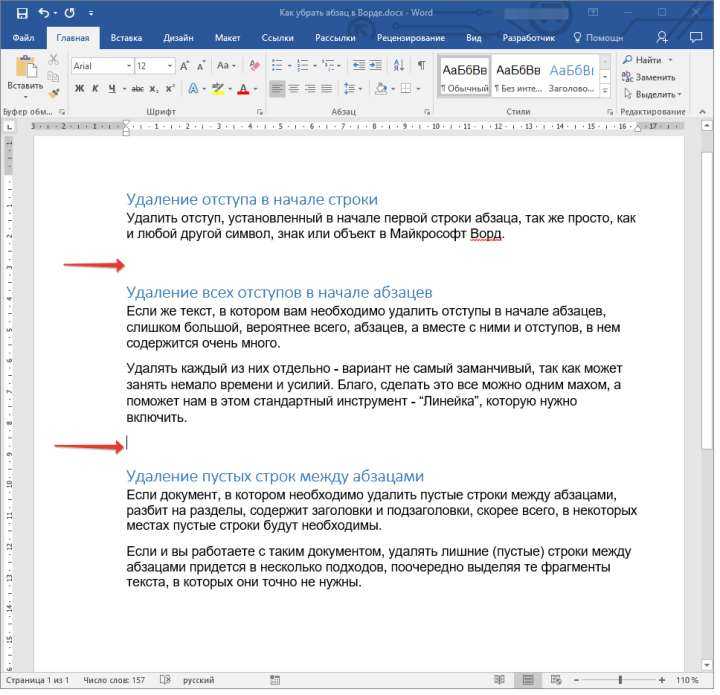Как сделать абзац в ворде: 2 проверенных способа
26 июля, 2020
Microsoft Office
2084
Федор лыков
4 — й год работаю удалённо и создаю различные источники дохода. Строю бизнес в интернете и активно инвестирую.
Приветствую всех на страницах моего блога! На связи Федор Лыков. В данной публикации я буду рассматривать вопрос, как сделать абзац в ворде.
Это очередная публикация, которая относится к форматированию текста и приведения документа в требуемый рекомендациями вид.
Если вы пропустили предыдущие статьи на тему настройки и форматирования документов, то обязательно ознакомьтесь – будет полезно:
- Как сделать табуляцию.
- 4 шикарных способа сделать колонтитул.
- Как сделать сноску.
- Добавление рамки.
Тем временем, предлагаю уже перейти к теме нынешней статьи и разобраться с абзацами и как они настраиваются.
Приятного вам чтения!
Содержание статьи
- 1 Понятие и назначение абзацев
- 2 Делаем красную строку при помощи линейки
- 3 Делаем отступы с помощью окна настроек
- 4 Заключение
Абзац – отрезок письменного текста, который состоит, как правило, из нескольких предложений. Используется для деления текста на логические части, так как это улучшает общее восприятие, когда как большие абзацы напротив усложняют понимание мысли содержания. Каждый из них печатается с красной строки, то есть отделяется еще одной строкой от предыдущего.
Используется для деления текста на логические части, так как это улучшает общее восприятие, когда как большие абзацы напротив усложняют понимание мысли содержания. Каждый из них печатается с красной строки, то есть отделяется еще одной строкой от предыдущего.
Часто для выделения новый абзац печатается с отступом в несколько пунктов. Это называется «абзацный отступ».
Все это мы научимся сегодня делать на различных изданиях офиса, начиная от 2003, до современных (2007, 2010, 2013, 2016 и 2019). Отличия в этих версиях небольшие, так как меняется только доступ к окну настроек.
Рассмотрим два способа:
- С помощью линейки.
- С помощью окна настроек.
Давайте приступим.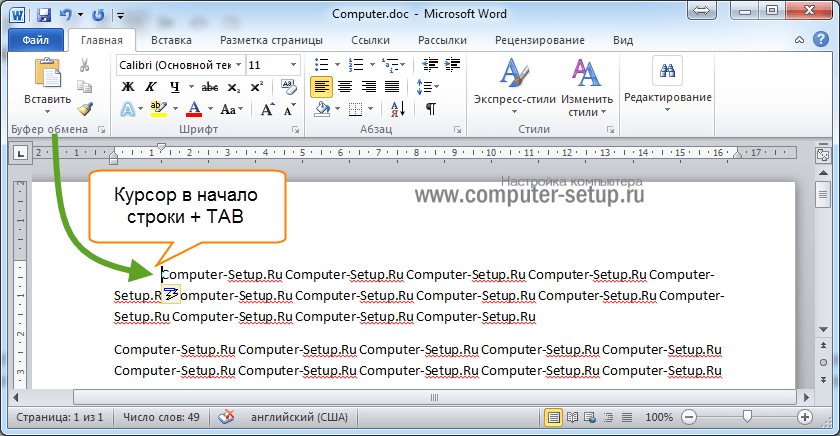
Данный способ неплохо подойдет, если вам необходимо подогнать текст под необходимые правила оформления, которые требуются для документов определенного типа.
На 2007 версии офиса и более поздних отсутствует линейка по умолчанию.
Обратитесь к моей ранней статье: «Как сделать колонтитул», чтобы узнать как включить ее. Это очень просто и поэтому не займет много времени.
Во-первых, давайте повнимательнее рассмотрим линейку и имеющиеся на ней элементы.
Обратите внимание на выделенные элементы. Данные ползунки позволяют делать необходимые отступы путем сдвигания их по горизонтали. Ползунки находятся с той стороны, с которой они и регулируют параметры. Для того, чтобы сдвинуть их, необходимо зажать левую кнопку мыши и двигать курсор в нужную сторону.
Вы уже могли заметить, что левый разделен на три части. В зависимости от того, на каком месте вы зажмете левую клавишу мышки. Так же, отмечу, что необходимо поставить символ ввода текста на тот абзац, который вам необходимо форматировать.
Так же, отмечу, что необходимо поставить символ ввода текста на тот абзац, который вам необходимо форматировать.
Элемент под пунктом 1 будет сдвигать только первую строку. Ниже на скриншоте пример абзаца с красной строки на 1.25см.
Обратите внимание на верхний левый ползунок и его положение на линейке. Именно так происходит форматирование данного формата в этом способе.
Элемент под пунктом 2 будет сдвигать все строки кроме первой. Выглядит это таким образом:
Третий элемент будет сдвигать весь текст на необходимый вам интервал. Стоит отметить, что если верхний маркер у вас установлен не на один уровень с нижними, то он будет сдвигаться относительно нижних. Вот как это выглядит:
Правый маркер под номером 4 будет менять положение границы в правой стороне листа. Вот как это выглядит:
Вот так просто управлять отступами с помощью линейки. Попробуйте у себя в документе потренироваться для примера и разобраться. В будущем это сильно упростит вам работу с форматированием, так что обязательно попробуйте.
А сейчас посмотрим, как сделать абзац в ворде с помощью окна настроек.
Делаем отступы с помощью окна настроекИтак, давайте рассмотрим второй способ. В нем мы сможем вручную выставить нужные нам отступы, которые могут быть необходимы, когда к документу предъявляются требования. Например, в случае с курсовой работой или рефератом.
Окно открывается из разных мест программы в зависимости от версии.
На 2003 ворде он открывается с помощью верхнего меню «формат» и пункта «Абзац».
На 2007 и более поздних это делается с вкладки «макет». Здесь вы можете увидеть блок «Абзац», где вы уже можете вручную выставить значения необходимых отступов и интервалов. Делать это нужно после выделения текста, который необходимо отформатировать.
Дополнительные настройки становятся нам доступными после того, как мы нажмем маленькую стрелочку в правом нижнем углу модуля. Смотрите на скриншот ниже.
В данном окне вы можете отредактировать множество параметров форматирования такие как выравнивание, отступы всех и отдельной строки, интервалы и в том числе междустрочный.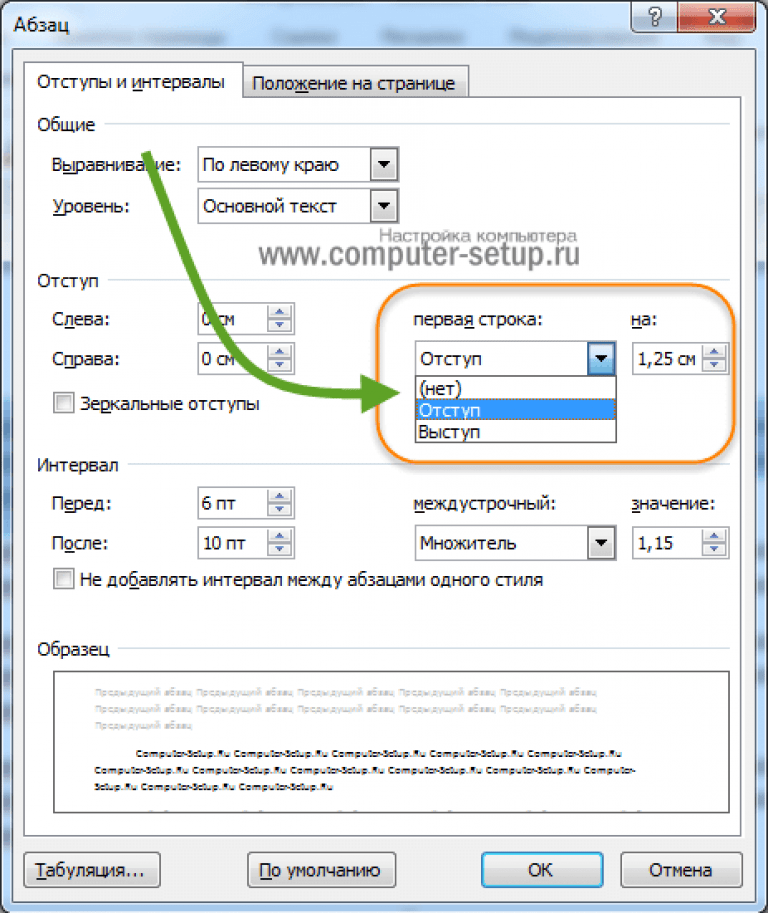
Для добавления красной строки необходимо в пункте «первая строка» выбрать «отступ» и указать значение. Так же стоит отметить там возможность сделать «выступ» строчки, а это значит, что как раз первая будет левее нижних. Иногда данный параметр необходим, внимательно читайте требования к документу.
На второй вкладке «положение на странице» можно добавить некоторые параметры. Смотрите их на скриншоте:
Здесь есть несколько важных пунктов:
- Запрет висячих строк.
- Не разрывать абзац.
Первый пункт отвечает за наличие висячих строк, которыми называют строчку, оказавшуюся в отрыве от основных предложений абзаца. При наличии этой галочки программа ворд будет сама подгонять формат таким образом, чтобы не допустить отрыв от абзаца. Если требуется, то активируйте галочку и нажимайте ОК.
Второй пункт похож на первый, но запрещает вообще размещение каких-либо элементов абзаца на разных страницах. Если вам необходима данная настройка, то ставьте галочку и нажимайте ОК.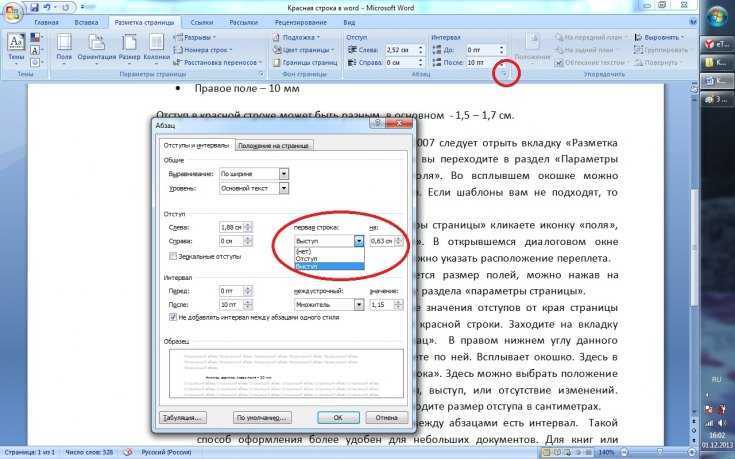
Вот и все параметры, которые могут вам помочь в том, чтобы решить вопрос: как сделать абзац в ворде. Давайте понемногу подводить итог.
ЗаключениеМы рассмотрели несколько способов, которые отвечают за отступы и интервалы текста. Давайте еще раз вспомним самые важные их элементы:
| Название способа | Описание | Сложность |
| Линейка | По ходу редактирования выставляем необходимые значения отступов на линейке листа | Очень легко и удобно, а главное наглядно |
| Окно настроек | Выставляется либо перед написанием, либо уже после написания. | Легко. В некоторых случаях удобнее предыдущего способа из-за наличия дополнительных параметров. |
Вот и всё! Надеюсь, что вам было интересно, а главное полезно и понятно. Оставляйте ваши комментарии в блоке под статьей. Буду рад почитать и ответить на ваши вопросы.
Спасибо, что дочитали публикацию до конца! До встречи в следующих статьях на сайте! До новых встреч и всего доброго!
С Уважением, автор блога Федор Лыков!
подписаться на новости сайта
Как повернуть текст в Ворде (Word)
При форматировании документа Microsoft Word можно повернуть и перевернуть абзацы, строки, фрагмента текста. Поэтапно рассмотрим способы, как повернуть текст в Ворде, а затем отформатировать по заданным параметрам.
Способ 1. Как повернуть текст в Ворде
Для поворота текста можно воспользоваться блоком «Надписи» с последующим поворотом на нужное число градусов.
Чтобы добавить блок и повернуть текст, проделайте следующее:
- Откройте в горизонтальном меню документа вкладку «Вставка».
- Нажмите на стрелку в пункте «Текстовое поле».
- Из выпавшего меню выберите «Добавить надпись».

Если текст, которые надо повернуть, уже набран на странице. Тогда перед добавлением объекта выделите его мышкой. После применения опции, абзац или строка автоматически будут помещены в рамку.
- Кликните левой клавишей мыши в центре нового объекта.
- Перейдите в появившуюся сверху вкладку «Средства рисования», «Формат».
- Кликните мышью по «Направление текста».
- Выберите из списка нужный вариант поворота.
Чтобы с первого раза выбрать правильный вариант поворота текста, кликните мышью на пункт «Направление текста» в одноименном блоке. В новом окне при выборе определенной опции будет показано положение абзаца или строки на листе.
Частный случай 1
Предположим, что для форматирования данных на странице необходимо поместить текст под определенным углом. Например, под 450 — по диагонали, а затем отобразить его так, чтобы было удобно читать.
Сделать это можно по следующей схеме:
- Кликните мышью в центре надписи.

- Захватите левой клавишей мыши значок поворота над рамкой.
- Удерживая кнопку мышь, прокручивайте рамку.
- Отпустите кнопку мыши, добившись нужного положения на странице.
- Зайдите в «Средства рисования».
- Найдите блок «Упорядочивание», нажмите на стрелку пункта «Повернуть».
- Выберите из списка нужный вариант расположения данных внутри надписи.
Если необходимо незначительно изменить положение надписи, тогда при захвате поворота на рамке удерживайте зажатой кнопку Shift. Смещение на 150.
Частный случай 2
Предположим, что менять направление не нужно, а необходимо лишь изменить отображение текста на листе. Тогда проделайте следующее:
- Выделите нужный фрагмент и перейдите во вкладку «Вставка», а затем «Текстовое поле».
- Добавьте объект на выделенный фрагмент.
- Кликните в ее центре, откройте «Средства рисования».

- В блоке «Упорядочивание» нажмите на стрелку «Повернуть».
- Выберите «Отобразить сверху вниз» или «Отобразить слева направо».
При каждом следующем нажатии на надпись текст в ней будет принимать удобочитаемый формат. Это не значит, что поворот отменяется. После выхода из объекта, редактирование с поворотами автоматически возобновится.
Способ 2. Если текст нужно повернуть в «Таблице»
Для того чтобы повернуть текст в таблице Ворд, нам нужно ее создать, если у вас уже есть готовая таблица с данными, то пропустите 3 шага, далее делаем так:
- Войдите во вкладку «Вставка» и откройте стрелку меню «Таблица».
- Нарисуйте вручную или добавьте автоматически строку таблицы.
- Впишите свои данные (текст) в таблицу.
- Нажмите на текст в ячейке таблицы и перейдите в появившуюся вкладку «Макет» сверху.
- Найдите блок «Выравнивание» и нажмите по «Направление текста».
 Каждый клик дает следующий вариант поворота (всего их 3). Тут же есть блок с положением текста в ячейке.
Каждый клик дает следующий вариант поворота (всего их 3). Тут же есть блок с положением текста в ячейке.
Правила форматирования текста внутри «Надпись» и «Таблица»
Внутри добавленных объектов данные могут форматироваться так же, как и на странице. В таблице положение можно изменять посредством меню «Выравнивание» во вкладке «Макет», а цвет и начертание букв на «Главная» стандартным способом — выделите, выберите нужный размер, цвет и шрифт в блоке «Шрифт».
При работе с надписью нужно зайти в «Средства рисования», воспользоваться меню «Выровнять текст». Цвет, размер и шрифт изменяйте на «Главная».
Как убрать границы надписи или таблицы
После добавления объектов вокруг изменяемого фрагмента остаются заметные черные рамки. Их можно убрать, сделать невидимыми, изменить начертание и цвет.
Если это «Надпись», тогда границы можно удалить или изменить в меню «Средства рисования».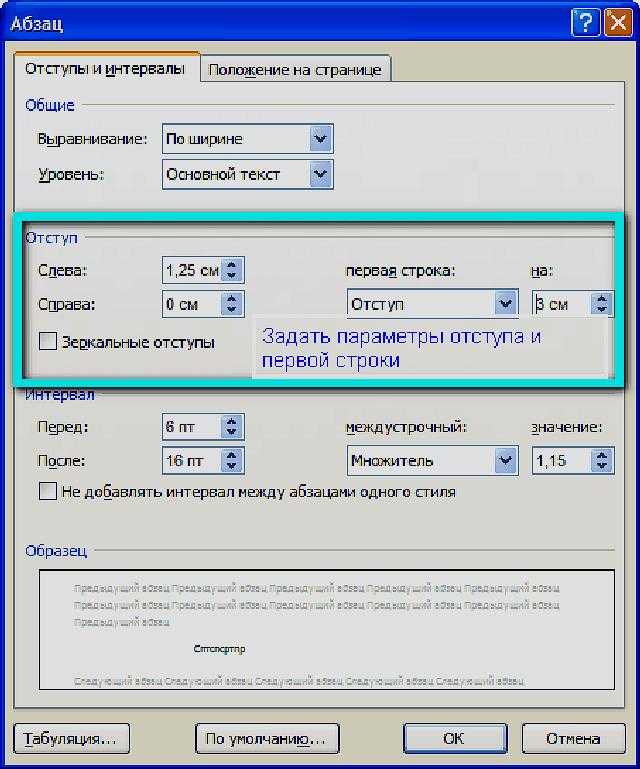 Алгоритм следующий:
Алгоритм следующий:
- Выделить границы, кликнув по ним мышью.
- Зайдите в «Формат».
- Выберите в блоке «Стили фигур» опцию «Контур фигуры».
- Откройте стрелку, укажите «Нет контура».
Здесь же можно изменить цвет рамки, толщину и тип. После удаления черная граница исчезнет, абзац будет очерчен пунктирной прозрачной линией.
При работе с таблицей алгоритм действий будет другим:
- Выделите таблицу, войдите в «Конструктор».
- В блоке «Обрамление» выберите «Границы».
- Раскройте стрелку, укажите «Нет границ».
Перед внесением любых изменений в документе Microsoft Word, мы рекомендуем сохранить документ в текущем виде. Таким образом, вы сможете вернутся в начальный вид, перед правками.
Изменить межстрочный интервал по умолчанию в Word
Word для Microsoft 365 Word для Microsoft 365 для Mac Word для Интернета Word 2021 Word 2021 для Mac Word 2019 Word 2019 для Mac Word 2016 Word 2016 для Mac Word 2013 Word 2010 Word для Mac 2011 Дополнительно. .. Меньше
.. Меньше
Междустрочный интервал в Word по умолчанию равен 1,15. По умолчанию за абзацами следует пустая строка, а над заголовками ставится пробел.
Перейти к Главная > Межстрочный и абзацный интервал , а затем выберите Параметры межстрочного интервала .
В разделе Интервал выберите параметр в поле Межстрочный интервал .
Настройте параметры до и после , если вы хотите изменить интервал между абзацами.
org/ListItem»>Выберите Все документы на основе стандартного шаблона .
Выберите ОК .
Выберите Установить по умолчанию .
Дополнительные сведения см. в разделе Настройка отступов и интервалов.
Междустрочный интервал в Word по умолчанию равен 1,15. По умолчанию за абзацами следует пустая строка, а над заголовками ставится пробел.
Перейти к Главная > Межстрочный и абзацный интервал .

Выберите Параметры межстрочного интервала , а затем выберите нужные параметры в разделе Интервал .
Чтобы изменить интервал до или после выбранных абзацев, выберите стрелку рядом с До или После и введите желаемое расстояние.
Выберите Установить по умолчанию .
org/ListItem»>Выберите ОК .
Выберите Все документы на основе стандартного шаблона .
Дополнительные сведения см. в разделе Настройка отступов и интервалов.
Вы можете изменить межстрочный интервал, но при следующем создании нового документа Веб-приложение Word вернется к межстрочному интервалу 1,15.
Как удвоить пробел в Microsoft Word 2019/2016/2013/2010
- Миниинструмент
- Центр новостей MiniTool
- Как удвоить пробел в Microsoft Word 2019/2016/2013/2010
Алиса | Подписаться | Последнее обновление
Вы можете легко удвоить пробел во всем или выбранной части документа Microsoft Word. Следуйте приведенному ниже руководству, чтобы изменить межстрочный интервал в любой версии Word для Windows или Mac.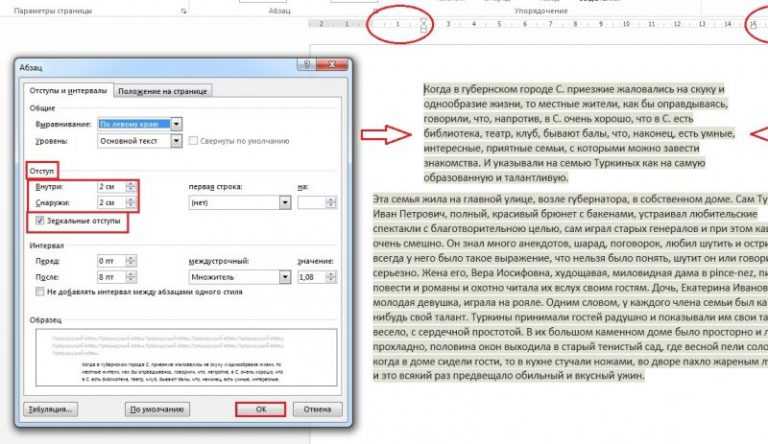 Если вы по ошибке удалили файл Word или потеряли некоторые важные файлы Word на компьютере с Windows или Mac, вы можете легко восстановить их с помощью бесплатного программного обеспечения для восстановления данных от MiniTool.
Если вы по ошибке удалили файл Word или потеряли некоторые важные файлы Word на компьютере с Windows или Mac, вы можете легко восстановить их с помощью бесплатного программного обеспечения для восстановления данных от MiniTool.
Иногда вам может понадобиться изменить межстрочный интервал в документе Word, например, двойной интервал в Word, чтобы его было легче читать. Если вы не знаете, как удвоить пробел в Word, вы можете проверить руководство ниже.
Совет: Если вы по ошибке удалили файл Word на ПК, внешнем жестком диске, USB-накопителе и т. д., вы можете легко восстановить удаленные/потерянные документы Word с этих устройств бесплатно с помощью MiniTool Power Data Recovery Free.
Как удвоить пробел в Word 2019/2016/2013
Чтобы удвоить интервал в Microsoft 2019, 2016, 2013, вы можете щелкнуть вкладку Дизайн на верхней панели инструментов, щелкнуть Интервал между абзацами и выбрать Двойной , чтобы изменить интервал строки документа Word на двойной.
Как сделать двойной интервал между выделенным текстом в Word 2019/2016/2013
Если вы хотите сделать двойной интервал только в части текста Word, вы можете выбрать целевой текст или абзацы и нажать Главная -> Интервал между строками и абзацами и выберите 2.0 , чтобы удвоить интервал между выделенным текстом Word.
Кроме того, вы также можете выбрать текст, который вы хотите удвоить, и щелкнуть его правой кнопкой мыши, выбрать Абзац в раскрывающемся списке. Во всплывающем окне Абзац вы можете щелкнуть раскрывающийся значок под Межстрочный интервал и выбрать Двойной . Нажмите OK , чтобы применить изменения.
Grammarly Бесплатная загрузка/установка для ПК/Mac/Android/iPhone/Word
Загрузите приложение Grammarly для ПК с Windows 10/11, Mac, Android, iPhone/iPad, Word или Chrome и используйте его для улучшения письма в текстовом процессоре и других приложениях.
Подробнее
Как удвоить интервал в Word 2007-2010
Что касается Microsoft Word 2007-2010, изменение межстрочного интервала в Word немного отличается от более новых версий Word.
Щелкните вкладку Главная , щелкните правой кнопкой мыши Обычный в группе Стили . Затем вы можете нажать Измените , чтобы открыть окно Форматирование .
Затем вы можете нажать кнопку Двойной пробел под Форматирование и нажать OK .
Как удвоить интервал между выделенным текстом в Word 2007-2010
Вы можете выделить текст Word, который вы хотите удвоить, и нажать вкладку Главная . Найдите значок Интервал между строками и абзацами в группе Абзац и щелкните 2.0 , чтобы удвоить интервал между выделенным текстом файла Word.
Помимо двойного межстрочного интервала, в Word есть много других вариантов межстрочного интервала, которые вы можете выбрать. Вы можете выбрать любой из них в зависимости от того, что вам нужно отредактировать документ Word.
Вы можете выбрать любой из них в зависимости от того, что вам нужно отредактировать документ Word.
Что касается того, как удвоить интервал в Word для Mac, то этот процесс аналогичен двойному интервалу в Word для Windows.
Как восстановить удаленные/потерянные документы Word в Windows 10/8/7
MiniTool Power Data Recovery, лучшее программное обеспечение для восстановления данных для Windows 10/8/7, позволяет легко восстановить любые потерянные/удаленные файлы с компьютера, внешнего жесткий диск, SSD, USB-накопитель, SD-карта и многое другое. Вы можете использовать это лучшее бесплатное программное обеспечение для восстановления файлов, чтобы восстановить потерянные или удаленные файлы Word с различных устройств хранения. Ознакомьтесь с его простым руководством пользователя ниже.
Шаг 1. Подключите запоминающее устройство к компьютеру с Windows и запустите MiniTool Power Data Recovery. Затем вы можете выбрать категорию устройства на левой панели: Этот компьютер, Съемный диск, Погружение на жестком диске, Привод CD/DVD .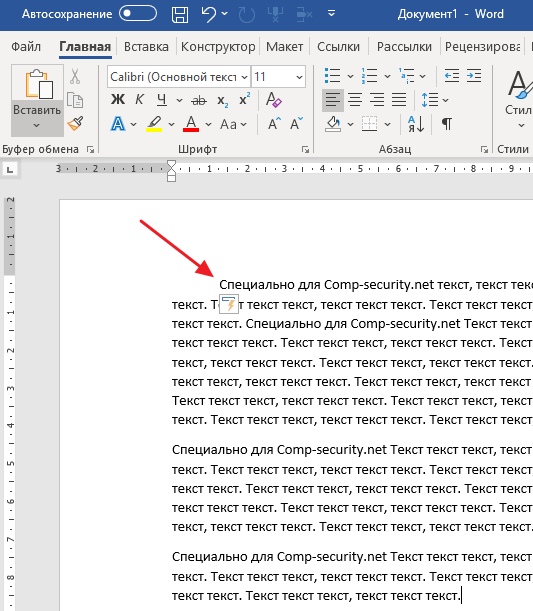

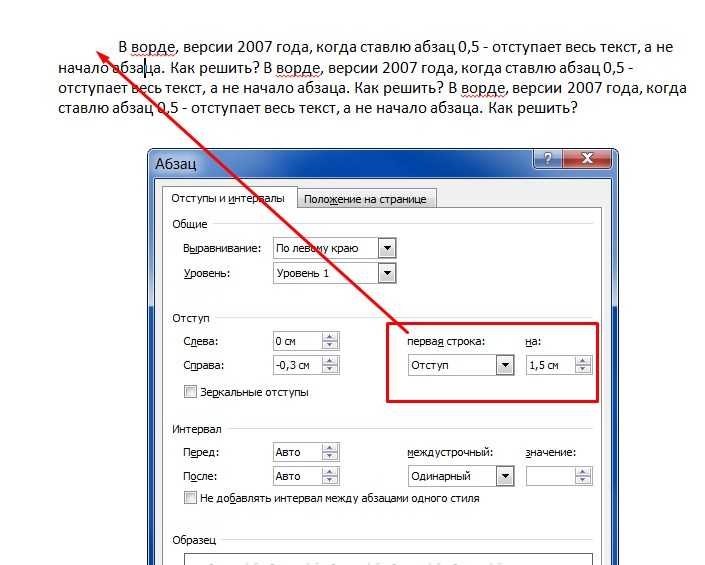

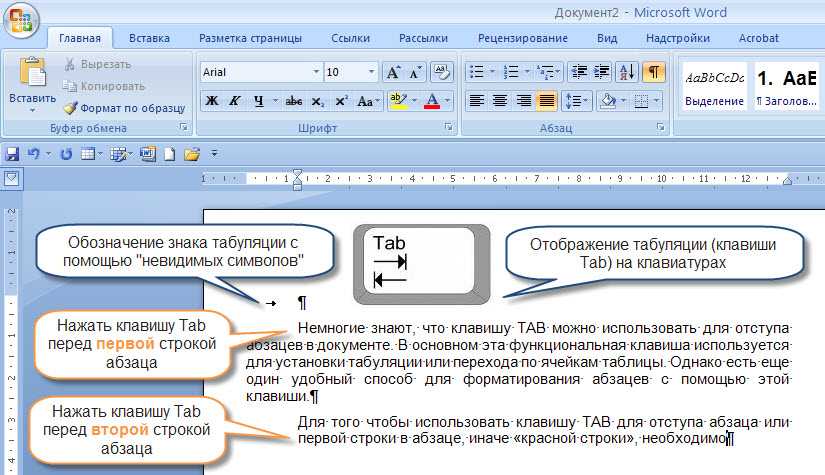 Каждый клик дает следующий вариант поворота (всего их 3). Тут же есть блок с положением текста в ячейке.
Каждый клик дает следующий вариант поворота (всего их 3). Тут же есть блок с положением текста в ячейке.