Как в Corel Draw сделать прозрачность?
Статьи Уроки
0 Comment Дмитрий Веровски
Простые ответы на простые вопросы. Как добиться эффекта прозрачности в программе Corel Draw? Не вдаваясь в дебри векторной графики и предположив, что раз уж вас интересует данный вопрос, то вы точно знаете что такое  Для наших опытов с прозрачностью в Кореле я создал простой элемент — логотип с моего сайта. И хотя наша заметка о прозрачности я коротко расскажу как я его нарисовал. Воспользовавшись инструментом Ellipce я нарисовал окружность. Чтобы окружность получилась пропорциональной я удерживал Ctrl. Затем я залил её зеленым цветом и задал обводку в 10pt, которые так же залил темно серым цветом. Далее поверх окружности я написал текст при помощи Text Tool. Масштабировал, выбрал шрифт, изменил расстояние между строками и кернинг между буквами. Для этих манипуляций я использовал инструмент Shape Tool. Далее я выделил оба объекта, куски текста и окружность и сгруппировал их Arrange > Group (Ctrl+G) Таким образом я получил наш логотип, а теперь к прозрачности.
Для наших опытов с прозрачностью в Кореле я создал простой элемент — логотип с моего сайта. И хотя наша заметка о прозрачности я коротко расскажу как я его нарисовал. Воспользовавшись инструментом Ellipce я нарисовал окружность. Чтобы окружность получилась пропорциональной я удерживал Ctrl. Затем я залил её зеленым цветом и задал обводку в 10pt, которые так же залил темно серым цветом. Далее поверх окружности я написал текст при помощи Text Tool. Масштабировал, выбрал шрифт, изменил расстояние между строками и кернинг между буквами. Для этих манипуляций я использовал инструмент Shape Tool. Далее я выделил оба объекта, куски текста и окружность и сгруппировал их Arrange > Group (Ctrl+G) Таким образом я получил наш логотип, а теперь к прозрачности.
Прозрачность в Corel Draw при помощи Transparancy
- Выделите ваш объект инструментом Pick Tool
- Переместите его выше, а при необходимости измените размер.

- Сделайте дубликат объекта. Выберите Edit >Copy, а затем Edit > Paste. Более оперативный способ шорткаты. Ctrl+C для копирования и Ctrl+V для Paste. Еще более оперативный способ: кликните по объекту инструментом Pick Tool и начните как будто перемещать его в другое место. Переместив, не отпускайте левою кнопку мыши, но кликните по правой. Объект скопируется.
- Поместите его ниже и переверните.
- Выберите инструмент Trancparancy. Этот инструмент прячется во вкладке инструмента Blend Tool. Подержите некоторое время на инструменте чтобы появилось выпадающее меню.
- Кликните по нижней эмблеме и не отпуская кнопку мышки протяните указатель вниз. Белый квадратик означает полную видимость, черный, полную невидимость. Соответственно между ними получается градиент от видимого до невидимого, который регулируется черточкой посередине.
 Чтобы протащить градиент полупрозрачности перпендикулярно зажмите Ctrl при перетаскивании.
Чтобы протащить градиент полупрозрачности перпендикулярно зажмите Ctrl при перетаскивании.
И так мы делаем полупрозрачный градиент в Корел Дро.
Прозрачность в Corel Draw при помощи Lens
Рассмотрим прозрачность при помощи линзы. Я хочу встроить объект в подобие волн. Подобие волн я создал из пяти окружностей и прямоугольника, которые объединил командой Arrange > Shaping > Weld Вы можете использовать любой другой объект, например обычный прямоугольник. Нарисуйте его инструментом Rectangle Tool и поместите на ниже эмблем Arrange > Order > To Back
- Скопируйте волнистый прямоугольник, и поместите его над эмблемой.
- Таким образом с низу вверх у нас: волны, эмблема, копия волн, закрывающая эмблему частично. К ней мы и применим невидимость.
- Как видите я слегка модифицировал верхние волны, опустил их ниже, сместил, растянул и окрасил в другой цвет.
- Зайдите в Effects > Lens [Alt+F3] или в Windows > Dockers > Lens В Corel Draw одно и тоже можно найти в разных местах.

- Появится панель для создания эффектов линзы. Выделите верхние волны инструментом Picker
- В меню докера Lens выберите Transparency. В значении Rate 50% и Apply
И вот как делается в программе Корел Дро прозрачность. Мой совет, не перебарщивайте с такими прозрачностями через панель линзы. Программа начнет серьезно подвисать. Главная загвоздка прозрачности в Колере заключается в том, что прозрачность остается реально прозрачной лишь в Кореле. При экспорте PDF корел лишь имитирует прозрачность, создавая специальный объект, имитирующий её цвета, либо просто растрирующий кусок графики.
WRITTEN BY
TAGS
Corel Draw урокиКак в кореле сделать прозрачную заливку. Как в Coreldraw сделать прозрачный фон. Быстрая однородная прозрачность
В большинстве предшествующих уроков рассматривались приемы построения и модификации объектов, составляющих рисунок. В этом уроке обсуждаются приемы, позволяющие с помощью прозрачности и фигурной обрезки частично или полностью скрывать фрагменты ранее построенных объектов. Возможно, это покажется странным: зачем скрывать то, что только что построили? Не торопитесь с выводами. Во многих случаях то, чего нет на рисунке, играет более важную роль, чем то, что на нем есть. На этой идее построено множество художественных приемов, заставляющих зрителя включать воображение и, следовательно, привлекающих его внимание к работе. Кроме того, всем известно, что вырезать части рисунков из журналов и наклеивать их на бумагу гораздо проще, чем рисованое изображение самостоятельно с чистого листа. Именно эти соображения обусловливают важность и полезность маскирующих инструментов.
В этом уроке обсуждаются приемы, позволяющие с помощью прозрачности и фигурной обрезки частично или полностью скрывать фрагменты ранее построенных объектов. Возможно, это покажется странным: зачем скрывать то, что только что построили? Не торопитесь с выводами. Во многих случаях то, чего нет на рисунке, играет более важную роль, чем то, что на нем есть. На этой идее построено множество художественных приемов, заставляющих зрителя включать воображение и, следовательно, привлекающих его внимание к работе. Кроме того, всем известно, что вырезать части рисунков из журналов и наклеивать их на бумагу гораздо проще, чем рисованое изображение самостоятельно с чистого листа. Именно эти соображения обусловливают важность и полезность маскирующих инструментов.

Поэтому в состав CorelDRAW включен более совершенный инструмент для работы с прозрачностью — Interactive Transparency (Интерактивная настройка прозрачности). С помощью этого инструмента можно настраивать прозрачность, пользуясь такими же схемами, как при создании градиентных заливок. Иногда настройкой прозрачности пользуются для того, чтобы убрать с изображения те или иные фрагменты. Но для этой цели существует более удобный во многих отношениях инструмент — инструмент фигурной обрезки. С ее помощью объект или совокупность объектов можно поместить внутрь другого объекта, и все фрагменты, выступающие за границу последнего, будут скрыты. То, что нежелательные фрагменты скрываются, а не удаляются, выгодно отличает метод фигурной обрезки от приема «замораживания» линзы (описанного в предыдущем уроке) — возможность впоследствии откорректировать подвергнутые фигурной обрезке объекты, а также объект, задающий границу этой обрезки, остается.
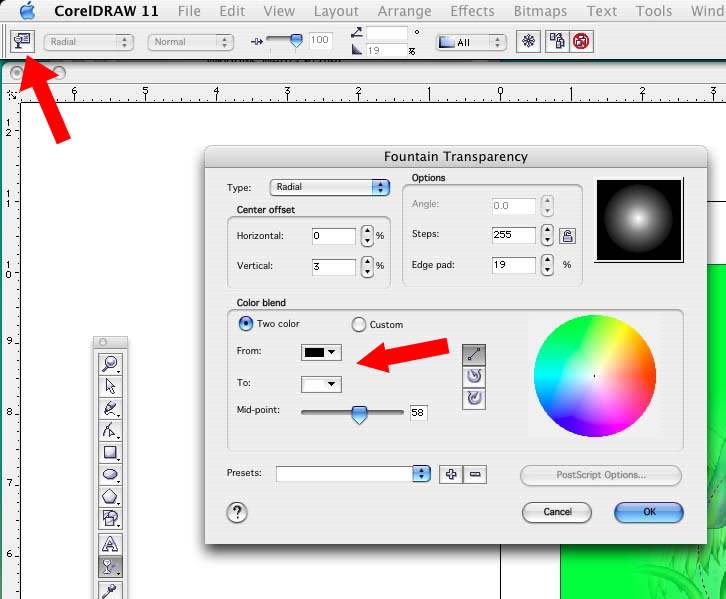
Приемы работы с прозрачностью в CorelDRAW очень похожи на приемы задания и настройки заливки. Однако прозрачность — это не свойство объекта, а линза специального типа, что подтверждается сообщением в строке состояния.
Эта линза по своей природе ближе всего к полупрозрачной линзе, но отличается от нее тем, что в полупрозрачной линзе степень прозрачности задается сразу для всей линзы, а в линзе, построенной инструментом Interactive Transparency (Интерактивная настройка прозрачности), степень прозрачности может меняться в пределах линзы.
При применении эффекта прозрачности с помощью инструмента Interactive Transparency
(Интерактивная настройка прозрачности) выделенный объект преобразуется в группу линзы прозрачности, в состав которой входит монохромное пиксельное изображение, совпадающее по форме с границей управляющего объекта. Это изображение играет роль маски прозрачности, и его заливка определяет степень прозрачности линзы. Любая точка маски прозрачности может быть залита любым оттенком цвета (как известно, в монохромной шкале насчитывается 256 градаций, первая из которых соответствует отсутствию цвета, а последняя — его предельной интенсивности).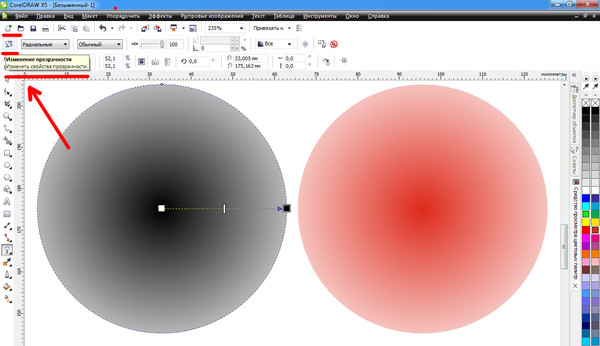
Области маски прозрачности с заливкой оттенком цвета в 100 % соответствуют непрозрачным участкам линзы. Области маски прозрачности с отсутствием цвета соответствуют участкам полной прозрачности. Промежуточные оттенки маски прозрачности придают перекрываемой части линзы прозрачность, степень которой зависит от градации оттенка маски. Чем градация оттенка маски ближе к 0 %, тем линза прозрачнее (и тем виднее сквозь нее расположенные ниже в стопке объекты). Чем градация оттенка маски ближе к 100 %, тем линза плотнее (и тем виднее исходная заливка объекта, преобразованного в линзу, а расположенные ниже объекты видны хуже).
Заливка точечной маски прозрачности задается с помощью инструмента Interactive Transparency (Интерактивная настройка прозрачности) теми же приемами, что заливка любого другого объекта. Поэтому заливка маски прозрачности может быть однородной, градиентной, текстурной и даже узорной.
Построенные линзы можно впоследствии редактировать. Помимо редактирования формы и атрибутов управляющего объекта можно менять тип заливки маски прозрачности и ее оттенки, регулируя таким образом степень и распределение прозрачности линзы.
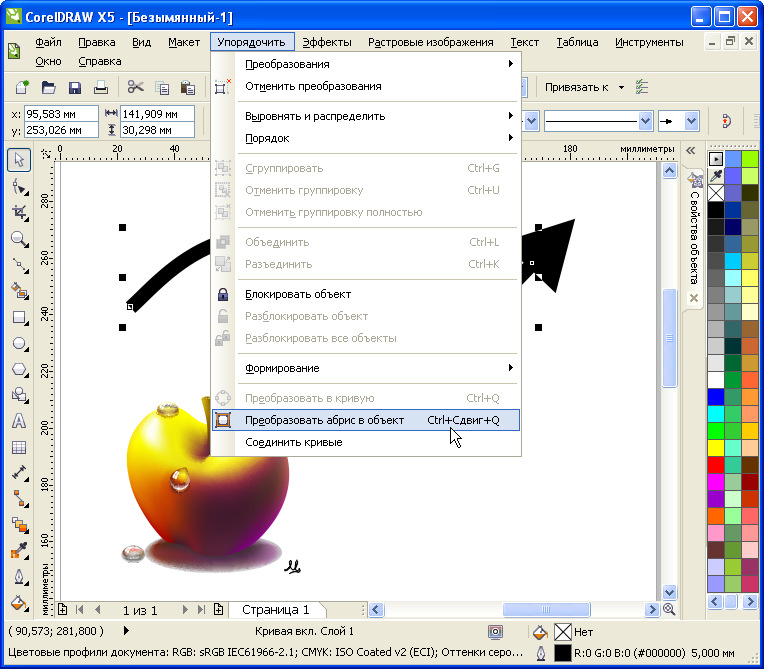
Делать графические изображения при помощи программы Corel Draw – комфортно и увлекательно. Но сохранение файла в растровом формате сопряжено с некоторыми сложностями: изображение получается на белом фоне. При помощи определенных манипуляций дозволено сделать фон прозрачным.
Вам понадобится
- Программа Corel Draw, произвольный файл с рисунком.
Инструкция
1. Установите на компьютере программу Corel Draw и запустите ее. Сделайте всякий векторный рисунок при помощи программы.
2. Зайдите в меню File и разыщите пункт Export. Определите формат экспортируемого файла как PNG и нажмите Export.
3. Позже нажатия Export появится информационное окно. Выберите в цветовом режиме (Color Mode) – RGB Color (24 bit) и подметьте галочкой «Прозрачный фон» (Transparent background).
4. Нажмите OK. Когда откроете файл в программе Adobe Photoshop – он будет на прозрачном фоне.
5. 2-й вариант – сделать файл с растяжением gif с прозрачным фоном. Для этого переведите изображение из векторного в растровое. Сделать это нужно так: откройте файл в программе Corel Draw. Экспортируйте картинку теснее приятелем путем – File > Export. В появившемся окне выберите CPT – Corel PHOTO-PAINT Image и назовите файл именем, описывающим то, что там изображено. В нашем случае – «Стрелка». Поставьте галочку вблизи Selected only.
Для этого переведите изображение из векторного в растровое. Сделать это нужно так: откройте файл в программе Corel Draw. Экспортируйте картинку теснее приятелем путем – File > Export. В появившемся окне выберите CPT – Corel PHOTO-PAINT Image и назовите файл именем, описывающим то, что там изображено. В нашем случае – «Стрелка». Поставьте галочку вблизи Selected only.
6. После этого появится еще одно окно. В нем выберите нужный размер изображения и подметьте галочками Anti-aliasing (эта опция смягчает края изображения) и Transparent background (фигура будет на прозрачном фоне).
7. Сейчас предстоит работа с растровым изображением. Запустите растровый редактор Corel PHOTO-PAINT. В программе CoerlDraw кликните на Application Launcher и выберите Corel PHOTO-PAINT. В этой программе откройте файл «Стрелка» через File > Open. В верхнем меню выберите Image > Paper Size. В окне, которое появится, задайте цвет фона. Класснее предпочесть Magenta. Нажмите OK. Фон определен.
8. Исполните сведение рисунка с фоном. Выберите в верхнем меню пункт Object > Combine > Combine All Objects With Background. Рисунок окажется на фоне, цвет которого вы определили. Сделайте маску. Обнаружьте в верхнем горизонтальном меню инструмент Magic Wand Mask Tool и настройте его. Сделайте Anti-aliasing не энергичной и поставьте Tolerance на 0. Инструмент Magic Wand Mask Tool создает маску из пикселей картинки, аналогичных по цвету. Рисунок приобретает слегка красноватый оттенок – это маска.
9. Сбережете рисунок в формате gif. Кликните в верхнем меню File > Export. Выберите место в компьютере, где будет сохранено изображение и установите растяжение gif. В появившемся окне диалога оптимизации цветов палитры изображения сделайте такие настройки, дабы качество картинки не страдало. Выберите наибольшее число цветов. Нажмите ОК. Изображение сохранено в формате gif с прозрачным фоном.
Для создания многообразия в блоге, в весь пост (статья, материал) помещается изображение, которое является тематическим продолжением. Всякая картинка имеет свой цвет фона , тот, что нередко не совпадает с фоном страниц блога. Дабы не нарушать сочетание цветов, дозволено придавать прозрачность изображениям .
Всякая картинка имеет свой цвет фона , тот, что нередко не совпадает с фоном страниц блога. Дабы не нарушать сочетание цветов, дозволено придавать прозрачность изображениям .
Вам понадобится
- – интернет-сервис Pixlr;
- – изображение к статье.
Инструкция
1. Фотографии либо картинки, которые сохранены в формате png, имеют прозрачный фон. Множество картинок, которые скачивают блоггеры с бесплатных стоков, сохранены на сервере в формате png. Если у вас изображение формата jpeg либо всякого иного, ему дозволено придать прозрачный фон при помощи особой программы либо интернет-обслуживания Pixlr.
2. Откройте всякий веб-браузер, выберите подходящее изображение на фотостоке и сбережете его на грубый диск.
3. Откройте новую вкладку в браузере и введите в адресную строку pixlr.com, после этого нажмите клавишу Enter. На загрузившейся странице обслуживания обработки фотографий вы можете прочитать информацию о данном сайте. Если вы обладаете английским языком, правда бы на базовом ярусе, сумеете узнать, что перед вами аналог вестимого графического редактора Adobe Photoshop. Стоит подметить, что все действия, которые вы будете делать на этом сайте, дозволено повторить и в выше указанной программе.
Если вы обладаете английским языком, правда бы на базовом ярусе, сумеете узнать, что перед вами аналог вестимого графического редактора Adobe Photoshop. Стоит подметить, что все действия, которые вы будете делать на этом сайте, дозволено повторить и в выше указанной программе.
4. Для начала работы с данным сервисом нажмите анимированную ссылку Open Photo Editor. На открывшейся странице появится малое диалоговое окно (на русском языке), в котором нужно нажать кнопку «Загрузить изображение с компьютера». В открывшемся окне укажите путь до вашей картинки и нажмите кнопку «Открыть».
5. В основном окне обслуживания по обработке изображений появится выбранная вами картинка. В правой части окна есть функциональные панели, обнаружьте панель «Слои». Вы увидите исключительный слой в этой панели, тот, что будет заблокирован (изображение навесного замка). Двукратно щелкнув левой кнопкой мыши по выбранному слою, вы снимите блокировку, «дворец» сменится на «галочку».
6.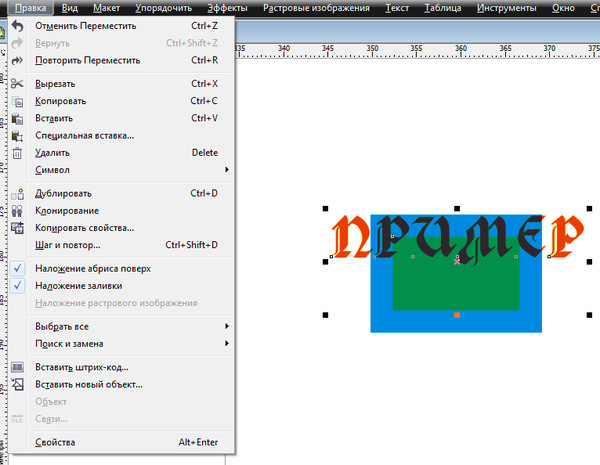 В левой части окна активируйте инструмент «магическая палка» и укажите допуск = 23. Нажмите один раз на белом фоне (фон может быть и других цветов), на изображении появится выделение. Нажатием кнопки Delete удалите каждый фон.
В левой части окна активируйте инструмент «магическая палка» и укажите допуск = 23. Нажмите один раз на белом фоне (фон может быть и других цветов), на изображении появится выделение. Нажатием кнопки Delete удалите каждый фон.
7. Для сохранения итога нажмите верхнее меню «Файл» и выберите пункт «Сберечь как». В открывшемся окне укажите папку сохранения, выберите формат изображения png и нажмите кнопку «Сберечь».
Обратите внимание!
Растровое изображение с прозрачностью технически отличается от векторного. В таком файле сохранен добавочный «канал» с данными о том, какой пиксель прозрачный, а какой – нет (либо какой цвет в палитре картинки должен считаться прозрачным).
Полезный совет
Сходственные манипуляции дозволено исполнять не только с файлами Corel Draw, но и с рисунками, сделанными в Adobe Illustrator. Перед экспортом растяжение файл должно быть неукоснительно PNG, напротив не будет надобного результата.
Прозрачность — одна из наиболее часто используемых функций, которые применяют иллюстраторы при рисовании в Кореле.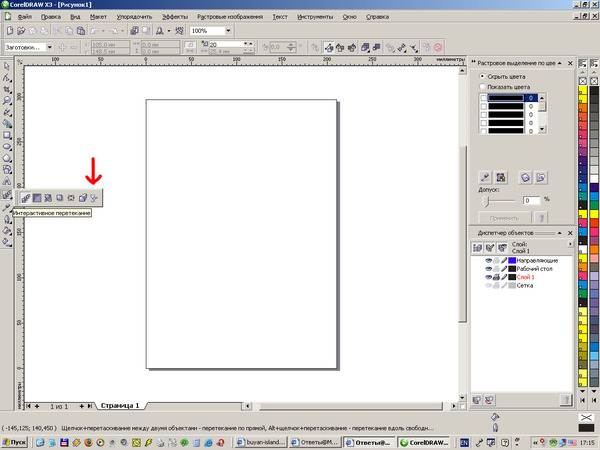 В этой уроке мы покажем как пользоваться инструментом прозрачность в упомянутом графическом редакторе.
В этой уроке мы покажем как пользоваться инструментом прозрачность в упомянутом графическом редакторе.
Предположим, мы уже запустили программу и нарисовали в графическом окне два объекта, которые частично накладываются друг на друга. В нашем случае, это круг с полосатой заливкой, поверх которого расположен голубой прямоугольник. Рассмотрим несколько способов наложения прозрачности на прямоугольник.
Быстрая однородная прозрачность
Выделите прямоугольник, на панели инструментов найдите пиктограмму «Прозрачность» (значок в виде шахматной доски). С помощью появившегося под прямоугольником ползунка отрегулируйте нужный уровень прозрачности. Все! Чтобы убрать прозрачность, переместите ползунок в положение «0».
Регулирование прозрачности с помощью панели свойств объекта
Выделите прямоугольник и перейдите на панель свойств. Найдите там уже знакомую нам пиктограмму прозрачности и нажмите на нее.
Если у вас не отображается панель свойств, нажмите «Окно», «Окна настройки» и выберите «Свойства объекта».
В верхней части окна свойств вы увидите выпадающий список типов наложения, которые регулируют поведение прозрачного объекта по отношению к лежащему под ним. Экспериментальным способом выберите подходящий тип.
Ниже находятся шесть пиктограмм, нажимая которые вы можете:
Давайте выберем градиентную прозрачность. Нам стали доступны новые функции ее настройки. Выберите тип градиента — линейный, фонтанный, конический или прямоуглольный.
С помощью шкалы градиента настраивается переход, он же резкость прозрачности.
Щелкнув дважды на шкале градиента, вы получите дополнительную точку его настройки.
Обратите внимание на три пиктограммы, отмеченные на скриншоте. С помощью них вы можете выбрать — применять прозрачность только к заливке, только контуру объекта или к ним обоим.
С помощью них вы можете выбрать — применять прозрачность только к заливке, только контуру объекта или к ним обоим.
Оставаясь в этом режиме, нажмите нажмите кнопку прозрачности на панели инструментов. Вы увидите, что на прямоугольнике появилась интерактивная шкала градиента. Тяните ее крайние точки в любую область объекта, чтобы прозрачность изменила угол своего наклона и резкость перехода.
Простые ответы на простые вопросы. Как добиться эффекта прозрачности в программе Corel Draw ? Не вдаваясь в дебри векторной графики и предположив, что раз уж вас интересует данный вопрос, то вы точно знаете что такое Corel Draw , умеете его включить и создать чистый файл, приступим к делу. Для наших опытов с прозрачностью в Кореле я создал простой элемент — логотип с моего сайта. И хотя наша заметка о прозрачности я коротко расскажу как я его нарисовал. Воспользовавшись инструментом Ellipce я нарисовал окружность. Чтобы окружность получилась пропорциональной я удерживал Ctrl . Затем я залил её зеленым цветом и задал обводку в 10pt, которые так же залил темно серым цветом. Далее поверх окружности я написал текст при помощи Text Tool . Масштабировал, выбрал шрифт, изменил расстояние между строками и кернинг между буквами. Для этих манипуляций я использовал инструмент Shape Tool . Далее я выделил оба объекта, куски текста и окружность и сгруппировал их Arrange > Group (Ctrl+G) Таким образом я получил наш логотип, а теперь к прозрачности.
Затем я залил её зеленым цветом и задал обводку в 10pt, которые так же залил темно серым цветом. Далее поверх окружности я написал текст при помощи Text Tool . Масштабировал, выбрал шрифт, изменил расстояние между строками и кернинг между буквами. Для этих манипуляций я использовал инструмент Shape Tool . Далее я выделил оба объекта, куски текста и окружность и сгруппировал их Arrange > Group (Ctrl+G) Таким образом я получил наш логотип, а теперь к прозрачности.
Прозрачность в Corel Draw при помощи Transparancy
- Выделите ваш объект инструментом Pick Tool
- Переместите его выше, а при необходимости измените размер.
- Сделайте дубликат объекта. Выберите Edit >Copy , а затем Edit > Paste . Более оперативный способ шорткаты. Ctrl+C для копирования и Ctrl+V для Paste . Еще более оперативный способ: кликните по объекту инструментом Pick Tool и начните как будто перемещать его в другое место.
 Переместив, не отпускайте левою кнопку мыши, но кликните по правой. Объект скопируется.
Переместив, не отпускайте левою кнопку мыши, но кликните по правой. Объект скопируется. - Поместите его ниже и переверните.
- Выберите инструмент Trancparancy . Этот инструмент прячется во вкладке инструмента Blend Tool . Подержите некоторое время на инструменте чтобы появилось выпадающее меню.
- Кликните по нижней эмблеме и не отпуская кнопку мышки протяните указатель вниз. Белый квадратик означает полную видимость, черный, полную невидимость. Соответственно между ними получается градиент от видимого до невидимого, который регулируется черточкой посередине. Чтобы протащить градиент полупрозрачности перпендикулярно зажмите Ctrl при перетаскивании.
И так мы делаем полупрозрачный градиент в Корел Дро.
Прозрачность в Corel Draw при помощи Lens
Рассмотрим прозрачность при помощи линзы. Я хочу встроить объект в подобие волн. Подобие волн я создал из пяти окружностей и прямоугольника, которые объединил командой Arrange > Shaping > Weld Вы можете использовать любой другой объект, например обычный прямоугольник.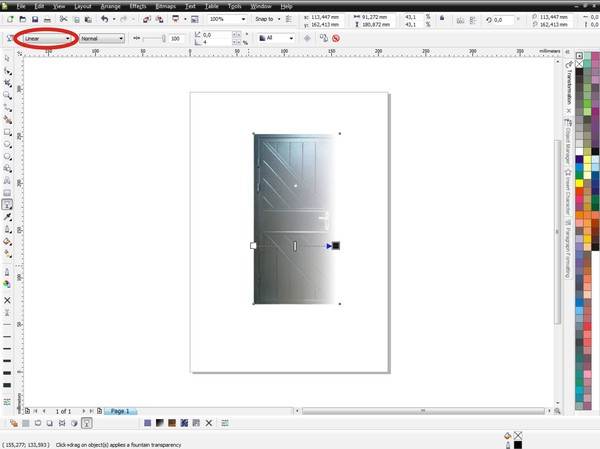 Нарисуйте его инструментом Rectangle Tool и поместите на ниже эмблем Arrange > Order > To Back
Нарисуйте его инструментом Rectangle Tool и поместите на ниже эмблем Arrange > Order > To Back
- Скопируйте волнистый прямоугольник, и поместите его над эмблемой.
- Таким образом с низу вверх у нас: волны, эмблема, копия волн, закрывающая эмблему частично. К ней мы и применим невидимость.
- Как видите я слегка модифицировал верхние волны, опустил их ниже, сместил, растянул и окрасил в другой цвет.
- Зайдите в Effects > Lens или в Windows > Dockers > Lens В Corel Draw одно и тоже можно найти в разных местах.
- Появится панель для создания эффектов линзы. Выделите верхние волны инструментом Picker
- В меню докера Lens выберите Transparency . В значении Rate 50% и Apply
И вот как делается в программе Корел Дро прозрачность. Мой совет, не перебарщивайте с такими прозрачностями через панель линзы. Программа начнет серьезно подвисать.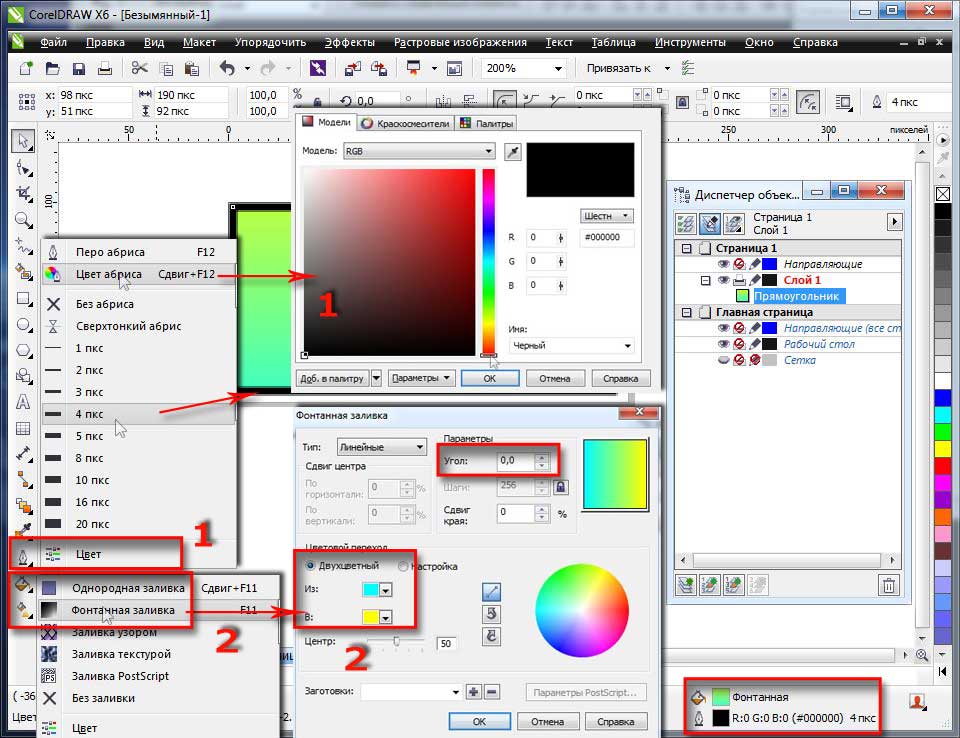 Главная загвоздка прозрачности в Колере заключается в том, что прозрачность остается реально прозрачной лишь в Кореле. При экспорте PDF корел лишь имитирует прозрачность, создавая специальный объект, имитирующий её цвета, либо просто растрирующий кусок графики.
Главная загвоздка прозрачности в Колере заключается в том, что прозрачность остается реально прозрачной лишь в Кореле. При экспорте PDF корел лишь имитирует прозрачность, создавая специальный объект, имитирующий её цвета, либо просто растрирующий кусок графики.
Простые ответы на простые вопросы. Как добиться эффекта прозрачности в программе Corel Draw ? Не вдаваясь в дебри векторной графики и предположив, что раз уж вас интересует данный вопрос, то вы точно знаете что такое Corel Draw , умеете его включить и создать чистый файл, приступим к делу. Для наших опытов с прозрачностью в Кореле я создал простой элемент — логотип с моего сайта. И хотя наша заметка о прозрачности я коротко расскажу как я его нарисовал. Воспользовавшись инструментом Ellipce я нарисовал окружность. Чтобы окружность получилась пропорциональной я удерживал Ctrl . Затем я залил её зеленым цветом и задал обводку в 10pt, которые так же залил темно серым цветом. Далее поверх окружности я написал текст при помощи Text Tool . Масштабировал, выбрал шрифт, изменил расстояние между строками и кернинг между буквами. Для этих манипуляций я использовал инструмент Shape Tool . Далее я выделил оба объекта, куски текста и окружность и сгруппировал их Arrange > Group (Ctrl+G) Таким образом я получил наш логотип, а теперь к прозрачности.
Масштабировал, выбрал шрифт, изменил расстояние между строками и кернинг между буквами. Для этих манипуляций я использовал инструмент Shape Tool . Далее я выделил оба объекта, куски текста и окружность и сгруппировал их Arrange > Group (Ctrl+G) Таким образом я получил наш логотип, а теперь к прозрачности.
Прозрачность в Corel Draw при помощи Transparancy
- Выделите ваш объект инструментом Pick Tool
- Переместите его выше, а при необходимости измените размер.
- Сделайте дубликат объекта. Выберите Edit >Copy , а затем Edit > Paste . Более оперативный способ шорткаты. Ctrl+C для копирования и Ctrl+V для Paste . Еще более оперативный способ: кликните по объекту инструментом Pick Tool и начните как будто перемещать его в другое место. Переместив, не отпускайте левою кнопку мыши, но кликните по правой. Объект скопируется.
- Поместите его ниже и переверните.
- Выберите инструмент Trancparancy .
 Этот инструмент прячется во вкладке инструмента Blend Tool . Подержите некоторое время на инструменте чтобы появилось выпадающее меню.
Этот инструмент прячется во вкладке инструмента Blend Tool . Подержите некоторое время на инструменте чтобы появилось выпадающее меню. - Кликните по нижней эмблеме и не отпуская кнопку мышки протяните указатель вниз. Белый квадратик означает полную видимость, черный, полную невидимость. Соответственно между ними получается градиент от видимого до невидимого, который регулируется черточкой посередине. Чтобы протащить градиент полупрозрачности перпендикулярно зажмите Ctrl при перетаскивании.
И так мы делаем полупрозрачный градиент в Корел Дро.
Прозрачность в Corel Draw при помощи Lens
Рассмотрим прозрачность при помощи линзы. Я хочу встроить объект в подобие волн. Подобие волн я создал из пяти окружностей и прямоугольника, которые объединил командой Arrange > Shaping > Weld Вы можете использовать любой другой объект, например обычный прямоугольник. Нарисуйте его инструментом Rectangle Tool и поместите на ниже эмблем Arrange > Order > To Back
- Скопируйте волнистый прямоугольник, и поместите его над эмблемой.

- Таким образом с низу вверх у нас: волны, эмблема, копия волн, закрывающая эмблему частично. К ней мы и применим невидимость.
- Как видите я слегка модифицировал верхние волны, опустил их ниже, сместил, растянул и окрасил в другой цвет.
- Зайдите в Effects > Lens или в Windows > Dockers > Lens В Corel Draw одно и тоже можно найти в разных местах.
- Появится панель для создания эффектов линзы. Выделите верхние волны инструментом Picker
- В меню докера Lens выберите Transparency . В значении Rate 50% и Apply
И вот как делается в программе Корел Дро прозрачность. Мой совет, не перебарщивайте с такими прозрачностями через панель линзы. Программа начнет серьезно подвисать. Главная загвоздка прозрачности в Колере заключается в том, что прозрачность остается реально прозрачной лишь в Кореле. При экспорте PDF корел лишь имитирует прозрачность, создавая специальный объект, имитирующий её цвета, либо просто растрирующий кусок графики.
Как использовать инструмент «Прозрачность» в CorelDRAW
Учебное пособие для Windows
Учебное пособие для Mac
Бесплатная пробная версия
Загрузить ресурсы применять различные типы прозрачности и как настраивать параметры для создания уникальных эффектов. Используя пример файла упражнения, мы продемонстрируем, как применять прозрачность Uniform, Fountain и 3 разных прозрачности Pattern; как настроить уровень непрозрачности; и как изменить внешний вид, используя режимы слияния и стили прозрачности. Как только вы познакомитесь с инструментом «Прозрачность» в CorelDRAW, у вас не будет ограничений на различные эффекты и образы, которые вы можете создать!
Спасибо за просмотр! Мы надеемся, что вы нашли это руководство полезным, и мы хотели бы услышать ваши отзывы в разделе «Комментарии» внизу страницы.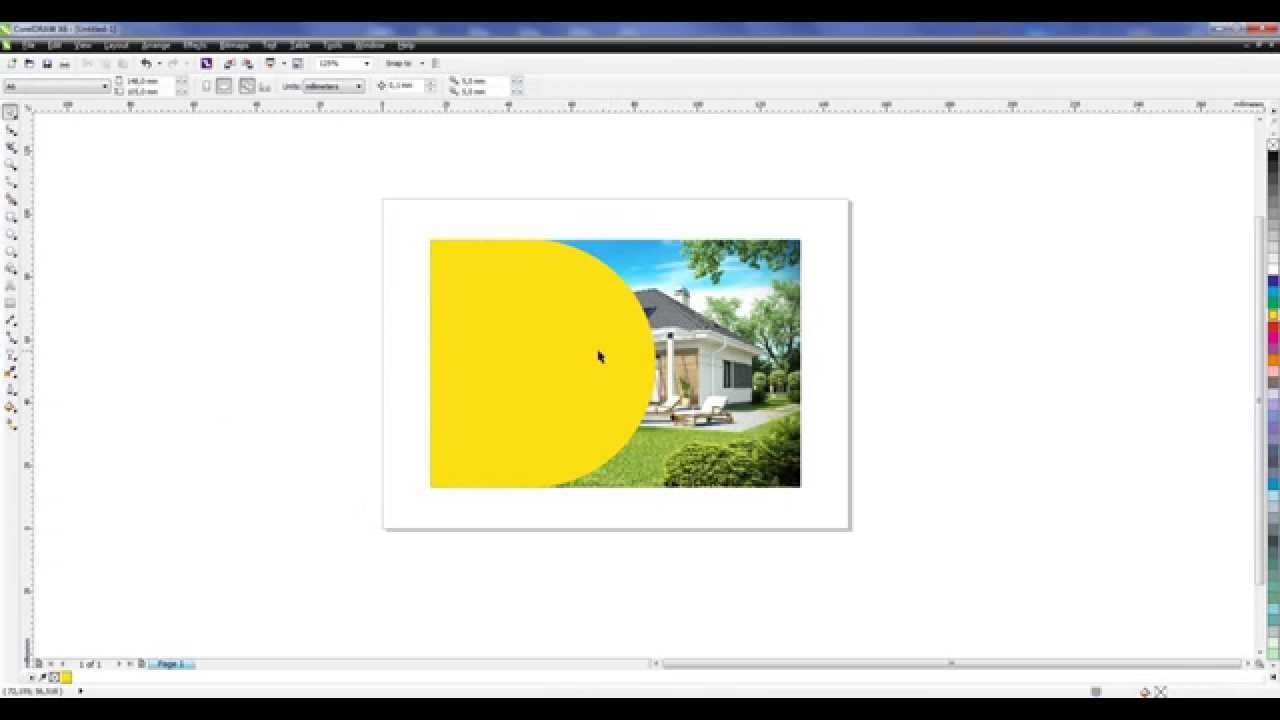 Вы найдете письменную версию этого руководства ниже, а копию PDF для печати и файл упражнений для загрузки на вкладке «Загрузить ресурсы» выше.
Вы найдете письменную версию этого руководства ниже, а копию PDF для печати и файл упражнений для загрузки на вкладке «Загрузить ресурсы» выше.
В этом уроке вы узнаете, как использовать инструмент «Прозрачность» для применения различных типов прозрачности и как настраивать параметры для создания уникальных эффектов. Мы продемонстрируем, как применять прозрачные пленки Uniform, Fountain и Pattern; как настроить уровень непрозрачности; и как изменить внешний вид, используя режимы слияния и стили прозрачности. Как только вы познакомитесь с инструментом «Прозрачность», у вас не будет ограничений на различные эффекты и образы, которые вы можете создать!
Работа для этого урока создана Павлом Дексом и Людмилой Золдаковой Спасибо за просмотр! Мы надеемся, что вы нашли это руководство полезным, и мы хотели бы услышать ваши отзывы в разделе «Комментарии» внизу страницы. Вы найдете письменную версию этого руководства ниже, а копию в формате PDF для печати можно загрузить на вкладке «Загрузить ресурсы» выше.
Вы найдете письменную версию этого руководства ниже, а копию в формате PDF для печати можно загрузить на вкладке «Загрузить ресурсы» выше.
Узнайте, что нового в CorelDRAW Graphics Suite!
Загрузите БЕСПЛАТНУЮ 15-дневную пробную версию для Windows или Mac и сократите свой путь к успеху в дизайне с помощью нового инструмента Variable Outline, более 200 облачных шаблонов и многого другого.
Загрузите бесплатную пробную версию
Загрузите следующие бесплатные ресурсы:
Файл упражнения (Zip-файл, 4 МБ)
Письменное руководство для Windows (PDF, 853 КБ)
Письменное руководство для Mac (PDF, 638 КБ)
Ресурсы CorelDRAW Graphics Suite
Краткое руководство Руководство (PDF, 2 МБ)
Сочетания клавиш (PDF, 3,5 МБ)
Руководство пользователя CorelDRAW (PDF, 37,5 МБ)
Руководство пользователя PHOTO-PAINT (PDF, 47,1 МБ)
Новые возможности CorelDRAW Graphics Suite
Инструменты CorelDRAW
Необходимые инструменты
CorelDRAW Graphics Suite
Креативность сочетается с производительностью в CorelDRAW Graphics Suite: профессиональном наборе инструментов для векторной иллюстрации, компоновки, редактирования фотографий и типографики.
Коллекция весеннего клипарта
Наступила весна, и мы собрали эту коллекцию из более чем 300 элементов клипарта в различных стилях дизайна.
Стандарт CorelDRAW 2021
Мечтайте, а затем проектируйте с помощью CorelDRAW Standard 2021 — универсального пакета графического дизайна для любителей и домашнего бизнеса.
Электронная книга «50 советов и рекомендаций»
Этот набор кратких советов и практических примеров поможет вам максимально эффективно использовать CorelDRAW и вывести свои дизайнерские работы на новый уровень.
В этом уроке мы выполним различные упражнения, чтобы продемонстрировать, как использовать инструмент Transparency и как настраивать различные параметры для каждого типа прозрачности.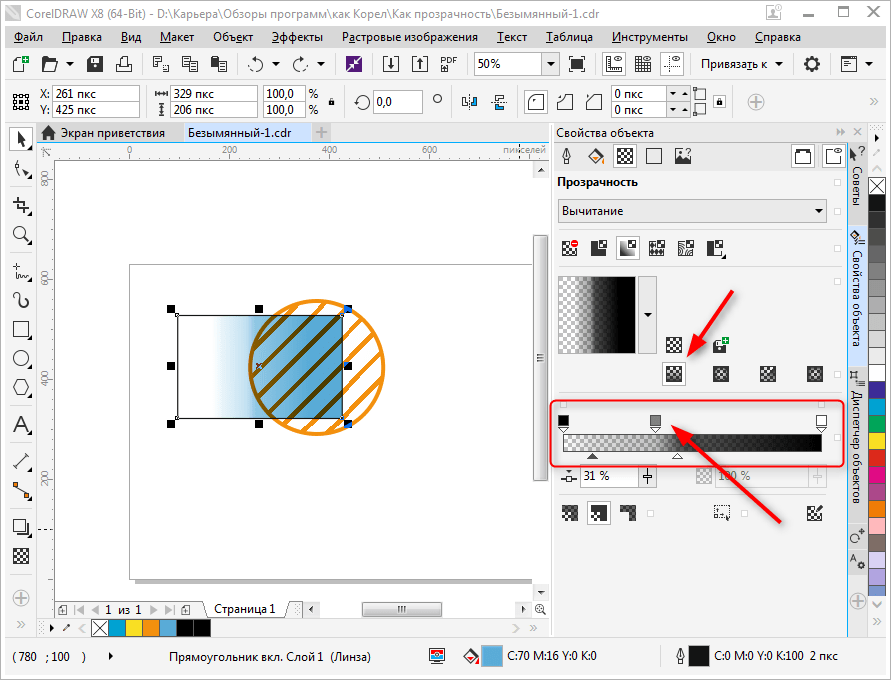
Нажмите на любое из изображений ниже, чтобы просмотреть его в полном размере.
Инструмент Transparency можно найти в CorelDRAW Toolbox в левой части интерфейса, над инструментом Eyedropper . Это похоже на черно-белую шахматную доску. После активации инструмента вы заметите, что полоса Свойство вверху изменится, чтобы показать типы прозрачности. При выборе типа прозрачности на панели Свойство отображаются дополнительные параметры.
Существует 5 типов прозрачных средств:
- Единый
- Фонтан
- Векторная шаблон
- Растерный рисунок
- Двуоцветный паттер укажите, как цвет прозрачности сочетается с цветом объекта за ней. Каждый тип прозрачности также имеет Средство выбора прозрачности , которое позволяет выбирать различные стили прозрачности. Вы можете применить прозрачность к заливке объекта, контуру объекта или к тому и другому.
 Вы также можете настроить непрозрачность прозрачности и отредактировать дополнительные сведения о прозрачности.
Вы также можете настроить непрозрачность прозрачности и отредактировать дополнительные сведения о прозрачности.Как применить равномерную прозрачность
Упражнение 1: Мокап футболки
В нашем первом упражнении мы собираемся использовать равномерную прозрачность, чтобы сделать макет футболки более реалистичным. Часто белый или однотонный рисунок, размещенный на фотографии футболки, будет выглядеть как наклейка, просто наклеенная на нее. Мы можем применить эффект прозрачности, чтобы создать впечатление, что логотип действительно напечатан на одежде. Выберите инструмент Transparency , а затем выберите Uniform Transparency 9.0040 в строке Свойство . Установите ползунок Прозрачность на 15 .
С небольшой прозрачностью логотип немного менее непрозрачен и выглядит так, как будто он нанесен чернилами на одежду. Если вы хотите увидеть разницу, нажмите значок Нет прозрачности , чтобы удалить прозрачность, затем нажмите значок Равномерная прозрачность , чтобы повторно применить прозрачность.
Упражнение 2. Добавление цветового оттенка к фотографии Эффект небольшой, но достаточный, чтобы макет футболки выглядел реалистично.
Эффект небольшой, но достаточный, чтобы макет футболки выглядел реалистично.Еще одно применение однородной прозрачности — добавление цветового оттенка к фотографии, в данном случае фотография используется для обложки музыканта на Facebook. Выберите изображение, удерживайте нажатой клавишу Shift на клавиатуре и дважды щелкните инструмент Прямоугольник . Это создаст прямоугольник того же размера, что и фотография. Затем выберите темно-зеленый цвет на палитре Color , и ваш прямоугольник будет заполнен этим цветом. Теперь давайте добавим прозрачность. Выбрав зеленый прямоугольник, активируйте Transparency и щелкните значок Uniform Transparency . Вы можете отрегулировать непрозрачность с помощью ползунка Transparency , чтобы получить желаемый вид.
Как применить фонтанную прозрачность
Упражнение 1.
 Добавление блика к графике
Добавление блика к графикеВ этом упражнении мы собираемся использовать фонтанную прозрачность, чтобы добавить блики к двум различным графическим изображениям: кнопке для веб-сайта и лампочка. Фонтанная прозрачность — это градиент, плавно переходящий от белого (менее прозрачного) к черному (более прозрачному). На нашей веб-кнопке у нас есть красная форма кнопки и сплошная белая форма сверху. Применение прозрачности фонтана сделает белую фигуру похожей на блик.
Выберите белую форму с помощью инструмента Pick , затем активируйте инструмент Transparency . Вы можете выбрать значок Fountain Transparency на панели свойств или просто щелкнуть и перетащить внутри белой формы сверху вниз. Применяется фонтанная прозрачность, смягчая нижний край, чтобы он выглядел так, как будто он растворяется в кнопке. Вы можете настроить его, перетащив черную ручку, чтобы отрегулировать исчезающий край, чтобы он был правильным.

Давайте попробуем применить тот же эффект к нашей лампочке. Примените прозрачность фонтана таким же образом, перетащив от центра к правой стороне. Значение по умолчанию для прозрачности фонтана — Linear , что хорошо работает для веб-кнопки, но не для лампочки. Вместо этого выберите прозрачность фонтана Elliptical .
Вы можете настроить положение прозрачности фонтана, щелкнув синюю пунктирную линию и перетащив ее, чтобы переместить.
Нам также нужно обратить прозрачность, чтобы она исчезала к краю, а не к центру. Нажмите значок Редактировать прозрачность (в крайнем правом углу панели Свойство ), затем нажмите значок Обратное прозрачность и нажмите OK .
Затем вы можете перетащить маркер черного цвета, чтобы настроить исчезновение прозрачности, чтобы края фигуры белого блика были мягкими.
Упражнение 2. Использование средства выбора прозрачности и режимов слияния
Вернемся к обложке Facebook и воспользуемся другими параметрами прозрачности для добавления эффектов.
 Активируйте инструмент Прозрачность и примените фонтанную прозрачность, перетащив сверху вниз. Нажмите на стрелку раскрывающегося списка Transparency Picker , чтобы открыть библиотеку фонтанных заливок.
Активируйте инструмент Прозрачность и примените фонтанную прозрачность, перетащив сверху вниз. Нажмите на стрелку раскрывающегося списка Transparency Picker , чтобы открыть библиотеку фонтанных заливок.Попробуйте применить различные заливки и использовать маркеры и ползунки для создания разных образов
- Щелкните и перетащите центральный белый прямоугольник, чтобы изменить положение заливки
- Нажмите и перетащите белый круг, чтобы отрегулировать длину и угол заливки
- Нажмите на любой из цветных квадратов и используйте ползунок, чтобы настроить непрозрачность Color палитра для изменения цвета заливки
Примечание . Если вы используете CorelDRAW 2018 и более поздних версий, вы можете добавить дополнительные заливки, перейдя на Экран приветствия > Получить больше/Сохранить и нажав кнопку Контент вкладка вверху.
 Здесь вы можете найти бесплатные пакеты заполнения, которые вы можете скачать и установить.
Здесь вы можете найти бесплатные пакеты заполнения, которые вы можете скачать и установить. Теперь давайте посмотрим на Режимы слияния . Нажмите на значок прозрачности Uniform на панели Property . Это уберет прозрачность фонтана и вернет сплошной одноцветный оттенок. Мы будем использовать режим слияния для создания эффекта сепии. Нажмите на оранжевый цвет в палитре Color . Выберите режим слияния Color Burn из раскрывающегося списка. Отрегулируйте Прозрачность ползунок на 52 .
Как применять прозрачные узоры
В этом упражнении вы научитесь создавать различные эффекты на благодарственной открытке с помощью прозрачных пленок Vector , Bitmap , 2-color и Texture . Сначала выберите значок Vector Pattern прозрачности на панели Property .
 Нажмите раскрывающееся меню Средство выбора прозрачности и выберите узор, который хотите использовать. Вы можете отрегулировать масштаб и угол узора, перетаскивая маркеры, а также отрегулировать непрозрачность цветов переднего плана и цветов фона с помощью ползунков прозрачности.
Нажмите раскрывающееся меню Средство выбора прозрачности и выберите узор, который хотите использовать. Вы можете отрегулировать масштаб и угол узора, перетаскивая маркеры, а также отрегулировать непрозрачность цветов переднего плана и цветов фона с помощью ползунков прозрачности.Затем нажмите значок прозрачности Bitmap Pattern на панели Property . Ознакомьтесь с параметрами в средстве выбора прозрачности и выберите тот, который вам нравится. Вы можете настроить прозрачность растрового узора так же, как вы делали это для прозрачности векторного узора.
Примечание : как и в случае заливки фонтанной прозрачностью, если вы используете CorelDRAW 2018 и более поздние версии, вы можете найти дополнительные векторные и растровые узоры, которые можно бесплатно загрузить с Экран приветствия > Получить больше/Сохранить > Контент .
 Если вы используете предыдущую версию CorelDRAW, эти дополнительные шаблоны уже будут установлены.
Если вы используете предыдущую версию CorelDRAW, эти дополнительные шаблоны уже будут установлены. Теперь давайте попробуем двухцветную прозрачность. Выбрав инструмент Прозрачность , щелкните значок Двухцветная прозрачность на панели Свойство . Выберите шаблон из средства выбора прозрачности и поэкспериментируйте с различными видами, используя те же инструменты настройки, что и Bitmap и Vector прозрачность шаблона.
Наконец, давайте попробуем Текстура прозрачность. Нажмите черную стрелку в правом нижнем углу значка Двухцветная прозрачность на панели Свойство и выберите Прозрачность текстуры .
Выберите любую понравившуюся текстуру, отрегулируйте масштаб, угол, уровни переднего плана и фона, как и раньше.
Не забывайте, что вы можете изменить цвет прозрачной заливки или узора, активировав Выберите инструмент и выберите другой цвет в палитре Color .

Теперь, когда вы знакомы с инструментом Transparency в CorelDRAW, нет ограничений на различные виды и эффекты, которые вы можете создавать.
Узнайте, что нового в CorelDRAW Graphics Suite!
Загрузите БЕСПЛАТНУЮ 15-дневную пробную версию для Windows или Mac и сократите свой путь к успеху в дизайне с помощью нового инструмента Variable Outline, более 200 облачных шаблонов и многого другого.
Загрузите бесплатную пробную версию
Использование матового цвета в прозрачных GIF-файлах CorelDRAW
Использование матовый цвет при создании
прозрачных GIF-файлов с помощью CorelDRAW®Использование матового цвета для фона поможет края сглаженных объектов при создании прозрачности GIF.
 кликните сюда
для учебника по использованию матового цвета.
кликните сюда
для учебника по использованию матового цвета.1. Кадры, использованные в следующем анимированном GIF, были созданный в CorelDRAW. Фон был установлен на серый потому что анимация должна была отображаться поверх серого фон. Когда каждый кадр экспортировался как прозрачный GIF, CorelDRAW смешал сглаженные пиксели с фоновый цвет. В этом моде цвет фона функционировал как мат.
2. Для каждого кадра, который вы экспортируете, вы увидите диалоговое окно похож на тот, что ниже. При экспорте изображения в формат GIF, выберите «Paletted (8-Bit)» для глубины цвета (подчеркнуто ниже).
 Если вы выберете
«Сглаживание» (обведено ниже), CorelDRAW
смешает сглаженные пиксели с фоном
цвет.
Если вы выберете
«Сглаживание» (обведено ниже), CorelDRAW
смешает сглаженные пиксели с фоном
цвет.3. Если вы экспортируете кадры в формате GIF, вы также появится диалоговое окно, подобное приведенному ниже. В В этом диалоговом окне вы можете выбрать прозрачный цвет. Ты можно использовать пипетку (обведено ниже), чтобы выбрать цвет на панели предварительного просмотра изображения. Нажмите пипетку чтобы выбрать прозрачный цвет из предварительного просмотра.
4. С помощью пипетки щелкните в любом месте фона.
5. Для предварительного просмотра прозрачности нажмите кнопку «Предварительный просмотр».
 кнопка. Вы можете увидеть эффект прозрачного цвета
на панели «Результат» справа.
кнопка. Вы можете увидеть эффект прозрачного цвета
на панели «Результат» справа.Примечание: Цвет, обозначенный как прозрачный фон цвет — это просто еще один цвет в палитре. Он может случается так, что выбранный вами цвет также встречается в некоторые пиксели в самом изображении. В этом случае на изображении будут прозрачные пустоты. Если это произойдет, выберите другой цвет для матового покрытия. — даже если только похож на цвет, над которым изображение будет отображаться. 

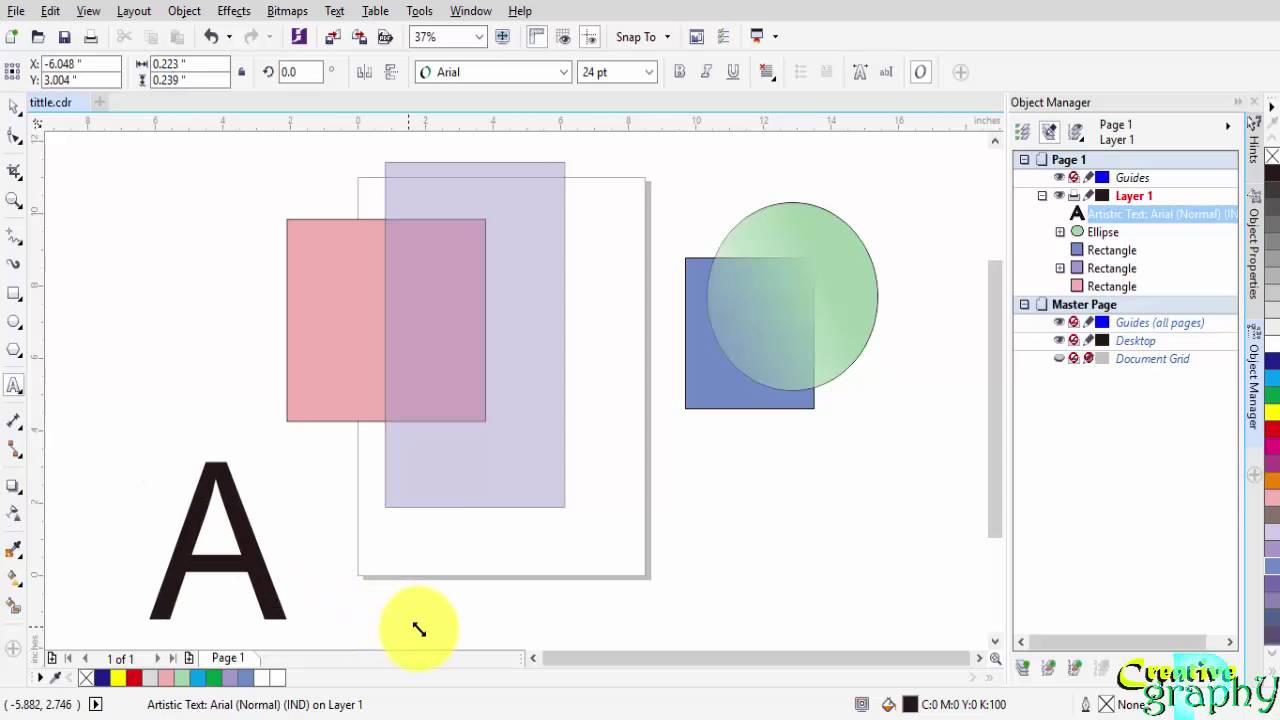 Чтобы протащить градиент полупрозрачности перпендикулярно зажмите Ctrl при перетаскивании.
Чтобы протащить градиент полупрозрачности перпендикулярно зажмите Ctrl при перетаскивании.
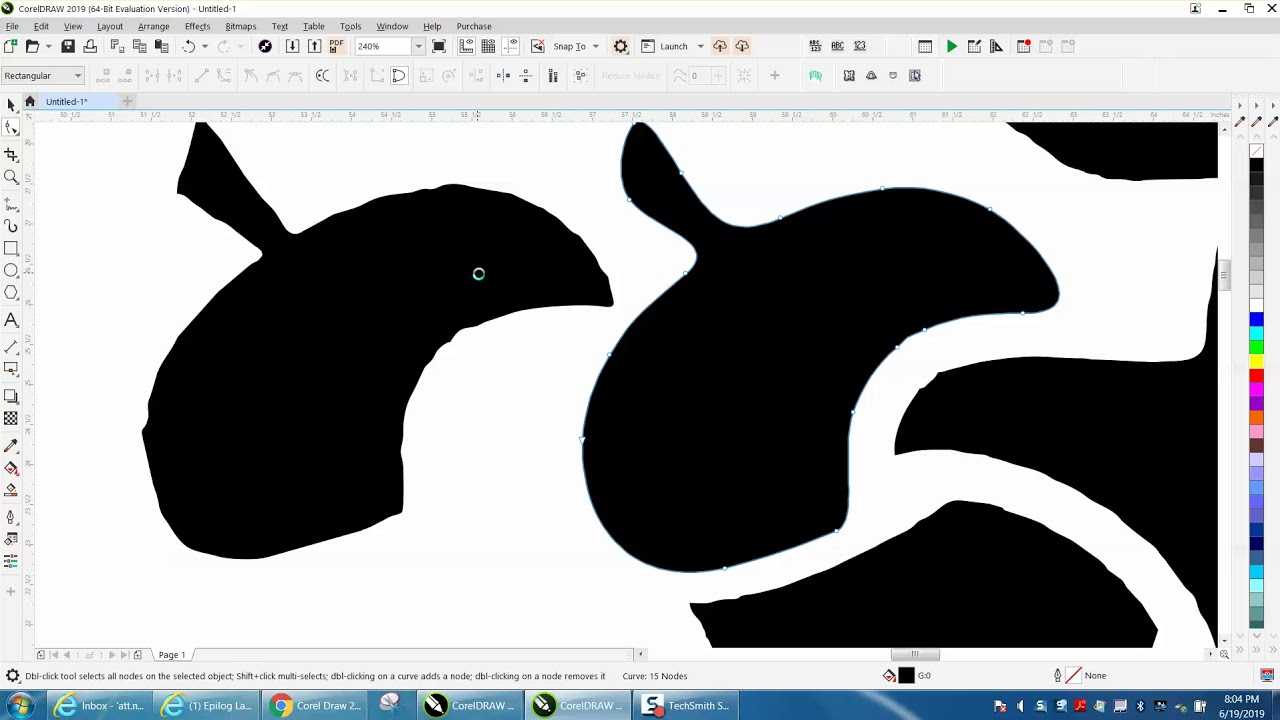
 Переместив, не отпускайте левою кнопку мыши, но кликните по правой. Объект скопируется.
Переместив, не отпускайте левою кнопку мыши, но кликните по правой. Объект скопируется. Этот инструмент прячется во вкладке инструмента Blend Tool . Подержите некоторое время на инструменте чтобы появилось выпадающее меню.
Этот инструмент прячется во вкладке инструмента Blend Tool . Подержите некоторое время на инструменте чтобы появилось выпадающее меню.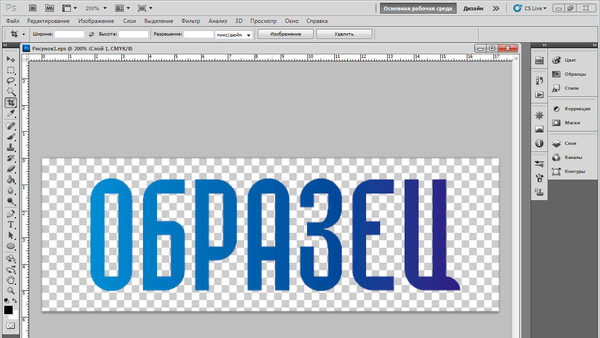
 Вы также можете настроить непрозрачность прозрачности и отредактировать дополнительные сведения о прозрачности.
Вы также можете настроить непрозрачность прозрачности и отредактировать дополнительные сведения о прозрачности. Эффект небольшой, но достаточный, чтобы макет футболки выглядел реалистично.
Эффект небольшой, но достаточный, чтобы макет футболки выглядел реалистично. Добавление блика к графике
Добавление блика к графике
 Активируйте инструмент Прозрачность и примените фонтанную прозрачность, перетащив сверху вниз. Нажмите на стрелку раскрывающегося списка Transparency Picker , чтобы открыть библиотеку фонтанных заливок.
Активируйте инструмент Прозрачность и примените фонтанную прозрачность, перетащив сверху вниз. Нажмите на стрелку раскрывающегося списка Transparency Picker , чтобы открыть библиотеку фонтанных заливок. Здесь вы можете найти бесплатные пакеты заполнения, которые вы можете скачать и установить.
Здесь вы можете найти бесплатные пакеты заполнения, которые вы можете скачать и установить.  Нажмите раскрывающееся меню Средство выбора прозрачности и выберите узор, который хотите использовать. Вы можете отрегулировать масштаб и угол узора, перетаскивая маркеры, а также отрегулировать непрозрачность цветов переднего плана и цветов фона с помощью ползунков прозрачности.
Нажмите раскрывающееся меню Средство выбора прозрачности и выберите узор, который хотите использовать. Вы можете отрегулировать масштаб и угол узора, перетаскивая маркеры, а также отрегулировать непрозрачность цветов переднего плана и цветов фона с помощью ползунков прозрачности.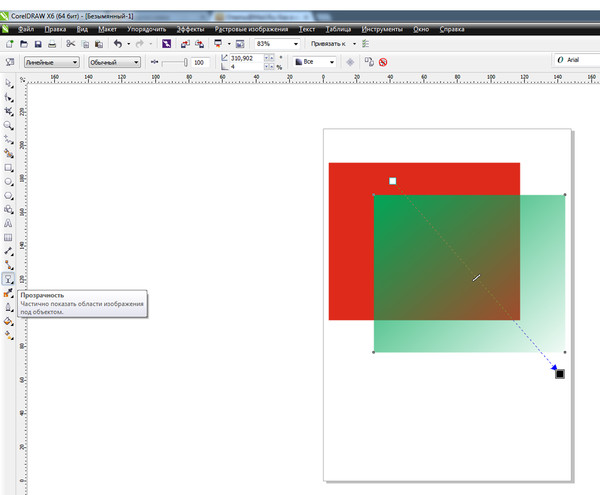 Если вы используете предыдущую версию CorelDRAW, эти дополнительные шаблоны уже будут установлены.
Если вы используете предыдущую версию CorelDRAW, эти дополнительные шаблоны уже будут установлены. 
 кликните сюда
для учебника по использованию матового цвета.
кликните сюда
для учебника по использованию матового цвета.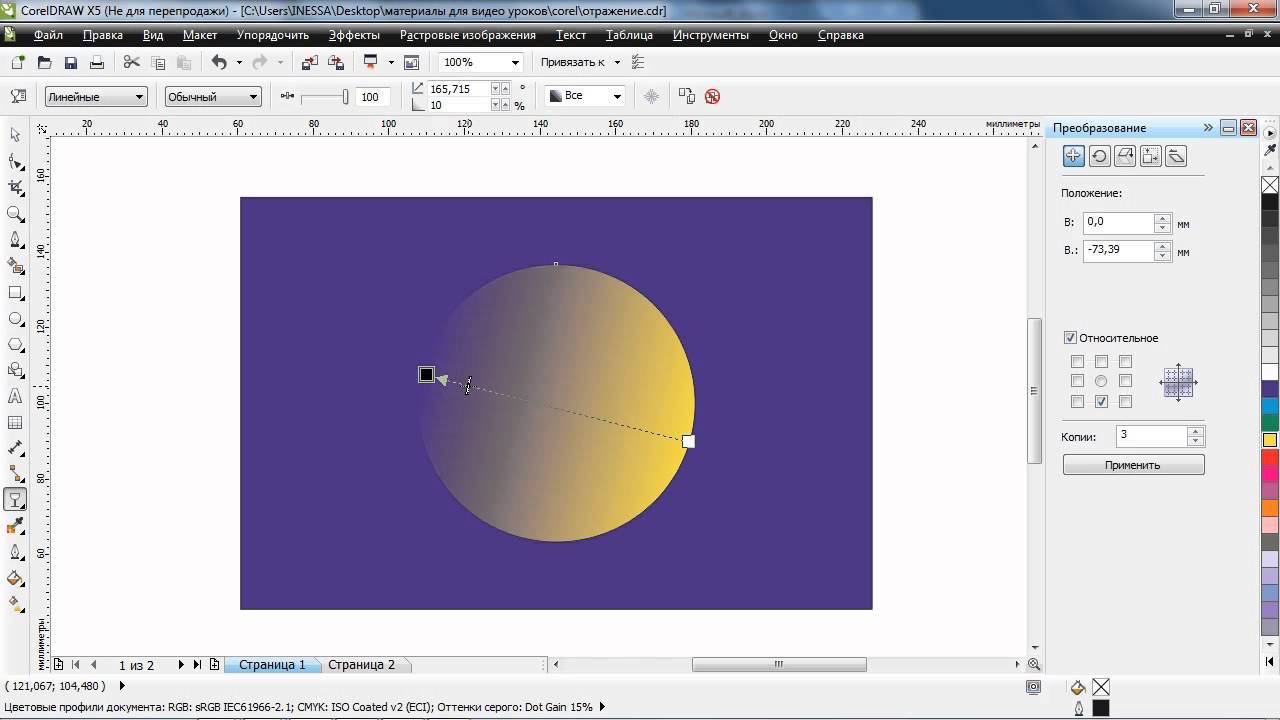 Если вы выберете
«Сглаживание» (обведено ниже), CorelDRAW
смешает сглаженные пиксели с фоном
цвет.
Если вы выберете
«Сглаживание» (обведено ниже), CorelDRAW
смешает сглаженные пиксели с фоном
цвет.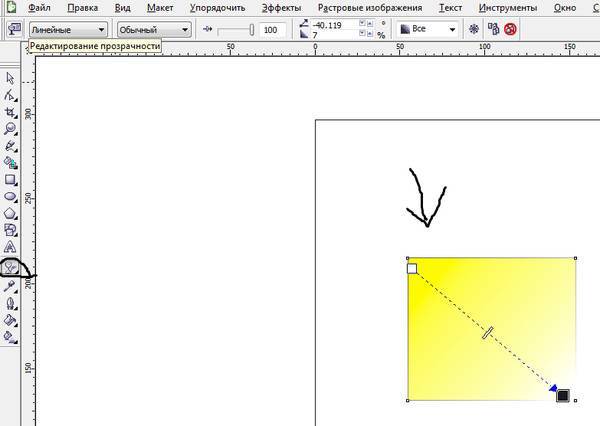 кнопка. Вы можете увидеть эффект прозрачного цвета
на панели «Результат» справа.
кнопка. Вы можете увидеть эффект прозрачного цвета
на панели «Результат» справа.