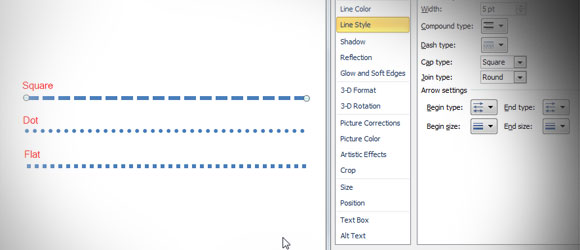Масштаб типа линий Автокад. Штриховая/пунктирная/волнистая линии.
Мы уже рассматривали, как можно изменять типы линий в AutoCAD. Однако иногда при работе с программой требуется выполнить ряд настроек. Например, изменить масштаб линии или использовать нестандартные варианты линий, которых в Автокаде нет.
Пунктирная линия в Автокаде
В AutoCAD пунктирная линия встречается часто. Рассмотрим ее создание и настройку более подробно.
Чтобы нарисовать пунктирную линию в Автокаде, следует придерживаться такой последовательности действий:
1. Создать элементы чертежа — начертить отрезок, полилинию или др. объекты.
2. На панели «Свойства» (вкладка «Главная») раскрыть список «Тип линий» и выбрать «Другое…».
3. Нажать «Загрузить» и в появившемся списке выбрать подходящий вариант. В нашем примере это тип ACAD_ISO_07W100, как показано на рис. 1.
4. Выделить объекты, нажать Ctrl+1 для вызова палитры «Свойства» и установить загруженный вариант типа линии.
Рис. 1. Пунктирная линия AutoCAD.
ПРИМЕЧАНИЕ: Пунктирная линия в Автокаде 2014 и более старых версиях строится аналогичным образом.
Масштаб линий в Автокаде
Настраивать масштаб линий в Автокаде удобно на палитре «Свойства» (Ctrl+1). В каждом конкретном случае нужно экспериментировать. Если значение меньше 1, то масштаб будет работать на уменьшение, если наоборот, то на увеличение.
Значение следует записывать через точку, к примеру, «0.5», «0.01», «2.5» и т.д. Чем меньше значение этого параметра, тем больше повторений элементарного фрагмента линии генерируется на единицу чертежа. (см. рис. 2).
Рис. 2 Масштаб линий в Автокаде.
ПРИМЕЧАНИЕ: Иногда после изменения типа линий на экране не видно визуальных отличий. Всё дело в масштабе! Измените параметр коэффициента масштабирования в большую сторону, и вы увидите изменения (рис. 3).
Рис. 3 Масштаб типа линий в Автокаде.
В AutoCAD предусмотрено изменение масштаба как для всех объектов чертежа, так и отдельно для каждого элемента (см. рис. 2).
рис. 2).
Настройка глобального и текущего масштаба осуществляется в Диспетчере типов линий. Для настройки этих параметров следует нажать «Вкл. подробности» (см. рис. 4.).
Рис.4. Глобальный и текущий масштаб типов линий в AutoCAD.
Изменение текущего масштаба линий доступно на палитре свойств (Ctrl+1). На эту тему у меня есть видеоматериал: «Масштаб типов линий AutoCAD и СПДС». Если хотите использовать программу эффективно, обязательно с ним ознакомьтесь!
Как создать тип линии в Автокаде
Создание типов линий в Автокаде – задача практическая. Поэтому я подготовил для вас видеоматериал. В нем я рассматриваю конкретные примеры и показываю, как создавать сложные линии в Автокаде.
Перейдите по ссылкам, чтобы посмотреть, как происходит создание типа линии в AutoCAD различной сложности:
Урок 1. Как создать простой тип линии в Автокаде.
Урок 2. Создание сложных типов линий в AutoCAD.
Подведем итог! Если прочитав данную статью и ознакомившись с доп. материалом, вы самостоятельно сможете ответить на следующие вопросы, то типы линий вы освоили на «5+»:
материалом, вы самостоятельно сможете ответить на следующие вопросы, то типы линий вы освоили на «5+»:
1. Как создается штриховая линия в Автокаде?
2. Где настраивается волнистая линия в Автокаде (ее масштаб)?
3. Почему невидимые линии в Автокаде выглядят, как сплошная? Какой параметр нужно настроить?
4. Где взять линии Автокад для генплана, если в стандартном перечне загрузок их нет?
5. Почему в Диспетчере типов линий не отображаются настройки масштабов?
Ну что, на сколько вопросов ответили? Оставляйте свои комментарии с оценками! Мне важно ваше мнение.
- Редактирование
Инструменты OneNote — База полезных знаний
Инструменты OneNote. Вы можете подумать, что для рисования в OneNote обязательно нужна ручка — да, хорошая ручка помогает! — но дело в том, что рисовать на сенсорном компьютере можно пальцем или в случае необходимости с помощью мыши или трекпада. Просто некоторые ручки чувствительны к давлению, поэтому линии и каракули выглядят гораздо более изысканными, чем с помощью мыши.
Просто некоторые ручки чувствительны к давлению, поэтому линии и каракули выглядят гораздо более изысканными, чем с помощью мыши.
Содержание:
Подсказка. Microsoft очень гордится тем, как ее перо взаимодействует с машинами Surface Pro — нажмите yer Bic (э-э, ручка), и компьютер ответит, загрузившись в OneNote за удивительно короткое время. Трюк не работает со всеми ручками или всеми компьютерами, но стоит попробовать, если у вас есть ручка и планшет: подождите, пока компьютер перейдет в спящий режим, а затем попробуйте нажать любую или все кнопки на ручке. .
Как можно рисовать на странице OneNote:
- Начните с любой страницы, на которой хотите рисовать. Затем, в верхней части, перейдите на вкладку Draw/Рисовать. OneNote отвечает инструментами и палитрой.
Обширные инструменты рисования лучше работают с пером, но отлично справятся и с мышью.
- Готовимся к рисованию:
- Выберите цвет.

- Выберите тонкий или средний штрих. Значки выглядят как маркер и фломастер соответственно.
- Отрегулируйте ширину пера с помощью значков «
- Рисуйте. На рисунке ниже нарисован кричащий призыв.
- Если вам не нравится то, что вы только что нарисовали, нажмите Ctrl+Z. Это удаляет рисунок, который вы только что поместили на странице записной книжки, и позволяет начать все сначала.
Рисовать — даже с помощью мыши — легко.
Помните, что все сохраняется автоматически. Вам не нужно ничего делать. Значок слева представляет собой комбинацию элемента управления текстовым полем «выбрать/вставить». Используйте его для выбора текста (например, для применения форматирования на вкладке «Главная») или для создания поля, в которое можно ввести или вставить изображение. Поведение похоже на то, что в Word.
Второй значок, который выглядит как пунктирная петля с +, выбирает лассо. Используйте его, чтобы выбрать элементы для перемещения, копирования или удаления в качестве группы. Третий значок, который выглядит как ластик, это ластик. Если вы опытный специалист по обработке текстов, то немного сложнее представить набранный текст как рисунок, но вы можете стереть его как рисунок. Стереть половину буквы или прямо в середине строки. OneNote не возражает.
Используйте его, чтобы выбрать элементы для перемещения, копирования или удаления в качестве группы. Третий значок, который выглядит как ластик, это ластик. Если вы опытный специалист по обработке текстов, то немного сложнее представить набранный текст как рисунок, но вы можете стереть его как рисунок. Стереть половину буквы или прямо в середине строки. OneNote не возражает.
Отправка в OneNote
Версия OneNote в Windows 10 не так эффективна, как версии на многих других платформах, но кое с чем OneNote достаточно хорошо связан: Microsoft Edge.
Очень легко сделать снимок веб-страницы и отправить его в OneNote, но, чтобы передача прошла гладко, вам нужно сделать небольшую подготовительную работу.
Вот как все это сделать:
- Нажмите значок гамбургера в верхнем левом углу и выберите «Настройки». OneNote показывает панель настроек.
- Справа, выберите «Параметры». В нижней части списка параметров нажмите или коснитесь «Выбрать блокнот для быстрых заметок».

- Выберите нужный блокнот из раскрывающегося списка и нажмите кнопку «ОК». Теперь вы готовы поделиться с OneNote.
- Откройте Edge и перейдите на веб-сайт, который вы хотите сохранить в OneNote. На рисунке ниже довольно интересная страница.
Вот страница, которая размещается в OneNote.
- В Edge щелкните или коснитесь значка «Создать веб-заметку». Значок выглядит как точечный квадрат с карандашом посередине. Edge переходит в режим веб-заметок, который очень похож на веб-страницу с иконками OneNote сверху.
- На веб-странице, делайте любые аннотации, которые вам нравятся.
- Нажмите значок «Сохранить» (дискета). «Сохранить в OneNote» выбрано по умолчанию. Выберите недавний раздел из выпадающего списка и выберите «Сохранить».
 OneNote недолго пожужжит, а затем открывает выбранную вами веб-страницу, находясь на вкладке «Быстрые заметки» или в разделе (или в любом другом разделе, выбранном вами в операции «Сохранить») в выбранной вами записной книжке.
OneNote недолго пожужжит, а затем открывает выбранную вами веб-страницу, находясь на вкладке «Быстрые заметки» или в разделе (или в любом другом разделе, выбранном вами в операции «Сохранить») в выбранной вами записной книжке.
OneNote прекрасно работает с Microsoft Edge.
Параметры настроек OneNote
OneNote имеет несколько настроек, которые вам когда-нибудь могут понадобиться. А может и нет.
Чтобы увидеть их, выполните следующие действия:
- Внутри OneNote щелкните значок гамбургера в верхнем левом углу и выберите «Настройки». Панель настроек появляется справа.
- Выберите «Параметры». Другие настройки не очень интересны. Вы получите панель, показанную на рисунке ниже.
Несколько настроек могут оказаться полезными.
- Если вы хотите, чтобы ваша работа была отключена от OneDrive (или где бы вы ни хранили свои записные книжки), отключите автоматическую синхронизацию записных книжек. Вряд ли, вы захотите вернуться в не очень хорошие старые времена, когда, чтобы ваша работа не была потеряна, вам приходилось ее явно сохранять.

OneNote имеет много разных обликов во многих разных местах — OneNote онлайн (www.onenote.com) отличается от OneNote для iPad, который отличается от OneNote для телефонов и т.д.
Стили для линий, штрихов и стрелок (Microsoft Excel)
Обратите внимание: Эта статья написана для пользователей следующих версий Microsoft Excel: 97, 2000, 2002 и 2003. Если вы используете более позднюю версию (Excel 2007 или более позднюю), этот совет может вам не подойти
. Чтобы просмотреть версию этого совета, написанную специально для более поздних версий Excel, щелкните здесь: Стили для линий, штрихов и стрелок. Автор: Allen Wyatt (последнее обновление: 4 марта 2023 г.)
Этот совет относится к Excel 97, 2000, 2002 и 2003
Excel позволяет размещать на рабочих листах различные типы графических объектов. Одним из распространенных типов графических объектов является линия или стрелка. Когда вы впервые вставляете линии или стрелки на лист, Excel размещает их тонкой линией. Вы можете изменить ширину используемой линии, а также стиль линии или стрелки. Excel позволяет сделать это с помощью трех инструментов на панели инструментов Рисование.
Одним из распространенных типов графических объектов является линия или стрелка. Когда вы впервые вставляете линии или стрелки на лист, Excel размещает их тонкой линией. Вы можете изменить ширину используемой линии, а также стиль линии или стрелки. Excel позволяет сделать это с помощью трех инструментов на панели инструментов Рисование.
- Инструмент «Стиль линии» позволяет выбрать толщину и стиль линии.
- Инструмент «Стиль штриха» используется для указания не сплошного стиля линии
- Инструмент «Стиль стрелки» используется для указания того, как должны выглядеть стрелки.
Чтобы использовать инструменты, убедитесь, что вы выбрали строку, которую хотите изменить, прежде чем щелкнуть инструмент. Вы можете изменить стили линий для любого рисунка, состоящего из линий, но не для автофигур, прямоугольников или овалов.
ExcelTips — ваш источник экономичного обучения работе с Microsoft Excel.
Этот совет (2461) относится к Microsoft Excel 97, 2000, 2002 и 2003. Вы можете найти версию этого совета для ленточного интерфейса Excel (Excel 2007 и более поздних версий) здесь: Стили для линий, штрихов и стрелок .
Вы можете найти версию этого совета для ленточного интерфейса Excel (Excel 2007 и более поздних версий) здесь: Стили для линий, штрихов и стрелок .
Биография автора
Allen Wyatt
На его счету более 50 научно-популярных книг и множество журнальных статей, Аллен Вятт является всемирно признанным автором. Он является президентом Sharon Parq Associates, компании, предоставляющей компьютерные и издательские услуги. Узнать больше об Аллене…
Подробное руководство по VBA Visual Basic для приложений (VBA) — это язык, используемый для написания макросов во всех программах Office. Это полное руководство показывает как профессионалам, так и новичкам, как освоить VBA, чтобы настроить весь пакет Office под свои нужды. Ознакомьтесь с курсом Mastering VBA для Office 2010 уже сегодня!
Подписаться
БЕСПЛАТНАЯ УСЛУГА: Получайте подобные советы каждую неделю в ExcelTips, бесплатном информационном бюллетене по продуктивности. Введите свой адрес и нажмите «Подписаться».
Введите свой адрес и нажмите «Подписаться».
Просмотреть последний информационный бюллетень.
(Ваш адрес электронной почты никому и никогда не передается.)
Комментарии
Этот сайт
Есть версия Excel, которая использует интерфейс меню (Excel 97, Excel 2000, Excel 2002 или Excel 2003)? Этот сайт для вас! Если вы использовать более позднюю версию Excel, посетите наш сайт ExcelTips посвящен ленточному интерфейсу.
Новейшие советы
Подписаться
БЕСПЛАТНАЯ СЛУЖБА: Получайте подобные советы каждую неделю в ExcelTips, бесплатном информационном бюллетене по продуктивности. Введите свой адрес и нажмите «Подписаться».
(Ваш адрес электронной почты никому и никогда не передается.)
Просмотр самого последнего информационного бюллетеня.
Ссылки и обмен
- Советы по Excel: часто задаваемые вопросы
- Вопросы или комментарии
- Отличные идеи брендинга
- Бесплатные календари
Copyright © 2023 Sharon Parq Associates, Inc.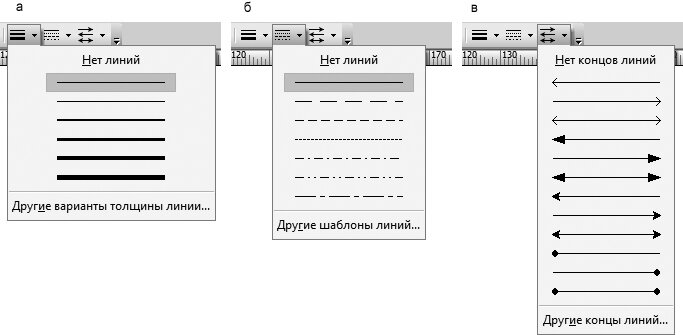
Как вставить пунктирную линию в документ MS Word Руководство
Поиск
Последнее обновление:
Это руководство посвящено тому, как вставить пунктирную линию в документ MS Word. Недавно я обновил этот учебник и постараюсь сделать все возможное, чтобы вы поняли это руководство. Надеюсь, вам понравится этот блог, Как вставить пунктирную линию в документ MS Word . Если после прочтения статьи вы ответили «да», поделитесь этой статьей со своими друзьями и семьей, чтобы поддержать нас.
Проверка того, как вставить пунктирную линию в документ MS Word
Microsoft Word — широко используемый коммерческий текстовый процессор, разработанный Microsoft. Microsoft Word является компонентом пакета программного обеспечения для повышения производительности Microsoft Office, но его также можно приобрести как отдельный продукт. Microsoft Word впервые был выпущен в 1983 и с тех пор многократно пересматривался. Он доступен для операционных систем Windows и Apple. Microsoft Word часто называют просто Word или MS Word.
Microsoft Word впервые был выпущен в 1983 и с тех пор многократно пересматривался. Он доступен для операционных систем Windows и Apple. Microsoft Word часто называют просто Word или MS Word.
При создании документа Word может потребоваться добавить линейку или линию. В Word доступны сплошные линии, пунктирные линии или пунктирные линии, и эти линии добавляют драматичности или стиля документу, позволяя выделить информацию или добавить графику в пустое пространство в документе. Есть несколько способов добавить сплошную, пунктирную или пунктирную линию в Word, используя параметры панели инструментов программы и простые комбинации клавиш. Ниже Как добавить пунктирную линию в документ Microsoft Word.
Как вставить пунктирную линию в документ MS Word
Перейдите к пункту «Вставить»
- Первое, что вам нужно сделать, это открыть документ Microsoft Word, а затем нажать кнопку «Вставить» на ленте. Это должно выделить несколько вариантов на выбор, но на данном этапе имеет смысл только один.

- Следующий шаг, который нужно сделать, — нарисовать линию в документе Word.
- Для этого нажмите «Фигуры», затем выберите значок «Обычная линия». Оттуда с помощью мыши нарисуйте линию под предпочитаемым текстом.
Перейдите к разделу «Стили фигур» на ленте
- После добавления строки под текстом перейдите к «Формат фигуры», затем выберите «Стили фигур».
- Теперь последнее, что вам нужно сделать, это нажать кнопку меню «Дополнительно», чтобы открыть множество стилей фигур.
- В меню «Наборы» выберите пунктирную линию, и сразу же строка под вашим документом изменится на ваш выбор.
Используйте ярлык для создания пунктирной линии
На наш взгляд, самый простой способ создать пунктирную линию — использовать ярлык. Для этого поместите курсор под текст, затем введите три знака звездочки («*»). Оттуда нажмите клавишу Enter и наблюдайте, как звездочки превращаются в пунктирную линию. Если вас не интересуют звездочки, то как насчет того, чтобы воспользоваться следующими вариантами:
- три дефиса («-»)
- три знака равенства («===»)
- три знака подчеркивания («___»)
- три хэша («###»)
- три тильды («~~~»)
Надеюсь, вы поняли эту статью Как вставить пунктирную линию в документ MS Word . Если ваш ответ отрицательный, вы можете задать любой вопрос через раздел контактного форума, связанный с этой статьей. И если ваш ответ да, пожалуйста, поделитесь этой статьей со своими друзьями и семьей, чтобы поддержать нас.
Если ваш ответ отрицательный, вы можете задать любой вопрос через раздел контактного форума, связанный с этой статьей. И если ваш ответ да, пожалуйста, поделитесь этой статьей со своими друзьями и семьей, чтобы поддержать нас.
Заявление об отказе от ответственности: Мы хотим уточнить, что информация на Bollyinside.com, включая статьи, обзоры и руководства, предназначена только для образовательных целей. Хотя мы стремимся предоставлять точную и актуальную информацию, мы не можем гарантировать полноту, точность, надежность, пригодность или доступность любой информации. Мнения, выраженные на этом веб-сайте, принадлежат авторам и не обязательно отражают наши взгляды. Мы рекомендуем читателям провести собственное исследование и обратиться за профессиональным советом, прежде чем принимать какие-либо решения на основе информации, представленной на этом веб-сайте. Мы не несем ответственности за любые убытки, травмы, претензии, ответственность или ущерб, связанные с использованием этого веб-сайта или информации, содержащейся на нем.
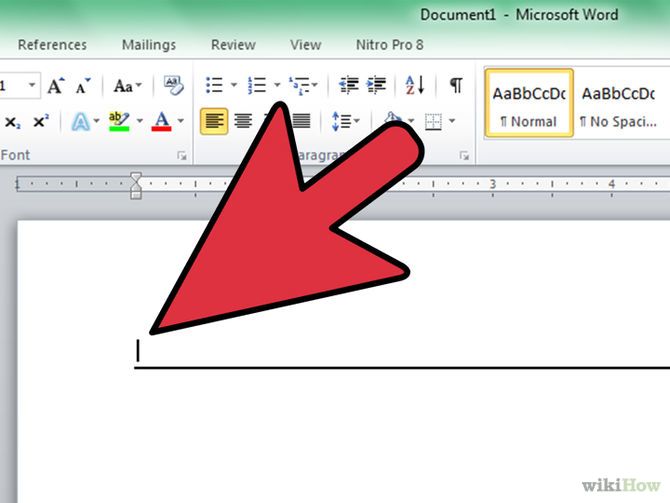

 OneNote недолго пожужжит, а затем открывает выбранную вами веб-страницу, находясь на вкладке «Быстрые заметки» или в разделе (или в любом другом разделе, выбранном вами в операции «Сохранить») в выбранной вами записной книжке.
OneNote недолго пожужжит, а затем открывает выбранную вами веб-страницу, находясь на вкладке «Быстрые заметки» или в разделе (или в любом другом разделе, выбранном вами в операции «Сохранить») в выбранной вами записной книжке.