Как сделать титульный лист в Word
Введение
Поговорка «Встречают по одёжке…» не чужда даже текстовым документам. Впервые открывая какой-либо файл в текстовом редакторе Microsoft Word, внимание абсолютно любого пользователя сосредоточено на титульном листе. Красивое начало — презентабельная обложка — это толчок к действию, желание ознакомиться с содержанием. Порой грамотно оформленный титульный лист скажет гораздо больше текста, расположенного под ним. Многофункциональное приложение Word, являющееся одним из лучших продуктов компании Microsoft, способно предоставить юзеру несколько весьма привлекательных современных «титульников», «вшитых» в возможности программы. Используя готовые макеты, пользователю остаётся только заполнять пустые графы. В нижеприведённой статье рассмотрим способ, помогающий вставить в документ не только стандартный титульный лист, но и создать уникальное оформление первой страницы.
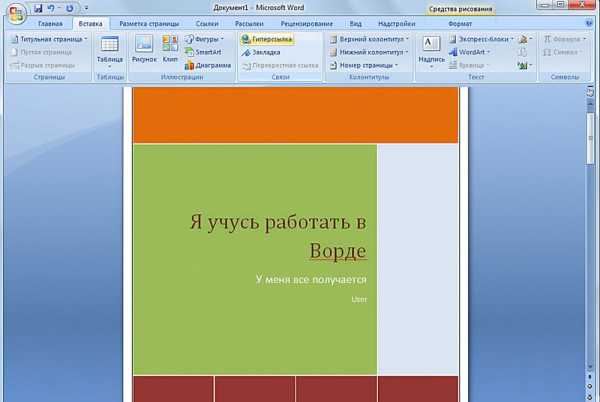
Использование готовых «титульников»
Чтобы сделать титульную страницу в Ворде, пользователь среди прочих команд основного меню должен найти подраздел, отвечающий за вставку различных элементов. После перехода на команду «Вставка» следует нажать на подраздел «Страницы», который содержит ссылку, открывающую «Титульные листы». В результате на экране появится несколько возможных вариантов, которые являются шаблонами. После того как пользователь определится с оптимальным вариантом, подтвердить своё решение можно будет нажатием на макет кнопкой мыши.
Важно знать, что вставить титульный лист можно не только в начало документа. На первый взгляд возможность создания «титульника» в любом месте, которое только заблагорассудится пользователю, может показаться весьма сомнительным действием. Однако, как показывает практика, такого рода манипуляция прекрасно дополняет огромные документы, которые имеют множество отдельных глав или разделов. При необходимости, юзер может для каждого из них сделать свою титульную страницу.
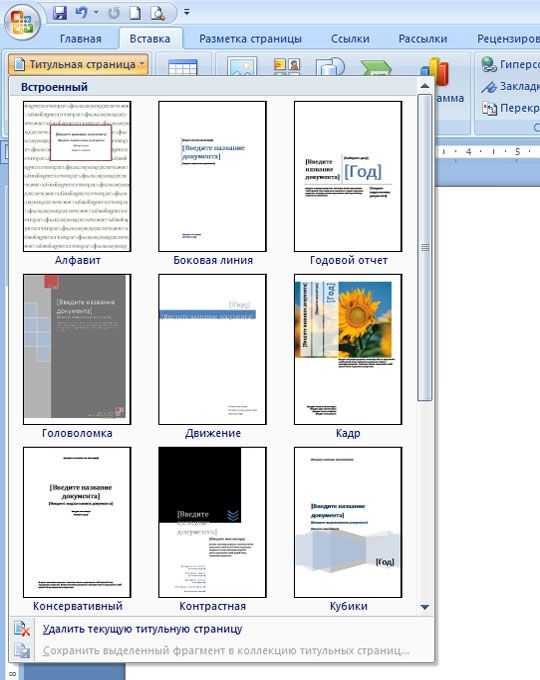
Создание оригинальной обложки в текстовом редакторе Word
Несмотря на то что для того чтобы вставить в Word стандартный шаблон, дополняющий документ в качестве презентабельной обложки, понадобится всего несколько секунд, созданные разработчиками приложения простые макеты могут не всегда удовлетворять требования потенциального пользователя. Юзер может, используя огромный инструментарий программного продукта, создать собственный уникальный «титульник».
Чтобы сделать это, понадобиться всего несколько минут свободного времени. Изначально необходимо воспользоваться сочетанием функциональных кнопок, Ctrl+N позволят создать новый документ. Далее придётся определиться с более приемлемой цветовой гаммой и рисунками (картинками), если они будут в обложке. При желании титульный лист можно сделать белым. Решение закрасить фон определённым цветом осуществится добавлением цвета. Для этого нужно расположить на чистом листе понравившиеся автофигуры и залить их нужным цветом.
Следующий этап помогает расположить на обложке несколько текстовых блоков, всё это вкупе позволит создать готовую основу, которую впоследствии можно будет вставлять в любую часть документа и заполнять подходящими словами. Для этого программный продукт снабжён «экспресс-блоками», расположенными в главном меню программы в категории «Вставка» (раздел «Текст»). После нажатия на команду на экране появится множество разнообразных блоков, готовые программные решения можно вставлять в любое место создаваемого шаблона. Среди прочих элементов большинство пользователей редактора Word располагают на своих обложках «Дату», «Тему» и «Аннотацию».

После того как удалось благополучно вставить все необходимые блоки с текстом, пользователь может менять цвет, размер и шрифт таким же способом, как и при работе с простым текстом. Немаловажен цвет букв, так как при создании тёмного фона чёрные по умолчанию символы будут попросту теряться.
На этом работу по созданию уникального титульного листа можно считать завершённой, теперь нужно лишь сохранить страничку-шаблон. Кстати, располагаться новый «титульник» будет там же, где и стандартные макеты. Найти его можно просмотрев до конца все программные варианты обложек. Для сохранения нужно выделить всё, что содержит титульный лист, затем в категории «Вставка» перейти в раздел «Страницы», открыть «Титульные листы» и выбрать в представленном списке действий пункт «Сохранить выделенный фрагмент в коллекцию титульных страниц».
Юзеру останется только вставить в соответствующих графах открывшегося диалогового окна название нового «титульника» и специфическое описание (если есть необходимость). Подтвердить своё решение нужно нажатием на кнопку «Ок».
Проверить правильность проделанных манипуляций можно, просмотрев список хранящихся шаблонов-«титульников». Новая обложка должна располагаться в самом конце, сразу после стандартных листов.
Заключение
Многофункциональный программный продукт Microsoft Word обладает неисчисляемым количеством возможностей. Любой желающий может вставлять в свои документы стандартные презентабельные титульные обложки, а те, кто желает пользоваться исключительно уникальными «титульниками» собственного создания, могут воспользоваться инструментарием программы и создать именно то, что им нужно.
nastroyvse.ru
Как сделать титульную страницу или титульный лист в Word?
Количество символов и слов в Word Как записать римские цифры в Word и Excel?Документ Word является самым доступным инструментом для текстового описания выполнения какой либо работы. Если вам нужно написать инструкцию по файлу Excel или описание к какой-нибудь схеме Visio, то удобнее всего это сделать в Word. Если это официальный документ, например ТЗ по форме компании или ваш учебный диплом, то Лист под номером 1 – это лицо всей статьи — титульный лист. К нему часто применяют особое форматирование. Как сделать титульный лист в Word?
Для этого в редакторе существуют инструменты для изменения первой страницы. С помощью соответствующей функции меню любой пользователь в течение короткого времени сможет создать главную страницу текста с уникальным дизайном. В программе уже есть шаблоны титульный листов, а если их недостаточно, можно проявить творческий подход, и сделать собственное решение. После работы над документом титульный лист можно сохранить, чтобы использовать в дальнейшем. В статье ниже пойдёт речь о том, как сделать титульный лист в Word.
Как поставить на первом листе шаблон?
На вкладке ВСТАВКА первой слева категорией является кнопка ТИТУЛЬНАЯ СТРАНИЦА.
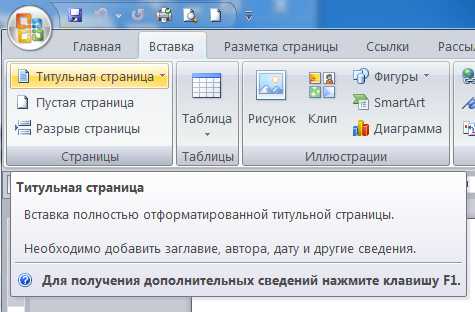
После нажатия на неё, пользователю программа предложит листы по-умолчанию. Будет представлено множество вариантов оформления, выбрать который можно при помощи левой кнопки мыши.
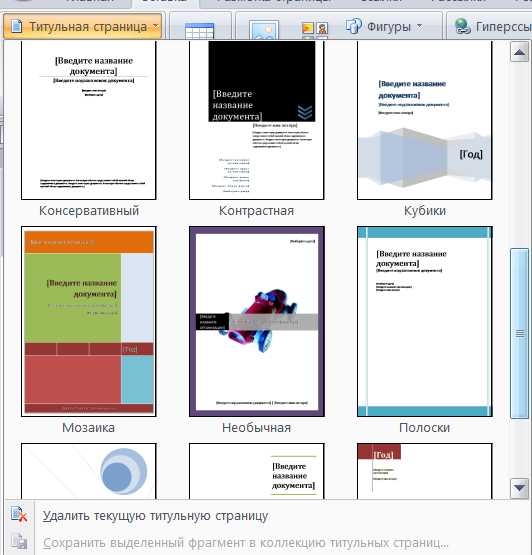
Чтобы освободить первую страницу от ненужных стилей форматирования, активация титульного листа автоматически переводит начало нумерации на следующую страницу.
Если на выбранном листе нажать правую кнопку мыши, появится меню по локальному расположению обложки. Есть возможность вставить в начало, конец документа, в текущую позицию или относительно раздела, что актуально для художественных текстов, разделённых главами.
Как сделать титульный лист в Word? Визуальное изменение шаблона
Титульный лист для удобства разделён на функциональные области, в которых будет значиться: автор, дата документа, название, заголовки или други объекты. Если эти области не потребуются в процессе редактирования документа, их можно удалить. Поля полностью настраиваются при помощи мыши, можно изменять их размер, форму, стиль шрифта.
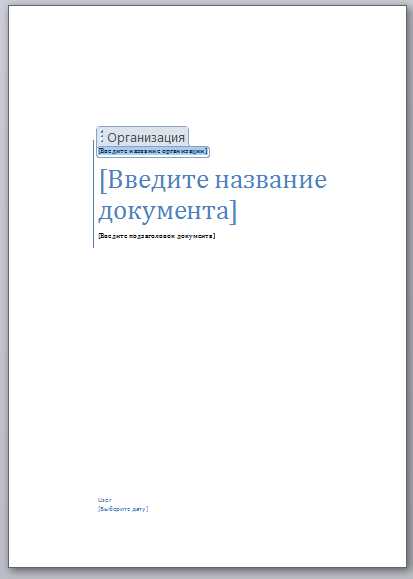
На титульном листе часто расположена картинка, играющая роль фона. По желанию её можно сменить. Для это нужно нажать на изображении правую кнопку мыши и в выпадающем меню выбрать ИЗМЕНИТЬ.
Если фон – это обычная заливка цветом, его также можно поменять. Во вспомогательном меню по нажатию ПКМ для это служат кнопки СТИЛЬ, ЗАЛИВКА и КОНТУР.
Чтобы сохранить изменённый вариант, во вкладке ВСТАВКА – ТИТУЛЬНАЯ СТРАНИЦА нужно нажать на СОХРАНИТЬ ВЫДЕЛЕННЫЙ ФРАГМЕНТ В КОЛЛЕКЦИЮ.
Как сделать собственный титульный лист?
Для более функционального использования текста служат элементы для вставки форм. Их можно найти во вкладке РАЗРАБОТЧИК после её предварительной активации через меню ФАЙЛ – ПАРАМЕТРЫ – НАСТРОИТЬ ЛЕНТУ.
После процедуры форматирования шаблона, его нужно сохранить в коллекцию. На вкладке ВСТАВКА находим кнопку ЭКСПРЕСС-БЛОКИ, а в списке после нажатия на неё выбираем СОХРАНИТЬ ВЫДЕЛЕННЫЙ ФРАГМЕНТ. Далее следует придумать для него название и как он будет именоваться в списке титульных листов. В будущем его можно будет удалить или заменить на более подходящий шаблон.
Поделитесь нашей статьей в ваших соцсетях:
Похожие статьи
Количество символов и слов в Word Как записать римские цифры в Word и Excel? excelworks.ruДобавление титульной страницы — Служба поддержки Office
В Microsoft Word есть коллекция удобных стандартных титульных страниц. Вы можете выбрать страницу и заменить текст образца собственным вариантом.
-
На вкладке Вставка в группе Страницы выберите элемент Титульная страница.
-
Выберите макет титульной страницы из коллекции.
Добавив титульную страницу, вы можете заменить текст образца собственным вариантом. Для этого щелкните, чтобы выделить определенную область страницы (например, заголовок), и введите своей текст.
Примечания:
-
Если вы добавите в документ еще одну титульную страницу, она заменит вставленную ранее.
-
Чтобы заменить титульную страницу, созданную в более ранней версии Word, необходимо удалить первую титульную страницу вручную, а затем добавить титульную страницу с макетом из коллекции Word.
-
Чтобы удалить титульную страницу, вставленную с помощью Word, откройте вкладку Вставка, в группе страницы нажмите кнопку титульные страницы, а затем выберите команду Удалить текущую титульную страницу.
Microsoft Word предлагает коллекцию удобных готовых титульных страниц. Выберите титульную страницу и замените текст примера своим собственным.
Примечание: На титульных страницах не отображаются номера.
Добавление титульной страницы
-
На вкладке Вставка нажмите кнопку Титульная страница.
-
Выберите макет титульной страницы из коллекции.
Добавив титульную страницу, вы можете заменить текст образца собственным вариантом. Для этого щелкните, чтобы выделить определенную область страницы (например, заголовок), и введите своей текст.
Советы:
-
Чтобы увидеть, как будет выглядеть титульная страница, в меню Вид выберите Разметка страницы или Веб-документ.
-
Если вы добавите в документ еще одну титульную страницу, она заменит вставленную ранее.
-
Чтобы заменить титульную страницу, созданную в одной из предыдущих версий Word, сначала нужно удалить старую страницу вручную, а затем вставить новую из коллекции Word.
Удаление титульной страницы
support.office.com
Как создавать собственные титульные листы в Microsoft Word 2010
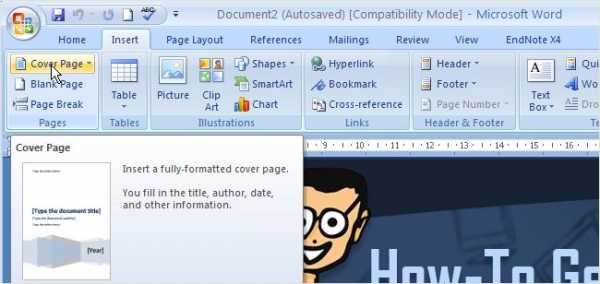
Классная обложка привлекает читателей, а если Вам знаком Microsoft Word, то Вы счастливчик, поскольку Word предоставляет уже готовые к использованию титульные листы. Но знаете ли Вы, что кроме этого, Word позволяет Вам самостоятельно создавать свои собственные титульные листы?
Откройте вкладку Insert (Вставка), там Вы найдёте перечень титульных листов из коллекции Microsoft Office.
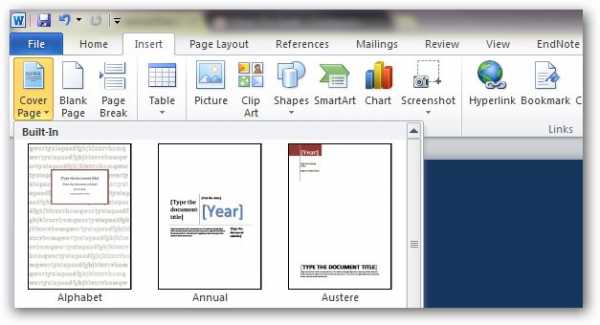
Обычно титульный лист занимает место первой страницы в документе, однако Word позволяет поместить его в любом другом месте.
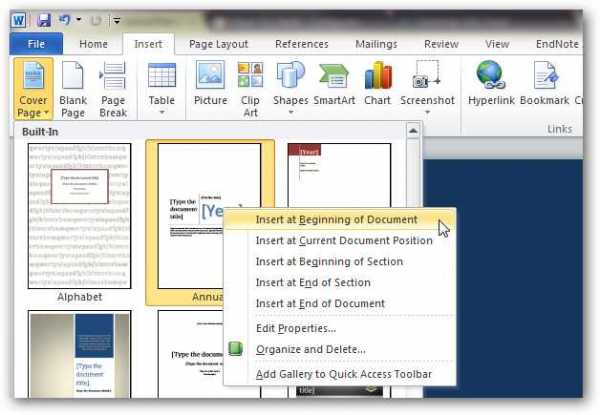
Если ни один из предложенных титульных листов Вам не понравился, то Вы всегда сможете создать свой собственный. Давайте начнём с создания пустого документа, а затем украсим его. Выберите подходящий цвет фона и вставьте хороший рисунок.
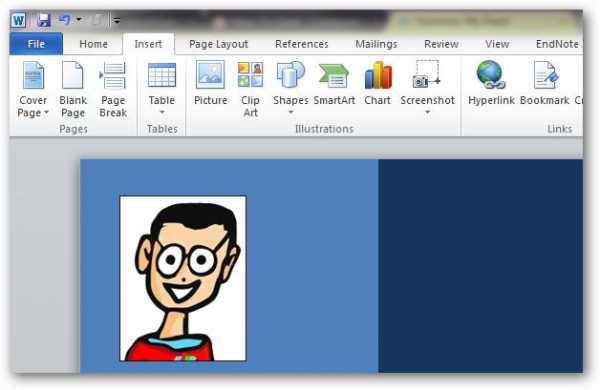
Стандартный титульный лист обычно содержит заголовок, имя автора и, возможно, дату публикации. Вы легко разместите все эти компоненты на титульном листе, используя
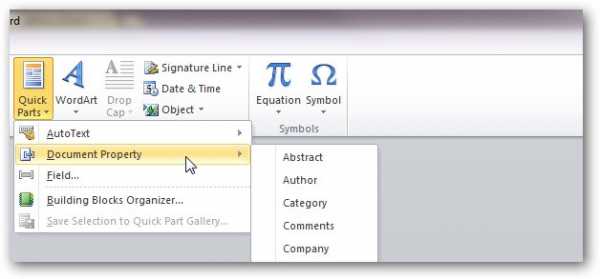
Word предлагает огромный выбор опций: имя автора, заголовок, краткая аннотация. Вставьте столько сведений о документе, сколько считаете нужным.
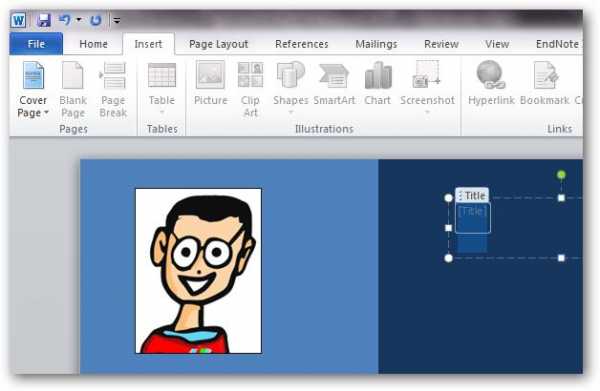
Когда закончите, выделите все компоненты титульного листа и сохраните в Cover Page Gallery (Коллекцию титульных страниц).
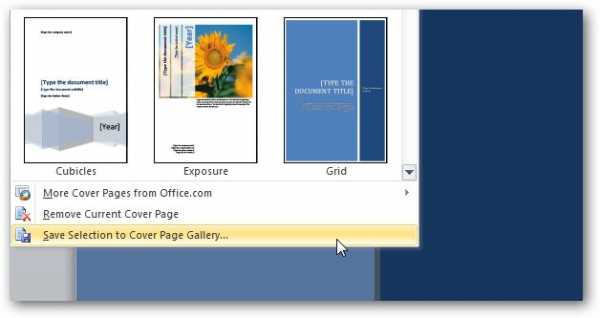
Придумайте подходящее имя и сохраните.

Теперь в коллекции Word можно увидеть созданный Вами титульный лист.
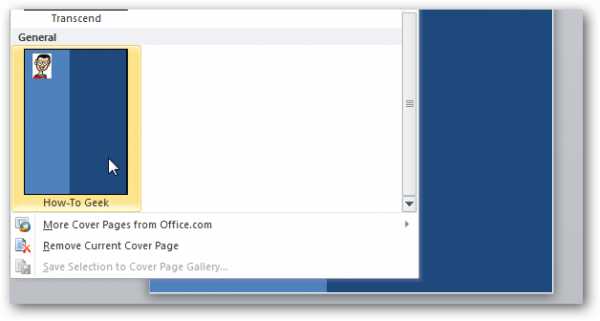
В следующий раз, когда потребуется использовать его, просто откройте коллекцию титульных листов и выберите тот, который необходим.
Оцените качество статьи. Нам важно ваше мнение:
office-guru.ru
Как перед оглавлением вставить титульный лист. Как сделать красивый титульный лист в MS Word. Вставка обычной страницы.
Как добавить страницу в Ворд. Для кого-то это не проблема, а для некоторых это целая беда. Даже если вы давно знакомы с текстовым редактором Word, это еще не значит, что вы знаете о нем все. О себе я тоже не могу такого сказать. Учиться нужно всегда, и не стесняться этого. Глуп не тот кто учиться, а тот кто считает, что он знает всё! Я пишу свои статьи не для того, чтобы учить вас. У меня никогда не было таких намерений. Просто я по-дружески делюсь своим опытом. И очень хочу, чтобы вы писали в комментариях о своих секретах работы с текстовыми редакторами или различными наработками в области компьютерных программ. Только таким образом можно познать истину.
Форматирование ваших страниц делает их более привлекательными и облегчает их чтение. Поля страницы — это свободное пространство вокруг верхней, нижней, левой и правой части документа. Это действительно не занимает какое-то время, когда вы знаете, куда идти и что делать.
Вставка обычной страницы
Нормальные поля — это один дюйм поля сверху, снизу, слева и справа. Затем вы увидите диалоговое окно «Параметры страницы». Введите значение маржи в дюймах для верхнего, нижнего, левого и правого полей. Как изменить ориентацию страницы. Когда мы говорим о ориентации страницы, есть две разные ориентации: пейзаж и портрет. Пейзаж и портрет относятся к тому, как документ будет отображаться на экране и распечатываться. Выберите «Пейзаж», и ваш документ будет напечатан горизонтально. Это наиболее распространенная ориентация.
Сегодня мы поговорим о том, как быстро и безболезненно добавить новую пустую страницу в документ, и как создать титульный лист или обложку в Word 2010. Так как текстовый редактор Word 2010 и Word 2007 похожи, то я буду описывать последовательность действий только на одном из них, т.е Word 2010.
Для того, чтобы добавить страницу в ворд, необходимо проделать следующее:
Если вы выберите «Портрет», он будет напечатан сверху вниз. Это лучше всего для профессиональных фотографий нескольких человек. Если ваш документ содержит несколько фотографий, вы можете выбрать «Портрет». Чтобы установить ориентацию, перейдите на вкладку «Макет».
Однако для разных типов документов вам может потребоваться изменить размер страницы. Чтобы изменить размер бумаги, перейдите на вкладку «Макет». Выберите размер вашего окончательного документа. Изменение цвета страницы не требует пояснений. Просто выберите цвет из меню.
- Установите курсор в том месте, где вы хотите вставить новую страницу;
- Выберите команду Пустая страница на вкладке Вставка в группе Страницы ;
Новая страница появиться выше курсора, который вы установили на предыдущей странице.
Как вставить титульный лист или обложку в Word
В Word 2010 есть уже готовые шаблоны титульных страниц и обложек. Вам остается только выбрать, вставить её, и заменить готовый пример текста на свой.
Границы могут применяться ко всей странице, всему документу или только определенным разделам документа. Граница также может применяться к параграфам. Используйте это окно для определения атрибутов вашей границы. Выберите стиль, ширину и цвет. Вы даже можете выбрать некоторые предопределенные иллюстрации из раскрывающегося списка «Искусство».
Используя раскрывающийся список «Применить к», вы можете выбрать, применять ли эти параметры ко всему документу или только к определенным страницам или разделам. Отсюда вы можете выбрать поля вашей границы и измерять ли это от края страницы или края текста.
- Курсор можете установить куда угодно, титульная страница всё равно будет в начале документа.
- Выберите команду Титульная страница на вкладке Вставка в группе Страницы .
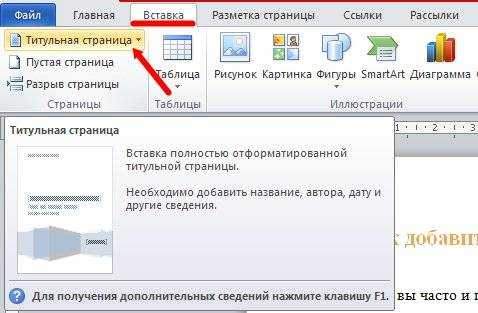
3. Из выпадающего окошка выберите понравившуюся вам обложку титульной страницы, и щелкните по ней левой кнопкой мышки.
Использование и форматирование нескольких столбцов. По умолчанию пустой документ содержит один столбец. Текст начинается с левого поля и проходит прямо по документу на правый край. Однако, если вы создаете информационный бюллетень или брошюру, вы можете добавить несколько столбцов.
Существует несколько преимуществ использования нескольких столбцов.
- Сделайте ваши документы более легкими для чтения.
- Сделайте их визуально интересными.
- Сделайте их профессиональными.
- Позвольте использовать пространство более эффективно.
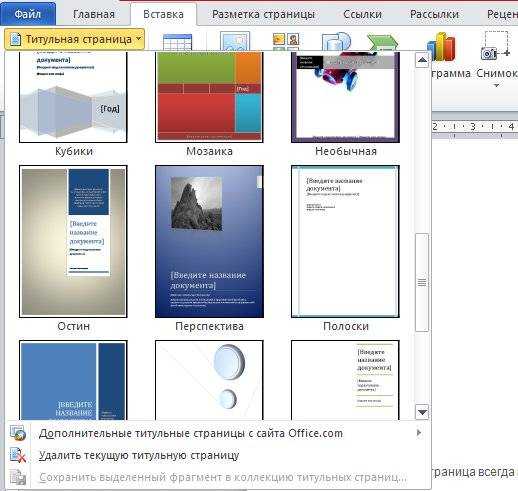
4. Если необходимо замените текст новой титульной страницы на свой.
Примечание:
Если у вас до этого уже была титульная страница, то при выборе новой, она замениться на новую.
Если ваша титульная страница была создана в более ранней версии, то вы не сможете её заменить. Надо сначала удалить старую.
Добавление столбцов в документ невероятно просто. Выберите количество столбцов, которые вы хотите использовать в своем документе. В приведенном выше диалоговом окне вы можете настроить ширину столбца, а также объем пространства между столбцами. Вы также можете решить, хотите ли вы, чтобы столбцы применялись ко всему документу или из текущей точки в документе вперед.
Вставить верхние и нижние колонтитулы. Заголовок отображается в самой верхней части документа. Он обычно включает номер страницы и название книги. В нижней части страницы отображается нижний колонтитул. Он также может содержать номер страницы. Если вы хотите вставить информацию заголовка и нижнего колонтитула в свой документ, сначала вам нужно решить, хотите ли вы иметь верхние или нижние колонтитулы. Помните, что заголовки идут вверху страницы.
Думаю теперь вы сможете быстро создать обложку или титульный лист в текстовом редакторе ворд.
В Microsoft Word 2016 есть коллекция удобных стандартных титульных страниц. Вы можете выбрать страницу и заменить текст образца собственным вариантом.
Чтобы открыть галерею титульных листов, на вкладке Вставка в группе Страницы выберите элемент Титульная страница .
Вставка одной пустой страницы в документ Word
После выбора стиля заголовка он вернет вас обратно в документ, где вы сможете вставить информацию заголовка, включая заголовок, номер страницы, дату и т.д. Появится раскрывающееся меню, которое позволит вам выбрать, где разм
craft-m.ru
Как вставить титульный лист в Ворде: видеоинструкция
С работой в текстовом редакторе Ворд знакома большая часть населения, но не все еще знают, как вставить титульный лист в Ворде. По этой причине мы решили посвятить эту статью ответам на поставленный вопрос.
Про вставленные объекты
Вставка титульной страницы – процесс, особенно актуальный на этапе создания каких-либо учебных, научных материалов и трудов. Связано это в первую очередь с желанием автора оформить свою работу максимально профессионально и в соответствии с предъявляемыми требованиями. В Word вставить готовый титульный лист возможно как минимум двумя основными способами:
- используя стандартную страницу, выбранную из вариантов коллекции данного приложения;
- путем создания совершенно новой пустой страницы, оформленной с точки зрения индивидуальных вкусов и предпочтений + согласно теме, которая будет изложена в материале.
В связи с этим предлагаем рассмотреть каждый вариант в отдельности с учетом всех возможных нюансов и особенностей.
Читайте также: Как делать и оформлять титульный лист для проекта
О вариантах вставки
Надеемся, что из предложенных способов вы сможете выбрать тот, который будет самым эффективным и доступным с точки зрения применения. Итак, начнем:
- О вставке стандартного титульного листа. Это практически готовый вариант, требующий некоторых доработок и добавок информации. Во-первых, Word обладает совершенно уникальной коллекцией типовых титульных страниц. Во-вторых, пользователь без лишних трудов и траты времени может выбрать любой понравившийся и заменить текстовое содержание на то, которое подразумевает его личная тема. Ход действий следующий:
- Открываем вкладку «Вставка», далее – «Страницы», нажимаем на «Титульные листы» и выбираем тот, который подходит или соответствует необходимым требованиям.
- Сделав добавление начальной страницы, не забывайте удалять уже присутствующий текст и заменять его своим собственным материалом. Чтобы это сделать, необходимо выделить интересующую область документа или его фрагмент и начать вводить индивидуальное текстовое сообщение.
Обращаем внимание, если вы случайно либо специально планируете добавить другой титульный лист, то предыдущий будет в автоматическом режиме заменен новым. Когда же возникает необходимость замены начального листа одной версии Ворда на другой, но из новой его версии, то изначально нужно удалить старый вариант, а после этого уже вставлять новый.
Возникают ситуации, при которых титульную страницу нужно вообще удалить из текстового редактора. Тогда нужно открыть вкладку «Вставить», перейти в раздел «Страницы», нажать «Титульные листы», а затем кнопку с необходимой командой удалить.
- О вставке шаблонного варианта. Чтобы стать обладателем красивой обложки, можно использовать данный способ. Для этого открываем вкладку «Разработчик» – группа «Шаблоны», после чего нажимаем кнопку с одноименным названием.
Для тех, у кого нет вкладки «Разработчик», решить вопрос можно через меню с названием «Файл». Затем переходим в раздел «Параметры», следом – в «Настройки», после чего устанавливаем галочку на вкладке «Разработчик».
Теперь жмем копку «Присоединить» и делаем выбор в пользу понравившегося варианта. Если возникает желание применять к уже существующему шаблону все имеющиеся стили, тогда придется установить галочку на разделе «Автоматически обновлять стили». В конце, естественно, наживаем кнопку «ОК». Далее вставляем титульную страницу, используя практически ту же схему действий: «Вставка» – «Страницы» – «Титульные листы». Эта процедура может отличаться в зависимости от применяемого шаблона.
- Процесс вставки пустого варианта. Этот способ будет оптимальным для тех, кто подходит к решению вопроса индивидуально и не желает основывать работу на шаблонных заготовках. Собственноручно созданная страница – это, прежде всего, возможность подойти к процессу творчески и оригинально, без сбоя нумерации и других сложностей. Мероприятие также подразумевает выполнение определенных поэтапных действий:
- Нажимаем в том месте документа, где запланирована вставка новой страницы – «Вставка» – группа «Страницы» – «Пустая страница».
- Далее вводится требуемый текст (например, название темы, данные автора), а затем в соответствии с обязательными требованиями оформления.
- Выравнивание и другие действия, связанные с коррекцией, делаются по принципу работы с Вордом.
Если документ содержит в своем оформлении верхние/нижние колонтитулы, то при необходимости их можно удалить и сделать нумерацию на свой выбор, тем более что «титулка» не нумеруется.
Создав собственный шедевр, не упускайте из внимания и правила его оформления с учетом необходимых показателей размера шрифта, типа шрифта, отступов, заголовков и информации, которая должна быть изложена.
Читайте также: В какой программе лучше всего делать реферат
Титульная страница – это основополагающее звено работы автора. С нее начинается презентация, на ней содержится основная информация по теме, данные о лице, написавшем работу, о людях, которые являются руководителями проекта (в некоторых случаях – консультантах). Требования к оформлению систематически пересматриваются, поэтому прежде чем создавать «обложку» для своего труда, нужно выяснить, каким критериям она должна соответствовать.
uchebasovet.ru
Как сделать титульную страницу в word 2013?
12:41
Людмила
Просмотров: 11252
Как добавить страницу в Ворд. Для кого-то это не проблема, а для некоторых это целая беда. Даже если вы давно знакомы с текстовым редактором Word, это еще не значит, что вы знаете о нем все. О себе я тоже не могу такого сказать. Учиться нужно всегда, и не стесняться этого. Глуп не тот кто учиться, а тот кто считает, что он знает всё! Я пишу свои статьи не для того, чтобы учить вас. У меня никогда не было таких намерений. Просто я по-дружески делюсь своим опытом. И очень хочу, чтобы вы писали в комментариях о своих секретах работы с текстовыми редакторами или различными наработками в области компьютерных программ. Только таким образом можно познать истину.
Сегодня мы поговорим о том, как быстро и безболезненно добавить новую пустую страницу в документ, и как создать титульный лист или обложку в Word 2010. Так как текстовый редактор Word 2010 и Word 2007 похожи, то я буду описывать последовательность действий только на одном из них, т.е Word 2010.
Как добавить страницу в Ворд
Для того, чтобы добавить страницу в ворд, необходимо проделать следующее:
- Установите курсор в том месте, где вы хотите вставить новую страницу;
- Выберите команду Пустая страница на вкладке Вставка в группе Страницы;
Новая страница появиться выше курсора, который вы установили на предыдущей странице.
Как вставить титульный лист или обложку в Word
В Word 2010 есть уже готовые шаблоны титульных страниц и обложек. Вам остается только выбрать, вставить её, и заменить готовый пример текста на свой.
- Курсор можете установить куда угодно, титульная страница всё равно будет в начале документа.
- Выберите команду Титульная страница на вкладке Вставка в группе Страницы.
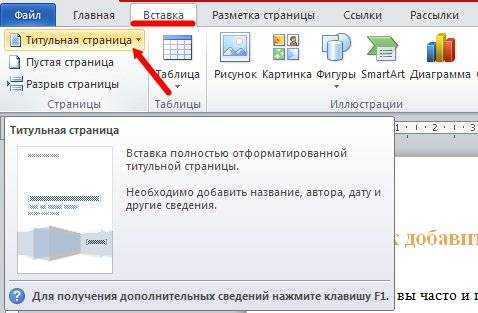
3. Из выпадающего окошка выберите понравившуюся вам обложку титульной страницы, и щелкните по ней левой кнопкой мышки.
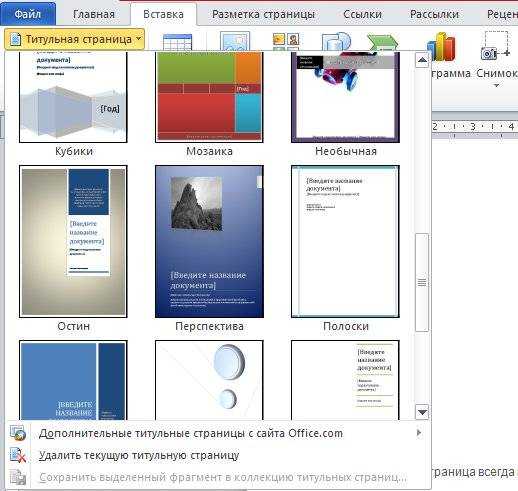
4. Если необходимо замените текст новой титульной страницы на свой.
Примечание:
Если у вас до этого уже была титульная страница, то при выборе новой, она замениться на новую.
Если ваша титульная страница была создана в более ранней версии, то вы не сможете её заменить. Надо сначала удалить старую.
Думаю теперь вы сможете быстро создать обложку или титульный лист в текстовом редакторе ворд.
Удачи! С Вами была – Людмила
Понравилась статья — нажмите на кнопки:
Любой текстовый документ начинается с обложки. Редактор MS Word из состава пакета MS Office предлагает для этого целый набор уже готовых «титульников», в которых вам останется только заполнить необходимые поля. Однако, что делать, если вам хочется создать собственный титульный лист, да ещё и сделать его всегда готовым к использованию, добавив в список стандартных? Об этом мы поговорим сегодня.
Как вставить стандартный титульный лист в Word?
На панели «Вставка» в группе «Страницы» нажмите ссылку «Титульная страница». По нажатию откроется окно с предлагаемыми вариантами уже готовых, предустановленных шаблонов титульных листов. Выберите понравившийся и щелкните на него левой кнопкой мыши.
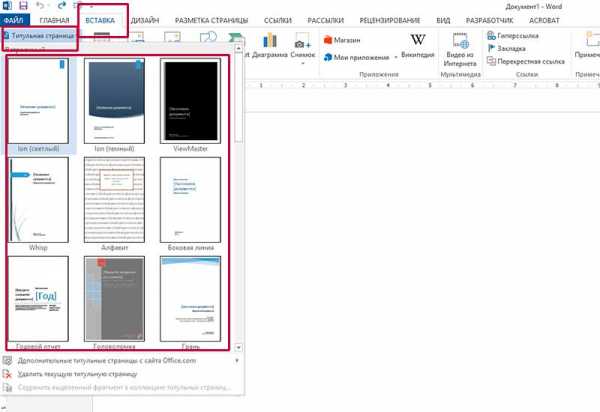
Вставка титульного листа в Word
Если щелкнуть на лист правой кнопкой мыши, откроется дополнительное меню. Хотя по логике вещей титульный лист должен быть первой страницей документа, редактор MS Word позволяет вставить его в любом месте, что позволяет, например, разбивать большой документ на главы и разделы, каждый из которых имеет собственную обложку.
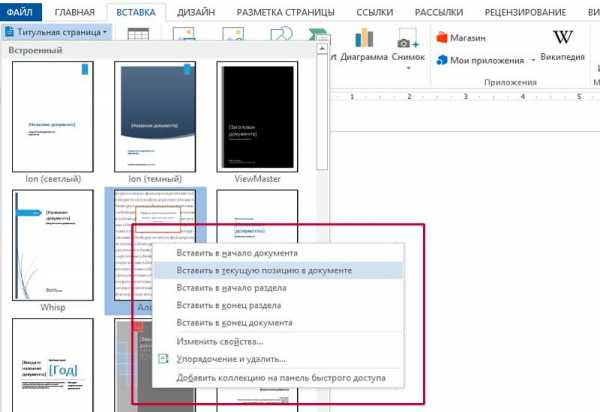
Титульный лист можно вставить не только в начале, но и в середине документа
Как создать собственный титульный лист в Word?
Если не один из предложенных стандартных вариантов вам не подходит, вы можете создать собственный. Сделать это совсем не сложно — для начала, просто создайте пустой документ Word (Ctrl+N) и определитесь с его фоновым цветом или рисунком. Если вы решили оставить фон белым, следуйте дальше, если решили немного добавить цвета, то просто добавьте автофигуры и залейте их цветом. В этом примере я залил всю поверхность листа ровным темно-синим цветом.
Титульный лист неплохо снабдить текстовыми блоками — чтобы иметь уже готовый каркас, который нужно будет просто заполнить после вставки. Сделать это можно с помощью «экспресс-блоков», которые можно найти на панели «Вставка» в группе «Текст». Здесь, в выпадающем списке вы найдете готовые элементы для любого случая — нужно просто вставить их в документ и разместить, как пожелает душа. Элементы Дата, Тема, Аннотация, полагаю — необходимый минимум.
Обратите внимание — цвет, размер и шрифт элементов можно поменять как у обычного текста. Особенно не забывайте про цвет — темные буквы по умолчанию, к примеру, на моем темном фоне mskb бы не видны.
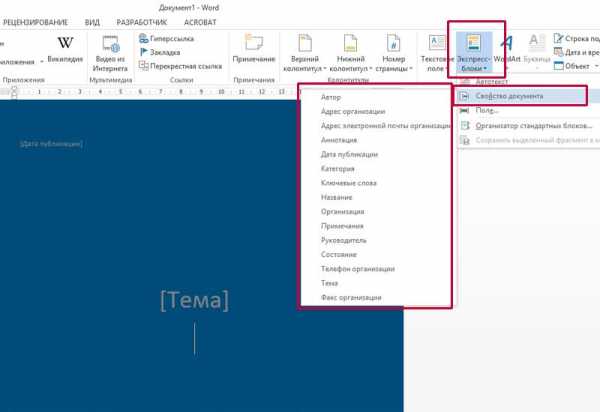
Создаем собственный титульный лист в Word
Как только работа над созданием титульного листа закончена, вам останется только сохранить его в списке уже имеющихся. Выделите все элементы страницы и вновь пройдя по пути для вставки титульной страницы, выберите самый последний пункт «Сохранить выделенный фрагмент в коллекцию титульных страниц».
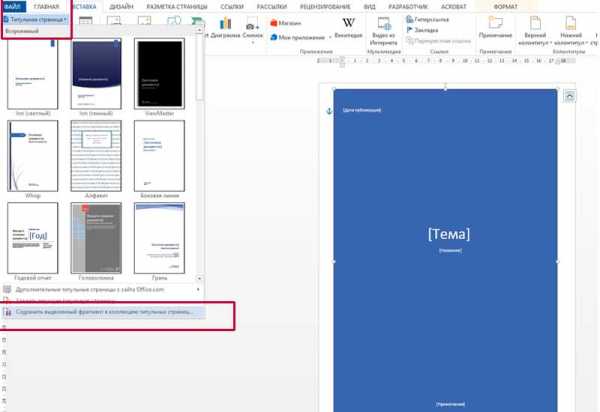
Сохраняем новый титульный лист в коллекции шаблонов
В открывшемся окне впишите название вашего шаблона титульного листа, и описание, если оно нужно. Нажимаем «Ок»
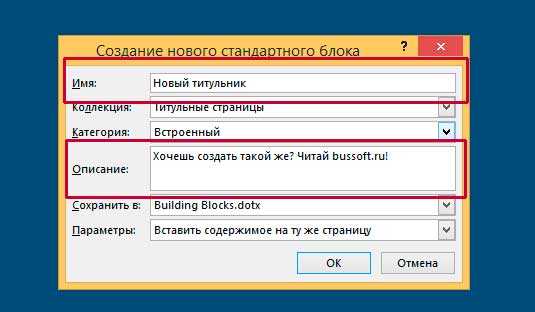
Вводим название шаблона титульной страницы
Теперь наш новый шаблон появится в списке стандартных — вон он, в самом низу списка.
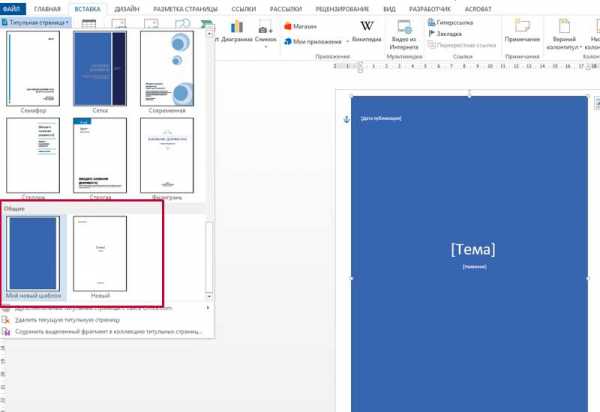
Новый титульный лист добавлен в список стандартных
Теперь, если вы решите использовать только что созданный титульный лист в новом документе — достаточно будет просто вставить его также точно, как это описано в начале этой статьи.
Красивых вам шаблонов!

К оформлению многих документов выдвигаются определенные требования и условия, соблюдение которых если и не обязательно, то хотя бы крайне желательно. Рефераты, дипломные, курсовые работы — один из явных тому примеров. Документы такого типа невозможно представить, в первую очередь, без титульного листа, являющегося эдаким лицом, содержащим основную информацию о теме и авторе.
Урок: Как в Ворде добавить страницу
В этой небольшой статье мы детально разберемся в том, как вставить титульный лист в Word. К слову, в стандартном наборе программы их содержится довольно много, поэтому вы явно найдете подходящий.
Урок: Как в Ворде пронумеровать страницы
Примечание: Перед добавлением титульного листа в документ указатель курсора может находиться в любом его месте — титульник все равно будет добавлен в самое начало.
1. Откройте вкладку “Вставка” и в ней нажмите на кнопку “Титульная страница”, которая расположена в группе “Страницы”.

2. В открывшемся окне выберите понравившийся (подходящий) шаблон титульного листа.
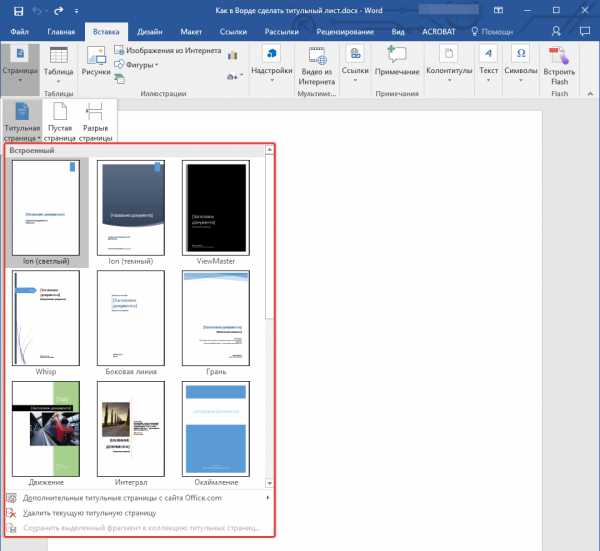
3. Если это необходимо (вероятнее всего, это обязательно), замените текст в шаблонном титульнике.
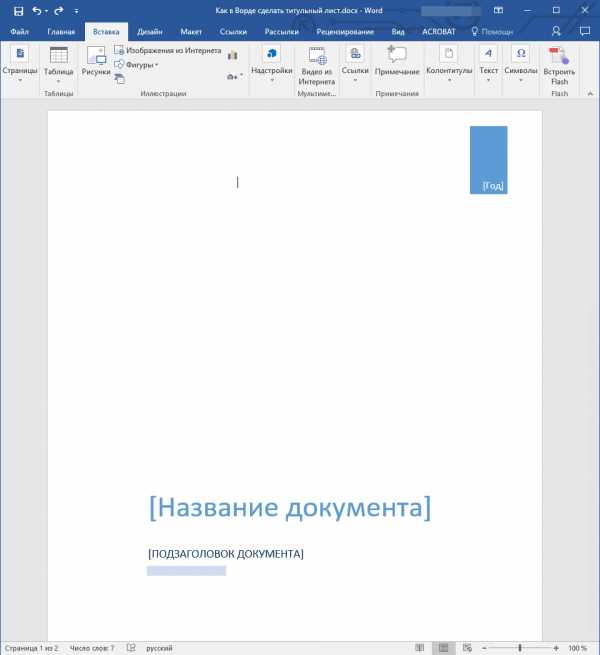
Урок: Как изменить шрифт в Word
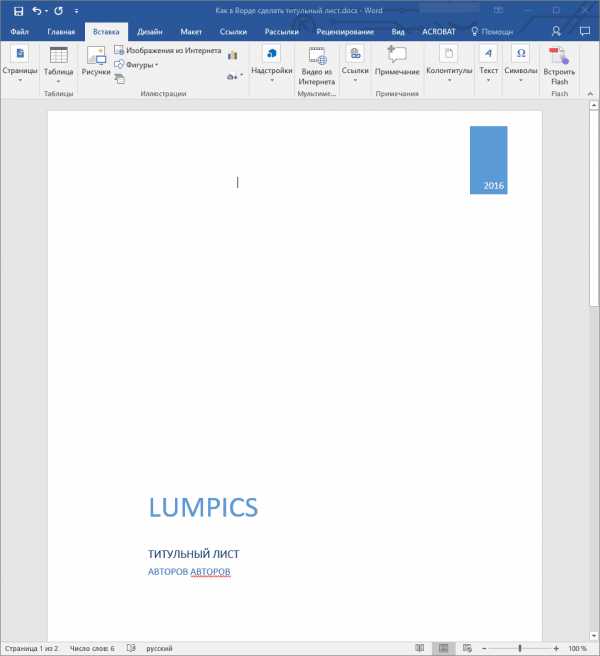
Собственно, на этом все, теперь вы знаете, как быстро и удобно добавить титульный лист в Ворде и изменить его. Теперь ваши документы будут оформлены в строгом соответствии с выдвигаемыми требованиями.
Мы рады, что смогли помочь Вам в решении проблемы.
Задайте свой вопрос в комментариях, подробно расписав суть проблемы. Наши специалисты постараются ответить максимально быстро.
Помогла ли вам эта статья?
Да Нет
word-office.ru