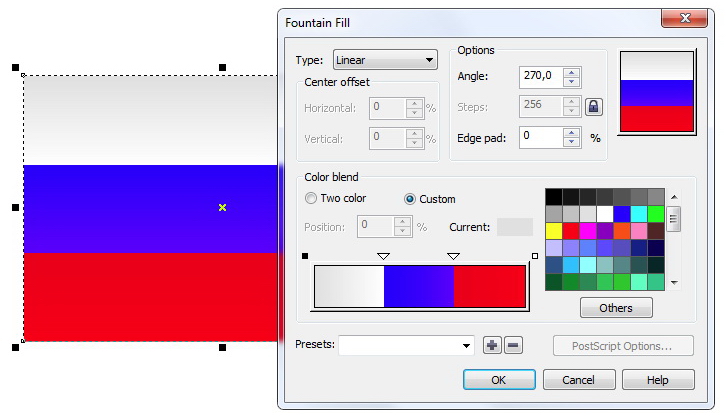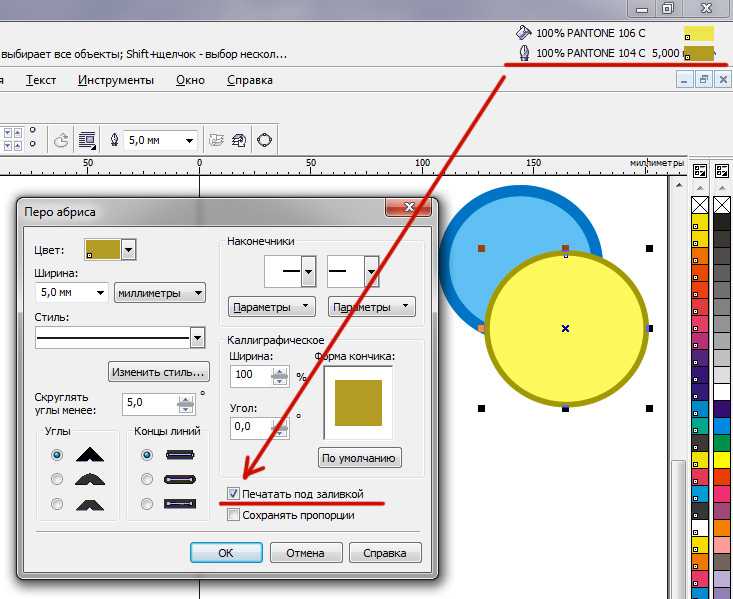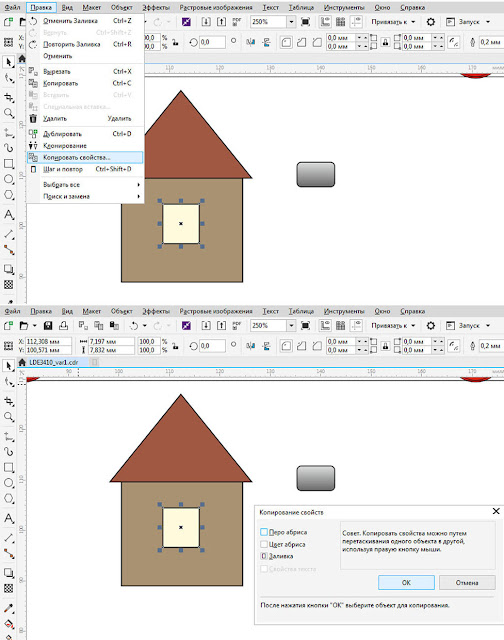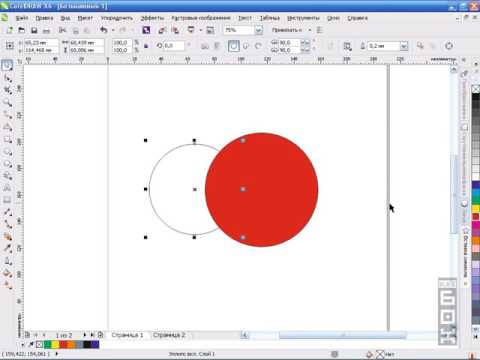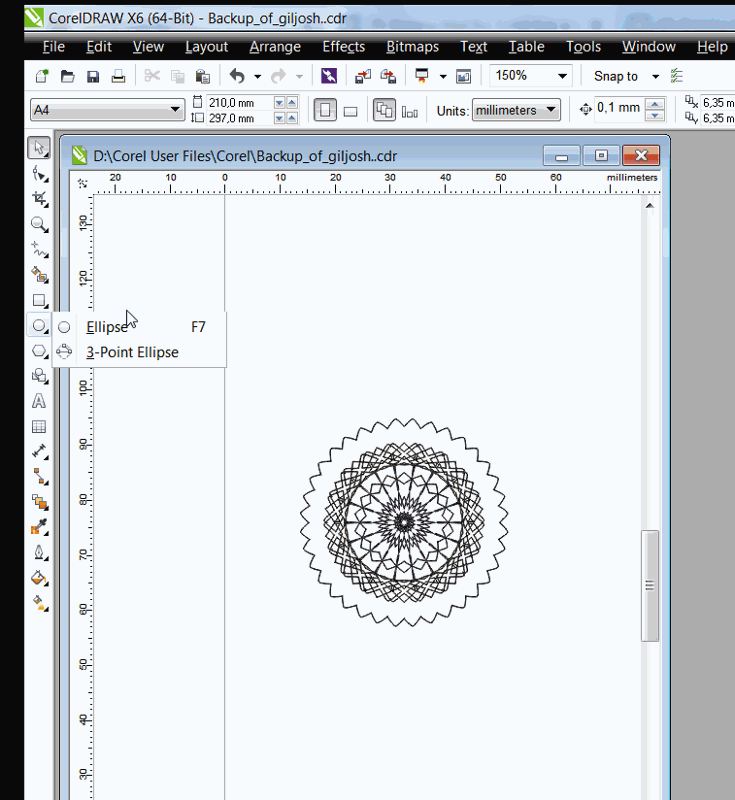Как сделать заливку в CorelDraw
Заливка. Казалось бы, нет ничего проще. Этот простой инструмент есть даже в Paint. Однако CorelDraw предполагает гораздо более широкое его использование. Поэтому новичкам будет полезно узнать, как сделать заливку в Кореле разными способами.
Заливка в CorelDraw— простой инструмент, который позволяет закрашивать выделенную контурами область. Присутствует, наверное, во всех известных человечеству графических редакторах и не только: заливки есть и в InDesign, например. Это базовая функция, используемая всеми дизайнерами. С неё проще всего начинать знакомство с обработкой изображений.
Начнём с самого простого:
- Запускаем
- Создаём новый документ, пользуясь меню в верхней части окна.
- Рисуем квадратную область.
- Щёлкаем на предпоследний значок в столбце слева (выглядит как наклоненное ведёрко).
- Выбираем Fountain Fill (вторая строчка в контекстном меню).
- Жмём левой кнопкой мыши по нашему прямоугольнику.

- Вуаля! Он окрасился в другой цвет!
Так выполняется самая простая «покраска». Конечно же, это далеко не все возможности редактора. Контур залитой области также можно увеличить и окрасить в определённый цвет. Для этого используем меню в верхней части окна: рядом с параметрами заливки будут параметры контура или абриса, где можно выбрать толщину и цвет.
Векторный узор
Такая функция позволяет заливать области не просто однотонным цветом, а узором, который, кстати, тоже может быть создан нами.
- Снова создаём документ и рисуем область для заливки.
- Выбираем то же самое ведёрко, только там уже указываем «Заливка узором». Чтобы сделать это, щёлкаем на маленький чёрный уголочек внизу иконки.
- Определяем, какой узор мы хотим поставить и какие цвета будут использованы.
- Щёлкаем по фигуре, чтобы окрасить его.
Это ещё не всё. Можно изменять размеры элементов узора. Для этого достаточно щёлкнуть по этому элементу и потянуть за уголки контура, удерживая кнопку «G» на клавиатуре.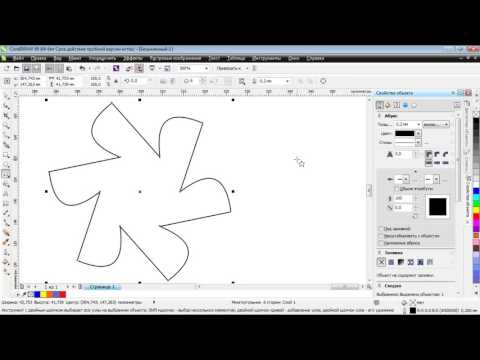
Градиент
Градиентная заливка — один из самых популярных инструментов почти во всех редакторах. Чем она отличается от обычной? При помощи неё можно окрашивать предметы, опять же, не однотонным цветом, но и не узором. Цвет будет переливаться. Причём так, как мы это определим. Например, можно сделать конический градиент, и область визуально будет выпуклой, будто её рисовали от руки, а не при помощи программы. Кроме неё есть ещё масса различных вариаций, как сделать цвет предмета переливающимся и изменяющимся.
- Создаём документ, рисуем контур.
- Выбираем инструмент «Интерактивная заливка» (Interactive Fill Tool).
- Протаскиваем курсор вдоль нашей нарисованной области, после этого действия по умолчанию будет создан линейный градиент.
- В настройках можно выбрать самые разные типы градиента.
- Например, зажимаем любой другой цвет на палитре и, не отпуская кнопку мыши, перемещаем указатель на пунктирную линию нашей области.
- Довольствуемся результатом.

Конечно же, это далеко не всё. Поиграйте с настройками, и вы увидите, насколько много различных вариаций градиента можно получить. Трудно описать все действия в инструкции. Достаточно потратить 15–20 минут на практику и попробовать всё самостоятельно. Инструмент предлагает самые разные решения для дизайнеров. С каждой версией Корел их становится всё больше.
Интеллектуальная заливка
В CorelDraw X8 присутствует «Интеллектуальная заливка». Она отличается от обычной тем, что, во-первых, машина сама догадывается, какая зона нуждается в закраске, а, во-вторых, при помощи неё можно создавать новые замкнутые части, которые вручную сделать не так-то просто.
- Создаём два пересекающихся объекта. Например, две спирали, которые будут накладываться одна на другую.
- Щёлкаем на кнопку инструмента «Интеллектуальная заливка».
- Различными цветами выделяем замкнутые области рисунка.
 Границы будут определяться автоматически.
Границы будут определяться автоматически. - Пробуем закрасить весь рисунок целиком одним цветом.
- Когда он весь зальётся, и не будет видно внутренних контуров, щёлкаем левой кнопкой мыши по прямоугольнику по центру и перетаскиваем получившуюся фигуру.
- Мы получили новый контур, который нельзя нарисовать при помощи стандартных инструментов.
Таким образом, мы можем как заливать необходимые зоны на рисунке, так и получать новые контуры, чтобы впоследствии их использовать для создания новых элементов.
Теперь вы освоили базовые возможности инструмента «Заливка». Изучайте его дальше, и со временем сможете, делая простые нажатия кнопкой мыши, создавать настоящие шедевры. Главное — постоянно практиковаться.
Урок 4. Заливка объектов в Corel Draw
Цели:
Изучив данный урок, Вы будете уметь:
— Выбирать цвета для контура и заливки
— освоите типы заливок;
—
создавать собственные
градиенты, состоящих из нескольких цветов.
Выбор цвета для заливки и контура
CorelDRAW позволяет выбирать и создавать цвета как для заполнения объекта, так и для закраски контура. Техники, которые вы используете для заливки объекта и контура, идентичны.
Самый простой способ залить объект и раскрасить контур заключается в использовании палитры цветов, которая по умолчанию располагается с правой стороны рабочего окна и содержит цвета СМУК-модели.
— Нарисуйте произвольный замкнутый объект и выделите его.
— Щелкните кнопкой мыши в красном образце цвета на палитре цветов. Объект будет залит красным.
— Теперь щелкните правой кнопкой мыши на синем образце цвета. Контур объекта станет синим.
Если вы хотите удалить заливку, то есть
сделать объект прозрачным, или сделать контур объекта бесцветным, щелкните
левой или правой кнопкой мыши (в зависимости от того, какую составляющую
объекта вы хотите сделать прозрачной) на образце на палитре цветов.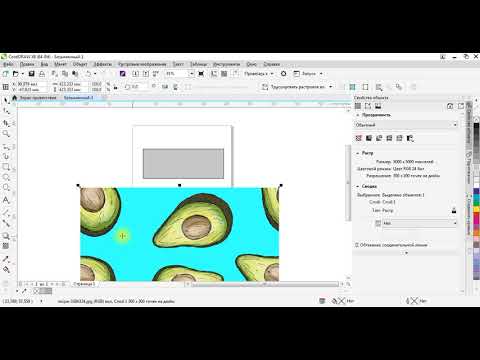 Для поиска
подходящего цвета можно прокручивать цвета в
палитре с помощью кнопок со стрелками на концах полосы палитры.
Для поиска
подходящего цвета можно прокручивать цвета в
палитре с помощью кнопок со стрелками на концах полосы палитры.
Для выбора цвета из диалога необходимо:
— Выделить объект.
— Отобразите меню инструмента Заливка. Для этого надо нажать и удерживать мышь на кнопке Заливка до появления меню.
— В появившемся меню выберите команду Однородная заливка. На экране появится диалог Однородная заливка.
Сделайте необходимые настройки, которые подробно описаны ниже, и закройте диалог с помощью кнопки ОК.
Модель кодирования цвета можно выбрать в открывающемся списке Модель.
По умолчанию диалог Однородная заливка появляется на экране с палитрой
СМYK-модели. Но для всех моделей, за исключением Оттенки серого и Цвет совмещение, цвет выбирается одинаково.
В левой части диалога находится
окно, залитое оттенками цветов, и цветная вертикальная полоса. Перетаскивая
мышью маркер на цветной полосе, вы можете выбрать цвет, а перетаскивая
прямоугольник в большом цветном окне, — яркость и насыщенность выбранного цвета.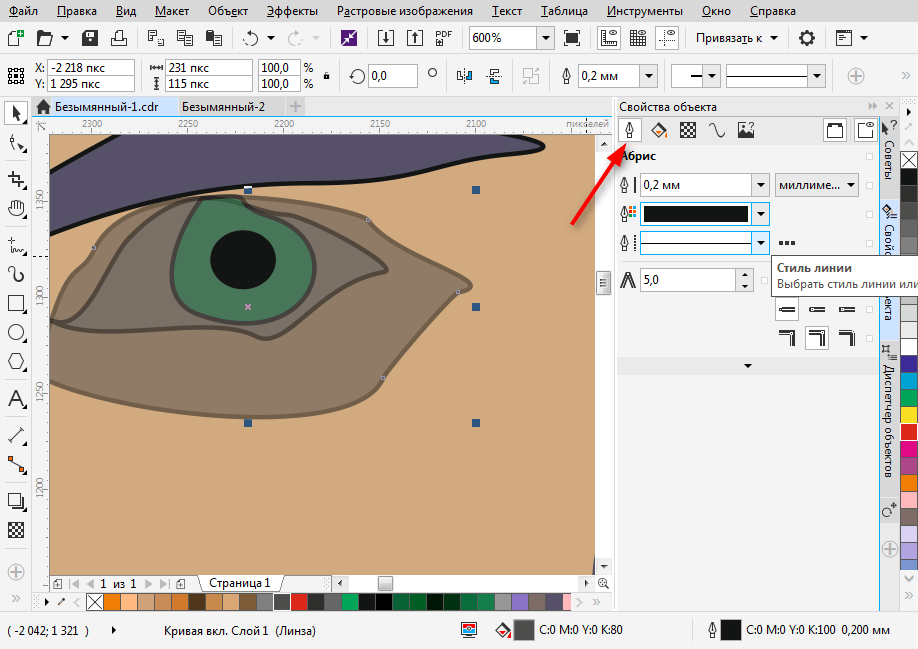
Заливка объектов
Под заливкой мы понимаем цвет или узор внутри замкнутого объекта. CorelDRAW содержит обширный набор заливок, включая плашечные и составные цвета, градиентные заливки, узоры и текстуры. Для каждого типа заливки существуют настройки, которые позволяют модифицировать заранее определенные заливки, присутствующие в программе. В узорах, например, могут быть изменены размеры и используемые цвета. Вы можете даже создавать собственные узоры с помощью любых графических изображений.
Инструмент Заливка и меню этого инструмента являются первостепенными средствами выбора заливок.
Типы заливок
Можно заполнять объекты одной из следующих заливок:
— Однородная заливка.
— Фонтанная заливка (линейные, радиальные, конические и квадратные )
— Заливка узором
— Заливка текстурой
— Заливка PostScript
Однородная заливка
Для смешивания ваших собственных цветов или выбора заранее определенных цветов по их названию используйте диалог Однородная заливка.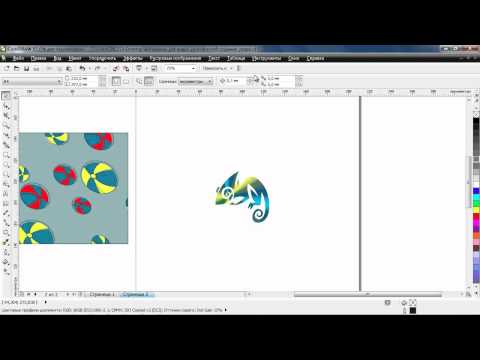
· Выделите объект с помощью инструмента Выбор.
· Щелкните мышью на пункт Однородная заливка в меню инструмента
· Заливка. На экране появится диалог Однородная заливка, с помощью которого вы можете выбрать модель палитры и сам цвет.
· Выберите модель цвета и сам цвет. Затем нажмите кнопку ОК. Диалог будет закрыт, а выделенный вами объект будет залит выбранным цветом.
Чтобы выбрать цвет контура объекта, надо вызвать диалог Цвет абриса в меню Абрис. Методы выбора цвета в данном диалоге не отличаются от методов выбора в диалоге Однородная заливка.
Также выбрать цвет заливки и контура можно на вкладке Цвет панели Вспомогательные окна.
· Выделите объект.
· Отобразите вкладку Цвет на панели Вспомогательные окна, выбрав команду меню Окно – Вспомогательные окна Цвет
· В открывающемся списке, расположенном в верхней части вкладки Цвет, выберите цветовую модель.
Ползунковыми регуляторами,
расположенными ниже, установите подходящие значения
цветовых составляющих.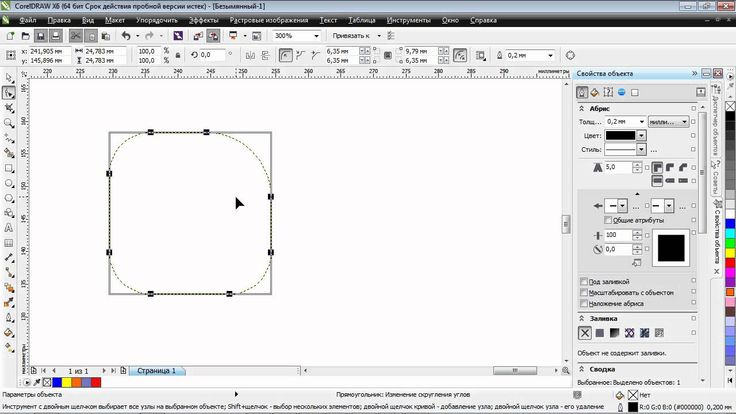 В зависимости от выбранной
цветовой модели ползунковым и регуляторами устанавливаются разные цветовые составляющие,
В зависимости от выбранной
цветовой модели ползунковым и регуляторами устанавливаются разные цветовые составляющие,
Нажмите кнопку Заливка, чтобы применить выбранный вам и цвет к заливке объекта, или Абрис, чтобы применить выбранный цвет к контуру.
Градиентная заливка.
В градиентных заливках смешиваются два или более цветов или оттенков, при этом создается плавный переход от одного цвета к другому.
Для создания градиентной заливки используется диалог Градиентная заливка.
Чтобы создать градиентные заливки с использованием диалога Градиентная заливка, выполните следующие действия:
§ Выделите объект, который хотите заполнить заливкой
§ Нажмите и удерживайте кнопку Заливка на панели инструментов до появления меню кнопки.
· В появившемся меню выберите команду Фонтанная заливка. На экране появится одноименный диалог
· В появившемся диалоге настройте параметры градиентной заливки
· Закройте диалог кнопкой ОК
Градиентная
заливка будет применена к выделенному объекту.
Диалог Градиентная заливка содержит следующие элементы управления для создания градиентных заливок.
Цветовой переход. Данная группа элементов управления предназначена для определения цветов градиентной заливки. По умолчанию выбран режим
Два цвета, и вы можете определить начальный и конечный цвета.
Для выбора начального цветов градиента следует выполнить следующие действия,
В открывающемся списке Тип выберите тип градиента.
В открывающемся списке Из выберите начальный цвет градиента.
В открывающемся списке В выберите конечный цвет градиента. Вид градиента отобразится на образце в правой верхней части диалога.
Ползунковым регулятором Центр установите смещение градиента. Когда вы перемещаете данный ползунковый регулятор, вы изменяете позицию, где цвета переходят друг в друга. Иными словами, этим ползунковым регулятором устанавливается преобладание того или иного цвета в градиенте.
В поле со счетчиком Угол укажите угол градиента. Для радиальных градиентов данное поле не
активно.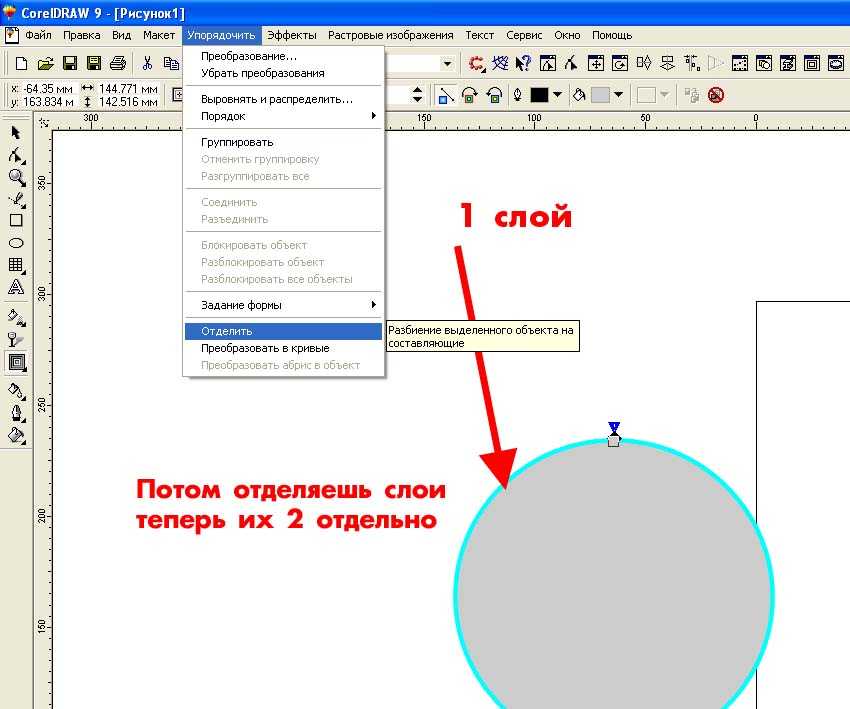
Сдвиг края укажите степень резкости перехода цветов. Если увеличивать значение в данном поле, по краям градиента цвета будут оставаться практически неизменными, а переход цветов будет происходить на ограниченном отрезке, то есть будет менее плавным.
Созданный градиент можно сохранить в виде собственного шаблона, чтобы использовать этот градиент в дальнейшем. Для этого надо выполнить следующие действия:
В поле Заготовки укажите имя созданного градиента.
Нажмите кнопку справа от поля Заготовки. Заготовка будет сохранена
Теперь, чтобы загрузить ранее созданный градиент, надо просто выбрать имя этого градиента в открывающемся списке Заготовки.
Создание собственного градиента с произвольным количеством цветов
В открывающемся списке Тип выберите тип градиента. Лучше всего выбрать линейный градиент, чтобы хорошо видеть изменения.
Переключатель в секции Цветовой переход установите в
позицию Настройка Вид диалога Градиентная заливка при
этом изменится в левой нижней части диалога вы видите полосу,
в которой два цвета плавно перетекают друг в друга, а в правой части
располагается палитра для выбора цветов.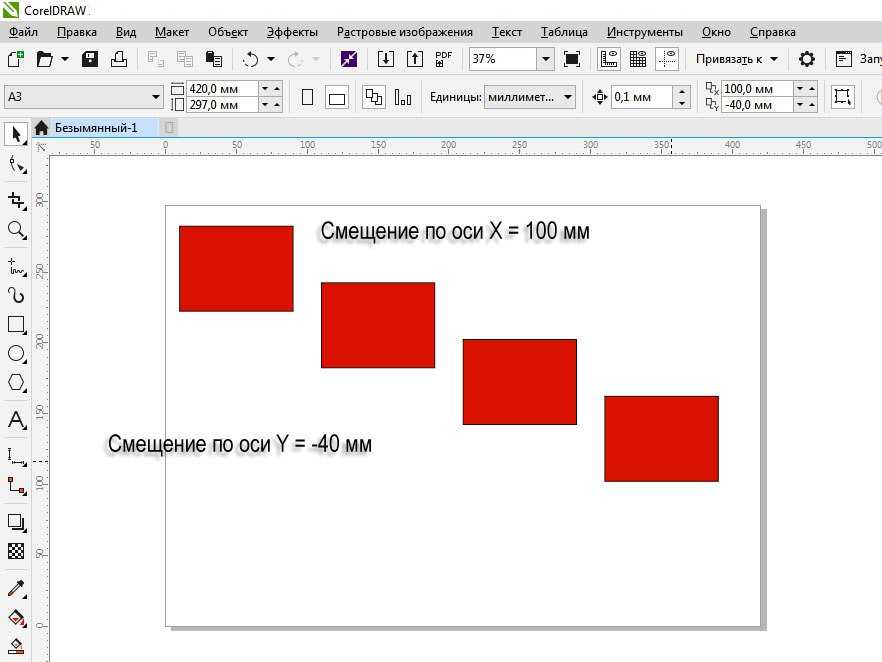
Слева и справа над полосой градиента располагаются два квадратных маркера, символизирующих начальные и конечные цвета.
— Щелкните мышью на левом маркере над полосой градиента. Маркер станет черным, это означает, что данный маркер выделен.
— В палитре, расположенной справа, выберите черный цвет. Начальный цвет градиента изменится на черный.
— Щелкните мышью на правом маркере над полосой градиента. Данный маркер станет черным, то есть выделится.
— В палитре, расположенной справа, выберите белый цвет. Конечный цвет градиента изменится на белый.
— Установите указатель мыши над полосой градиента на дистанции, равной примерно 1/3 от расстояния между первым и вторым маркером.
— Дважды щелкните мышью. В указанной точке появится черный треугольный маркер.
— Щелкните мышью на желтом образце цвета в палитре в правой части диалога.
— В полосе градиента появится промежуточный желтый цвет.
—
Добавим в градиент еще один цвет.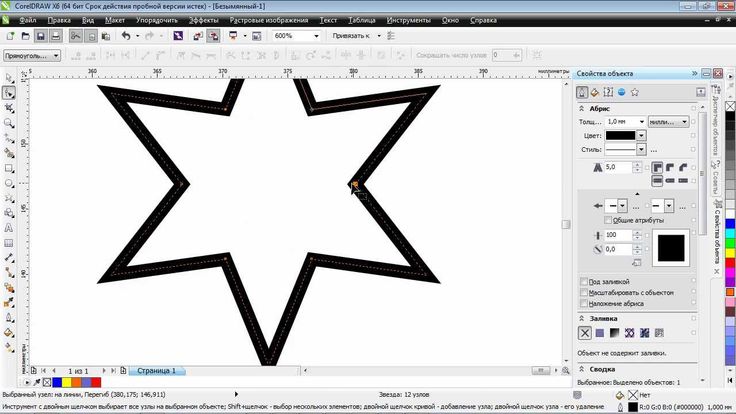
— Установите указатель мыши над полосой градиента примерно посередине между вторым и третьим маркерами.
— Дважды щелкните мышью. В указанной точке появится второй треугольный маркер. Выберите синий цвет в палитре, расположенной в правой части диалога. В градиенте появится синий цвет
Перемещая треугольные маркеры вы можете смещать позиции цветов в градиенте. Если какой-либо цвет вам в градиенте не нужен, вы можете удалить этот цвет, удалив соответствующий маркер. Для этого необходимо выделить маркер и нажать клавишу Delete.
Заливка узором
Чтобы залить объект узором, выполните следующие действия.
· Выделите объект
· Нажмите кнопку Заливка на панели инструментов и из появившегося меню выберите команду Заливка узором.
Диалог будет закрыт, а объект залит выбранным вами узором, в первую очередь в диалоге Заливка узором следует выбрать тип узора с помощью переключателя, расположенного в левой верхней части диалога:
Двухцветный узор,
Полноцветный узор
Растр.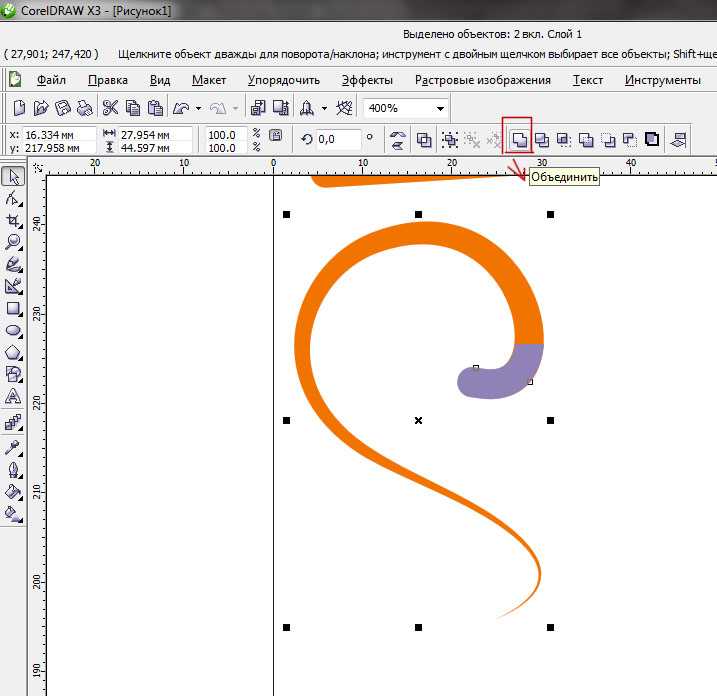
Справа расположен графический открывающийся список, в котором расположены шаблоны узора. Содержимое этого открывающегося списка меняется в зависимости от выбранного типа узора. Например, если выбран двухцветный тип узора, в открывающемся списке содержатся только образцы двухцветных узоров. В данном списке надо выбрать подходящий шаблон узора.
Заливка текстурой
Чтобы залить объект текстурой, выполните следующие действия.
· Выделите объект
· Нажмите кнопку Заливка на панели инструментов и из появившегося меню выберите команду Заливка текстурой
· В списке текстур укажите параметры узора
· Нажмите кнопку ОК.
· В открывающемся списке Библиотека текстур выбирается библиотека текстур. Каждая библиотека, содержит широкий набор текстур.
· Названия текстур из выбранной библиотеки отображаются в списке Список текстур.
·
В списке текстур
выбирается текстура. Справа располагаются элементы управления, с
помощью которых можно изменять параметры выбранной текстуры.
Справа располагаются элементы управления, с
помощью которых можно изменять параметры выбранной текстуры.
Контрольные вопросы
Каждый вопрос имеет один правильный ответ. Выберите правильный.
1. Для выбора цвета контура выделенного объекта необходимо:
а) на палитре цветов нажать левую кнопку мыши
б) на палитре цветов нажать правую кнопку мыши
в) нажать на палитре инструментов.
2. Для выбора цвета заливки выделенного объекта необходимо:
а) на палитре цветов нажать левую кнопку мыши
б) на палитре цветов нажать правую кнопку мыши
в) нажать левой кнопкой мыши на палитре инструментов.
3. Однородная заливка используется для
а) выбора заранее определенных цветов
б) смешивания двух и более цветов
в) заливки объектов узором
4. Фонтанная заливка используется для
а) выбора заранее определенных цветов
б) смешивания двух и более цветов
в) заливки объектов узором
5.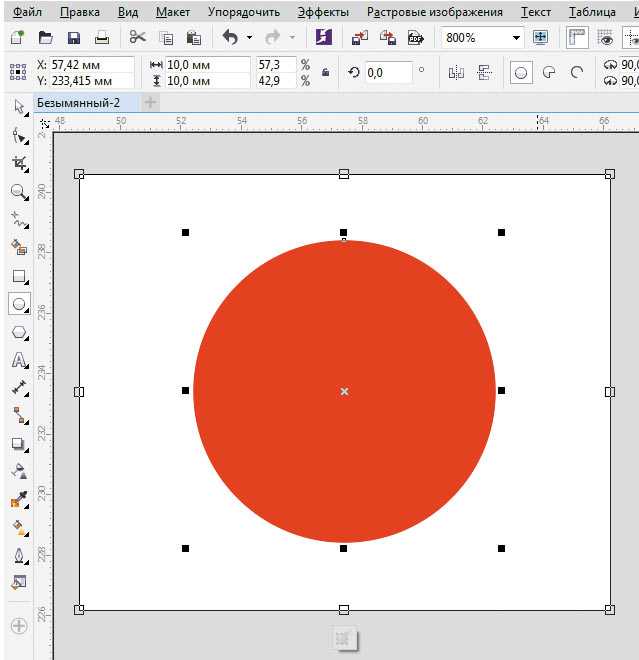 Инструмент используется
Инструмент используется
а) для выделения прямоугольной области
б) для изменения цвета контура
в) для заливки объектов
6. Для добавления цвета на полосу градиента необходимо
а) выбрать пункт двухцветный и нажать правую кнопку мыши на полосе градиента.
б) выбрать пункт Двухцветный и сделать двойной щелчок мыши на полосе градиента.
в) выбрать пункт Настройка и сделать двойной щелчок мыши на полосе градиента.
Практическое задание
Под руководством преподавателя выполните следующие задания:
1. Залейте восьмиугольник, как показано на рисунке:
2. Залейте круги, как показано на рисунке:
Создание реалистичных объектов с помощью заливки сетки
Введение
Перед тем, как мы начнем урок, вам нужно понять пару основных понятий. Первая концепция заключается в том, что все объекты, которые вы можете рисовать, имеют две основные формы: прямоугольник или круг.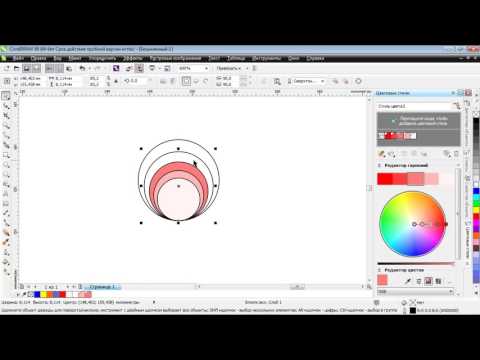 Например, яблоко больше похоже на круг, а банан больше на прямоугольник.
Например, яблоко больше похоже на круг, а банан больше на прямоугольник.
Используя эту концепцию, любой объект может быть уменьшен до одной из этих двух форм.
Еще одна концепция, которую необходимо понять, — это поведение инструмента «Заливка сетки». По умолчанию подразделение работает по вертикальной и горизонтальной осям.
Имея в виду эти концепции, мы можем создать простую заливку сетки, которая правильно адаптируется к нужным нам объектам и формам, а деления легко протекают.
Самый простой способ освоить инструмент Mesh Fill — использовать изображение в качестве основы. Это может быть любое изображение, но для этого урока мы будем использовать это изображение обуви.
Теперь давайте определим маленькие фигуры на изображении. Разделение иллюстрации на более мелкие части даст вам больше контроля над инструментом.
На изображении нашей обуви мы выделили 15 прямоугольников, которые будем использовать с инструментом Mesh Fill , и создадим детали небольшими частями с помощью векторных объектов.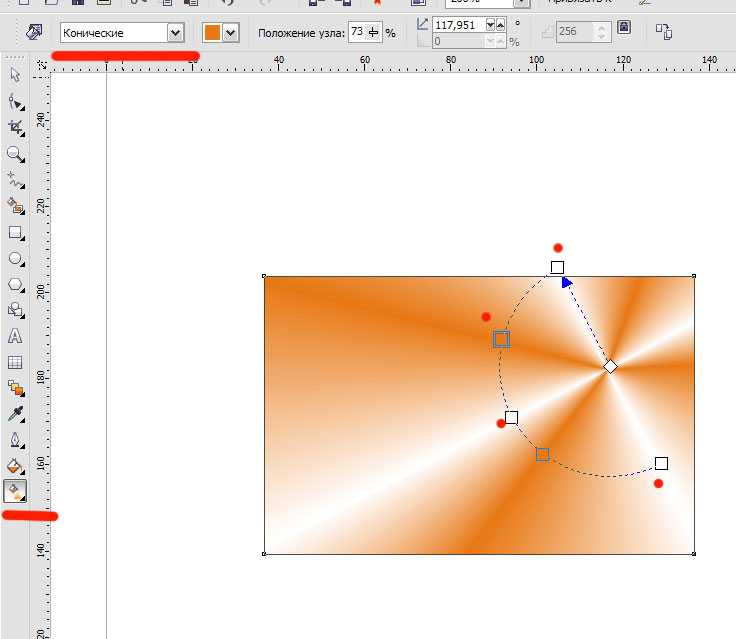
Создание сетки заполнения сетки
Мы начинаем с области № 7, которая является пяткой обуви. Выберите инструмент Rectangle и создайте первый прямоугольник. Затем активируйте инструмент Mesh Fill , и он автоматически применит сетку сетки 2×2 по умолчанию.
С сетчатым наполнителем все еще активен, перетащите только что созданную сетку, чтобы выделить все узлы. На панели Свойство щелкните значок Преобразовать в линию , чтобы преобразовать все узлы в линии. Это даст вам лучший контроль над формированием сетки сетки. Также на панели Свойство установите ползунок Прозрачность на 100, чтобы вы могли видеть объект под сеткой.
Теперь отрегулируйте положение каждого белого узла, чтобы оно соответствовало форме области внизу. Старайтесь держать центральный узел как можно ближе к центру объекта, потому что это облегчит вашу работу. Я использовал цветовые точки в качестве эталона, чтобы вы могли видеть, как я разместил их в сетке фигуры, которую хочу воспроизвести.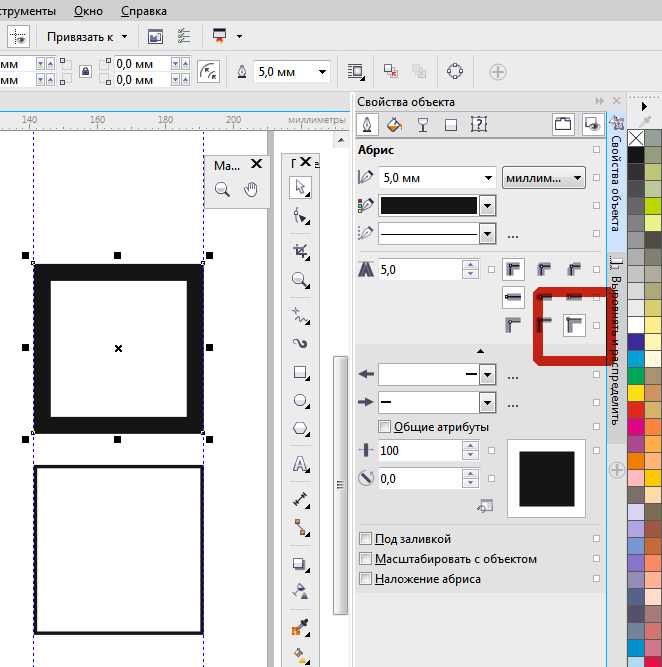
После того, как мы сформировали сетку сетки для выравнивания с областью объекта на изображении ниже, мы можем начать добавлять подразделы. Идея состоит в том, чтобы добавить новые подразделы, соответствующие разным цветам или оттенкам на изображении ниже, например, более темные области вдоль левого и верхнего краев, где находятся стежки.
Чтобы добавить подраздел, дважды щелкните пунктирную красную линию сетки, чтобы создать горизонтальное и вертикальное разделение сетки. Затем расположите узлы так, чтобы они совпадали с цветовой областью ниже. Продолжайте добавлять пересечения и корректировать узлы, пока не получите что-то вроде этого.
СОВЕТ : Имейте в виду, что каждый раз, когда вы дважды щелкаете, создается горизонтальное и вертикальное деление. Эти деления помогают создавать реалистичные эффекты, но старайтесь ограничивать количество используемых узлов.
Мы начнем новый объект, используя ту же технику: создадим прямоугольник, применим сетку и адаптируем точки, чтобы сформировать объект.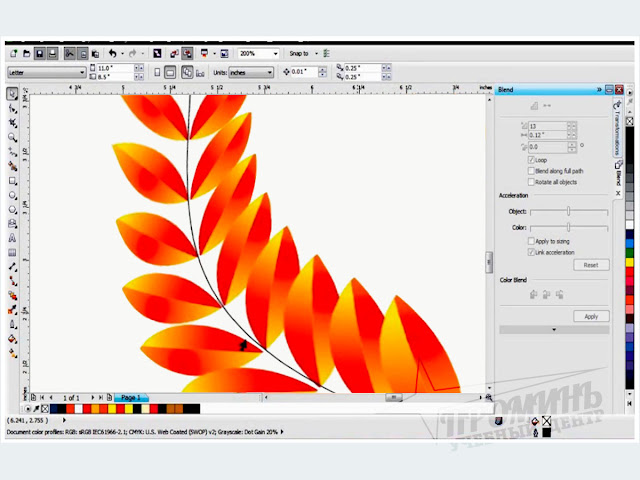
Когда у нас есть определенная форма, мы можем начать подразделять и усложнять сетку сетки, чтобы в итоге получилось что-то вроде этого:
После того, как прямоугольники были созданы и им придана форма, соответствующая объектам на исходном изображении, дизайн будет выглядеть следующим образом:
Как вы можете видеть, структура очень проста, но со всеми примененными сетками она не выглядит как просто.
Заливка сетки цветом
Теперь мы начнем применять цвет к каждому объекту, и здесь начинается волшебство. Если сетки созданы правильно, цвет изображения будет идеально совпадать.
Чтобы добавить первый цвет, выберите узел или выделите группу узлов, которые имеют один и тот же цвет. Свойство , щелкните значок Sample Mesh Fill Color , который представляет собой пипетку . Вы также можете активировать этот инструмент с помощью сочетания клавиш Ctrl + Shift + E .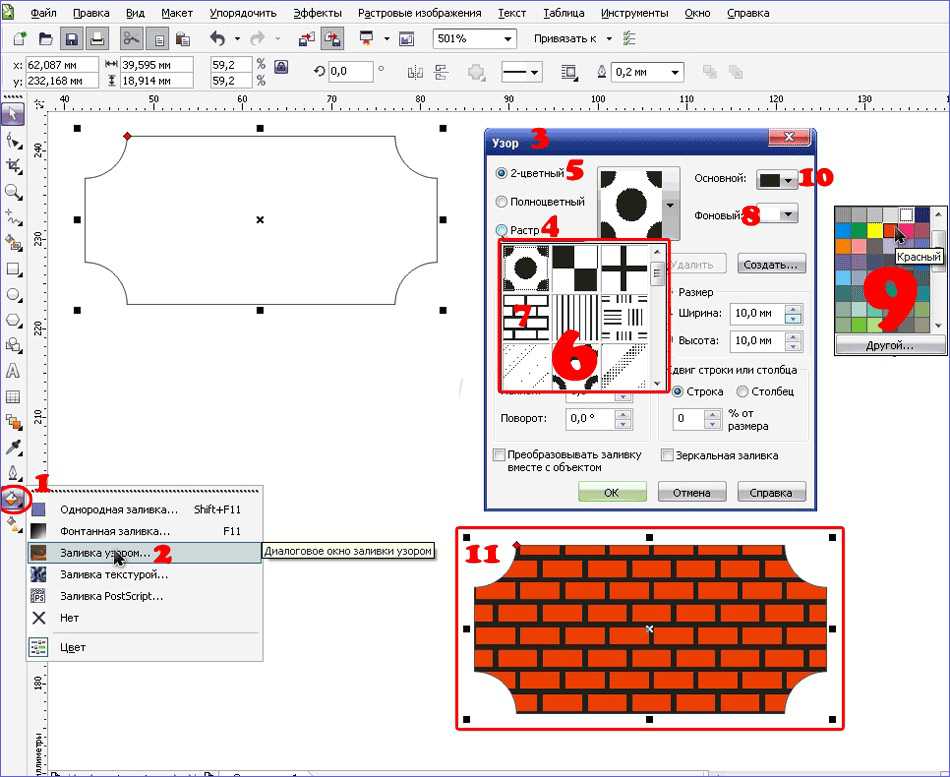 С пипеткой мы берем образец цвета как можно ближе к узлу, чтобы у вас был точный оттенок.
С пипеткой мы берем образец цвета как можно ближе к узлу, чтобы у вас был точный оттенок.
После того, как мы выбрали цвет для всех узлов сетки, мы выбираем их все и удаляем прозрачность, которую мы применили в начале, чтобы мы могли видеть цвет сетки.
СОВЕТ : Использование команды Ctrl + Shift + E для активации инструмента Пипетка экономит время, поскольку он активируется с помощью команды, и при нажатии на цвет, который мы хотим автоматически скопировать, он применяется к выбранному узлу.
После завершения процесса у нас будет что-то вроде этого. Не хватает только таких деталей, как швы и шнурки.
Создание деталей отделки
Мы создадим стежки, используя Инструмент Безье . Проследите линию стежка на исходном изображении, идя от точки к точке. Затем активируйте инструмент Shape и выберите все узлы в линии стежка, которую вы только что создали. На панели Свойство щелкните значок Преобразовать в кривую , а затем значок Гладкий узел .
На панели Свойство щелкните значок Преобразовать в кривую , а затем значок Гладкий узел .
Чтобы настроить правильную конфигурацию линии, вы можете использовать докер Свойства ( Окно > Докеры > Свойства ) или дважды щелкните значок Outline на панели состояния , чтобы открыть диалоговое окно Outline Pen . Здесь вы можете выбрать стиль линии и настроить ширину и цвет.
После добавления всех швов это должно выглядеть примерно так:
Чтобы узнать больше о рисовании и формировании линий и кривых, посмотрите наш полный учебник Как создавать кривые.
Чтобы создать узор текстуры на подошве обуви, мы начнем с векторного объекта.
Чтобы создать шаблон из этого объекта, откройте окно настройки Transform ( Window > Dockers > Transform ), установите относительное горизонтальное положение (X) (8.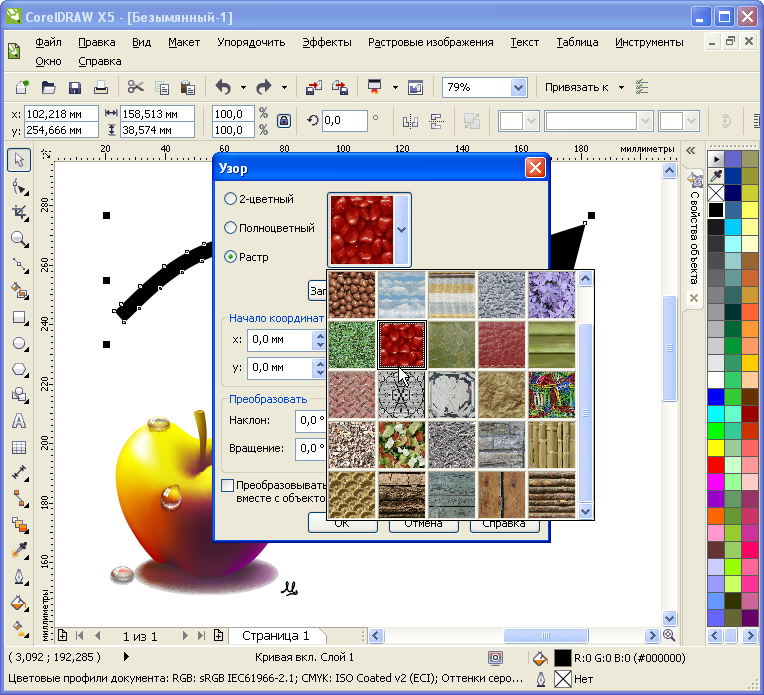 0) и количество копий (90), затем нажмите Применить . Это создаст одну линию дублированных векторных объектов. Затем установите относительное положение по вертикали (Y) (примерно -16,0) и количество копий (3) и снова нажмите Применить . Выделите все линии дублированных векторных объектов и сгруппируйте их вместе ( Ctrl + G ). Это даст вам заливку текстурным узором.
0) и количество копий (90), затем нажмите Применить . Это создаст одну линию дублированных векторных объектов. Затем установите относительное положение по вертикали (Y) (примерно -16,0) и количество копий (3) и снова нажмите Применить . Выделите все линии дублированных векторных объектов и сгруппируйте их вместе ( Ctrl + G ). Это даст вам заливку текстурным узором.
С помощью инструмента Pick переместите узор текстуры на место, а затем с помощью инструмента Envelope придайте узору форму, соответствующую форме подошвы.
Шнурки — это черные объекты, созданные с помощью инструмента Bézier для создания контура фигуры и инструмента Freehand для создания более светлых полос внутри шнурков. Очерченные фигуры залиты черным цветом.
Когда закончите, все эти мелкие детали приведут к реалистичному изображению.
Одним из самых больших преимуществ инструмента Mesh Fill является то, что, поскольку наше творение является вектором, мы можем комбинировать его с другими инструментами, такими как Color Editor или Harmony Editor , чтобы легко изменить цвет всего изображения всего за несколько кликов.
Чтобы узнать больше о цветовых гармониях, посмотрите наш полный учебник «Как использовать цветовые гармонии».
Теперь, когда вы понимаете процесс создания и окрашивания заливок сетки, вы можете приступить к созданию собственных реалистичных объектов в CorelDRAW.
Заливка объектов CorelDRAW — javatpoint
следующий → ← предыдущая Мы можем добавлять текстурные, узорчатые, цветные и некоторые другие заливки внутрь закрытых областей объектов. Мы можем настроить заливку и установить ее по умолчанию, поэтому все объекты, которые мы рисуем, имеют одинаковую заливку. Эта глава включает следующие основные темы:
Использование однородных наполнителей Мы можем использовать равномерную заливку объектов. Для использования однородных наполнителей1. Выберите объект. 2. Нажмите любой цвет на цветовой палитре. Если мы хотим смешать цвета внутри однородной заливки, нажмите Ctrl и нажмите другие цвета поверх цветовой палитры. Так же мы можем выбрать равномерную заливку нажав
Использование фонтанных наполнителей Фонтанная заливка также называется градиентной заливкой. Плавное чередование нескольких цветов придает глубину объектам. Существует несколько основных типов фонтанных наполнителей: прямоугольная, коническая, эллиптическая и линейная . Мы можем выбрать заливку фонтана через обмен контентом или из любой личной библиотеки. Фонтанные наполнители могут быть изменены в соответствии с нашими требованиями, и мы можем разработать наши наполнители. Фонтанные заливки могут включать несколько цветов, которые мы можем разместить в любом месте последовательности заливок. Для использования фонтанного наполнителя1. Выберите объект . 2. Нажмите Объект > Свойства объекта . 3. Внутри Свойства объекта щелкните Фонтанная заливка , чтобы отобразить различные варианты фонтанных заливок. 4. Откройте меню выбора Fill , нажмите на миниатюру заливки. 5. Нажмите кнопку Применить в появившемся всплывающем окне. Для создания фонтанной заливки1. Выберите объект . 2. Нажмите Объект > Свойства объекта . 3. Внутри Свойства объекта щелкните Фонтанная заливка , чтобы отобразить различные варианты фонтанных заливок. 4. Нажмите любую кнопку, чтобы выбрать тип фонтанной заливки:
5. Щелкните начальный узел над цветовой полосой, откройте Цвет узла и выберите цвет. 6. Щелкните конечный узел над цветовой полосой, откройте Цвет узла и выберите цвет. Использование узорных заливок Мы можем заливать объекты растровыми и векторными заливками, а также двухцветными заливками. CorelDRAW предоставляет группу растровых и векторных шаблонов, к которым у нас есть доступ. Мы можем просматривать некоторые доступные шаблоны, находить шаблоны по ключевым словам, голосовать за некоторые шаблоны, которые нам нравятся, отмечать шаблоны как избранные или копировать шаблоны через обмен контентом для нашей личной библиотеки. Также мы можем создавать свои узоры. Например, мы можем создавать шаблоны из областей рабочей области и изображений, которые мы импортируем. Растровые и векторные шаблоны создаются из некоторых меньших единиц, известных как тайлы. Чтобы использовать заливку растровым и векторным узором1. Выберите объект . 2. Нажмите Объект > Свойства объекта . 3. Внутри Свойства объекта нажмите любую кнопку из следующих:
4. Откройте меню выбора Fill , нажмите на миниатюру узора. 5.Нажмите Применить в появившемся всплывающем окне. Использование текстурных заливок Текстурные заливки — это случайно созданные заливки, которые мы можем добавить к нашим объектам для придания им общего вида. Мы можем применить существующую текстурную заливку, такую как облака, минералы и вода, или мы можем отредактировать текстуру, чтобы создать нашу текстурную заливку. Использовать заливку текстурой 1. Выберите объект . 2. Нажмите Объект > Свойства объекта . 3. Внутри области свойства объекта Object щелкните стрелку всплывающего меню над Заливка двухцветным узором и щелкните Текстурная заливка , чтобы отобразить различные варианты текстурной заливки. 4. Выберите библиотеку текстур из списка, т. е. Библиотека текстур . 5. Выберите текстуру из Заполнить Кроме того, мы можем использовать текстурную заливку, щелкнув Интерактивную заливку внутри панели инструментов, нажав Текстурную заливку на панели свойств, а затем применив различные элементы управления к этой панели свойств. Использование заливок PostScriptМы можем использовать заливку PostScript в объектах. Заливка PostScript разработана на языке PostScript. Некоторые текстуры могут быть очень сложными, а большие объекты, содержащие заливку PostScript, могут потребовать времени для обновления или печати на экране. Если мы используем заливки PostScript, мы можем изменить различные свойства, такие как ширина линии, уровень серого и размер, которые появляются на заднем и переднем плане текстуры. Чтобы использовать заливки PostScript1. Выберите объект . 2. Нажмите Объект > Свойства объекта . 3. В окне настройки Свойства объекта щелкните раскрывающуюся стрелку над заливкой Двухцветным узором и щелкните заливку PostScript , чтобы показать различные параметры PostScript. 4. Выберите заливку из списка, т. е. текстуры заливки PostScript .
Использование сеток Если мы заполним любой объект вместе с заливкой сетки, мы сможем создать несколько уникальных эффектов. Например, мы можем создавать различные цветовые переходы в одном направлении, не создавая контуров и переходов. Если мы используем заливки сетки, мы описываем номера столбцов и строк внутри сетки, а также описываем точки взаимодействия сетки. После того, как мы спроектировали объект сетки, мы можем отформатировать любую сетку заполнения сетки, удалив и добавив взаимодействия и узлы. Также мы можем удалить любую сетку. Заливки сетки можно использовать только для отдельных путей или любых замкнутых объектов. Когда мы хотим использовать любую заливку сетки для некоторых сложных объектов, мы должны сначала спроектировать объект, заполненный сеткой. Мы можем вставить цвет в патч заливки сетки и в некоторые отдельные узлы взаимодействия. Кроме того, мы можем выбрать несколько смешанных цветов для эффективного смешанного вида. Использовать сетку для объекта1. Выберите объект . 2. В наборе инструментов щелкните значок Сетчатый наполнитель 3. Заполните номер столбца в верхней части поля Размер сетки над панелью свойств. 4. Введите номер строки в верхней части поля Размер сетки над панелью свойств и нажмите Введите . 5. Настройте несколько узлов сетки над объектом. Для заливки цветом сетки
Для использования прозрачности в заливке сетки
4. На панели свойств переместите ползунок Прозрачность вправо, чтобы увеличить прозрачность выбранной области. Заполняет реализациюСуществуют различные основные операции для каждого типа заливки. Мы можем выбрать цвет заливки (по умолчанию), чтобы все объекты, которые мы вставляем в любой рисунок, имели одинаковую заливку. Кроме того, мы можем удалить заливку, применить ее для заливки области или скопировать для других объектов, окруженных незамкнутой кривой. Если мы хотим использовать подобную заливку для другого объекта или одновременно изменить атрибуты заливки нескольких объектов на чертеже, мы можем сохранить различные настройки заливки, такие как стиль. Чтобы выбрать цвет заливки (по умолчанию)1. Щелкните пустую область над страницей чертежа , чтобы отменить выбор каждого объекта. 2. Дважды щелкните значок Заполнить в строке состояния. 3. В диалоговом окне Изменить заливку выберите тип заливки, выберите цвет заливки и нажмите Ok . 4. Внутри диалогового окна Изменить параметры документа по умолчанию ; установите некоторые флажки для типа объекта, чью заливку (по умолчанию) мы хотим изменить. Кроме того, мы можем изменить цвет заливки (по умолчанию), отформатировав наборы стилей (по умолчанию) в окне настройки Стили объектов . Для удаления наполнителя
Для отображения заливок внутри незамкнутой кривой 1. |


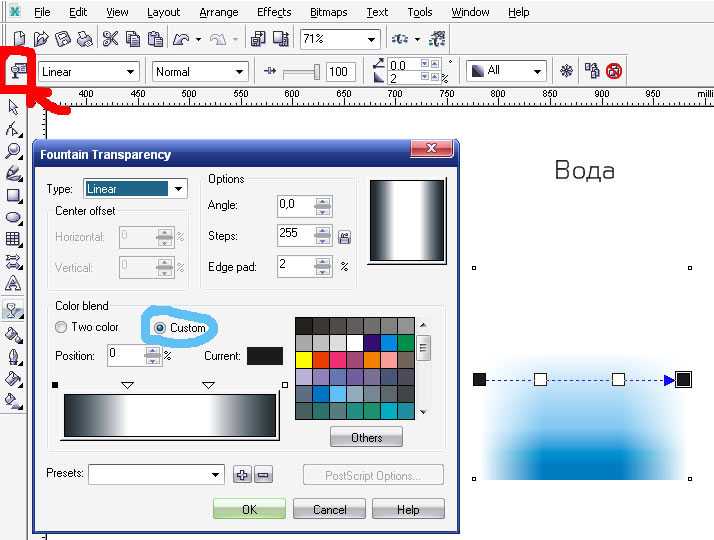 Границы будут определяться автоматически.
Границы будут определяться автоматически. Равномерная заливка — это сплошной цвет, который мы можем создать или выбрать, применяя цветовые палитры и цветовые модели.
Равномерная заливка — это сплошной цвет, который мы можем создать или выбрать, применяя цветовые палитры и цветовые модели.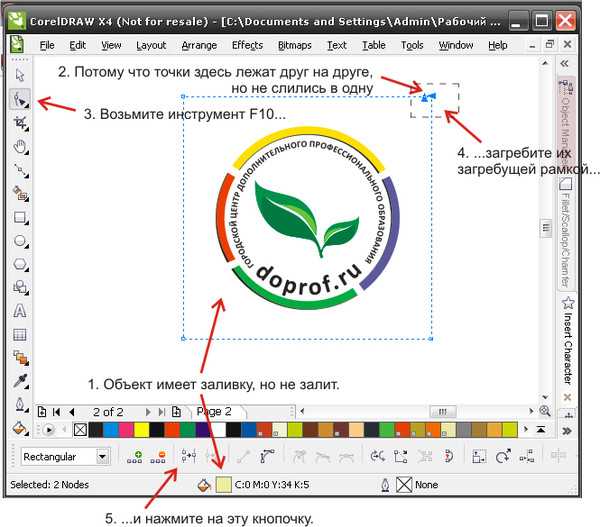


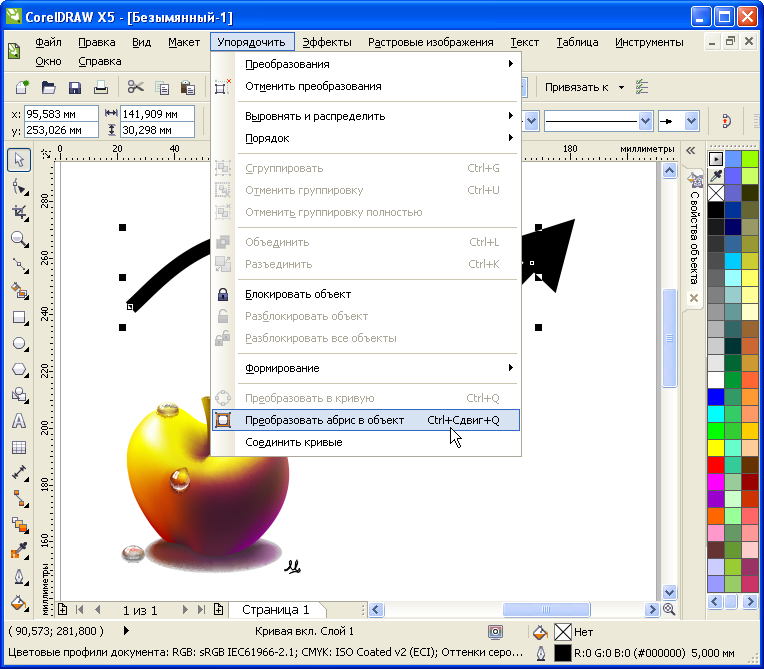 Мы можем применять цвета через палитру или цветовую модель. Кроме того, мы можем наклонять и вращать заливку, изменять центр текстуры и регулировать размер плитки.
Мы можем применять цвета через палитру или цветовую модель. Кроме того, мы можем наклонять и вращать заливку, изменять центр текстуры и регулировать размер плитки.