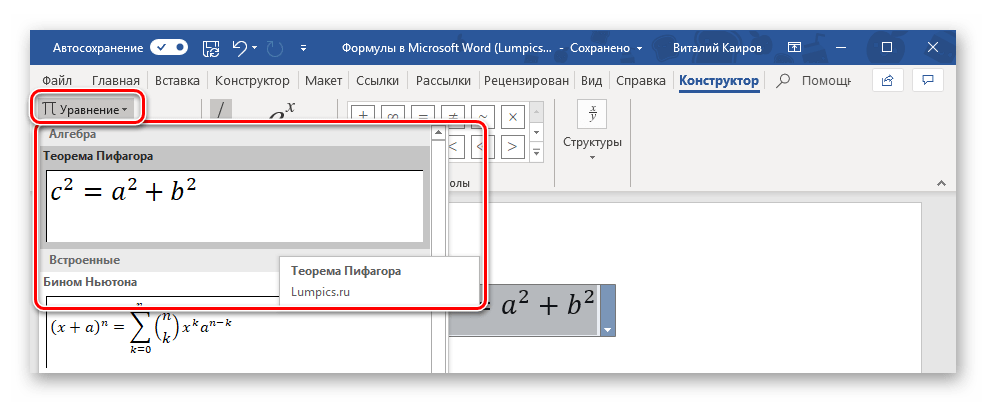Вставка формы или теста в PowerPoint
Советы:
-
Создавайте опросы и тесты с помощью Microsoft Forms. Впервые используете Microsoft Forms? Подробнее.
-
Хотите использовать более сложные элементы фирменной символики, типы вопросов и анализ данных? Попробуйте Dynamics 365 Customer Voice.
Вы можете создать новую форму или тест в Microsoft Forms и вставить ее в PowerPoint презентацию.
Примечания:
-
Вставка формы доступна только для Office 365 для образовательных учреждений и Приложения Microsoft 365 для бизнеса пользователей версии 1807 (сборка 16.0.10711.20012) или более поздней версии PowerPoint для Microsoft 365 на компьютере.

-
Пользователи, реагирующие на форму или тест, могут использовать PowerPoint на компьютере, macOS или в Интернете.
Создание новой формы или теста
-
Войдите в Microsoft 365 с помощью рабочей или учебной учетной записи.
-
Откройте презентацию PowerPoint и выберите слайд, в который вы хотите вставить форму или тест.
-
На вкладке Вставка нажмите кнопку Формы.
Примечание: Если на вкладке Вставка не отображаются
формы , возможно, ваш администратор отключил эту функцию для вашей организации. Обратитесь к своему администратору, чтобы включить функцию форм в PowerPoint для своей организации.
Обратитесь к своему администратору, чтобы включить функцию форм в PowerPoint для своей организации.
Важно: Если вы не можете вставить форму, убедитесь, что веб-надстройки не отключены. В PowerPoint выберите файлы > Параметры > центр управления безопасностью > Параметры центра управления безопасностью. В диалоговом окне центр управления безопасностью выберите пункт Доверенные каталоги надстроек. В разделе использовать эти параметры для управления каталогами веб-надстроекснимите флажок не разрешать запуск веб -надстроек и не разрешать запуск веб-надстроек из магазина Office.
-
Панель форм откроется и закрепляется в правой части PowerPoint презентации.
-
В разделе Мои формы щелкните значок + Новая форма или новый тестовый опрос , чтобы начать создание формы или теста.

Откроется новое окно с пустой формой и стандартным заголовком («Форма без названия»). Узнайте больше о том, как создать форму или создать тест.
-
После того как вы закончите создание формы или теста, она будет внедрена в PowerPoint слайд и появится в верхней части списка Мои формы под заголовком + Новая форма и новыми кнопками контрольного опроса .
Вставка существующей формы или теста
-
Найдите форму или тестовый опрос, который вы хотите вставить в слайд в разделе Мои формы на панели.
-
Наведите указатель мыши на заголовок формы или теста и щелкните Вставить.
Вы также можете выбрать команду изменить , если у вас есть больше изменений, которые нужно внести, или хотите просмотреть результаты формы или теста.

-
Ваша форма или тест теперь внедрены в PowerPoint ный слайд.
Примечание: Если вы попытаетесь вставить форму на слайд, но видите сообщение об ошибке, в Office 365 настроено, чтобы предотвратить отдельное получение и выполнение надстроек магазина Office, чтобы включить эту функцию, можно обратиться к администратору. Администраторы могут входить в https://Admin.Microsoft.com, а затем выбрать
Предоставление общего доступа для сбора ответов
Предоставьте доступ к слайдам PowerPoint другим пользователям с помощью электронной почты, OneNote, Teams и других приложений Office. Получатели слайдов могут заполнять форму и отправлять ответы, не выходя из PowerPoint.
Получатели слайдов могут заполнять форму и отправлять ответы, не выходя из PowerPoint.
Проверка ответов на форму
Чтобы просмотреть ответы на форму или тест, войдите в свою учетную запись Microsoft 365 по адресу https://Forms.Office.com/. Откройте нужную форму на странице Мои формы , а затем выберите вкладку ответы в верхней части страницы. Дополнительные сведения.
Хотите поделиться мнением о Microsoft Forms?
Мы с удовольствием вас выслушаем! Посетите сайт User Voice для Microsoft Forms, чтобы поделиться идеями или проголосовать за чужие предложения.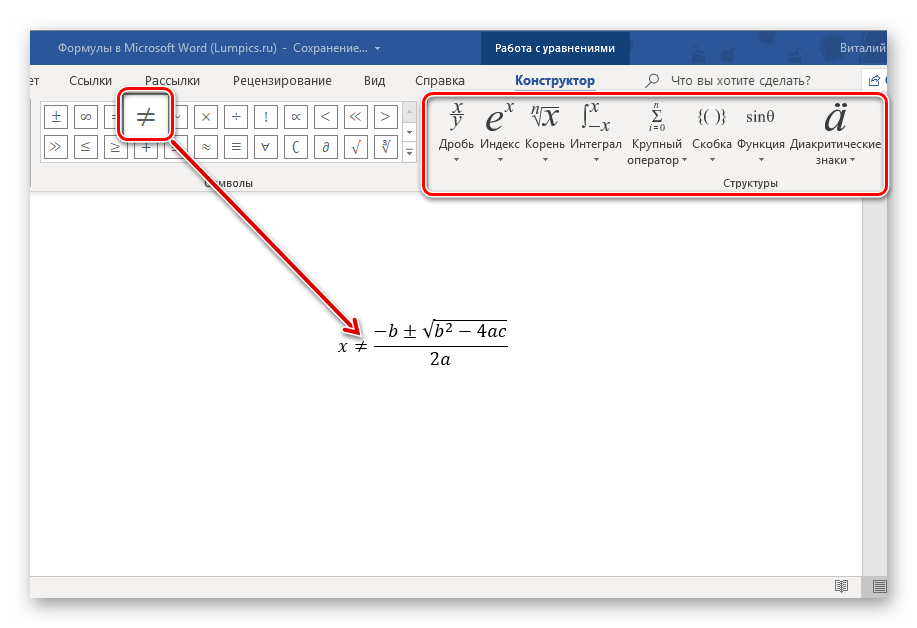
См. также
Что такое Microsoft Forms?
Создание формы с помощью Microsoft Forms
Создание теста с помощью Microsoft Forms
Часто задаваемые вопросы о Microsoft Forms
Примечание:
Эта страница переведена автоматически, поэтому ее текст может содержать неточности и грамматические ошибки.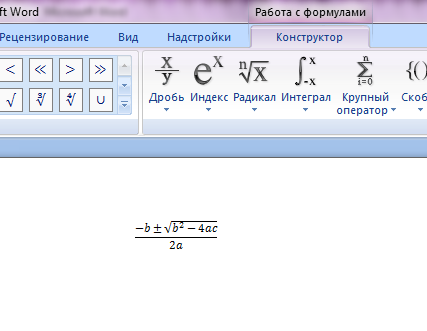 Для нас важно, чтобы эта статья была вам полезна. Была ли информация полезной? Для удобства также приводим ссылку на оригинал (на английском языке).
Для нас важно, чтобы эта статья была вам полезна. Была ли информация полезной? Для удобства также приводим ссылку на оригинал (на английском языке).
Как поставить степень в powerpoint
Вы можете установить набор текстовых символов немного выше ( надстрочный ) или ниже (подстрочный) в качестве стандартной строки текста:
Например, если вы добавите в презентацию товарный знак, авторские права или другой символ, вам может потребоваться немного поместить его в текст. При создании сноски может потребоваться сделать то же самое с ее номером.
Сочетания клавиш: применение надстрочного или подстрочного форматирования
Чтобы ввести текст немного выше (надстрочный) или ниже (подстрочный) обычного текста, можно использовать сочетания клавиш.
Выберите символ, который вы хотите отформатировать.
Чтобы применить надстрочное форматирование, нажмите клавиши CTRL+SHIFT+ЗНАК ПЛЮС (+).
Для подстрочного начертания одновременно нажмите клавиши CTRL и знак равенства (=).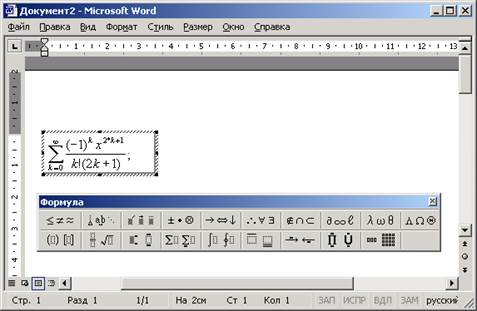 ( Не нажимайте клавишу Shift.)
( Не нажимайте клавишу Shift.)
Совет: Вы также можете форматировать текст как надстрочные или подстрочные, выбирая параметры в диалоговом окне » Шрифт «, как описано в следующей процедуре.
Применение надстрочного или подстрочного форматирования к тексту
Выберите знак, который вы хотите отформатировать как надстрочные или подстрочные.
На вкладке Главная в группе Шрифт нажмите кнопку вызова диалогового окна Шрифт .
На вкладке Шрифт в группе Видоизменение установите флажок надстрочный или подстрочный.
Совет: Вы можете сделать текст надстрочными или подстрочным, не изменяя его размер шрифта. Для надстрочного текста введите более высокое процентное значение в поле Смещение. Для подстрочного текста введите более низкое процентное значение в поле Смещение.
Отмена надстрочного или подстрочного форматирования
Чтобы отменить форматирование в виде надстрочного или подстрочного форматирования, выделите текст и нажмите клавиши Ctrl + пробел.
Вставка надстрочного или подстрочного символа
На слайде щелкните место, в которое хотите добавить символ.
На вкладке Вставка нажмите кнопку Символ.
В раскрывающемся списке Шрифт в поле символ выберите (обычный текст) , если он еще не выбран.
В меню Символ в раскрывающемся списке Набор выберите пункт надстрочные и подстрочные.
В поле символ выберите нужный символ, нажмите клавишу INSERTи выберите пункт Закрыть.
См. также
Сочетания клавиш: применение надстрочного или подстрочного форматирования
Чтобы ввести текст немного выше (надстрочный) или ниже (подстрочный) обычного текста, можно использовать сочетания клавиш.
Выберите символ, который вы хотите отформатировать.
Для надстрочногознака нажмите , Shift и знак «плюс» (+).
(версия 2016) Для подстрочных знаковнажмите и знак равенства (=) одновременно. ( Не нажимайте клавишу Shift.)
(версия 2011) Для подстрочного форматирования нажимайте клавишу Shift и знак «минус» (-).
Совет: Отформатировать текст как надстрочный или подстрочный можно также с помощью параметров в диалоговом окне «Шрифт».
Применение надстрочного или подстрочного форматирования к тексту
Выберите знак, который вы хотите отформатировать как надстрочные или подстрочные.
На вкладке Главная в группе Шрифт нажмите кнопку надстрочные или подстрочный .
Отмена надстрочного или подстрочного форматирования
Чтобы отменить форматирование в виде надстрочного или подстрочного форматирования, выделите текст и нажмите клавиши Ctrl + пробел.
Вставка надстрочного символа
Для определенных символов, которые почти всегда являются надстрочными, таких как ® и ™, достаточно просто вставить символ, и он автоматически будут отформатирован как надстрочный.
На вкладке Вставка нажмите кнопку Символ.
Щелкните или прокрутите список до Леттерлике символови выберите символ, который вы хотите вставить.
См. также
Выделите символ, который вы хотите изменить.
На вкладке Главная нажмите кнопку с многоточием для параметров шрифта .
Затем в меню выберите подстрочные или надстрочные знаки .
Примечание: Эта страница переведена автоматически, поэтому ее текст может содержать неточности и грамматические ошибки. Для нас важно, чтобы эта статья была вам полезна. Была ли информация полезной? Для удобства также приводим ссылку на оригинал (на английском языке).
Если Вы составляете презентацию, копируя текст из Word, и в вашем тексте есть степени, то при копировании они чаще всего сохранятся и в Power Point. Но бывает, что людям приходится создавать презентацию из рукописей или распечатанного текста. В таком случае постановка степени создаст проблемы.
В первую очередь, бросается в глаза тот факт, что в отличии от Word 2007 в Power Point отсутствуют быстрые клавиши «Подстрочный знак» и «Надстрочный знак».
Далее делаем следующее: вводим текст, степень пишем как обычный символ:
Потом выделяем тот или те символы, которые хотим видеть в степени (в нашем случае цифру 2), кликаем правой клавишей мыши, выбираем «Шрифт.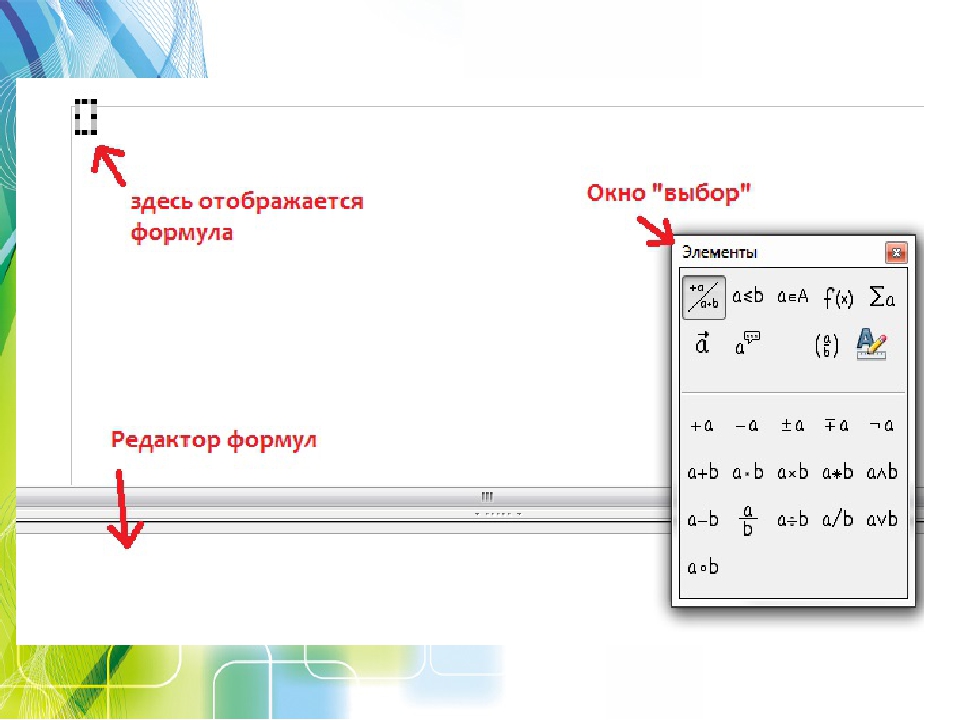 »:
»:
В подпункте «Видоизменение» ставим галочку в «надстрочный», далее «OK».
По аналогии ставятся и нижние индексы, например в химических формула. Более детально про это можно прочитать здесь.
Как сделать степень в вордеMy Crazy Hands
В этом видео-уроке мы научимся как перевести в степень в программе Microsoft Word 2010. Нажимаем пожалуйста красную…
как … написать метр квадратный в WordАниКей Скайвокер
два способа написания надстрочных символов квадрата, куба или другой степени в Ворде.
Как сделать дробь в Microsoft Powerpoint (Любая версия)The BrainDit
как поставить в степень в ворде Igor Petrov
В уроке вы увидите три способа поставить число в степень в текстовом редакторе Ворд. Подробнее о них читайт…
Как вставить сложную формулу в WordВидеохолка
Видеоурок о том, как написать и вставить в ворд сложную математическую формулу. Подписывайся, лайкайся,…
Как сделать дробь в Microsoft Office NikoloTV
Если помог, ставьте лайк, подписывайтесь на канал =)
Контрольные точки фигур в презентациях PowerPoint 2016Кирилл Антонов
Блог: zametkinapolyah.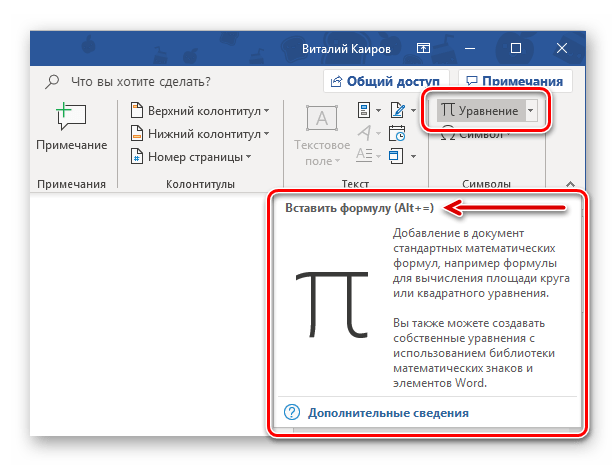 ru/ Паблик ВК: vk.com/zametkinapolyah Помощь проекту: WMR: R288272666982 WMZ: Z293550531456 Яндекс.Деньги: …
ru/ Паблик ВК: vk.com/zametkinapolyah Помощь проекту: WMR: R288272666982 WMZ: Z293550531456 Яндекс.Деньги: …
Как сделать дробь, корень и другие символы в программе ворд 2007всё о компьютере
В этом видео рассказывается о том, как сделать дроби, корни, скобки различных видов в программе microsoft word…
Формулы в PowerPoint 2010TeachVideo
В данном видеоуроке мы расскажем как вставить формулу в презентацию в PowerPoint 2010. kzclip.com/user/teachvideo — наш канал…
Как поставить корень квадратный в вордеRasskazhu PC
Как создать красивый документ в формате pdf.Елена Федулина
Больше информации по бизнесу в интернете тут: =▻ elenafedulina.com «Как заработать через Интернет и что отделяет…
Как делать презентацию. Foxing People
Как поставить степень в Ворде?officeprogs.ru
Рассмотрим, как поставить степень в Ворде через меню на вкладке «Главная», записав таким образом число…
Как в документе Word 2013 поставить степеньВидеоСправка
Как в документе ворд 2013 поставить степень www. word.2013.ru — полный сборник видеоуроков по Word 2013 Видеосправка…
word.2013.ru — полный сборник видеоуроков по Word 2013 Видеосправка…
Как сделать индекс в вордеMy Crazy Hands
В этом видео-уроке мы научимся как добавить индекс в документе в программе Microsoft Word 2010. Нажимаем пожалуйста…
Как создать грамоту или диплом в вордеСергей Фомин
Пример создания шаблона грамоты, диплома, сертификата для массового заполнения и печати. Рассмотрен приме…
Как сделать поля в вордеMy Crazy Hands
В этом видео-уроке мы научимся, как создать поля в программе Microsoft Word 2010. Нажимаем пожалуйста красную кнопоч…
5 секретов «убойной» презентации товараВиталий Голицын
5 методов создания убедительной и эффективной презентации товара или услуги. В дополнение к видео, прочита…
Как в Ворде поставить степень. Как поставить тире в WordTechmastery
Практический урок на тему: Как в Ворде поставить степень, а также как поставить тире в Word. Данные вопросы…
Как Напечатать Дробь, Корень в Word | Математические Символы в WordЧавоТВ
Сегодня мы покажем как напечатать разные математические символы, например дробь,корень. Открываем ворд….
Открываем ворд….
Как Нарисовать Стрелки в WordЧавоТВ
Сегодня мы покажем как нарисовать стрелку в Word. Первый шаг откроем документ Ворд. Переходим во вкладку “вст…
Как поставить надстрочный и подстрочный знакDizantika
Для чего: ставить знаки возведения в степень и индексы, а также другие надстрочные и подстрочные знаки.
Как поставить квадрат WordDiwiniaN
How to Make Windows 10 Loading Animation | Microsoft PowerPoint 2016 Motion Graphics TutorialThe Teacher
In this PowerPoint 2016 Tutorial video, you will learn how to create Windows 10 Loading Animation. The most important part of this video is the Spin Effect, …
как сделать символ над буквойXPaHuTeLb_ u3_Pa9I
Составление уравнений окислитель-восстановительных реакций. Метод электронного баланса. Окислитель, восс…
Как поставить значок диаметра в ворде. Значок диаметра в ворде.Журнал «Как сделать все самому»
Подробную инструкцию, о том Как вставить символ в ворде читайте на нашем сайте kak-sdelat-vse. com/kompyutery/737-kak-vstavit-…
com/kompyutery/737-kak-vstavit-…
MS Excel — Ввод формулВячеслав Карасиков
В этом уроке показывается простой способ записи формул в Excel так, чтоб не запутаться в скобках.
Как сделать видеопрезентацию — 3Владимир Дубов
3d-prezentation.ru/3d-prezent.html — Бесплатный обучающий видеокурс по созданию мультимедиа-презентаций. Изучив курс,…
Как написать римские цифры в ворде .Dzhavid Productions
Очень простой алгоритм , который позволит вам без доступа в интернет и без копирования , самому писать римск…
Как сделать текст жирным в вордеIT видео
Как Вставить Формулу в Microsoft Word | Как Написать Уравнение в WordЧавоТВ
Сегодня мы покажем Вам как вставить формулу в Microsoft Word. Итак открываем документ. Далее переходим во вкладку…
Как делается фигурная скобка в Ворде?officeprogs.ru
Рассмотрим, как делается фигурная скобка с помощью меню «Фигуры», а также с помощью меню «Уравнения». Стать…
как вставлять уравнения, ставить степень в Microsoft Word вставка часть 1Спонсор Турники
Как написать и вставить формулу в вордеIgor Petrov
Как сделать, написать и вставить формулу в Word 2003, 2007, 2010 и 2013 — подробная видеоинструкция. Хотите знать больш…
Хотите знать больш…
Презентация Дробные числаВидеопрезентации
Как вставить формулу в Word 2003Макс Слуковский
Как сделать акцент в изображенииСергей Слуцкий
В этом выпуске «Лайфхаки для презентаций» покажем, как с помощью градиентной заливки выделить нужную облас…
Как в ворде поставить градус цельсия ℃Rasskazhu PC
Из видео вы узнаете как поставить значок градуса в ворде.
Как сделать рамку в ворде (часть 2)My Crazy Hands
В этом видео-уроке мы научимся как более подробно работать с рамкой в программе Microsoft Word 2010. По просьбе Евге…
Как вставить математическую дробь (аналогично и другие мат.фукции) в Microsoft Excel.Eduard Navasardyan
Подстрочный индекс в MS WordКристина Вадимовна Хардина
Серия обучающих видео для работы с текстовым редактором MS Word В этом видео наглядно продемонстрировано,…
Американский программист |Что учат программисты в США | Работа в Microsoft в США vs Intel в ИзраилеProgBlog TV
Русскоговорящий американец Dan Iter вырос в Нью-Йорке и получил образование в программировании в США. Сегодня…
МИХАИЛ ЛАБКОВСКИЙ — КАК РЕАЛИЗОВАТЬ СЕБЯ ВО ВСЕМПСИХОЛОГИЯ ДЛЯ ВСЕХ
МИХАИЛ ЛАБКОВСКИЙ — КАК РЕАЛИЗОВАТЬ СЕБЯ ВО ВСЕМ ═══════════════════════════════════…
Настройка автоматической расстановки переносов в программе WordBestMerlin
Видеоурок на проекте Античайник. my7sky.com Сергея Авраменко Адрес статьи с бесплатным обучением my7sky.com/…
Автоворонки продаж товаров и услугАлексей Яковлев
Создание автоворонок продаж товаров и услуг с сегментацией аудитории по степени лояльности аудитории…
Как документ I WordSkill.im — качественные видеокурсы
Часто самый последний этап работы с текстом оказывается провальным. И речь идет конечно же о распечатке…
Как создать квадрат в Word/how to create a square in WordKEKShow
В этом видео вы сможете научиться создавать квадрат в редакторе Word JOIN VSP GROUP PARTNER PROGRAM: …
Как поставить ударение в Microsoft Word helptubedotin
Чтобы поставить ударение в Microsoft Word 2003, 2007 или 2010, нужно поставить курсор перед буквой, над которой должен…
Символы, верхний/нижний индекс и дроби в АвтокадеNikolay Rogulin
Символы, верхний/нижний индекс и дроби Автокаде подборка лиспов на dorroggi.ru/
Как сделать дробь в Microsoft Powerpoint (Любая версия)The BrainDit
как … написать метр квадратный в WordАниКей Скайвокер
два способа написания надстрочных символов квадрата, куба или другой степени в Ворде.
Как сделать степень в вордеMy Crazy Hands
В этом видео-уроке мы научимся как перевести в степень в программе Microsoft Word 2010. Нажимаем пожалуйста красную…
Как вставить сложную формулу в WordВидеохолка
Видеоурок о том, как написать и вставить в ворд сложную математическую формулу. Подписывайся, лайкайся,…
How to Make Windows 10 Loading Animation | Microsoft PowerPoint 2016 Motion Graphics TutorialThe Teacher
In this PowerPoint 2016 Tutorial video, you will learn how to create Windows 10 Loading Animation. The most important part of this video is the Spin Effect, …
как поставить в степень в ворде Igor Petrov
В уроке вы увидите три способа поставить число в степень в текстовом редакторе Ворд. Подробнее о них читайт…
Формулы в PowerPoint 2010TeachVideo
В данном видеоуроке мы расскажем как вставить формулу в презентацию в PowerPoint 2010. ieclip.net/user/teachvideo — наш канал…
Автоворонки продаж товаров и услугАлексей Яковлев
Создание автоворонок продаж товаров и услуг с сегментацией аудитории по степени лояльности аудитории…
Как поставить степень в Ворде?officeprogs.ru
Рассмотрим, как поставить степень в Ворде через меню на вкладке «Главная», записав таким образом число…
Как поставить корень квадратный в вордеRasskazhu PC
Делаю презентации на заказ!RichZoya
Делаю презентации на заказ, от 20 до 50 долларов в зависимости от степени сложности и сроков выполнения заказ…
Вставка текста в Microsoft PowerPointИнфобизнес — уроки
Как вставить текст, работая в Microsoft PowerPoint.
Контрольные точки фигур в презентациях PowerPoint 2016Кирилл Антонов
Блог: zametkinapolyah.ru/ Паблик ВК: vk.com/zametkinapolyah Помощь проекту: WMR: R288272666982 WMZ: Z293550531456 Яндекс.Деньги: …
Как делать презентацию. Foxing People
5 секретов «убойной» презентации товараВиталий Голицын
5 методов создания убедительной и эффективной презентации товара или услуги. В дополнение к видео, прочита…
Как создать грамоту или диплом в вордеСергей Фомин
Пример создания шаблона грамоты, диплома, сертификата для массового заполнения и печати. Рассмотрен приме…
Как Нарисовать Стрелки в WordЧавоТВ
Сегодня мы покажем как нарисовать стрелку в Word. Первый шаг откроем документ Ворд. Переходим во вкладку “вст…
Как Напечатать Дробь, Корень в Word | Математические Символы в WordЧавоТВ
Сегодня мы покажем как напечатать разные математические символы, например дробь,корень. Открываем ворд….
Как в документе Word 2013 поставить степеньВидеоСправка
Как в документе ворд 2013 поставить степень www.word.2013.ru — полный сборник видеоуроков по Word 2013 Видеосправка…
Как из PowerPoint вставить в Word графический элементMy Crazy Hands
В этом видео-уроке мы научимся как вставлять из программы Microsoft PowerPoint 2010 в документ ворда графический элем…
Как сделать дробь в Microsoft Office NikoloTV
Если помог, ставьте лайк, подписывайтесь на канал =)
Как сделать видеопрезентацию — 3Владимир Дубов
3d-prezentation.ru/3d-prezent.html — Бесплатный обучающий видеокурс по созданию мультимедиа-презентаций. Изучив курс,…
Как поставить значок диаметра в ворде. Значок диаметра в ворде.Журнал «Как сделать все самому»
Подробную инструкцию, о том Как вставить символ в ворде читайте на нашем сайте kak-sdelat-vse.com/kompyutery/737-kak-vstavit-…
Как в Ворде поставить степень. Как поставить тире в WordTechmastery
Практический урок на тему: Как в Ворде поставить степень, а также как поставить тире в Word. Данные вопросы…
Как поставить ударение в Microsoft Word helptubedotin
Чтобы поставить ударение в Microsoft Word 2003, 2007 или 2010, нужно поставить курсор перед буквой, над которой должен…
Как сделать индекс в вордеMy Crazy Hands
В этом видео-уроке мы научимся как добавить индекс в документе в программе Microsoft Word 2010. Нажимаем пожалуйста…
Москва — город Герой! — презентацияПрезентации PowerPoint
Го́род-геро́й — высшая степень отличия, которой удостоены двенадцать городов Советского Союза, прославивш…
Презентация Дробные числаВидеопрезентации
как вставлять уравнения, ставить степень в Microsoft Word вставка часть 1Спонсор Турники
Как сделать текст жирным в вордеIT видео
John Bohannon: Dance vs. powerpoint, a modest proposalTED
TEDTalks is a daily video podcast of the best talks and performances from the TED Conference, where the world’s leading thinkers and doers give the talk of …
Как Вставить Формулу в Microsoft Word | Как Написать Уравнение в WordЧавоТВ
Сегодня мы покажем Вам как вставить формулу в Microsoft Word. Итак открываем документ. Далее переходим во вкладку…
Как поставить квадрат WordDiwiniaN
MS Excel — Ввод формулВячеслав Карасиков
В этом уроке показывается простой способ записи формул в Excel так, чтоб не запутаться в скобках.
Как написать и вставить формулу в вордеIgor Petrov
Как сделать, написать и вставить формулу в Word 2003, 2007, 2010 и 2013 — подробная видеоинструкция. Хотите знать больш…
Как создать квадрат в Word/how to create a square in WordKEKShow
В этом видео вы сможете научиться создавать квадрат в редакторе Word JOIN VSP GROUP PARTNER PROGRAM: …
LibreOffice Calc. Урок 3: Относительные адреса. ФормулыДмитрий Кивганов
В этом уроке мы разбираем как написать формулу в электронной таблице; почему адреса клеток, которые мы вста…
Междометия в предложенииРусский Язык
Русский язык 8 класс — Междометия в предложении Много в русском языке разных слов, а на какие три группы…
МИХАИЛ ЛАБКОВСКИЙ — КАК РЕАЛИЗОВАТЬ СЕБЯ ВО ВСЕМПСИХОЛОГИЯ ДЛЯ ВСЕХ
МИХАИЛ ЛАБКОВСКИЙ — КАК РЕАЛИЗОВАТЬ СЕБЯ ВО ВСЕМ ═══════════════════════════════════…
Как вставить математическую дробь (аналогично и другие мат.фукции) в Microsoft Excel.Eduard Navasardyan
Как поставить ударение в Ворде?officeprogs.ru
Рассмотрим, как поставить ударение в Ворде используя различные коды, и как ставить ударение в Ворде с помощ…
Как делается фигурная скобка в Ворде?officeprogs.ru
Рассмотрим, как делается фигурная скобка с помощью меню «Фигуры», а также с помощью меню «Уравнения». Стать…
Как сделать дробь, корень и другие символы в программе ворд 2007всё о компьютере
В этом видео рассказывается о том, как сделать дроби, корни, скобки различных видов в программе microsoft word…
Как сделать акцент в изображенииСергей Слуцкий
В этом выпуске «Лайфхаки для презентаций» покажем, как с помощью градиентной заливки выделить нужную облас…
Подстрочный индекс в MS WordКристина Вадимовна Хардина
Серия обучающих видео для работы с текстовым редактором MS Word В этом видео наглядно продемонстрировано,…
Настройка автоматической расстановки переносов в программе WordBestMerlin
Видеоурок на проекте Античайник. my7sky.com Сергея Авраменко Адрес статьи с бесплатным обучением my7sky.com/…
Видеоролик для компании. Создание видео презентации. За 100 евро.Видео ролик за сто
Хотите сделать Вашу компанию узнаваемой, а значит, увеличить степень продаж!? Вы по адресу! Мы создаем видео…
Компас 3D уроки — вставка чертежа в Word и его изминение (RUS)DEN-SHP
Уроки по Компас 3D (видео урок) Заказать деталь или чертеж в Компас 3D ↓ Чертежи на заказ в Компас 3D 1 — vk.com…
Как написать римские цифры в ворде .Dzhavid Productions
Очень простой алгоритм , который позволит вам без доступа в интернет и без копирования , самому писать римск…
Тест на астигматизм. Избавление от астигматизма.Алексей Быстров
Как сделать формулу в powerpoint 2007?
Павел Самухин
Как в powerpoint 2007 написать формулу либо вставить ее из ворда…никак не получается!!!
9месяцев назад
0 комментариев
Войдите что бы оставлять комментарии
Ответы (3)
Серж
меню: Вставка — Объект — Microsoft Equation 3.0. Вводим формулу. enjoy)
ответ написан 9месяцев назад
0 комментариев
Войдите что бы оставлять комментарии
Александра Белкина
В ворде набираешь формулу, копируешь. В powerpoint 2007 вставляешь через буфер обмена. Все прекрасно вставляется. Она вставится как объект (картинка)
ответ написан 9месяцев назад
0 комментариев
Войдите что бы оставлять комментарии
Gulim) Abushahman))
Спасибо))
ответ написан 9месяцев назад
0 комментариев
Войдите что бы оставлять комментарии
Оставить ответ
Войдите, чтобы написать ответ
Как вставить формулу в powerpoint
В разделе Программное обеспечение на вопрос Как в powerpoint 2007 написать формулу либо вставить ее из ворда…никак не получается!!! заданный автором философ лучший ответ это Формулы были набраны в какой программе — имеется в виду встроенной в ворд или через MathType?
Ответ от Простудить
меню: Вставка — Объект — Microsoft Equation 3.0. Вводим формулу. enjoy)
Ответ от Александра Белкина
В ворде набираешь формулу, копируешь. В powerpoint 2007 вставляешь через буфер обмена. Все прекрасно вставляется. Она вставится как объект (картинка)
Ответ от
2 ответа
Привет! Вот еще темы с нужными ответами:
Если вам нужны уже готовые анимированные шаблоны для презентаций, то у нас есть раздел с бесплатными анимированными шаблонами PowerPoint, которые вы можете скачать и использовать в любой презентации.
Но в PowerPoint есть много встроенных анимированных переходов, способных сделать вашу презентацию более интересной и эффектной, и не тратить массу времени на поиски готовых анимированных тем или, для более продвинутых, на создание своих шаблонов с нуля.
В PowerPoint 2007 и в PowerPoint 2010 есть много готовых анимационных эффектов, например, жалюзи, прямоугольники, ромбы, круги, часовая стрелка и др.
1. Как сделать анимированные переходы между слайдами в PowerPoint 2007?
Обычно вы начинаете создание презентации без применения эффектов. После того, как вся презентация готова, можно добавить переходы между слайдами, которые ваши зрители увидят при воспроизведении презентации.
В верхней части меню перейдите на вкладку Анимация. В специальном окошечке вы увидите первые 12 анимированных эффектов. Можете выбрать какой-то из предложенных, а можете посмотреть другие. Сделать это можно двумя способами:
(Верхняя красная стрелка — пункт а, нижняя — пункт б )
а) нажимая на стрелочку, прокрутить все эффекты поэтапно и подобрать тот, который вам больше понравится
б) открыть большое окошко, нажав на самую нижнюю стрелочку, и посмотреть все эффекты сразу.
Рядом находится настройка скорости перехода между слайдами — медленно, средне, быстро.
Можно настроить звук перехода. По умолчанию в окошке выбора стоит Нет звука. Если вы будете водить мышкой по списку открывшихся звуковых эффектов, то сможете предварительно прослушать все предлагаемые звуки и выбрать те, что подойдут к теме вашей презентации или оставить все как было, т.е. без звукового сопровождения.
Эффекты анимации можно отрегулировать как для каждого отдельного слайда, так и применить один эффект ко всей презентации. Для этого нужно нажать на специальную кнопочку Применить ко всем.
Всего в PowerPoint более 50 анимированных эффектов, которые вы можете использовать, чтобы оживить свои презентации.
2. Как настроить анимированные переходы между слайдами в PowerPoint 2010?
Настройка анимированных переходов между слайдами в PowerPoint 2010 почти такая же, как и в PowerPoint 2007, но отличается дизайном оформления, более расширенным функционалом и находится на вкладке Переходы.
Кроме того, для каждого из анимированных переходов можно настроить дополнительные параметры эффектов анимации. Для этого нужно выбрать определенный переход и нажать на кнопку Параметры эффектов.
Например, для перехода Открывание доступно 8 дополнительных настроек,
а для перехода Панорама — только 4.
В каждом случае все настройки анимации индивидуальны.
Все вышеперечисленные эффекты сделают вашу презентацию более интересной, красивой, живой и запоминающейся.
Успехов!
Автор: ProPowerPoint
Пожалуйста, проголосуйте за статью и поделитесь с друзьями в социальных сетях!
VN:F
Rating: 8.0/ (31 votes cast)
Анимированные переходы в PowerPoint 2007 / 2010, 8.0 out of 10 based on 31 ratings
Как сделать формулу в powerpoint 2007?
Редактор формул
Редактор уравнений (Microsoft Equation 3,0) был добавлен в более ранние версии Word, но был удален из всех версий, указанных в общедоступном обновлении для 2018 января (ОБЩЕДОСТУПНОЕ обновление за), и заменен новым редактором уравнений.
Содержимое здесь описывает эту функцию для пользователей, которые установили это обновление.
Важно: Редактор уравнений 3,0 она была удалена из-за проблем с безопасностью в ее реализации. Пользователи, которые пытаются изменить формулу, созданную в редакторе уравнений 3,0, получат сообщение об ошибке «Microsoft Equation недоступен». Если вы установили шрифт «MT Extra» (если у вас нет шрифта, вы можете скачать его), вы увидите, что они будут отображаться в 3,0 редакторе уравнений в обычном режиме. Тем не менее, пользователи могут редактировать эти уравнения только путем загрузки программных средств Мастипе, предоставленных ВИРИС. Посмотрите, как мастипе классическое приложение для пользователей «редактор уравнений».
Вставка уравнения с помощью редактора формул
На вкладке Вставка в группе Текст нажмите кнопку Объект.
В диалоговом окне Объект откройте вкладку Создание.
В поле Тип объекта выберите значение Microsoft Equation 3.0 и нажмите кнопку ОК.
Измените уравнение с помощью символов, шаблонов и структур на панели инструментов Формула.
Чтобы вернуться к документу, в Word, Excel или Outlook щелкните в любом месте документа.
Чтобы вернуться к презентации в PowerPoint, в меню Файлредактора формул щелкните Выход и возврат к презентации.
Изменение уравнения с помощью редактора формул
Если вы использовали редактор формул для вставки уравнения, изменить его также можно с помощью этого редактора.
Дважды щелкните уравнение, которое вы хотите изменить.
Измените уравнение с помощью символов, шаблонов и структур на панели инструментов Формула.
Чтобы вернуться к документу, в Word, Excel или Outlook щелкните в любом месте документа.
Чтобы вернуться к презентации в PowerPoint, в меню Файлредактора формул щелкните Выход и возврат к презентации.
Вставка уравнения с помощью редактора формул
На вкладке Вставка в группе Текст нажмите кнопку Объект.
В диалоговом окне Объект откройте вкладку Создание.
В поле Тип объекта выберите значение Microsoft Equation 3.0.
Если редактор уравнений недоступен, возможно, потребуется установить его.
Установка редактора формул
Закройте все программы.
На панели управления щелкните Установка и удаление программ.
В поле Установленные программы выберите Microsoft Office 2007 и нажмите кнопку Изменить.
На странице Изменение установленного пакета Microsoft Office 2007. выберите команду Добавить или удалить компонентыи нажмите кнопку продолжить.
На вкладке Параметры установки щелкните индикатор развертывания (+) рядом с компонентом Средства Office.
Щелкните стрелку рядом с названием Редактор формул и выберите Запускать с моего компьютера.
Нажмите кнопку Продолжить.
После того как вы закончите установку редактора формул, перезапустите приложение Office, которое вы используете.
В диалоговом окне Объект нажмите кнопку ОК.
Измените уравнение с помощью символов, шаблонов и структур на панели инструментов Формула.
Чтобы вернуться к документу, в Word, Excel или Outlook щелкните в любом месте документа.
Чтобы вернуться к презентации в PowerPoint, в меню Файлредактора формул щелкните Выход и возврат к презентации.
Изменение уравнения с помощью редактора формул
Если вы использовали редактор формул для вставки уравнения, изменить его также можно с помощью этого редактора.
Дважды щелкните уравнение, которое вы хотите изменить.
Измените уравнение с помощью символов, шаблонов и структур на панели инструментов Формула.
Чтобы вернуться к документу, в Word, Excel или Outlook щелкните в любом месте документа.
Чтобы вернуться к презентации в PowerPoint, в меню Файлредактора формул щелкните Выход и возврат к презентации.
Сведения о том, как использовать встроенные уравнения с помощью кнопки » уравнение «, можно узнать в статье написание формулы или формулы.
LiveInternetLiveInternet
—Рубрики
- Аппликация (1)
- Бисероплетение (2)
- Брелоки (4)
- Букеты из конфет (14)
- Вышивка (48)
- Вязание (1693)
- Бабушкин квадрат (39)
- Бижутерия (45)
- Варежки, митенки (131)
- Вязание для детей (170)
- Вязание для женщин (97)
- Вязание для кукол (77)
- Вязание для мужчин (2)
- Горловина, планки, рукава (45)
- Жаккард (26)
- Игольницы (5)
- Игрушки (550)
- Кайма (1)
- Коврики (8)
- Комплекты (4)
- Комфортеры (3)
- Котоподушки (1)
- Куклы (95)
- Носки, тапочки (48)
- Пинетки (48)
- Подушки (31)
- Покрывала, пледы (36)
- Разное (21)
- Соединение трикотажных деталей (спицы) (9)
- Узоры, схемы вязания (46)
- Цветы (65)
- Шали, шарфы (26)
- Шапки, береты (110)
- Герои Великой Отечественной войны (3)
- Дизайн_Интерьер (2)
- Для школьников (61)
- Домашние любимцы (7)
- ЖЗЛ (17)
- Китти (12)
- Книги, журналы (4)
- Компьютер и интернет (16)
- Личное (3)
- Любимые актёры (16)
- Мастер — классы (2)
- Мыловарение (3)
- Обереги (1)
- ПОЗИТИВ (4)
- Правила жизни (13)
- Пэчворк (2)
- Разное (10)
- Рецепты (117)
- Блюда из курицы (1)
- Блюда из мяса (14)
- Блюда из овощей (2)
- Блюда из рыбы (15)
- Варенье, джем (10)
- Выпечка (5)
- Заготовки на зиму (48)
- Закуски (2)
- Запеканка (1)
- Каша (2)
- Конфеты (10)
- Крем, соус (5)
- Мороженое (2)
- Напитки (4)
- Пироги, хлеб (6)
- Пирожные, кексы, печенье (2)
- Салаты (8)
- Соки, сиропы (1)
- Торты (4)
- Рукоделие (37)
- Бирки, этикетки (3)
- Из фетра (13)
- Новогоднее (9)
- Открытки (6)
- Советы для хозяек (11)
- Создание презентаций (10)
- Стихи (2)
- Сумки (61)
- Фоны, бумага (7)
- Фото (4)
- Художники (20)
- Шитье (4)
- Шкатулки, коробочки (11)
- Это интересно (19)
—Музыка
—Поиск по дневнику
—Подписка по e-mail
—Друзья
—Постоянные читатели
—Сообщества
—Статистика
Способы добавления шаблона в PowerPoint 2007
Способы добавления шаблона в PowerPoint 2007
Как правило, презентации PowerPoint создаются на основе шаблона, т.к. благодаря готовым шаблонам можно в разы усилить эффективность презентации.
Как добавить темы для PowerPoint 2007 ?
Добавить шаблоны в презентацию можно несколькими способами.
Первый способ.
Создать новую презентацию. Перейти на вкладку Дизайн и выбрать подходящий шаблон из ряда тем, которые предлагаются непосредственно программой PowerPoint.
С правой стороны галереи есть две маленькие кнопочки со стрелочками. Если нажать на верхнюю, то первый ряд галереи сменится вторым.
Если нажать на нижнюю кнопку, то вся галерея откроется полностью в развернутом виде.
После того, как выбранная тема добавилась к вашей презентации, можно ее еще и подкорректировать.
С правой стороны от галереи есть блок из трех дополнительных опций — Цвета, Шрифты, Эффекты. С помощью этих инструментов можно изменить дизайн шаблона или вообще задать новую цветовую гамму самостоятельно. Для этого в конце есть специальная кнопка Создать новые цвета темы. В общем, со встроенными шаблонами можно смело экспериментировать и менять их дизайн по своему усмотрению.
Второй способ добавить темы для PowerPoint 2007.
Нажимаем на кнопку Office
, расположенную в левом верхнем углу рабочего окна PowerPoint, и выбираем пункт Создать.Откроется окно, в котором содержится огромное количество тем, позволяющих создавать презентации на основе коллекции готовых шаблонов Microsoft Office
Нажимая поочередно на ссылки в левом меню, можно легко найти подходящий шаблон для презентации на любую тему.
Если компьютер подключен к Интернет, то можно воспользоваться и дополнительными возможностями, которые предоставляет Microsoft Corporation — загрузить множество полезных материалов — новые шаблоны, презентации (например, уже готовая «Викторина по географии«, которую вы видите на скриншоте) , карточки, диаграммы, отдельные слайды с фонами различной тематики, расписание занятий, календари, сертификаты и многое другое.
Обратите внимание на строчку поиска в верхней части окна. Это потрясающе удобная штука для поиска необходимых шаблонов. Здесь можно задать условия поиска по цвету или категории. Например, если ввести слово «бизнес», то вы увидите более 200 готовых шаблонов для бизнес-презентаций.
Чтобы сохранить выбранный файл себе на компьютер нажмите на кнопку «Загрузить«.
Не пожалейте времени и внимательно изучите все предлагаемые варианты. Это настоящий клондайк полезнейших вещей для создания качественных, красивых и интересных презентаций.
Третий способ.
Воспользоваться готовыми профессиональными или любительскими шаблонами PowerPoint. Например, загрузить темы для PowerPoint 2007 из нашей галереи бесплатных шаблонов для создания презентаций.
Не секрет, что многие пользователи при создании презентации предпочитают искать уникальные шаблоны. Ведь никому не хочется представлять свою работу на точно таком же шаблоне, с которым выступали предыдущие ораторы.
Обзор сайтов, содержащих шаблоны PowerPoint различной тематики, можно посмотреть в разделе Программы и сервисы.
Статьи с тегом «Office 2007»
Как вставить формулу в Word
Вставка формул в ворде необходима при написании любой курсовой или дипломной работы, поэтому является одной из наиболее важных функций в Word. Конечно вы можете вставить математическую формулу в ворде вручную. Но для того, чтобы она выглядела профессионально, необходимо использовать встроенную функцию Word. В этой статье мы по шагам рассмотрим, как вставить формулу в ворде.
Как вставить музыку в PowerPoint
PowerPoint позволяет добавлять аудио в презентацию. Например, вы можете добавить фоновую музыку к одному слайду, звуковой эффект для другого и даже записать собственное описание слайда или комментарий, или же вставить музыку в презентацию на все слайды. Вы также можете отредактировать музыку, чтобы настроить его для своей презентации.
В этой статье мы на примере подробно рассмотрим, как вставить музыку в PowerPoint.
Как сделать анимацию в PowerPoint
В PowerPoint вы можете сделать анимацию картинки, текста, фигуры, а также сделать анимацию слайдов в презентации. Анимацию на слайде можно использовать для привлечения внимания аудитории к определенному контенту или для облегчения чтения слайдов.
Создание формы в Word
В случае, если вам необходимо создать документ Word для заполнения другими людьми, например, создать анкету участника конференции, чтобы упростить процесс, вы можете создать форму для заполнения в Microsoft Word. Форма в ворде позволяет создавать заполнители для различных типов информации, таких как текст, дата, да-нет вопросы и т. д.
Рецензирование в Word
Когда вы работаете в режиме рецензирования в ворде, каждое изменение, которое вы делаете в документе, будет выделено цветом. Если вы удалите текст, он не исчезнет – вместо этого текст будет зачеркнут. А если вы добавите текст, то он будет подчеркнут. Таким образом рецензирование в ворде позволяет просматривать внесенные правки до того, как изменения будут применены.
Группировка в Word
Если вы работаете с несколькими объектами и должны перемещать их или применять к ним общее форматирование, нет необходимости каждый раз выбирать эти объекты. Вы можете использовать группировку в ворде, которая позволяет управлять этими объектами, как единым целым. Таким образом Word позволяет группировать объекты вместе, чтобы они могли обрабатываться программой как один объект.
Стили в Word
Стиль в ворде – это предопределенная комбинация стиля шрифта, его цвета и размера, которая может быть применена к любому тексту документа MS Word. Стили в ворде могут помочь вашим документам достичь более профессионального внешнего вида.
Обтекание картинки текстом в Word
Когда вы вставляете изображение, вы можете заметить, что его трудно переместить точно там, где вы хотите. Это связано с тем, что по умолчанию обтекание картинки текстом в ворде установлено значение «В тексте». Если вы хотите свободно перемещать изображение или изменить обтекание картинки текстом, вам нужно выбрать другой параметр обтекания текста.
Как вставить таблицу из Excel в Word
Существует несколько способов, как вставить таблицу Excel в Word. Все зависит от того хотите ли вы, чтобы вставленная таблица Excel в Word была связана с исходным файлом или нет. Если вы при вставке таблицы из Excel в Word привязываете ее, то она будет обновляться, когда будут обнаружены изменения в исходной таблице Excel. Также вы можете вставить пустую таблицу Excel в Word и наполнить ее данными, инструментами Excel из Word. В этой статье мы рассмотрим несколько способов, как вставить таблицу из Excel в Word.
Форматирование текста в Word
Форматированный текст может привлечь внимание читателя к конкретным частям документа и подчеркнуть важную информацию. В Word у вас есть несколько вариантов форматирования текста, включая шрифт, размер и цвет. Вы также можете настроить выравнивание текста, чтобы изменить способ его отображения на странице.
Связывание и внедрение таблиц и диаграмм Excel в презентации PowerPoint — Интеграция Excel с другими приложениями — Эффективная работа в Excel — Статьи об Excel
Любая презентация выглядит эффектнее и нагляднее, если в ней присутствуют такие элементы как таблицы и диаграммы. Но встроенные инструменты PowerPoint не имеют таких возможностей и не так удобны, как аналогичные инструменты Excel. Поэтому важно уметь вставить в слайды таблицы и диаграммы, созданные в Excel.
Сделать это можно с помощью внедрения или связывания.
Прежде всего нужно понимать, в чём различие между «связыванием» и «внедрением».
Если нам не требуется (а иногда и нежелательно) обновлять в презентации таблицу или диаграмму, полученную из Excel, то используем внедрение. При этом на слайд помещается статическая копия данных, т.е. внедрённый объект становится частью презентации и уже никак не связан с источником данных. Размер файла презентации при этом, естественно, увеличивается.
Если же нам нужно поддерживать данные, полученные из Excel, в актуальном состоянии, следует использовать связывание. При этом на слайд помещается ссылка на объект Excel, соответственно, при изменении исходной таблицы или диаграммы данные на слайде также изменятся.
Рассмотрим разные способы связывания и внедрения.
1. ЧЕРЕЗ БУФЕР ОБМЕНА
Все мы знаем, что работа с буфером обмена осуществляется с помощью команд Копировать/Вставить. Но следует отметить, что в презентациях действие команды Вставить различается для таблиц и диаграмм.
Если Вы в файле Excel выделили таблицу, выполнили команду Копировать, перешли на слайд и дали команду Вставить, то таблица вставится как таблица PowerPoint с возможностью редактирования средствами PowerPoint, но по умолчанию связь с источником установлена не будет. То есть произойдёт внедрение.
Если же Вы все те же действия выполните с диаграммой, то диаграмма вставится как диаграмма PowerPoint с возможностью редактирования средствами PowerPoint, и по умолчанию будет установлена связь с источником. То есть произойдёт связывание.
Если мы хотим изменить параметры вставки, принятые по умолчанию, нам придётся использовать Специальную вставку. Для этого выделяем на листе Excel диапазон ячеек или диаграмму, выполняем команду Копировать, переходим на слайд и даём команду Специальная вставка. Размещение этой команды зависит от версии PowerPoint.
В версиях до PowerPoint 2003 включительно она находится в меню Правка. Начиная с PowerPoint 2007 эту команду можно найти в раскрывающемся списке кнопки Вставить на вкладке Главная.
Диалоговое окно Специальная вставка выглядит следующим образом:
если вставляется таблица
если вставляется диаграмма
В обоих случаях в этом диалоговом окне можно установить переключатель Вставить/Связать, а также выбрать формат вставляемого объекта.
Кроме того, начиная с PowerPoint 2010 в контекстном меню присутствует команда Параметры вставки, с помощью которой можно выбрать варианты внедрения или связывания.
При вставке таблиц доступны только варианты внедрения
А при вставке диаграмм — как внедрения, так и связывания
2. СОЗДАНИЕ НОВОГО ОБЪЕКТА
Чтобы создать на слайде таблицу или диаграмму средствами Excel, на вкладке Вставка в группе Текст нажимаем кнопку Объект,
для версий старше PowerPoint 2007 выполняем команду меню Вставка — Объект
и в раскрывшемся диалоговом окне ищем в списке строчку Лист Microsoft Excel и нажимаем ОК
После этого на странице документа мы видим фрагмент листа Excel, а также ленту с вкладками (или меню) Excel.
Тот же результат получится, если на вкладке Вставка раскрыть список под кнопкой Таблица и выбрать вариант Таблица Excel.
Таким образом, мы можем внедрить таблицу Excel и работать с ней, используя все возможности этой программы, прямо на слайде.
Если мы хотим создать внедрённую диаграмму, то в диалоговом окне Вставка объекта на вкладке Создание выбираем строчку Диаграмма Microsoft Excel. В этом случае будет создан не один лист Excel, а два: на первом будет пример диаграммы, а на втором — исходные данные для неё, которые следует заменить своими исходными данными.
После того как таблица/диаграмма создана, щелчок мыши вне рамки объекта возвращает нас в документ. Если требуется вернуться к редактированию объекта, достаточно сделать по нему двойной щелчок мышкой.
3. СОЗДАНИЕ ОБЪЕКТА ИЗ ФАЙЛА
Для этого на вкладке Вставка в группе Текст нажимаем кнопку Объект и в раскрывшемся диалоговом окне ставим переключатель Создать из файла. С помощью кнопки Обзор находим в Проводнике нужный файл Excel. При этом обращаем внимание на флажок Связать. Если он не установлен, то произойдет внедрение таблицы или диаграммы на слайд, если же флажок установить, то будет связывание. Нажимаем ОК.
На слайд вставляется лист, который был активен при последнем сохранении книги.
Пожалуй, стоит несколько подробнее остановиться на различиях «в поведении» внедрённых и связанных таблиц и диаграмм, созданных из файла.
Если объект внедрён, т.е. связь с источником не установлена, то двойной щелчок мыши по объекту приведёт к переходу в режим редактирования. При этом лента (меню) PowerPoint заменится на ленту (меню) Excel со всеми инструментами, но сам внедрённый объект мы будем видеть на слайде в характерной штриховой рамке.
Если же таблица или диаграмма связана с источником, то при двойном щелчке мышкой для редактирования откроется файл-источник в отдельном окне Excel.
После изменений, внесенных в файл-источник, мы его сохраняем, и тогда эти изменения отражаются на слайде в связанной таблице или диаграмме.
Изначально PowerPoint подгоняет размеры вставляемой таблицы или диаграммы таким образом, чтобы они полностью разместились на слайде. Из-за этого большие таблицы могут быть настолько уменьшены, что окажутся нечитаемыми. Если мы хотим, например, чтобы на слайде отобразилась часть таблицы, то следует научиться изменять размеры отображаемого объекта. Размерами внедрённого объекта управляют с помощью размерных маркеров по углам и по серединам сторон рамки выделения. Кроме того, такие же размерные маркеры доступны, если войти в режим редактирования внедренного объекта.
В чём отличие? Если Вы перемещаете размерные маркеры, находясь в режиме редактирования внедренного объекта, то Вы увеличиваете/уменьшаете количество видимых строк/столбцов.
Было
Стало
Если же Вы ту же самую операцию делаете, не входя в режим редактирования, то Вы просто растягиваете/сжимаете рисунок.
Было
Стало
Совет. Если Вы планируете внедрять диаграмму в документ, то лучше расположить её на отдельном листе.
При открытии файла со связанными таблицами или диаграммами появляется диалоговое окно с предложением обновить связи.
Если вы не уверены в надёжности источника связанных файлов, нажмите Отмена.
Если выбран вариант Обновить связи, то данные в презентации обновятся в соответствии с последними изменениями в книге Excel.
Чтобы установленная связь работала, требуется, чтобы файл с электронной таблицей не переименовывался и не перемещался. Если всё же такое произошло, то чтобы заново прописать путь к источнику, можно воспользоваться диалоговым окном Связи.
Как видим, в этом диалоговом окне есть возможность Изменить источник, а также Разорвать связь, если таковая больше не требуется. Кроме того, здесь же можно выбрать способ обновления связи: автоматически или вручную.
В версии до PowerPoint 2007 это диалоговое окно открывается при выполнении команды меню Правка — Связи.
В PowerPoint 2007 его можно открыть, нажав кнопку Office и выбрав команду Подготовить — Изменить ссылки на файлы.
Начиная с PowerPoint 2010 для этого выбираем вкладку Файл — Сведения — Связанные документы — Изменить связи с файлами.
ПРИМЕРЫ
Добавление формулы
Если на слайд требуется добавить формулу, то нужно выбрать в меню Вставка пункт Объект, а затем в списке Тип объекта выбрать команду Microsoft Equation 3.0. Для создания формулы используйте инструменты и меню редактора формул. Чтобы завершить редактирование формулы и вернуться в PowerPoint, выберите в меню Файл команду Выход и возврат в презентацию.
Использование таблиц
Часто нам необходимо представить данные в виде таблицы. Существует несколько способов создания таблицы в презентации Microsoft PowerPoint. Можно создать таблицу в Microsoft PowerPoint или добавить ее из другой программы в виде связанного объекта или внедренного объекта. В Microsoft PowerPoint можно создать как простую таблицу с несложным форматированием, так и более сложную с использованием большего количества параметров. Можно включать в таблицу цвета заливки и границ из цветовой схемы презентации.
Если нужно создать таблицу больших размеров или с более широкими возможностями форматирования, чем те, которые доступны в Microsoft PowerPoint, можно создать ее в Microsoft Word, Microsoft Excel или из Microsoft Access и затем внедрить. При работе с внедренной таблицей отображаются меню и кнопки исходной программы, добавленные в меню Microsoft PowerPoint.
Порядок действий при добавлении Word-таблицы выглядит так:
1. выделить таблицу в Word, установив курсор на ней в любом месте, и выбрать в меню Таблица команду Выделить таблицу;
2. нажать комбинацию клавиш Ctrl+C или выбрать в меню Правка команду Копировать. В результате выделенная таблица будет скопирована в Буфер обмена;
3. запустить программу PowerPoint или переключиться в нее, если она уже выполняется. Переключиться в режим просмотра слайдов и найти слайд, в который мы хотим вставить таблицу, или создать новый слайд с использованием кнопки «Создать слайд»;
4. выбрать в меню Правка команду Специальная вставка. Щелкнуть на Объект Документ Microsoft Word, затем выбрать опцию Связать или Вставить. Щелкнув кнопку «ОК», завершить вставку таблицы.
Примечания:
1. Разница между вариантами Связать или Вставить в том, что, выбрав опцию Вставить, мы внедрим таблицу и оборвем все ее связи с исходным документом. Связывание хорошо использовать в тех случаях, когда нам приходится много раз возвращаться назад и редактировать данные во вставленной таблице.
2. Текст из таблицы не отображается в области Структура.
В PowerPoint имеется возможность создать таблицу, используя кнопку «Создать слайд» и выбрав слайд с таблицей. Затем в окне Вставка таблицы задать число столбцов и строк таблицы и щелкнуть «ОК». Для изменения формата вставленной таблицы нужно выбрать в меню Формат команду Таблица. Открывая в окне Формат таблицы вкладки Границы, Заливка и Надпись, можно задать параметры оформления таблицы.
Добавление диаграмм
Для иллюстрации и оживления формы изложения в документах и презентациях PowerPoint позволяет включить в слайд диаграммы. Средства создания диаграмм на панели инструментов Рисование позволяют добавлять диаграммы различных типов. В них входят круговая, конечная, радиальная, диаграмма Венна и пирамидальная диаграммы.
При добавлении или изменении диаграммы вокруг нее отображается поле для рисования, ограниченное непечатаемыми рамкой и маркерами размера. С помощью команд изменения размеров можно изменить размеры диаграммы, увеличив область рисования для получения большей рабочей области, или удалить лишние поля, приблизив границы рамки к самой диаграмме.
Можно отформатировать диаграмму целиком с помощью стандартных стилей или отдельные ее части подобно форматированию графических объектов — добавлением цвета и текста, изменением толщины и типа линий, а также добавлением заливок, рисунков заливок и фона. Для добавления элементов и сегментов, перемещения их на передний или задний план используется панель инструментов Диаграмма, отображающаяся вместе с диаграммой.
Чтобы во время презентации по мере изложения материала обращать внимание зрителей на определенные участки диаграммы, можно включить анимацию диаграммы.
Для вставки диаграммы Microsoft Excel в презентацию откройте слайд, на который требуется добавить диаграмму Microsoft Excel, затем в меню Вставка выберите пункт Объект. Чтобы создать диаграмму, установите переключатель в положение Создать новый и выберите объект Диаграмма Microsoft Excel. Чтобы вставить уже созданную диаграмму, установите переключатель в положение Создать из файла и введите имя соответствующего файла. Для изменения диаграммы воспользуйтесь инструментами и меню Microsoft Excel. Чтобы вернуться в PowerPoint, щелкните вне диаграммы.
Если при создании диаграммы дважды щелкнуть пустую рамку диаграммы или нажать кнопку «Вставить диаграмму», на экране появится диаграмма Microsoft Graph и таблица связанных с ней данных. В таблице показано, куда следует вводить подписи строк, столбцов и данные.
Рис. 8. Таблица данных диаграммы Microsoft Graph
На рис. 8 представлен фрагмент таблицы данных о быстродействии процессоров. Щелкнув мышью на слайде вне таблицы данных, получим на слайде диаграмму.
Создавая диаграмму, можно ввести в таблицу данных собственные данные, импортировать их из текстового файла или из файла Lotus 1-2-3, импортировать электронную таблицу или диаграмму Microsoft Excel, а также скопировать данные из другого приложения.
Вставьте форму или тест в PowerPoint
Вы можете создать новую форму или тест в Microsoft Forms и вставить ее в презентацию PowerPoint.
Примечания:
Вставка формы доступна только в Office 365 для образования и Microsoft 365 Apps для бизнес-клиентов с версией 1807 (сборка 16.0.10711.20012) или более поздней версии PowerPoint для Microsoft 365 на ПК. В настоящее время вставка формы недоступна для PowerPoint в Интернете.
Люди, отвечающие на формы или викторины, могут использовать PowerPoint на ПК, macOS или в Интернете.
Создать новую форму или тест
Войдите в Microsoft 365, используя свои учебные или рабочие данные.
Откройте презентацию PowerPoint и выберите слайд, в который вы хотите вставить форму или тест.
На вкладке Insert выберите Forms .
Примечания:
Если вы не видите Forms на вкладке Insert , возможно, ваш администратор отключил эту функцию для вашей организации. Обратитесь к администратору, чтобы включить функцию Forms в PowerPoint для вашей организации.
Примечание для администраторов : если вы не развернули надстройки Office для своей организации, вы все равно можете включить использование функции Forms в PowerPoint. Учить больше.
Важно: Если вы не можете вставить форму, убедитесь, что ваши веб-надстройки не отключены. В PowerPoint выберите Files > Options > Trust Center > Trust Center Settings .В диалоговом окне Trust Center выберите Надежные каталоги надстроек . В разделе Используйте эти параметры для управления каталогами веб-надстроек , снимите оба флажка, Не разрешать запуск каких-либо веб-надстроек и Не разрешать запускать веб-надстройки из Магазина Office .
Панель Forms откроется и закрепится в правой части презентации PowerPoint.
В разделе Мои формы щелкните + Новая форма или + Новая викторина , чтобы начать создание формы или теста.
Откроется новое окно с пустой формой и заголовком по умолчанию («Форма без названия»). Узнайте больше о том, как создать форму или создать тест.
Когда вы закончите создание формы или викторины, она будет встроена в слайд PowerPoint и появится в верхней части списка Мои формы под кнопками + Новая форма и + Новая викторина .
Вставить существующую форму или тест
Найдите форму или тест, который вы хотите вставить в слайд, в разделе Мои формы на панели.
Наведите указатель мыши на заголовок формы или викторины и щелкните Вставить .
Вы также можете выбрать Изменить , если вам нужно внести дополнительные изменения или вы хотите просмотреть результаты формы или викторины.
Ваша форма или тест теперь встроены в слайд PowerPoint.
Примечание: Если вы пытаетесь вставить форму в слайд, но видите сообщение об ошибке, Office 365 был настроен на предотвращение индивидуального получения и выполнения надстроек Office Store , обратитесь к администратору, чтобы включить характерная черта.Администраторы могут войти на https://admin.microsoft.com, а затем щелкнуть Параметры > Параметры > Приложения и службы, принадлежащие пользователю . Для варианта Разрешить пользователям доступ к магазину Office ваш администратор может проверить его, чтобы специально разрешить доступ к надстройке форм, которая позволит людям в вашей организации вставлять форму в PowerPoint. Имейте в виду, что изменение вступит в силу через несколько часов. Учить больше.
Поделиться для сбора отзывов
Делитесь слайдами PowerPoint с другими через электронную почту, OneNote, Teams и другие приложения Office.Получатели ваших слайдов могут заполнить форму и отправить ответы, не выходя из PowerPoint.
Узнайте больше о том, как поделиться презентацией PowerPoint с другими. Вы также можете поделиться одним слайдом PowerPoint с кем-нибудь еще.
Проверьте ответы на вашу форму
Чтобы просмотреть ответы на форму или тест, войдите в свою учетную запись Microsoft 365 на странице https://forms.office.com/. Откройте соответствующую форму на странице Мои формы , а затем выберите вкладку Responses вверху страницы.Учить больше.
Получили отзыв о Microsoft Forms?
Мы будем рады услышать от вас! Посетите сайт Microsoft Forms UserVoice, чтобы высказать свои предложения и проголосовать за идеи, которые уже были отправлены другими.
См. Также
Что такое Microsoft Forms?
Создайте форму с помощью Microsoft Forms
Создайте тест с Microsoft Forms
Часто задаваемые вопросы о Microsoft Forms
Вставить формулы таблицы в Word
Вставить формулы таблицы в Word: обзор
Вы можете вставлять табличные формулы в таблицы Word для выполнения простых математических функций с данными.Чтобы вставить в Word формулы таблицы, которые складывают, вычитают, умножают и делят числа в ячейках таблицы, вы вставляете формулы в ячейки, в которых вы хотите отображать ответы на математические операции, выполняемые с помощью формул.
Части формул таблицы в Word
Когда вы вставляете формулы таблицы в Word, вы вставляете поле, которое выполняет вычисления для значений в других ячейках таблицы. Формулы всегда начинаются со знака равенства (=). Они часто ссылаются на адреса ячеек, из которых они собирают данные для своих вычислений.Эти адреса ячеек можно связать вместе с помощью стандартных математических операторов. К ним относятся, среди прочего, знак плюса (+), знак минуса (-), знак умножения (*) и знак деления (/). Вы также можете выполнять такие функции, как СУММ, над диапазоном ячеек в таблице. Таким образом, формула может быть выражена « = СУММ (вверху) », которая складывает значения ячеек над ячейкой, в которую вы вставили эту формулу.
Адрес ячейки — это способ ссылки на ячейку. Адрес ячейки — это относительное расположение ячейки в таблице.Представьте, что в верхней части каждого столбца есть буквы, начиная с «А» в крайнем левом углу и затем продолжая увеличиваться по одной букве вправо. Вдобавок представьте, что каждой строке присвоен номер. Самая верхняя строка — это строка «1». Затем нумерация строк продолжается вниз, увеличиваясь на единицу для каждой строки. Адрес ячейки — это буква столбца, за которой следует номер строки. Например, верхняя левая ячейка всегда является ячейкой A1. B1 всегда находится справа от A1. Вот таблица с адресами ячеек, введенными в соответствующие ячейки, чтобы помочь вам увидеть соглашение об именах адресов ячеек.
Вставка формул таблицы в Word — Инструкции: изображение адресов ячеек в образце таблицы, показанное в верхней части документа Word.
Как указывалось ранее, при вставке формул таблицы в Word создается поле формулы. Формула ячейки начинается со знака равенства (=). За ним часто следуют адреса ячеек, над которыми выполняются математические операции, объединенные стандартными математическими операторами. Например, чтобы добавить ячейки над ячейкой A5 и отобразить результат формулы в ячейке A5, щелкните ячейку A5.Затем вставьте поле формулы, которое выглядит как: = A1 + A2 + A3 + A4 или = СУММ (вверху) .
Вместо того, чтобы отображать в ячейке саму формулу, в ячейке отображается ответ на формулу. Почему? Поскольку, когда вы вставляете формулы таблицы в Word в ячейку, Word знает, что он должен отображать , ответ на формулу, а не саму формулу. По умолчанию формулы отображают результаты , а не фактическое содержимое .
Как вставить формулы таблицы в Word
Чтобы вставить формулы таблицы в Word в ячейку таблицы, щелкните ячейку таблицы, в которой вы хотите отобразить ответ. Часто это ячейка в конце непрерывного столбца или ряда чисел. Затем щелкните контекстную вкладку «Макет» таблицы на ленте. В более старых версиях Word это отображается как вкладка «Макет» контекстной вкладки «Работа с таблицами» на ленте. Для всех версий Word нажмите кнопку «Формула» в группе кнопок «Данные», чтобы открыть диалоговое окно «Формула».Это диалоговое окно позволяет вводить формулы, используемые для вставки формул таблицы в Word.
При первом открытии диалогового окна «Формула» Word пытается угадать нужную формулу. Например, если вы вставляете формулы таблицы в Word в ячейку в конце столбца с непрерывными числами, Word предполагает, что вы хотите добавить значения ячеек в столбец над ячейкой. Таким образом, Word вводит формулу = СУММ (вверху) в качестве формулы по умолчанию в диалоговом окне «Формула».
Вставка формул таблицы в Word — Инструкции: изображение формулы таблицы по умолчанию, которую Word предлагает в диалоговом окне «Формула».
Если Word предлагает правильную формулу, нажмите «ОК» в нижней части диалогового окна «Формула», чтобы принять ее и вставить формулу ячейки. Если неверно, щелкните поле «Формула:» и введите правильную формулу.
После ввода формулы в поле «Формула:» вы можете затем использовать раскрывающийся список «Числовой формат:» для выбора числового шаблона. Это помогает показать результат в определенном числовом формате.
В Word вы можете использовать термины «СЛЕВА», «ВПРАВО», «ВЫШЕ» и «НИЖЕ» для обозначения соседних ячеек в строке или столбце слева, справа, выше или ниже ячейка, в которую вы вставляете формулы таблицы в Word.Это удобный способ выбора диапазона ячеек для функции. Вы также можете ввести диапазон ячеек, введя адрес ячейки в верхнем левом углу диапазона ячеек, за которым следует символ двоеточия (:), а затем адрес ячейки в правом нижнем углу диапазона. Например, вы также можете ввести = СУММ (A1: A4) в поле «Формула:», чтобы добавить содержимое ячеек с A1 по A4.
Слово SUM — это функция-формула. Если вы хотите выполнить одну математическую операцию с диапазоном ячеек, вы можете использовать такие функции, как SUM, AVERAGE, MAX и MIN, когда вы вставляете формулы таблицы в Word, вместо индивидуального написания адресов ячеек и математических операторов.Word предоставляет множество стандартных функций в раскрывающемся списке «Функция вставки:». Выбор любой функции из списка функций в раскрывающемся меню добавляет ее к формуле в поле «Формула:».
После создания формулы Word нажмите кнопку «ОК», чтобы вставить поле формулы в выбранную ячейку. Затем результаты формулы появятся в ячейке.
Вставить формулы таблицы в Word: Инструкции
Инструкции по вставке формул таблицы в Word
- Чтобы вставить формулы таблицы в Word , щелкните ячейку таблицы, в которой вы хотите отобразить ответ на формулу.
- Затем щелкните контекстную вкладку «Макет» таблицы на ленте. В более старых версиях Word это отображается как вкладка «Макет» контекстной вкладки «Работа с таблицами» на ленте.
- Для всех версий Word нажмите кнопку «Формула» в группе кнопок «Данные», чтобы открыть диалоговое окно «Формула».
- При необходимости щелкните поле «Формула:» и введите желаемую формулу.
- Дополнительно, чтобы выбрать функцию для добавления к формуле, показанной в поле «Формула:», используйте раскрывающийся список «Вставить функцию:».
- При желании, чтобы отформатировать отображение результата числовой формулы , используйте раскрывающийся список «Формат числа:».
- Затем нажмите кнопку «ОК», чтобы вставить поле формулы в выбранную ячейку.
Вставка формул таблицы в Word: видеоурок
В следующем видеоуроке под названием «Вставка формул таблицы» показано, как вставлять формулы таблицы в Word. Это из нашего полного руководства по Word под названием «Освоение Word Made Easy v.2019 и 365.”
Продвинутых советов и приемов PowerPoint для использования в 2019
от Адама Ноара
Праздники позади, пора вернуться к работе и сделать 2019 год годом проведения ЗАХВАТЫВАЮЩИХ презентаций.
Чтобы дать вам стимул, я составил список некоторых расширенных советов по PowerPoint, которые вы можете начать использовать прямо сейчас.
Эти советы и приемы PowerPoint можно описать тремя словами: движение, дизайн, взаимодействие.
Поехали!
# 1.) Попробуйте использовать видео, масштабирование и морфинг
Это не темные века, и слайд-колоды не статичны. Пора оживить презентацию, но не с помощью случайных анимированных GIF-файлов танцующих котов в пачках.
Если вы собираетесь использовать анимированные GIF-файлы, попробуйте Flixel, который превратит ваше обычное изображение в чудовищное кинематографическое искусство. Просто говорю, но это совсем другой пост!
С Flixel
можно превратить анимированные GIF-файлы в произведения искусства.Послушайте, если картинка стоит тысячи слов, насколько больше стоит видео? По крайней мере, миллиард слов (и больше в $$$), — говорит сервис обмена видео YouTube.
Знаете ли вы, сколько людей смотрят YouTube ЕЖЕДНЕВНО? Девяносто пять из ста человек, имеющих доступ в Интернет, также пользуются YouTube. Это означает, что миллиарды зрителей смотрят миллиарды видео.
Если бы YouTube был основным цветом, это была бы одна треть цветового круга, точно так же, как это уже одна треть Интернета.
Видео работает. Попробуйте захватить воображение своей аудитории с помощью функций видео, масштабирования и морфинга. С такими хитростями, сделанными своими руками, легко справиться.
Видео
Хорошо, поэтому видео в презентации PowerPoint не новость. Ведущие уже давно встраивают видео в свои презентации, чтобы подчеркнуть определенную точку зрения.
Например, одно из самых популярных видео с почти двумя миллионами просмотров !, пришло из EDS; это называется «Пастухи кошек». Сообщение нашло отклик у самых разных аудиторий. Это особенно нравилось всем, кто отвечает за других людей: менеджерам, учителям, священнослужителям, отделам кадров и измученным родителям. Потому что работать с людьми — это все равно что пасти кошек.
Встроенные видео передают суть.
Однако новым является Microsoft Stream. Если вы уже являетесь участником Office 365, вы знаете, что Microsoft уже перенесла свои видеоролики в Stream. Их последние советы и рекомендации по работе с PowerPoint предлагают более интеллектуальную и безопасную среду хостинга. В 2019 году Microsoft начнет разрешать потребителям в определенных регионах выбирать или отключать.
А пока вы можете и должны вставлять видео из различных источников, включая YouTube.
КАК ВСТАВИТЬ ВИДЕО В POWERPOINT:
Вставьте видео Youtube на свой слайд несколькими щелчками мыши
Найдите код для вставки из своего видео и скопируйте его.
1.) Щелкните слайд PowerPoint
2.) Перейдите в меню вставки
3.) Нажмите Видео> Онлайн видео
4.) Вставьте код для встраивания при появлении запроса
Вставить готовое к просмотру видео действительно так просто!
Функция масштабирования PowerPoint
Готов поспорить, вам пришлось пройти через одну из тех точек PowerPoints, на которых докладчик потерялся.
Кто-то задал вопрос, или ведущий вспомнил, что ЗАБЫЛ что-то сказать о слайде ДВАДЦАТЬ ТРИ МИНУТЫ НАЗАД. Тогда дело в шахтах, потому что докладчик теперь должен пролистать последние 116 слайдов, чтобы найти его. Один. В. Время.
Пока пойдешь, принеси еще кофе. Обновите свой календарь. Убирайте ворсинки с пупка.
NO MORE !, говорит передовая техника PowerPoint.
Что, если бы вы могли перемещаться по слайдам с почти бесшовными переходами? Сосредоточьтесь на конкретных деталях? Переходить между слайдами в ответ на интерес аудитории?
Zoom делает все это реальностью.
КАК — ИСПОЛЬЗОВАТЬ POWERPOINT ZOOM:
1.) Выберите Вставка> Масштаб.
2.) Щелкните Slide Zoom.
3.) Вам будет предложено выбрать между Сводкой (воспринимайте это как целевую страницу) / Разделом (для демонстрации связей между слайдами) / Слайдом (детализация до мельчайших деталей).
В функции «Масштаб» вы также можете перетаскивать изображения.
PowerPoint Morph
Videos и Zoom — это крутые продвинутые техники PowerPoint, но Morph лучше всех.
Раньше, когда динозавры бродили по Земле, проектирование слайдов в PowerPoint было очень похоже на создание примитивных движущихся мультфильмов в углах ваших учебников.
Может быть, вы тоже были одним из тех ребят, которые кропотливо рисовали кадр за кадром на каждой странице. Быстрое перелистывание страниц создает анимацию, и конечный продукт позволяет увеличивать или уменьшать масштаб нарисованных сцен.
Давным-давно многие из нас делали то же самое с презентациями PowerPoint, чтобы создать иллюзию анимации.Это было так же трудоемко и неудобно, как и те примитивные рисунки в ваших книгах.
Morph значительно упростил эту работу.
Это инструмент перехода, поэтому вам понадобится как минимум два слайда для этой техники.
КАК ВСТАВИТЬ ПЕРЕХОД MORPH:
1.) Начните с вашего первого слайда и дублируйте
2.) Перейдите к дубликату и переместите объект в другое место на слайде.
3.) На втором слайде перейдите в «Переходы» (> «Эффекты переходов») и нажмите «Морфинг».
4.) Выберите Параметры эффекта, чтобы определить, что вы хотите преобразовать.
5.) Предварительный просмотр позволит вам проверить вашу работу.
Но подождите, это еще не все!
Morph также позволяет вдохнуть жизнь и движение в слова, анаграммы, формы и даже трехмерные изображения. В параметрах эффекта выберите объектов , слов и символов .
Модели PowerPoint 3D — какими они должны быть
Помните игру Эндера, где уроки кадета оживают в виде 3D-голограмм, парящих прямо над клавиатурами ноутбука? Насколько круто было ЭТО?
Не волнуйтесь, мы еще не достигли этого — но расширенные советы и рекомендации PowerPoint теперь включают тщательно отобранные 3D-модели и изображения.Вы можете просматривать различные категории изображений в Remix 3D, чтобы найти объекты, которые улучшат ваши слайды. Модели похожи на картинки на стероидах.
Remix 3D — это не только онлайн-каталог с большой коллекцией бесплатных трехмерных моделей на выбор, но и сообщество, где вы можете загружать, собирать и публиковать свои собственные 3D-изображения.
Вставка изображения проста; это ничем не отличается от добавления любых других изображений. Но настоящее удовольствие — в возможности манипулировать изображением и показывать его под любым углом.
КАК ВСТАВИТЬ 3D МОДЕЛИ В POWERPOINT:
1.) Перейдите к слайду, на который вы хотите поместить изображение,
2.) Перейдите к Вставить
3.) Щелкните 3D-модели> Из файла
4.) Используйте мышь, чтобы управлять изображением так же, как и любое другое. другое
Избегайте соблазна добавить 3D-изображения волей-неволей только потому, что это возможно.
Ваша слайд-колода — не единорог, поэтому вам не нужно добавлять 3D-изображения, например, блестки. Используйте изображения для дополнения презентации, а не для ее украшения.
№2.) Конструкция
Может быть, вам не нужен Designer.
Это потому, что вы из тех людей, которые могут собирать мебель из ИКЕА без указаний — и у вас не останется никаких деталей. Я завидую. Вы принимаете близко к сердцу слова архитектора Фрэнка Ллойда Райта: форма следует за функцией, поэтому вы проектируете интуитивно. Вы знаете, что делаете.
Ты, мой сообразительный друг, можешь пропустить этот раздел.
Для остальных я хотел бы представить дизайнера PowerPoint…
Инструмент конструктора PowerPoint
Но если вам нужна помощь, чтобы превратить скучное в блестящее, Дизайнер станет вашим новым лучшим другом.
Новое программное обеспечение Office 365 делает предложения на основе ваших эскизов и основных слайдов. Затем он попросит разрешения поразить вас блеском дизайна с темами галереи.
Помните кадрирование фотографий в соответствии с Правилом третей? Расширенные методы работы с PowerPoint теперь делают работу за вас, Дизайнер. Эта новая функция использует улучшение распознавания лиц для обрезки фотографий и создания мощных дисплеев.
Что делать, если вы не можете отличить цвет пушистой нижней части фламинго от цвета года Pantone 2019 года, которым, кстати, является PANTONE # 16-1546 (Живой коралл)?
Не волнуйтесь.
PowerPoint теперь извлекает цвет из фотографий, которые вы вставляете в слайды, и создает потрясающие визуальные эффекты.
Каждый раз вы получаете разумные дополнительные цветовые схемы, и ваша аудитория будет поражена вашим профессионализмом.
КАК ИСПОЛЬЗОВАТЬ POWERPOINT DESIGNER:
1.) Определите нужные изображения или текст.
2.) Для изображений найдите «Вставка»> «Рисунки». При появлении запроса выберите изображение, а программа сделает все остальное.
3.) Для текста скопируйте и вставьте текст или введите его прямо на слайд.
4.) Активировать конструктор. Появится сообщение с вопросом, хотите ли вы дизайнерских идей. Выберите Включить.
Единственное, что дизайнер не может для вас сделать, это налить вам стакан пино, чтобы отметить, насколько потрясающе выглядит ваша презентация.
Pinkies up!
Взаимодействовать естественно
Вот секрет: лучшие презентации PowerPoint интерактивны. Они не просто приглашают на помолвку, они ее требуют.
И ваша аудитория тоже.
Цифровой рукописный ввод
Вы рисовальщик?
Вы всегда замечаете, что добавляете визуальные эффекты перед собой, особенно когда вы одновременно выступаете в роли ведущего?
Вы не одиноки. Многие из нас чувствуют себя обязанными добавить, что je ne sais quoi , как говорят французы, — это дополнительный штрих дизайнерского акцента в последнюю минуту, даже если это не что иное, как смайлик.
PowerPoint позволяет вам дополнять свой дизайн инструментами для письма на лету.Воспользуйтесь передовыми технологиями PowerPoint в Office 365, чтобы получить палитру мерцающих цветов и широкий выбор ширины и текстуры.
КАК РИСОВАТЬ НА СЛАЙДАХ POWERPOINT:
1.) Используя ленту в верхней части PowerPoint, нажмите «Рисовать».
2.) Нажмите еще раз. Откроются параметры пера толщины и цвета. Выберите нужный размер и цвет.
3.) Дополнительные цвета: дополнительные параметры, а также цветовые эффекты и текстуры карандаша.
4.) Отключите инструменты для рисования, отменив
Для максимального управления пером вы в идеале захотите иметь цифровое перо или второй лучший вариант — сенсорный экран.
Управляйте колодой со своим смартфоном
Все еще носите с собой кликер для презентаций? Это мило. Это тоже прошлый век. Сохраните его для Throwback Thursday , а вместо этого вытащите свой смартфон.
Теперь ваш мобильный телефон — это драйвер слайд-шоу и лазерная указка, все в одном.
КАК УПРАВЛЯТЬ POWERPOINT С ПОМОЩЬЮ СМАРТФОНА:
1.) Существует БЕСПЛАТНОЕ приложение для Android, iPhone и Windows под названием Office Remote. Скачать это.
2.) Используйте Wi-Fi для подключения телефона и проектора друг к другу. (Вы также можете использовать кабель HDMI, если не возражаете, если вас привязывают к устройству.)
3.) Активируйте приложение.
Вообще-то, я играл с тобой. Смартфон такой прошлогодний.
Как оказалось, перо действительно сильнее меча.Или беспроводное устройство для презентации с лазерной указкой, если на то пошло.
Среди более продвинутых техник советов по PowerPoint вы также можете использовать новое перо Platinum Surface Pen для управления декой. Фактически, любой пишущий инструмент с поддержкой Bluetooth позволит вам организовать презентацию PowerPoint как маэстро.
Кто сейчас главный?
Заключение: эти передовые методы работы с PowerPoint потрясают… так что используйте их!
И они доступны во множестве удобных пакетов для домашнего и коммерческого использования, но я не продавец Microsoft.
Я просто хочу, чтобы у вас были лучшие варианты для ваших презентаций PowerPoint. Вы поразите свою аудиторию. Что еще более важно, эти передовые методы PowerPoint помогут вам доставить сообщение, которое вы хотите отправить.
Что бы вы ни делали, не делайте этот год тем, что вы разливали по бутылкам, когда дело касается выделения вашей презентации.
новых советов по PowerPoint 2019 будет продолжать выпускаться в течение года. И они сделают проектирование презентаций намного интереснее, чем попытки цепляться за свои решения еще долго после того, как сияние исчезнет.
Хорошо, скажите мне: какой из этих советов и техник вам больше всего нравится?
От чего вы никогда не откажетесь в дизайне презентации?
Вы знаете упражнение.
Оставляйте свои комментарии ниже.
Как вставить документ Word в PowerPoint
Как вставить документ Word в презентацию PowerPoint? Это вообще возможно? Да, вы можете вставить текстовый документ в PowerPoint 2016 или любую другую версию, которую вы используете.К счастью, поскольку Word и PowerPoint являются частью экосистемы MS Office, между этими двумя приложениями существует большая степень взаимодействия. С другой стороны, этот процесс не очень прост, и вам нужно будет выполнить некоторые конкретные шаги, чтобы вставить документ Word в PowerPoint. Вот почему мы здесь, чтобы помочь. Эта статья не только покажет вам, как вставить многостраничный документ Word в PowerPoint, но мы также покажем вам, как преобразовать документ Word в формат PowerPoint (.pptx) с помощью фантастического инструмента преобразования документов и редактирования PDF под названием PDFelement.
Как вставить документ Word в PowerPoint
Этот процесс работает одинаково в PowerPoint 2013 вплоть до PowerPoint для Office 365 и PowerPoint 2019. У вас есть два варианта: вставить документ Word в PPT как объект, что по существу делает его недоступным для редактирования при импорте, или используйте документ Word для создания схемы PPT для вашей презентации. Оба варианта показаны ниже.
Вариант 1. Импортировать файл Word как объект в PowerPoint
Используя этот параметр, вы можете вставить содержимое документа Word как объект, который можно связать с исходным файлом Word в презентации PowerPoint. Вы также можете просто отобразить его в виде значка и связать с оригиналом, чтобы последний можно было открывать в Word и изменять или просматривать по мере необходимости. Вот шаги:
- Убедитесь, что соответствующий документ Word закрыт, иначе это не сработает.
- В файле PPT перейдите к слайду, на котором должно отображаться содержимое файла Word, и убедитесь, что в нем нет другого содержимого (другими словами, пустой слайд).
- Щелкните «Вставить», а затем найдите «Объект» на панели инструментов ленты в разделе «Текст»; щелкните по нему.
- В появившемся окне «Вставить объект» установите флажок «Создать из файла» и затем нажмите «Обзор», чтобы импортировать файл Word.
- Вы можете связать содержимое с исходным файлом или просто отобразить его в виде значка Word, чтобы пользователи могли щелкнуть его, чтобы открыть его в исходном приложении, которым является MS Word.
- По завершении нажмите «ОК», и содержимое файла Word отобразится на слайде PPT, как указано.
Вариант 2. Использование структуры содержимого Word в качестве шаблона для PowerPoint
Этот параметр позволяет вставить несколько слайдов из структуры файла Word. Схема должна быть сначала создана в документе Word, что относительно просто. Затем вы создаете новый слайд или несколько слайдов в PowerPoint из этой структуры Word.
- Чтобы создать схему Word, откройте документ в MS Word.
- Отформатируйте все необходимое содержимое в виде заголовков слайдов как h2 с помощью инструмента «Стили».
- Таким же образом отформатируйте все, что хотите, в виде содержимого слайда как h3.
- Сохраните файл Word и закройте его.
- В PowerPoint перейдите на вкладку «Главная» и нажмите маленькую стрелку рядом с «Новый слайд».
- В появившейся всплывающей панели нажмите «Слайды» из структуры, которую вы увидите внизу.
- В диалоговом окне «Вставить структуру» перейдите к файлу и выберите его, щелкнув в конце «Вставить».
Приведенный выше процесс создаст новый слайд для каждого тега h2 и заполнит содержимое слайда всем содержимым h3 из файла Word.Таким образом можно будет редактировать содержимое слайдов, но есть гораздо более простой способ сделать это.
Как преобразовать Word в PowerPoint
Самый простой способ вставить Word в PowerPoint — сначала преобразовать его в формат PPT, а затем просто скопировать и вставить необходимые слайды в основную презентацию. Лучшим инструментом для этого является PDFelement, который конвертирует любой формат документа в PDF, а затем из PDF в любой формат, который вам нужен, включая PowerPoint.
Преобразование в PDF и обратно — лишь одна из многих функций.Вот список того, что еще он умеет:
- Редактирование — с легкостью редактируйте любой элемент в документе PDF, включая текстовые строки и абзацы, изображения, графики, таблицы, ссылки, верхние и нижние колонтитулы, водяные знаки, фоны и все остальное.
- Аннотации — Рецензирование и разметка вашего PDF-файла комментариями очень просто благодаря всем доступным инструментам аннотации, таким как текстовые выноски и поля, формы и стрелки, штампы и многое другое.
- Protection — Если вам просто нужно отредактировать свой контент в целях конфиденциальности или применить надежное шифрование на основе пароля, чтобы предотвратить просмотр, копирование, печать или редактирование файла PDF кем-либо, это возможно всего за пару кликов.
- Формы — Формами сложно управлять, но с PDFelement вы можете создавать, конвертировать (неинтерактивные в редактируемые), извлекать, редактировать и делать с ними гораздо больше.
- OCR — Оптическое распознавание символов — это расширенная функция, которая позволяет вам брать отсканированные страницы PDF и преобразовывать их в полностью редактируемые и точные документы. Процесс выполняется быстро, и вы даже можете делать это для очень больших файлов или нескольких файлов одновременно.
- Оптимизация. Уменьшите занимаемую площадь в файлах PDF, чтобы их было легче хранить или делиться.
- Sharing — Простая интеграция ваших облачных сервисов, таких как Drive и Dropbox, для хранения файлов в Интернете для быстрого доступа с любого устройства.
- Печать — настройки печати позволят вам настроить задание на печать, выбрав ориентацию, номера страниц и другие параметры.
Шаги по преобразованию Word в PowerPoint
Процесс преобразования документа Word в PowerPoint — это простой вопрос нескольких щелчков мыши. Идея состоит в том, чтобы сначала преобразовать документ Word в PDF, а затем преобразовать его в файл PowerPoint.Содержимое и макет сохраняются на протяжении всего процесса, поэтому все, что у вас есть в файле Word, вы увидите в выходном файле PowerPoint. Затем вы можете вставить PPT, открыв выходной файл (который теперь является исходным файлом), а затем перетащить слайды в целевой файл, который является вашим основным файлом презентации. Вот что делать:
Шаг 1. Откройте документ Word
Перетащите документ Word в интерфейс PDFelement, если он открыт, или на значок на рабочем столе, если он закрыт.Вы также можете нажать «Создать PDF» в главном окне и таким образом импортировать файл Word.
Шаг 2. Преобразование Word в PowerPoint
Документ будет автоматически преобразован в PDF и отображен в программе. Затем щелкните вкладку «Преобразовать» в верхней строке меню и выберите «В PPT» в качестве параметра на панели инструментов прямо под ней. Вы также можете перейти в «Файл» → «Преобразовать» → «Другие файлы» → «PowerPoint» для того же действия.
Когда у вас есть окончательный файл PPT, откройте его вместе с основной презентацией и выберите и перетащите слайды из источника в целевой.
Загрузите или купите PDFelement бесплатно прямо сейчас!
Загрузите или купите PDFelement бесплатно прямо сейчас!
Купите PDFelement прямо сейчас!
Купите PDFelement прямо сейчас!
Как вставлять уравнения в PowerPoint 2010
Если вы хотите вставить уравнения в PowerPoint , вы можете использовать функцию «Вставить объект», чтобы вставить объект Microsoft Equation 3.0 с уравнением или формулой. Мы протестировали это в PowerPoint 2010, и вы легко можете вставить уравнение в свои слайды.Это может быть очень эффективным для математических и других образовательных презентаций PowerPoint, но в целом это здорово, если вы хотите показать формулы своей аудитории.
Например, один из наших коллег создал презентацию в PowerPoint на тему Расстояние между двумя точками , чтобы показать, как рассчитать расстояние между двумя точками. PPT позволил ему научить вычислять кратчайшее расстояние с помощью формулы, и он хотел вставить уравнение в слайд PowerPoint. Для этой цели мы предложили им простой шаблон PowerPoint без маркированного списка (No Bullet Points — это бесплатный шаблон PowerPoint, который вы можете скачать с FPPT).
В одной из наших предыдущих статей мы показали вам, как добавить матрицу в PowerPoint с помощью объекта Microsoft Equations и вставить другие формулы для математики в PowerPoint.
Сначала вам нужно нажать Insert -> Object, а затем выбрать Microsoft Equations 3.0
Затем откроется редактор, в который можно вставить формулу или уравнение.
Теперь нажмите «Файл» -> «Обновить» или просто нажмите F3, чтобы вернуться к слайду, и вы увидите уравнение, встроенное в презентацию.
Таким образом, вы можете использовать Microsoft Equations для отображения уравнений и формул в PowerPoint 2010 и 2013.
Как изменить цвет объекта Microsoft Equations
Недостатком использования Microsoft Equations 3.0 является то, что вы не можете изменить цвет уравнения. Это может быть проблемой, если фон вашего слайда, например, имеет темный цвет. Однако есть обходные пути.
Если вы хотите изменить цвет объекта Microsoft Equations, вы можете щелкнуть правой кнопкой мыши и сохранить уравнение как изображение PNG.Затем вы можете повторно вставить изображение в слайд и применить изменение цвета к изображению. Однако обратите внимание, что вы потеряете свой объект, если вам понадобится внести изменения позже. Если вы хотите сохранить свой объект, вы можете добавить его на скрытый слайд в качестве уловки.
Вы можете использовать функцию «Перекрасить» в PowerPoint 2010, чтобы изменить цвет на Washout .
Затем измените яркость и контраст на 100%, и вы получите результат, подобный следующему.
Другие люди предлагали использовать альтернативу Microsoft Equations, например MathType.Это позволит вам изменить цвет формулы.
Формулы вставки присвоения | pdfФиллер
Назначение формул вставки: профессиональное и простое в использовании
Основной целью создания PDF-файлов было создание универсального формата для просмотра, печати и обмена цифровой информацией с любого устройства с сохранением его первоначального дизайна. В настоящее время это наиболее распространенный формат для отправки документов, заполнения и подписания форм и договоров в электронном виде.Поскольку его трудно редактировать, требуется специальное программное обеспечение. Современный рынок предоставляет большое количество разнообразных сервисов по работе с PDF-файлами.
Чтобы соответствовать всем требованиям современного пользователя, редактор PDF должен иметь инструменты для всех основных параметров редактирования: добавлять или изменять текст, добавлять изображения, графику, изменять порядок страниц, применять подписи и защищать документы от несанкционированного доступа.
Сделайте вашу работу с PDF-файлами проще и эффективнее с помощью pdfFiller.Это многофункциональный и удобный инструмент для редактирования, который поможет вам создавать и изменять PDF-файлы прямо из вкладки браузера. Просто перетащите его с любого устройства или вытащите из облака. И что важно, он настолько понятен и прост в использовании, что вы сможете делать то, что вам нужно, без особых усилий, даже если раньше не заполняли ни одного шаблона PDF.
Вы можете добавить дополнительный уровень безопасности к своим контрактам, соглашениям и т. Д., Установив пароль или двухфакторную авторизацию.pdfFiller соответствует требованиям SOC 2 Type II, PCI DSS, GDPR и HIPAA. Поэтому он подходит практически для любой отрасли.
Среди различных тарифных планов вы можете выбрать тот, который соответствует вашим потребностям.

 Обратитесь к своему администратору, чтобы включить функцию форм в PowerPoint для своей организации.
Обратитесь к своему администратору, чтобы включить функцию форм в PowerPoint для своей организации.