Что такое файл AI и как его открыть без Adobe Illustrator
Обычно дизайнеры работают с изображениями в векторе, а AI — наиболее распространённый формат от Illustrator. Но AI-файлы без покупки программы от Adobe бывает сложно просто просмотреть, что уж говорить про их редактирование.
Как открыть AI-файлы без Illustrator
Стандартные настройки сохранения AI-файлов в Illustrator подразумевают, что файлы сохраняются со встроенным PDF-документом. Это означает, что их можно просматривать в большинстве приложений, поддерживающих просмотр PDF.
- В Windows вам нужно изменить расширение файла .ai на .pdf. Выделите файл и нажмите F2 на клавиатуре. Добавьте PDF в конец имени файла и подтвердите изменения при запросе. Теперь просто откройте файл.
- На Mac вы можете просматривать файлы AI без каких-либо изменений.
- Также, можно загрузить AI-файлы на Google Drive и просмотреть их там.

Во всех описываемых случаях вы не сможете редактировать файл, а сама картинка будет не лучшего качества.
Преобразование AI в SVG или EPS в режиме онлайн
Для начала лучше всего преобразовать AI в SVG. Это открытый формат с широкой поддержкой, который поддерживается большим количеством бесплатных программ. Если же вам нужен файл для печати, попробуйте EPS.
Чтобы конвертировать ваше изображение:
- Зайдите на cloudconvert.com.
- Нажмите на Select Files и выберите файл на вашем устройстве.
- Далее нажмите Select Format и выберите формат — SVG или EPS в разделе Vector.
- Нажмите Start Conversion и подождите.
- После завершения конвертации нажмите Download и сохраните файл.
Нужно ли вам сначала конвертировать файл, зависит от того, какое программное обеспечение вы используете. Вот лучшие приложения для редактирования файлов Adobe Illustrator (AI).
Gravit Designer — отличная бесплатная альтернатива иллюстратору. Это облачное приложение, которое работает на Mac, Windows, Linux и Chrome OS, или непосредственно в браузере, так что вы можете открывать и редактировать AI файлы онлайн.
Для работы с AI-файлами вам необходимо сначала конвертировать их в формат SVG, как описано выше. После этого просто перетащите файл в окно Gravit Designer, чтобы открыть его.
Как часто бывает, все части изображения будут сгруппированы в один слой, но их можно редактировать по отдельности.
Скачать: Gravit Designer (бесплатно)
Наиболее известной бесплатной альтернативой Иллюстратору является Inkscape с открытым исходным кодом. Он доступен для Windows, Mac и Linux.
Вы не можете сохранять отредактированные изображения в формате AI. В качестве альтернативы поддерживаются SVG и EPS.
Скачать: Inkscape (бесплатно)
Спасибо, что читаете! Подписывайтесь на мои каналы в Telegram, Яндекс. Мессенджере и Яндекс.Дзен. Только там последние обновления блога и новости мира информационных технологий.
Мессенджере и Яндекс.Дзен. Только там последние обновления блога и новости мира информационных технологий.
Также читайте меня в социальных сетях: Facebook, Twitter, VK и OK.
Хотите больше постов? Узнавать новости технологий? Читать обзоры на гаджеты? Для всего этого, а также для продвижения сайта, покупки нового дизайна и оплаты хостинга, мне необходима помощь от вас, преданные и благодарные читатели. Подробнее о донатах читайте на специальной странице.
Есть возможность стать патроном, чтобы ежемесячно поддерживать блог донатом, или воспользоваться
Яндекс.Деньгами, WebMoney, QIWI или PayPal:Заранее спасибо! Все собранные средства будут пущены на развитие сайта. Поддержка проекта является подарком владельцу сайта.
Поделиться ссылкой:
Как сохранить свою работу в Adobe Illustrator в разных форматах
Сохраните свою работу в формате AI, JPEG или PNG.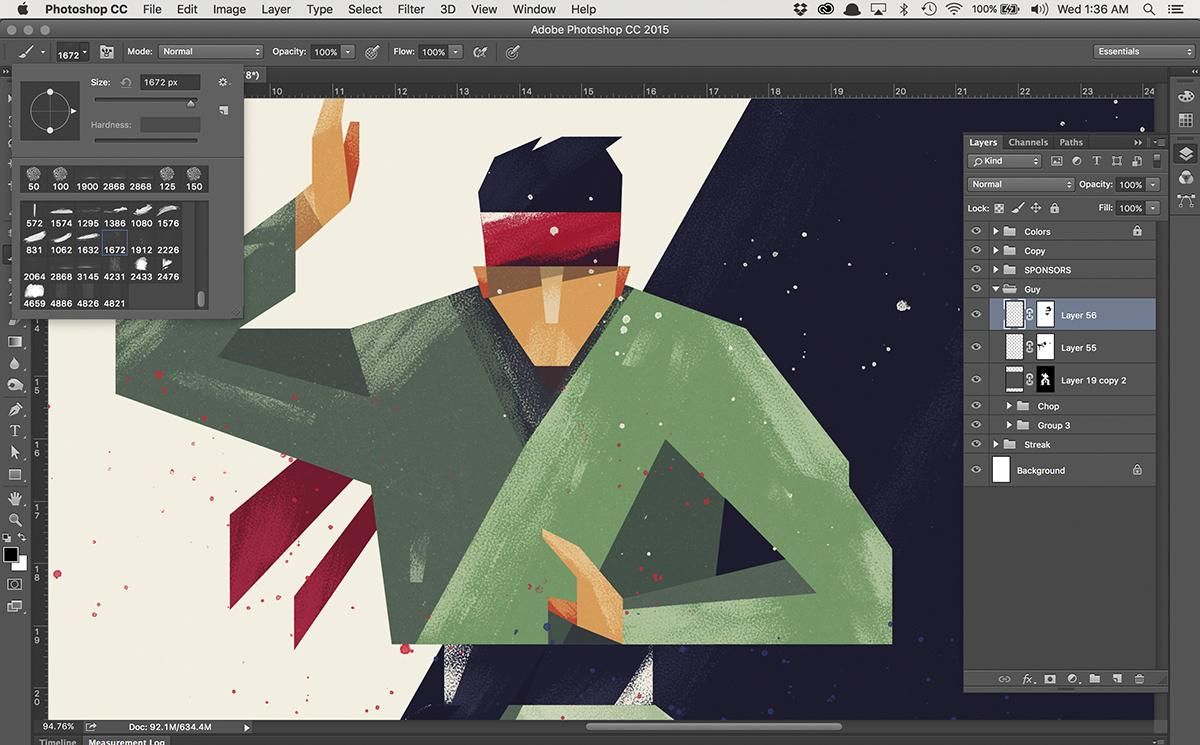
Работа в Adobe Illustrator – отличный способ создавать свои проекты. А поскольку вы используете Adobe Illustrator по разным причинам, теперь вы можете сохранять каждый файл в другом формате. Хотя файл формата AI открывается в Adobe Illustrator, другие форматы, которые обычно используются для сохранения файлов Adobe Illustrator, – это JPEG и PNG. Скажем, например, что вы создали логотип в Adobe Illustrator, и теперь вам нужно отправить изображение логотипа вашему клиенту на Fiverr. Вы сохраните этот логотип в этих трех форматах. Где клиент может открыть файл AI, используя Adobe Illustrator. Версия JPEG откроется, как и обычное изображение. А для PNG логотип будет отображаться без фона, так что вы можете использовать этот логотип в качестве водяного знака на других изображениях.
Как сохранить файл в формате AI в Adobe Illustrator
По умолчанию в Adobe Illustrator используется формат Ai. Сохранение любой вашей работы в формате AI должно быть вашим первым шагом, прежде чем сохранять ее в любом другом формате. Это похоже на защиту вашей работы раз и навсегда, чтобы вы всегда могли открыть этот AI-файл в будущем для редактирования или внесения небольших изменений в дизайн. Вот как вы можете сохранить файл Adobe Illustrator в формате AI (который является форматом по умолчанию для сохранения любого файла в Adobe Illustrator).
Это похоже на защиту вашей работы раз и навсегда, чтобы вы всегда могли открыть этот AI-файл в будущем для редактирования или внесения небольших изменений в дизайн. Вот как вы можете сохранить файл Adobe Illustrator в формате AI (который является форматом по умолчанию для сохранения любого файла в Adobe Illustrator).
- По завершении проектирования перейдите на вкладку «Файл» на верхней панели инструментов. Самая первая вкладка, то есть. Нажмите на нее, и в появившемся раскрывающемся списке вам нужно будет щелкнуть вкладку «Сохранить как».Файл> Сохранить как. Следуйте этим инструкциям, чтобы сохранить свою работу в виде AI-файла.
- Когда вы нажимаете «Сохранить как», как мы это делали на предыдущем шаге, на вашем экране откроется окно, в котором будут показаны ваши ранее сохраненные работы. Здесь, вторая вкладка в конце окна, под вкладкой для имени файла, со стрелкой вниз вы увидите текущий формат файла. Сохранить как тип, в настоящее время находится в Adobe Illustrator ‘* .
 AI). Это формат для открытия файла в исходной и наиболее необработанной форме.Сохранить шрифт как Adobe Illustrator (AI)
AI). Это формат для открытия файла в исходной и наиболее необработанной форме.Сохранить шрифт как Adobe Illustrator (AI) - Если это не тип по умолчанию, когда вы нажимаете «Сохранить как», вы всегда можете щелкнуть направленную вниз стрелку, чтобы выбрать тип формата AI.Используя раскрывающийся список форматов, сохраните файл в нужном формате.
- Это тот же раскрывающийся список, который можно использовать для сохранения вашей работы в формате PDF, который предлагается, когда вам нужно представить свою работу кому-либо в формате электронной копии.
Как сохранить файл в формате JPEG / PNG в Adobe Illustrator
Вы можете быть удивлены, увидев, что здесь нет вариантов для PNG или JPEG. Что ж, для Adobe Illustrator процесс сохранения вашей работы из Adobe Illustrator в формате PNG и JPEG полностью отличается от Adobe Photoshop. Для Adobe Photoshop вы найдете вариант для PNG и JPEG в раскрывающемся списке для типа файла, но для Adobe Illustrator мы не найдем эти форматы в разделе типов файлов, как мы видели на третьем шаге, как упоминалось выше.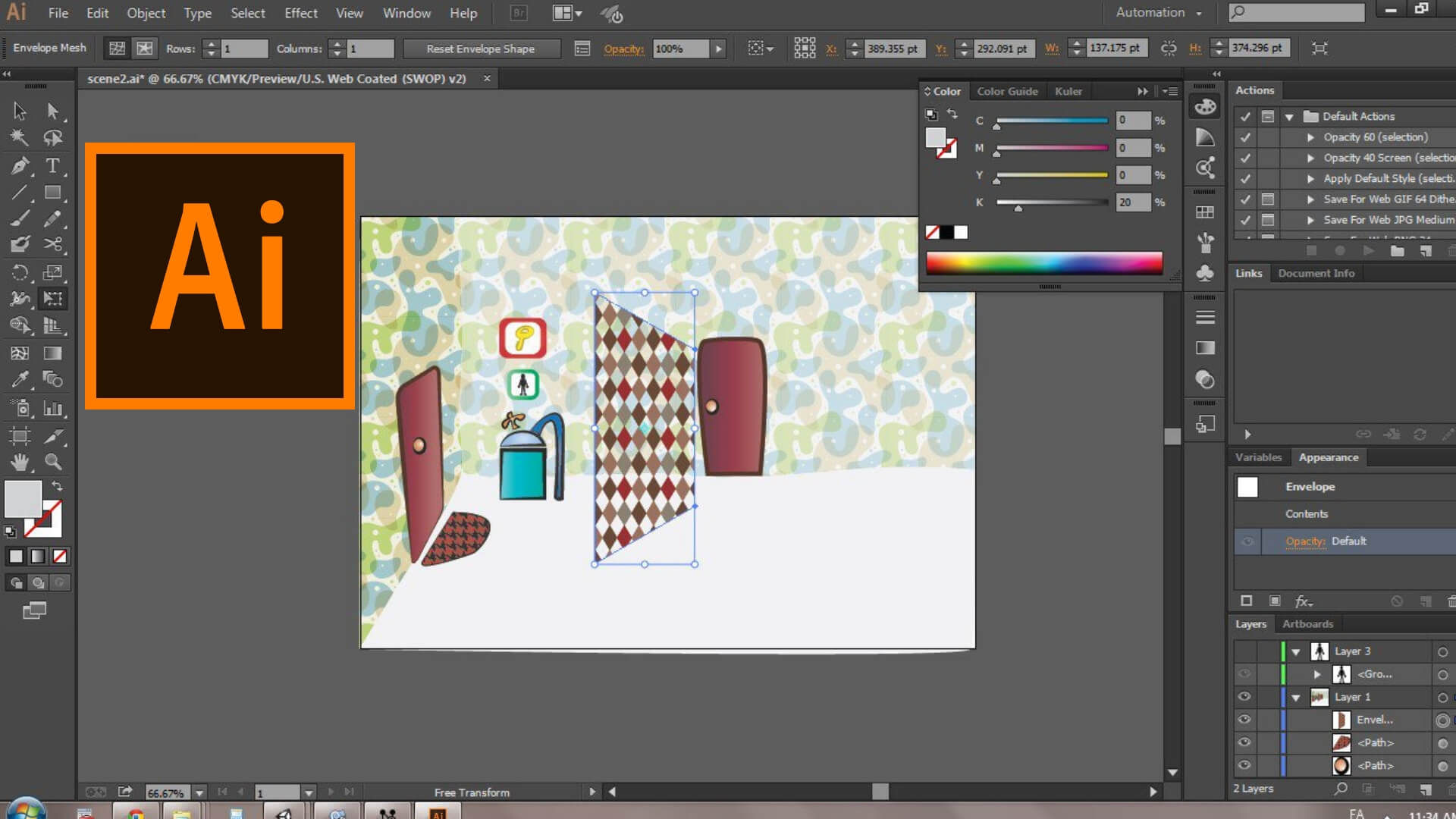 Для этого вам придется пройти через другой канал. Следуйте инструкциям, указанным ниже.
Для этого вам придется пройти через другой канал. Следуйте инструкциям, указанным ниже.
- Возвращаясь к первому шагу. Перейдите на вкладку «Файл», которая является первой вкладкой на верхней панели инструментов. И здесь, вместо того, чтобы нажимать «Сохранить как», вы будете нажимать на опцию «Экспорт…», как показано на изображении ниже.Вы будете экспортировать свой файл в указанные форматы.
- Откроется аналогичное окно, показывающее вашу ранее сохраненную работу. Где вы будете использовать стрелки вниз, измените имя и тип файла.Измените имя файла и тип файла
- Если щелкнуть направленную вниз стрелку для типа файла, вы увидите все эти параметры, как показано на изображении ниже.Это дополнительные форматы файлов в Adobe Illustrator, которые дизайнеры могут использовать для сохранения своей работы.
- Вы можете увидеть заголовок типа формата для JPEG и PNG. Вам нужно нажать на тип, в котором вы хотите сохранить свою работу.Формат JPEG. Теперь выберите монтажные области.

- Когда вы сохраняете изображение в формате PNG или JPEG, вам предлагается выбрать вкладку «Использовать монтажные области». Если вы не используете этот параметр, вся ваша работа, если она находится на нескольких монтажных областях, будет отображаться на одном изображении, а не на разных изображениях. Чтобы сделать ваш выбор более конкретным, после выбора «Использовать монтажные области» необходимо выбрать диапазон, чтобы все ваши монтажные области сохранялись как отдельные изображения.Используйте Artboards> RangeНажмите «Экспорт», чтобы сохранить файлы в этом формате.
- Затем Adobe Illustrator запросит у вас более подробную информацию о вашей работе, чтобы ее можно было сохранить в нужных параметрах.Параметры JPEG
Файл AI – чем открыть, описание формата
Чем открыть, описание – 2 формата файла
- Файл изображения Adobe Illustrator — Векторные изображения
- Файл описания поведения объектов в Battlefield 2 — Файлы игр
 Файл изображения Adobe Illustrator
Файл изображения Adobe IllustratorAdobe Illustrator File
Тип данных: Двоичный файл
Разработчик: Adobe Systems
Заголовок и ключевые строки
HEX: 25 21 50 53 2D
ASCII: %!PS-
Подробное описание
Файл AI — это векторный рисунок, созданный в графическом редакторе Adobe Illustrator. Может содержать логотип, открытку, макет печатной рекламы и любые другие одностраничные изображения в векторном формате, позволяющем изменять размер графики без потери качества.
Помимо Adobe Illustrator работу с файлами AI поддерживают такие популярные редакторы, как CorelDRAW, Corel Paint Shop Pro, Inkscape и другие. Adobe Reader и Adobe Photoshop также способны открыть изображение формата AI, но при условии, что оно изначально было сохранено в режиме совместимости с PDF.
Как, чем открыть файл .ai?
Инструкция — как выбрать программу из списка, скачать и использовать ее для открытия файла
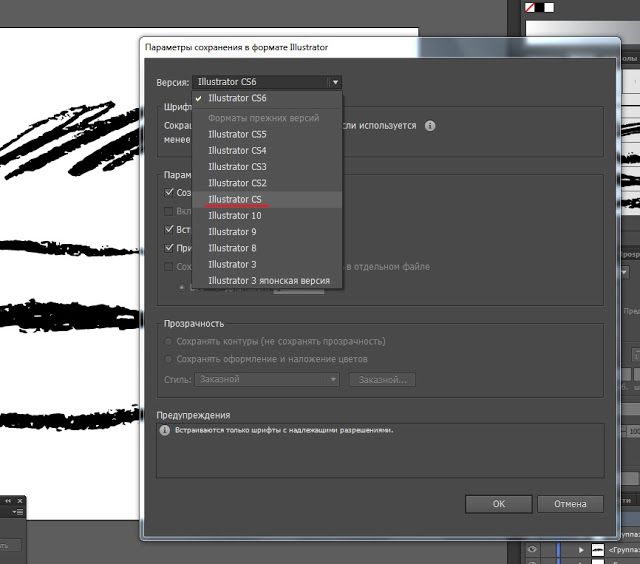 Файл описания поведения объектов в Battlefield 2
Файл описания поведения объектов в Battlefield 2Battlefield 2 Artificial Intelligence File
Тип данных: Текстовый файл
Разработчик: Electronic Arts
Подробное описание
Файл используется Battlefield 2, компьютерной игрой в жанре шутера, и содержит параметры, определяющие характеристики и поведение компьютерных игроков (ботов), в том числе их количество на игровой карте, уровень сложности, имена солдатов и т.д.
Файл имеет простой текстовый формат и может быть открыт в любом текстовом редакторе, например, Notepad++. Это позволяет опытным пользователям модифицировать игру, редактируя значения нужных параметров, например, увеличить число ботов.
Как, чем открыть файл .ai?
Инструкция — как выбрать программу из списка, скачать и использовать ее для открытия файла
Для более точного определения формата и программ для открытия файла используйте функцию определения формата файла по расширению и по данным (заголовку) файла.
Векторные графические форматы файлов | Ассоциация «НП Совет рынка»
Векторные графические форматы файлов
Векторные графические форматы файлов
Векторные графические форматы файлов — Векторный формат файлов, создаваемых программой Adobe Illustrator. У Adobe Illustrator большое число версий — Adobe Illustrator 3, Adobe Illustrator 4, Adobe Illustrator 5 и т.д. Формат ai каждой новой версии несовместим с более старыми версиями, что означает, например, файл, сохраненный в версии Adobe Illustrator 9 может быть открыт в более новой версии программы (Adobe Illustrator 10, CS, CS2 и т.д.), но не может быть открыт в более старой версии программы (Adobe Illustrator 8, 7, 6 и т.д.), хотя с версии Adobe Illustrator 10 поддерживается возможность импорта файлов более новых версий. Формат обеспечивает очень высокое качество рисунков, но по ряду параметров плохо совместим с другими программами (например, различные эффекты Adobe Illustrator и градиентная заливка могут не передаваться в другие форматы). cdrВекторный формат файлов, создаваемых программой CorelDraw. У CorelDraw большое число версий — CorelDraw 3, CorelDraw 4, CorelDraw 5 и т.д. Формат cdr каждой новой версии несовместим с более старыми версиями, что означает, например, файл, сохраненный в версии CorelDraw 9 может быть открыт в более новой версии программы (CorelDraw 10, 11, 12 и т.д.), но не может быть открыт в более старой версии программы (CorelDraw 8, 7, 6 и т.д.). Формат обеспечивает очень высокое качество рисунков, но по ряду параметров плохо совместим с другими программами (например, различные эффекты CorelDraw и градиентная заливка могут не передаваться в другие форматы).cmxCorel Presentation Exchange — формат графических программ корпорации Corel, предназначенный для передачи рисунков между разными программами.
Формат обеспечивает очень высокое качество рисунков, но по ряду параметров плохо совместим с другими программами (например, различные эффекты Adobe Illustrator и градиентная заливка могут не передаваться в другие форматы). cdrВекторный формат файлов, создаваемых программой CorelDraw. У CorelDraw большое число версий — CorelDraw 3, CorelDraw 4, CorelDraw 5 и т.д. Формат cdr каждой новой версии несовместим с более старыми версиями, что означает, например, файл, сохраненный в версии CorelDraw 9 может быть открыт в более новой версии программы (CorelDraw 10, 11, 12 и т.д.), но не может быть открыт в более старой версии программы (CorelDraw 8, 7, 6 и т.д.). Формат обеспечивает очень высокое качество рисунков, но по ряду параметров плохо совместим с другими программами (например, различные эффекты CorelDraw и градиентная заливка могут не передаваться в другие форматы).cmxCorel Presentation Exchange — формат графических программ корпорации Corel, предназначенный для передачи рисунков между разными программами. Формат поддерживается, начиная с версии CorelDraw 6.epsОтносительно универсальный векторный формат файлов, поддерживаемый большинством векторных редакторов — CorelDraw, Adobe Illustrator, Macromedia FreeHand и различными узкоспециализированными программами (для плоттерной резки, гравировки, выжигания на дереве и т.д.). Формат имеет много версий и, к сожалению, каждая программа поддерживает его только до опеределенной версии (например, CorelDraw поддерживает только версии до EPS 7). Формат обеспечивает очень высокое качество рисунков.fla, fhИсходные Flash-файлы, создаются в Adobe Flash (бывш. Macromedia Flash). svgСокращение от англ. Scalable Vector Graphics. Является открытым стандартом, т.е. в отличие от большинства других форматов, SVG не является чьей-либо собственностью. Это основанный на XML язык разметки, предназначенный для описания двухмерной векторной графики. Формат поддерживается многими веб-браузерами и может быть использован при оформлении веб-страниц. К сожалению, формат не обеспечивается высокого качества в отношении сложных рисунков и имеет ограничения по сфере своего использования.
Формат поддерживается, начиная с версии CorelDraw 6.epsОтносительно универсальный векторный формат файлов, поддерживаемый большинством векторных редакторов — CorelDraw, Adobe Illustrator, Macromedia FreeHand и различными узкоспециализированными программами (для плоттерной резки, гравировки, выжигания на дереве и т.д.). Формат имеет много версий и, к сожалению, каждая программа поддерживает его только до опеределенной версии (например, CorelDraw поддерживает только версии до EPS 7). Формат обеспечивает очень высокое качество рисунков.fla, fhИсходные Flash-файлы, создаются в Adobe Flash (бывш. Macromedia Flash). svgСокращение от англ. Scalable Vector Graphics. Является открытым стандартом, т.е. в отличие от большинства других форматов, SVG не является чьей-либо собственностью. Это основанный на XML язык разметки, предназначенный для описания двухмерной векторной графики. Формат поддерживается многими веб-браузерами и может быть использован при оформлении веб-страниц. К сожалению, формат не обеспечивается высокого качества в отношении сложных рисунков и имеет ограничения по сфере своего использования.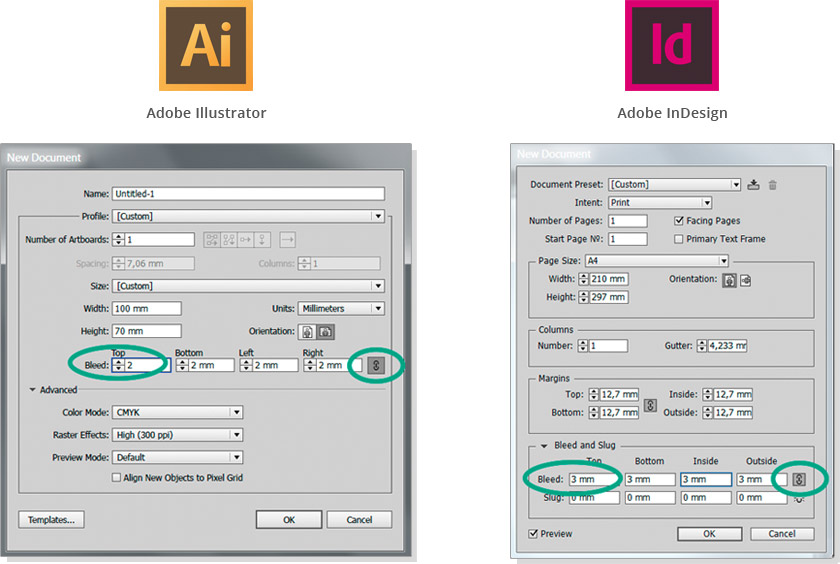 swfFlash-формат, который может просматриваются с помощью Flash Player, устанавливамый как plugin в браузер.wmfWindows Metafile — графический формат файла в системе Microsoft Windows. Универсальный векторный формат, поддерживаемый большинством векторных редакторов. К сожалению, формат не обеспечивает высокое качество для сложных рисунков и имеет очень ограниченное число поддерживаемых эффектов, поэтому для профессионального использования не подходит и используется преимущественно частными пользователями. Формат поддерживается рядом веб-браузеров и может быть использован при оформлении веб-страниц.
swfFlash-формат, который может просматриваются с помощью Flash Player, устанавливамый как plugin в браузер.wmfWindows Metafile — графический формат файла в системе Microsoft Windows. Универсальный векторный формат, поддерживаемый большинством векторных редакторов. К сожалению, формат не обеспечивает высокое качество для сложных рисунков и имеет очень ограниченное число поддерживаемых эффектов, поэтому для профессионального использования не подходит и используется преимущественно частными пользователями. Формат поддерживается рядом веб-браузеров и может быть использован при оформлении веб-страниц. Как и чем открыть файл с расширением AI
Графический редактор Adobe Illustrator по умолчанию генерирует формат проектного файла .ai. В данной статье будут рассмотрены способы открытия таких документов и работы с ними.
Как открывать файл с расширением AI.
Что такое и чем хорош формат данных ai
Как уже было упомянуто, расширение файла в виде «название.ai» принадлежит программе «Иллюстратор», в которой создаются векторные рисунки.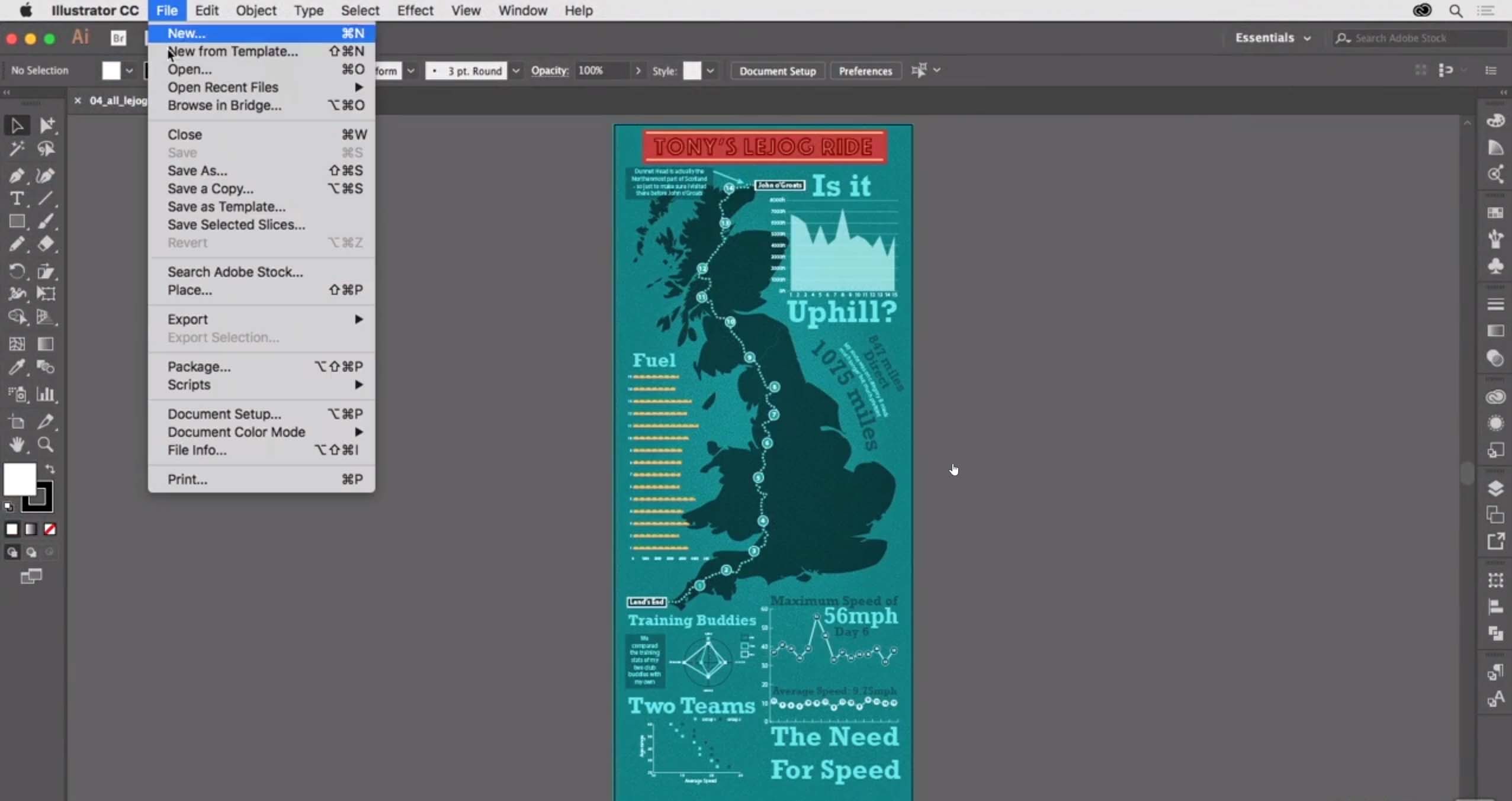 Этот формат позволяет бесконечно масштабировать графику без потери качества. Т. е., готовое изображение можно распечатать как на обложке книги, так и на многометровом баннере, и оно будет выглядеть одинаково хорошо. Это обстоятельство стоит учитывать, открывая проект с помощью другого ПО – некоторые редакторы преобразуют .ai в растр, что угрожает потерей качества.
Этот формат позволяет бесконечно масштабировать графику без потери качества. Т. е., готовое изображение можно распечатать как на обложке книги, так и на многометровом баннере, и оно будет выглядеть одинаково хорошо. Это обстоятельство стоит учитывать, открывая проект с помощью другого ПО – некоторые редакторы преобразуют .ai в растр, что угрожает потерей качества.
Софт для открытия ai
Наибольшая проблема при работе с форматом ai: как и чем открыть его в отсутствие «Иллюстратора». Для подобных целей существует два вида ПО:
- графические редакторы;
- просмотрщики.
В последних можно только ознакомиться с содержимым проекта и распечатать небольшой макет для наглядности (помните о потере качества). Поэтому, прежде чем выбрать, какой программой открыть файл, определитесь, будете вы его редактировать или нет.
Adobe Illustrator
Проще всего открыть ai в «родной» программе: не возникнет никаких ошибок с его отображением и трудностей с внесением изменений.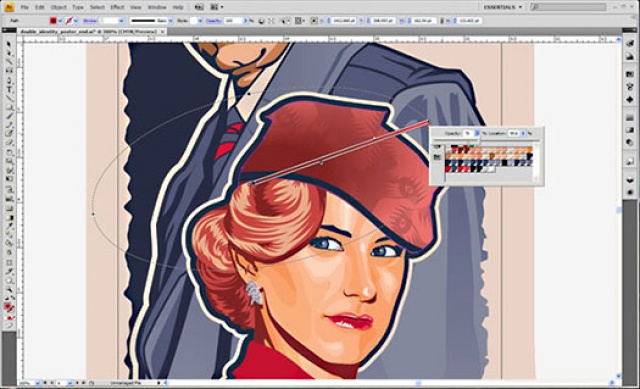 Просто нажмите: «File – Open» и выберите нужный. Однако помните, что, если вы попытаетесь просмотреть документ в Adobe Illustrator более ранней версии, чем та, в которой он был создан, ничего не выйдет. В этом случае вам поможет онлайн «Иллюстратор». В нём отсутствуют некоторые функции, но зато его не нужно скачивать и устанавливать в систему, и можно пересохранить документ в другой версии или закончить рисунок. Единственное требование – наличие хорошего Интернет-соединения.
Просто нажмите: «File – Open» и выберите нужный. Однако помните, что, если вы попытаетесь просмотреть документ в Adobe Illustrator более ранней версии, чем та, в которой он был создан, ничего не выйдет. В этом случае вам поможет онлайн «Иллюстратор». В нём отсутствуют некоторые функции, но зато его не нужно скачивать и устанавливать в систему, и можно пересохранить документ в другой версии или закончить рисунок. Единственное требование – наличие хорошего Интернет-соединения.
Adobe Photoshop
Отображение ai-файлов поддерживает также «Фотошоп». Можно просто перетащить значок документа в рабочее поле или нажать: File – Open. Появится окно настройки, в котором предлагается установить собственные параметры размера, пропорций, цвета и т. п. Их совершенно не обязательно применять – просто кликните «ОК» и подождите, пока проект откроется. Photoshop преобразует векторный рисунок в растровое изображение, и его уже нельзя будет разгруппировать и отредактировать каждый элемент в отдельности. Т. е., его можно обработать только как обычное фото. После просмотра закройте документ без сохранения изменений, чтобы он не конвертировался в рабочий формат .psd.
Т. е., его можно обработать только как обычное фото. После просмотра закройте документ без сохранения изменений, чтобы он не конвертировался в рабочий формат .psd.
Gimp
Эта программа – нечто среднее между «Фотошопом» и «Иллюстратором» с облегченными функциями (интерфейс и возможности напоминают Corel Photo Paint). В ней обычно обрезают фото, настраивают яркость, контрастность, освещение, рисуют с помощью небольшого набора инструментов. Здесь тоже можно просмотреть проект с расширением .ai. Для этого нажмите: Ctrl+O, выберите файл и щелкните «Импорт». В поле загрузится изображение, преобразованное из вектора в растр.
Acrobat Reader
Софт из линейки Adobe, с помощью которого тоже можно смотреть проекты «Иллюстратора». Нажмите Ctrl+O и найдите документ. Прежде чем открыть файл ai, укажите «все форматы» — чтобы его значок отображался в папке. После загрузки вы увидите изображение, которое было разработано в Adobe Illustrator, но уже растрированное, без возможности чем-то его дополнить или разложить фигуры на составляющие.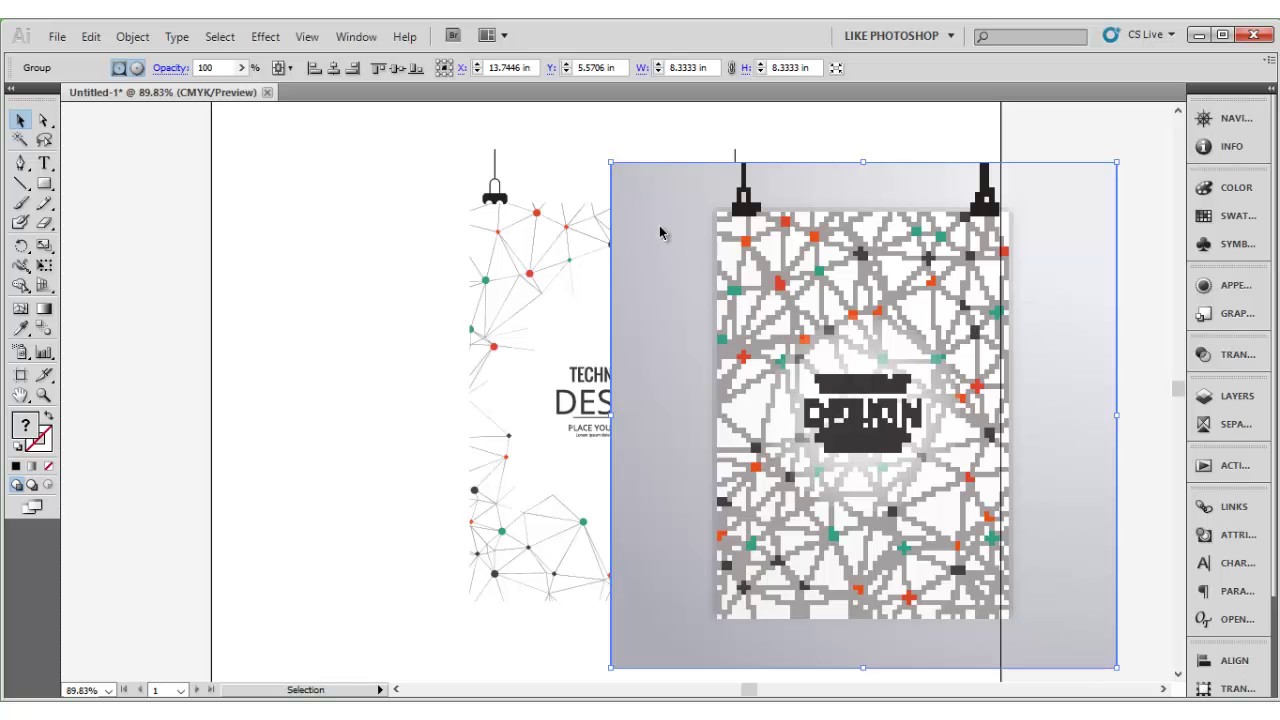
SumatraPDF
Программа-просмотрщик для файлов в разных форматах. Чаще всего ею пользуются, чтобы открывать электронные книги, но она способна распознать и проект, сохранённый в .ai. После запуска утилиты прямо в окне вы увидите значок с предложением загрузить файл. Он откроется, как обычное растровое изображение, без возможности внести какие-либо правки.
XnView
Ещё одна полезная утилита просмотра фотографий, которая способна открывать ai-файлы. Щёлкните по нужному документу правой кнопкой мыши, выберите «Открыть с помощью…» и отыщите в списке XnView. Здесь также отсутствует возможность что-либо изменить, так как картинка растрируется, но можно ознакомиться с содержанием проекта или конвертировать его в более удобное расширение, а затем перенести в векторный редактор.
PSD Viewer
Также может оказаться полезным, если нужно просмотреть файл, созданный в «Иллюстраторе», но программа не является редактором и в ней нельзя как-то видоизменить готовый проект.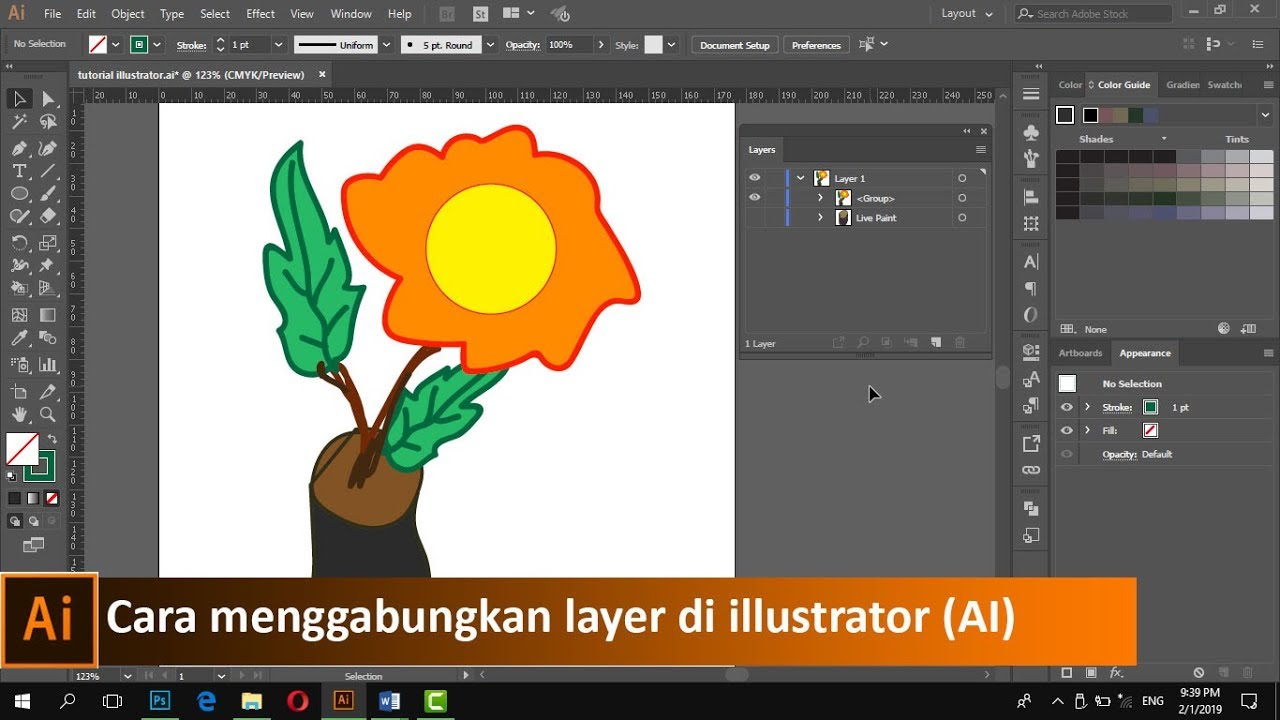 Способ открытия документа ничем не отличается от предыдущего: правой кнопкой мыши кликаем по файлу, нажимаем «Открыть с помощью…», а затем выбираем PSD Viewer и ждём, пока загрузится изображение.
Способ открытия документа ничем не отличается от предыдущего: правой кнопкой мыши кликаем по файлу, нажимаем «Открыть с помощью…», а затем выбираем PSD Viewer и ждём, пока загрузится изображение.
Что ещё может вызывать проблемы с файлом
Несовместимость с PDF
Если вы попробовали открыть ai в любой из предложенных выше программ, но у вас ничего не вышло, возможно, изначально файл не был сохранен, как pdf-совместимый. Если вы готовите проект самостоятельно, учтите это обстоятельство и при экспорте выставьте галочку напротив соответствующего параметра. Но если уж необходимо просмотреть файл, не поддерживающий pdf, можно воспользоваться другим видом софта – векторным редактором Corel Draw. Для этого открываем его и жмём: «Файл» — «Импорт» или просто перетаскиваем значок документа в рабочее поле. Кроме того, можно воспользоваться онлайн-конвертером и поменять расширение файла с ai на pdf, eps, cdr или любое другое.
Файл создан в Battlefield 2
Возможно проект, который вы хотели открыть, не содержит векторных рисунков и создан не в Adobe Illustrator, а в игровом ПО. Производные этих программ имеют одинаковое расширение, но файлы Battlefield 2 нельзя распаковать и просмотреть в графических редакторах – там символами и буквами записана последовательность игрового процесса.
Производные этих программ имеют одинаковое расширение, но файлы Battlefield 2 нельзя распаковать и просмотреть в графических редакторах – там символами и буквами записана последовательность игрового процесса.
Файл принадлежит системе управления базами данных ADS
Ещё одно из возможных проявлений формата ai, которое нельзя открыть вышеперечисленными графическими редакторами, принадлежит серверу электронной базы данных Advantage Database Server. Чтобы файл впоследствии корректно работал, лучше не пытаться внести в него какие-то изменения.
Поврежденный файл
Иногда во время работы над векторным рисунком происходит сбой в программе «Иллюстратор», и она закрывается. Позднее при открытии появляются уведомления следующего содержания: «Формат ai файл с повреждением» или «Иллюстрация содержит неполные или скрытые описания объектов». Для восстановления необходимо устанавливать сторонний софт, например, Recovery Toolbox for Illustrator. Он работает со всеми сборками программы и возвращает доступ к «битым» файлам.
Итак, теперь вы знаете, как и чем открыть файл с расширением .ai. Если вы всё же после прочтения данной статьи у вас остались вопросы, то задавайте их в комментариях.
Чем открыть формат файла ai?
Иногда нам встречаются файлы формата AI и тогда возникает вопрос «Чем открыть формат AI». В первую очередь следует понять, что это за формат и какие файлы находятся в нем.
Файл, имеющий расширение AI — это внутренний формат программы Adobe Illustrator, который содержит в себе изображения векторной графики. Преимущества вектора над растровыми изображениями состоят в том, что векторные рисунки закодированы в виде точек, соединенных между собой кривыми, форма которых описывается строгими математическими формулами. Широко распространен среди дизайнеров, сотрудников типографии и всех сфер деятельности, которые имеют отношение к созданию и печати логотипов, плакатов и т.д.
Чем же хорош данный формат?
Замкнутые кривые могут заливаться как однотонными заливками, так и многочисленными градиентами, что позволяет создавать изображения практически любой сложности.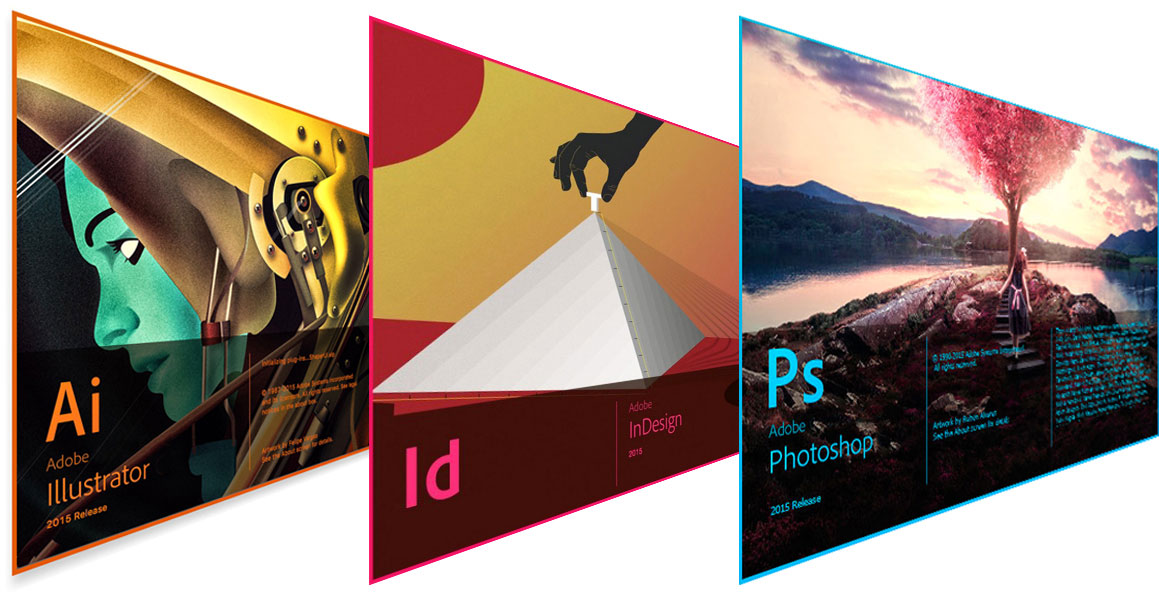 При этом их можно неограниченно масштабировать, что дает возможность распечатать один и тот же векторный рисунок в любом размере — от маленького календарика до огромного плаката на стене небоскреба. При этом в графических редакторах имеются функции, позволяющие вставить в ai растровое изображение, благодаря чему их возможности становятся еще более широким, становясь идеальным вариантом для полиграфии и рекламного бизнеса.
При этом их можно неограниченно масштабировать, что дает возможность распечатать один и тот же векторный рисунок в любом размере — от маленького календарика до огромного плаката на стене небоскреба. При этом в графических редакторах имеются функции, позволяющие вставить в ai растровое изображение, благодаря чему их возможности становятся еще более широким, становясь идеальным вариантом для полиграфии и рекламного бизнеса.
Программы для работы с ai-файлами
Задаетесь вопросом, чем открыть формат ai? Прежде всего это Adobe Illustrator — векторный редактор номер один в мире. О его плюсах лучше всего говорит то, что для вакансий графического дизайнера требование обязательного владения данным пакетом входит в число обязательных. Ранее он отличался высокой ценой, но теперь доступна его облачная версий с ежемесячной подпиской за смешные для столь профессионального инструмента деньги.
Так же для того, чтобы открыть файл формата ai и внести в него изменения, подойдет и пакет Corel Draw X6, являющийся прямым конкурентом продукции компании Adobe и занимающий второе место по распространенности. Правда функции работы с форматом конкурирующей фирмы развиты не так хорошо, как в оригинальном редакторе.
Правда функции работы с форматом конкурирующей фирмы развиты не так хорошо, как в оригинальном редакторе.
Чем открыть формат файла ai в Windows?
- Adobe Illustrator 2020;
- IMSI TurboCAD Pro;
- CorelDRAW Graphics Suite 2020;
- ideaMK Ai Viewer;
- Adobe Photoshop 2020;
- Adobe Acrobat DC;
- Inkscape;
- ACD Systems Canvas X 2019;
- Serif DrawPlus.
В операционной системе Mac:
- Adobe Illustrator 2020;
- IMSI TurboCAD Deluxe;
- Adobe Acrobat DC;
- Inkscape;
- Adobe Photoshop 2020.
Чем открыть AI файл в Linux?
AI чем открыть в iOS?
Большая часть из приведенного выше списка — это платные программы, которые однако, часто установлены на многих ОС по-умолчанию.
Следует также отметить, что при открытии AI формата, далеко не все из перечисленных программ сохранят векторное составляющее файла: некоторые автоматически изменят его на растровый формат. Таким образом, вы потеряете возможность увеличивать размеры файла без потери качества изображения.
Таким образом, вы потеряете возможность увеличивать размеры файла без потери качества изображения.
Как видите существует много программ и различных приложений, так что вопрос чем открыть формат AI не останется нерешенным.
Как получить логотип в AI формате для Adobe Illustrator? – Logaster
Если вы создали лого в Logaster, у вас может возникнуть необходимость скачать его в AI формате. В основном причины две: желание доработать логотип в Adobe Illustrator после скачивания с нашего сайта или же необходимость напечатать логотип на фирменной продукции. Полиграфии часто требуют именно формат AI. Нужно помнить то что Adobe Illustrator это векторный графический редактор. Соответственно, AI — векторный формат, который является основным для сохранения файлов после работы в иллюстраторе. Это делает его совместимым с другим векторным форматом — PDF.
Пошаговая инструкция как получить лого в AI формате
Все очень просто. Для начала вам нужно скачать логотип в PDF формате в вашем аккаунте в Logaster. Векторные файлы (в том числе PDF) доступны в S пакете, если у вас пакет XS то вы можете обновить его до S, об этом в нашей статье. Первым делом войдите в свой аккаунт на Logaster.
Векторные файлы (в том числе PDF) доступны в S пакете, если у вас пакет XS то вы можете обновить его до S, об этом в нашей статье. Первым делом войдите в свой аккаунт на Logaster.
Выберите нужный вам бренд и перейдите на страницу логотипа.
Скачайте нужный логотип в PDF формате.
После этого есть два варианта конвертирования PDF в AI: использование непосредственно Adobe Illustrator или использование онлайн конвертера.
Adobe Illustrator
Откройте иллюстратор. Через путь “Файл — Открыть” загружаете логотип в PDF.
После этого через путь “Файл — Сохранить как” сохраняете логотип на ПК, предварительно выбрав формат сохранения AI.
Онлайн конвертер
Можно воспользоваться онлайн конвертером online-converting.com Для этого нужно загрузить файл с логотипом на этот сервис.
Выбрать AI как формат для конвертирования и нажать кнопку конвертировать.
После этого просто скачайте файл себе на компьютер и открываете Adobe Illustrator для последующей работы или же отправляете на полиграфию для печати. Если вам нужна визитная карточка также в AI формате, то последовательность действий аналогичная, единственная разница вам придется конвертировать два файла лицевую и заднюю сторону визитки.
Если вам нужна визитная карточка также в AI формате, то последовательность действий аналогичная, единственная разница вам придется конвертировать два файла лицевую и заднюю сторону визитки.
Поддерживаемые форматы файлов для Illustrator
В этом документе представлен обзор форматов файлов, поддерживаемых в Illustrator. Для получения информации о конкретных форматах и их использовании см. Справку Illustrator.
Поддерживаемые форматы файлов для открытия
- Файл Adobe Idea (идея)
- Adobe Illustrator (AI, AIT)
- Adobe Illustrator Draw (рисовать)
- Adobe Illustrator Line (линия)
- Adobe PDF (pdf)
- Adobe Photoshop Sketch (эскиз)
- Чертеж AutoCAD (dwg)
- Файл обмена AutoCAD (dxf)
- БМП (BMP, RLE, DIB)
- Метафайл компьютерной графики (cgm)
- CorelDRAW 5, 6, 7, 8, 9, 10 (CDR)
- Инкапсулированный PostScript (eps, epsf, ps)
- Расширенный метафайл (emf)
- GIF89a (gif)
- Иллюстратор EPS (eps, epsf, ps)
- JPEG (jpg, jpe, jpeg)
- JPEG2000 (jpf, jpx, jp2, j2k, j2c, jpc)
- Macintosh PICT (рис, pct)
- Microsoft RTF (RTF)
- Microsoft Word (doc)
- Microsoft Word DOCX (docx)
- PCX (шт.
 )
) - Фотошоп (psd, pdd)
- Pixar (пикс.)
- PNG (png, pns)
- SVG (svg)
- Сжатый SVG (svgz)
- Targa (tga, vda, icb, vst)
- Текст (txt)
- TIFF (tif, tiff)
- Метафайл Windows (wmf)
Поддерживаемые форматы файлов для размещения
- Adobe Illustrator (AI, AIT)
- Adobe PDF (pdf)
- Чертеж AutoCAD (dwg)
- Файл обмена AutoCAD (dxf)
- БМП (BMP, RLE, DIB)
- Метафайл компьютерной графики (cgm)
- CorelDRAW 5, 6, 7, 8, 9, 10 (CDR)
- Инкапсулированный PostScript (eps, epsf, ps)
- Расширенный метафайл (emf)
- GIF89a (gif)
- JPEG (jpg, jpe, jpeg)
- JPEG2000 (jpf, jpx, jp2, j2k, j2c, jpc)
- Macintosh PICT (рис, pct)
- Microsoft RTF (RTF)
- Microsoft Word (doc)
- Microsoft Word DOCX (docx)
- PCX (шт.
 )
) - Фотошоп (psd, pdd)
- Pixar (пикс.)
- PNG (png, pns)
- SVG (svg)
- Сжатый SVG (svgz)
- Targa (tga, vda, icb, vst)
- Текст (txt)
- TIFF (tif, tiff)
- Метафайл Windows (wmf)
Поддерживаемые форматы файлов для сохранения
- Adobe Illustrator (AI)
- Adobe PDF (pdf)
- Иллюстратор EPS (eps)
- Шаблон Illustrator (ait)
- SVG (SVG)
- Сжатый SVG (svgz)
Поддерживаемые форматы файлов для экспорта
- Чертеж AutoCAD (dwg)
- Обменный файл AutoCAD (dxf)
- БМП (БМП)
- CSS (CSS)
- Расширенный метафайл (emf)
- Flash (swf)
- JPEG (jpg)
- Macintosh PICT (часть)
- Фотошоп (psd)
- PNG (png)
- SVG (SVG)
- Targa (tga)
- Формат текста (txt)
- TIFF (tif)
- Метафайл Windows (wmf)
Поддерживаемые форматы файлов для сохранения в Интернете
- гиф (gif)
- JPEG (jpg)
- PNG (png)
Поддерживаемые форматы файлов для сохранения для экранов
- Adobe PDF (pdf)
- JPEG (jpg)
- PNG (png)
- SVG (SVG)
Какие файлы можно открывать в Adobe Illustrator?
Они могут быть как художественными по своей природе, так и точными дизайнами, используемыми в реальных приложениях, например в архитектуре. Однако, независимо от того, насколько популярен Adobe Illustrator, не многие люди знают, какие файлы он может открывать.
Однако, независимо от того, насколько популярен Adobe Illustrator, не многие люди знают, какие файлы он может открывать.
Обычно вы, вероятно, думаете, что он поддерживает все стандартные форматы изображений, такие как JPG, BMP и т. Д., А также некоторые проприетарные форматы Adobe, такие как PSD Photoshop.
Конечно, вы не можете быть дальше от истины, поскольку список выходит далеко за рамки этого.
Какие форматы файлов поддерживает Adobe Illustrator?
Список поддерживаемых форматов файлов зависит от того, что именно вы хотите делать с Adobe Illustrator.
1. Поддерживаемые форматы файлов для открытия
| Файл Adobe Idea (идея) | CorelDRAW 5, 6, 7, 8, 9, 10 (cdr) | PCX (pcx) |
| Adobe Illustrator (ai, ait) | Инкапсулированный PostScript (eps, epsf, ps) | Photoshop (psd, pdd) |
| Adobe Illustrator Draw (рисование) | Enhanced Metafile (emf) | Pixar (pxr) |
| Adobe Illustrator Line (line) | GIF89a (gif) | PNG (png, pns) |
| Adobe PDF (pdf) | Illustrator EPS (eps, epsf, ps) | SVG (svg) |
| Adobe Photoshop Sketch (эскиз) | JPEG (jpg, jpe, jpeg) | SVG сжатый (svgz) |
| Чертеж AutoCAD (dwg) | JPEG2000 (jpf, jpx, jp2, j2k, j2c, jpc) | Targa (tga, vda, icb, vst) |
| Файл обмена AutoCAD (dxf) | Macintosh PICT (pic, pct) | Текст (txt) |
| BMP (BMP, rle, dib) | Microsoft RTF (rtf) | TIFF (tif, tiff) |
| Метафайл компьютерной графики (cgm) | Microsoft Word (doc, docx) | Метафайл Windows (wmf) |
2.
 Поддерживаемые форматы файлов для размещения
Поддерживаемые форматы файлов для размещения| Adobe Illustrator (ai, ait) | GIF89a (gif) | PNG (png, pns) |
| Adobe PDF (pdf) | JPEG (jpg, jpe, jpeg) | SVG (svg) |
| Чертеж AutoCAD (dwg) | JPEG2000 (jpf, jpx, jp2, j2k, j2c, jpc) | SVG, сжатый (svgz) |
| Файл обмена AutoCAD (dxf) | Macintosh PICT (pic, pct) | Targa (tga, vda, icb, vst) |
| BMP (bmp, rle, dib) | Microsoft RTF (rtf) | Текст (txt) |
| Метафайл компьютерной графики (cgm) | Microsoft Word (doc, docx) | TIFF (tif, tiff) |
| CorelDRAW 5, 6, 7, 8, 9, 10 (cdr) | PCX (pcx) | Метафайл Windows (wmf) |
| Инкапсулированный PostScript (eps, epsf, ps) | Photoshop (psd, pdd) | |
| Расширенный метафайл (emf) | Pixar (pxr) |
3.
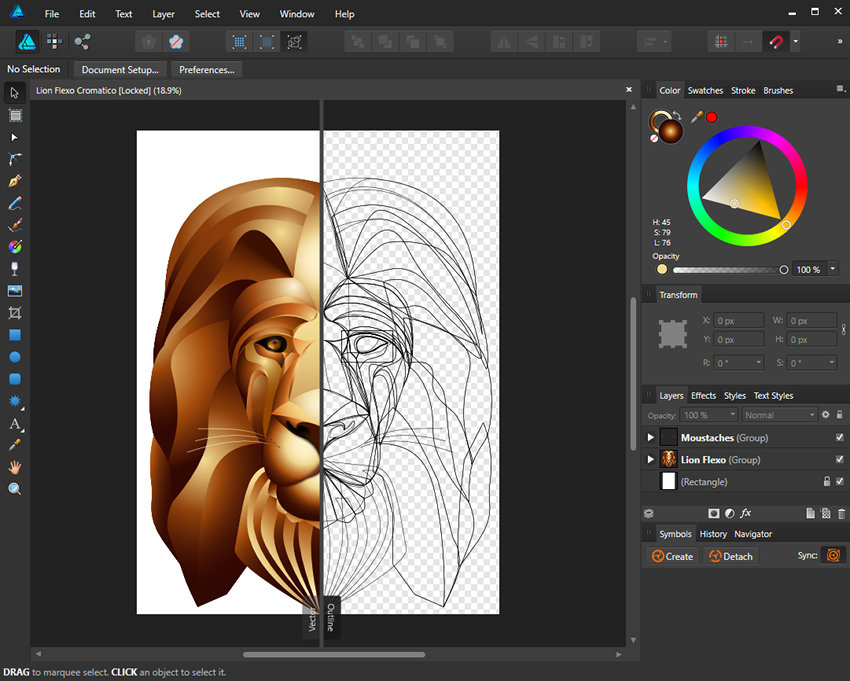 Поддерживаемые форматы файлов для сохранения
Поддерживаемые форматы файлов для сохранения| Adobe Illustrator (ai) | Файл обмена AutoCAD (dxf) | PNG (png) |
| Adobe PDF (pdf) | BMP (bmp) | SVG (svg) |
| Illustrator EPS (eps) | CSS (css) | Targa (tga) |
| Шаблон Illustrator (ait) | Расширенный метафайл (emf) | Формат текста (txt) |
| SVG (svg) | Flash (swf) | TIFF (tif) |
| Сжатый SVG (svgz) | JPEG (jpg) | Метафайл Windows (wmf) |
| Поддерживаемые форматы файлов для экспорта | Macintosh PICT (pct) | |
| Чертеж AutoCAD (dwg) | Photoshop (psd) |
4.Поддерживаемые форматы файлов для сохранения в Интернете
| GIF (gif) |
| JPEG (jpg) |
| PNG (png) |
| Поддерживаемые форматы файлов для сохранения для экранов |
| Adobe PDF (pdf) |
| JPEG (jpg) |
| PNG (png) |
| SVG (svg) |
В общем, если вы увлекаетесь графическим дизайном, то Adobe Illustrator просто необходим в вашем наборе инструментов, поскольку он является отраслевым стандартом, и его используют практически все.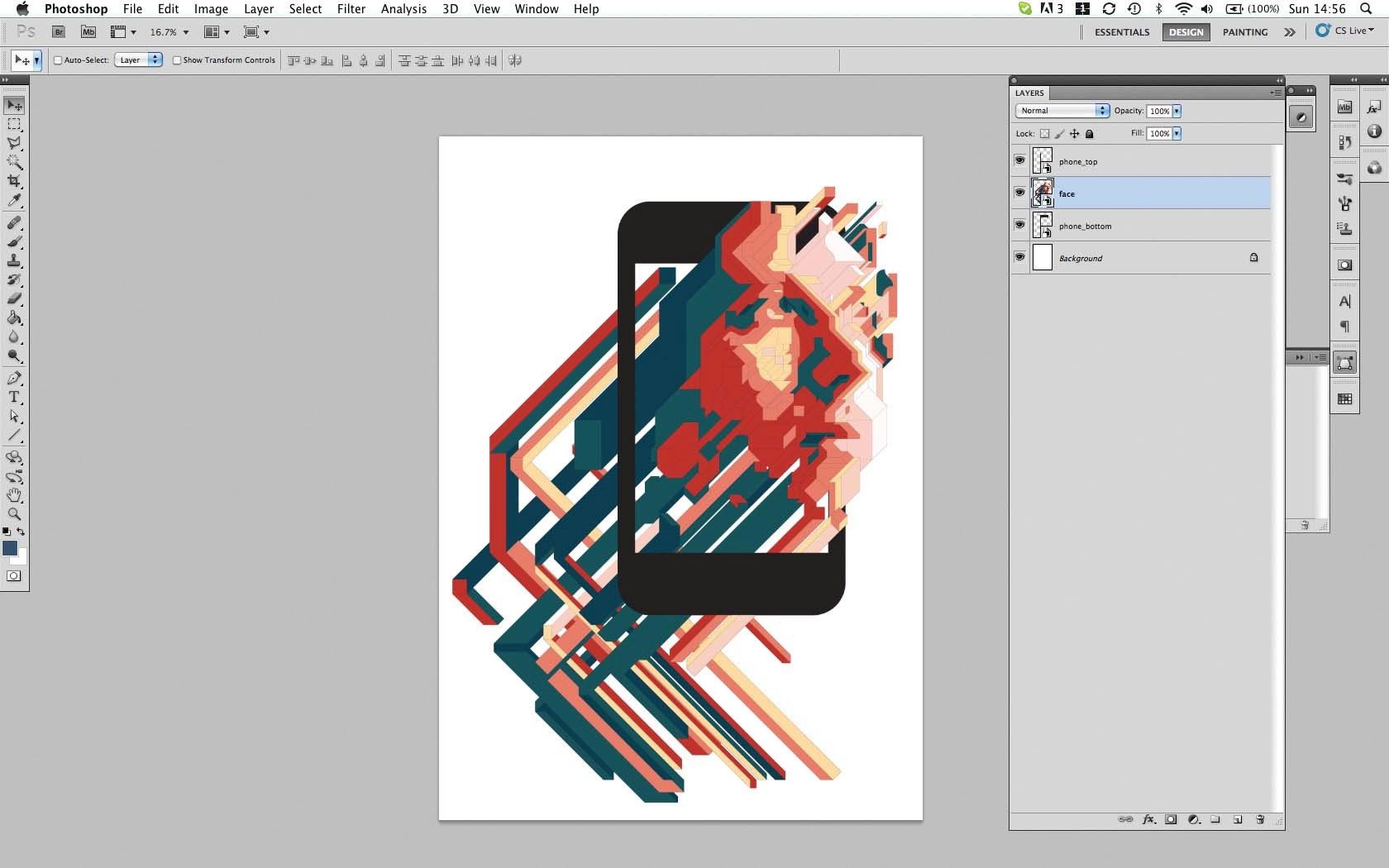
Adobe Illustrator
Открывайте самые разные файлы с помощью ведущего в отрасли goliath, Adobe Illustrator.Другие программные инструменты, похожие на Adobe Illustrator
Что касается поддерживаемых форматов файлов, существует множество других программных решений, которые выполняют почти ту же работу, что и Adobe Illustrator.
Вот наши предложения по альтернативам Adobe Illustrator:
Как видите, Adobe Illustrator очень удобен при открытии самых разных форматов.Хотя он немного более ограничен, когда дело доходит до форматов, которые он может размещать или сохранять, для обычного пользователя их более чем достаточно.
Как вы думаете, Adobe Illustrator поддерживает достаточное количество форматов файлов, или список следует расширить? Дайте нам знать, что вы думаете, в разделе комментариев ниже.
Adobe Illustrator 2020 Обзор и поддерживаемые типы файлов
Обзор программного обеспечения
Скриншот Adobe Illustrator 2020Основные характеристики
- Расширенный редактор векторной графики
- Настраиваемое рабочее пространство с послойным редактированием
- Поддержка нескольких монтажных областей на документ
- Интеллектуальное обнаружение и преобразование растровых изображений
- Возможности смешивания цветов для создания фотореалистичных градиентов
- Упрощенное редактирование контуров для упрощения редактирования сложных контуров
- Автоматическая проверка правописания текста в ваших документах
- Фоновое сохранение и экспорт файлов позволяет непрерывно работать
- Культура с учетом содержимого, предоставляющая предлагаемые культуры
- Поддержка нескольких форматов экспорта
- Интеграция с Adobe Creative Cloud
Adobe Illustrator — это стандартная программа для рисования, используемая для создания и редактирования векторной графики. В отличие от Photoshop, Illustrator для создания изображений использует контуры, а не растровые изображения. Это позволяет Illustrator изменять и изменять размеры рисунков без снижения качества изображений. Illustrator обычно используется в профессиональной среде для создания логотипов, знаков, цифрового искусства, рисунков и других типов графики.
В отличие от Photoshop, Illustrator для создания изображений использует контуры, а не растровые изображения. Это позволяет Illustrator изменять и изменять размеры рисунков без снижения качества изображений. Illustrator обычно используется в профессиональной среде для создания логотипов, знаков, цифрового искусства, рисунков и других типов графики.
Рабочее пространство Adobe Illustrator включает холст для рисования, известный как монтажная область, окруженный различными настраиваемыми панелями инструментов и палитрами. Вы можете настроить рабочее пространство, скрывая, открывая и перемещая палитры в желаемое расположение.Вы также можете редактировать несколько монтажных областей одновременно, чтобы упростить редактирование документов на разных чертежах.
Illustrator включает расширенные функции, такие как возможности наложения цветов для создания фотореалистичных градиентов и глобальное редактирование для одновременного изменения похожих объектов на нескольких монтажных областях.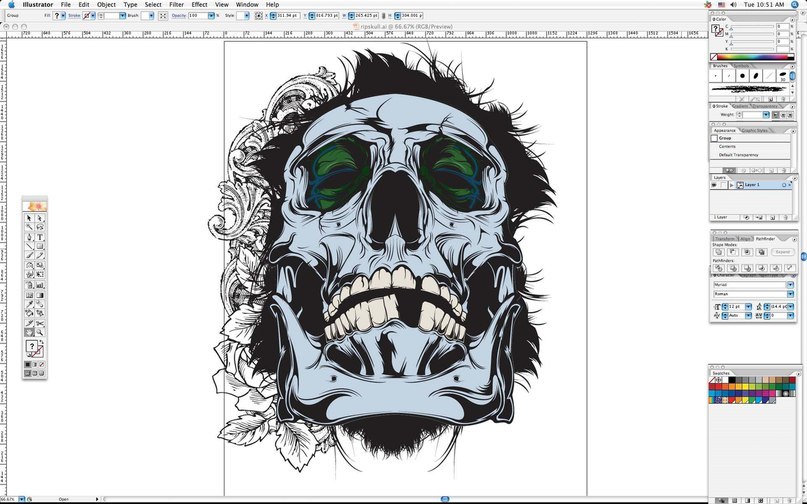 Программа также предоставляет более доступные шрифты Adobe, которые можно предварительно просмотреть и активировать в Illustrator. Программное обеспечение поддерживает множество других удобных инструментов, которые делают рабочий процесс с графикой более эффективным.
Программа также предоставляет более доступные шрифты Adobe, которые можно предварительно просмотреть и активировать в Illustrator. Программное обеспечение поддерживает множество других удобных инструментов, которые делают рабочий процесс с графикой более эффективным.
Adobe Illustrator интегрируется с другими программами Creative Cloud (CC) за счет использования взаимозаменяемых форматов файлов. Он также открывает стандартные графические файлы, такие как .PDF, .EPS, .FXG, .SVG, .DWG и .DXF.
Если вы профессионал в области рисования, вы обнаружите, что заменить Illustrator другим графическим редактором сложно. Его надежные функции и способность создавать чистую графику профессионального качества делают Adobe Illustrator правильным выбором для серьезных профессионалов в области векторной графики.
Поддерживаемые типы файлов
Расширение основного файла
.AI — файл Adobe IllustratorДругие расширения файлов, используемые Adobe Illustrator 2020
902 Рисунок AutoCAD. Файл формата обмена Keyboard Shortcuts FilePCT Файл изображения| Поддерживаемые типы файлов | ||
|---|---|---|
. ACB ACB | Файл Adobe Photoshop Color Book | |
| .ACBL | Файл Adobe Color Book Legacy | |
| .AI | Файл Adobe Illustrator | Файл действий Adobe Illustrator |
| .AIT | Шаблон Adobe Illustrator | |
| .ASE | Файл Adobe Swatch Exchange | |
| .BMP | Файл растрового изображения | |
| .DWG | Файл базы данных чертежей | |
| .EPS | Инкапсулированный файл PostScript | |
| .FMOD | Модуль выравнивания Adobe Illustrator | |
| .FXG | Графический файл Flash XML | |
| .GIF | Файл графического формата обмена | |
| .IDEA | Adobe Ideas Document | |
| .IROS | Adobe Сохранить для веб-настроек Файл | Adobe Save For Web Settings |
. JP2 JP2 | JPEG 2000 Core Image File | |
| .JPG | JPEG Image | |
| .KYS | Adobe Photoshop Keyboard Shortcuts File | |
| Файл изображения | ||
| .PCX | Файл растрового изображения Paintbrush | |
| Portable Document Format File | ||
| .PDFS | Adobe PDF Genic70 Preset File | |
| .PICT | Файл изображения | |
| .PNG | Portable Network Graphic | |
| .PS | PostScript-файл | |
| .PSD | Adobe Photoshop Document | |
| .PXR | Файл изображения Pixar | |
| .RLE | Длина выполнения Кодированное растровое изображение | |
| .SVG | 64 902 902 902 Сжатый файл масштабируемой векторной графики. Файл SVG | |
| .SWF | Shockwave Flash Movie | |
.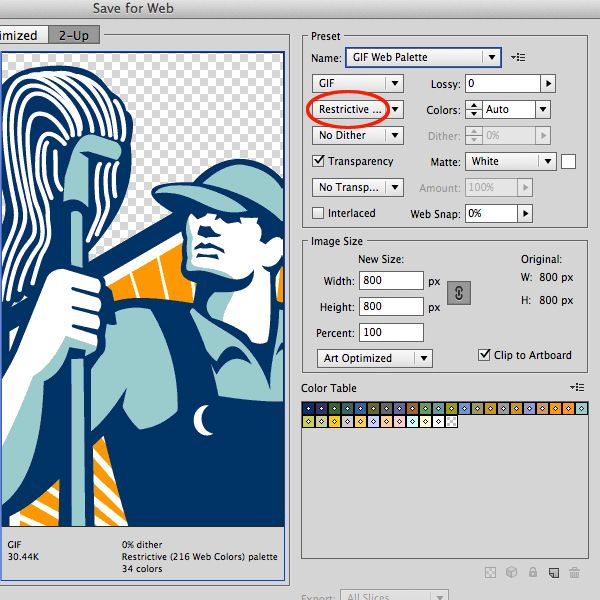 TGA TGA | Targa Graphic | |
| .TIF | Файл изображения с тегами | |
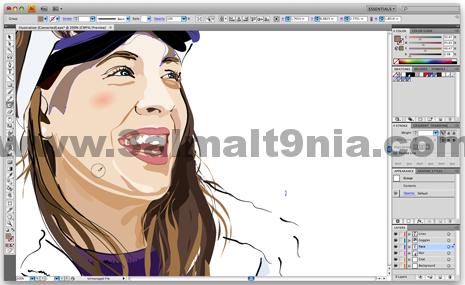 . 9026 Файл кодового потокаVST
. 9026 Файл кодового потокаVST| Дополнительные связанные форматы файлов | |||
|---|---|---|---|
| .8BF | Подключаемый модуль фильтра Photoshop | ||
| .8BI | Подключаемый модуль Photoshop | ||
| .ACT | Схема действий FoxPro Documenting Wizard | ||
| .AIP | |||
| Art Document | |||
| .CDR | Файл изображения CorelDRAW | ||
| .CGM | Метафайл компьютерной графики | ||
| .CLX | Файл стандартного словаря | ||
| Файл изображения обмена метафайлами Corel | |||
| .CSF | Файл настроек цвета Adobe | ||
| .DCS | Desktop Color Separation File | ||
| .DIB | Растровый файл | ||
| Документ Microsoft Word (устаревший) | |||
| .DOCX | Документ Microsoft Word | ||
| .EMF | Расширенный метафайл Windows | ||
| .ENV | Файл данных словаря Adobe | ||
| .EPSF | Файл в инкапсулированном формате PostScript | ||
| .Fh20 | Файл чертежа FreeHand 10 | ||
| . | Файл чертежа FreeHand 7 | ||
| .FH8 | Файл чертежа FreeHand 8 | ||
| .FH9 | Файл чертежа FreeHand 9 | ||
| .FLT | Фильтр изображения | ||
| .HYP | Файл словарной информации | ||
| .ICB | Targa ICB Bitmap Image | ||
| .J2C | JPEG 2000 Code Stream | ||
| .JPE | Изображение JPEG | ||
| .JPEG | Изображение JPEG | ||
| .JPF | JPEG 2000 Изображение | ||
. JPX JPX | JPEG 2000 Файл изображения | ||
| .LEX | Файл данных Adobe Linguistic Library | ||
| .PDD | Adobe PhotoDeluxe Image | ||
| .PSID | PostScript 902 Файл данных изображения 902. | Файл в формате RTF | |
| .TIFF | Формат файла изображений с тегами | ||
| .TXT | Файл обычного текста | ||
| .VDA | Targa Bitmap Image File | ||
| Растровое изображение Targa | |||
| .WMF | Метафайл Windows | ||
Обновлено: 7 ноября 2019 г.
AI — графический файл Adobe Illustrator
Что такое AI-файл?
Файл с расширением .ai — это графический файл Adobe Illustrator, содержащий векторную графику на одной странице. он использует точки для создания путей для отображения данных изображения, тем самым защищая от потери качества изображения при его увеличении. Формат файла AI является базовым для формата файла PGF, который аналогичен файлам AI. Формат AI находит свое основное применение для логотипов и печатных СМИ, и его первоначальные версии считались аналогичными файлам EPS. Файлы AI можно открывать с помощью инструментов Adobe Illustrator, Adobe Acrobat DC, PaintShop Pro и CorelDraw Graphics.
Формат AI находит свое основное применение для логотипов и печатных СМИ, и его первоначальные версии считались аналогичными файлам EPS. Файлы AI можно открывать с помощью инструментов Adobe Illustrator, Adobe Acrobat DC, PaintShop Pro и CorelDraw Graphics.
AI File Format
AI — это собственный формат файлов Adobe Illustrator, в котором используется подход двойного пути, аналогичный PGF, для сохранения файлов, совместимых с EPS. В спецификациях формата файлов Adobe Illustrator содержится подробный справочник разработчика для внутренних деталей этого формата файла.Все документы (файлы), созданные Adobe Illustrator, являются документами на языке PostScript и состоят из двух основных частей, соответствующих Соглашениям по структурированию документов: пролог и сценарий .
Prolog
Раздел пролога инкапсулирует информацию, необходимую для интерпретации файла. Примером может служить ограничивающая рамка, содержащая все отметки на странице. Он также содержит информацию о ресурсах, такую как шрифты и определения процедур. Эти ресурсы логически сгруппированы в наборы, называемые наборами, и содержат явные методы для инициализации и завершения своих процедур.
Он также содержит информацию о ресурсах, такую как шрифты и определения процедур. Эти ресурсы логически сгруппированы в наборы, называемые наборами, и содержат явные методы для инициализации и завершения своих процедур.
Скрипт
Графические элементы на странице описываются скриптом. Сценарий содержит ссылки на операторы и процедуры в прологе, а также на операнды и данные. Три логических раздела сценария включают:
- Последовательность установки — которая инициализирует и активирует ресурсы, определенные в прологе
- Последовательность описательных операторов
- Трейлер, деактивирующий ресурсы
Операторы в сценарии представляют собой последовательности написанных графических элементов. на языке, определенном процедурами в прологе.Эти последовательности состоят из наборов элементов данных, определений графических атрибутов и вызовов процедур, определенных в наборах процессов.
Теги объекта
Теги объекта используются для прикрепления пользовательской информации к арт-объекту Adobe Illustrator. Теги состоят из:
Теги состоят из:
- Идентификатора тега
- Тип тега
- Данные
Ссылки
Что такое AI-файл?
Что нужно знать
- AI-файл — это графический файл Adobe Illustrator.
- Откройте один в Illustrator или бесплатно в Inkscape.
- Конвертируйте в PNG, JPG, SVG и т. Д. С помощью Zamzar или тех же программ.
В этой статье объясняется, что такое файлы AI, как их открыть и как преобразовать один в другой формат, такой как SVG, JPG, PDF, PNG и т. Д., Чтобы он был совместим с другим программным обеспечением.
Что такое AI-файл?
Файл с расширением .AI, скорее всего, представляет собой файл иллюстраций Adobe Illustrator, созданный программой Adobe векторной графики под названием Illustrator.Это проприетарный формат файлов, разработанный и поддерживаемый Adobe Systems.
Вместо использования информации о растровом изображении файлы AI хранят изображение в виде путей, размер которых можно изменять без потери качества. Векторное изображение хранится в формате PDF или EPS, но используется расширение файла AI, поскольку программа Adobe Illustrator является основным программным обеспечением, которое создает файлы в этом формате.
Векторное изображение хранится в формате PDF или EPS, но используется расширение файла AI, поскольку программа Adobe Illustrator является основным программным обеспечением, которое создает файлы в этом формате.
Файлы AIT похожи, но представляют собой файлы шаблонов Illustrator, которые используются для создания нескольких файлов AI с аналогичным дизайном.
Если ваш AI-файл не является файлом иллюстраций Adobe Illustrator, это может быть файл искусственного интеллекта Battlefield 2. Если это так, то он не имеет ничего общего с векторными изображениями, а представляет собой обычный текстовый документ, содержащий свойства работы определенных игровых элементов.
AI также является распространенным сокращением для искусственного интеллекта, но, конечно, не имеет ничего общего с Adobe Illustrator.
Как открыть файлы AI
Adobe Illustrator — это основная программа, используемая как для создания, так и для открытия файлов AI.Некоторые другие приложения, которые могут работать с файлами иллюстраций Adobe Illustrator, включают программы Adobe Acrobat, Photoshop и After Effects, CorelDRAW Graphics Suite, Canvas X и Cinema 4D.
Если в файле нет сохраненного содержимого PDF, и вы используете Photoshop для его открытия, вы можете получить сообщение вроде «Это файл Adobe Illustrator, сохраненный без содержимого PDF». Если это произойдет, вернитесь в Adobe Illustrator и снова создайте файл, но на этот раз выберите параметр Создать файл, совместимый с PDF .
Некоторые бесплатные открыватели AI включают Inkscape, Scribus, Ai Viewer от ideaMK и sK1. Пока файл сохраняется с совместимостью с PDF, некоторые другие включают предварительный просмотр (программа просмотра PDF в macOS) и Adobe Reader.
Battlefield 2 используется для открытия файлов AI, связанных с этой игрой, но вы, вероятно, не сможете открыть файл вручную из игры. Вместо этого он, вероятно, находится в каком-то особом месте, чтобы программное обеспечение могло обращаться к файлу AI по мере необходимости. Тем не менее, вы, скорее всего, можете отредактировать его с помощью бесплатного текстового редактора.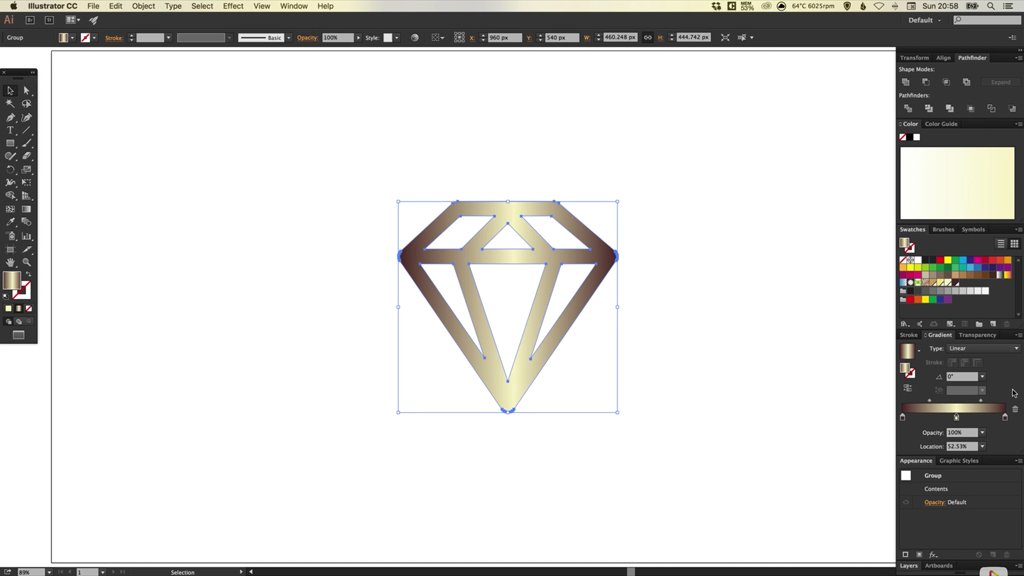
Как преобразовать файл AI
Открыватели AI сверху могут конвертировать файл AI в ряд других подобных форматов. Используйте меню Illustrator Файл > Сохранить как , чтобы сохранить AI-файл в FXG, PDF, EPS, AIT, SVG или SVGZ, или Файл > Экспорт , если вы хотите преобразовать AI в DWG, DXF, BMP, EMF, SWF, JPG, PCT, PSD, PNG, TGA, TXT, TIF или WMF.
Photoshop позволяет открывать AI-файл через Fil e> Open , после чего вы можете сохранить его в PSD или любом другом формате файла, поддерживаемом Photoshop.
Если вы не хотите покупать или загружать специальный просмотрщик файлов AI, вы все равно можете преобразовать его с помощью онлайн-инструмента, такого как Zamzar. С помощью этого веб-сайта файл можно преобразовать в JPG, PDF, PNG, SVG, GIF и ряд других форматов.
Дополнительная информация о формате AI
Некоторые программы могут открывать только AI-файлы старше определенной версии.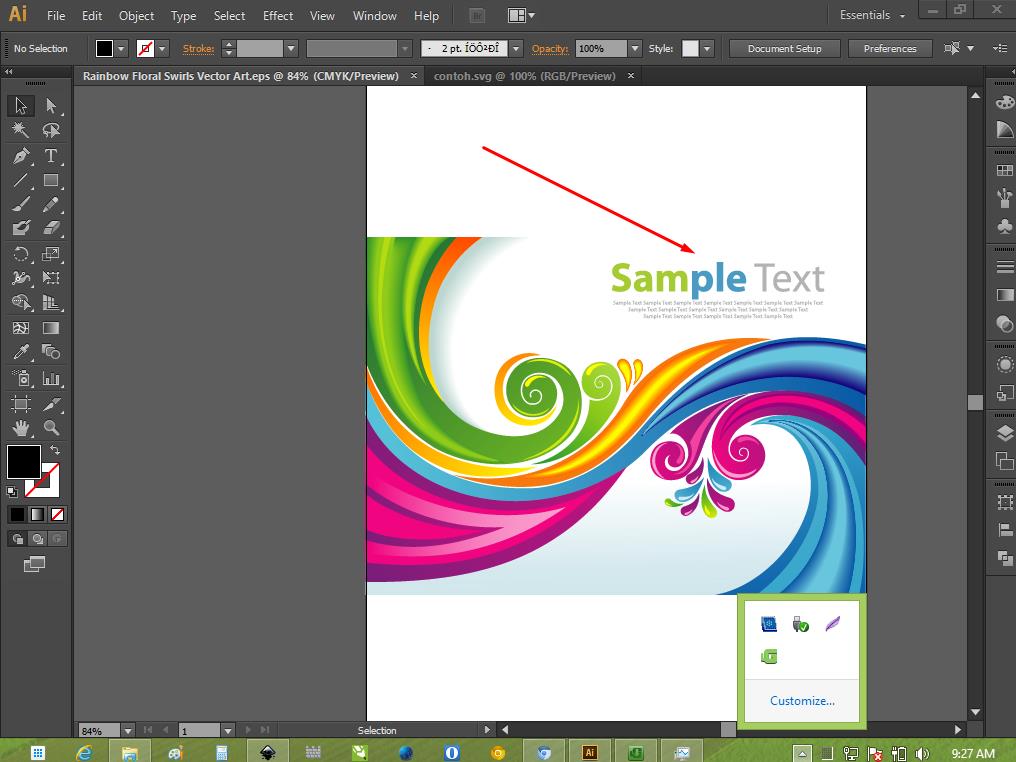 Например, бесплатная программа Inkscape может импортировать файлы Adobe Illustrator 8.0 и ниже только с установленным UniConvertor.
Например, бесплатная программа Inkscape может импортировать файлы Adobe Illustrator 8.0 и ниже только с установленным UniConvertor.
Формат AI раньше назывался PGF, но не связан с форматом файла прогрессивной графики, который использует расширение файла .PGF.
По-прежнему не удается открыть файл?
Расширение файла .AI действительно короткое и содержит две очень распространенные буквы. Это позволяет легко спутать его с другими аналогичными расширениями файлов, которые не имеют ничего общего ни с Adobe Illustrator, ни с Battlefield 2.
Одним из примеров является AIR, а также формат INTUS Audio Archive, в котором используется расширение файла IAA.Ни один из этих форматов файлов не имеет ничего общего с форматами, в которых используется расширение AI.
Другой пример — AIA; это может немного сбивать с толку. Это расширение файла может использоваться для файлов исходного кода MIT App Inventor, используемых с MIT App Inventor, или на самом деле это может быть файл действий Adobe Illustrator, который используется для автоматизации шагов в Illustrator.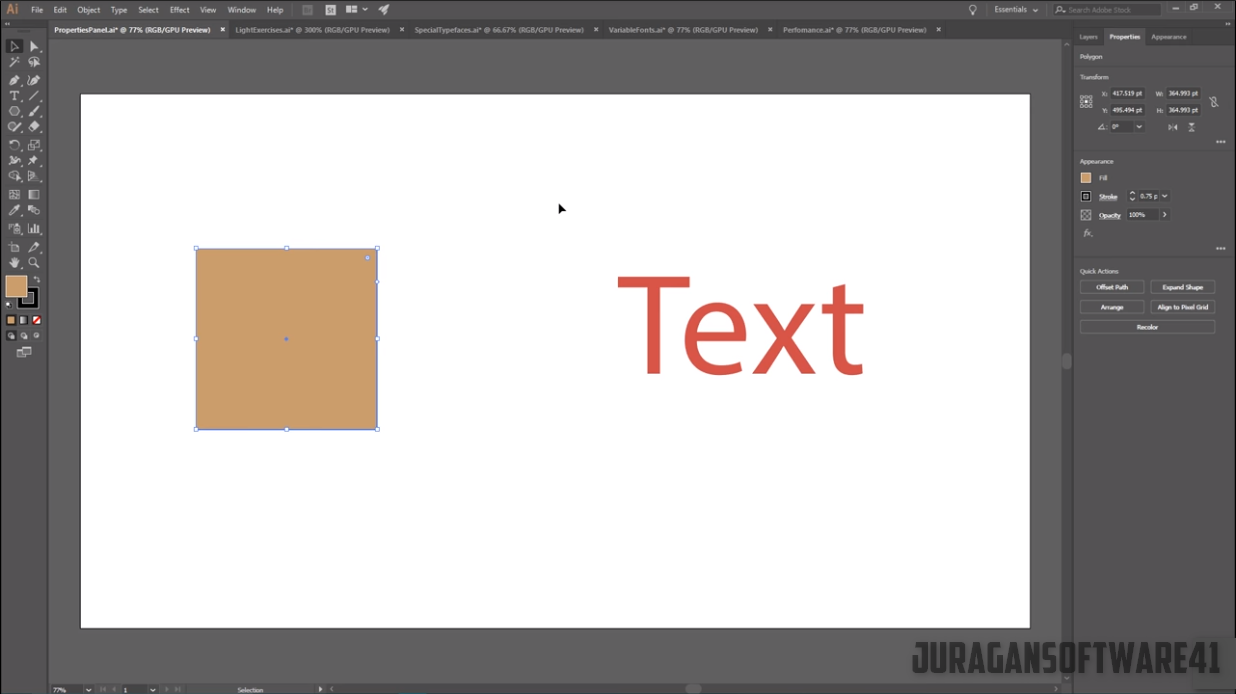
Спасибо, что сообщили нам об этом!
Расскажите, почему!
Другой Недостаточно подробностей Сложно понятьКак экспортировать окончательные логотипы из Adobe Illustrator — обновление 2020
После всех поисков вдохновения, набросков, раундов исправлений, клиентских сражений / побед и последних небольших настроек вы готовы экспортировать логотипы для своего клиента и хвастаться этим в ваше портфолио уже.Вот как мы это делаем в Hoodzpah (мы — студия брендинга, поэтому для нас это обычный танец). Этот метод направлен на то, чтобы сэкономить ваше время и рассудок, а также предугадать потребности и вопросы вашего клиента. В нашем примере мы будем экспортировать логотипы для нашего клиента Skip.
К концу этого руководства у вас будут экспортированы логотипы из Illustrator в следующих цветовых режимах и форматах файлов:
Для печати (CMYK и Pantone): EPS
Для цифровых (RGB): JPG, PNG, SVG
Для каждого из этих форматов файлов и цветовых режимов мы будем сохранять версии логотипов для следующих цветов: Цвет, Обратный цвет и 1-цветный черный.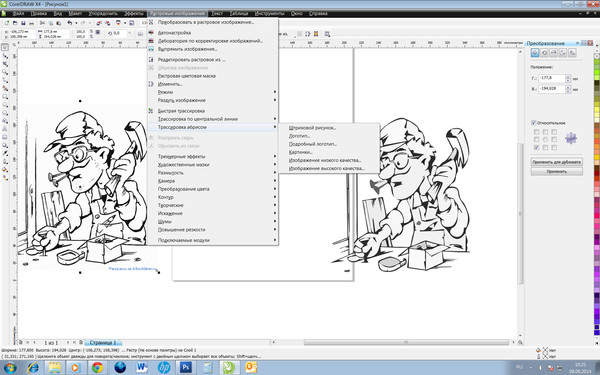
Шаг 1. Создайте последнюю папку, в которой вы будете сохранять логотипы.
В основной папке проекта создайте новую папку, в которой вы будете сохранять только окончательные логотипы, которые вы доставляете клиенту. Это позволяет легко сжимать, связывать WeTransfer или Dropbox только одну папку для отправки клиенту после того, как вы закончите экспорт логотипов из Illustrator.
Назовите его «Логотипы [Имя клиента]». В нашем примере мы назовем его «Пропустить логотипы»
Шаг 2. Создайте два документа Adobe Illustrator: один для печати логотипов (CMYK и Pantone), а другой — для цифрового (RGB).
В Illustrator создайте новый документ (Файл> Создать или Command + N). В диалоговом окне «Новый документ»:
1. Выберите «Печать» на верхней вкладке предустановок документа. Это даст нам цветовой режим CMYK и разрешение 300 точек на дюйм. В этот файл мы поместим наши логотипы CMYK, а также логотипы Pantone, если мы их экспортируем.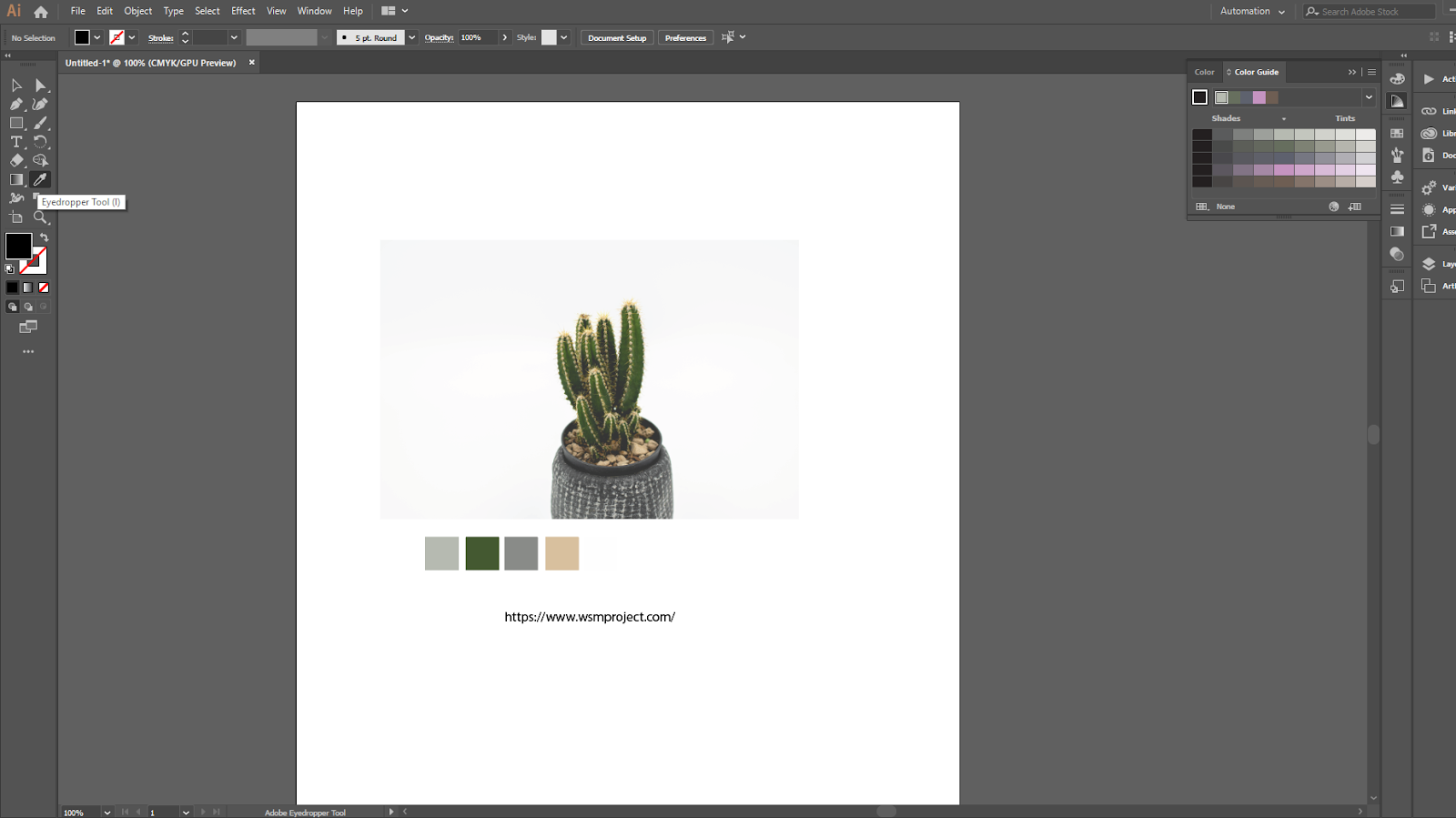
2. Назовите файл «[Имя клиента] — [Печать]» (в нашем примере «Skip-Print.ai»). Не добавляйте лишних слов. Вы поймете почему, когда мы перейдем к экспорту.
3. На данный момент вы можете оставить размер артборда по умолчанию и выбрать 1 артборд.
4. Чтобы контролировать точные значения цвета для ваших логотипов RGB, вместо экспорта в RGB по умолчанию из файла CMYK, создайте другой основной документ Illustrator, в котором используется предустановка документа RGB, и разместите там свои логотипы RGB. Назовите этот файл «[Client-Name] — [Digital] .ai» (в нашем примере «Skip-Digital.ai»).
Шаг 3. Создайте отдельные монтажные области для каждого варианта логотипа.Назовите артборд в честь любого логотипа и цветового варианта, который он содержит.
Вставьте все окончательные логотипы, которые необходимо экспортировать, в новый файл (изначально не имеет значения, находятся ли они на монтажной области по умолчанию или нет). Сгруппируйте элементы каждого варианта логотипа. Затем создайте монтажные области вокруг каждого варианта логотипа (текстовый знак, значок, логотип в цвете, черном и наоборот). Вы можете сделать это:
Затем создайте монтажные области вокруг каждого варианта логотипа (текстовый знак, значок, логотип в цвете, черном и наоборот). Вы можете сделать это:
1. Выбрав инструмент Artboard Tool и щелкнув один раз на каждом варианте логотипа (просто убедитесь, что все части логотипа сгруппированы для каждого варианта, иначе монтажная область может привязываться только к части логотипа).Illustrator автоматически подгонит монтажную область к точным размерам сгруппированного логотипа.
2. Или, выбрав Инструмент «Монтажная область», щелкните и перетащите монтажные области. Если вы пойдете по этому пути, обязательно отцентрируйте логотип на монтажной области, используя инструменты выравнивания. Если логотип смещен по центру, будущие дизайнеры не смогут правильно выровнять логотип в своих проектах с помощью инструментов выравнивания.
3. Удалите монтажную область документа по умолчанию, когда монтажные области вашего логотипа созданы.
Размеры артборда:
Для цифрового документа RGB мы обычно стремимся к ширине около 250 пикселей и 600 пикселей (в зависимости от формы логотипа).
Для печати документа CMYK мы устанавливаем монтажные области шириной около 3–4 дюймов, в зависимости от формы. Но это можно оставить на ваше усмотрение. Просто подумайте, где вам, клиенту, нужно будет использовать эти логотипы. Для цифровых технологий мы создаем монтажные области на меньшей стороне (как это может отображаться в заголовке веб-сайта или нижнем колонтитуле электронного письма), потому что мы можем легко создавать изображения 2x и 3x, чтобы предоставить им более широкие возможности.
Именование артбордов:
Не включайте имя клиента, которое уже указано в имени документа, и оно будет включено в экспорт автоматически, когда мы выберем «использовать монтажные области» в диалоговом окне «Сохранить как»; или мы можем установить имя клиента в качестве префикса в диалоговом окне «Экспорт на экраны».Назовите монтажную область таким образом, чтобы ваш клиент понял, что это такое.
Шаг 4. Если вы еще этого не сделали, нарисуйте штрихи, обведите рабочий текст, убедитесь, что цвет правильный, и упростите сложные, накладывающиеся друг на друга фигуры.
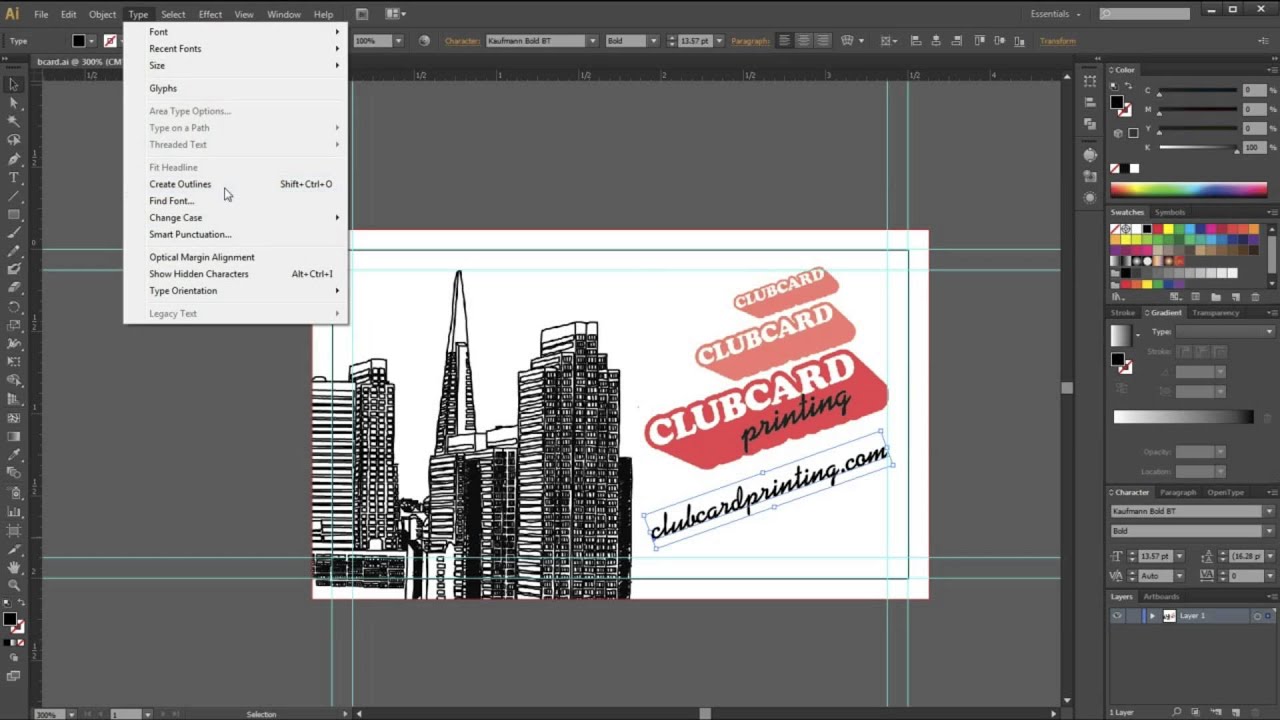 Обведите все шрифты.
Обведите все шрифты. Выделите все живые шрифты и нажмите Cmd + Shift + O, чтобы выделить все шрифты. Или выберите все живые шрифты и перейдите в меню «Тип»> «Создать контуры». Это превращает редактируемый текст в векторную форму.Поэтому, если вы хотите сохранить рабочую версию шрифта, сохраните другой файл с меткой «Рабочий» или «Редактируемый» в папке проекта (но не в этой окончательной папке с логотипами).
Почему этот шаг? Таким образом, вы гарантируете, что тип логотипа никогда не изменится, даже если кто-то другой откроет файл, у которого нет шрифта.
Обведите любые штрихи. Выберите любую обводку или контур и перейдите в «Объект»> «Контур»> «Обводки контура».
Почему этот шаг? Чтобы сохранить точный внешний вид вашего дизайна в будущем.Если у другого дизайнера, использующего ваши файлы, нет вашей кисти или он масштабирует логотип штрихом, не включив параметр «Пропорционально масштабировать», он может изменить логотип и создать несоответствие бренда.
Еще раз убедитесь, что цвета, которые вы используете, соответствуют вашим требованиям с клиентом и соответствуют ли они всем логотипам (вы не должны случайно использовать два разных синего цвета, когда они должны быть одинаковыми). Если вы сохраняете версии логотипа CMYK и Pantone, создайте собственный образец цвета для цвета Pantone.В модальном окне «Новый образец» выберите «Плашечный цвет» вместо «Обработка», назовите образец после имени Pantone и введите значения CMYK для цвета Pantone.
Примечание. Если вы работаете с логотипом и брендом, обязательно покупайте книги Pantone на бумажных носителях, чтобы вы могли выбирать цвета CMYK и Pantone в зависимости от того, как они будут печататься.
Упростите свой логотип до минимально необходимого количества форм. Если вы сделали значок из множества различных векторных фигур, выберите все фигуры одного цвета и используйте инструменты Pathfinder, чтобы объединить их вместе.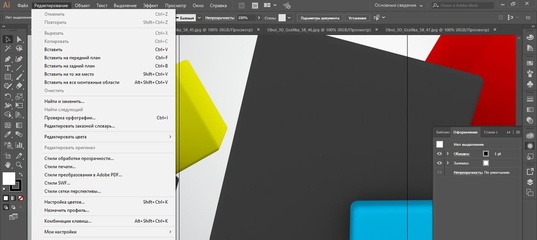 Если вы показывали отрицательное пространство в логотипе с помощью белой формы, то используйте инструмент «Минус», чтобы фактически выбить эту форму. Иногда, когда вы объединяете или вычитаете фигуры с помощью инструмента «Обработка контуров», цветовая заливка или обводка теряются в процессе. Если это произойдет, просто повторно выберите составной контур и повторно примените желаемый цвет.
Если вы показывали отрицательное пространство в логотипе с помощью белой формы, то используйте инструмент «Минус», чтобы фактически выбить эту форму. Иногда, когда вы объединяете или вычитаете фигуры с помощью инструмента «Обработка контуров», цветовая заливка или обводка теряются в процессе. Если это произойдет, просто повторно выберите составной контур и повторно примените желаемый цвет.
Почему этот шаг? Так что изменить логотип в будущем, когда он использует его в своем собственном дизайне, практически невозможно. И поэтому у вас не будет проблем с наложением при печати виниловых наклеек, тиснении, вышивке логотипа и т. Д.
Шаг 5. Экспорт окончательных файлов
Убедившись, что все в порядке, начинайте экспорт файлов в форматах. Если у вас есть форма за параметрами обратного логотипа, чтобы вы могли их видеть, скройте или удалите эту форму перед экспортом. Мы собираемся сохранить следующие форматы файлов:
Экспорт этих форматов файлов логотипа из файла Digital Illustrator: .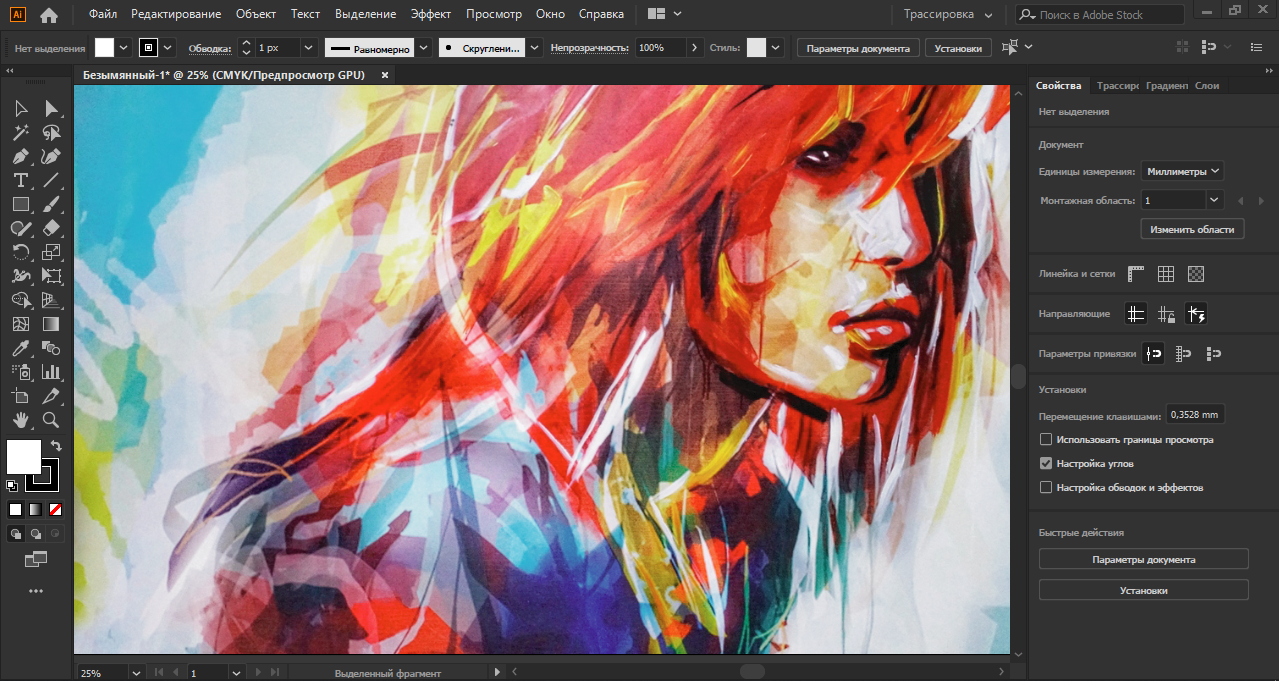 png (прозрачный фон)
png (прозрачный фон)
.jpg
.svg (вектор)
Вы можете экспортировать все из них сразу, выбрав «Файл»> «Экспорт»> «Экспорт для экранов».
В диалоговом окне «Экспорт для экранов»:
1. В нижнем левом углу выберите значок с маленькими прямоугольниками и линиями, чтобы увидеть полные заголовки монтажной области. Выберите все свои монтажные области, кроме цветных логотипов Pantone.
2. В разделе «Экспорт в» в правой части диалогового окна щелкните значок папки и выберите созданную вами папку «[Client-Name] Logos». Затем создайте новую подпапку с именем «Цифровой» и нажмите «Выбрать».
3. В разделе «Экспорт в» отметьте / выберите «Создавать подпапки» и «Форматировать», чтобы при экспорте файлов они группировались в папки в форматах JPG, PNG, SVG.
4. В разделе «Форматы» добавьте форматы для JPG, PNG и SVG. Нажмите кнопку «Добавить масштаб», чтобы продолжить добавление дополнительных форматов в различных масштабах. JPG-100, JPG-80 и т. Д. Относятся к различным параметрам качества для JPG.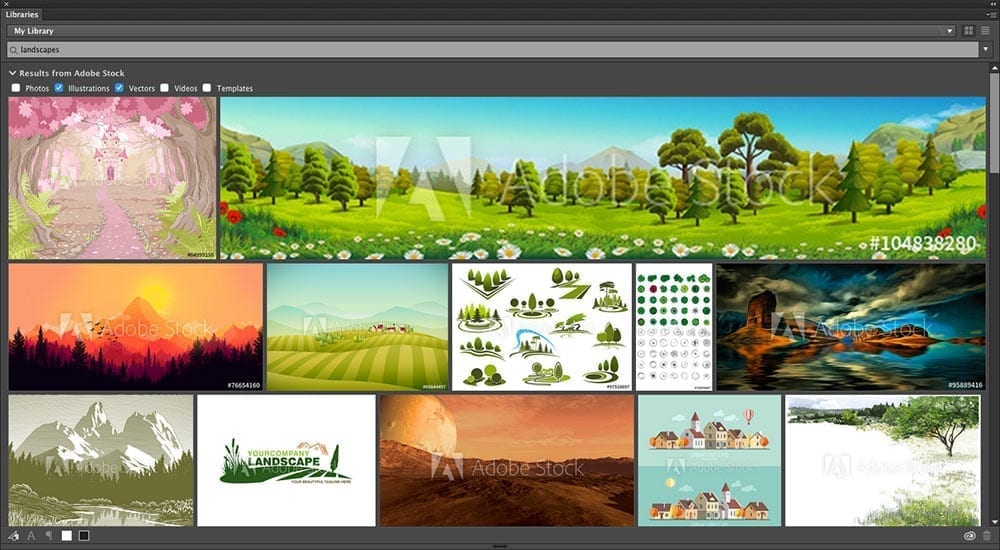 Чтобы сохранить логотипы в точном размере, выберите масштаб 1x. Чтобы также включить увеличенные версии изображений логотипа, вы можете выбрать «Добавить масштаб» и выбрать 2x (в 2 раза больше исходного размера) или указать размер в раскрывающемся списке «Масштаб». Приятно включать для клиента варианты изображения точного и большего размера (особенно если у него нет в штате дизайнера, который мог бы сделать это позже).SVG не предлагает вариантов масштабирования, поскольку это векторный формат, который можно бесконечно масштабировать.
Чтобы сохранить логотипы в точном размере, выберите масштаб 1x. Чтобы также включить увеличенные версии изображений логотипа, вы можете выбрать «Добавить масштаб» и выбрать 2x (в 2 раза больше исходного размера) или указать размер в раскрывающемся списке «Масштаб». Приятно включать для клиента варианты изображения точного и большего размера (особенно если у него нет в штате дизайнера, который мог бы сделать это позже).SVG не предлагает вариантов масштабирования, поскольку это векторный формат, который можно бесконечно масштабировать.
5. Щелкните «Экспорт монтажной области».
6. Перейдите в папку, в которую были экспортированы файлы, и систематизируйте файлы, создав подпапки для Color, Black и Reverse; а также вложенные папки для различных масштабов / размеров. В разделе «JPG» вы можете полностью удалить параметры «Обратный», так как JPG-файлы плоские на белом фоне и не отображаются.
Экспортируйте эти форматы файлов логотипов из файла Print Illustrator:
.![]() eps (vector)
eps (vector)
Экспортируйте их, выбрав «Файл»> «Сохранить как».
В диалоговом окне «Сохранить как»:
1. Выберите «Illustrator EPS (eps)» в качестве формата.
2. Обязательно отметьте / выберите «Использовать монтажные области» и отметьте / выберите «Все», чтобы экспортировать все отдельные монтажные области.
3. В папке Final Logos создайте подпапку с именем «Печать» и затем нажмите «Сохранить».
4. Перейдите в папку, в которую были экспортированы файлы, и очистите ее, создав подпапки для Color (с подпапками для «стандартной печати CMYK» и «печати Pantone»), черный и обратный.Это поможет вашему клиенту в будущем, когда ему нужно будет выбрать, какой файл использовать.
Вуаля! Ваша последняя папка с логотипом будет выглядеть примерно так!
Если у вас есть Dropbox, вы можете отправить ссылку клиенту для загрузки. Или вы можете создать Zip-файл папки и отправить его своему клиенту через WeTransfer. Убедитесь, что клиент знает, что он несет ответственность за хранение копии своих файлов в безопасном месте. Вы можете сказать это красиво, например так: «Пока мы стараемся сохранять резервные копии всей работы наших клиентов, вы должны сохранить версию этих окончательных файлов на своих серверах.Если по какой-то ужасной причине наши серверы выйдут из строя или будут уничтожены в результате случайного пожара, вам понадобится собственная копия. Так что сохраните их на своем жестком диске, на резервном диске и, возможно, даже на флэш-накопителе для хорошей меры ».
Убедитесь, что клиент знает, что он несет ответственность за хранение копии своих файлов в безопасном месте. Вы можете сказать это красиво, например так: «Пока мы стараемся сохранять резервные копии всей работы наших клиентов, вы должны сохранить версию этих окончательных файлов на своих серверах.Если по какой-то ужасной причине наши серверы выйдут из строя или будут уничтожены в результате случайного пожара, вам понадобится собственная копия. Так что сохраните их на своем жестком диске, на резервном диске и, возможно, даже на флэш-накопителе для хорошей меры ».
Сводка из Энциклопедии форматов графических файлов
Также известен как: AI, Adobe AI
| Тип | Метафайл |
| Цвета | Безлимитный |
| Компрессия | Нет |
| Максимальный размер изображения | NA |
| Несколько изображений в файле | Есть |
| Числовой формат | ASCII |
| Создатель | Adobe |
| Платформа | Macintosh, MS Windows, NeXT |
| Вспомогательные приложения | Adobe Illustrator, большинство пакетов настольных издательских систем, большинство пакеты для рисования, Adobe Streamline |
См.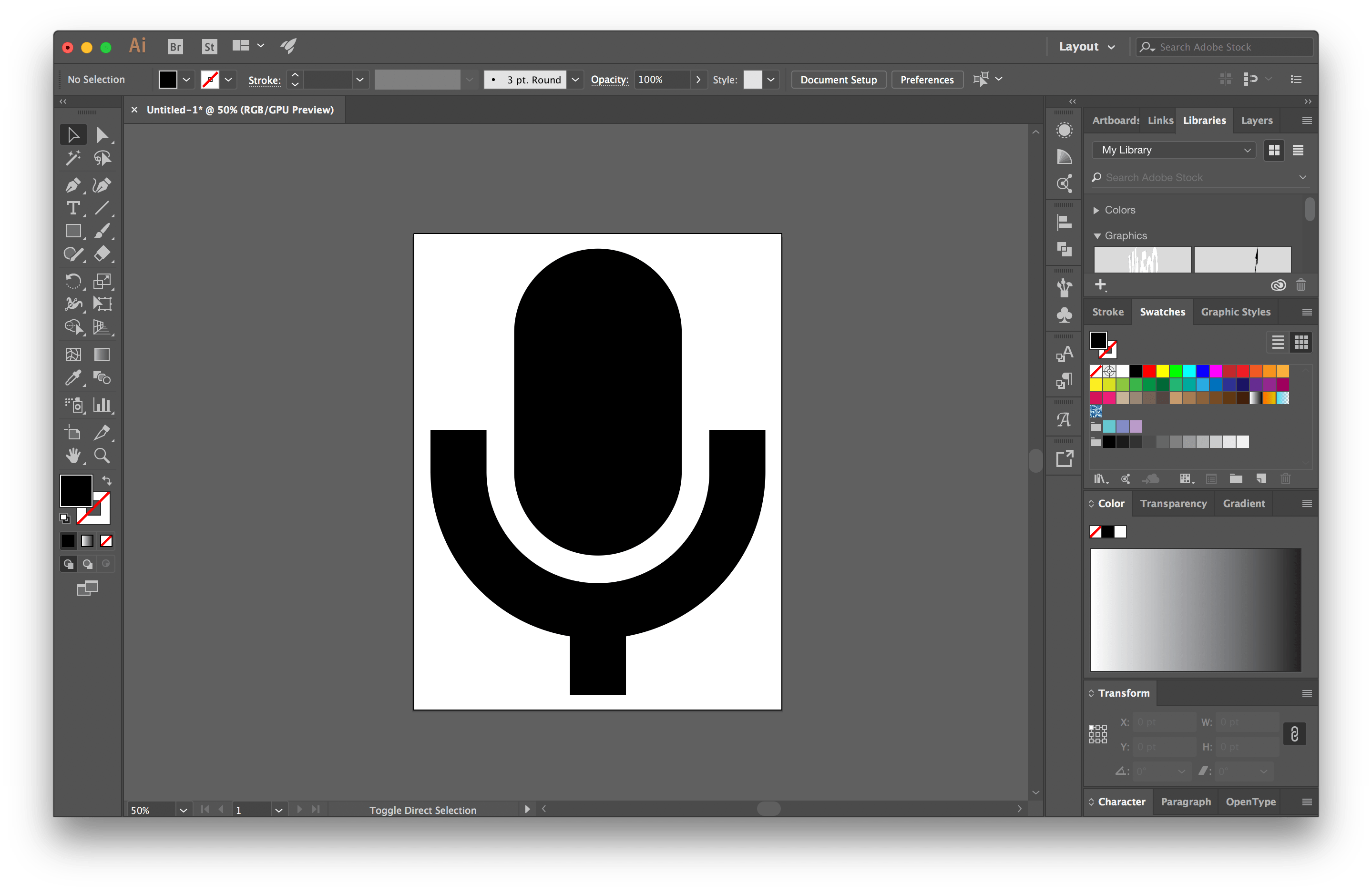 Также Также | CGM |
Использование
Хранение и обмен линейными произведениями искусства.
Комментарии
Широко используемый формат обмена 2D
объекты. Базовые файлы писать просто. К сожалению, файлы
создается приложениями, реализующими полную
Спецификация AI может быть большой и сложной.
может быть медленным для рендеринга.
Спецификации поставщика доступны для этого формата.
ПРОГРАММНОЕ ОБЕСПЕЧЕНИЕ: adobeill ->
Первоначально написанный для платформы Macintosh, Adobe Illustrator представляет собой
известное и широко используемое приложение для рисования.В настоящее время есть
Версии для Macintosh, Microsoft Windows и NeXT. Большая часть мощности
Adobe Illustrator основан на реализации сплайнов Безье как
объекты рисования, и тот факт, что он представляет собой простой пользовательский интерфейс
для точного позиционирования объектов чертежа на основе сплайнов. Безье
сплайны имеют некоторые преимущества при моделировании естественных (а некоторые
рукотворные) объекты. Файлы AI также используются для
распространять картинки.
Безье
сплайны имеют некоторые преимущества при моделировании естественных (а некоторые
рукотворные) объекты. Файлы AI также используются для
распространять картинки.
Содержание:
Организация файлов
Подробная информация о файле
Дополнительная информация
Формат AI инкапсулирует и формализует подмножество
языка описания страниц PostScript (PDL)
в структурированном файле.Такие файлы предназначены для отображения на
Принтер PostScript, но может включать в себя растровую версию изображения для
облегчить предварительный просмотр экрана. PostScript — мощный и сложный
язык в его полной реализации, и эта сложность частично объясняется
его способности указывать почти все, что может появиться на 2D
устройство вывода. AI, однако, адаптирован к
хранение графических данных в общепринятом понимании: рисунки, произведения искусства,
и надписи, используемые в декоративных целях и в демонстрационных целях.Обратите внимание, что
Файлы AI могут быть довольно сложными.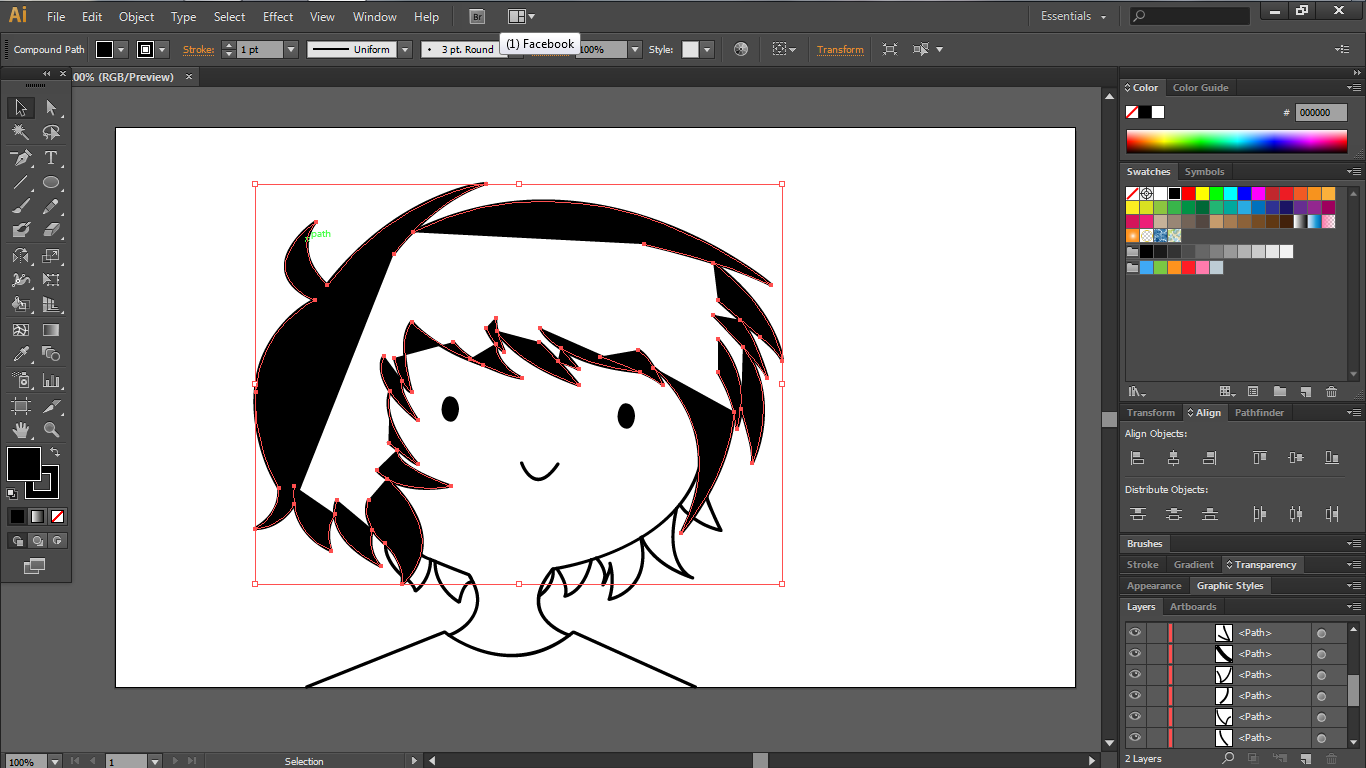 PostScript
черпает свою силу в способности определять последовательности
операций, а затем объединить их с помощью простого синтаксиса. Этот
скрытая сложность иногда, но не всегда, сводится к минимуму
AI файлы.
PostScript
черпает свою силу в способности определять последовательности
операций, а затем объединить их с помощью простого синтаксиса. Этот
скрытая сложность иногда, но не всегда, сводится к минимуму
AI файлы.
Простые файлы AI довольно легко построить, и приложение может создавать файлы, которые может читать любой Читатель AI или может быть распечатан на любом PostScript принтер. Другое дело — чтение файлов AI полностью.Некоторые операции могут быть трудными для приложение визуализации для реализации или моделирования. В свете этого, разработчики часто предпочитают не отображать изображение из Данные строки подмножества PostScript в файле. Обратите внимание, однако, что почти все изображение обычно можно восстановить с помощью простых операции. Если вы хотите разработать читателя AI, это можно сделать, и вы можете получить подсказки, изучив исходный код Система GNU GhostScript, которая обеспечивает почти полную реализация языка PostScript.
PostScript и, следовательно, подмножество AI, имеют свои
собственный язык и условности. Предлагаем вам прочитать PostScript
документы перед работой с AI-файлами или
просматривая документ спецификации, включенный в
CD-ROM. Они указаны в конце этого
статья.
Предлагаем вам прочитать PostScript
документы перед работой с AI-файлами или
просматривая документ спецификации, включенный в
CD-ROM. Они указаны в конце этого
статья.
Файлы AI состоят из серии Строки ASCII, которые могут быть комментариями, данными, командами, или комбинации команд и данных. Команды в AI-файлы — это операторы, которые могут быть или не быть за которыми следуют данные.Данные выталкиваются и извлекаются из стека, а операторы использовать данные в стеке в порядке LIFO. PostScript — это иногда воспринимается как ориентированный на поток PDL. Строки, однако, должны быть сначала проанализированы как полные. линий, а затем токенизируются. Строки операторов обычно имеют следующие форма:
оператор списка аргументов
Ключевыми понятиями являются путь, обводка, заливка и состояние графики. Путь
перемещался графическим курсором. Поглаживание приводит к появлению пути или части
путь, в конечном итоге отображаемый на поверхности рендеринга. Заливки работают
на закрытых дорожках. Результаты поглаживания и что происходит на самом деле
во время операции заполнения (среди прочего) определяются
состояние графики.
Заливки работают
на закрытых дорожках. Результаты поглаживания и что происходит на самом деле
во время операции заполнения (среди прочего) определяются
состояние графики.
Комментарии — это любая строка, в которой стоит первый непробельный символ. %. Специальные линии, известные как структурирование комментарии , обозначены двойным комментарием %%. A + сразу после Обозначение структурированного комментария указывает, что данные в строке связанный с предыдущим структурирующим комментарием.
В последующем обсуждении llx, lly, urx и ury относятся к
нижний левый x, нижний левый y, верхний правый x и верхний правый y соответственно.
Они используются для обозначения прямоугольников ограничивающей рамки и похожи на
как прямоугольники были указаны в оригинальной разработке Macintosh
среда. Это может вызвать проблемы в других системах, потому что многие
объекты ориентированы относительно их ограничивающих рамок. Разработчики в других
окружающая среда должна считать себя предупрежденной.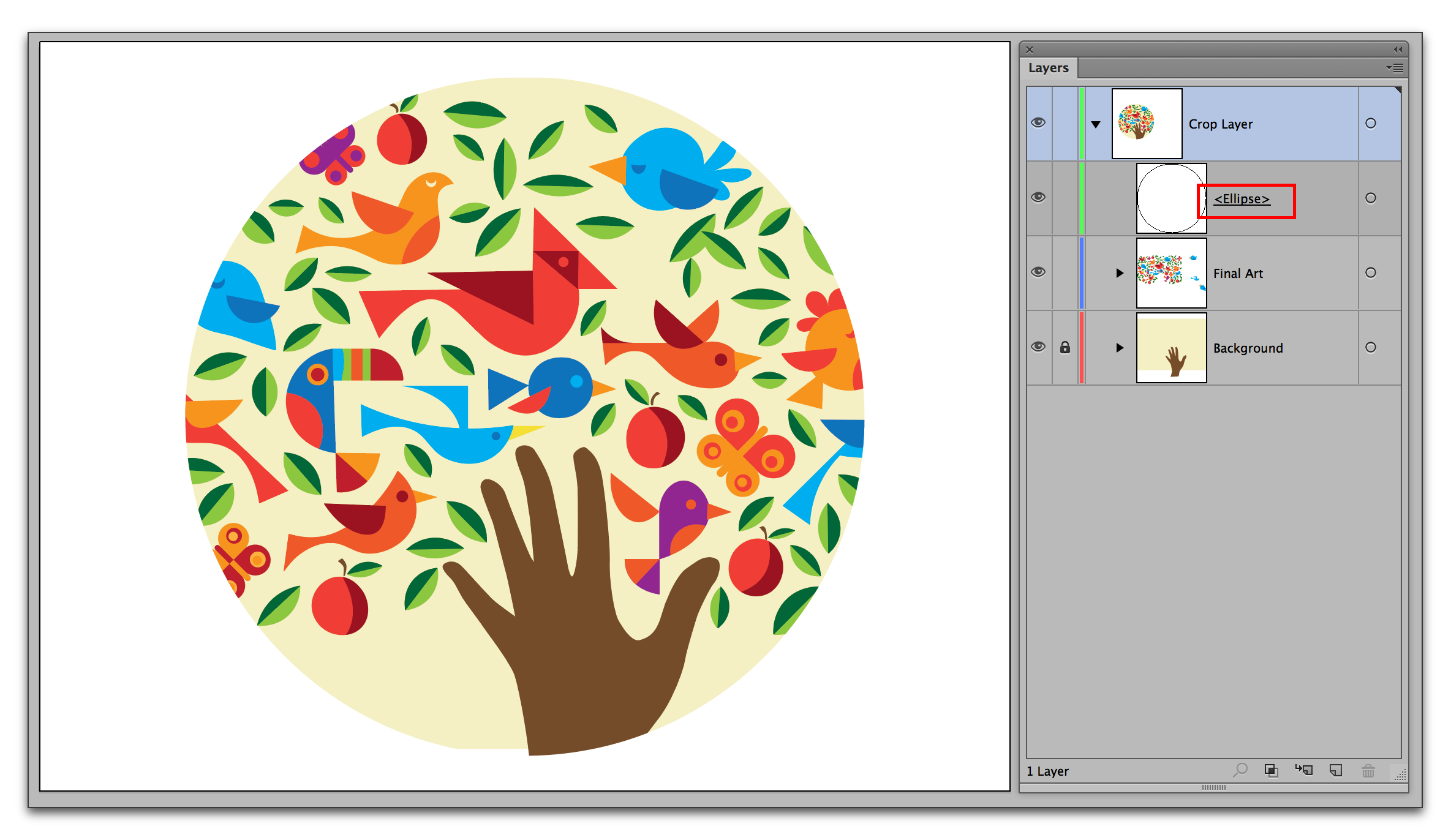
Файлы AI организованы следующим образом: строка идентификатора файла, за которой следует заголовок, за которым следует остальная часть файла, в котором графические объекты определены. В терминологии Adobe заголовок состоит из структурирования и другие комментарии, известные как Пролог. За заголовком следует Раздел «Настройка скрипта», который состоит из команд рисования, определяющих объекты на изображении, раздел под названием «Трейлер страницы» и раздел под названием «трейлер документа».Файлы заканчиваются структурирующий комментарий %% EOF, сигнализирующий рендеринг приложения или устройства, данные, связанные с изображение для рендеринга готово.
ID линия |
Пролог |
Комментарии |
Настройка скрипта |
Объекты |
Страница трейлер |
Трейлер для документов |
Все файлы AI начинаются со строки комментария в следующий формат:
%! PS-Adobe- X.X EPSF- Y.Y
где X.X и Y.Y — это AI и EPSF (формат или инкапсулированное растровое изображение), соответственно. Помните, что ваш читатель должен изучить и разметить первая строка, независимо от того, является ли это комментарий, чтобы идентифицировать файл.
За этим следует серия структурирования и других определенных Adobe комментарии и множество наборов процедур, составляющих заголовок.
% Строка идентификатора файла %% BeginProlog . . список комментариев заголовка . %% EndComments . . список определений набора процедур . %% EndProlog
Типичный заголовок выглядит следующим образом:
%% BeginProlog %% Создатель: Adobe Illustrator 4.0 %% Для: Университет Джона Доу Ксилэйна %% Заголовок: Рисунок 1.1 %% CreationDate: 12-13-95 03:43:15 %% BoundingBox: 0 0 512 512 %% EndComments %% DocumentSuppliedResources: procset AdobeCustomColor Red123 3 0 %% EndProlog
Обратите внимание, что Adobe Illustrator может сохранять файлы локально без заголовка. версия, и в этом случае большая часть этой информации — кроме идентификатора файла
строка и комментарий BoundingBox — будут отсутствовать.Файлы, сохраненные
Adobe Illustrator для экспорта обычно содержит более обширные
информация заголовка. Adobe сообщает, что документ в следующем формате
является минимальным значением, приемлемым для чтения в Adobe Illustrator:
версия, и в этом случае большая часть этой информации — кроме идентификатора файла
строка и комментарий BoundingBox — будут отсутствовать.Файлы, сохраненные
Adobe Illustrator для экспорта обычно содержит более обширные
информация заголовка. Adobe сообщает, что документ в следующем формате
является минимальным значением, приемлемым для чтения в Adobe Illustrator:
%! PS-Adobe-3.0 %% BoundingBox llx lly urx ury %% EndComments %% EndProlog %% BeginSetup . . кодировка шрифта . . . определения паттернов . %% EndSetup . . определение объекта .%% трейлер %% EOF
Комментарии к структуре
Некоторые структурирующие комментарии используются только в заголовке. Остальные появятся позже в файле.
Версия Adobe Illustrator (v4.0) для Microsoft Windows использует следующие структурирование комментариев:
%% Создатель: Adobe Illustrator (TM) версия %% Для: пользователь, организация %% Заголовок: Заголовок %% CreationDate: дата, время %% DocumentProcSets: Adobe_Illustrator_ версия уровня версии %% DocumentSuppliedProcsets: Adobe_Illustrator_ версия уровня версии %% DocumentFonts: шрифтов %% BoundingBox: llx lly urx ury %% TemplateBox: llx lly urx ury %% Шаблон: имя_файла %% PageOrigin: x y %% PrinterName: принтер %% PrinterRect: llx lly urx ury
Эти последние четыре комментария обычно хранятся в вилке ресурсов в
среда Macintosh.
Следующие комментарии используются в заголовке. Большинство из них необязательны, а некоторые предназначены для Macintosh и игнорируются на других платформах.
%% BeginProlog %% BoundingBox: llx lly urx ury Целые числа %% CMYKCustomColors: имя-цвета %% CreationDate: дата время Допустимые строки PostScript %% Creator: имя версия Программа, используемая для создания файла %% DocumentCustomColors: custom-color Цвет, определенный в файле %% DocumentFiles: файл для импорта %% DocumentFonts: font-name Шрифт, используемый в изображении %% DocumentNeededResources: другие ресурсы Требуется для восстановления изображения %% DocumentProcessColors: цветов цветов в определении цветовой модели %% EndComments %% EndProlog %% EOF %% For: name Дополнительная информация %% IncludeResource: name Разное, необходимое для восстановления изображения %% Title: name Название изображения
Наборы процедур
Определения набора процедур начинаются с ключевого слова DocumentSuppliedResources, и сопровождаются ключевым словом procset и списком аргументов, состоящим из одного или нескольких из следующих:
| Adobe_cmykcolor |
| Adobe_cshow |
| Adobe_customcolor |
| Adobe_Illustrator_AI3 |
| Adobe_packedarray |
| Adobe_pattern_AI3 |
| Adobe_typography_AI3 |
За ними следуют номера версии и ревизии, как показано. в следующем примере:
в следующем примере:
DocumentSuppliedResources: procset Adobe_cshow 3 4
Это касается всех, кроме Adobe_customcolor, который добавляет название цвета и имеет следующий синтаксис:
DocumentSuppliedResources: procset Adobe_customcolor Red123 3 4
Обратите внимание, что среди структурирующих комментариев должен быть только BoundingBox. включен в каждый файл AI и помогает обозначить размер и масштаб изображения.
Комментарии к заголовку
Следующие комментарии заголовка могут быть дополнительно включены между Операторы BeginProlog и EndProlog в заголовке в конце остальные комментарии в заголовке.
% AI3_ColorUsage: Черно-белый или Цвет % AI3_TemplateBox: llx lly urx ury % AI3_TemplateFile: vol :: dir id: name % AI3_TileBox: llx lly urx ury Для Mac
Раздел установки скрипта
Раздел файла Script Setup содержит информацию о настройке,
список определений объектов, а также концы страниц и документов.
Часть настройки этого раздела имеет следующий формат:
%% BeginSetup %% IncludeFont: шрифт . . инициализация набора процедур . . . кодировка шрифта . . . определения паттернов . %% EndSetup
Шрифт, указанный в строке IncludeFont, используется в документ и должен быть заменен, если правильный шрифт недоступен для приложения визуализации.Наборы процедур, определенные в пролог часто необходимо инициализировать и деинициализировать (или прекращено) позже в файле. Кодирование шрифтов — это процесс сопоставление кодов ASCII с глифами, найденными в шрифте файл. Мы не будем пытаться объяснять здесь кодировку шрифтов, а вместо этого отсылайте вас к ссылкам на PostScript в конце этой статьи. Обратите внимание, однако, что операторы TE и TZ используются для указания шрифта. кодировка в этом разделе файла.
Шаблоны также определены в этом разделе и предназначены для использования
или более раз в файле. Определения шаблонов имеют следующий синтаксис:
Определения шаблонов имеют следующий синтаксис:
%% BeginPattern: имя-образца llx lly urx ury layer-list E %% EndPattern
Выкройки на самом деле являются миниатюрными рисунками и могут иметь полную сложность. полноразмерных, многослойных изображений. По этой причине мы отсылаем вас к спецификация формата для получения дополнительной информации.
После установки в разделе «Настройка сценария» следует сценарий. тело, состоящее из определений объекта.Обычно они составляют основную часть файл и часто может быть проанализирован и обработан, чтобы дать хорошее приближение изображения, особенно в файлах, созданных другими приложениями. чем Adobe Illustrator.
Каждому объекту предшествует флаг, обозначенный флагом A. Если установлен A, то объект считается заблокированным (недоступным для редактирования) в Adobe Illustrator. Объекты может быть одним из следующих:
| путь | размещен арт |
| маска пути | подписчик |
| композит | график |
| текст | Документ PostScript |
В приведенном ниже обсуждении мы описываем только объекты пути, размещенные изображения.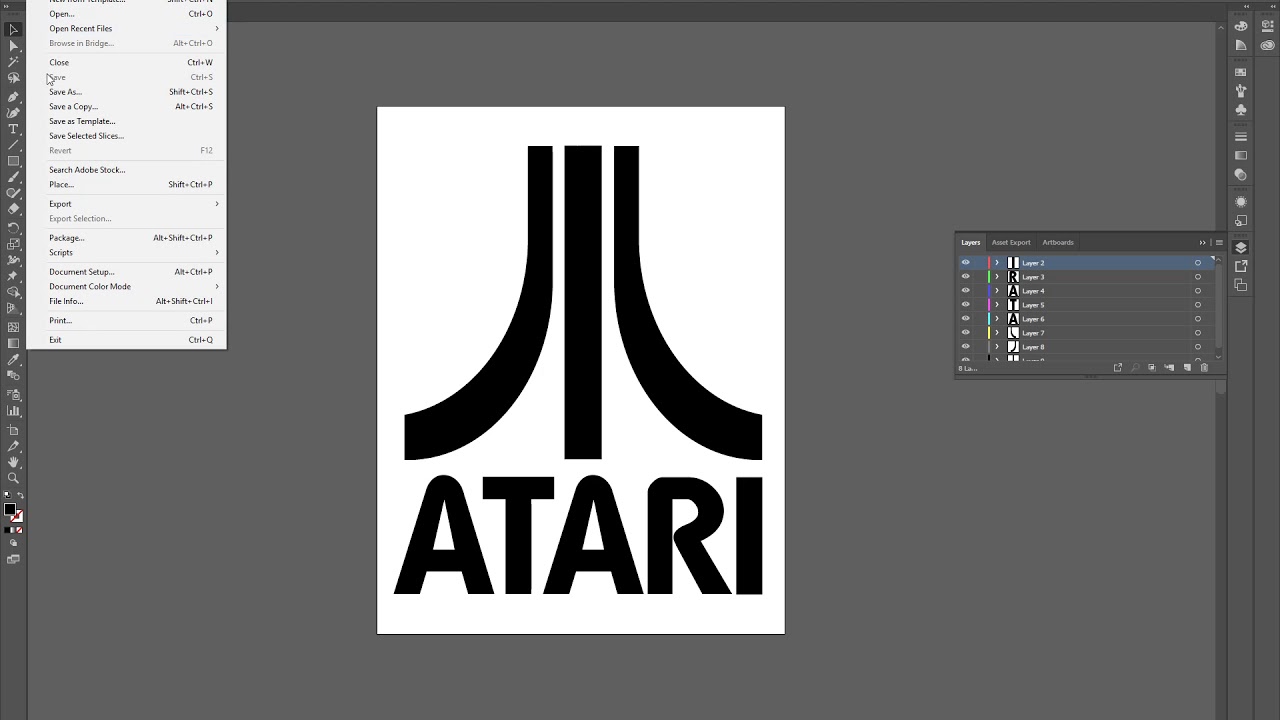 подробные сведения об объектах, объектах-подписчиках и объектах графов.Пожалуйста
обратитесь к документу формата AI и PostScript
спецификация для получения дополнительной информации о композитном и текстовом
объекты. Обратите внимание, что терминология графов, в частности, только делает
смысл с копией документации приложения Adobe Illustrator
в руке.
подробные сведения об объектах, объектах-подписчиках и объектах графов.Пожалуйста
обратитесь к документу формата AI и PostScript
спецификация для получения дополнительной информации о композитном и текстовом
объекты. Обратите внимание, что терминология графов, в частности, только делает
смысл с копией документации приложения Adobe Illustrator
в руке.
Объекты пути определяются путем указания стиля рисования, геометрии пути и рендеринг пути.
Стиль рисования контура задается путем установки текущего состояния графики.Примечание что состояние графики можно временно сохранить и восстановить. Большинство Важными из аргументов государства являются следующие:
Аргумент | Оператор | Значение |
|---|---|---|
фаза массива | д | Устанавливает шаблон тире с использованием массива |
плоскостность | я | Сглаживание траектории Безье (0-100) |
флаг | D | Порядок намотки (0 = по часовой стрелке) |
заглушка | J | 0 = встык, 1 = круглый, 2 = квадратный |
Linejoin | j | 0 = скошенная, 1 = круглая, 2 = скошенная |
ширина линии | w | Ширина линии (минимум 0) |
miterlimit | M | Регулирует сглаживание (> 1) |
Геометрия пути указывается с использованием следующего синтаксиса:
Аргумент | Оператор | Значение |
|---|---|---|
х у | м | moveto |
х у | л | lineto |
х у | L | lineto угол |
х1 у1 х2 у2 х3 у3 | с | curveto — добавить Безье к пути |
х1 у1 х2 у2 х3 у3 | С | Изгиб до угла |
х2 у2 х3 у3 | v | Вставить Безье, начиная с текущей точки |
х2 у2 х3 у3 | В | Вставить Безье в угол |
х1 у1 х3 у3 | г | Добавьте Безье к текущему и закончите с x3, y3 |
х1 у1 х3 у3 | Y | Добавить Безье к текущему углу |
Пути можно отображать с помощью следующих операторов:
Аргумент | Оператор | Значение |
|---|---|---|
NA | № | Оставляет незамкнутый, незаполненный, без штрихов |
NA | n | Листья закрытые, незаполненные, без штрихов |
NA | Факс | Заполняет путь, не закрывая его |
NA | f | Заполняет путь, закрывая его |
NA | С | Обводит контур с текущими значениями по умолчанию |
NA | с | Закрывает контур и обводки с текущими значениями по умолчанию |
NA | В | Оставляет незакрытым, но заполняет и обводит контур |
NA | б | Листья закрытые, заполненные, обведенные штрихами |
Размещенные арт-объекты — это файлы EPS, включенные в AI. файл.Их можно включить либо по ссылке (к внешнему файлу)
или встроенный. Оба типа включаемых файлов начинаются с одинарной кавычки
(‘) и заканчиваются тильдой
(~) оператор. Между ними находится %% IncludeFile:
комментарий для файлов, на которые есть внешние ссылки, или
Пара %% BeginDocument и %% EndDocument для встроенных файлов. В
Оператор ‘имеет следующий синтаксис:
файл.Их можно включить либо по ссылке (к внешнему файлу)
или встроенный. Оба типа включаемых файлов начинаются с одинарной кавычки
(‘) и заканчиваются тильдой
(~) оператор. Между ними находится %% IncludeFile:
комментарий для файлов, на которые есть внешние ссылки, или
Пара %% BeginDocument и %% EndDocument для встроенных файлов. В
Оператор ‘имеет следующий синтаксис:
a b c d tx ty llx lly urx ury имя файла '
Аргументы a , b , с , д , tx и ty являются необязательными и укажите матрицу преобразования для файла, который будет включены.Аргументы llx , lly , urx и уры укажите ограничивающую рамку включенного файл. Аргумент имя_файла — это полный путь к включенный файл.
Файлы с внешними ссылками:
a b c d tx ty llx lly urx ury имя файла ' %% IncludeFile: имя_файла ~
Встроенные файлы:
a b c d tx ty llx lly urx ury имя файла ' %% BeginDocument: имя_файла .. включенное содержимое файла . %% EndDocument ~
Системы Macintosh могут включать ссылки на объекты-подписчики, связанные с функцией публикации и подписки, доступной в Системе 7. Это обозначается комментарием подписчика %% :
% AI3_Subscriber: рес-номер размещен арт-объект
где res-number — номер ресурса SECT в файле, и поместил арт-объект описан выше.
Объекты Graph используются для определения графиков для деловых, технических и научные цели. Ряд команд позволяют полностью контролировать над помеченными иллюстрациями, включая размещение и внешний вид следующие (определенные Adobe) части. Многие детали этих команд имеют смысл только в среде Adobe Illustrator:
| оси | группа легенд |
| группа этикеток | столбец данных |
| отметка оси | серии 0 |
| категория оси группа | серии 1 |
| край |
Аргумент | Оператор | Значение |
|---|---|---|
NA | GS | Начало объекта графика |
NA | GS | Конец объекта графика |
л т б | Гб | Граница графика (слева, сверху, справа, снизу) |
(см. | Gy | Диалоговое окно «Значения в стиле графика» |
(см. спецификации) | Gd | Диалоговое окно «Значения в стиле графика» |
колонна осей | Ga | Ось: 1 = снизу, 2 = слева, 3 = справа |
(см. спецификации) | GA | Характеристики оси |
r c fr fc | Gz | Таблица ячеек: строки, столбцы, первая строка, первый столбец |
cv1, cv2…cvx | Gc | Считывает значения ячеек 1-x в таблицу |
cw1, cw2 … cwx номер | Gw | Ширина столбца 1-x, num = количество столбцов |
NA | GC | Таблица ячеек полная |
NA | Gt | Настройки начального графика |
NA | GT | Настройки конечного графика |
целевая задача | Gx | Мишень, настройка (см. Ниже) |
cust | Gp | Общая настройка Illustrator (см. Ниже) |
метод | G + | Изменить метод: 0 = сбросить на новый, 1 = добавить новый к предыдущему |
направление | G1 | 0 = отправить на задний план, 1 = отправить на передний план |
df ds fcs scs m | Gf | doFill, doStroke, fillStyle, strokeStyle, isAMask (см. ниже) |
колонка | Gl | Индекс столбца для таблицы |
ряд | Gr | Индекс строки таблицы |
ось | Ги | Какой объект оси находится внутри: 1 = снизу, 2 = слева, 4 = справа, 8 = сверху |
(см. ниже) | ГМ | Настройки матрицы |
(см. ниже) | GD | Кастомизация дизайна бара |
повторить | Ge | Повторить планку дизайна |
Tickvalue | Gv | Числовое значение, соответствующее индивидуальной отметке |
NA | GX | Конец настройки |
ось целевого столбца | Перейти | Тип только что прочитанного графического объекта (см. Ниже) |
Настройки графика Gx содержат информацию о текущих значениях по умолчанию.В целевой параметр может быть одним из следующих:
0 | Весь график |
1 | Все серийные и условные обозначения |
2 | Одна серия и условные обозначения |
3 | Одна серия, но без легенды |
4 | Одна полоса данных, линия или клин |
5 | Все данные марки |
6 | Одна серия и условные обозначения |
7 | Одна серия, но без легенды |
8 | Отметки одного сегмента линии передачи данных |
9 | Одна ось в сборе |
10 | Категория ось главная линия |
11 | Главный делитель одной оси |
12 | Одинарная основная делительная метка на одной оси |
13 | Набор наклеек с одной осью |
14 | Одноосная одинарная метка |
15 | Весь текст легенды |
16 | Один текст легенды |
17 | Основная линия с одной числовой осью |
18 | Одно поле или строка легенды, но без знака |
19 | Знак одной легенды |
20 | Все ярлыки по одной оси категорий |
21 | Одна метка оси категорий |
22 | Все теневое событие |
23 | Каждый тик одной оси |
24 | Все второстепенные отметки по одной оси |
25 | Один второстепенный тик на одной оси |
Аргумент настройки может быть одним из следующих:
0 | Настройка Illustrator |
1 | Установить стиль графика серии |
2 | Установить колонну (стержень) конструкцию |
3 | Установить Марк Дизайн |
Настройки GP могут быть одними из следующих:
0 | Перемещение / Сдвиг / Поворот / Масштаб |
1 | Установить стиль окраски |
9 | На передний / задний план |
11 | Установить стиль макета |
Оператор Gf позволяет настроить настройку «Установить стиль рисования».Операторы doFill, doStroke и isAMask являются флагами. Операторы fillStyle и strokeStyle могут быть:
0 | Черный (или белый) |
1 | Процесс |
2 | Схема |
3 | Пользовательский цвет |
4 | Blend (AI для Windows v4.0) |
Оператор Gm определяет настройки матрицы. Аргументы в форма:
a b c d h v generalGraphType зарезервировано1 зарезервировано2
где a , b , с , д , h и v — матричные значения. Аргумент generalGraphType указывает тип графика, к которому нужно применить настройку:
1 | Сгруппированные столбцы и штабелированные столбцы |
2 | Точечные и линейные графики |
3 | Круговые диаграммы |
4 | Графики с областями |
5 | Все графики |
Аргументы зарезервированы1 и зарезервировано2 установлено в 0.
Оператор GD имеет следующий вид:
дизайнНазвание дизайнТип повторятьЧастичныйТип поворотЛегенда GD
где designName — имя (строка), а designType может быть:
6 | Вертикальный дизайн |
7 | Равномерно масштабированный дизайн |
8 | Повторяющийся дизайн |
9 | Раздвижная конструкция |
Аргумент rotateLegend — это флаг, который при установке указывает легенда в окне дизайна повернута.Аргумент repeatPartialType может быть:
16 | Частичные значения измельчения |
17 | Частичные значения шкалы |
Целевой аргумент, связанный с оператором Go, может иметь следующее значения:
1 | Все серии с надписями |
2 | Одна серия, включая легенды |
4 | Одна полоса данных, линия или клин |
5 | Все данные марки |
6 | Одна серия и ее условные обозначения |
8 | Отметки одного сегмента линии передачи данных |
9 | Одна ось, включая текст, отметки, строка |
10 | Категория ось главная линия |
15 | Весь текст легенды |
20 | Все ярлыки по оси категорий |
22 | Весь теневой объект |
Трейлер сценария
Трейлер сценария имеет следующий синтаксис:
%% Прицеп .. прекращение набора процедур .
Раздел завершения набора процедур состоит из явного списка команды завершения набора процедур, в порядке, обратном тем указывается в разделе настройки скрипта. Пример набора процедур прекращение выглядит следующим образом:
Adobe_customcolor / terminate get exec
Большая часть информации для этой статьи была получена из следующих документ:
Формат файла Adobe Illustrator Спецификация, поддержка разработчиков Adobe версии 3.0 (Драфт), 28 октября 1992 г.
Спецификация находится на компакт-диске. Это описывается как черновик, хотя в нем был относительно стабильным с 1989 года.
Вы также можете связаться с Adobe по следующему адресу:
Adobe Systems
Поддержка разработчиков
1585 Charleston Rd.
P.O. Box 7900
Маунтин-Вью, Калифорния 94039-7900
Голосовой: 415-961-4400
Голосовой: 800-344-8335
ФАКС: 415-961-3769
Adobe также предоставляет большой объем информации в Интернете и должен поздравляем за их готовность помочь разработчикам:
http: // www.adobe.com/
ftp://ftp.adobe.com/
Документация Adobe PostScript широко доступна и требуется чтение для всех, кто работает с файлами AI, и является образцом согласованности и ясность; он был опубликован в сборнике книг совместно с Эддисон-Уэсли. Среди книг есть учебник по PostScript. программирование и спецификацию шрифта Type 1. Они доступны на большинство компьютерных книжных магазинов. Самый важный документ для понимание формата AI:
Справочное руководство по языку PostScript , второй издание, Addison-Wesley, Reading, MA.(ISBN 0-201-18127-4)
Эта страница взята из Энциклопедии форматов графических файлов и имеет лицензию O’Reilly по лицензии Creative Common / Attribution.
Дополнительные ресурсы
.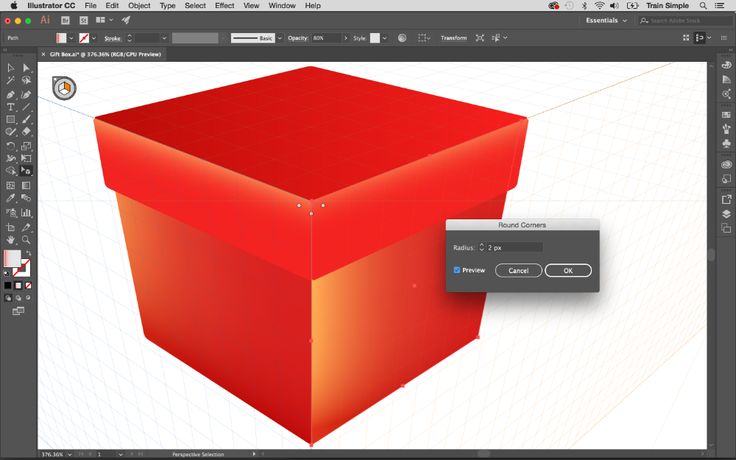
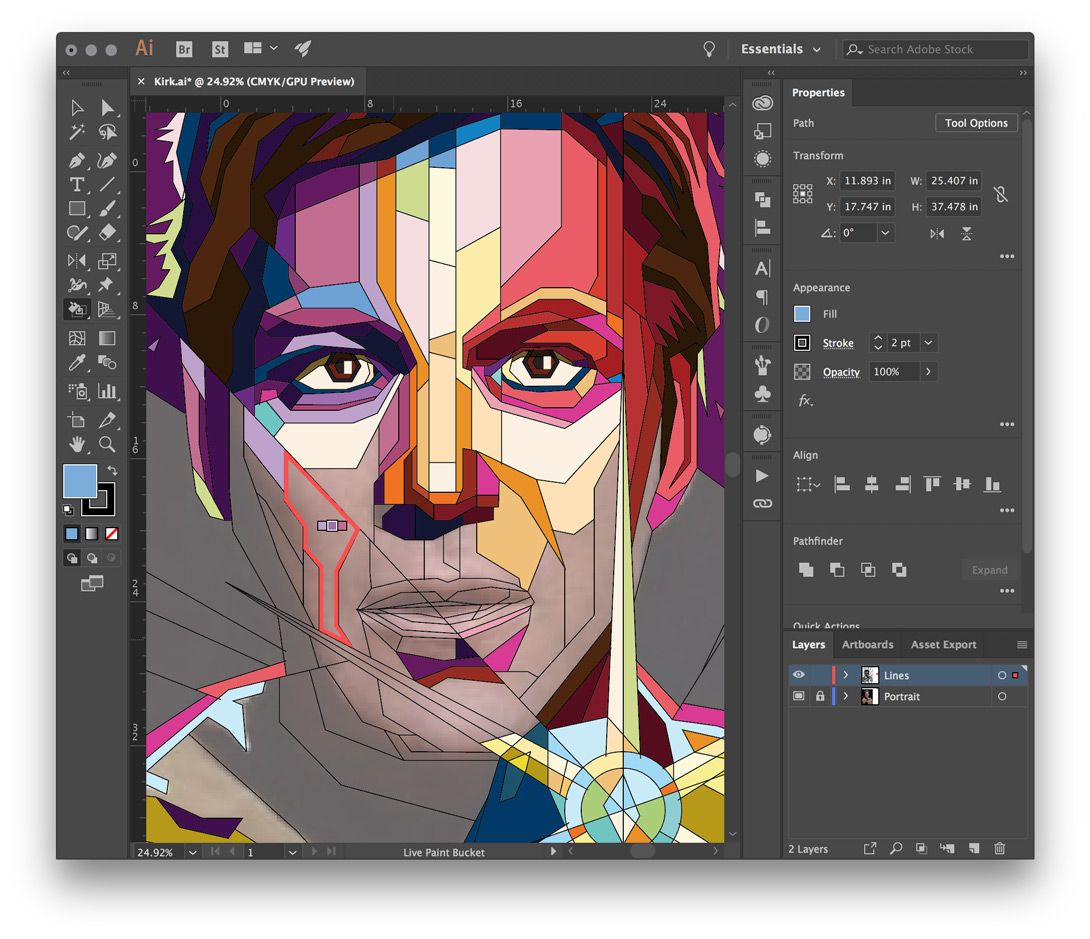 AI). Это формат для открытия файла в исходной и наиболее необработанной форме.Сохранить шрифт как Adobe Illustrator (AI)
AI). Это формат для открытия файла в исходной и наиболее необработанной форме.Сохранить шрифт как Adobe Illustrator (AI)
 )
)  )
)  X EPSF- Y.Y
X EPSF- Y.Y
 . включенное содержимое файла
.
%% EndDocument
~
. включенное содержимое файла
.
%% EndDocument
~
 спецификации)
спецификации)