Работа с текстом в Кореле
Из этого урока вы узнаете о возможностях и свойствах Инструмента Текст в CorelDRAW в процессе создания дизайна этикетки. Вы научитесь редактировать горизонтальный текст, размещать текст вдоль изогнутого контура, и размещать текст внутри объектов разных форм. Также будут освещены различные способы редактирования текста.
Пример HTML-страницыШаг 1.
Инструмент ТекстСамая простая функция Инструмента Текст — Text Tool (F8) – это набор горизонтального текста внутри текстового поля. Итак, создайте новый документ (Ctrl + N). Возьмите Инструмент Текст — Text Tool (F8), потяните и создайте прямоугольную область, затем напишите слово «Bakery». Я использовал шрифт Pacifico.
Перейдите к Свойствам Текста — Text Properties (Ctrl + Т), установите размер шрифта около 72 пункта. Вы также можете видеть множество опций для заливок, абрисов, бликов и стилей. Но пока мы оставим эти настройки по умолчанию.
Но пока мы оставим эти настройки по умолчанию.
Шаг 2.
Инструмент ТекстВыделите текст и выровняйте текст по центру — Center (Ctrl + E). Это можно сделать также на панели свойств (Property Bar) или в окне свойств текста (Text Properties). Повторите предыдущий шаг, создав небольшой текст, чтобы у вашей воображаемой булочной появилась дата основания. Я выбрал для этой цели шрифт Bebas.
Шаг 3.
Инструмент Текст
Теперь возьмите Инструмент Основные фигуры (Basic Shapes Tool), который вы можете найти в наборе инструментов под инструментом Многоугольник — Polygon Tool (Y). Создайте небольшое сердечко по центру даты основания.
Далее вы можете выделить ваши текстовые объекты и Преобразовать их в кривые — Convert to Curves (Ctrl + Q).
Шаг 4.
Текст вдоль пути
Сгруппируйте (Ctrl + G) все текстовые объекты, созданные на данный момент. Возьмите
Возьмите
Шаг 5.
Текст вдоль пути
Нарисуйте третий, самый маленький круг в центре двух других. Я установил цвет абриса (Outline) на розовый для лучшей видимости. Выделите этот маленький круг, и Инструментом Текст — Text Tool (F8) кликните по пути.
Наберите фразу, подходящую для булочной, например, «Fresh Bread Baked Daily» или «Best Donuts in Town!». С помощью Инструмент выбора (Pick Tool) вы можете поворачивать (Rotate) текст, относительно пути, масштабировать или перемещать текст в любом направлении.
Поверните (Rotate) текст так, чтобы он располагался по центру круга и масштабируйте (Scale), чтобы текст помещался внутри этикетки.
Шаг 6.
 Текст вдоль пути
Текст вдоль путиВыберите
Затем поворачивайте (Rotate) и перемещайте (Move) текст, пока не будете довольны его расположением и размером, затем можете Преобразовать текст в кривые — Convert to Curves (Ctrl + Q), это не обязательно делать сейчас, вы можете преобразовать все текстовые объекты в кривые после окончания создания дизайна.
Шаг 7.
Текст внутри объектаСнова нарисуйте круг, используя Инструмент Эллипс — Ellipse Tool (F7). На панели свойств (Property Bar), выберите форму объекта Сектор (Pie). Установите настройки Начальный и конечный угол (Starting and End Angles): 0.0° и 180°. Используя Инструмент выбора (Pick Tool) поверните, масштабируйте и поместите полукруг так, чтобы он вписался в нижнюю часть этикетки.
Шаг 8.
Текст внутри объекта
Возьмите Инструмент Текст — Text Tool (F8), кликните внутри полукруга.
До того, как вы преобразуете текст в кривые (Convert to Curves) вы можете изменять размер, положение и ориентацию полукруглого текстового блока на свое усмотрение.
В дополнение: можете выделить ваш текст и нажать в окне Свойства текста (Text Properties) иконку Прописные (Caps) и выбрать в пункт Все прописные (All Caps), очень удобная функция, чтобы не использовать клавишу Caps Lock.
Шаг 9.
Финальное изображение
Вы отлично справились с овладением возможностями Инструмента Текст (Text Tool). Теперь можете изменять цвета элементов вашей этикетки, или (если вы еще не перевели текст в кривые) поэкспериментировать со шрифтами.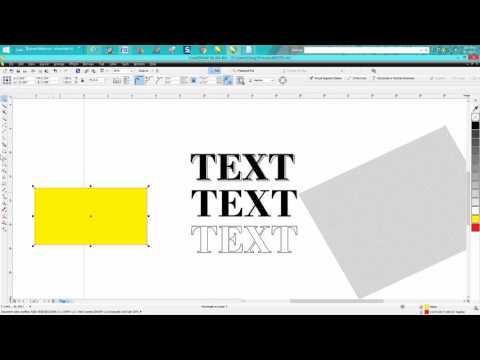
Ссылка на источник
Как в кореле сделать надпись по кругу. CorelDRAW: размещение текста вдоль кривой
Инструкция
Чтобы написать текст по кругу в приложении Microsoft Office Word, воспользуйтесь объектами WordArt. Для этого откройте вкладку «Вставка» и найдите панель инструментов «Текст». Выберите подходящий стиль надписи из контекстного меню, вызываемого кнопкой-миниатюрой WordArt. В открывшемся окне введите свой текст. Завершив ввод, нажмите кнопку ОК.
Надпись будет размещена в документе. Выделите ее, — станет доступно контекстное меню «Работа с объектами WordArt». Убедитесь, что вы находитесь на вкладке «Формат» и найдите блок инструментов «Стили WordArt». Нажмите на кнопку-миниатюру «Изменить фигуру» и выберите в контекстном меню группу «Траектория». Нажмите на значок в виде окружности с подписью «Кольцо». Ваша надпись будет размещена по кругу. По необходимости отредактируйте границы объекта.
Другой способ: откройте вкладку «Вставка» и выберите в блоке «Иллюстрации» инструмент «Фигуры». В контекстном меню кликните по макету «Овал». Нажмите клавишу Shift и, удерживая ее нажатой, создайте окружность в рабочей области документа. На вкладке «Вставка» вновь выберите инструмент «Фигуры» и щелкните по пункту «Надпись». Задайте область для надписи и введите свой текст.
В контекстном меню кликните по макету «Овал». Нажмите клавишу Shift и, удерживая ее нажатой, создайте окружность в рабочей области документа. На вкладке «Вставка» вновь выберите инструмент «Фигуры» и щелкните по пункту «Надпись». Задайте область для надписи и введите свой текст.
На вкладке «Формат» в контекстном меню «Средства рисования» приведите в соответствие со своими требованиями границы и заливки для фигур, выделите текст и нажмите на кнопку «Анимация». В выпадающем меню задайте команду «Преобразовать» и свойство «Круг». Отредактируйте размер шрифта, если потребуется, подкорректируйте контуры фигуры.
Для того чтобы написать текст по кругу в редакторе Adobe Photoshop, создайте надпись обычным способом, в контекстном меню инструмента «Текст» нажмите на кнопку-миниатюру в виде искривленной линии и буквы «Т». Данный инструмент позволяет деформировать текст. В открывшемся диалоговом окне в поле «Стиль» выберите значение «Другой».
Установите градус изгиба и примените выбранные настройки.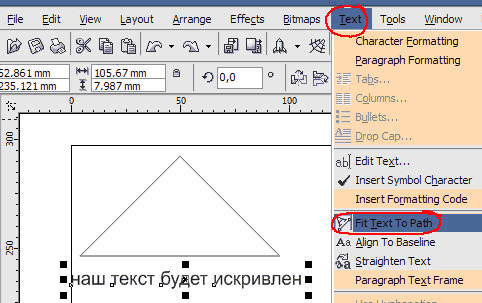 При использовании данного способа текст можно разместить полукругом. Вводите надпись по частям, чтобы задать настройки сначала для фрагмента, который будет расположен сверху, а потом – для фрагмента, располагающегося снизу.
При использовании данного способа текст можно разместить полукругом. Вводите надпись по частям, чтобы задать настройки сначала для фрагмента, который будет расположен сверху, а потом – для фрагмента, располагающегося снизу.
Источники:
- как написать делаешь
Очень часто нам нужно напечатать текст не просто горизонтально или вертикально, а, например, по контуру какой-либо фигуры. К счастью, большинство графических редакторов поддерживают эту функцию.
Вам понадобится
- — Adobe Photoshop или другая программа редактирования изображений с похожим функционалом.
Инструкция
Скачайте программу Adobe Photoshop, лучше всего последней версии. Установите его на ваш компьютер, следуя указаниям меню инсталлятора. Воспользуйтесь пробным периодом действия или купите лицензию на пользование программой у производителя. Также это может быть любой графический редактор, поддерживающий данную функцию, схема дальнейших действий будет примерно та же самая, что и в случае с приложением Photoshop.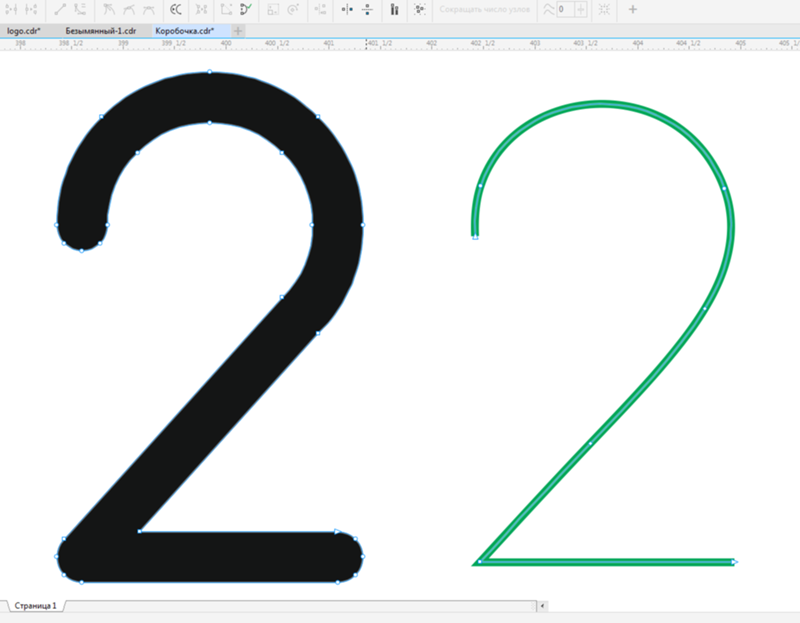
Откройте установленную программу Photoshop. Выберите пункт «Создание нового файла», задайте в его изначальных параметрах название и размер. Также можно открыть при помощи того же меню любое имеющееся у вас на компьютере изображение. На панели инструментов слева выберите пункт «Нарисовать круг».
Нарисуйте окружность нужного вам диаметра текста, который будет расположен по краям. Если вы не хотите, чтобы были видны контуры, сделайте окружность того же цвета, что и фон самого изображения. Также вы можете выбрать любую другую фигуру или нарисовать свою собственную, по её контуру текст будет располагаться так же, как и в случае и окружностью.
Выберите инструмент с изображением буквы, щелкните на нем правой кнопкой мыши, выберите горизонтальный или
Очень часто возникает необходимость написать слово или предложение не прямой строкой, а по дуге, то есть в изогнутом виде. Например, фамилия игрока на футболке, написанная дугой выглядит очень эффектно. Если вы пожелаете заняться термопереносом на одежду, то данная статья вам очень поможет, потому что подобные надписи на футболках заказывают постоянно. Как не хороши майки с именами знаменитых спортсменов, а своя фамилия все же «ближе к телу». Так же частенько приносят майки целой футбольной командой для нанесения фамилий с номерами.
Термоперенос на футболке лучше всего делать двумя способами — и . Для печати надписи сублимационными чернилами можно воспользоваться программой Photoshop, а для нанесения термопленкой надпись или номер обязательно должны быть в векторе для вырезки в плоттере. Поэтому во втором случае без программы CorelDraw нам не обойтись.
Я покажу, как
Как не хороши майки с именами знаменитых спортсменов, а своя фамилия все же «ближе к телу». Так же частенько приносят майки целой футбольной командой для нанесения фамилий с номерами.
Термоперенос на футболке лучше всего делать двумя способами — и . Для печати надписи сублимационными чернилами можно воспользоваться программой Photoshop, а для нанесения термопленкой надпись или номер обязательно должны быть в векторе для вырезки в плоттере. Поэтому во втором случае без программы CorelDraw нам не обойтись.
Я покажу, как
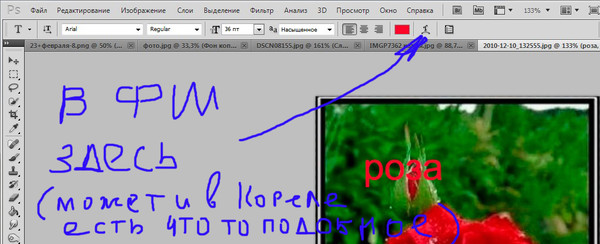 Поэтому я не советую вам использовать экзотические шрифты, лучше выберите что-либо простое. Например, прекрасно подойдет Arial.
Теперь на панели инструментов нажмите кнопку
Поэтому я не советую вам использовать экзотические шрифты, лучше выберите что-либо простое. Например, прекрасно подойдет Arial.
Теперь на панели инструментов нажмите кнопку В открывшемся окошке выберите пункт Дугой .
И с помощью ползунка установите нужную глубину изгиба.
Готово! Осталось распечатать и перенести на футболку. Если будете распечатывать в , не забудьте текст распечатать в «Зеркале». 2. В CorelDraw все немного сложнее, но и возможности вывода изогнутого текста побольше. Запустите программу и создайте новый документ Файл — Создать . После чего активируйте инструмент Кривая через 3 точки .
Теперь проведем саму дугу. Выберите начальную точку у левого края листа. Точка 1 — Нажмите и удерживайте левую кнопку мыши. Точка 2 — Переведите курсор в правую часть листа и в нужном месте отпустите левую кнопку мыши. Точка 3 — Подведите курсор к середине проведенной линии, нажмите левую кнопку мышки и двигая мышь вверх задайте кривой нужный изгиб.
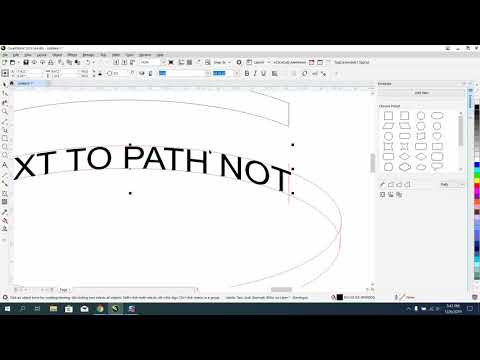 После чего отпусти кнопку.
Наша дуга готова! Сложно? Прочитайте все три пункта еще раз и повторите. На самом деле все просто, уверяю вас.
После чего отпусти кнопку.
Наша дуга готова! Сложно? Прочитайте все три пункта еще раз и повторите. На самом деле все просто, уверяю вас. Теперь жмите Текст — Текст вдоль пути .
В начале дуги появится мигающий курсор. Введите нужный текст. После ввода вокруг слова появится рамка. Потянув за угловой маркер (черный квадратик), увеличьте слово на всю длину дуги.
С помощью маркеров вокруг текста можно увеличивать высоту и ширину букв. Но больше всего мне нравится панель в левом верхнем углу, которая позволяет менять положение букв в слове. Вот четыре варианта. Как говорится — почувствуйте разницу. Если вам потребуется изменить величину изгиба вашей надписи, то снова активируйте кнопку Кривая через 3 точки , кликните по дуге и с помощью маркеров уменьшите или увеличьте ее кривизну. После того, как вы отредактируете слово как вам требуется, удалите дугу, выделив ее и нажав клавишу Delete. Иначе плоттер вырежет не только текст, но и изогнутую линию под ним.
 Вот и все! Осталось разместить номер под фамилией и отправить на резку в плоттер.
Не забудьте отразить надпись зеркально. А о том, как выбрать режущий плоттер читайте .
Конечно, надпись из Corel можно не только вырезать в плоттере, но и распечатать для сублимационного переноса.
Я рассказал вам, как написать изогнутый текст в программах Photoshop и CorelDraw. Используйте эти способы в своей работе и радуйте своих клиентов красивыми изделиями!
Успехов вам!
Вот и все! Осталось разместить номер под фамилией и отправить на резку в плоттер.
Не забудьте отразить надпись зеркально. А о том, как выбрать режущий плоттер читайте .
Конечно, надпись из Corel можно не только вырезать в плоттере, но и распечатать для сублимационного переноса.
Я рассказал вам, как написать изогнутый текст в программах Photoshop и CorelDraw. Используйте эти способы в своей работе и радуйте своих клиентов красивыми изделиями!
Успехов вам!CorelDRAW: размещение текста вдоль кривой
Софья Скрылина, преподаватель информационных технологий, г.Санкт-Петербург
В этой статье приведены примеры размещения фигурного текста вдоль разомкнутой и замкнутой траектории. Рассмотрены возможные настройки его положения относительно кривой, а также рассказано, как отделить текст от траектории.
Начнем с размещения текста вдоль разомкнутой кривой. Чтобы расположить текст на заранее построенной траектории, необходимо выполнить ряд действий:
Примечание
Щелчок мыши в любом месте кривой (п.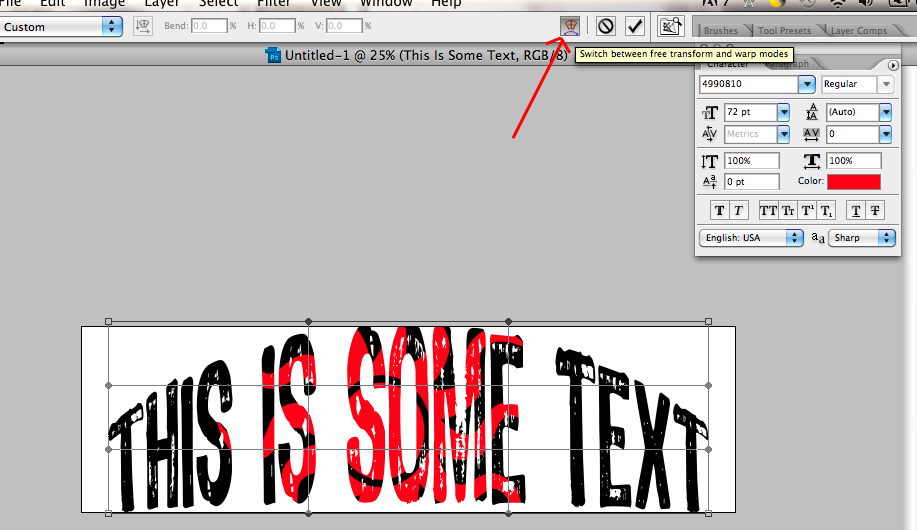 2) можно заменить выполнением команды Text (Текст) —> Fit Text To Path (Текст вдоль кривой).
2) можно заменить выполнением команды Text (Текст) —> Fit Text To Path (Текст вдоль кривой).
После ввода текста его можно редактировать как обычный фигурный текст: изменять размер символов, шрифт, цвет, начертание и т.п., но при условии, что все символы фразы выделены I-образным указателем мыши. А если выделить фразу инструментом Pick (Выбор), то появятся дополнительные возможности форматирования текста: ориентация текста (раскрывающийся список ), положение по вертикали и по горизонтали (раскрывающиеся списки и ), смещение по вертикали и горизонтали (ползунки и ), размещение текста на другой стороне кривой (кнопка ).
На рис. 2а для введенного текста изменены цвет, начертание и размер символов фразы, на рис. 2б увеличено смещение текста по горизонтали и по вертикали, а на рис. 2в изменена ориентация текста.
Примечание
При выделении текста инструментом Pick (Выбор) необходимо щелкнуть по любому символу введенной фразы, иначе вы можете случайно выделить кривую вместо текста.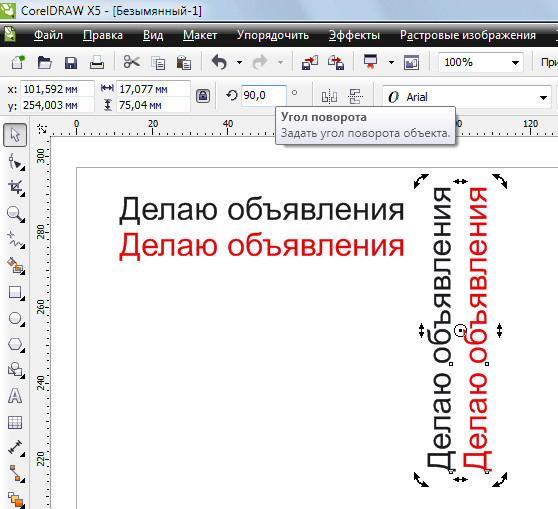 В любом случае ориентируйтесь по внешнему виду панели атрибутов: если выбран текст, то она будет содержать перечисленные выше кнопки. Так, на рис. 3а панель атрибутов показывает, что текст выделен как объект на кривой, на рис. 3б панель соответствует выделению всех символов надписи I-образным указателем, на рис. 3в показана панель при выделении только кривой без текста.
В любом случае ориентируйтесь по внешнему виду панели атрибутов: если выбран текст, то она будет содержать перечисленные выше кнопки. Так, на рис. 3а панель атрибутов показывает, что текст выделен как объект на кривой, на рис. 3б панель соответствует выделению всех символов надписи I-образным указателем, на рис. 3в показана панель при выделении только кривой без текста.
Чтобы отделить текст от траектории, необходимо выбрать составной объект инструментом Pick (Выбор) и выполнить команду Arrange (Монтаж) —> Break Text Apart (Разъединить). В результате составной объект распадается на два независимых объекта: текст и траекторию, при этом текст сохраняет внешний вид, который он имел до отделения от кривой.
После того как текст отделен от траектории, его часть или всю строку можно выпрямить. Для этого следует выделить часть строки I-образным указателем мыши или всю строку инструментом Pick (Выбор) и выполнить команду Text (Текст) —> Straighten Text (Выпрямить текст). Так, на рис.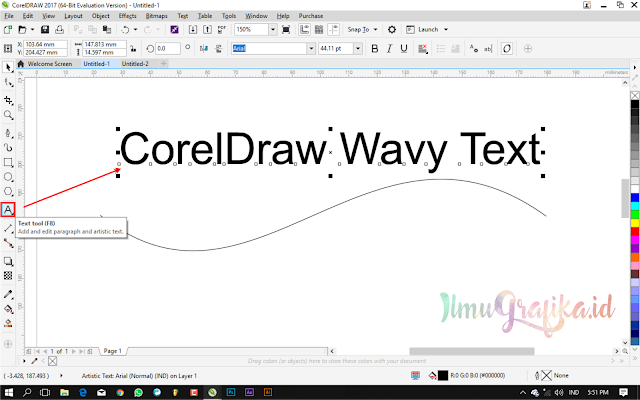 4 траектория уже не является привязанной к тексту, а к словам «С днем» и «Пух!» применена команда выпрямления.
4 траектория уже не является привязанной к тексту, а к словам «С днем» и «Пух!» применена команда выпрямления.
На одной кривой можно разместить несколько текстов, каждый из которых добавляется щелчком мыши в любой точке кривой при активном инструменте Text (Текст). Если фраза не помещается, то легко можно отредактировать форму кривой, работая с ее узлами и направляющими линиями с помощью инструмента Shape (Форма) — рис. 5.
Примечание
Когда на кривой расположено несколько текстов, то возникают проблемы с выделением одного текста отдельно от остальных. Для этого необходимо использовать клавишу Ctrl в режиме действия инструмента Pick (Выбор).
Помимо разомкнутой траектории текст можно расположить вдоль замкнутой кривой, например вдоль окружности. Но такое размещение имеет некоторые особенности: панель атрибутов предлагает немного другие варианты форматирования. Раскрывающийся список Text Placement теперь содержит четыре положения текста относительно замкнутой кривой (рис. 6) вместо вариантов выравнивания по горизонтали.
6) вместо вариантов выравнивания по горизонтали.
На рис. 7 представлены два текста вдоль одной окружности. Изменено положение только нижнего текста, а для верхнего все настройки положения заданы по умолчанию. На рис. 7а для текста назначено положение в нижней части кривой . На рис. 7б добавлено размещение текста на другой стороне кривой, то есть нажата кнопка . А на рис. 7в изменено вертикальное положение — текст размещен под траекторией .
Теперь рассмотрим пример расположения надписи вдоль земного шара. Для выполнения этого задания нам понадобится исходная фотография земного шара.
Результат приведен на рис. 9.
- Отделите текст от траектории, выполнив команду Arrange (Монтаж) —> Break Compound Object of 3 Elements Apart (Разъединить). Удалите овал, больше он нам не понадобится.
- Теперь необходимо верхнюю надпись расположить за изображением земного шара. Но для этого сначала требуется удалить черный фон с растрового изображения.
 Замаскируйте фон изображения фигурной обрезкой в виде окружности:
Замаскируйте фон изображения фигурной обрезкой в виде окружности:
Примечание
Поскольку контейнер (окружность) был создан поверх всех объектов, изображение земного шара после применения к нему фигурной обрезки также было помещено на передний план.
- Теперь перенесите нижнюю надпись поверх остальных объектов, для этого выделите ее и примените команду Arrange (Монтаж) —> Order (Порядок) —> To Front (На передний план) — рис. 12.
- В заключение создайте прямоугольник черного цвета и поместите его под всеми объектами с помощью команды Arrange (Монтаж) —> Order (Порядок) —> To Back (На задний план) — рис. 13.
Конечно же, расположить надпись вокруг земного шара можно и в Adobe Photoshop, но рассмотренный пример показывает, что нет необходимости каждый раз переходить в растровый редактор, как только понадобится создать тот или иной эффект. В принципе, довольно много эффектов можно реализовать и в программе CorelDRAW, используя ее богатые возможности.
У Вас есть текс и Вы хотите преобразить его? Допустим, Вы решили сделать надпись на круглом или изогнутом объекте. Вы не знаете как это сделать? Чуть ниже Вы сможете найти все ответы.
Уровень сложности: низкий
Использованное ПО: CorelDraw X3
Искривлять текст можно несколькими способами. Я расскажу о двух. Для начала нужно определиться, какого рода искривление вам нужно, хотите ли вы обогнуть объект текстом или же искривить сам текст, для того, чтобы он смотрелся нестандартно.
Первый способ (искривление вокруг объекта)
1.1 Рисуем любой объект. Это может быть круг, квадрат, овал, просто изогнутая линия. Это может быть любая кривая Безье, но это должен быть простой объект. Он не должен содержать сложных элементов.
Создаем для примера треугольник. В панели инструментов слева выбираем кнопку Basic Shapes . Вверху появится меню этого инструмента. Кликаем на кнопку Perfect Shapes . В выпадающем меню выбираем интересующий нас объект: в нашем случае — это треугольник.
1.2 Теперь повернем наш треугольник так, как нам будет удобнее с ним работать. Инструментом Pick Tool в левой панели кликаем один раз на наш треугольник и поворачиваем его. Также это можно сделать при помощи инструментов Angle of Rotation Mirror
1.3 Теперь выбираем кнопку текста Text Tool и пишем любое предложение.
1.4 У нас есть текст и есть объект. Теперь мы можем «обогнуть» текст вокруг нашего треугольника. Для этого мы кликаем на наш текст и идем в верхнее меню (Text > Fit Text to Path).
1.4a Вместо курсора появляется стрелочка, которой мы должны указать место, которое мы хотим обогнуть.
1.5 Для того, чтобы изменить или подправить полученный результат, используем инструмент Shape Tool . Если мы хотим сдвинуть или переместить текст выше или внутрь объекта, то мы должны использовать инструмент Pick Tool . Двигая за красный ромбик около текста, мы можем перемещать его.
1.5a Так же мы получаем полный доступ к панели управления текстом.
1.6 Если мы хотим оставить только искривлённый текст, а объект, который он огибает, убрать, то мы должны кликнуть на наш «рисунок» и открыть в меню (Arrange > Break Text Apart)
1.6a Затем отменяем выделение нашего объекта и берём отдельно только текст.
Мы получили готовый нужный нам текст.
Результаты могут быть и такими. Всё зависит от поставленной Вами цели.
Второй способ (искривление формы текста)
Бывает нужно искривить сам тест, а не его угол, радиус или направление. Во втором способе мы изменим форму теста.
2.1. Создаем текст (пункт. 1.3). В панели инструментов слева выбираем кнопку Interactive Envelope Tool .
2.2 Текст становится окружен синим пунктирным квадратиком с точками. Если двигать эти точки, текст начнёт меняться. Вверху появляется панель инструментов, которая позволяет управлять этими точками (придать округлости или заострить угол).
При этом текст всегда остаётся текстом, т.е. вы всегда можете написать другое предложение или слово.
Как в кореле вписать текст в фигуру
Разделы базы знаний
- CorelDRAW Graphics Suite
- CorelDRAW Technical Suite
- Mindjet MindManager
- Painter
- PaintShop Pro
- Pinnacle Studio
- VideoStudio
- WinDVD
- WinZip
- Общие вопросы
Поиск по ключевым словам
Как сделать эффект «текст в тексте» в CorelDRAW?
Простой текст можно располагать внутри текстового фрейма любой произвольной формы. Чаще всего текстовый фрейм имеет привычную прямоугольную форму. Но иногда текст размещают и внутри геометрических фигур самых разных видов. Это могут быть и графические примитивы — прямогольники. эллипсы, многоугольники, и основные фигуры и замкнутые произвольные кривые. Даже фигурный текст можно использовать в качестве фрейма. Попробуем в учебных целях создать эффект «текст в тексте».
1. Вводим строку фигурного текста и выберем для него достаточно массивный шрифт без засечек.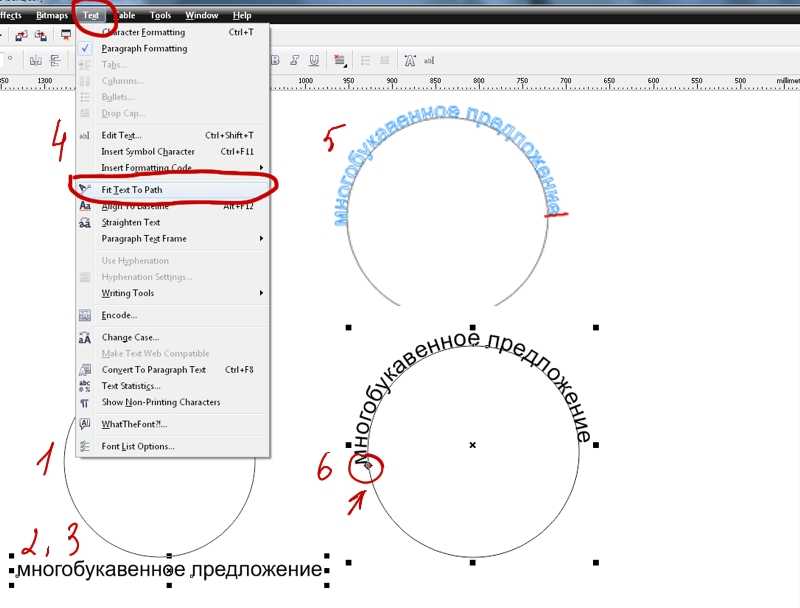 Установим размер букв 300 пунктов.
Установим размер букв 300 пунктов.
2. Командой «Объект» > «Разъединить фигурный текст» разделяем текст на отдельные символы.
3. Каждый символ преобразуем в кривую командой меню «Объект» > «Преобразовать в кривую».
4. Изменяем положение символов.
5. Выбираем для каждого символа однородную заливку.
6. Выделяем первый символ «С», преобразуем его в текстовый фрейм командой меню «Текст»> «Простой текст»> «Создать пустой текстовый фрейм».
7. Заполняем текстовый фрейм шаблонным текстом – команда меню «Текст»> «Вставить замещающий текст».
8. Выполняем команду меню «Текст» > «»Текст в рамку». Если простой текст не заполнил весь символ, переходим в режим редактирования и уменьшаем размер простого текста до 5-6 пунктов. Шаблонный простой текст имеет черную заливку и прозрачный абрис.
9. Аналогичным образом переводим во фреймы все остальные символы и заполняем их уменьшенным шаблонным текстом.
10. Для некоторых букв задаем угол поворота текстового фрейма. ДЛЯ этого выделяем текстовый фрейм инструментом «Текст» и указываем на панели свойств значение угла поворота.
11. Добавляем черный фон и получаем эффект «Текст в тексте»
12. Изменим общий вид текста, удалив заливку опорных кривых – символов. Изменяем цвет заливки каждого из текстовых объектов внутри символов.
13. Добавляем черный фон.
Для усиления яркости каждой «буквы» выделяем указателем простой текст в каждом символе и нажимаем клавишу «+» создавая копию объекта.
Вариант эффекта с большим значением величины простого текста внутри символов.
Из этого урока вы узнаете о возможностях и свойствах Инструмента Текст в CorelDRAW в процессе создания дизайна этикетки. Вы научитесь редактировать горизонтальный текст, размещать текст вдоль изогнутого контура, и размещать текст внутри объектов разных форм. Также будут освещены различные способы редактирования текста.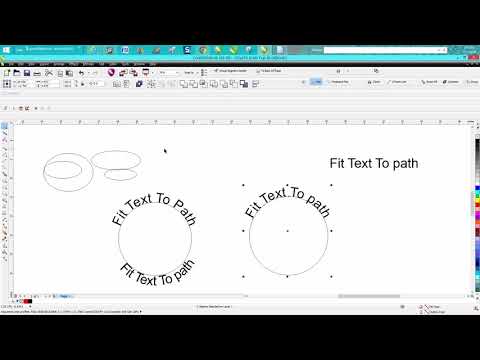
Шаг 1.
Инструмент ТекстСамая простая функция Инструмента Текст — Text Tool (F8) – это набор горизонтального текста внутри текстового поля. Итак, создайте новый документ (Ctrl + N). Возьмите Инструмент Текст — Text Tool (F8), потяните и создайте прямоугольную область, затем напишите слово «Bakery». Я использовал шрифт Pacifico.
Перейдите к Свойствам Текста — Text Properties (Ctrl + Т), установите размер шрифта около 72 пункта. Вы также можете видеть множество опций для заливок, абрисов, бликов и стилей. Но пока мы оставим эти настройки по умолчанию.
Шаг 2.
Инструмент ТекстВыделите текст и выровняйте текст по центру — Center (Ctrl + E). Это можно сделать также на панели свойств (Property Bar) или в окне свойств текста (Text Properties). Повторите предыдущий шаг, создав небольшой текст, чтобы у вашей воображаемой булочной появилась дата основания. Я выбрал для этой цели шрифт Bebas.
Шаг 3.
Инструмент ТекстТеперь возьмите Инструмент Основные фигуры (Basic Shapes Tool), который вы можете найти в наборе инструментов под инструментом Многоугольник — Polygon Tool (Y). Создайте небольшое сердечко по центру даты основания.
Далее вы можете выделить ваши текстовые объекты и Преобразовать их в кривые — Convert to Curves (Ctrl + Q).
Шаг 4.
Текст вдоль путиСгруппируйте (Ctrl + G) все текстовые объекты, созданные на данный момент. Возьмите Инструмент Эллипс — Ellipse Tool (F7) и нарисуйте большой круг вокруг текстовых объектов. Далее нарисуйте меньший круг внутри первого, затем выделите все объекты и Центрируйте по горизонтали, нажав С и по вертикали, нажав Е.
Шаг 5.
Текст вдоль путиНарисуйте третий, самый маленький круг в центре двух других. Я установил цвет абриса (Outline) на розовый для лучшей видимости. Выделите этот маленький круг, и Инструментом Текст — Text Tool (F8) кликните по пути.
Наберите фразу, подходящую для булочной, например, «Fresh Bread Baked Daily» или «Best Donuts in Town!». С помощью Инструмент выбора (Pick Tool) вы можете поворачивать (Rotate) текст, относительно пути, масштабировать или перемещать текст в любом направлении.
Поверните (Rotate) текст так, чтобы он располагался по центру круга и масштабируйте (Scale), чтобы текст помещался внутри этикетки.
Шаг 6.
Текст вдоль путиВыберите шрифт Bebas еще раз (мы использовали этот шрифт для написания даты основания).
Затем поворачивайте (Rotate) и перемещайте (Move) текст, пока не будете довольны его расположением и размером, затем можете Преобразовать текст в кривые — Convert to Curves (Ctrl + Q), это не обязательно делать сейчас, вы можете преобразовать все текстовые объекты в кривые после окончания создания дизайна.
Шаг 7.
Текст внутри объектаСнова нарисуйте круг, используя Инструмент Эллипс — Ellipse Tool (F7). На панели свойств (Property Bar), выберите форму объекта Сектор (Pie). Установите настройки Начальный и конечный угол (Starting and End Angles): 0.0° и 180°. Используя Инструмент выбора (Pick Tool) поверните, масштабируйте и поместите полукруг так, чтобы он вписался в нижнюю часть этикетки.
На панели свойств (Property Bar), выберите форму объекта Сектор (Pie). Установите настройки Начальный и конечный угол (Starting and End Angles): 0.0° и 180°. Используя Инструмент выбора (Pick Tool) поверните, масштабируйте и поместите полукруг так, чтобы он вписался в нижнюю часть этикетки.
Шаг 8.
Текст внутри объектаВозьмите Инструмент Текст — Text Tool (F8), кликните внутри полукруга. Наберите текст на свое усмотрение (я выбрал состав продукта). Далее в Свойствах текста (Text Properties), выберите выравнивание абзаца Полное (Justify). Если вы набирали состав, установите для слова «Ingredients» жирный шрифт и чуть больший размер, чем для остального текста.
До того, как вы преобразуете текст в кривые (Convert to Curves) вы можете изменять размер, положение и ориентацию полукруглого текстового блока на свое усмотрение.
В дополнение: можете выделить ваш текст и нажать в окне Свойства текста (Text Properties) иконку Прописные (Caps) и выбрать в пункт Все прописные (All Caps), очень удобная функция, чтобы не использовать клавишу Caps Lock.
Шаг 9.
Финальное изображениеВы отлично справились с овладением возможностями Инструмента Текст (Text Tool). Теперь можете изменять цвета элементов вашей этикетки, или (если вы еще не перевели текст в кривые) поэкспериментировать со шрифтами.
Министерство науки и образования Украины
Славянский государственный педагогический университет
Реферат
Работа с текстом в CorelDraw
Студентки 3 курса
Заярной Яны Борисовны
Славянск
2003
Работа с текстом
Вероятно, никакая другая программа не обеспечивает таких возможностей в работе над обликом текста, как CorelDRAW. В CorelDRAW различается два вида текста: простой и фигурный.
Простой текст применяется для больших текстовых блоков, которые редактируются как единое целое.
Фигурный текст дает разработчику большую свободу в применении различных оформительских эффектов к отдельным символам и небольшим строкам текста.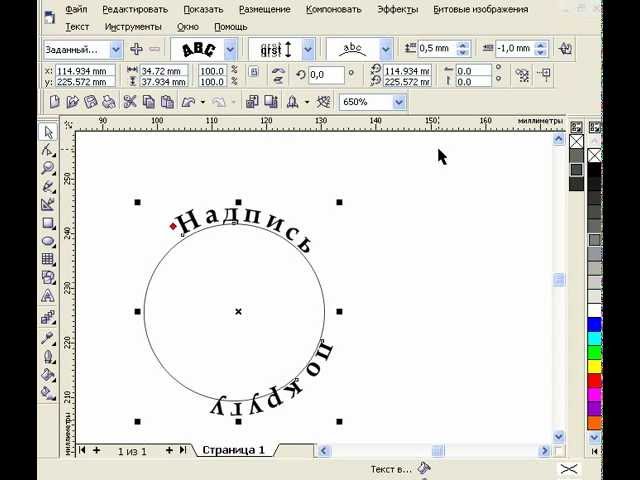
Работа с фигурным текстом
Фигурный текст применяется для небольших блоков текста. Места приложения фигурного текста — различные красивые пиктограммы, заголовки Web-страниц и бюллетеней и другие текстовые объекты с небольшим количеством символов.
Фигурный текст представляет собой графический образ, который может быть отредактирован как любой другой графический объект CorelDRAW (здесь имеются и свои возможности, и свои нюансы).
После щелчка на инструменте Text (Текст) в наборе инструментов у пользователя имеется две возможности: просто щелкнуть в области иллюстрации и начать вводить текст, или растянуть рамку и потом уже печатать. Для фигурного текста нужно выбрать первый вариант. При этом активируется панель свойств текста. Панель свойств текста позволяет применить к выбранным текстовым объектам ряд видов форматирования.
Форматирование и редактирование текста
Общий размер выбранного текстового объекта или размеры по координатам можно изменять (растягивать или сжимать), передвигая маркеры выделения.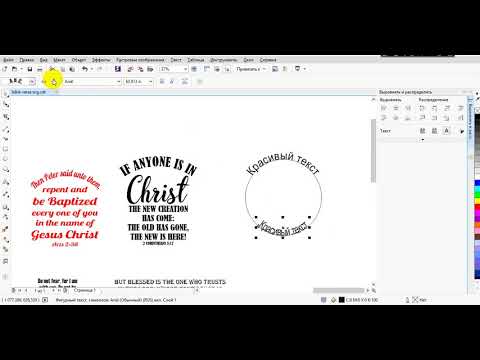 Этот способ, как и вращение и перемещение объекта (переносом перекрестия в центре объекта) работает для фигурного текста так же, как и для других объектов Все эти операции выполняются после выбора объекта инструментом Pick (Указатель).
Этот способ, как и вращение и перемещение объекта (переносом перекрестия в центре объекта) работает для фигурного текста так же, как и для других объектов Все эти операции выполняются после выбора объекта инструментом Pick (Указатель).
Форматировать отдельные символы (или слова) внутри текстового объекта можно в окне диалога Format Text (Форматирование текста). Для этого нужно:
1. Выбрать текстовый объект.
2. Щелкнуть на инструменте Text (Текст), появляется курсор вставки текста. Для применения форматирования можно выбрать часть или весь текст.
3. После выбора текста раскрыть список Font (Шрифт) и выбрать новый шрифт. При перемещении курсора по шрифтам рядом в окне просмотра выводится образец форматированного текста. Здесь же, в панели свойств, можно назначить размер а также стиль шрифта — полужирный, курсив, подчеркнутый.
Окно диалога Format Text (Форматирование текста) предоставляет доступ к более детальным функциям текстового форматирования. Чтобы открыть это окно, нужно выбрать текстовый объект и в панели свойств щелкнуть кнопку Format Text (Форматирование текста) или в меню Text (Текст) выбрать команду Format Text (Форматировать текст).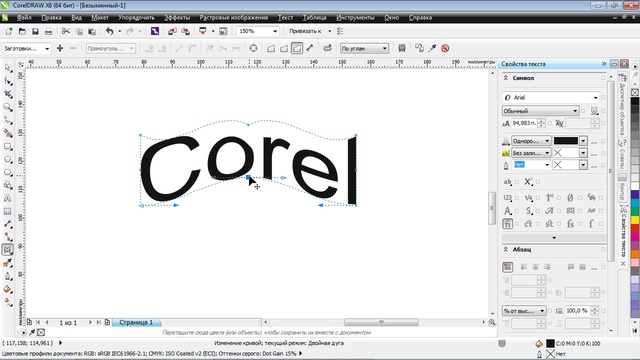 В окне диалога имеется три вкладки. Вкладка Font позволяет назначать шрифты размеры и опции стилей шрифтов, обычно доступные в окнах выбора шрифтов зачеркивание, прочеркивание и так далее.
В окне диалога имеется три вкладки. Вкладка Font позволяет назначать шрифты размеры и опции стилей шрифтов, обычно доступные в окнах выбора шрифтов зачеркивание, прочеркивание и так далее.
Вкладка Align (Выравнивание) обеспечивает те же опции, что и кнопки выравнивания в панели свойств Отменить, Влево, По центру, Вправо, Полное выравнивание (поля с двух сторон). Вкладка Space (Интервал) позволяет определить интервал между символами, словами и строками в тексте. Эти вкладки часто используются для простого текста, где имеется много строк.
Щелкнув на инструменте Text (Текст) и затем щелкнув на текстовом объекте, можно в позиции вставки вводить новый текст, удалять символы и слова клавишами или .
Дополнительные возможности редактирования текста имеются в окне диалога Edit Text (Редактирование текста), которое представляет собой небольшой текстовый редактор. Открыть это окно для выбранного текстового объекта можно, щелкнув кнопку Edit Text (Редактировать текст) в панели свойств или выбрав команду Edit Text (Редактировать текст) в меню Text (Текст).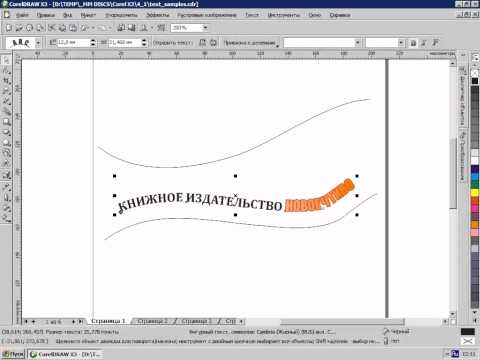
В этом окне можно работать с большими блоками текста вставлять, удалять заменять, импортировать текст, осуществлять поиск. Отсюда можно легко перейти в окно диалога Format Text (Форматирование текста). Здесь же — лучшее место для форматирования отдельных символов текста.
Редактирование узлов фигурного текста
Узлы текста ведут себя несколько иначе, чем узлы кривой, например, их нельзя «потрогать» инструментом Pick (Указатель). Однако выбрав объект фигурного текста инструментом Shape (Фигура), можно редактировать отдельные узлы, настраивать интервал между символами.
При выборе фигурного текста инструментом Shape (Фигура) выводятся вертикальный и горизонтальный маркеры кернинга. Вертикальный маркер кернинга полезен, если имеется более одной строки текста. Он позволяет увеличивать и уменьшать межстрочный интервал в блоке текста. Горизонтальный маркер равномерно изменяет промежутки между символами.
Инструментом Shape (Фигура) можно также редактировать горизонтальное и вертикальное расположение отдельных символов Для этого служат приложенные к символам узлы (слева от каждого символа).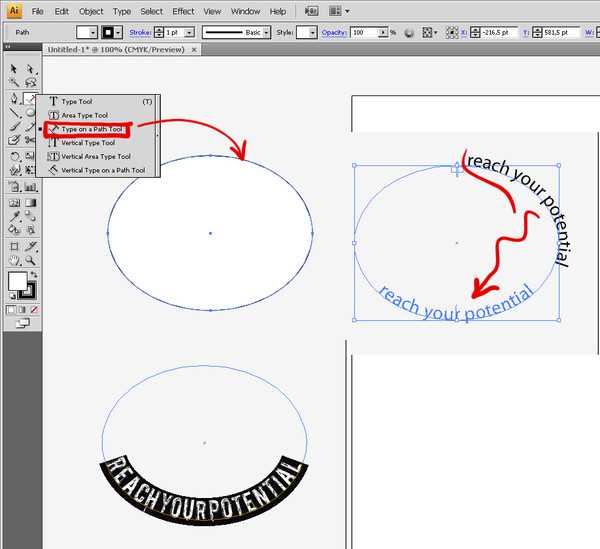 Перемещая узлы, мы тем самым перемещаем и соответствующие символы. Причем выбирать и перемещать можно сразу несколько узлов (удерживая клавишу ).
Перемещая узлы, мы тем самым перемещаем и соответствующие символы. Причем выбирать и перемещать можно сразу несколько узлов (удерживая клавишу ).
Для очень точного перемещения и поворота символов служат имеющиеся в панели свойств специальные поля, куда можно вводить соответствующие значения линейных и угловых смещений.
В редактировании символов текста можно перейти на микроуровень, коренным образом изменяя их облик. Однако для этого нужно трансформировать текст, кривые, чтобы получить доступ к микроузлам символов. При этом следует иметь в виду, что после такого преобразования текст больше нельзя будет редактировать в окне Edit Text (Редактировать текст).
Процедура редактирования очертаний символов текста следующая:
1. Создать фигурный текст.
2. Выбрать инструмент Pick (Указатель), затем щелкнуть на тексте правой кнопкой мыши и в контекстном меню выбрать Convert to Curves (Преобразовать в кривые). Можно также нажать одноименную кнопку на панели свойств.
3. Если требуется редактировать каждый символ как отдельный объект (например, перемещать символы), в меню Arrange (Упорядочить) выбрать команду Break Apart (Разъединить).
Если требуется редактировать каждый символ как отдельный объект (например, перемещать символы), в меню Arrange (Упорядочить) выбрать команду Break Apart (Разъединить).
4. Выбрать инструмент Shape (Фигура), щелкнуть объект или нужный символ.
Возможно, для редактирования придется увеличить масштаб изображения.
Привязка текста к фигурам
Любую фигуру или иной путь, например, кривую Безье, можно использовать в качестве линии привязки для текста.
Для связывания текста и фигуры существует два способа:
•ввести текст непосредственно на фигуре или кривой,
•взять существующий текст и применить его к кривой.
В первом случае вначале нужно создать фигуру или кривую, к которой будет приложен текст. Это может быть любая фигура, и ее можно перед печатью текста гак угодно отредактировать.
Затем нужно выбрать эту фигуру и в меню Text (Текст) выбрать команду Fit Text to Path (Текст вдоль кривой). При этом становится активной панель свойств текста, в которой можно установить различные атрибуты текста, после чего начать печатать текст. Позиция ввода автоматически присоединяется к фигуре или кривой, а текст будет расположен в верхней части фигуры.
Позиция ввода автоматически присоединяется к фигуре или кривой, а текст будет расположен в верхней части фигуры.
С первого раза текст может не расположиться там где хотел пользователь. CorelDRAW предоставляет много возможностей для точной установки текста на фигуре (рассматриваются ниже).
Для соединения существующих текста и фигуры нужно проделать следующее:
1. Выбрать текстовый объект. Затем, удерживая клавишу выбрать кривую или фигуру, к которой нужно присоединить текст.
2. В меню Text (Текст) выбрать команду Fit Text to Path (Текст вдоль кривой).
При объединении текста с фигурой текст может расположиться не совсем там где требуется. В частности, текст сразу размещается непосредственно на контуре, а, например, на печати текст не должен касаться окружностей. Эти и другие моменты позволяют откорректировать опции панели свойств текста на кривой.
Следует отметить что все опции редактирования текста доступны и после его объединения с фигурой. Для редактирования текста нужно как обычно, выбрать его инструментом Text (Текст).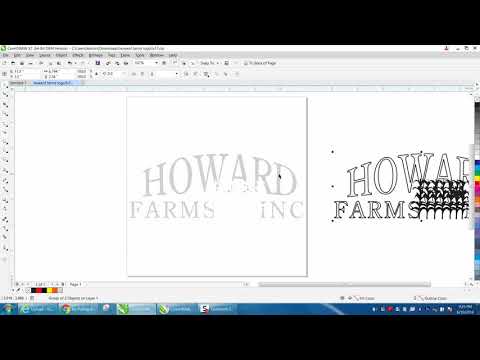
Выравнивание текста на фигуре
Панель свойств, которая появляется при выборе текста связанного с объектом инструментом Pick (Указатель) обеспечивает несколько опций размещения текста на кривой.
При присоединении текста к фигурам или кривым текст иногда появляется не на той стороне. Переместить текст с одной стороны контура на другую, при этом инвертировав его, можно, выбрав присоединенный текст и затем щелкнув кнопку Place Text on Other Side (Текст с другой стороны).
Для изменения вертикального положения текста относительно кривой без его инвертирования служат опции раскрывающегося списка Vertical Placement (Вертикальное расположение). Здесь можно установить текст выше или ниже кривой с контактом между ними или приподнять либо опустить текст относительно контура.
Примечание. Эти опции, работают только при выборе первой опции в списке Text Orientation (Ориентация текста) (см ниже).
В раскрывающемся списке Text Orientation (Ориентация текста) имеется четыре выбора для ориентации символов текста относительно линии контура (литеры могут стоять ровно или радиально к центру кривой («вразвалку»). Следует сказать что разработчика всегда удовлетворит выбор первой (умолчательной) опции. За конечный результат остальных поручиться нельзя. Эффект здесь будет зависеть от размера и шрифта текста, а также контура, к которому применяется текст.
Следует сказать что разработчика всегда удовлетворит выбор первой (умолчательной) опции. За конечный результат остальных поручиться нельзя. Эффект здесь будет зависеть от размера и шрифта текста, а также контура, к которому применяется текст.
Кольцевые списки Distance From Path (Расстояние от кривой) и Horizontal Offset (Горизонтальное смещение) позволяют точно подстроить расстояние текста от линии контура и от начала пути привязки. Положительное значение в поле Distance From Path (Расстояние от кривой) определяет расположение текста выше кривой, отрицательное — ниже.
Преобразование текста в кривые в CorelDraw | Видео
Преобразование текста в кривые в CorelDraw | Видео | Трансфер Экспресс- Авторизоваться
- Назад
- Трансферы с трафаретной печатью
- Полноцветные переводы
- Переводы акций
- Маркетинговые инструменты
- Пользовательские наклейки
- Стоковый винил
- Назад
- Числа
- Экспресс имена
- Назад
- Онлайн-конструктор
- Просмотр макетов
- Просмотр картинок
- Шрифты
- Цвета чернил
- Загрузите свое собственное искусство
- ОПТОВАЯ ОДЕЖДА
- Назад
- Тепловые прессы
- Пакеты термопресса
- Аксессуары
- Центр помощи
Живой чат
Моя корзина
0
Онлайн-дизайнер
Internet Explorer больше не поддерживается. Мы рекомендуем перейти на браузер Chrome, Safari или Microsoft Edge.
Мы рекомендуем перейти на браузер Chrome, Safari или Microsoft Edge.
Нужна помощь? Позвоните нам!
1-800-622-2280
Просмотр категорий видео
Заявка на передачу | Произведения искусства и одежда | Учебники по простому просмотру | Вебинары | Советы по заказу | Бизнес | Термопрессы
Узнайте, как преобразовать текст в кривые в Coreldraw.
Привет! Я R.O.S.I.E., бот для онлайн-поддержки и обучения роботов. Какие ответы я могу помочь вам найти сегодня?
CorelDRAW X5: Обтекание текстом других фигур — Windows Vista
| |||
12.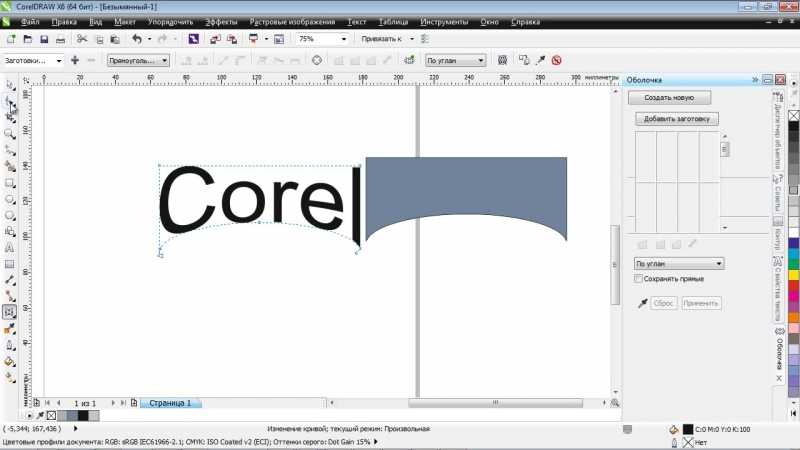 07.2012 17:54:15 07.2012 17:54:15 | |||
Вы можете применить обтекание текстом к фигурам в CorelDRAW, чтобы любой текст абзаца, размещенный рядом с фигурой, обтекал объект, а не над ним или под ним, как показано в примерах на рис. 1.Рис. 1. Доступно шесть вариантов контурного и квадратного обтекания текста и один вариант без обтекания (Нет).Доступны несколько типов упаковки. В в любом случае текст может быть направлен вниз слева или справа от объекта или оседлать его (стекать с обеих сторон). Квадратная упаковка также поддерживает Над/Ниже, где текст не распространяется по сторонам объекта. Чтобы применить Contour Straddle,
щелкните фигуру правой кнопкой мыши и выберите «Перенести текст абзаца» во всплывающем окне.
меню. Чтобы установить другой тип упаковки, выберите его на вкладке «Общие».
окна настройки Свойства объекта (нажмите ALT+ENTER).
Затем установите расстояние отступа, которое представляет собой зазор между контуром или
ограничивающая рамка фигуры и текст абзаца, обернутый вокруг нее. Примечание Сгруппировано объекты будут принимать Contour Straddle, но не все сложные объекты. Например, если вы хотите расположить текст вокруг группы перехода, сгруппируйте объекты перехода в первую очередь, или параметр «Обтекание текста абзаца» будет тусклый. Это важно понимать, что разборчивость текста может быть под угрозой, когда вы оберните текст вокруг очень произвольной формы; это просто не удачная компоновка, для Например, чтобы создать зигзагообразную обертку, заставляющую голову читателя хлестать каждую вторую строку. Используйте обтекание текста как креативный элемент, но используйте свой художественный взгляд, чтобы избежать излишне трудного для чтения абзаца текст. Наконечник Обертка влияет только на текст абзаца. Обтекание текстом не применяется к обернутый текст, только к фигурам, которые обернуты текстом. Подгонка текста к кривой Обтекание текста вокруг
объект имеет свое альтер-эго: помещая текст внутрь формы, чтобы он выглядел как
хотя сам текст образует форму. Заливка текста в фигуру Самый простой способ формирования текста
так что он, кажется, имеет геометрию, отличную от прямоугольной, в первую очередь
создайте фигуру, скопируйте текст в буфер обмена, если у вас нет
сообщение, а затем осторожно расположите инструмент «Текст» внутри
линия формы (возможно, 1/8 дюйма экрана внутри) до тех пор, пока
курсор превращается в двутавровую балку с крошечным текстовым полем в правом нижнем углу, и
затем щелкните, чтобы начать печатать, или щелкните, а затем нажмите CTRL+V
чтобы вставить текст буфера обмена. Текст внутри фигуры — это текст абзаца. Вот пример творческого использования фигурного абзаца.
текст: следующая фиктивная статья посвящена кнопкам, поэтому форма
текст абзаца мог бы выглядеть уместно, если бы он имел форму. Создание круглого текстового фрейма
Одно очень популярное средство от текст, «привязанный» к объекту, представляет собой дугу текста. Это достигается за счет сначала создайте форму дуги (круг обычно работает хорошо), а затем вместо того, чтобы щелкать внутри фигуры, наведите курсор на форму, пока курсор инструмента «Текст» не станет двутавровой балкой с крошечным парящим кривая под ним. Выполните следующие действия, чтобы обтекать текст полукругом. Текст вдоль кривой
| |||
|
как аркировать текст в Corel Draw 12
КПЦ
Новый член
- #1
как придать тексту небольшую арку (подумайте о губах в улыбке) в Corel Draw 12
Обратите внимание: если возможно, было бы неплохо просто захватить угол текста и иметь бесконечную регулировку арки. Я не хочу делать арочную коробку, а затем текст соответствует окну.
FYI. Причина этого в том, что плоттер вырезает винил, чтобы он соответствовал контуру лобового стекла автомобиля.
Я читал, что вы слегка изогнуты к тексту, что когда вы наносите изогнутый винил на ветровое стекло, это помогает предотвратить искажение текста на изгибе ветрового стекла.
Знаки Колумбии
Новый член
- #2
Два быстрых способа. 1-й нарисуйте круг. С помощью инструмента выбора выберите круг и текст. Затем «Исправить текст по пути» в раскрывающемся списке текста.
2-й способ. Выделите текст и под эффектами выберите «Добавить перспективу».
Надеюсь, это поможет.
КПК
Новый член
- #3
при втором выборе с добавлением перспективы, если я возьму один из 4 углов текста и растяну его, текст будет выглядеть так, как будто он растянут на всю длину здания.
Что мне нужно выбрать, чтобы сделать текстовую арку. Спасибо.
rcook99
Новый член
- #4
Используйте первый способ, указанный Columbia, так как он будет работать лучше всего. Это также позволит вам настроить дугу, пока она сгруппирована с кругом, пока вы не получите ее там, где вам нравится. Как только вы получите его так, как хотите, просто дважды щелкните круг и удалите его, и ваш текст будет иметь дугу.
Колумбия, я попробовал ваше предложение по добавлению перспективы, но мне не удалось создать дугу с помощью этого метода. Не могли бы вы пояснить это для меня, так как это может быть проще и короче в долгосрочной перспективе. Спасибо
Спасибо
КПЦ
Новый член
- #5
ок, я пошел по первому пути, но вместо улыбки арка нахмурилась.
Итак, я нажал на кружок и перевернул его, но теперь текст перевернут.
Нет ли другого способа сделать это так же просто, как щелкнуть и перетащить, чтобы изогнуть текст?
Если это невозможно легко сделать в Corel, какие программы использует большинство других людей?
rcook99
Новый член
- #6
KPC попробуйте подогнать текст к контуру в нижней части круга, а затем отобразить вертикально, а затем горизонтально — это должно дать вам то, что вы ищете.
КПК
Новый член
- #7
Я дошел до того, что готов отразить текст, но не могу заставить его перевернуться
КПЦ
Новый член
- #8
если я удерживаю кнопку Ctrl и переворачиваю ее, текст переворачивается
КПЦ
Новый член
- #9
Проблема в том, что текст читается внутри круга. Мне нужно, чтобы текст читался снаружи круга. Это означает, что вершины каждой буквы будут прикреплены к нижней стороне круга. или, другими словами, текст будет казаться свисающим с нижней части круга. Прямо сейчас текст перевернут, а нижняя часть текста цепляется за внешнюю часть круга.
rcook99
Новый член
- #10
Как только текст окажется внутри круга, поместите указатель в левый нижний угол текста. Вы увидите там красную точку, как только она окажется над красной точкой, нажмите и удерживайте левую кнопку мыши, и вы сможете переместить ее под круг, как хотите. Дайте мне знать, как вы разберетесь. Сделав это, вы сможете отодвинуть текст от круга, если это необходимо.
никшакрам
Новый член
- #11
Вверху страницы должна быть кнопка. (см. вложение) Это для CD X3, но я думаю, что 12 был таким же.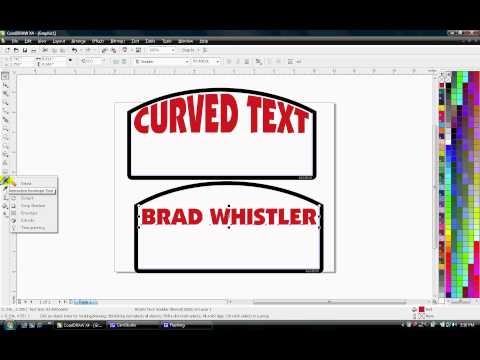
 Замаскируйте фон изображения фигурной обрезкой в виде окружности:
Замаскируйте фон изображения фигурной обрезкой в виде окружности:
 И есть третья вариация
под названием «Подогнать текст к кривой» — вы
художественный текст может следовать по дуге, линии произвольной формы, открытому или
закрытая форма, и у вас есть варианты стиля, в котором текст
следует вашей линии.
И есть третья вариация
под названием «Подогнать текст к кривой» — вы
художественный текст может следовать по дуге, линии произвольной формы, открытому или
закрытая форма, и у вас есть варианты стиля, в котором текст
следует вашей линии. .. кнопки.
.. кнопки. С точкой вставки текста внутри круга,
вы можете начать печатать, но для этих шагов нажмите CTRL+V, чтобы вставить текст из буфера обмена.
С точкой вставки текста внутри круга,
вы можете начать печатать, но для этих шагов нажмите CTRL+V, чтобы вставить текст из буфера обмена.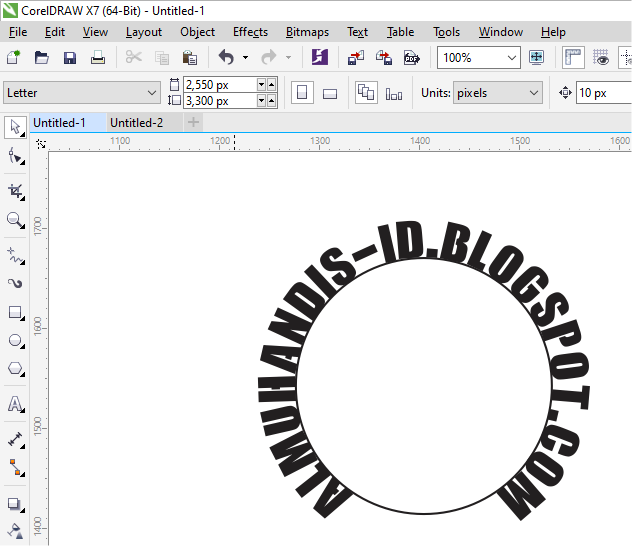 Вам не всегда нужно масштабировать текст;
иногда масштабирование контейнера текста является более вдохновляющим способом закончить
дизайн.
Вам не всегда нужно масштабировать текст;
иногда масштабирование контейнера текста является более вдохновляющим способом закончить
дизайн.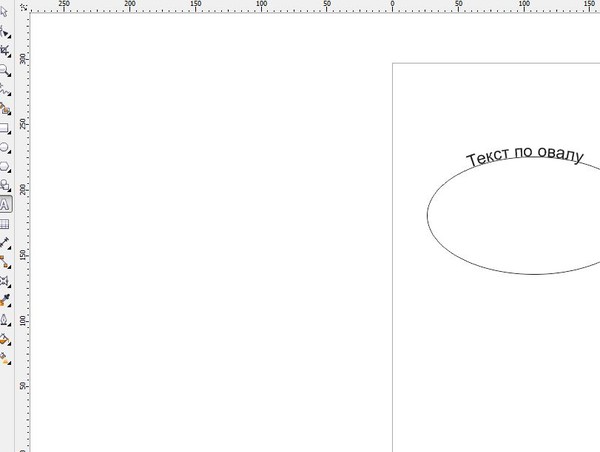
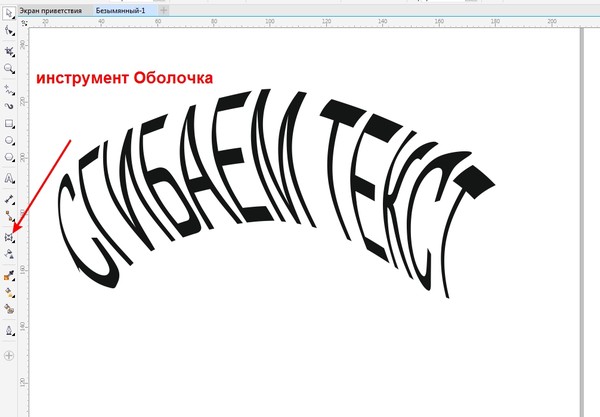 Щелкните любой из стилей, чтобы применить их. на фиг.3 показан пример награды; у круга все еще есть контур, но для его исправления требуется один щелчок правой кнопкой мыши.
Щелкните любой из стилей, чтобы применить их. на фиг.3 показан пример награды; у круга все еще есть контур, но для его исправления требуется один щелчок правой кнопкой мыши.