Форматирование абзацев в Word
Форматирование абзацев в Word. В любом документе не обойтись без форматирования текста. Быстрое редактирование в Word, мы с вами рассмотрели в прошлом уроке, теперь пришла очередь разобрать вопрос о форматировании абзацев в Word. Основной смысловой единицей текста обычно является абзац. Поэтому команды выравнивания и операции форматирования предназначены для изменения внешнего вида отдельных абзацев. Без абзаца текст будет смотреться не красиво, да и для чтения он мало пригоден. Вы, наверное, сами убедились в этом? На сайтах, где текст идет сплошной стеной, очень быстро устают глаза. И каким бы интересным он ни был, посетители бросают читать его на полуслове и уходят. Вот поэтому грамотный веб-дизайнер обязательно разбивает текст на небольшие абзацы. Книги, написанные без абзацев, теряют свою привлекательность и чаще всего остаются не востребованными.
Поэтому абзацы должны быть обязательно. В Ворде есть возможность облегчить себе работу с абзацами.
Содержание:
- Форматирование абзацев в Word
- Форматирование абзаца с помощью линейки
- Как включить линейку в Word
- Виды маркеров табуляции:
- Форматирование абзаца с помощью линейки
Примечание
Настройка форматирования абзацев в Ворде для всех версий программы одинакова, поэтому по этому поводу можете не заморачиваться.
Для полного форматирования абзаца используют диалоговое окно «Абзац». Войдите в меню – Формат, и выберите – Абзац –
или щелкните правой кнопкой мыши по полю документа и в выпадающем контекстном меню выберите пункт Абзац.
- В открывшемся окне «Абзац» на вкладке «Отступы и интервалы» настройте Выравнивание абзаца
— По левому краю
— По центру
— По правому краю
— По ширине
- В раскрывающемся списке Уровень можете задать смысловой уровень абзаца в общей структуре текста.

- Панель Отступ определяет правую и левую границу абзаца относительно правой и левой границ страницы.
- В раскрывающемся списке Первая строка можете задать наличие и размеры «красной строки» (абзацного отступа).
- Панель Интервал позволяет задать промежутки между абзацами, а также между строками данного абзаца. Увеличенный интервал между абзацами нередко заменяет абзацный отступ.
- Вкладка Положение на странице предназначена для форматирования абзацев, попадающих на границу между страницами. Здесь можно запретить отрывать от абзаца одну строку, потребовать, чтобы абзац размещался на одной странице целиком, «присоединить» следующий абзац к данному или начать текущим абзацем новую страницу.
Примечание:
С помощью окна Абзац очень просто выполнять форматирование, но делать этого не стоит. Оно полезно для изучения приёмов форматирования, но для практической работы лучше им не пользоваться.
Теперь давайте рассмотрим более эффективные способы форматирования абзацев в Word.
Существует способ – форматирование абзацев с помощью линейки. Многие не используют линейку вообще. А зря – это тоже довольно таки мощный инструмент в умелых руках, и вы сами скоро в этом убедитесь.
Форматирование абзаца с помощью линейки
Линейка в Ворде не только предоставляет информацию о разметке документа, но и является мощным инструментом форматирования. Она позволяет управлять боковыми границами и позициями табуляции текущего абзаца. Границы абзаца задают путем перемещения (перетаскивания) специальных маркеров.
Как включить линейку в WordВ Word 2003 линейка включается в меню – Вид. Просто необходимо установить галочку напротив записи Линейка.
В Word 2007/2010 линейка так же находится в меню — Вид – блок Показать и скрыть – Линейка.
Примечание
Далее я буду показывать все на примере текстового редактора Word 2003, но все эти приемы делаются точно также и в других версиях программы.
- Треугольный маркер, расположенный слева внизу линейки (острием вверх) задает левую границу для всех строк абзаца, кроме первой.
- Перевернутый треугольный маркер слева вверху задает линию начала первой строки абзаца и позволяет сформировать абзацный отступ.
- Квадратный маркер под линейкой – это элемент управления, всегда располагающийся непосредственно под треугольным маркером левой границы абзаца. При его перетаскивании оба маркера левой границы перемещаются вместе, с сохранением их относительного положения. Такое оформление абзаца можно использовать при форматировании эпиграфов, особенно важных фрагментов текста, цитат и так далее.
- Треугольный маркер, расположенный справа, задает правую границу текущего абзаца.

- Линейку также используют для задания позиций табуляции. Это уже будет форматирование абзацев при помощи табуляции. Позиции табуляции применяют, когда строка состоит из нескольких полей, например в несложной таблице. По умолчанию позиции табуляции располагаются через каждые полдюйма и отмечаются на линейке короткими вертикальными засечками.
- Символ, обозначающий позицию табуляции, располагается на линейке слева. Он имеет вид «уголка». Щелкнув на нем, можно изменить вид символа табуляции и, соответственно, метод отображения текста.
Выбранный символ табуляции устанавливают щелчком на линейке. В дальнейшем его положение можно изменять перетаскиванием. Для удаления символа табуляции его перетаскивают за пределы линейки.
После установки позиции табуляции вручную все позиции табуляции, заданные по умолчанию и расположенные до неё, удаляются, т.е. все ваши последующие документы будут уже с этим новым форматированием абзацев.
∟ Позиция табуляции с выравниванием по левому краю. Текст располагается справа от указанной позиции, начинаясь непосредственно с этого места;
┴ Позиция табуляции с выравниванием по центру. Текст располагается симметрично относительно указанной позиции;
┘ Позиция табуляции с выравниванием по правому краю. Текст помещается слева от указанной позиции, заканчиваясь в указанном месте;
Виды маркеров табуляции:Позиция табуляции с выравниванием по символу. Позволяет, например, расположить столбец чисел разной длины так, что десятичные запятые располагаются друг под другом.
Примечание:
Для переходов между позициями табуляции используют клавиши TAB и BACKSPACE.
Вот сколько нового мы сегодня с вами узнали, и что такое форматирование абзацев в Word, и как включить линейку в Word, и что такое табуляция в Word.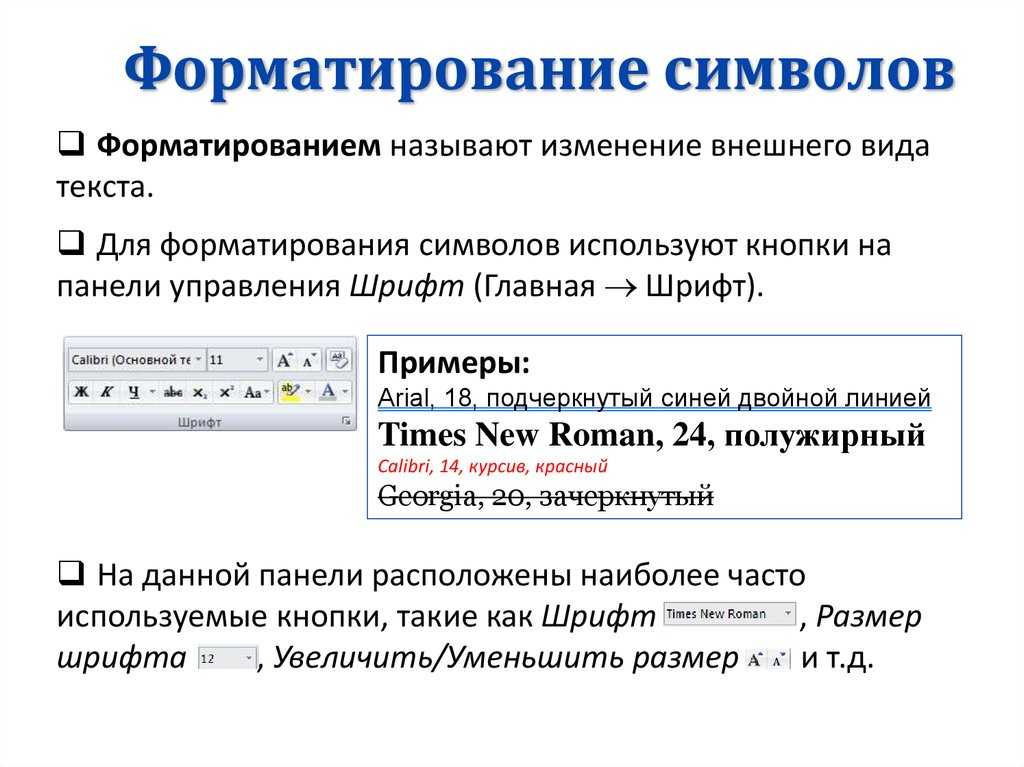 Надеюсь, что эти новые знания вам пригодятся.
Надеюсь, что эти новые знания вам пригодятся.
Удачи Вам!
« Быстрое редактирование текста в Word
Настройка печати документа в Word »
Форматирование абзацев в Illustrator
Руководство пользователя Отмена
Поиск
- Руководство пользователя Illustrator
- Основы работы с Illustrator
- Введение в Illustrator
- Новые возможности в приложении Illustrator
- Часто задаваемые вопросы
- Системные требования Illustrator
- Illustrator для Apple Silicon
- Рабочая среда
- Основные сведения о рабочей среде
- Создание документов
- Панель инструментов
- Комбинации клавиш по умолчанию
- Настройка комбинаций клавиш
- Общие сведения о монтажных областях
- Управление монтажными областями
- Настройка рабочей среды
- Панель свойств
- Установка параметров
- Рабочая среда «Сенсорное управление»
- Поддержка Microsoft Surface Dial в Illustrator
- Восстановление, отмена, история и автоматизация
- Повернуть вид
- Линейки, сетки и направляющие
- Специальные возможности в Illustrator
- Безопасный режим
- Просмотр графических объектов
- Работа в Illustrator с использованием Touch Bar
- Файлы и шаблоны
- Инструменты в Illustrator
- Выделение инструменты
- Выделение
- Частичное выделение
- Групповое выделение
- Волшебная палочка
- Лассо
- Монтажная область
- Выделение
- Инструменты навигации
- Рука
- Повернуть вид
- Масштаб
- Инструменты рисования
- Градиент
- Сетка
- Создание фигур
- Градиент
- Текстовые инструменты
- Текст
- Текст по контуру
- Текст по вертикали
- Текст
- Инструменты рисования
- Перо
- Добавить опорную точку
- Удалить опорные точки
- Опорная точка
- Кривизна
- Отрезок линии
- Прямоугольник
- Прямоугольник со скругленными углами
- Эллипс
- Многоугольник
- Звезда
- Кисть
- Кисть-клякса
- Карандаш
- Формирователь
- Фрагмент
- Инструменты модификации
- Поворот
- Отражение
- Масштаб
- Искривление
- Ширина
- Свободное трансформирование
- Пипетка
- Смешать
- Ластик
- Ножницы
- Выделение инструменты
- Введение в Illustrator
- Illustrator на iPad
- Представляем Illustrator на iPad
- Обзор по Illustrator на iPad.

- Ответы на часто задаваемые вопросы по Illustrator на iPad
- Системные требования | Illustrator на iPad
- Что можно и нельзя делать в Illustrator на iPad
- Обзор по Illustrator на iPad.
- Рабочая среда
- Рабочая среда Illustrator на iPad
- Сенсорные ярлыки и жесты
- Комбинации клавиш для Illustrator на iPad
- Управление настройками приложения
- Документы
- Работа с документами в Illustrator на iPad
- Импорт документов Photoshop и Fresco
- Выбор и упорядочение объектов
- Создание повторяющихся объектов
- Объекты с переходами
- Рисование
- Создание и изменение контуров
- Рисование и редактирование фигур
- Текст
- Работа с текстом и шрифтами
- Создание текстовых надписей по контуру
- Добавление собственных шрифтов
- Работа с изображениями
- Векторизация растровых изображений
- Цвет
- Применение цветов и градиентов
- Представляем Illustrator на iPad
- Облачные документы
- Основы работы
- Работа с облачными документами Illustrator
- Общий доступ к облачным документам Illustrator и совместная работа над ними
- Обновление облачного хранилища для Adobe Illustrator
- Облачные документы в Illustrator | Часто задаваемые вопросы
- Устранение неполадок
- Устранение неполадок с созданием или сохранением облачных документов в Illustrator
- Устранение неполадок с облачными документами в Illustrator
- Основы работы
- Добавление и редактирование содержимого
- Рисование
- Основы рисования
- Редактирование контуров
- Рисование графического объекта с точностью на уровне пикселов
- Рисование с помощью инструментов «Перо», «Кривизна» и «Карандаш»
- Рисование простых линий и фигур
- Трассировка изображения
- Упрощение контура
- Определение сеток перспективы
- Инструменты для работы с символами и наборы символов
- Корректировка сегментов контура
- Создание цветка в пять простых шагов
- Рисование перспективы
- Символы
- Рисование контуров, выровненных по пикселам, при создании проектов для Интернета
- 3D-эффекты и материалы Adobe Substance
- Подробнее о 3D-эффектах в Illustrator
- Создание трехмерной графики
- Проецирование рисунка на трехмерные объекты
- Создание трехмерных объектов
- Создание трехмерного текста
- Подробнее о 3D-эффектах в Illustrator
- Цвет
- О цвете
- Выбор цветов
- Использование и создание цветовых образцов
- Коррекция цвета
- Панель «Темы Adobe Color»
- Цветовые группы (гармонии)
- Панель «Темы Color»
- Перекрашивание графического объекта
- Раскрашивание
- О раскрашивании
- Раскрашивание с помощью заливок и обводок
- Группы с быстрой заливкой
- Градиенты
- Кисти
- Прозрачность и режимы наложения
- Применение обводок к объектам
- Создание и редактирование узоров
- Сетки
- Узоры
- Выбор и упорядочение объектов
- Выделение объектов
- Слои
- Группировка и разбор объектов
- Перемещение, выравнивание и распределение объектов
- Размещение объектов
- Блокировка, скрытие и удаление объектов
- Создание дубликатов объектов
- Поворот и отражение объектов
- Перерисовка объектов
- Кадрирование изображений
- Трансформирование объектов
- Объединение объектов
- Вырезание, разделение и обрезка объектов
- Марионеточная деформация
- Масштабирование, наклон и искажение объектов
- Объекты с переходами
- Перерисовка с помощью оболочек
- Перерисовка объектов с эффектами
- Создание фигур с помощью инструментов «Мастер фигур» и «Создание фигур»
- Работа с динамическими углами
- Улучшенные процессы перерисовки с поддержкой сенсорного ввода
- Редактирование обтравочных масок
- Динамические фигуры
- Создание фигур с помощью инструмента «Создание фигур»
- Глобальное изменение
- Текст
- Дополнение текстовых и рабочих объектов типами объектов
- Создание маркированного и нумерованного списков
- Управление текстовой областью
- Шрифты и оформление
- Форматирование текста
- Импорт и экспорт текста
- Форматирование абзацев
- Специальные символы
- Создание текста по контуру
- Стили символов и абзацев
- Табуляция
- Текст и шрифты
- Поиск отсутствующих шрифтов (технологический процесс Typekit)
- Обновление текста из Illustrator 10
- Шрифт для арабского языка и иврита
- Шрифты | Часто задаваемые вопросы и советы по устранению проблем
- Создание эффекта 3D-текста
- Творческий подход к оформлению
- Масштабирование и поворот текста
- Интерлиньяж и межбуквенные интервалы
- Расстановка переносов и переходы на новую строку
- Усовершенствования работы с текстом
- Проверка орфографии и языковые словари
- Форматирование азиатских символов
- Компоновщики для азиатской письменности
- Создание текстовых проектов с переходами между объектами
- Создание текстового плаката с помощью трассировки изображения
- Создание специальных эффектов
- Работа с эффектами
- Стили графики
- Создание тени
- Атрибуты оформления
- Создание эскизов и мозаики
- Тени, свечения и растушевка
- Обзор эффектов
- Веб-графика
- Лучшие методы создания веб-графики
- Диаграммы
- SVG
- Создание анимации
- Фрагменты и карты изображений
- Рисование
- Импорт, экспорт и сохранение
- Импорт
- Импорт файлов графических объектов
- Импорт растровых изображений
- Импорт графического объекта из Photoshop
- Помещение нескольких файлов в документ
- Извлечение изображений
- Импорт файлов Adobe PDF
- Импорт файлов EPS, DCS и AutoCAD
- Сведения о связях
- Библиотеки Creative Cloud Libraries в Illustrator
- Библиотеки Creative Cloud Libraries в Illustrator
- Диалоговое окно «Сохранить»
- Сохранение иллюстраций
- Экспорт
- Использование графического объекта Illustrator в Photoshop
- Экспорт иллюстрации
- Сбор ресурсов и их массовый экспорт
- Упаковка файлов
- Создание файлов Adobe PDF
- Извлечение CSS | Illustrator CC
- Параметры Adobe PDF
- Информация о файле и метаданные
- Импорт
- Печать
- Подготовка к печати
- Настройка документов для печати
- Изменение размера и ориентации страницы
- Задание меток обреза для обрезки и выравнивания
- Начало работы с большим холстом
- Печать
- Наложение
- Печать с управлением цветами
- Печать PostScript
- Стили печати
- Метки и выпуск за обрез
- Печать и сохранение прозрачных графических объектов
- Треппинг
- Печать цветоделенных форм
- Печать градиентов, сеток и наложения цветов
- Наложение белого
- Подготовка к печати
- Автоматизация задач
- Объединение данных с помощью панели «Переменные»
- Автоматизация с использованием сценариев
- Автоматизация с использованием операций
- Устранение неполадок
- Проблемы с аварийным завершением работы
- Восстановление файлов после сбоя
- Проблемы с файлами
- Поддерживаемые форматы файлов
- Проблемы с драйвером ГП
- Проблемы устройств Wacom
- Проблемы с файлами DLL
- Проблемы с памятью
- Проблемы с файлом настроек
- Проблемы со шрифтами
- Проблемы с принтером
- Как поделиться отчетом о сбое с Adobe
Палитра «Абзац» («Окно» > «Текст» > «Абзац») используется для изменения форматирования колонок и абзацев. Если выделен текст или активен инструмент «Текст», для форматирования абзацев также можно использовать параметры на панели «Управление».
Если выделен текст или активен инструмент «Текст», для форматирования абзацев также можно использовать параметры на панели «Управление».
Видеоролик с инструкциями по работе со стилями символов и абзацев см. по адресу www.adobe.com/go/vid0047.
Палитра «Абзац» (показаны все параметры)A. Выравнивание и выключка B. Отступ слева C. Отступ слева для первой строки D. Отбивка перед абзацем E. Расстановка переносов F. Отступ справа G. Отбивка после абзаца
A. Шрифт B. Стиль шрифта C. Размер шрифта D. Выравнивание по левому краю E. Выравнивание по центру F. Выравнивание по правому краю
По умолчанию в палитре «Абзац» видны только наиболее часто используемые параметры. Чтобы вывести все параметры, выберите в меню палитры команду «Показать параметры». Также можно щелкать двойной треугольник на вкладке палитры, чтобы циклически переходить от одного размера отображения к другому.
Текст в области и текст по контуру можно выровнять по одному или обоим краям контура текста.
Выделите текстовый объект или установите курсор на абзаце, который нужно изменить.
Если текстовый объект не выделен или курсор не установлен на абзаце, выравнивание будет применено к новому тексту.
На панели «Управление» или палитре «Абзац» нажмите кнопку выравнивания.
Выключка — это выравнивание текста по обоим краям. Выключку можно применить ко всему тексту в абзаце, включая или исключая последнюю строку.
Выделите текстовый объект или установите курсор на абзаце для выключки.
Если текстовый объект не выделен или курсор не установлен на абзаце, выключка будет применена к новому тексту.
В палитре «Абзац» нажмите кнопку выключки.
Приложения Adobe позволяют производить точную настройку интервалов между словами и буквами, а также масштабирование символов. Настройка интервалов особенно полезна для выровненного текста, хотя они настраиваются и для невыровненного текста.
Поместите курсор в тот абзац, который нужно изменить, либо выделите текстовый объект или фрейм, в котором нужно изменить все абзацы.
Выберите пункт «Выключка» в меню палитры «Абзац».
Задайте значения параметров «Межсловные интервалы», «Межбуквенные интервалы» и «Масштаб глифов». Значения «Минимум» и «Максимум» определяют допустимый диапазон интервалов только для абзацев с выключкой. Значение параметра «Желаемые» определяется как для абзацев с выключкой, так и для абзацев без выключки.
Межсловные интервалы
Интервал между словами, появляющийся при нажатии клавиши «Пробел». Значения параметра «Межсловный интервал» могут меняться в диапазоне от 0 % до 1000 %. При значении 100% дополнительный интервал между словами не добавляется.
Межбуквенные интервалы
Расстояние между буквами, включая значения кернинга и трекинга. Значения параметра «Межбуквенные интервалы» могут меняться в диапазоне от -100 % до 500 %.
 При значении 0 % дополнительный интервал между буквами не добавляется, при 100 % добавляется интервал шириной, равной обычному пробелу.
При значении 0 % дополнительный интервал между буквами не добавляется, при 100 % добавляется интервал шириной, равной обычному пробелу.Масштаб глифов
Ширина символов (глиф — это любой символ шрифта). Значения межглифовых интервалов могут изменяться в диапазоне от 50 % до 200 %.
Совет. Параметры интервалов всегда применяются ко всему абзацу. Чтобы настроить интервалы для нескольких символов, а не для всего абзаца, воспользуйтесь параметром «Трекинг».
Установите параметр «Выключка отдельных слов» (Illustrator) или «Выключка одиночных слов» (InDesign), чтобы указать, как выравнивать однословные абзацы.
В узких столбцах может встретиться строка, содержащая только одно слово. Если абзац настроен на полную выключку, одиночное слово в строке может оказаться слишком растянутым. Вместо того чтобы оставлять подобные слова полностью выключенными, можно выровнять их по центру, по правому или по левому краю.

Отступ — это пространство между текстом и границей текстового объекта. Отступы действуют только для выделенных абзацев, поэтому для разных абзацев легко можно задать разные отступы.
Отступы можно задавать с помощью палитр «Табуляция», «Абзац» и панели «Управление». При работе с текстом также можно вводить отступы с помощью табуляторов или изменения отступов для текстового объекта.
Работая с текстом на японском, для установки отступа первой строки вместо палитры «Абзац» можно использовать параметр «модзикуми». Если отступ первой строки задан в палитре «Абзац» и для отступа первой строки задан параметр «модзикуми», общий отступ составляет сумму двух значений.
Установка отступов в палитре «Абзац»
Выберите инструмент «Текст» и щелкните абзац, для которого нужно установить отступ.
Задайте значения отступов в палитре «Абзац». Например, выполните одно из следующих действий:
Чтобы задать отступ размером в 1 пику для всего абзаца, введите значение 1p в поле «Отступ слева» .

Чтобы задать отступ размером в 1 пику только для первой строки абзаца, введите значение 1p в поле «Отступ слева для первой строки» .
Чтобы создать висячий отступ в 1 пику, введите положительное значение (например, 1p) в поле «Отступ слева» и отрицательное (например, 1p) в поле «Отступ слева для первой строки».
Установка отступа с помощью палитры «Табуляция»
Выберите инструмент «Текст» и щелкните абзац, для которого нужно установить отступ.
В палитре «Табуляция» выполните одно из следующих действий с маркерами отступа :
Чтобы сделать отступ для первой строки текста, перетащите верхний маркер. Чтобы сделать отступ для всего текста, кроме первой строки, перетащите нижний маркер. Чтобы переместить оба маркера и установить отступ для всего абзаца, перетащите нижний маркер с нажатой клавишей «Ctrl» (в Windows) или «Command» (в Mac OS).

Чтобы создать отступ для первой строки текста, выберите верхний маркер и введите значение отступа по оси Х. Чтобы переместить весь абзац, кроме первой строки, выберите нижний маркер и введите значение в поле Х.
Создание висячего отступа
При создании висячего отступа делается отступ всех строк абзаца, кроме первой. Висячие отступы особенно полезно использовать, когда в начало абзаца требуется добавить графику или нужно создать маркированный список.
Текст без отступа (слева) и с висячим отступом (справа)Выберите инструмент «Текст» и щелкните абзац, для которого нужно установить отступ.
На панели «Управление» или палитре «Табуляция» задайте положительное значение отступа слева.
Чтобы задать отрицательное значение отступа для первой строки абзаца, выполните одно из следующих действий:
Установите курсор в абзаце, который нужно изменить, или выделите текстовый объект для изменения всех его абзацев.
 Если курсор не установлен в абзаце и не выделен текстовый объект, настройка будет применена к новому тексту.
Если курсор не установлен в абзаце и не выделен текстовый объект, настройка будет применена к новому тексту.В палитре «Абзац» задайте значения в полях «Отбивка перед абзацем» ( или ) и «Отбивка после абзаца» ( или ).
В первом абзаце колонки дополнительная отбивка перед абзацем не добавляется. В этом случае можно увеличить интерлиньяж первой строки абзаца или изменить отступ для текстового объекта.
Висячая пунктуация делает края текста более ровными за счет переноса символов пунктуации за поля абзаца.
Абзац без висячей пунктуации (слева) и абзац с висячей пунктуацией (справа)Для висячей пунктуации в Illustrator есть следующие параметры.
Висячая пунктуация
Управляет выравниванием символов пунктуации для выделенного абзаца. Если «Висячая пунктуация» включена, следующие символы на 100 % находятся за полями: одинарные кавычки, двойные кавычки, дефисы, точки и запятые; следующие символы на 50 % находятся за полями: звездочки, тильды, многоточия, короткие и длинные тире, двоеточия, точки с запятой. Чтобы применить этот параметр, установите курсор в абзаце и выберите команду «Висячая пунктуация» в меню палитры «Абзац».
Чтобы применить этот параметр, установите курсор в абзаце и выберите команду «Висячая пунктуация» в меню палитры «Абзац».
Визуальное выравнивание полей
Управляет выравниванием символов пунктуации для всех абзацев в текстовом объекте. Если «Визуальное выравнивание полей» включено, латинские символы пунктуации, а также края букв (например, W и А) выступают за поля текста, чтобы текст выглядел ровно. Для применения этого параметра выделите текстовый объект и выберите команду «Текст» > «Визуальное выравнивание полей».
Бурасагари
Управляет выравниванием двухбайтных символов пунктуации (в китайских, японских и корейских шрифтах). На эти символы пунктуации не влияют параметры «Висячая пунктуация» и «Визуальное выравнивание полей».
Помните, что размер полей, за которые выступает висячая пунктуация, определяется выравниванием абзаца. Для абзацев с выравниванием по левому и правому краю символы пунктуации «висят» слева и справа, соответственно.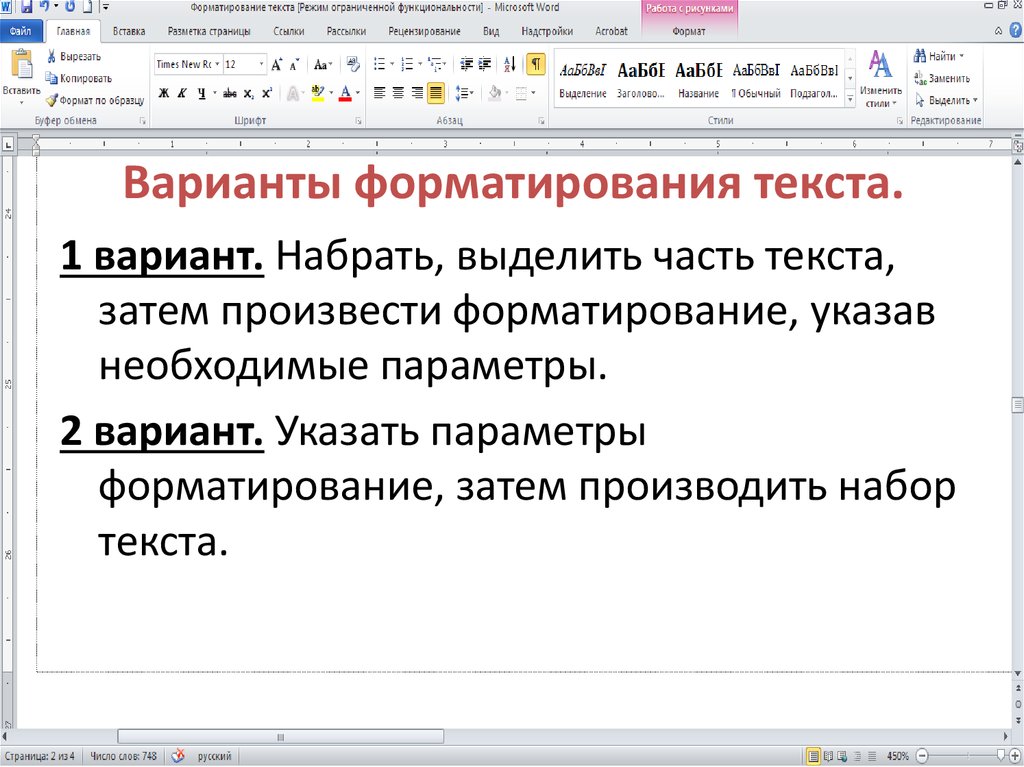 Для абзацев с выравниванием по верхней и нижней границе знаки пунктуации «висят» сверху и снизу соответственно. Для абзацев с выравниванием по центру и выключкой символы пунктуации «висят» с обеих сторон.
Для абзацев с выравниванием по верхней и нижней границе знаки пунктуации «висят» сверху и снизу соответственно. Для абзацев с выравниванием по центру и выключкой символы пунктуации «висят» с обеих сторон.
Примечание. Если за символом пунктуации следуют кавычки, оба символа будут висячими.
Связанные материалы
- Клавиши для работы с текстом
- Изменение поля вокруг текстовой области
- Установка интерлиньяжа
- Указание параметра «бурасагари»
Вход в учетную запись
Войти
Управление учетной записью
Форматирование абзацев в Word 2016, 2013, 2010, 2007, 2003
Абзац – довольно весомая структурная единица в любом документе. Без абзацев текст выглядел бы абсолютно неудобоваримо и громоздко, читатель едва ли мог бы для себя разделить целостный текст на логические части, выделить целое. В этой статье мы расскажем о форматировании абзацев, как привести их к эффектному виду без потери смысловой нагрузки для читателя.
В этой статье мы расскажем о форматировании абзацев, как привести их к эффектному виду без потери смысловой нагрузки для читателя.
Как действует форматирование абзацев в Word 2016, 2013, 2010, 2007?
Абзацы придают любому тексту законченности и ясности. Как же работает их форматирование? Чтобы перейти к настройкам, нажмите правую клавишу мыши в основной рабочей области документа и выберите в контекстном меню пункт «Абзац».
Откроется форма «Абзац», где будут доступны необходимые нам параметры. Все заданные настройки будут действовать применительно к тому абзацу, который был выделен, или в котором находился курсор на момент открытия формы.
В поле «Выравнивание» можно выровнять текст абзац по левому или правому краю, по ширине или по центру. Выравнивание действует соответственно аналогичной функции, доступной для всего текста, так что с этим никаких проблем возникнуть не должно.
Поле «Уровень» отвечает за смысловой уровень одного параграфа применительно к общей структуре текста.
Функциональность для задания отступа также абсолютно ясна и прозрачна. Просто укажите интервал от начального или конечного поля на линейке до параграфа в сантиметрах, и отступ будет применен.
В перечне «Первая строка» стоит указать размеры и наличие «красной строки».
В нижней части формы расположена панель «Интервал». Она дает возможность установить промежутки между параграфами, а также между отдельными строка активного параграфа. Увеличенный интервал между параграфами часто представляет собой замену абзацного отступа.
Теперь пришло время перейти на вторую вкладку «Положение на странице», что она нам предлагает?
Данная вкладка предназначается для форматирования тех абзацев, которые оказываются на границе между страницами. Поле «Запрет висячих строк» позволяет запретить отрыв от параграфа одной строки. Следующее поле «Не отрывать от следующего» действует схожим образом, а именно вынуждает абзацы размещаться целиком на одной странице. Поле «Не разрывать абзац» позволяет добавить следующий параграф к активному. Наконец, последняя доступная здесь галочка «С новой страницы» настраивает текстовый редактор так, что активный параграф будет начинаться с новой страницы. Еще раз повторюсь, что все эти настройки будут применены относительно лишь текущего абзаца, но не всех остальных.
Наконец, последняя доступная здесь галочка «С новой страницы» настраивает текстовый редактор так, что активный параграф будет начинаться с новой страницы. Еще раз повторюсь, что все эти настройки будут применены относительно лишь текущего абзаца, но не всех остальных.
Хотя форма «Абзац» и предоставляет все средства для форматирования, пользоваться ею не слишком комфортно. Приходится каждый раз менять текущий абзац и открывать контекстное меню, после чего снова и снова менять настройки. Гораздо удобней использовать для форматирования линейку. Далее мы расскажем, как это применить на практике.
Форматирование абзацев в Word 2016, 2013, 2010, 2007 с помощью линейки
Линейка в текстовом редакторе Word представляет собой мощный инструмент форматирования. Она дает возможность управления позициями табуляции активного параграфа и боковыми границами. Границы абзаца задаются с помощью перемещения особых маркеров.
Чтобы отобразить линейку на экране, достаточно установить галочку «Линейка» на вкладке «Вид».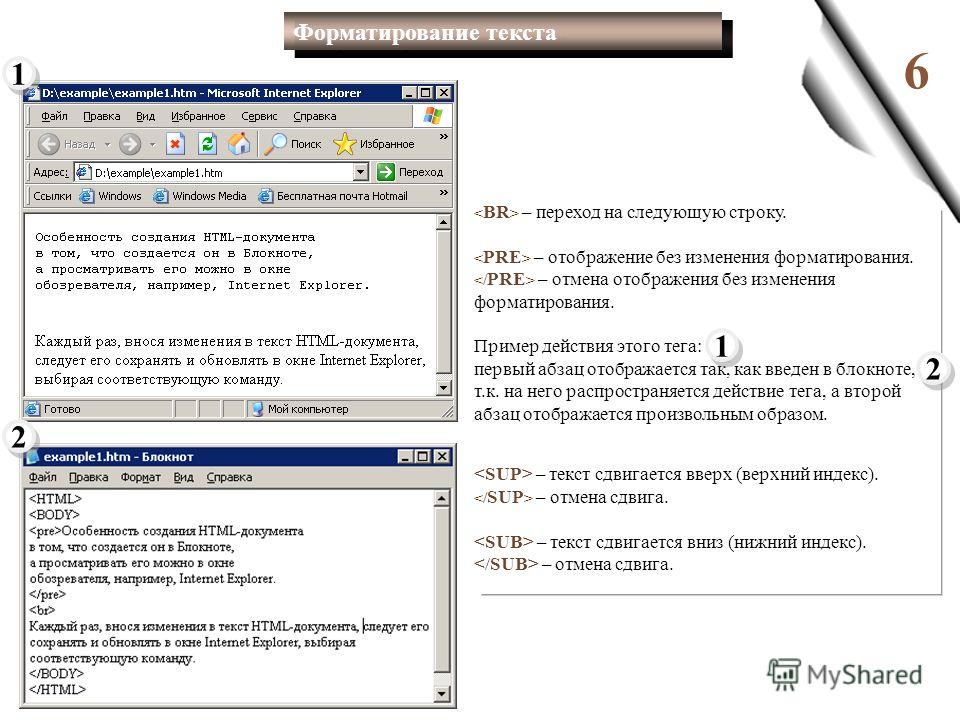
Далее мы расскажем о возможностях, предоставляемых линейкой в плане форматирования абзацев, на примере скриншота. Хотя он сделан в Word 2003, все те же самые опции актуальны и для современных выпусков Ворда.
- Маркер треугольного вида (заостренный сверху), который находится в левой нижней части линейки, устанавливает границу для всех строк параграфа слева, кроме первой.
- Маркер треугольного вида в перевернутом состоянии в верхней левой части линейки устанавливает линию старта начальной строчки параграфа и дает возможность формирования абзацного отступа.
- Маркер квадратной формы, расположенный под линейкой располагается сразу же под маркером треугольного вида левой границы абзаца. В случае его перетаскивания два маркера левой границы перетаскиваются синхронно с ним, при этом сохраняя свое относительное положение. Подобное оформление абзаца можно задействовать во время форматирования предисловий, вступительных слов, цитат и пр.
- Маркер треугольной формы, который находится справа, устанавливает границу активного параграфа, соответственно, справа.

- Линейку также задействуют для установки позиций табуляции. По дефолту позиции табуляции устанавливаются через каждые полдюйма и задаются на линейке вертикальными короткими засечками.
- Знак, который обозначает позицию табуляции, находится в левой части линейки. Он обладает формой «уголка». Если вы щелкнете на нем, тем самым вы измените форму символа табуляции и, соответствующим образом, метод отображения текста.
Перетаскивая соответствующие маркеры, вы тем самым сможете применять форматирование, используя такой мощнейший универсальный инструмент, как линейка. Пользоваться ею гораздо удобнее, чем каждый раз обращаться к форме «Абзац».
Форматирование абзацев в Word 2003
В одном из более ранних релизов Ворда для доступа к форме «Абзац» помимо контекстного меню можно также обратиться к верхнему меню (раздел «Формат», пункт «Абзац»). Далее вам будут доступны все те же возможности, что были описаны в этой статье ранее.
Чтобы отобразить в рабочей области линейку, зайдите в топ-меню «Вид» и установите галочку «Линейка». Про линейку и ее возможности мы уже также рассказывали в предыдущем разделе.
Про линейку и ее возможности мы уже также рассказывали в предыдущем разделе.
Как видите, возможности форматирования абзацев в Ворде довольно богаты, многогранны и обширны, так что вам будет, на чем остановиться и чему уделить внимание.
Показать видеоинструкцию
Ответы на другие вопросы:
Word 2013: Интервал между строками и абзацами
Урок 12: Интервалы между строками и абзацами
/en/word2013/indents-and-tabs/content/
Введение
При разработке документа и принятии решений по форматированию вам понадобятся учитывать строку и интервал между абзацами . Вы можете увеличить интервал , чтобы улучшить читабельность, или уменьшить , чтобы разместить больше текста на странице.
Дополнительно: загрузите наш практический документ.
О межстрочном интервале
Межстрочный интервал — это расстояние между каждой строкой в абзаце. Microsoft Word позволяет настраивать межстрочный интервал: с одинарным интервалом (высота в одну строку), с двойным интервалом (высота в две строки) или любой другой размер, который вы хотите. Интервал по умолчанию в Word 2013 составляет 1,08 строк , что немного больше, чем одинарный интервал.
На изображениях ниже вы можете сравнить различные типы межстрочного интервала. Слева направо эти изображения показывают межстрочный интервал по умолчанию, одинарный и двойной интервалы.
Интервал по умолчанию
Текст с одинарным интервалом
Текст с двойным интервалом
Межстрочный интервал также известен как интерлиньяж (произносится как рифма со словом свадьба ).
Для форматирования межстрочного интервала:
- Выберите текст, который вы хотите отформатировать.
Выбор текста для форматирования
- На вкладке Главная выберите команду Межстрочный и абзацный интервал . Появится раскрывающееся меню.
- Наведите указатель мыши на различные параметры. В документе появится предварительный просмотр межстрочного интервала. Выберите междустрочный интервал, который вы хотите использовать.
Изменение межстрочного интервала
- Межстрочный интервал в документе изменится.
Новый межстрочный интервал
Точная настройка межстрочного интервала
Параметры межстрочного интервала не ограничены параметрами в меню Межстрочный и абзацный интервал . Чтобы отрегулировать интервал с большей точностью, выберите Параметры межстрочного интервала в меню, чтобы открыть диалоговое окно Абзац . Затем у вас будет несколько дополнительных параметров, которые вы можете использовать для настройки интервала:
Затем у вас будет несколько дополнительных параметров, которые вы можете использовать для настройки интервала:
- Точно:
Когда вы выбираете эту опцию, междустрочный интервал равен , измеренный в пунктах , точно так же, как размеры шрифта. Как правило, интервал должен быть немного больше размера шрифта. Например, если вы используете текст 12 пунктов , вы можете использовать интервал 15 пунктов . - Минимум:
Подобно опции Ровно , эта опция позволяет вам выбрать, сколько точек интервала вы хотите. Однако, если у вас есть текст разного размера в одной строке, интервал будет увеличиваться, чтобы соответствовать более крупному тексту. - Множественный:
Эта опция позволяет ввести желаемое количество межстрочных интервалов. Например, если выбрать Несколько и изменить интервал на 1,2 , текст будет немного более расплывчатым, чем текст с одинарным интервалом. Если вы хотите, чтобы линии были ближе друг к другу, вы можете выбрать меньшее значение, например 0,9 .
Если вы хотите, чтобы линии были ближе друг к другу, вы можете выбрать меньшее значение, например 0,9 .
Установка межстрочного интервала Ровно 15 пунктов
Межабзацный интервал
По умолчанию при нажатии клавиши Клавиша Enter Word 2013 перемещает точку вставки вниз чуть дальше, чем на одну строку на странице. Это автоматически создает пространство между абзацами. Точно так же, как вы можете форматировать интервалы между строками в документе, вы можете регулировать интервалы до и после абзацев. Это полезно для разделения абзацев, заголовков и подзаголовков.
Для форматирования интервала между абзацами:
В нашем примере мы увеличим расстояние перед абзацем, чтобы отделить его от заголовка. Это облегчит чтение нашего документа.
- Выберите абзац или абзацы, которые вы хотите отформатировать.
Выбор абзаца для форматирования
- На вкладке Главная нажмите команду Интервал между строками и абзацами .
 Наведите указатель мыши на Добавить пробел перед абзацем или Удалить пробел после абзаца в раскрывающемся меню. В документе появится предварительный просмотр интервала между абзацами.
Наведите указатель мыши на Добавить пробел перед абзацем или Удалить пробел после абзаца в раскрывающемся меню. В документе появится предварительный просмотр интервала между абзацами. - Выберите интервал между абзацами, который вы хотите использовать. В нашем примере мы выберем Добавить пробел перед абзацем .
Добавление пробела перед абзацем
- Интервал между абзацами изменится в документе.
Новый интервал между абзацами
В раскрывающемся меню можно также выбрать Параметры межстрочного интервала , чтобы открыть диалоговое окно «Абзац». Отсюда вы можете контролировать, сколько места есть до и после абзаца.
Регулировка интервалов до и после абзацев
Вы можете использовать удобную функцию Word Установить по умолчанию , чтобы сохранить все сделанные вами изменения форматирования и автоматически применить их к новым документам. Чтобы узнать, как это сделать, прочитайте нашу статью «Изменение настроек по умолчанию в Word».
Чтобы узнать, как это сделать, прочитайте нашу статью «Изменение настроек по умолчанию в Word».
Вызов!
- Откройте существующий документ Word 2013. Если вы хотите, вы можете использовать наш практический документ.
- Изменить межстрочный интервал некоторого текста. Если вы используете пример, измените междустрочный интервал абзаца в Суммарный раздел , так что это с одинарным интервалом .
- Измените интервал между абзацами на между двумя абзацами. Если вы используете пример, добавьте интервал между абзацами после каждого абзаца в разделе Experience .
- Если вы используете пример, измените строку и интервал между абзацами на , чтобы все резюме уместилось на одной странице.
Предыдущий: Отступы и табуляции
Далее:Списки
/en/word2013/lists/content/
Форматирование абзаца
Параграф — это единица текста или другого содержимого, которое начинается в начале документа, сразу после жесткого возврата (возврата каретки), разрыва страницы или раздела или в начале ячейки таблицы. заголовок, нижний колонтитул или список сносок и заканчивается жестким возвратом (возвратом каретки) или в конце ячейки таблицы. Документы Word обычно содержат абзацы с разным форматированием. Даже очень простой документ с выровненным по центру заголовком и текстом по ширине содержит абзацы с двумя разными типами форматирования.
заголовок, нижний колонтитул или список сносок и заканчивается жестким возвратом (возвратом каретки) или в конце ячейки таблицы. Документы Word обычно содержат абзацы с разным форматированием. Даже очень простой документ с выровненным по центру заголовком и текстом по ширине содержит абзацы с двумя разными типами форматирования.
Графический пользовательский интерфейс (GUI) Word предоставляет способы применения многочисленных параметров форматирования к абзацам. Однако эти параметры недоступны в одном расположении, и некоторые из этих расположений различаются в разных версиях Word. По этой причине эта страница разделена на следующие разделы, в каждом из которых описаны применимые параметры.
- Группа абзацев
- Диалоговое окно «Абзац»
- Диалоговое окно «Вкладки»
- Сочетания клавиш
- Дополнительная информация
Группа абзацев
Многие параметры доступны непосредственно в группе Paragraph на вкладке Home ленты, в группе Paragraph на вкладке Page Layout , а также на контекстной панели инструментов и в меню, которые появляются при щелчке правой кнопкой мыши внутри текст.
Выравнивание
Выравнивание или выравнивание относится к способу выравнивания строк абзаца. Существует четыре типа выравнивания, и тип выравнивания абзаца, в котором находится ваш курсор, обозначается выделенной кнопкой в 9Группа 0219 Пункт на вкладке Главная .
- При выравнивании по левому краю () (по умолчанию) левые концы всех строк в абзаце выравниваются по левому полю текстовой области.
- При выравнивании по центру () средние точки (центры) всех строк в абзаце выравниваются вдоль одной и той же воображаемой вертикальной линии в центре текстовой области между полями.
- С правым выравниванием (), правые концы всех строк в абзаце выравниваются по правому краю текстовой области.
- При выравнивании по ширине или полном выравнивании () все строки в абзаце, кроме последней строки, расширяются таким образом, что левый конец каждой строки выравнивается по левому краю текстовой области , правый конец каждой строки выравнивается по правому краю текстовой области, и все строки имеют одинаковую длину.
 Это достигается за счет вставки дополнительного пробела между словами.
Это достигается за счет вставки дополнительного пробела между словами.
Вы можете изменить тип выравнивания абзаца, в котором находится курсор, или группы выбранных абзацев, нажав соответствующую кнопку в группе Абзац на вкладке Главная . Существуют также сочетания клавиш (см. таблицу в разделе «Сочетания клавиш» ниже) для установки типа выравнивания.
Примечание. При применении выравнивания по ширине к абзацу последняя строка не проходит по всей ширине текстовой области. Вы можете сделать так, чтобы все строки в абзаце простирались на всю ширину текстовой области, поместив курсор в абзац и нажав Ctrl+Shift+J , но следует отметить, что в этом случае Word также добавляет пробелы между буквами внутри слов для удлинения строк.
Межстрочный интервал
Междустрочный интервал относится к вертикальному расстоянию между строками внутри абзаца и определяет положение каждой строки относительно строки над ней. Междустрочный интервал может быть указан по имени (одинарный, 1,5 строки, двойной), числом, которое указывает кратность одинарного интервала (например, 2,0 эквивалентно двойному интервалу), и точным расстоянием в пунктах, где точка ( pt) равен 1/72 дюйма. Вы можете быстро просмотреть и изменить межстрочный интервал на несколько общепринятых стандартных значений, щелкнув значок Кнопка межстрочного интервала () в группе Абзац на вкладке Главная . Дополнительные параметры межстрочного интервала становятся доступными, если щелкнуть Параметры междустрочного интервала , чтобы открыть диалоговое окно Абзац (см. ниже).
Междустрочный интервал может быть указан по имени (одинарный, 1,5 строки, двойной), числом, которое указывает кратность одинарного интервала (например, 2,0 эквивалентно двойному интервалу), и точным расстоянием в пунктах, где точка ( pt) равен 1/72 дюйма. Вы можете быстро просмотреть и изменить межстрочный интервал на несколько общепринятых стандартных значений, щелкнув значок Кнопка межстрочного интервала () в группе Абзац на вкладке Главная . Дополнительные параметры межстрочного интервала становятся доступными, если щелкнуть Параметры междустрочного интервала , чтобы открыть диалоговое окно Абзац (см. ниже).
Отступы
Отступ перед текстом относится к ширине дополнительного пустого пространства, которое вставляется между полем и текстом с левой стороны абзаца с текстом, написанным слева направо, а отступ отступ после текста относится к ширине дополнительного пустого пространства, которое вставляется между текстом и полем с правой стороны абзаца текста, написанного слева направо. Вы можете быстро увеличить отступ перед текстом до следующей позиции табуляции, нажав кнопку Увеличить отступ () в группе Абзац на вкладке Главная , и вы можете быстро уменьшить отступ перед текстом до предыдущей позиции табуляции. нажав кнопку Уменьшить отступ () в 9Группа 0219 Пункт на вкладке Главная .
Вы можете быстро увеличить отступ перед текстом до следующей позиции табуляции, нажав кнопку Увеличить отступ () в группе Абзац на вкладке Главная , и вы можете быстро уменьшить отступ перед текстом до предыдущей позиции табуляции. нажав кнопку Уменьшить отступ () в 9Группа 0219 Пункт на вкладке Главная .
Вы можете установить отступ перед текстом (левый отступ для текста слева направо) на значения, которые не соответствуют позициям табуляции, а также вы можете установить отступ после текста (правый отступ для текста слева направо) в группе Абзац на вкладке Разметка страницы .
Расстояние между абзацами
Интервал между вашими абзацами определяется интервалом 90 199 перед ним.0200 и интервал после него , которые устанавливаются для каждого абзаца. Вы можете изменить интервал перед абзацем и интервал после него, изменив значения в соответствующих полях в группе Абзац на вкладке Макет страницы .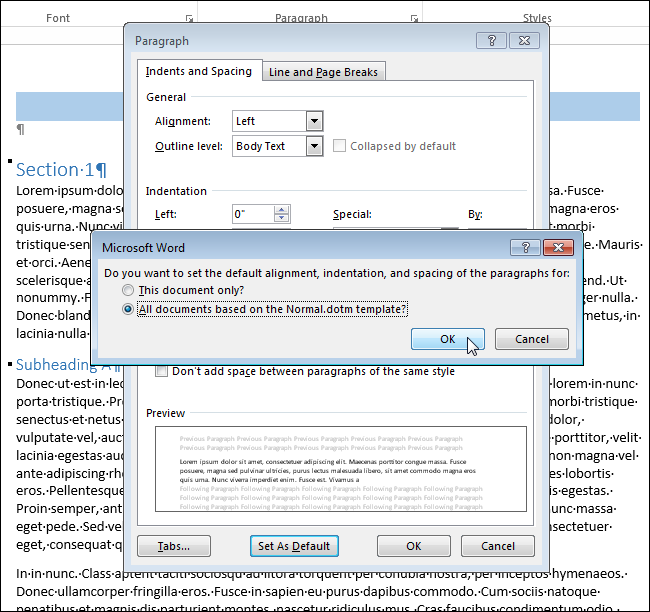
Примечание. Если первый из двух последовательных абзацев имеет ненулевой интервал после него, а второй абзац имеет ненулевой интервал перед ним, между абзацами будет вставлен только больший из двух пробелов.
Границы
Если вы хотите добавить границы вокруг абзаца, в котором находится курсор, нажмите кнопку Границы (), чтобы добавить текущие границы по умолчанию (исходный стиль границы по умолчанию или последний выбранный стиль границы). Если вы хотите выбрать стиль границы, который отличается от текущего стиля границы по умолчанию, щелкните маленькую стрелку на кнопке Границы и выберите один из отображаемых стилей границы или щелкните Границы и затенение , чтобы определить собственные пользовательские границы. Если вы хотите добавить границы вокруг нескольких абзацев, выберите соответствующие абзацы, прежде чем нажимать кнопку Кнопка Borders или маленькая стрелка на ней.
Затенение (цветной фон)
Если вы хотите добавить затенение текущим цветом фона по умолчанию ко всей текстовой области абзаца, где находится курсор, нажмите кнопку Затенение () в группе Абзац на вкладке Главная . Если вы хотите выбрать цвет фона, отличный от текущего цвета по умолчанию, щелкните маленькую стрелку на кнопке Shading , а затем щелкните один из отображаемых цветов или определите свой собственный цвет. Если вы хотите применить одно и то же затенение к нескольким абзацам, выберите соответствующие абзацы, прежде чем нажимать кнопку Затенение Кнопка или маленькая стрелка на ней.
Если вы хотите выбрать цвет фона, отличный от текущего цвета по умолчанию, щелкните маленькую стрелку на кнопке Shading , а затем щелкните один из отображаемых цветов или определите свой собственный цвет. Если вы хотите применить одно и то же затенение к нескольким абзацам, выберите соответствующие абзацы, прежде чем нажимать кнопку Затенение Кнопка или маленькая стрелка на ней.
Если вы выберете очень темный цвет фона, Word автоматически изменит цвет текста на белый, чтобы сохранить хороший контраст и сохранить текст видимым.
Диалоговое окно «Абзац»
Многие параметры форматирования абзаца, описанные в предыдущих разделах, и дополнительные параметры форматирования абзаца доступны в диалоговом окне «Абзац », которое имеет две вкладки.
- Отступы и интервалы
- Разрывы строк и страниц
Прежде чем открыть диалоговое окно «Абзац », поместите курсор в любое место внутри одного абзаца, который вы хотите отформатировать, или выберите несколько абзацев, которые вы хотите отформатировать. Чтобы открыть диалоговое окно Paragraph , на вкладке Home или на вкладке Page Layout внизу группы Paragraph щелкните кнопку запуска диалогового окна Paragraph ().
Чтобы открыть диалоговое окно Paragraph , на вкладке Home или на вкладке Page Layout внизу группы Paragraph щелкните кнопку запуска диалогового окна Paragraph ().
Когда вы нажмете OK в диалоговом окне Абзац или нажмете Введите , любые изменения, которые вы сделали на любой из вкладок, будут применены к одному абзацу, где находился курсор, или к абзацам, которые вы выбрали.
Параметры форматирования абзаца, доступные на вкладке Отступы и интервалы диалогового окна Абзац , делятся на Общие , Отступ и Интервал групп.
Эти параметры форматирования абзаца описаны в следующих подразделах.
Выравнивание
Выравнивание или выравнивание относится к способу выравнивания строк абзаца. Существует четыре типа выравнивания, а именно: по левому краю , по центру , по правому краю и по ширине , и они были подробно описаны выше в группе «Абзац».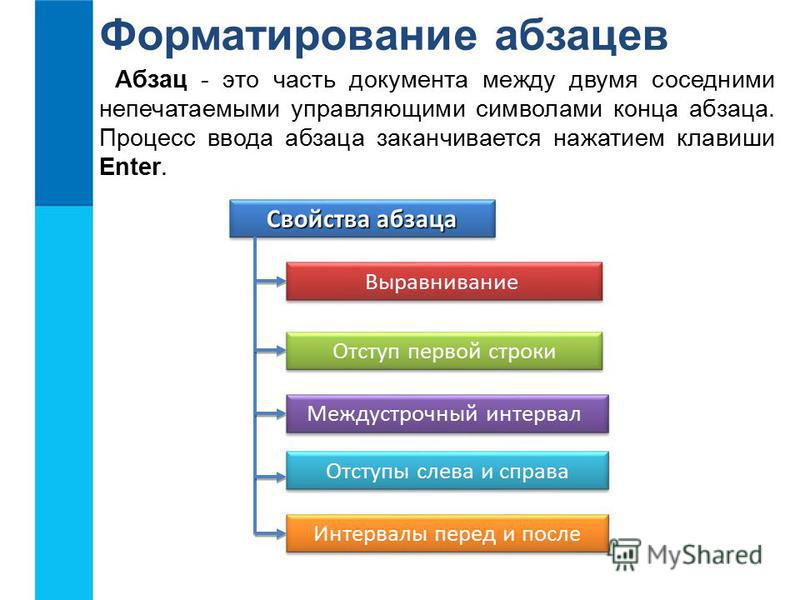
Отступ
Значение в поле Перед текстом указывает ширину дополнительного пустого пространства, которое вставляется между полем и текстом с левой стороны абзаца, написанного слева направо, а значение в поле После поле text указывает ширину дополнительного пустого пространства, которое вставляется между текстом и полем с правой стороны абзаца с текстом, написанным слева направо. Отрицательное значение указывает расстояние, на которое текст выходит за пределы соответствующего поля.
В поле Special можно указать два типа специальных углублений.
- Если вы выберете Первая строка , вы можете установить величину дополнительного отступа перед текстом в первой строке абзаца или нескольких абзацев в поле По .
- Если вы выберете Hanging , вы можете создать выступ . В этом случае можно установить дополнительный отступ перед текстом для всех строк, кроме первой в Коробка . Если вы хотите, чтобы часть текста в первой строке была выровнена с другими строками в абзаце, установите значение в поле By , равное первой позиции табуляции, или установите первую позицию табуляции, равную значению в By и вставьте символ табуляции в первую строку перед выравниваемым текстом.

Расстояние
Интервал между двумя абзацами определяется интервалом перед одним абзацем и интервалом после предыдущего абзаца, которые отображаются и могут быть изменены в полях До и После .
Примечание. Если первый из двух последовательных абзацев имеет ненулевой интервал после него, а второй абзац имеет ненулевой интервал перед ним, между абзацами будет вставлен только больший из двух пробелов.
Междустрочный интервал относится к вертикальному расстоянию между строками внутри абзаца и определяет положение каждой строки относительно строки над ней. Следующие типы межстрочного интервала могут быть указаны в Межстрочный интервал Коробка.
- Одноместный
- 1,5 линии
- Двойной
- Не менее . При выборе этой опции точное расстояние в пунктах, где пункт (pt) равен 1/72 дюйма, указывается в поле At .
- Точно .
 При выборе этой опции точное расстояние в пунктах, где пункт (pt) равен 1/72 дюйма, указывается в В коробке .
При выборе этой опции точное расстояние в пунктах, где пункт (pt) равен 1/72 дюйма, указывается в В коробке . - Несколько . Если выбран этот параметр, в поле В указывается число, кратное одинарному интервалу (например, 2,0 эквивалентно двойному интервалу).
Вкладка разрывов строк и страниц
Параметры форматирования абзаца, которые можно настроить на вкладке Разрывы строк и страниц диалогового окна Абзац , могут помочь вам контролировать, где в документе возникают автоматические разрывы страниц.
Эти параметры форматирования абзаца включают следующее.
- Контроль вдовы/сироты . widow — это последняя строка текста в абзаце с двумя или более строками, которая появляется одна вверху страницы. Сирота — это первая строка текста в абзаце с двумя или более строками, которая появляется одна внизу страницы. Если для абзаца выбран параметр «Видовый/сиротский элемент управления «, Word разорвет абзац в конце страницы только в том случае, если он содержит четыре или более строк и только в том случае, если в нижней части абзаца есть место как минимум для двух строк.
 страницы до разрыва и есть место как минимум для двух строк в верхней части страницы после разрыва.
страницы до разрыва и есть место как минимум для двух строк в верхней части страницы после разрыва. - Сохранить со следующим . Если этот параметр выбран для абзаца, абзац и следующий абзац будут находиться на одной странице, и между ними не будет разрыва страницы, если только между ними не будет вставлен разрыв страницы вручную или не выбран параметр Разрыв страницы перед для следующий абзац.
- Линии вместе . Если этот параметр выбран для абзаца, все строки в абзаце останутся на одной странице, за исключением случаев, когда абзац не помещается на одной странице. Если на странице, содержащей предыдущий абзац, недостаточно места для всего абзаца, абзац начнется в верхней части следующей страницы.
- Разрыв страницы перед . Если этот параметр выбран для абзаца, абзац будет располагаться вверху страницы после предыдущего абзаца. Во многих случаях предпочтительнее использовать этот параметр для принудительного разрыва страницы перед определенным абзацем, а не для вставки разрыва страницы вручную.

Диалоговое окно «Вкладки»
Позиции табуляции используются для горизонтального выравнивания частей текста или другого содержимого в одной или нескольких строках, когда части текста или другого содержимого в каждой строке разделены символами табуляции. Когда вы устанавливаете позицию табуляции, вы можете настроить ее для выравнивания текста по слева позиции табуляции , чтобы выровнять текст по справа от него, по по центру текста по нему, чтобы выровнять десятичную точку в тексте по нему или добавить сплошную вертикальную линию или 90 199 бар 90 200 на позиции табуляции перед выровненным текстом.
Кроме того, может быть настроена выноска в виде пунктирной линии, пунктирной линии или сплошной линии, которая проходит от текста на предыдущей позиции табуляции до текста, выровненного на позиции табуляции.
Если вы не устанавливаете позиции табуляции в абзаце либо напрямую, либо применяя к нему стиль, Word создает позиции табуляции по умолчанию через каждые 0,5 дюйма (1,27 см) по всей ширине текстовой области. Абзац применяется ко всем строкам в абзаце.
Абзац применяется ко всем строкам в абзаце.
Диалоговое окно Tabs можно использовать для установки позиций табуляции для одного или нескольких абзацев. Перед открытием диалогового окна Tabs поместите курсор в любом месте одного абзаца, для которого вы хотите установить позиции табуляции, или выберите несколько абзацев, для которых вы хотите создать позиции табуляции. Затем откройте Вкладки диалогового окна следующим образом.
- Сначала откройте диалоговое окно «Абзац» , как описано в разделе «Диалоговое окно «Абзац».
- Затем в диалоговом окне Абзац щелкните Вкладки .
Если вы хотите изменить позиции табуляции, отображаемые в диалоговом окне Вкладки для одного или нескольких выбранных абзацев, выполните следующие действия.
- Если одна или несколько позиций табуляции указаны под Положение позиции табуляции , нажмите Очистить все , чтобы удалить их все, или выберите каждую позицию табуляции, которую вы хотите удалить, и нажмите Очистить .

- Чтобы установить новую позицию табуляции, введите ее позицию в текстовом поле Позиция табуляции , в разделе Выравнивание выберите нужный тип выравнивания, в разделе Выноска выберите Нет или нужный тип выноски, а затем нажмите Набор .
Позиция новой позиции табуляции должна отображаться под цифрой 9.0219 Позиция упора лапки .
- Если вы хотите установить более одной позиции табуляции, повторите предыдущий шаг для каждой позиции табуляции, которую вы хотите установить.
- Если вы хотите использовать равномерные позиции табуляции по умолчанию, после того как вы очистили все позиции табуляции, которые могли быть перечислены в разделе Позиция табуляции , отрегулируйте расстояние, отображаемое в Позиции табуляции по умолчанию , на желаемый интервал по умолчанию.
- Щелкните OK .
Сочетания клавиш
Сочетания клавиш (или сочетания клавиш или сочетания клавиш), которые можно использовать для быстрого применения форматирования абзаца, перечислены в следующей таблице.
Комбинации клавиш для форматирования абзаца
| Клавиша | Действие |
|---|---|
| Ctrl+E | Применяет выравнивание по центру. |
| Ctrl+J | Применяет выравнивание по ширине. |
| Ctrl+Shift+J | Растягивает текущий абзац по всей ширине между полями. |
| Ctrl+M | Увеличивает отступ текущего абзаца или выбранных абзацев до следующей позиции табуляции. |
| Ctrl+Shift+M | Уменьшает отступ до предыдущей позиции табуляции. |
| Ctrl+Q | Сбрасывает форматирование абзаца до форматирования абзаца по умолчанию применяемого стиля. |
| Ctrl+R | Применяет выравнивание по правому краю. |
| Ctrl+Shift+S | Открывает панель задач Применить стили для применения, создания или изменения стилей и форматирования (используйте Alt+Ctrl+Shift+S , чтобы изменить стиль, не применяя его к выделению). |
| Alt+Ctrl+Shift+S | Открывает панель Стили . |
| Ctrl+1 | Применяет одинарный межстрочный интервал к текущему абзацу или выбранным абзацам. |
| Ctrl+2 | Применяет двойной интервал к текущему абзацу или выбранным абзацам. |
| Ctrl+5 | Применяет 1,5 межстрочный интервал к текущему абзацу или выбранным абзацам. |
| Ctrl+0 | Добавляет или удаляет дополнительный пробел перед текущим абзацем или выбранными абзацами. |
| Shift+F1 | Показывает или скрывает свойства форматирования в области задач. |
| F4 | Повторяет последнее выполненное действие. |
Дополнительная информация
Дополнительные сведения о межстрочном интервале см. в разделах Изменение межстрочного интервала по умолчанию и Изменение межстрочного интервала.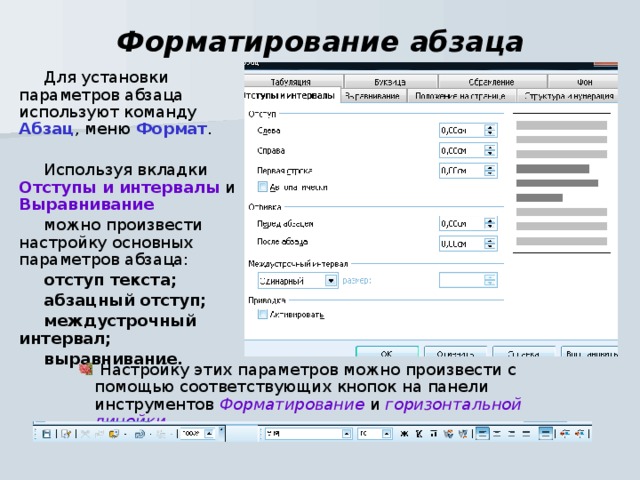 Дополнительные сведения о настройке отступов абзаца см. в разделе Настройка отступов и интервалов.
Дополнительные сведения о вкладках см. в разделе справки Microsoft «Установка позиций табуляции или их удаление» (для Word 2010) или «Установка, изменение или удаление вкладок в Word 2007».
Дополнительные сведения о настройке отступов абзаца см. в разделе Настройка отступов и интервалов.
Дополнительные сведения о вкладках см. в разделе справки Microsoft «Установка позиций табуляции или их удаление» (для Word 2010) или «Установка, изменение или удаление вкладок в Word 2007».
Форматирование абзаца (Microsoft Word)
Добавление границы вокруг нескольких абзацев
Word позволяет очень легко применять форматирование к абзацам в ваших документах. Некоторые из этих форматов невозможно применить нужным образом, особенно если вы пытаетесь применить формат, охватывающий несколько абзацев.
Добавление границ к абзацам
Word позволяет быстро и легко добавлять различные типы границ к абзацам. Границы, затенение фона и отступы могут выделять информацию, визуально отделяя ее от остального текста.
Добавление теней к абзацам
Тени — это стиль границы абзаца, используемый для усиления визуального воздействия абзаца. Это также отличный способ убедиться, что ваш текст действительно выделяется на странице.
Это также отличный способ убедиться, что ваш текст действительно выделяется на странице.
Добавление нумерации абзацев
Вы можете искать способ добавления автоматических нумераций к абзацам в документе. Вы не найдете эту возможность, но есть несколько обходных путей, которые вы можете попробовать.
Настройка отступа перед
Если вам нужно отрегулировать отступ перед абзацем, вы можете выполнить эту настройку несколькими способами. Вот краткий обзор этих методов.
Настройка интервала после абзаца
Нет необходимости нажимать Enter второй раз в конце каждого абзаца. Пусть Word автоматически позаботится об интервалах, отформатировав абзацы. Вот как.
Улучшенное полное выравнивание абзацев
Если вы хотите, чтобы Word выравнивал абзацы так же, как это делается в WordPerfect, выполните действия, описанные в этом совете. В мгновение ока вы можете улучшить внешний вид текста на печатной странице.
Границы Обрамляют линии вместо абзацев
Word позволяет размещать границы вокруг различных элементов документа. Если вы пытаетесь поместить границу вокруг абзаца, но получаете что-то другое, это может быть связано с тем, как Word интерпретирует то, что вы выбрали.
Центрирование абзаца с помощью клавиатуры
Нужен быстрый ярлык, который можно использовать для центрирования абзаца между полями? Ответ здесь.
Символы на полях рядом с абзацами
Компоновка документа иногда может быть сложной задачей. Это особенно актуально, когда вам нужна какая-то специальная функция документа, например добавление символов слева от каждого абзаца в документе. Вот несколько подходов, которые вы можете использовать, чтобы получить такие символы в ваших документах.
Составное форматирование списков
Word может помочь вам сделать довольно сложное форматирование ваших списков, как маркированных, так и нумерованных. Используя шаги, описанные в этом совете, вы обнаружите, как легко настроить форматирование таким образом, чтобы вводить списки было проще простого.
Используя шаги, описанные в этом совете, вы обнаружите, как легко настроить форматирование таким образом, чтобы вводить списки было проще простого.
Управление вдовами и сиротами
У вас есть странные линии внизу или вверху страницы? Их часто называют вдовами и сиротами, и Word позволяет убедиться, что они не встречаются в ваших документах. Вот как отформатировать абзацы, чтобы учесть их.
Копирование форматирования абзаца с помощью мыши
Когда вы отформатируете один абзац так, как вам нужно, вы можете скопировать это форматирование, чтобы его можно было применить к другому абзацу. Вот как это можно сделать с помощью мыши.
Создание двойного висячего отступа
Висячий отступ — это тип форматирования абзаца, при котором все строки абзаца имеют отступ от левого поля, за исключением первой строки. Word позволяет легко создавать висячие абзацы, но вам может понадобиться абзац с отступом как слева, так и справа, как описано в этом совете.
Создание выступающего отступа
Одной из наиболее распространенных задач форматирования абзацев является создание выступающего отступа. Этот совет объясняет, что они собой представляют, и показывает, как легко их создавать в Word.
Уменьшение отступа абзаца
При форматировании документа часто возникает необходимость сделать отступ абзаца. Если позже вы захотите уменьшить отступ, используемый в некоторых абзацах, вы можете использовать ярлыки, приведенные в этом совете.
Двойной отступ
Сделать отступ абзаца в Word очень просто. На самом деле, программа предоставляет сочетания клавиш, которые делают ее проще простого. Сделать отступ как от левого, так и от правого полей не так просто, но вы можете упростить его, используя приемы, описанные в этом совете.
Устранение пробелов в верхней части страницы
При форматировании абзацев в Word у вас есть несколько вариантов настройки интервалов перед, внутри и в конце каждого абзаца. Вот как убрать лишнее пространство, которое иногда может появляться в верхней части страницы.
Вот как убрать лишнее пространство, которое иногда может появляться в верхней части страницы.
Расширение абзаца до левого поля
Word позволяет форматировать абзац так, чтобы он доходил до левого поля документа. Это делается путем установки отрицательного отступа для абзаца.
Принудительный разрыв страницы перед абзацем
Бывают случаи, когда вы просто хотите начать абзац (возможно, заголовок) вверху новой страницы. Word позволяет форматировать абзац так, чтобы это происходило всегда. Вот как.
Редактор форматов путает порядковые номера
Редактор форматов — удобный инструмент для быстрого копирования форматирования из одного места в другое. Однако при неправильном использовании вы можете испортить форматирование, не желая этого.
Избавление от прерывистости текста по ширине
Текст по ширине не всегда дает наилучшие результаты. Вот как избежать некоторой изменчивости, которая может возникнуть.
Графика и высота строки
Если встроенная графика в документе выглядит «обрезанной», это может быть напрямую связано с форматированием абзаца, содержащего графику. В этом совете объясняется, почему происходит такое прерывание и как настроить форматирование, чтобы отображалось все изображение.
Ярлык «Висячий отступ»
С помощью инструментов на ленте можно настроить отступ, применяемый к абзацу. Если вы хотите отформатировать висячий отступ, Word предоставляет удобную комбинацию клавиш, которую вы можете использовать.
Висячие отступы в переносимом тексте
Если вы используете выступающие отступы для некоторых абзацев, вы можете задаться вопросом, почему они выглядят неправильно, когда переносятся с правой стороны текстового поля или изображения. Вот причина и то, что вы можете сделать, чтобы исправить форматирование.
Команда «Отступ и выравнивание по ширине»
Пользователи WordPerfect знакомы с командой F4, которая выполняет отступ и выравнивание абзаца. В Word нет эквивалентной одноклавишной команды, но есть команды, которые так же просты в использовании, и даже некоторые инструменты, которые более эффективны при попытке выполнить форматирование такого типа.
В Word нет эквивалентной одноклавишной команды, но есть команды, которые так же просты в использовании, и даже некоторые инструменты, которые более эффективны при попытке выполнить форматирование такого типа.
Отступ абзаца
Обычно текст простирается от левого поля до упора вправо. Если вам нужно сделать отступ абзаца вашего текста, то вы можете воспользоваться любым из способов, описанных в этом совете.
Отступ абзаца до следующей вкладки
Нужно сделать отступ всего абзаца от левого поля? Это легко сделать с помощью инструмента, описанного в этом совете, который легко доступен на ленте.
Сохранить с предыдущим
Word позволяет форматировать абзац так, чтобы он находился на той же странице, что и абзац, следующий за ним. Однако вы можете захотеть, чтобы абзац находился на той же странице, что и предыдущий. Вот как добиться этого эффекта.
Сохранение абзацев на одной странице
Не хотите, чтобы абзацы перетекали с одной страницы на другую? Word предоставляет параметр форматирования, который заставляет отдельные абзацы оставаться на одной странице, а не разделяться по границе страницы.
Сохранение части абзаца со следующим блоком текста
Если вы являетесь пользователем WordPerfect, вы, возможно, хорошо знакомы с функцией защиты блоков и интересуетесь, есть ли аналогичный инструмент в Word. Нет, но, как объясняется в этом совете, есть способы обойти то, что может показаться недостатком в Word.
Создание одинаковой высоты всех строк в абзаце
Если межстрочный интервал в абзаце кажется неравномерным, это может быть результатом комбинации более крупного символа или объекта, вставленного в строку, и использования атрибута автоматического межстрочного интервала абзаца.
Поля автоматически перемещаются в отступ
Кажется, что поля вашего документа не остаются там, где вы хотите? Это может быть связано с взаимодействием между полями, отступами и использованием клавиши Tab, как описано в этом совете.
Таинственная синяя линия между абзацами
У вас когда-нибудь возникали загадочные линии между абзацами на экране или на распечатках? Это может быть связано с тем, как отформатированы абзацы, как подробно описано в этом совете.
Загадочные рамки вокруг абзацев
У вас есть какие-то загадочные и нежелательные рамки вокруг абзацев в вашем документе? Вот несколько идей о том, что может быть причиной проблемы и как ее исправить.
Сочетания клавиш для форматирования абзацев
Абзацы являются одним из основных строительных блоков в документе Word. Отформатировать эти абзацы легко, если вы зафиксируете в памяти всего несколько ярлыков.
Предотвращение разброса заголовков
Несомненно, вы захотите отформатировать документ так, чтобы заголовки оставались в абзаце, следующем за заголовком. Вот как отформатировать заголовки, чтобы Word позаботился об этом автоматически.
Поставить пробел до или после?
При работе с интервалом между абзацами Word позволяет указать точное расстояние до или после абзаца. В этом совете кратко рассматривается, следует ли ставить этот пробел до, после или и того, и другого.
Быстрая настройка интервала между абзацами
Нужно легко настроить интервал по вертикали после абзаца? Вы можете сделать это с помощью диалоговых окон или создать свои собственные ярлыки, как описано в этом совете.
Удаление затенения многих абзацев
Нужно отформатировать несколько абзацев в документе? Word предоставляет несколько очень простых способов применения одного и того же форматирования снова и снова.
Сброс форматирования абзаца
Устали от форматирования абзаца? Один из способов «начать сначала» — убедиться, что форматирование сброшено до условий по умолчанию. Вот как сделать сброс как вручную, так и в макросе.
Поиск форматирования абзаца
Вы можете использовать возможности Word «Найти и заменить» для поиска самой разнообразной информации. Одна вещь, на которую вы можете обратить внимание, — это форматирование абзаца, как описано в этом совете.
Выбор форматирования абзаца по умолчанию
Хотите вернуть форматирование абзаца в исходное, неизменное состояние? Вы можете сделать это, используя ярлык, описанный в этом совете.
Установка расстояния между текстом и границами
Добавьте границу вокруг фрагмента текста (например, абзаца), и Word сделает некоторые предположения о расположении этой границы относительно текста. Вот как настроить расстояние между текстом и любыми границами, которые вы можете добавить.
Вот как настроить расстояние между текстом и любыми границами, которые вы можете добавить.
Интервал перед и после списков
При форматировании документа, в котором используются списки, может потребоваться настроить интервал, который появляется непосредственно перед и сразу после списка. Этот совет объясняет, как вертикальный интервал работает в ваших документах и как вы можете настроить этот интервал, чтобы получить желаемый эффект.
Табуляция за правым полем
Иногда вам может понадобиться использовать некоторые табуляции, чтобы расширить текст справа от основного текста в абзаце. Вы можете подумать, что можете сделать это, установив позицию табуляции за правым полем вашего документа. Однако Word не допускает такого поведения.
Тройной интервал в документе
Распечатайте документ с большим интервалом между строками, используя тройной интервал! Вот несколько быстрых и простых шагов для получения желаемого интервала, не влияя на ваш документ в долгосрочной перспективе.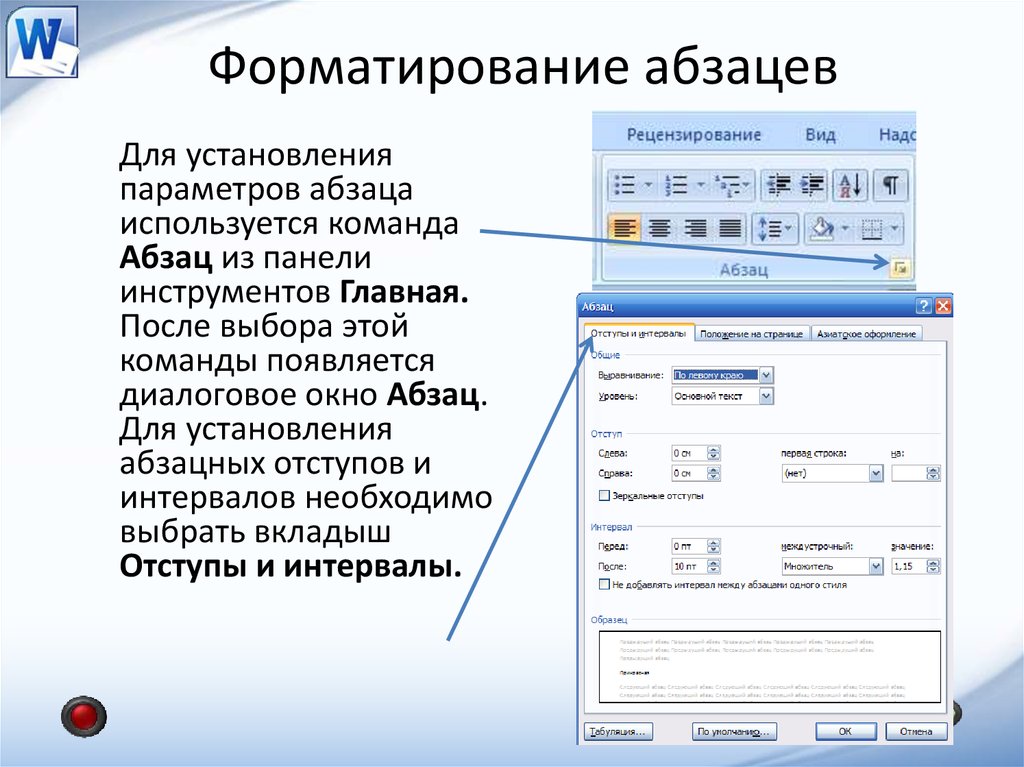
Отключение переноса в абзацах
Нужно убедиться, что в конкретном абзаце никогда не будет слов, написанных через дефис? Вы можете убедиться, что Word не будет автоматически добавлять дефисы, следуя простым шагам, описанным в этом совете.
Ввод за пределы правого поля
Во времена пишущих машинок можно было печатать за пределами правого поля с помощью рычажка или клавиши MarRel. В этом совете рассказывается, как добиться такого же эффекта в документах Word.
Понимание хотя бы межстрочного интервала
Межстрочный интервал используется для контроля того, насколько близко строки расположены друг к другу в абзаце. Word позволяет указать несколько типов межстрочного интервала. Вот объяснение того, как вы можете установить минимальный межстрочный интервал для абзаца.
Понимание выравнивания
Абзацы можно выравнивать четырьмя различными способами. В этом совете рассматриваются эти методы выравнивания.
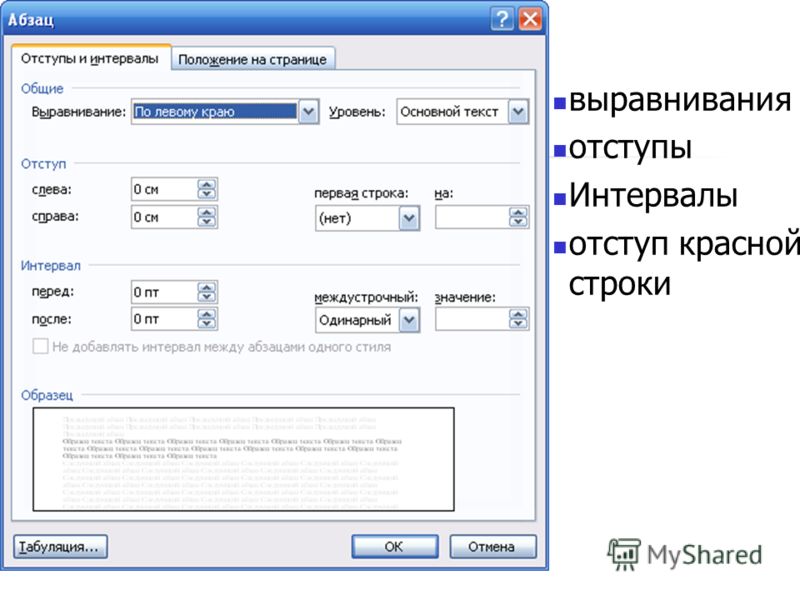

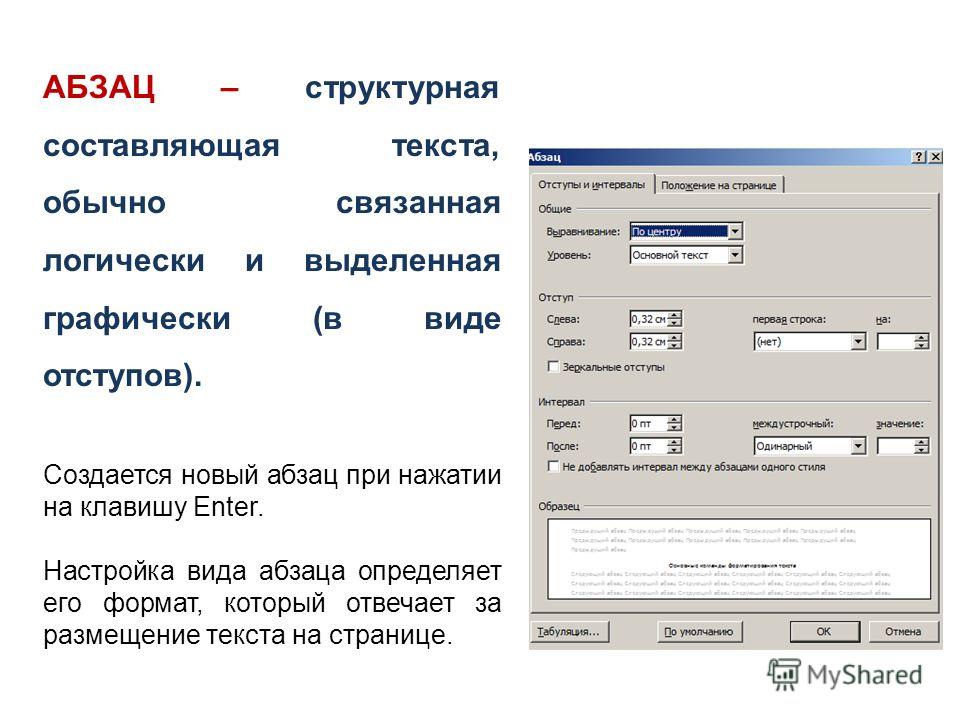

 При значении 0 % дополнительный интервал между буквами не добавляется, при 100 % добавляется интервал шириной, равной обычному пробелу.
При значении 0 % дополнительный интервал между буквами не добавляется, при 100 % добавляется интервал шириной, равной обычному пробелу.


 Если курсор не установлен в абзаце и не выделен текстовый объект, настройка будет применена к новому тексту.
Если курсор не установлен в абзаце и не выделен текстовый объект, настройка будет применена к новому тексту. Если вы хотите, чтобы линии были ближе друг к другу, вы можете выбрать меньшее значение, например 0,9 .
Если вы хотите, чтобы линии были ближе друг к другу, вы можете выбрать меньшее значение, например 0,9 . Это достигается за счет вставки дополнительного пробела между словами.
Это достигается за счет вставки дополнительного пробела между словами.
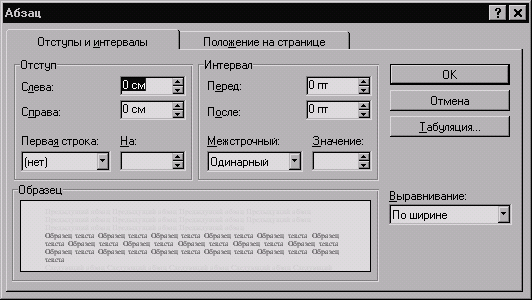 страницы до разрыва и есть место как минимум для двух строк в верхней части страницы после разрыва.
страницы до разрыва и есть место как минимум для двух строк в верхней части страницы после разрыва.
