Уроки по программе CorelDRAW — School-3D-Land
I. Настройка программы Corel DRAW. Вводные и бесплатные уроки II. Создание заготовок и альбомов в программе CorelDRAW и некоторых других III. Создание масштабных планов и альбомов в программе CorelDRAWI. Настройка программы. Вводные и бесплатные уроки
Перед началом проектирования. Анализ задания и выбор метода выполнения работ (12:44)
В этом вводном уроке я хотел бы остановиться на разных методах проектирования, анализе задания и предоставляемых исходных материалах, а также выборе варианта выполнения работ: планы и чертежи, 3Д-сцена, фотомонтаж или их комбинация.
Перед началом проектирования. Подготовка материалов для работы в программах (4:08)
Маленький урок в дополнение к первому, о различных файлах и изображениях, с которых мы обычно начинаем проектные работы в программах.
Установка и настройка программ CorelDraw и Corel Photo Paint (15:04)
Впоследствии в этих программах мы будем выполнять свои проекты, например делать планы, фотомонтажи, альбомы или заготовки.
P.S. Видео записывал два года назад, но надеюсь, что-то полезное вы для себя найдёте.
Краткий обзор возможностей программы CorelDRAW (11:00)
Коллеги и начинающие дизайнеры часто спрашивают, почему я выбрал для работы именно эту программу? Вкратце я попытался объяснить, что на данный момент нет более универсального пакета, чем CorelDRAW, в котором бы были объединены все инструменты для работы с векторной и растровой графикой, под любые дизайнерские задачи. Начал немного со своей истории
Интерфейс CorelDRAW. Что нам потребуется из инструментов программы? (25:35)
Записал этот урок для того, чтобы вы меньше путались в инструментах и лишних пунктах меню CorelDRAW, а начали работать в программе уверенно и профессионально.
Импорт планов и начало работы в программе CorelDraw (14:45)
Как начинать делать свои первые ландшафтные планы по имеющимся исходникам. Порядок действий.
Порядок действий.
II. Создание заготовок и альбомов в программе CorelDRAW и некоторых других
Создание заготовок для работы в программе CorelDraw. Векторные символы растений. Часть 1 (11:31)
Импорт векторных и растровых изображений из других программ, их обработка и адаптация.
Перейти к уроку
Создание заготовок для работы в программе CorelDraw. Векторные символы растений. Часть 2 (11:05)
Продолжение предыдущего урока.
Перейти к уроку
Создание заготовок для работы в программе CorelDraw. Векторные символы растений. Часть 3 (11:26)
Продолжение предыдущего урока.
Перейти к уроку
Создание заготовок для работы в программе CorelDraw. Векторные символы других элементов плана. Часть 4 (16:24)
Как делать другие векторные заготовки для планов (не растения).
Перейти к уроку
Создание заготовок для работы в программе CorelDRAW. Растровые символы растений и других элементов плана. Часть 5 (9:58)
Растровые символы растений и других элементов плана. Часть 5 (9:58)
Как делать растровые заготовки растений и других объектов для планов.
Перейти к уроку
Создание альбомов растений к ландшафтному проекту. Часть 1 (10:49)
Наряду с дендропланом и ассортиментной ведомостью, альбом растений, задействованных в проекте, может стать важной составной частью документации к нему. Как делать такие альбомы в нескольких программах мы и рассмотрим в данных уроках.
Перейти к уроку
Создание альбомов растений к ландшафтному проекту. Часть 2 (12:43)
Как делать другие виды альбомов для ландшафтного проекта в программах CorelDRAW и MS Word
Перейти к уроку
Обработка изображений для заготовок в программе Corel Photo-Paint. Выделение, редактирование и обрезка (27:00)
Пройдём все этапы создания коллекции изображений на прозрачном фоне, которые нам понадобятся для планов, 2Д-моделей в SketchUp и фотомонтажа.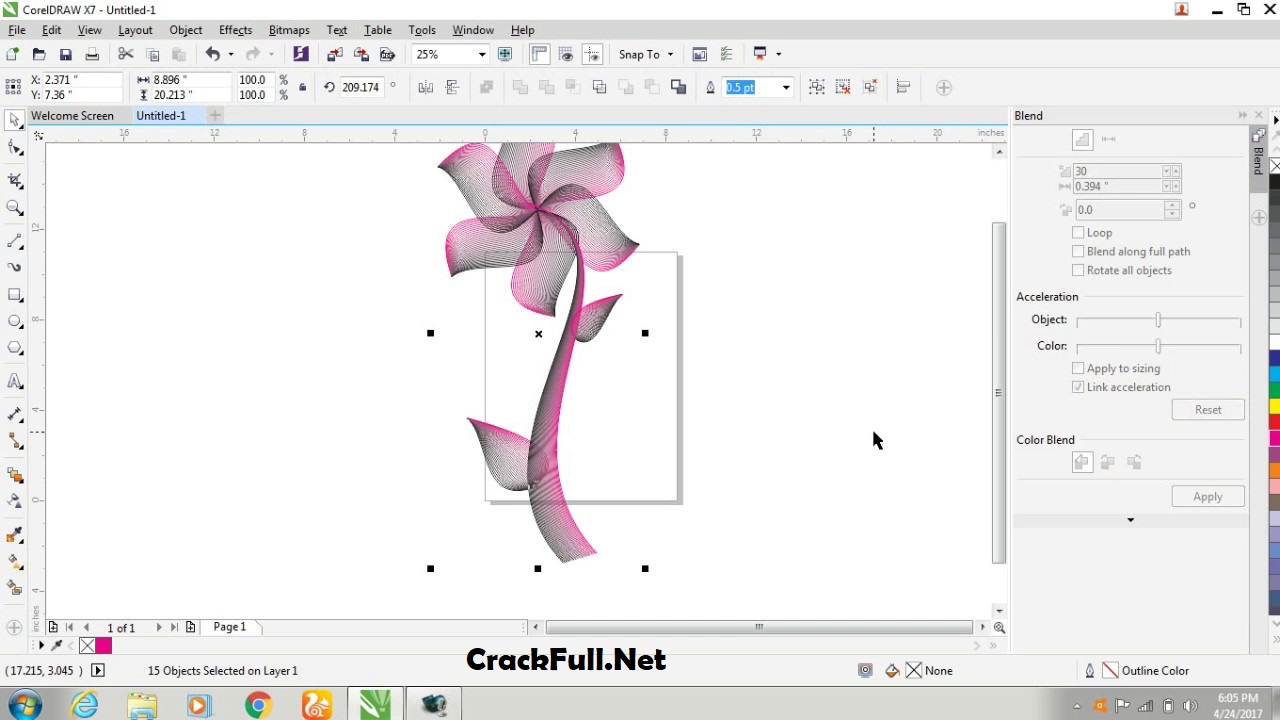
Перейти к уроку
III. Создание масштабных планов и альбомов в программе CorelDRAW
Создание ландшафтного плана в программе CorelDraw.
Часть 1 (10:00) Краткий анализ и начало построения первых планов для дизайн-проекта.
Часть 2 (15:32) Нанесение на план разных видов мощения, озеленения и освещения.
Перейти к уроку
Создание ландшафтного плана в программе CorelDRAW по PDF. Часть 1 (14:10)
Экспорт нужных страниц из PDF альбома, масштабирование и дальнейшая работа с планом. Построение, заливки и озеленение.
Перейти к уроку
Создание ландшафтного плана в программе CorelDRAW по PDF. Часть 2 (14:34)
Завершение работы над планом, расстановка светильников, растений и других элементов дизайна.
Перейти к уроку
Построение исходного масштабного плана в программе CorelDRAW. Часть 1 (26:58)
*С этого урока мы начинаем новый большой проект, который будем делать от начала до конца, то есть от создания планов, альбомов и 3Д-сцены, включая дома, до визуализации в программе Lumion.
Перейти к уроку
Создание планов освещения и озеленения (дендроплана) в программе CorelDRAW. Часть 2 (27:54)
Как из исходного масштабного плана сделать все технические.
Перейти к уроку
Презентационный и разбивочный планы в программе CorelDRAW. Часть 3 (25:42)
Продолжение предыдущего урока
Перейти к уроку
Работа в программе CorelDRAW X5
Работа в программе CorelDRAW (32 ак.ч)
Предлагаемый курс обучения предназначен для работы с любыми видами компьютерной и векторной графики, такими популярными как «Вектор», «Кривая Безье» (вид кубической графики) и многими другими.
Слушатели выполняют ряд практических заданий под руководством высококвалифицированных преподавателей, имеющих большой опыт практической работы, и с помощью их советов, рекомендаций и набора полезных методик закрепляют полученный материал. В дальнейшем это позволяет самостоятельно создавать и редактировать графические изображения, что необходимо для выполнения макетов обложек книг, визиток, фирменных бланков, создания логотипов и открыток.
Освоив курс данной программы, который пользуется неизменной популярностью у слушателей, Вы сможете усовершенствовать свои знания, изучив программу «Adobe Photoshop».
1. Введение в компьютерную графику. Основы работы с программой.
1.1. Применение компьютерной графики. Графические редакторы. Векторная и растровая графика.
1.2. Программа CorelDraw : состав, особенности, использование в полиграфии и Internet.
1.3. Настройка программного интерфейса.
1.4. Способы создания графического изображения в CorelDraw.
1.5. Графические примитивы.
1.6. Выделение и преобразование объектов.
1.7. Практическая работа.
Создание графических примитивов.
2. Навыки работы с объектами.
2.1. Управление масштабом просмотра объектов.
2.2. Режимы просмотра документа.
2.3. Копирование объектов.
2.4. Упорядочение размещения объектов.
2.5. Группировка объектов.
2.6. Соединение объектов.
2.7. Логические операции.
2.8. Практическая работа
Создание элементов дизайна.
3. Редактирование геометрической формы объектов.
3.1. Типы объектов: графические примитивы и свободно редактируемые объекты.
3.2. Изменение геометрии объекта с помощью инструмента редактирования формы.
3.3. Разделение объектов с помощью инструмента-ножа.
3.4. Удаление части объекта с помощью инструмента-ластика.
3.5. Практическая работа
Создание элементов рекламного блока.
4. Создание и редактирование контуров.
4.1. Создание объектов произвольной форы. Свободное рисование и кривые Безье.
4.2. Навыки работы с контурами.
4.3. Настройка контура.
4.4. Создание и редактирование художественного контура.
4.5. Практическая работа
Создание этикетки.
5. Работа с цветом.
5.1. Природа цвета.
5.2. Цветовые модели. Простые и составные цвета.
5.3. Способы окрашивания объектов.
5.4. Прозрачность объекта.
5.5. Цветоделение.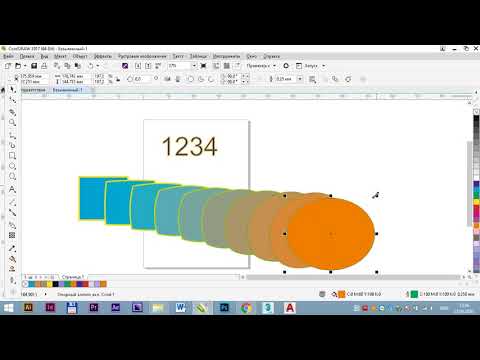
5.6. Практическая работа
Создание рекламного блока.
6. Средства повышенной точности.
6.1. Линейки.
6.2. Сетки.
6.3. Направляющие.
6.4. Точные преобразования объектов.
6.5. Выравнивание и распределение объектов.
6.6. Практическая работа
Создание макета обложки книги.
7. Разработка фирменного стиля.
7.1. Создание логотипов.
7.2. Разработка фирменных бланков.
7.3. Правила оформление визиток.
7.4. Работа с текстом.
7.5. Практическая работа
Создание логотипов. Разработка визитки.
8. Оформление текста.
8.1. Виды текста: простой и фигурный текст.
8.2.Фигурный текст. Создание, редактирование, форматирование, предназначение.
8.3. Размещение текста вдоль кривой.
8.4. Редактирование геометрической формы текста.
8.5. Простой текст. Создание, редактирование, форматирование, предназначение.
8.6. Навыки работы с текстовыми блоками.
8.7. Практическая работа
Создание печатей.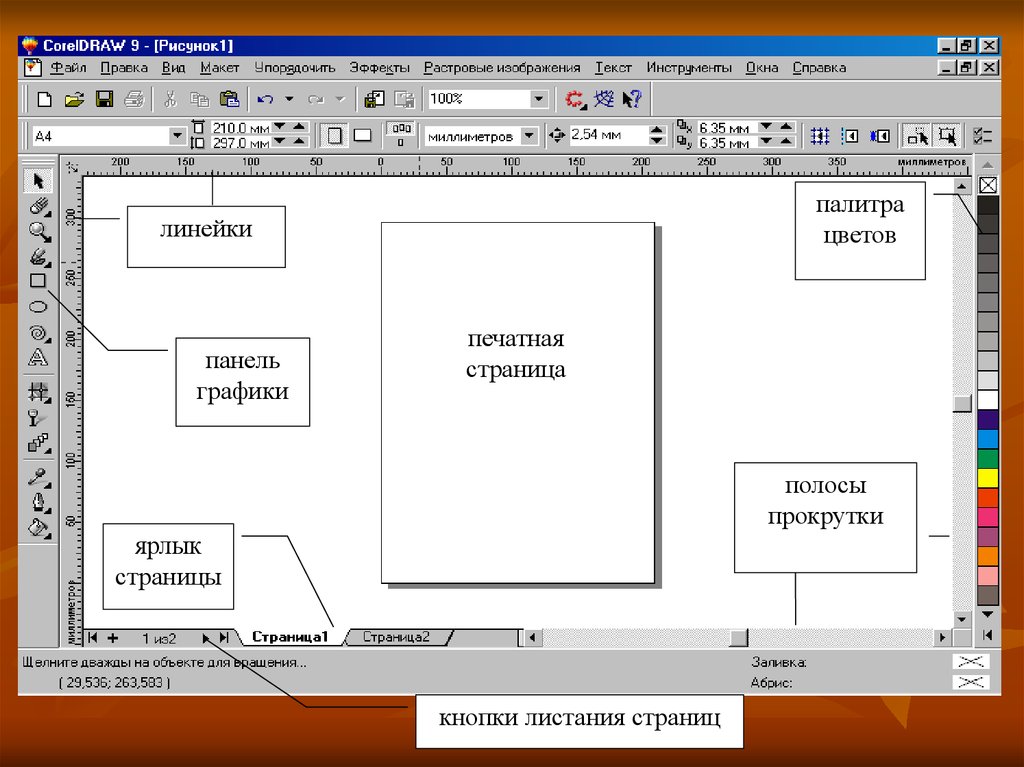 Дизайн текста.
Дизайн текста.
9. Планирование и создание макета.
9.1. Настройка документа.
9.2. Планирование макета.
9.3. Создание макета.
9.4. Практическая работа
Создание рекламного блока. Разработка упаковки.
10. Работа с растровыми изображениями.
10.1. Импорт растровых изображений.
10.2. Редактирование растровых изображений.
10.3. Фигурная обрезка.
10.4. Трассировка растровых изображений.
10.5. Форматы векторных и растровых изображений.
10.6. Практическая работа
Создание открытки.
11. Использование спецэффектов.
11.1. Добавление перспективы.
11.2. Создание тени.
11.3. Применение огибающей.
11.4. Деформация формы объекта.
11.5. Применение объекта-линзы.
11.6. Оконтуривание объектов.
11.7. Эффект перетекания объектов.
11.8. Придание объема объектам.
12. Печать документа. Итоговая работа.
12.1. Планирование и создание макета с использование всех элементов CorelDraw.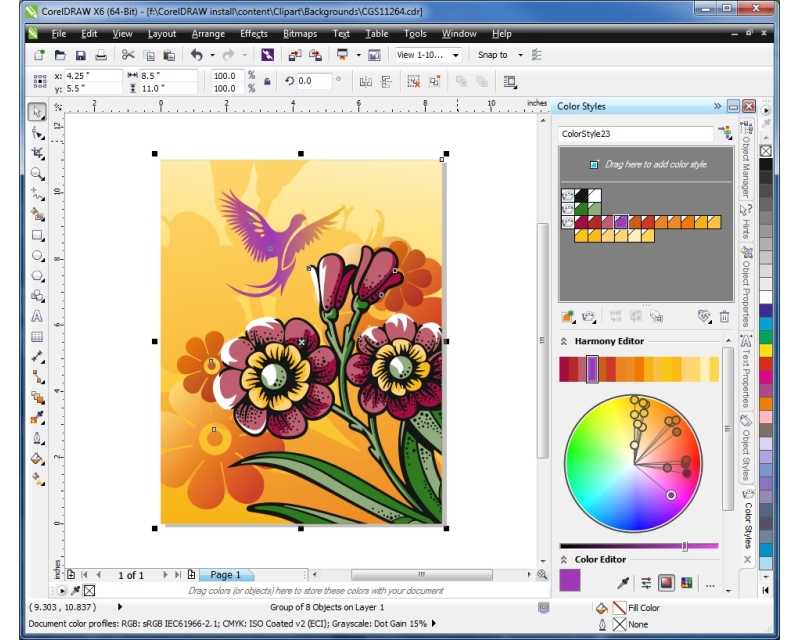
12.2. Подготовка макета к печати.
12.3. Настройка параметров печати.
12.4. Режим цветоделения.
12.5. Итоговая работа. Разработка упаковки, фирменного стиля, обложки, рекламного блока (по выбору слушателя).
Как открыть файлы CorelDraw | Малый бизнес
Брэндон Гетти
CorelDraw — это программа для создания иллюстраций, которая обычно используется для создания векторных изображений. Многие малые предприятия используют CorelDraw для создания логотипов, фирменных бланков и другой графики. Если вы хотите просмотреть файл CorelDraw, но не являетесь владельцем программного обеспечения, есть несколько сторонних приложений, которые вы можете использовать для открытия файла. Эти приложения позволят только просматривать и базовое редактирование файла. Для тщательного редактирования вам понадобится программное обеспечение CorelDraw.
Использование CDR Viewer
Загрузите и установите CDR Viewer (см. Ресурсы). На момент публикации это программное обеспечение является бесплатным для всех пользователей.

Извлеките CDR Viewer на рабочий стол после завершения загрузки. Дважды щелкните значок приложения, чтобы открыть основной интерфейс.
Щелкните значок в левом верхнем углу окна, чтобы перейти к расположению вашего файла CorelDraw.
Дважды щелкните файл, чтобы открыть его в CDR Viewer. Используйте панель инструментов над изображением, чтобы отрегулировать его ширину или высоту. Используйте панель инструментов ниже, чтобы увеличить или уменьшить изображение или повернуть его.
Щелкните значок дискеты на верхней панели инструментов, чтобы сохранить файл.
Использование sK1
Загрузите и установите программное обеспечение sK1 Project (см. Ресурсы), затем извлеките приложение на рабочий стол после его завершения. Это приложение является программным обеспечением с открытым исходным кодом, что означает, что его можно бесплатно загрузить и использовать.
Запустите приложение SK1.
 Нажмите «Файл», затем «Открыть».
Нажмите «Файл», затем «Открыть».Перейдите к местоположению файла CorelDraw и дважды щелкните его, чтобы открыть с помощью sK1.
Отредактируйте изображение с помощью любого из инструментов в строке меню. С помощью этих инструментов вы можете добавлять текст, рисовать и добавлять цвета заливки. Вы можете увеличивать, уменьшать и обрезать изображение с помощью инструментов в верхней строке меню.
Нажмите «Файл», затем «Сохранить», чтобы сохранить изменения в файле.
Использование Inkscape
Загрузите и установите Inkscape (см. Ресурсы) Извлеките Inkscape на рабочий стол. Как и sK1, Inkscape — бесплатное программное обеспечение с открытым исходным кодом.
Откройте Inkscape и дождитесь загрузки основного интерфейса. Нажмите «Файл», затем нажмите «Импорт».
Найдите файл CorelDraw, затем дважды щелкните его, чтобы открыть в Inkscape.
Внесите необходимые изменения в изображение с помощью панелей инструментов.

Нажмите «Файл», затем «Сохранить», чтобы сохранить любые изменения, внесенные в файл.
Ссылки
- Информация о файле: Расширение файла CDR
Ресурсы
- Проект sK1: Загрузить
- Inkscape
Советы
- CDR Viewer — отличный вариант, если вы хотите только просмотреть файл CorelDraw. Для редактирования лучше использовать sK1 и Inkscape.
Биография писателя
Брэндон Гетти начал профессионально писать в 2008 году, ведя колонки в журнале Thrasher. Он получил степень бакалавра искусств по литературе в Калифорнийском университете в Санта-Круз и живет в Стоктоне, штат Калифорния.0003
Как перенести CorelDRAW на новый компьютер
Итак, вы пользуетесь Corel DRAW, универсальным пакетом векторной графики, разработанным для редактирования 2D-изображений для работы или хобби. Однажды вы решаете переместить или скопировать это программное обеспечение, все его компоненты и связанные файлы на другой компьютер.
В этом руководстве мы покажем вам, как перенести весь набор CorelDRAW (CorelDRAW, Corel PHOTO-PAINT, CAPTURE, Corel Font Manager, AfterShot) , а также все ваши пользовательские файлы и файлы по умолчанию.
К ним относятся такие форматы, как CDR (формат файла CorelDRAW по умолчанию), файлы EPS, SVG, PDF, DXF, DWG, RAW, TIFF (и все другие поддерживаемые файлы), векторные изображения , пресеты, плагины, шрифты, символы, логотипы, иллюстрации, макеты печати, стандартные и настраиваемые палитры, настраиваемые тени, макросы, типы контуров, настройки команд, горячие клавиши , новые документы по умолчанию и другие.
Миграцию CorelDRAW можно выполнить двумя способами — вручную или автоматически. Последнее предполагает, что программное обеспечение для переноса сделает всю работу за вас, что делает его гораздо более быстрым и простым вариантом из двух.
В этом руководстве мы рассмотрим оба варианта, хотя, если вы предпочитаете просто перейти к более простому, автоматическому варианту, вы можете нажать здесь для автоматического переноса CorelDraw с одного компьютера на другой.
Ручной перенос пакета Corel на новый компьютер
В этом разделе представлен список шагов для ручного переноса пакета CorelDRAW на другое устройство. Если вы предпочитаете просто пропустить это и сразу перейти к автоматической опции, просто нажмите здесь, чтобы увидеть, как это делается.
Если вы по-прежнему хотите вручную перенести приложения CorelDRAW с одного компьютера на другой, выполните следующие действия:
- Убедитесь, что у вас есть внешний жесткий диск или облачное хранилище с достаточным пространством.
- Скопируйте на внешнее хранилище все файлы и дополнительные компоненты (например, макросы), хранящиеся в папке CorelDRAW (/Draw/GMS или аналогичной), а также рабочие пространства с настройками и ярлыками (Инструменты/Параметры/Рабочее пространство/Экспорт) с вашего первого ( старый) компьютер.
- Обратите внимание, что некоторые из ваших макросов и плагинов придется снова установить на второй (новый) компьютер.
- Если вы приобрели загружаемую версию своего программного обеспечения (в отличие от коробочной версии), загрузите ее на свой второй компьютер из своей учетной записи на com в разделе «Статус и история вашего заказа».

- Установите пакет CorelDRAW на новый компьютер. При этом будет установлено только программное обеспечение, поэтому вам придется перенести все ваши пользовательские файлы отдельно в соответствующие папки.
- Скопируйте соответствующие файлы, документы и дополнительные материалы из внешнего хранилища в соответствующие папки, созданные при этой установке, на втором компьютере.
- Установите остальные макросы и плагины, которые нельзя было переместить из папок на ваш первый компьютер.
- Обязательно запустите пакет на новом компьютере на некоторое время, чтобы убедиться, что все работает правильно.
- Вы можете сохранить все на своем старом компьютере в качестве резервной копии (мы рекомендуем это на тот случай, если ваша новая установка выйдет из строя и вам придется начинать все сначала) или удалить с него CorelDRAW.
- Если вы решите удалить, убедитесь, что вы подключены к Интернету и вошли в систему. Таким образом, количество ваших установок будет удалено из записи (выведено из эксплуатации), что позволит вам позже установить CorelDRAW на дополнительные устройства, если вам это когда-нибудь понадобится.
 .
.
Теперь вы наконец-то перенесли пакет CorelDRAW и все его компоненты на новый компьютер и можете продолжить работу.
Описанный выше метод имеет некоторые преимущества, в основном то, что он бесплатный. Однако это очень утомительно и требует, чтобы вы выделили хотя бы несколько часов (в зависимости от того, сколько у вас файлов и документов), чтобы правильно все перенести.
Кроме того, «все» может включать в себя довольно много: ваши изображения, пресеты, плагины, шрифты, символы, логотипы, иллюстрации, макеты печати, палитры, тени, макросы, типы контуров, настройки команд и так далее.
Для всех этих файлов требуется много места на внешнем диске или в облачном хранилище, которое не всегда доступно. Кроме того, копирование чего-либо в неправильное место может привести к сбою всего приложения и нанести непоправимый ущерб, если вы не создали резервную копию всего. К счастью, есть значительно более быстрый и простой способ сделать это.
Как перенести CorelDraw на новый компьютер — автоматически
CorelDRAW также можно перенести автоматически, что сэкономит ваше время и энергию, чтобы вы могли посвятить его тому, что необходимо — вашей работе. Вы можете сделать это с помощью специального автоматизированного программного обеспечения под названием Zinstall WinWin. Для этого не требуется столько сложных шагов, как при ручном методе, поэтому вы будете готовы выполнить свою работу в кратчайшие сроки. Вот что вам нужно сделать:
Вы можете сделать это с помощью специального автоматизированного программного обеспечения под названием Zinstall WinWin. Для этого не требуется столько сложных шагов, как при ручном методе, поэтому вы будете готовы выполнить свою работу в кратчайшие сроки. Вот что вам нужно сделать:
- Загрузите и запустите Zinstall WinWin на своем текущем компьютере (тот, с которого вы переносите Corel).
Примечание. Вы можете получить Zinstall WinWin здесь. - Загрузите и запустите Zinstall WinWin на новом компьютере.
- Вам не нужно настраивать компьютеры для подключения — это происходит автоматически
- Если компьютеры уже подключены к одному и тому же маршрутизатору, одному интернет- или беспроводному соединению, вам больше ничего не нужно
- Если компьютеры вообще не подключены, соедините их сетевым/кабелем Ethernet
- Если вы хотите выбрать, какие приложения и файлы вы хотите передать, нажмите меню «Дополнительно». Если вы просто хотите перенести все, вам не нужно заходить в меню «Дополнительно».


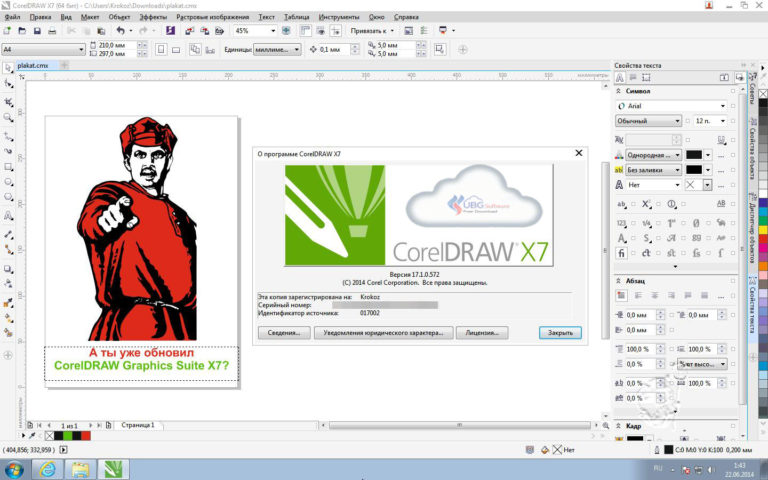 Нажмите «Файл», затем «Открыть».
Нажмите «Файл», затем «Открыть».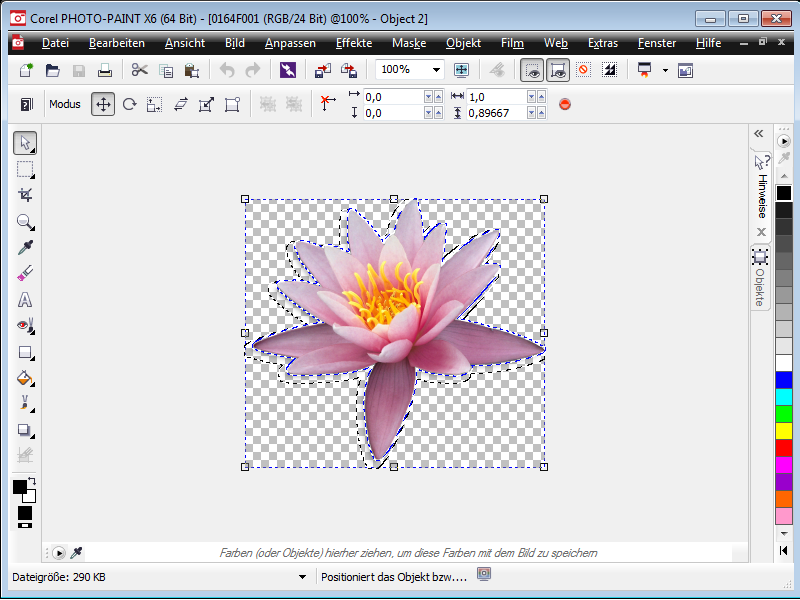
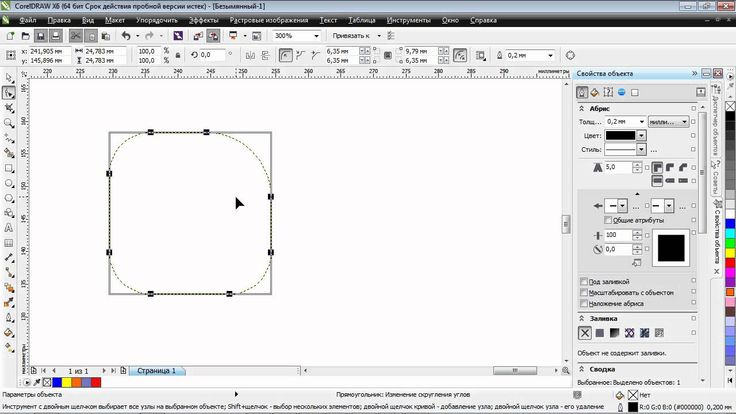
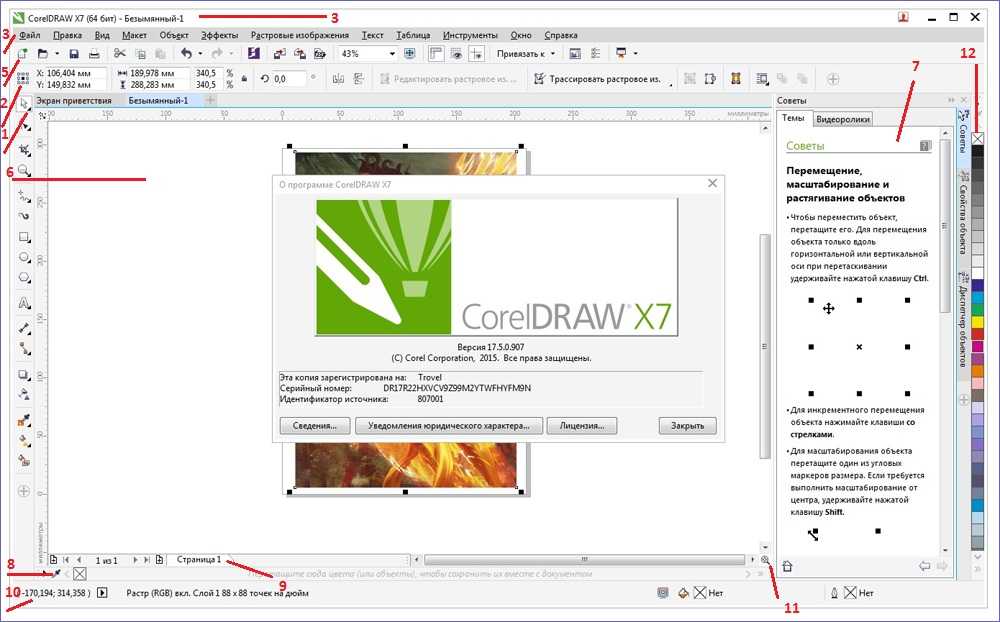 .
.