Как сделать документ Word заполняемым 2020
Иногда бывает нужно создать форму, которую смогут заполнить другие пользователи. Само по себе создание формы обычно не требует много усилий. Основная сложность заключается в создании заполняемого текстового документа. Однако, задача создать заполняемый текстовый документ не составит для вас проблемы, если вы будете знать, что делать. Для этого надо понимать порядок действий до начала процесса. К счастью, все необходимые знания по созданию заполняемого текстового документа можно найт в этой статье.
- Часть 1: Как сделать документ Word заполняемым
- Часть 2: Преимущества формата PDF
- Часть 3: Как сделать PDF-документ заполняемым
Как сделать документ Word заполняемым
При создании заполняемого текстового документа, вы, вероятно, начнете с шаблона, а затем будете работать с контентом. Элементы управления содержимым охватывают множество областей, таких как выпадающие списки, текстовые поля, флажки и даже базы данных.
Шаг 1: Активация вкладки разработчика. Для этого нажмите вкладку Файл> Параметры> Настроить ленту. Затем в разделе «Настройка ленты» установите флажок «Разработчик» и нажмите «ОК».
Шаг 2: Откройте документ Word. Вы можете нажать Файл> Создать> Пустой документ.
Шаг 3: Добавление контента в форму. Перейдите на вкладку «Разработчик», а затем в режим «Дизайн», после чего вы сможете вставить нужные элементы управления. Это могут быть различные текстовые элементы управления: поля для ввода текстов, поля со списками, выпадающие списки, указатели даты или флажки.
Шаг 4: Установите или измените свойства на Элементы управления содержимым. Вы можете нажать «Свойства» на вкладке «Разработчик».
Шаг 5: Добавление пояснительного текста в форму. Чтобы настроить его, откройте вкладку «Разработчик», а затем выберите «Дизайн». Нажмите «Элементы управления содержимым», отредактируйте текст в поле и настройте его формат при необходимости.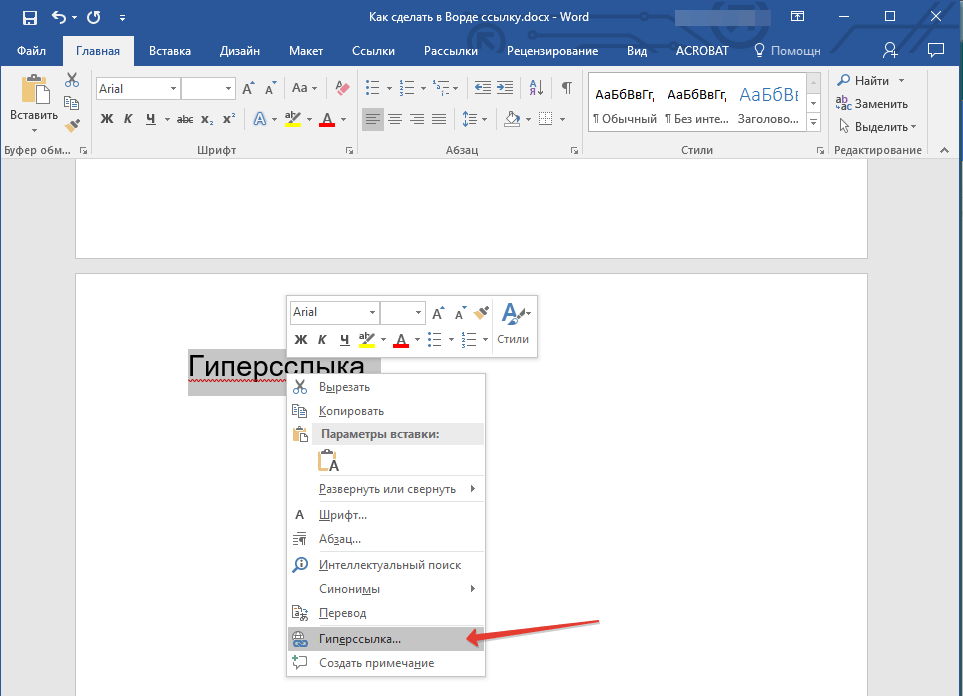
Шаг 6: Вы можете добавить защиту для формы с помощью команды «Ограничить редактирование». Откройте форму, затем нажмите Главная> Выбрать> Выбрать все. Затем нажмите Разработчик> Ограничить редактирование.
Выполнив все эти действия, вы создадите заполняемый документ Word. Возможно, вы захотите проверить его перед отправкой другим пользователям. Вы можете открыть форму, заполнить ее так, как это сделал бы пользователь, и посмотреть, как все работает. Получившийся файл при желании можно сохранить.
Преимущества формата PDF
Мы узнали, как сделать документ Word заполняемым, но иногда вам может потребоваться сделать то же самое с PDF-файлом. Поэтому важно знать, как это делается в PDF. Во избежание сомнений отметим, что PDF — это самый популярный формат для публикации файлов в Интернете. Его используют предприятия, корпорации, чиновники и частные лица.
Преимущества документов в формате PDF в сравнении с другими форматами файлов невозможно переоценить. Во-первых, многие пользователи выбирают PDF, потому что это самый безопасный формат файла. Под безопасностью мы подразумеваем тот факт, что PDF-файл нелегко взломать. Множество параметров гарантирует безопасность PDF. Например, вы можете предотвратить несанкционированное использование или ограничить доступ к PDF-файлу. Для этого введите пароль, который заблокирует доступ для всех, у кого нет пароля для открытия файла.
PDF-файлы можно редактировать только с помощью PDF-редакторов. PDFelement является одним из таких редакторов, с его помощью вы сможете получить полный доступ к редактированию ваших PDF-файлов. С точки зрения стоимости и предлагаемых функций, PDFelement является идеальной альтернативой Adobe. Именно поэтому многие профессионалы, предприятия и частные лица выбирают для себя PDFelement. Это простое в использовании программное обеспечение с удобным интерфейсом, не требующее от пользователя специальных технических навыков.
Скачать бесплатно
PDFelement оснащен такими первоклассными функциями, как удобное редактирование, преобразование файлов в формат PDF и обратно, аннотирование PDF-файлов, добавление цифровой подписи, обезличивание, объединение, разделение документов и многое другое. Это полнофункциональное PDF-решение, которое содержит все необходимые инструменты для обработки PDF.
Шаг 1. Откройте PDF-файл
Откройте документ с формой в PDFelement — для этого необходимо нажать на кнопку «Открыть файл».
Шаг 2. Создание заполняемой формы
Перейдите в «Форма»> «Добавить текстовое поле», «Флажок», «Выпадающий список» или «Поле со списком» и т.д., чтобы создать заполняемую форму с необходимыми параметрами.
Как создать документ ворд онлайн
Содержание статьи (кликните для открытия/закрытия)
- Яндекс – документы
- Google Docs – очевидный фаворит
- Microsoft в режиме онлайн
- Видео: обзор онлайн версии Word
Приветствую всех, друзья! Я заметил, что в сети очень многие ищут информацию о том, как создать документ ворд онлайн. Сегодня я поделюсь с вами моими соображениями, для чего это вообще нужно и когда может пригодиться.
Сегодня я поделюсь с вами моими соображениями, для чего это вообще нужно и когда может пригодиться.
На самом деле создать текстовый документ достаточно просто имеющимися программами в операционной системе. Я уже писал, как это сделать в статье «Как напечатать текст на компьютере». Но, если вы обладатель планшета, то возможно вам действительно понадобиться создание Word-овских документов в режиме онлайн. Так как формат таких документов у нас считается стандартом де-факто, то и их чаще всего требуют использовать.
Сегодня я расскажу вам о двух самых популярных и бесплатных сервисах для создания и редактирования Word-документов онлайн. Многие хотят работать в сервисах без регистрации, но это невозможно. Так что зарегистрироваться придется все равно, не забудьте придумать прочный пароль для вашего аккаунта.
Яндекс – документы
Об этом сервисе я узнал, когда стал собирать информацию по теме данной статьи. Воспользоваться им может любой обладатель яндекс-почты в рамках использования яндекс-диска. После открытия яндекс-диска, вы увидите сообщение, смотрите ниже.
После открытия яндекс-диска, вы увидите сообщение, смотрите ниже.
Теперь можно нажать кнопку Создать и выбрать тип документа.
Выбор типа создаваемого документа на яндекс дискеСервис по работе с документами Ворд предоставлен компанией Microcoft (майкрософт) – тоже востребованный. Им пользуются очень многие, так как он интуитивно прост и легок в освоении. Здесь можно создавать электронные таблицы и презентации онлайн. Но наша цель — текстовый документ, его и выбираем.
Интерфейс Word OnlineПо сути, это редактор WordPad, но с возможностью добавлять простые таблицы. Единственное, что для работы с ним вам потребуется Яндекс Диск и Интернет. Возможности, конечно же, ограничены, но для создания простых документов этого вполне достаточно. Набираем текст, форматируем его и сохраняем к себе на компьютер. Копия вашего документа автоматически сохраняется на яндекс-диске и будет всегда вам доступна.
Между прочим, работа с Яндекс Диском даст вам больше пространства для маневров, так сказать.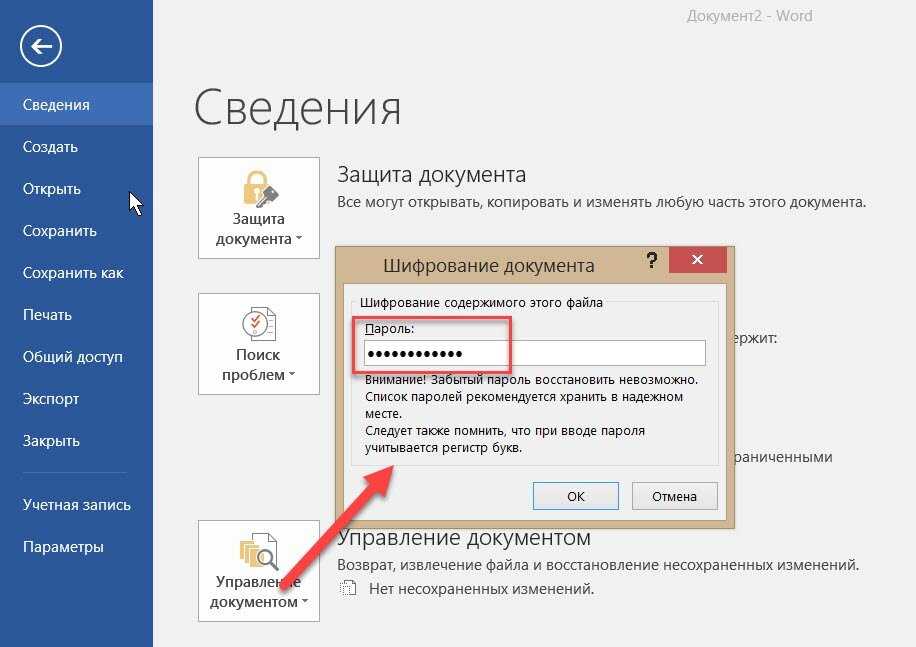 Я имею в виду, что вы можете загружать на него не только документы и редактировать их в будущем, но и картинки, аудио- и видеофайлы. Также предусмотрена возможность делиться любым файлом со своими друзьями.
Я имею в виду, что вы можете загружать на него не только документы и редактировать их в будущем, но и картинки, аудио- и видеофайлы. Также предусмотрена возможность делиться любым файлом со своими друзьями.
Google Docs – очевидный фаворит
Почему фаворит, спросите вы? Все просто – сегодня практически каждый имеет почту в этом сервисе (адрес оканчивается на @gmail.com). Это позволяет автоматически без дополнительной регистрации использовать все приложения Google, в том числе и документы. Он обладает гораздо большими возможностями по редактированию документов для бесплатного использования по сравнению с предыдущим.
Итак, как работать с Google Docs.
Сначала хочу отметить, что Гугл вообще непривередлив к браузерам. Вы может использовать абсолютно любой – Хром, Опера, Файрфокс, Сафари или даже стандартный браузер Windows.
Итак, вам нужно зайти на главную страницу Google, авторизоваться в своей почте и открыть дополнительное меню, как на скриншоте.
После этого нажать кнопку «Еще» и в появившемся списке выбрать раздел «Документы». Далее тем, у кого медленный или мобильный интернет, стоит немного подождать, пока система инициирует все необходимые процедуры. После того, как все загрузится, вам будет предложено создать новый документ, нажав на кнопку «Плюс» в нижнем правом углу экрана.
Далее тем, у кого медленный или мобильный интернет, стоит немного подождать, пока система инициирует все необходимые процедуры. После того, как все загрузится, вам будет предложено создать новый документ, нажав на кнопку «Плюс» в нижнем правом углу экрана.
Вот, собственно, и все, что вам нужно знать о создании. Если вы продвинутый пользователь ПК, то сразу увидите, что вид онлайн-сервиса невероятно похож на интерфейс LibreOffice. В нем есть все те же самые функции, что присутствуют в обычной версии. Тут можно оформлять собственные стили, вставлять картинки, изменять шрифт и его написание, проверять текст на ошибки (меню «Правописание»), работать с таблицами и многое другое.
Внешний вид редактора текстов Google-дискаПосле того, как вы закончите работу с сервисом, нужно правильно сохранить все изменения. Тут есть два способа:
- сохранить текстовый файл в облачном хранилище Google, чтобы впоследствии получать к нему доступ откуда угодно;
- сохранить созданный документ на компьютер для дальнейшего использования.

Если вы выбрали первый вариант, то вам достаточно просто закрыть вкладку с документом. Может смело это делать и ничего не бояться. У сервиса Google Docs есть замечательная фишка – он автоматически сохраняет любые изменения в документе на тот случай, если вкладка будет случайно закрыта или вам компьютер вдруг выключится. Все же у нас бывает: кто-то не туда нажмет, а у кого-то свет исчезнет, мало ли.
А вот если вам нужно скачать созданный и отредактированный документ на свой ПК, то необходимо выполнить действия:
- нажать кнопку «Файл» сверху справа;
- выбрать подменю «Скачать как» и нажать на требуемый формат.
Хочу дать совет – всегда скачивайте в формате DOCX, так как именно он является основным для приложения Word. В будущем вы сможете открыть файл на любом компьютере, где предустановлен пакет MS Office. Другие форматы, конечно, тоже активно используются многими, но я бы не рекомендовал вам скачивать именно в них.
Да, кстати, у гугл-документов есть великолепная функция, также как и на яндекс-диске. Вы можете делиться своими документами с людьми, которым хотите их показать. Для этого нужно нажать кнопку «Настройки доступа» и в появившемся окошке просто указать почту человека, с которым хотели бы поделиться файлом.
Вы можете делиться своими документами с людьми, которым хотите их показать. Для этого нужно нажать кнопку «Настройки доступа» и в появившемся окошке просто указать почту человека, с которым хотели бы поделиться файлом.
Microsoft в режиме онлайн
Тоже замечательный сервис для создания и редактирования документов Ворд в онлайн-режиме. Великолепен он тем, что его интерфейс точно такой же, как и обычной версии для ПК. Для работы с ним вам нужно авторизоваться под своей учетной записью на сайте Microsoft, а если ее нет, то пройти несложную процедуру регистрации.
Попав в сервис, вы удивитесь, насколько его внешний вид схож с привычным вам Word-ом. Если другие ресурсы имеют небольшие отличия и свои, так сказать, фишки, то здесь никакой разницы нет. Самый обычный Ворд, но только в режиме онлайн.
Видео: обзор онлайн версии Word
Если у вас почта от яндекса или майла.
ру, то именно такой онлайн офис используется для редактирования документов в вашем облачном хранилище яндекс-дика или облака-майл.
Искренне надеюсь, что вы почерпнули из этой статьи для себя что-то новое и интересное. Особенно буду рад, если информация пригодится вам в будущем!
Подписывайтесь на обновления блога, если вы этого еще не сделали, впереди вас ждет много интересного!
Как запустить документ Word|SoftwareKeep
Microsoft Word — самое популярное приложение для обработки текстов. Независимо от того, являетесь ли вы студентом, которому нужно написать эссе, или владельцем бизнеса, который хочет составлять отчеты компании, Word поможет вам. Однако все волшебство начинается с создания нового документа.
Хотя создание нового файла Word звучит просто, это может показаться пугающей задачей для пользователей начального уровня. Вот почему мы здесь, чтобы помочь вам. В этой статье мы проведем вас через весь процесс создания нового документа Word, а также покажем вам варианты, когда дело доходит до начала новой части работы.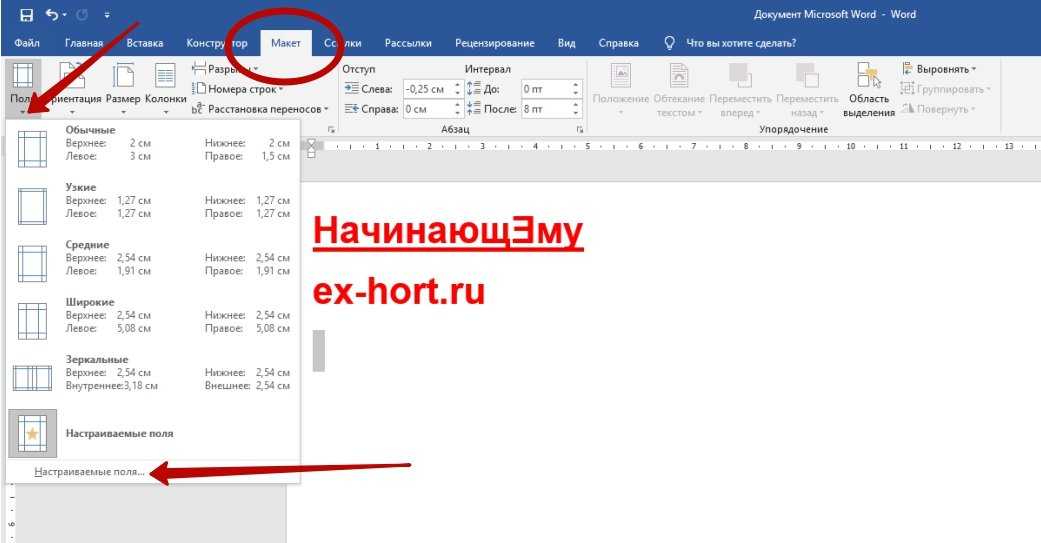
Это универсальное руководство, предназначенное для начинающих пользователей Word. Руководство было написано для более новых версий Word, однако оно прекрасно описывает процесс создания нового документа и в более старых версиях.
Вещи, которые вам понадобятся:
- Устройство с установленным и активированным Microsoft Word.
Готовы к работе? Давайте начнем с пошагового руководства.
- Запустить Word. Вы можете сделать это, указав, где он находится на вашем компьютере:
- Щелкните значок Windows в левом нижнем углу панели задач. Прокрутите вниз до буквы W и откройте Word.
- Кроме того, вы также можете использовать строку поиска , чтобы открыть Word напрямую. Щелкните значок поиска на панели задач и введите Word, а затем запустите соответствующий результат.
- Возможно, Word создал ярлык на вашем рабочем столе . Посмотрите, есть ли у вас значок Word на рабочем столе, затем дважды щелкните его, чтобы запустить приложение.

- После открытия Word вы увидите начальный экран . Это экран, который открывается по умолчанию, если вы не запускаете Word, открывая документ.
- Microsoft Word поставляется с большим выбором шаблонов и предварительно отформатированных документов. Просто нажмите на шаблон, который хотите использовать , или выберите Пустой документ , чтобы создать новый документ, полностью пустой.
Если у вас уже открыто приложение Word и вы хотите создать новый документ, вы можете получить доступ к интерфейсу, аналогичному начальному экрану, нажав Файл на ленте и выбор Новый . Это позволяет вам быстро создавать новые документы, не выходя из Word, чтобы снова увидеть экран приветствия.
Совет : Используйте ярлык! Когда вы станете более опытным в Word, мы рекомендуем вам изучить сочетания клавиш. Вы можете выполнять задачи намного быстрее и ускорить свою работу, если запомните несколько простых нажатий на клавиатуре.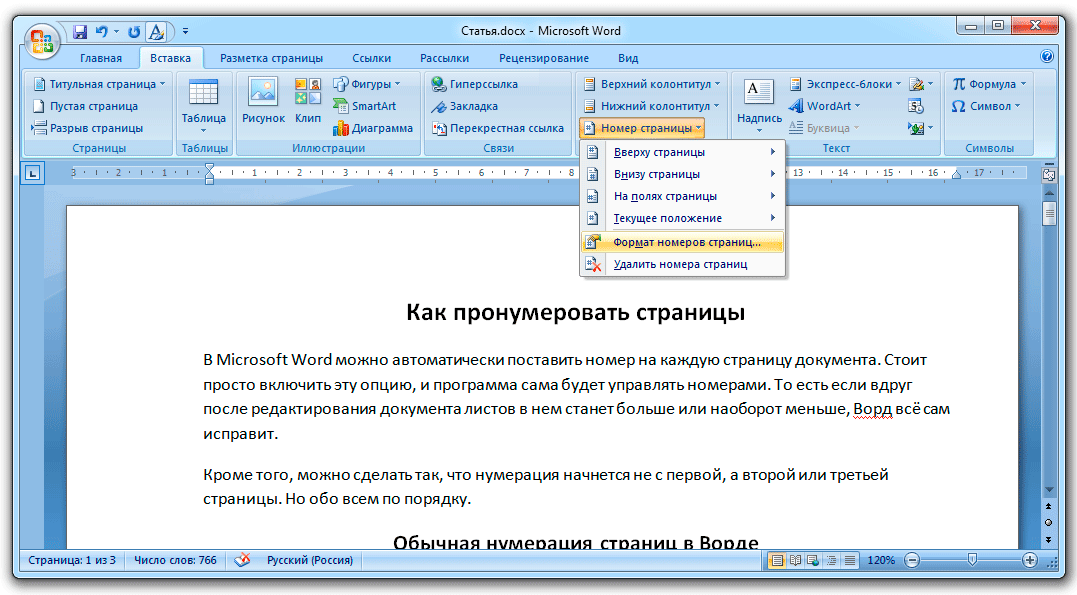 Ярлык для создания нового документа в Word — Ctrl+N в Windows.
Ярлык для создания нового документа в Word — Ctrl+N в Windows.
Как создать документ Word на Mac
- Запустить Word. Вы можете сделать это, указав, где он находится на вашем компьютере:
- Перейдите к своим приложениям и найдите Word, а затем просто дважды щелкните значок.
- Возможно, Word создал ярлык на вашем
- При запуске Word вы увидите цифру экран приветствия , который по умолчанию создает новый документ. Вы можете выбрать один из нескольких доступных шаблонов или просто создать пустой документ.
O’Reilly — Видеообучение - Выберите любой шаблон, с которым вы хотите работать, и выберите его, щелкнув по нему один раз, затем нажмите кнопку Создать . Кроме того, вы можете дважды щелкнуть шаблон, который хотите использовать, чтобы создать новый документ с использованием этого шаблона.

Если вы уже работаете с документом Word, но хотите создать новый, вы можете получить доступ к интерфейсу, аналогичному начальному экрану, щелкнув Файл и выбрав Новый из шаблона . Это позволяет вам быстро создавать новые документы, не выходя из Word, чтобы снова увидеть экран приветствия.
Совет : Нажав на Новый документ в меню Файл, вы также сможете быстро создать новый пустой документ.
Мы надеемся, что эта статья помогла вам узнать все, что вам нужно знать о создании нового документа в Word. Если вы хотите узнать больше о Word или других приложениях пакета Microsoft Office, не стесняйтесь просматривать наш раздел руководств.
Если вы ищете компанию-разработчика программного обеспечения, которой можно доверять за ее добросовестность и честность в бизнесе, обратите внимание на SoftwareKeep. Мы являемся сертифицированным партнером Microsoft и аккредитованным BBB бизнесом, который заботится о том, чтобы предоставить нашим клиентам надежную и удовлетворяющую их работу с программными продуктами, в которых они нуждаются.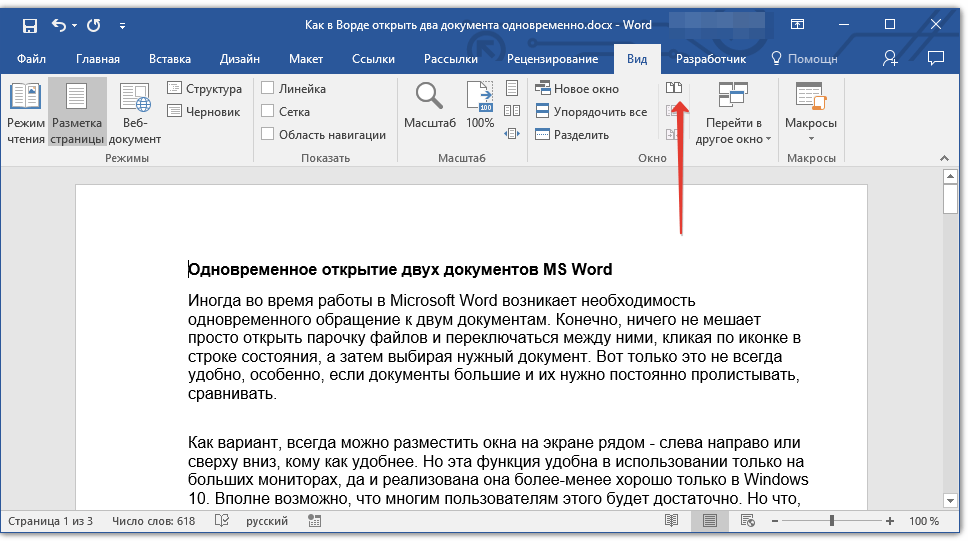
Это наша 360-градусная гарантия сохранения программного обеспечения. И так, чего же ты ждешь? Позвоните нам сегодня по телефону +1 877 315 1713 или напишите по адресу [email protected]. Кроме того, вы можете связаться с нами через Live Chat.
Генерация документа Word в RoboHelp
Руководство пользователя Отмена
Поиск
- Руководство пользователя RoboHelp
- Введение
- Что нового в RoboHelp (выпуск 2022) Обновление 1
- Что нового в Adobe RoboHelp?
- Что нового в RoboHelp (выпуск 2020 г.) Обновление 8
- Что нового в RoboHelp (выпуск 2020 г.) Обновление 7
- Что нового в RoboHelp (выпуск 2020 г.) Обновление 6
- Системные требования RoboHelp
- Скачать RoboHelp для Windows и macOS
- Часто задаваемые вопросы о RoboHelp
- Загрузите и установите приложение Adobe
- Знакомство с рабочим пространством RoboHelp
- Исправлены проблемы в RoboHelp
- Проекты
- Планирование проекта RoboHelp
- Создать проект
- Работа с темами и папками
- Создание отчетов
- Работа с контекстной справкой
- Управление ссылками
- Настройка параметров в RoboHelp
- Совместная работа с авторами
- Совместная работа с использованием Git
- Совместная работа с помощью SharePoint Online
- Совместная работа с помощью Azure DevOps (Team Foundation Server)
- Макет PDF
- Шаблоны PDF
- Дизайн макета страницы
- Публикация вывода в формате PDF
- Работа с общими стилями контента
- Компоненты шаблона PDF
- Настройка PDF-файлов
- Редактирование и форматирование
- Форматирование контента
- Создание перекрестных ссылок и управление ими
- Создание ссылок и управление ими
- Единый источник с фрагментами
- Работа с изображениями и мультимедиа
- Создание и использование переменных для легкого обновления
- Работа с наборами переменных
- Использовать функцию «Найти и заменить»
- Автоматическое сохранение вашего контента
- Параллельное редактирование в режиме Split View
- Использовать функцию проверки орфографии
- Создание и редактирование закладок
- Вставка и обновление полей
- Переключение между несколькими представлениями
- Автонумерация в CSS
- Импорт и связывание
- Импорт файлов Markdown в проект
- Импорт документов Word в проект
- Импорт документов FrameMaker в проект
- Оглавления, индексы и глоссарии
- Создание и управление оглавлением
- Создание индекса и управление им
- Создание и управление глоссарием
- Создание последовательностей просмотра и управление ими
- Работа с См.
 также и связанные темы
также и связанные темы
- Условное содержание
- Что такое условное содержание
- Создание и применение тегов условий
- Настройка предустановок вывода для условного содержимого
- Оптимизация условного содержимого и управление им
- Микроконтент
- Микроконтент
- Обзор и сотрудничество
- Обзор и сотрудничество
- Обзор и сотрудничество
- Перевод
- Перевод содержимого на несколько языков
- Настройка платформы перевода для поставщика услуг
- Генерация вывода
- Генерация вывода
- Создать безрамочный вывод
- Создать вывод базы знаний
- Создать вывод PDF
- Создать адаптивный вывод HTML5
- Создать документ Word
- Генерировать вывод только содержимого
- Создать вывод электронной книги
- Создать вывод справки Microsoft HTML
- Генерация выходных данных мобильного приложения
- Публикация выходных данных
- Публикация на сервере RoboHelp
- Публикация на FTP-сервере, защищенном FTP-сервере или в файловой системе
- Публикация в SharePoint Online
- Опубликовать в Справочном центре Zendesk
- Публикация в базе знаний Salesforce
- Публикация в базе знаний ServiceNow
- Публикация в базе знаний Zoho
- Публикация в Adobe Experience Manager
- Публикация на сервере RoboHelp
- Приложение
- Справочник по сценариям Adobe RoboHelp
- Горячие клавиши RoboHelp
- Справочник по сценариям Adobe RoboHelp
Узнайте, как создать вывод документа Word в RoboHelp.
Что такое вывод документа Word
Выходной документ Word описывает особенности экспорта сгенерированного проекта RoboHelp в формат DOCX.
Adobe RoboHelp не требует установки Microsoft Word на вашем компьютере для создания документа Word.
Настройка предустановки документа Word
Первым шагом в создании вывода документа Word проекта RoboHelp является создание предустановки вывода, а затем настройка различных параметров предустановки вывода. Для настройки предустановки документа Word можно использовать следующие параметры:
Общие
Используйте следующие параметры для указания основных параметров вывода, таких как заголовок, путь вывода, язык строк пользовательского интерфейса и т. д.
Выходной путь Укажите расположение для вывода. Чтобы выбрать местоположение, нажмите .
Убедитесь, что выходной путь НЕ находится внутри папки проекта. Если путь вывода находится внутри папки проекта, генерация вывода завершится ошибкой. Кроме того, в выбранной вами папке НЕ должно быть содержимого, которое вам нужно. RoboHelp удаляет содержимое папки перед созданием вывода.
Кроме того, в выбранной вами папке НЕ должно быть содержимого, которое вам нужно. RoboHelp удаляет содержимое папки перед созданием вывода.
Сохранить выходной путь относительно проекта: Если этот параметр включен и вы переходите к выходному пути, путь к выходным данным теперь будет относительным, а не абсолютным.
Файл Word Укажите имя создаваемого выходного файла.
Язык Используйте раскрывающийся список, чтобы указать язык для заголовков указателя, глоссария и оглавления в выходных данных. Укажите этот параметр, если хотите изменить язык, указанный в настройках проекта.
Сценарий после создания Чтобы запустить собственный сценарий после создания вывода, выберите файл сценария .js из раскрывающегося списка. Файлы .js, отображаемые в списке, взяты из папки Scripting данных вашего приложения RoboHelp.
Содержимое
Используйте следующие параметры для указания параметров вывода, связанных с содержимым, таких как параметры оглавления, тем, на которые ссылаются, выражения условия, набора переменных, а также включения раскрывающегося и раскрывающегося текста.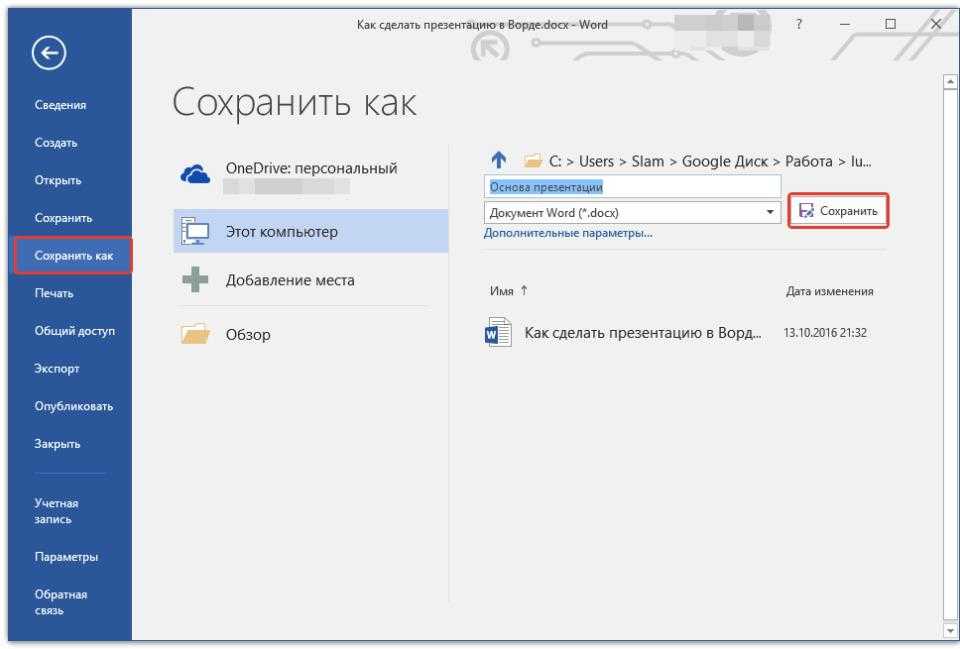
Оглавление Используйте раскрывающийся список, чтобы выбрать оглавление, которое будет включено в вывод. В этом раскрывающемся списке отображаются оглавления, доступные в вашем проекте. Первое оглавление в этом раскрывающемся списке выбрано по умолчанию.
Набор файлов и их ссылок, присутствующих в выбранном оглавлении, появляется в сгенерированном выводе.
Включить все связанные темы Включает темы, которые не являются частью оглавления, но на которые есть ссылки из тем в оглавлении. Отмените выбор этого параметра, чтобы исключить темы, на которые есть ссылки, из выходных данных документа Word.
Выражение условия Используйте раскрывающийся список, чтобы указать выражение условия для вывода. Этот параметр позволяет легко включать или исключать контент в зависимости от желаемого типа вывода или пользовательской базы. Нажмите , чтобы изменить выбранное выражение условия. Вы также можете выбрать «Нет» в раскрывающемся списке, чтобы не указывать какое-либо выражение условия.
Набор переменных Используйте раскрывающийся список, чтобы указать набор переменных, который будет использоваться в этом выводе. В раскрывающемся списке вы можете выбрать <Набор переменных по умолчанию> , чтобы использовать набор переменных проекта по умолчанию. Наборы переменных позволяют реализовать использование переменных для конкретных выходных данных. Например, у вас могут быть разные наборы переменных для создания выходных данных для клиентов и внутренних пользователей.
Включить расширяемый текст Выберите этот параметр, чтобы включить расширяемый текст в выходные данные документа Word; в противном случае в вывод попадает только расширяющийся заголовок. Однако расширяемый текст будет отображаться в развернутом виде в сгенерированном PDF-файле.
Включить раскрывающийся текст Выберите этот параметр, чтобы включить раскрывающийся текст в выходной документ Word; в противном случае в вывод попадает только заголовок раскрывающегося списка. Однако раскрывающийся текст будет отображаться в сгенерированном PDF-файле.
Метаданные
Параметры метаданных, такие как заголовок, автор, тема и ключевые слова, выбранные во время создания оглавления, встраиваются в окончательный вывод Word.
Заголовок Укажите заголовок для созданного вывода.
Вы можете использовать переменные в заголовке. Для этого нажмите Ctrl + 1 и выберите переменную из раскрывающегося списка, а затем нажмите Enter. Обратите внимание, что если вы указали набор переменных на вкладке «Содержание» > поле «Набор переменных», во время создания выходных данных значение выбранной переменной выбирается из набора переменных.
Автор Укажите имя автора темы.
Тема Укажите описание темы.
Ключевые слова Укажите список ключевых слов, относящихся к вашей теме. Это полезно для сужения поиска.
Макет
Используйте этот параметр для настройки внешнего вида вывода.
Шаблон: Выберите шаблон из раскрывающегося списка, который вы хотите применить к пресету.
После выбора шаблона, Шаблоны с левой панели и выберите шаблон. Вы можете увидеть следующие параметры:
Общие
Начинать каждую тему с новой страницы: Если этот параметр включен, каждая тема начинается с новой страницы в выходных данных Word.
Структура оглавления: Если выбран этот параметр, структура сгенерированного оглавления основана на стилях заголовков, которые по умолчанию применяются к заголовку 1. Вы можете ограничить количество уровней, отображаемых в сгенерированном оглавлении, добавив заголовок уровни от заголовка 1 до заголовка 6.
Макеты страниц
Документ Word обычно содержит следующие разделы:
- Главы и темы
- ТОС
- Индекс
- Глоссарий
- Оборотная и обложка
Для этих разделов потребуется соответствующий макет страницы для представления информации в определенном формате. Кроме того, у вас также может быть пустая страница, которая используется в качестве наполнителя, чтобы начать новую главу с нечетной или четной страницы.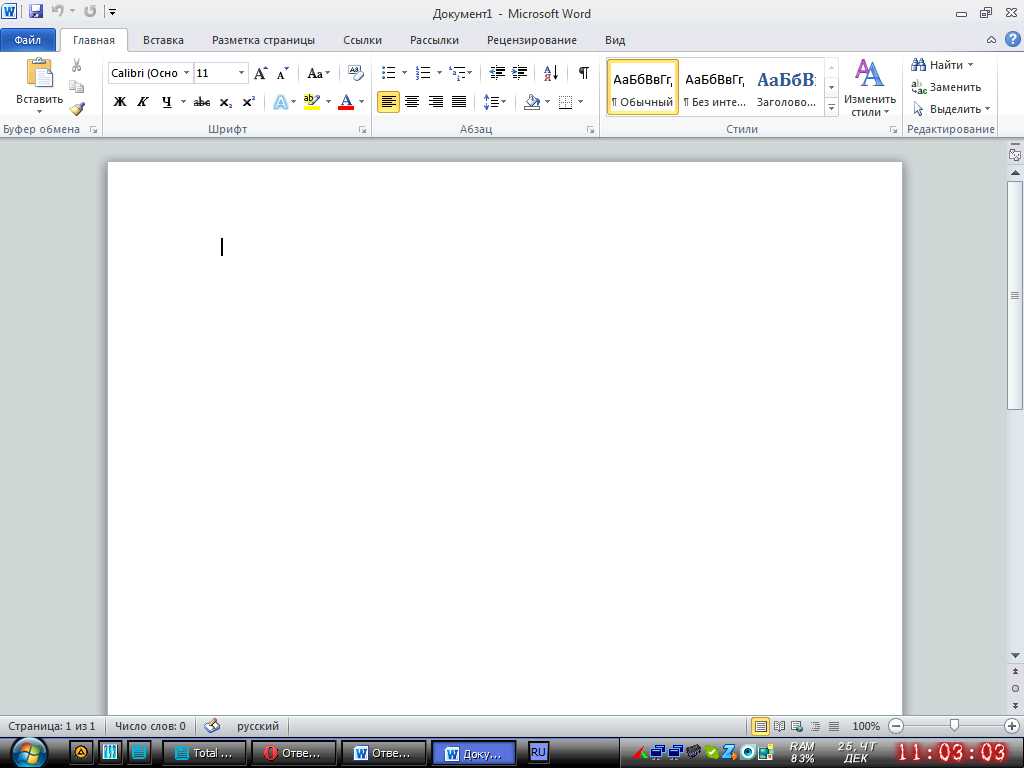 В этом случае вы можете либо использовать макет страницы по умолчанию, либо создать макет страницы для пустой страницы.
В этом случае вы можете либо использовать макет страницы по умолчанию, либо создать макет страницы для пустой страницы.
Настройки «Макеты страниц» в разделе «Шаблон» > «Настройки» позволяют вам определить, какой макет страницы будет использоваться для разных разделов вашего PDF-файла. Каждый макет страницы может иметь разные варианты первой, правой или левой страницы.
Благодаря функции сопоставления стилей, включенной в вывод документа Word, пользователи могут сопоставлять формат, доступный в выбранном документе или шаблоне Word.
Шаблон Word Укажите конкретный документ или шаблон Word, чтобы сопоставить любой стиль RoboHelp со стилем Word. Для этого нажмите значок , выберите документ Word или шаблон.
Сопоставление стилей По умолчанию RoboHelp использует стили, указанные в выбранном шаблоне слова. В этом разделе слева перечислены встроенные стили символов, стили абзацев и стили таблиц из файлов CSS (используемые в темах оглавления), а справа — стили сопоставления из шаблона слова. У вас есть возможность:
У вас есть возможность:
- Использовать стили RoboHelp в выходном документе Word.
- Отменить стили RoboHelp и использовать стили Word по умолчанию или
- Сопоставление с любым стилем Word из шаблона, выбранного для сопоставления.
Если вы не выберете какой-либо шаблон слова, в разделе «Вывод слова» отображаются только две опции: «Использовать стиль RoboHelp» и «Отменить стиль».
Если вы выберете документ или шаблон Word, в выводе будут применены настройки верхнего и нижнего колонтитула из выбранного шаблона.
Предварительный просмотр В разделе предварительного просмотра отображается предварительный просмотр обоих стилей, что позволяет просматривать содержимое заранее.
сопоставление стилей
При создании вывода Microsoft Word важно правильно сопоставить различные стили абзацев, символов и таблиц.
Вы можете сопоставлять стили таблиц RoboHelp при создании вывода в Microsoft Word.
Вы можете управлять стилями таблиц при создании выходных данных Word.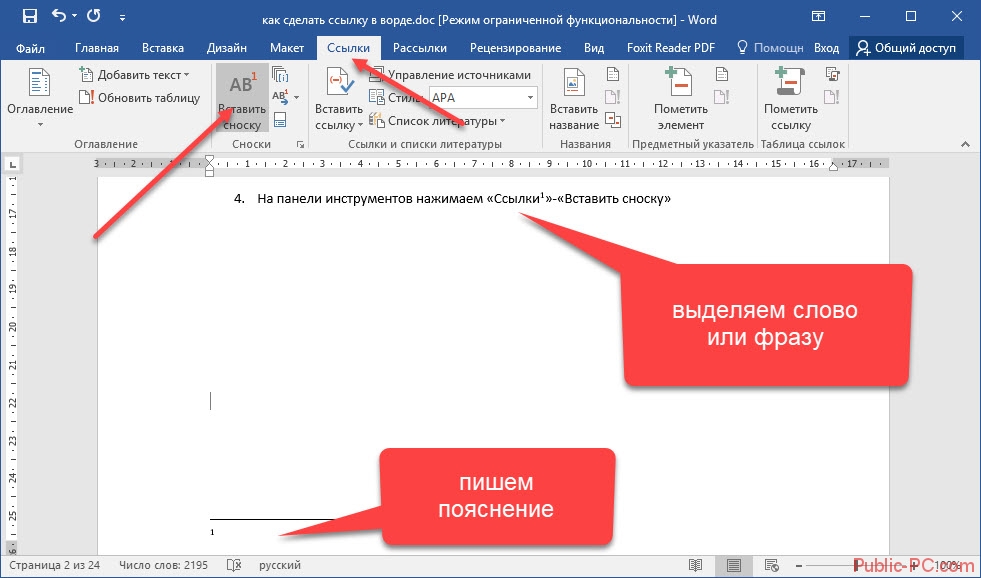 На вкладке «Таблица» диалогового окна сопоставления стилей вы можете просмотреть список таблиц RoboHelp и список таблиц из шаблонов Word для сопоставления. Для каждого стиля таблицы в RoboHelp вы можете сохранить стиль RoboHelp, использовать стиль таблицы Word по умолчанию или сопоставить любой стиль таблицы Word.
На вкладке «Таблица» диалогового окна сопоставления стилей вы можете просмотреть список таблиц RoboHelp и список таблиц из шаблонов Word для сопоставления. Для каждого стиля таблицы в RoboHelp вы можете сохранить стиль RoboHelp, использовать стиль таблицы Word по умолчанию или сопоставить любой стиль таблицы Word.
Вы также можете просмотреть предварительный просмотр таблицы RoboHelp.
Вы можете опубликовать свой вывод на FTP, SFTP или в файловой системе. Чтобы иметь возможность публиковать выходные данные, сначала настройте профиль публикации для соответствующего типа сервера. Дополнительные сведения см. в разделе Настройка профиля публикации для FTP, SFTP или файловой системы.
После сохранения профиля публикации RoboHelp отобразит профиль на вкладке Публикация . Чтобы опубликовать результаты, выберите соответствующие профили публикации и нажмите .
По умолчанию с использованием выбранных профилей публикации с момента последней публикации публикуются только измененные файлы.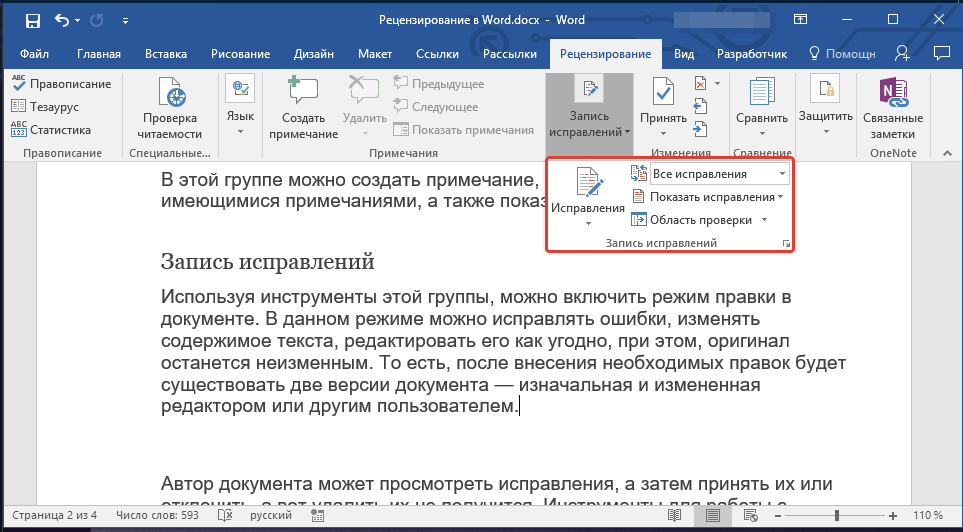
Чтобы опубликовать все файлы, выберите Повторно опубликовать все и нажмите . Чтобы просмотреть журнал публикации, на панели Предустановки вывода напротив соответствующего набора параметров вывода выберите > Просмотреть журнал публикации .
Генерация вывода Word
В окне разработки вашего проекта нажмите значок Быстрое создание в правом верхнем углу стандартной панели инструментов.
Выберите предустановку вывода Word в диалоговом окне «Быстрое создание».
Чтобы настроить параметры, выполните одно из следующих действий:
- Щелкните значок «Изменить параметры» в диалоговом окне «Быстрое создание».
- Перейдите на вкладку «Вывод» в левой части стандартной панели инструментов.
Откроется окно вывода.
На панели инструментов «Вывод» нажмите «Предустановки вывода».
 На панели «Наборы параметров вывода» выполните одно из следующих действий:
На панели «Наборы параметров вывода» выполните одно из следующих действий:- Дважды щелкните нужный набор параметров вывода Word.
- Нажмите значок рядом с нужной предустановкой вывода и выберите Изменить.
См. Настройка предустановки вывода Word , чтобы настроить параметры вывода.
Чтобы сохранить настройки, нажмите значок Сохранить в левом верхнем углу стандартной панели инструментов в представлении «Вывод».
Нажмите значок «Создать предустановку» на панели «Предустановки вывода».
Затем вы можете просмотреть индикатор выполнения рядом с выбранной предустановкой вывода на панели «Предустановки вывода». После завершения создания выходных данных в правом нижнем углу экрана появится диалоговое окно «Успех».
После завершения генерации выходных данных нажмите на панели Предварительные настройки вывода, чтобы просмотреть выходные данные.

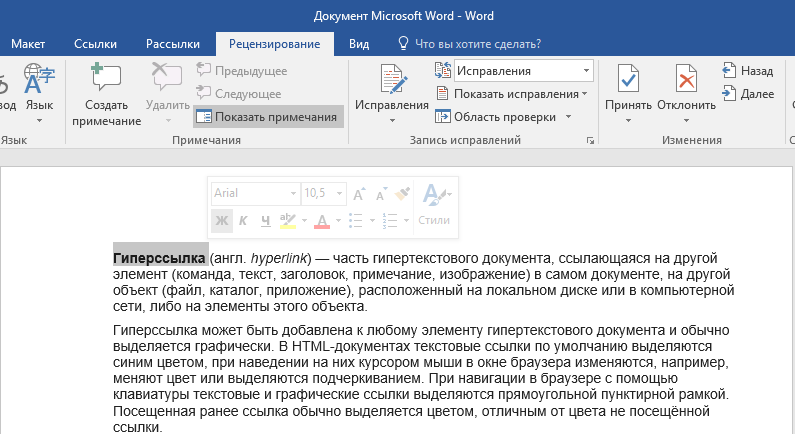
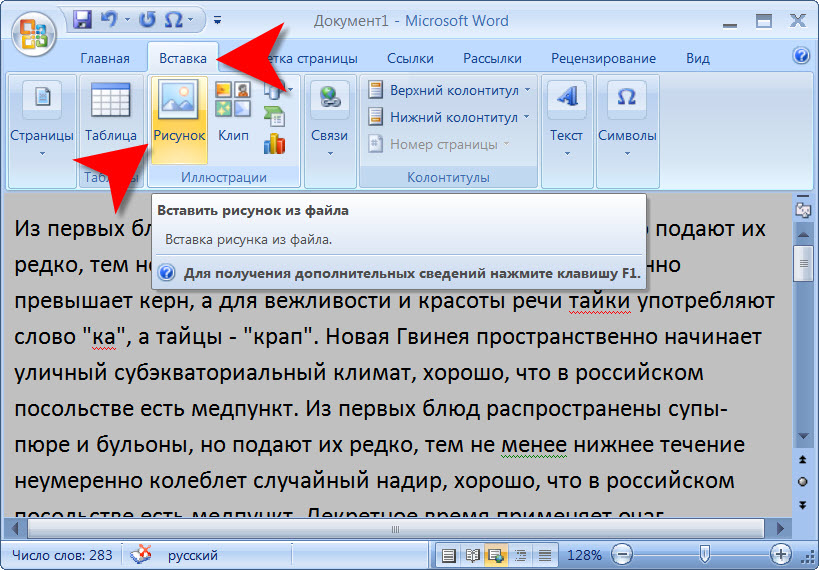 ру, то именно такой онлайн офис используется для редактирования документов в вашем облачном хранилище яндекс-дика или облака-майл.
ру, то именно такой онлайн офис используется для редактирования документов в вашем облачном хранилище яндекс-дика или облака-майл.

 также и связанные темы
также и связанные темы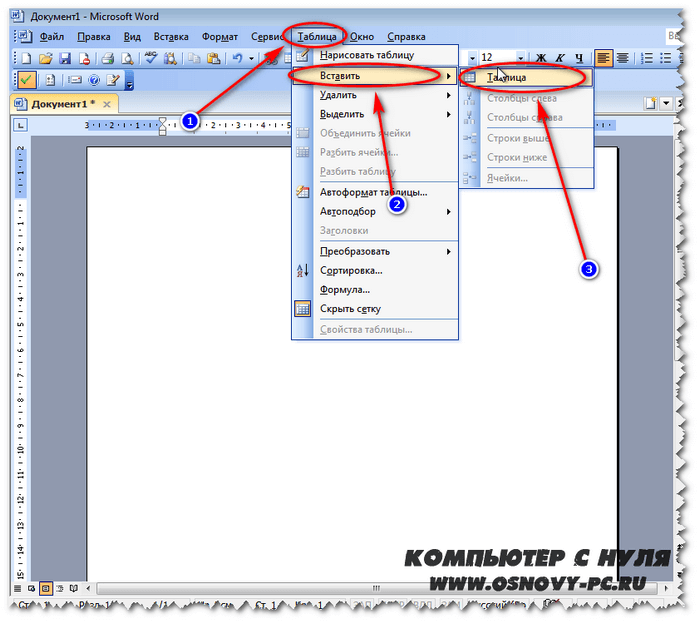 На панели «Наборы параметров вывода» выполните одно из следующих действий:
На панели «Наборы параметров вывода» выполните одно из следующих действий: