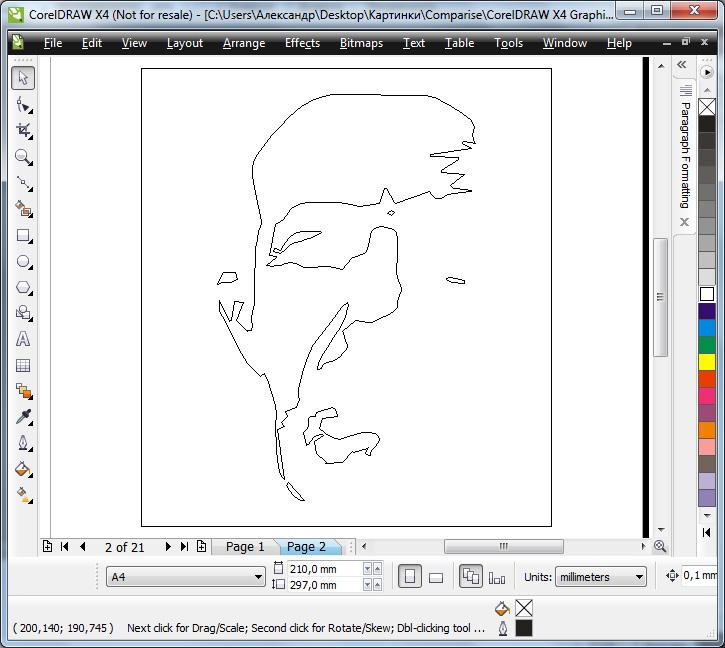Работа в CorelDRAW Graphics Suite X7
Главная / Программное обеспечение / Работа в CorelDRAW Graphics Suite X7 / Тест 2
Упражнение 1:
Номер 1
В чем назначение приложения Corel CONNECT?
Ответ:
 (1) Трассировка растровых изображений 
 (2) Поиска цифрового контента 
 (3) Подготовка изображений для каттера 
 (4) Подготовка графики для принтера 
Номер 2
С какими фотобанками изображений может работать Corel CONNECT?
Ответ:
 (1) С любыми 
 (2) Только с банками векторных изображений 
 (4) С конкретными стоками изображений – iStock и Fotolia 
Номер 3
В чем назначение лотка Corel CONNECT?
Ответ:
 (1) Позволяет выбрать тип содержимого, который будет отображаться в области просмотра 
 (2) Позволяет собирать файлы из одной или нескольких папок 
 (3) Обеспечивает доступ к содержимому, предоставленному компанией Corel и ее партнерами.  
 
 (4) Обеспечивает быстрый доступ к часто используемым папкам 
Упражнение 2:
Номер 1
Какой из методов трассировки наилучшим образом подходит для трассировки технических иллюстраций, карт, штриховых рисунков и подписей?
Ответ:
 (1) Трассировка по центральной линии 
 (2) Быстрая трассировка 
 (3) Трассировка абрисом 
 (4) Трассировки абрисом: вариант подробный логотип 
Номер 2
В чем назначение Панели инструментов Фильтр в приложении Corel CONNECT?
Ответ:
 (1) Позволяет перейти из текущей папки на один уровень вверх 
 (2) Загружает результаты последнего поиска или запускает новый поиск на основе заданных условий.
 (3) Позволяет искать файлы, используя критерии поиска, указав путь к папке или веб-адрес 
 (4) Позволяет выбрать тип содержимого, который будет отображаться в области просмотра: папки, векторные изображения, растровые изображения, шрифты или файлы, сохраненный в форматах файлов, не поддерживаемых программным пакетом. 
Номер 3
На рисунке ниже дизайнер осуществлял поиск по запросу "car". В каком из приложений пакета CorelDRAW X7 осуществлялся этот поиск?
Ответ:
 (1) Corel PHOTO-PAINT 
 (2) Corel CONNECT 
 (3) Corel Caprure 
 (4) Corel PowerTRACE X7 
Упражнение 3:
Номер 1
В чем назначение Библиотеки в приложении Corel CONNECT?
Ответ:
 (1) Обеспечивает доступ к содержимому, предоставленному компанией Corel и ее партнерами 
 (2) Обеспечивает быстрый доступ к часто используемым папкам 
 (3) Отображает структуру файлов, находящихся на компьютере 
 (4) Позволяет собирать файлы из одной или нескольких папок 
Номер 2
Какое изображение показано на рисунке ниже?
Ответ:
 (1) Фрактальное 
 (2) Растровое 
 (3)
 (4) Графический примитив 
Номер 3
Какое окно изображено ниже?
Ответ:
 (1) Изменить заливку 
 (2) Изменить обводку 
 (3) Перо абриса 
 (4) Наконечники 
Упражнение 4:
Номер 1
Сколько слоев показано на рисунке ниже?
Ответ:
 (1) 1 
 (2) 2 
 (3) 3 
 (4) 4 
Номер 2
Какой результат можно получить в CorelDRAW при нажатии на клавиши Ctrl+Q?
Ответ:
 (1) На экране появится сетка 
 (2) На экране появится справка по программе 
 (3) На экране появятся линейки 
 (4) Выделенный объект будет переведен в кривые линии 
Номер 3
В каком из растровых изображений трассировка пройдет с наилучшим результатом?
Ответ:
 (1) Изображение высокого разрешения 
 (2) Изображение низкого разрешения 
 (3) Монохромное изображение 
 (4) Цветное изображение 
Упражнение 5:
Что режут на плоттере?
Ответ:
 (1) Бумагу 
 (2) Картон 
 (3) Ткань 
 (4) Оракал (винил) 
Номер 2
Какое из двух изображений подверглось трассировке?
Ответ:
 (1) Левое 
 (2) Правое 
 (3) Оба 
 (4) Ни одно 
Номер 3
Каким образом защищены изображения на веб-сайтах поставщиков интернет-контента, таких как Flickr, Fotolia и iStock?
Ответ:
 (1) Водяным знаком 
 (2) Низким разрешением 
 (3) Высоким разрешением 
 (4) Макросами 
Упражнение 6:
Номер 1
Какой из команд трассировку растрового изображения можно выполнить в один прием (автоматически)?
Ответ:
 (1) Трассировка по центральной линии 
 (2) Трассировка абрисом-Изображение низкого качества 
 (3) Трассировка абрисом-Изображение высокого качества 
 (4) Быстрая трассировка 
Номер 2
Какой из вариантов трассировки абрисом следует выбрать для трассировки черно-белых эскизов и иллюстраций?
 (1) Штриховой рисунок 
 (2) Картинки 
 (3) Изображение низкого качества 
 (4) Изображение высокого качества 
Номер 3
Какой из вариантов трассировки абрисом позволяет выполнять трассировку фотографий высокого качества с высокой детализацией?
Ответ:
 (1) Штриховой рисунок 
 (2) Картинки 
 (3) Изображение низкого качества 
 (4) Изображение высокого качества 
Главная / Программное обеспечение / Работа в CorelDRAW Graphics Suite X7 / Тест 2
Самоучитель CorelDRAW 2021 | Издательство БХВ
- Описание
- Детали
- Отзывы (0)
Описание
Книга научит создавать и редактировать векторные изображения в графическом редакторе CorelDRAW 2021. Рассмотрены основные инструменты и приемы работы с графическими объектами, заливками, применение специальных эффектов и фильтров растровой графики, работа с текстом, вывод документа на печать, импорт, экспорт, совместимость файлов, переход в приложение app для совместной работы, хранение файлов в онлайн-хранилище Corel Cloud, экспорт множественных активов из окна документа, многостраничный просмотр. Даны основы графического дизайна. Материал сопровождается оригинальными примерами создания пазлов, логотипов, QR-кодов, штрих-кодов и других объектов, практическими упражнениями. На сайте издательства приведены упражнения и вспомогательные файлы.
Рассмотрены основные инструменты и приемы работы с графическими объектами, заливками, применение специальных эффектов и фильтров растровой графики, работа с текстом, вывод документа на печать, импорт, экспорт, совместимость файлов, переход в приложение app для совместной работы, хранение файлов в онлайн-хранилище Corel Cloud, экспорт множественных активов из окна документа, многостраничный просмотр. Даны основы графического дизайна. Материал сопровождается оригинальными примерами создания пазлов, логотипов, QR-кодов, штрих-кодов и других объектов, практическими упражнениями. На сайте издательства приведены упражнения и вспомогательные файлы.
- Теория и практика создания рисунка
- Основные инструменты и приемы работы
- Работа с заливками
- Обработка текстовой информации
- Экспорт из окна документа
- Многостраничный просмотр
- Совместная работа над проектом
- Пазлы, логотипы, буклеты
- QR-коды и штрих-коды
- Фильтры и спецэффекты
Трассировка растрового изображения в векторное в CorelDRAW 2021
Комолова Нина Владимировна, кандидат технических наук, доцент.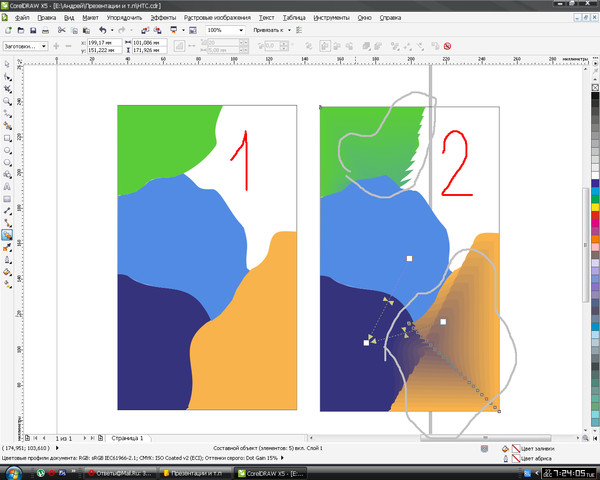 Автор 17 книг, среди которых “Компьютерная верстка и дизайн”, “Adobe Photoshop CS4-CC для всех“, “Самоучитель CorelDRAW X3-X8“, “Программирование на VBA в Excel 2016/2019“, а также более 50 статей в журналах и сборниках.
Автор 17 книг, среди которых “Компьютерная верстка и дизайн”, “Adobe Photoshop CS4-CC для всех“, “Самоучитель CorelDRAW X3-X8“, “Программирование на VBA в Excel 2016/2019“, а также более 50 статей в журналах и сборниках.
Яковлева Елена Сергеевна, кандидат технических наук, автор книг “Adobe Photoshop CS4-CC для всех“, “Самоучитель CorelDRAW X8“, “Самоучитель Skype. Бесплатная связь через Интернет”, “3D-графика и видео в Photoshop CS4 Extended”, “Программирование на VBA в Excel 2016” и 30 статей в журналах и сборниках.
Детали
| Артикул | 2857 |
|---|---|
| ISBN | 978-5-9775-6845-6 |
| Количество страниц | 432 |
| Серия | Самоучитель |
| Переплет | Мягкая обложка |
| Печать | Черно-белая |
| Год | 2022 |
| Габариты, мм | 233 × 165 × 22 |
| Вес, кг | 0. 503 503 |
Дополнительные файлы скачать: Зеркало1Дополнительные файлы скачать (Chrome): Зеркало2
- ✓ Новинки на 2 недели раньше магазинов
- ✓ Цены от издательства ниже до 30%
- ✓ Акции и скидки только для подписчиков
- ✓ Важные новости БХВ
ПОЛЕЗНАЯ РАССЫЛКА КНИЖНЫХ НОВОСТЕЙ
Подписываясь на рассылку, вы соглашаетесь с политикой конфиденциальности и обработкой своих персональных данных.
Рекомендуем также
-
Самоучитель Adobe Illustrator CC 2018 – Бумажная книга
803₽ - Горелик Александр Гиршевич
Самоучитель 3ds Max 2020
1169 ₽
994 ₽ -
Самоучитель CorelDraw X8 – Бумажная книга
760₽ - Тучкевич Евгения Ивановна
Adobe Photoshop CC 2019. Мастер-класс Евгении Тучкевич
1650 ₽
1402 ₽
CorelDRAW Трассировка растровых изображений — javatpoint
следующий → ← предыдущая CorelDRAW позволяет нам отслеживать растровые изображения для преобразования их в полностью масштабируемую и редактируемую векторную графику. Эта глава включает следующие основные темы:
Трассировка растрового изображения Мы можем отслеживать любое растровое изображение с помощью команды, например, Quick Trace . В качестве альтернативы мы можем выбрать эффективную технику трассировки, предустановленный стиль, после чего применить некоторые элементы управления PowerTRACE для настройки и предварительного просмотра результатов трассировки. CorelDRAW поддерживает два метода трассировки растровых изображений: Трассировка контура и Трассировка осевой линии. Трассировка растровых изображений с помощью Quick Trace
Для трассировки растровых изображений с помощью метода трассировки центральной линии
Трассировка растровых изображений с помощью метода контурной трассировки
Предварительный просмотр результатов трассировки PowerTRACE по умолчанию показывает как результат трассировки, так и исходное растровое изображение. Мы можем просмотреть результаты трассировки в окне предварительного просмотра на отдельной панели, а также показать каркас (контур) трассируемой графики поверх исходного растрового изображения. Для предварительного просмотра результатов трассировки1. Выберите один из следующих вариантов в списке Preview из PowerTRACE:
Тонкая настройка результатов трассировкиМы можем регулировать количество деталей в любом результате трассировки и сглаживать различные кривые линии. Если мы настроим детализацию, мы изменим номер объекта в результате трассировки. Мы также можем контролировать внешний вид угла в любом результате трассировки с помощью пороговых настроек сглаживания любого угла. Для точной настройки результата трассировки 1. 2. Приспособление из следующих вариантов:
3. Переместите любой ползунок снизу в область настроек .
Прослеженный результат — настройка цветов Приложение создает цветовую палитру для результата трассировки при трассировке исходного растрового изображения. Цветовая палитра применяет цветовой режим исходного растрового изображения (например, CMYK или RGB). Мы можем изменить цвет трассируемого результата и уменьшить номер цвета в любом трассируемом результате. Чтобы настроить цвет любого результата трассировки1. Выберите растровое изображение. 2. Приспособление из следующих вариантов:
3. Выберите вкладку Цвета и выполните любую задачу из следующих:
Следующая темаНастройка CorelDRAW ← предыдущая следующий → |
Трассировка растровых изображений | CorelDRAW
Трассировка растровых изображений
Можно выполнить трассировку растрового изображения за один шаг с помощью команды «Быстрая трассировка». Кроме того, вы можете выбрать подходящий метод трассировки и предустановленный стиль, а затем использовать элементы управления PowerTRACE для предварительного просмотра и настройки результатов трассировки. CorelDRAW предлагает два метода трассировки растровых изображений: трассировка осевой линии и трассировка контура.
Выбор метода трассировки
Метод трассировки осевой линии использует незакрашенные замкнутые и открытые кривые (штрихи) и подходит для трассировки технических иллюстраций, карт, чертежей и подписей. Этот метод также называют «отслеживанием хода».
Метод Centerline Trace использовался для преобразования исходного растрового изображения (вверху) в векторную графику (внизу).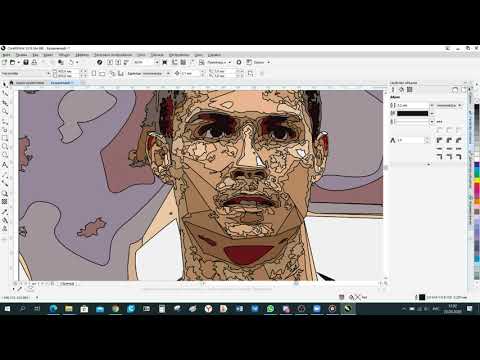
Метод Outline Trace использует кривые объекты без контуров и подходит для трассировки клипартов, логотипов и фотоизображений. Метод контурной трассировки также называют «заливкой» или «трассировкой контура».
Выбор предустановленного стиля
Предустановленный стиль — это набор настроек, подходящих для определенного типа растрового изображения, которое вы хотите отслеживать (например, штриховой рисунок или высококачественное фотоизображение). Каждый метод трассировки имеет определенные предустановленные стили.
Метод трассировки центральной линии предлагает два предустановленных стиля: один для технических иллюстраций, а другой для штриховых чертежей.
Техническая иллюстрация | Штриховой рисунок |
Метод Outline Trace предлагает следующие предустановленные стили, которые подходят для штриховой графики, логотипов, клипартов и фотоизображений.
Штриховой рисунок | Логотип |
Подробный логотип | Клипарт |
Изображение низкого качества | Высококачественное изображение |
Корректировка результатов трассировки
Результаты трассировки можно настроить с помощью элементов управления в диалоговом окне PowerTRACE. Дополнительные сведения см. в разделах «Точная настройка результатов трассировки» и «Настройка цветов в результатах трассировки».
Трассировка растрового изображения с помощью Quick Trace |
1. |
| Выберите растровое изображение. |
2. |
| Щелкните Растровые изображения Быстрая трассировка . |
• |
| Также можно выполнить трассировку растрового изображения за один шаг, щелкнув всплывающую кнопку Трассировка растрового изображения на панели свойств и выбрав Быстрая трассировка . |
Трассировка растрового изображения с помощью метода трассировки центральной линии 902:30 |
1. |
| Выберите растровое изображение. |
2. |
| Щелкните Растровые изображения Трассировка осевой линии и выберите один из следующих вариантов: |
• | Техническая иллюстрация — для трассировки черно-белых иллюстраций тонкими слабыми линиями |
• | Штриховой рисунок — для трассировки черно-белых эскизов толстыми рельефными линиями |
При необходимости скорректируйте результаты трассировки с помощью элементов управления диалогового окна PowerTRACE. |
• |
| Вы также можете получить доступ к PowerTRACE с помощью всплывающей кнопки Trace bitmap на панели свойств. |
Трассировка растрового изображения с помощью метода Outline Trace |
1. |
| Выберите растровое изображение. |
2. |
| Щелкните Растровые изображения Контурная трассировка и выберите один из следующих вариантов: |
• | Штриховой рисунок — позволяет рисовать черно-белые наброски и иллюстрации |
• | Логотип — позволяет трассировать простые логотипы с небольшим количеством деталей и несколькими цветами |
• | Подробный логотип — позволяет отслеживать логотипы с мелкими деталями и множеством цветов |
• | Clipart — позволяет трассировать готовую графику, которая различается по степени детализации и количеству цветов |
• | Изображение низкого качества — позволяет отслеживать фотографии, на которых отсутствуют мелкие детали (или которые содержат мелкие детали, которые вы хотите игнорировать) |
• | Изображение высокого качества — позволяет отслеживать высококачественные фотографии с высокой детализацией |
При необходимости скорректируйте результаты трассировки с помощью элементов управления диалогового окна PowerTRACE. |
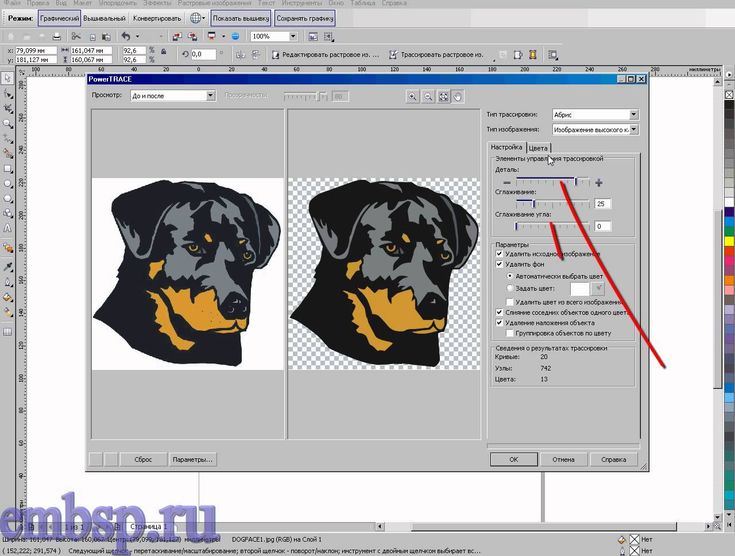 Мы можем отследить логотипов, отсканированные эскизы, фотографии, или иллюстрации и легко интегрировать их в наши проекты.
Мы можем отследить логотипов, отсканированные эскизы, фотографии, или иллюстрации и легко интегрировать их в наши проекты.


 Выберите растровое изображение.
Выберите растровое изображение. Номер цвета в цветовой палитре может быть определен номером цвета внутри выбранного предустановленного стиля и исходного растрового изображения.
Номер цвета в цветовой палитре может быть определен номером цвета внутри выбранного предустановленного стиля и исходного растрового изображения.