Как в coreldraw объединить несколько объектов в один
Объединение и сварка объектов с помощью CorelDRAW 7
Одним из требований при экспорте символов для гарнитуры в CorelDRAW является то, что каждая буква или символ должны быть одним объектом, а не GROUPED ( Control + G ). Один из способов сделать это – объединить ( Контроль + L ) все ваши объекты. Но результаты объединения двух или более объектов могут привести к появлению «дыр» или других аномалий, которые вам не нужны. Следуйте приведенным ниже примерам, чтобы увидеть различия и способы преодоления ограничений опции COMBINE.
Отдельные команды применяются к CorelDRAW 7, но методы могут применяться и к другим подобным программам рисования.
Комбинировать командование может оставить дыры
Предположим, у вас есть две фигуры, которые пересекаются – X -, которые вы хотите объединить в один объект. Мы могли бы начать с двух фигур, выбрать обе, затем объединить ( Управление + L или Упорядочить / Объединить из выпадающее меню). К сожалению, когда вы комбинируете два перекрывающихся объекта, вы получите «дыру», где объекты перекрываются, как видно на иллюстрации Один объект, да, но у него есть «окно».
К сожалению, когда вы комбинируете два перекрывающихся объекта, вы получите «дыру», где объекты перекрываются, как видно на иллюстрации Один объект, да, но у него есть «окно».
Это может быть то, что вы хотите, и это полезно для некоторых типов графики – но если это не то, что вы хотели, вам нужно будет использовать другой подход для превращения ваших объектов в один объект.
КОМБИНИРОВАНИЕ Неперекрывающиеся объекты
Хотя команда COMBINE может оставлять дыры в перекрывающихся объектах, вы можете объединять смежные (не перекрывающиеся) объекты в один объект. На рисунке показано, как можно комбинировать три объекта, чтобы получить желаемую форму без отверстия в середине, используя COMBINE (выберите объекты, затем используйте Control + L или . Расположите команду / Объединить в раскрывающемся меню).
Сварные перекрывающиеся объекты
Работая с нашими двумя исходными перекрывающимися фигурами, мы можем получить желаемые результаты с помощью сворачивания WELD ( Упорядочить / Сварка вызывает соответствующее свертывание для Weld, Trim, и пересекаются). Наша иллюстрация показывает результат использования WELD для превращения 2 (или более) объектов в один объект. WELD работает как с перекрывающимися, так и со смежными (не перекрывающимися) объектами.
Наша иллюстрация показывает результат использования WELD для превращения 2 (или более) объектов в один объект. WELD работает как с перекрывающимися, так и со смежными (не перекрывающимися) объектами.
См. Следующий шаг, чтобы узнать, как использовать запутанную систему WELD в CorelDRAW.
объединение многостраничных файлов, как?
подскажите, пожалуйста. есть несколько файлов 10-15 страниц, есть ли способ быстро объединить их в один? а то по одной странице копировать тоскливо и связи между страницами теряются.
Интересно, какие там связи теряются, если отдельные файлы?
Импорт вам чем не нравится? — Открываете первый — добавляете пустую страницу в конце и CTRL+I — все страницы импортируемого файла сохранят порядок . далее подобным образом
Интересно, какие там связи теряются, если отдельные файлы?
он наверно имеет ввиду что при копировании блоков параграф-текста связи между блоками теряются.
если вы не знали, в кореле издревле есть возможность создавать и редактировать связанные блоки текста как в индезе. но вот если скопировать один, то при вставке он не будет связан с другими, необходимо будет перепривязывать или объединять.
но вот если скопировать один, то при вставке он не будет связан с другими, необходимо будет перепривязывать или объединять.
dastin, ура, попробовал, прямо то что мне и требовалось, спасибо большое! вроде и так и этак пробовал но не выходило.
Solowejka, связи имел ввиду как и написал mmgs, блоков текста и клонов.
Как в coreldraw объединить несколько объектов в один
Разделы базы знаний
Как создать замкнутый объект из сегментов линии в CorelDRAW Graphics Suite X8?
Можно быстро создать замкнутый объект из сегментов линии, выбрав линии, которые необходимо соединить, и форму соединительной линии.
Линии можно соединять с помощью ближайших друг к другу узлов между линиями. Соединительная линия может быть прямой или изогнутой. Линии можно также соединять с помощью их начальных и конечных узлов. Конечный узел первой выбранной линии соединяется непосредственно с начальным узлом ближайшей выбранной линии.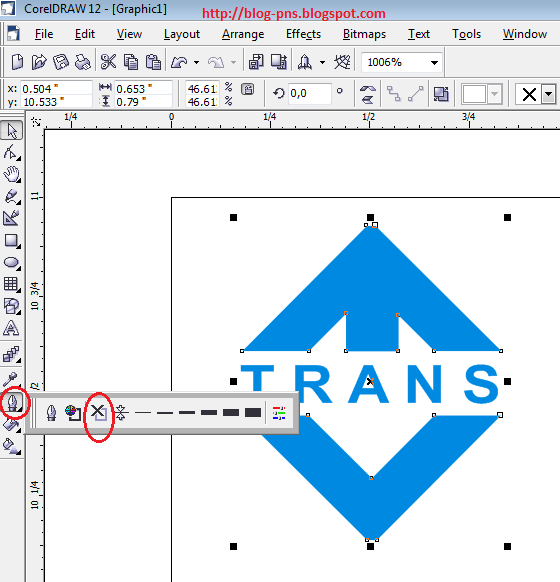 Присоединенные линии принимают свойства первой выбранной линии.
Присоединенные линии принимают свойства первой выбранной линии.
Замыкание нескольких сегментов линий
1. Удерживая нажатой клавишу Shift, выберите каждый объект с помощью инструмента Указатель .
2. Выберите пункт Объект> Соединить кривые.
3. В окне настройки Соединить кривые выберите один из следующих параметров.
• Расширить
• Фаска
• Скругление
• Кривая Безье
4. Нажмите кнопку Применить.
Можно также соединить внутренние контуры в группе объектов.
Линии можно также выбрать, выделив рамкой. Если линии выделены рамкой, используются свойства нижнего объекта на слое. Чтобы определить, какой объект является самым нижним, откройте окно настройки Диспетчер объектов, выбрав Окно> Окна настройки> Диспетчер объектов.
Как объединить текст в Corel Draw?
Как объединить текст в Corel Draw?
Для этого необходимо: удерживая нажатой клавишу «Shift» последовательно, в нужном порядке, выбрать все символы, слова или строки и выполнить команду главного меню программы «Объект»>«Объединить». После объединения свойства фигурного текста не теряются.
После объединения свойства фигурного текста не теряются.
Как объединить объекты в Корел Драв?
Нажмите Объект Формирование Объединение. В классическом рабочем пространстве эта команда доступна в меню Упорядочить. Новый объект имеет свойства заливки и абриса объекта назначения. Кроме того, объединить объекты можно, выделив рамкой исходный объект и объект назначения и нажав кнопку Объединить на панели свойств.
Как выровнять объекты в Corel?
Выделите объекты. Щелкните Объект Выровнять и распределить Выровнять и распределить. В области Упорядочить окна настройки щелкните одну из нижеуказанных кнопок для выравнивания объектов по их границе или по центру. Выровнять влево : выравнивает левые границы объектов.
Как сделать контур фигуры в кореле?
Как создать контур для объектов в CorelDRAW 2018?
- В наборе инструментов выберите инструмент Контур
- Щелкните объект или набор сгруппированных объектов и перетащите начальный маркер к центру для создания внутреннего контура или от центра для создания контура абриса.

- Переместите регулятор объекта для изменения количества шагов контура. Новости
Что такое абрис в Corel Draw?
абрис располагается поверх заливки объекта; абрис не связан с размером объекта. Можно в любой момент изменить любое из свойств линий и абрисов, заданных по умолчанию. Можно создавать каллиграфические абрисы.
Как убрать контур в короле?
Как и большинство других эффектов CorelDRAW, эффект Контур можно отделить от объекта. Для этого выделите эффект и выполните команду Break Contour Group Apart (Разъединить Контурная группа) в меню Arrange (Упорядочить) или в контекстом меню объекта. Клавиатурное сочетание этой команды — Ctrl + K./span>
Как изменить цвет абриса в кореле?
В области цвета абриса нажмите кнопку Толщина абриса и выберите необходимый параметр в списке. В области выбора цвета абриса текста щелкните палитру Цвет абриса и выберите цвет. В области цвета абриса текста нажмите кнопку Параметры заливки и измените параметры в диалоговом окне Перо абриса.
Как изменить цвет рабочего пространства в кореле?
Откройте меню Инструменты Параметры. В списке категорий Рабочее пространство выберите Вид. В разделе Цвет откройте меню выбора цвета Рабочий стол и выберите цвет.
Как убрать желтый фон в Corel Draw?
Сделать это можно двумя способами: Во время запуска CorelDRAW удерживать нажатой клавишу F8, и на вопрос о сбросе параметров, ответить ДА./span>
Как убрать фон в Corel Draw x7?
Выберите инструмент «Пипетка» под выделенными цветами, а затем щелкните цвет фона, который хотите удалить. Слот выбора цвета изменится на выбранный вами цвет. Нажмите Применить ./span>
Как поставить размеры в Corel Draw?
В наборе инструментов дважды щелкните кнопку инструмента Параллельный размер . Появится страница Размер диалогового окна Параметры. Укажите стиль, точность и единицы размера, а также префикс и суффикс. Выберите размерную линию.
Как изменить ориентацию страницы в Corel Draw?
Введите значения в поля Ширина и Высота. Нажмите кнопку Альбомная или Книжная. Убедитесь, что страница, которую требуется изменить, отображается в окне рисования, выберите размер и ориентацию страницы и установите флажок Применение изменений только для текущей страницы. Установите флажок Показать границы страницы.
Нажмите кнопку Альбомная или Книжная. Убедитесь, что страница, которую требуется изменить, отображается в окне рисования, выберите размер и ориентацию страницы и установите флажок Применение изменений только для текущей страницы. Установите флажок Показать границы страницы.
Как изменить язык в Corel Draw x6?
- Выберите Инструменты > Параметры.
- В списке категорий выберите Общие.
- В списке Выбрать язык для интерфейса пользователя выберите язык. Если необходимо изменить язык интерфейса пользователя и справки при запуске приложения, установите флажок Выдавать запрос при следующем запуске программы.
- Перезапустите приложение.
Как изменить язык интерфейса в Corel Draw?
Чтобы сменить язык интерфейса продукта нужно выполнить следующие действия:
- Щелкните меню CorelDraw 2019 и выберите Preferences->Global.
- Перейдите в General.
- Выберите нужный язык в выпадаюшем меню User Interface Language.

- Щелкните ОК
- Перезапустите продукт
Как изменить разрешение в Corel Draw?
Выберите пункт Растровые изображения Изменить разрешение. В области Разрешение введите значения в следующие поля. Если нужно сохранить пропорции растрового изображения, то установите флажок Сохранить пропорции. Если нужно сохранить размер файла, то установите флажок Сохранять размер файла.
Как изменить поля в Corel Draw?
Как и в примере с визитными карточками, выберите Инструменты > Параметры > Рабочее пространство > Документ > Направляющие > Заготовки > Пользовательские заготовки и выберите внутренние поля. Размеры полей могут быть разными: к примеру, верхнее поле может быть 1,5 см, а нижнее — 1 см.
Как сделать отступ в кореле?
Выберите инструмент Text tool (F8) и поместите курсор в абзац. На краях выделенной области линейки (по ширине текстового блока) вы увидите специальные маркеры, перетаскивая которые, можно настраивать абзацные отступы.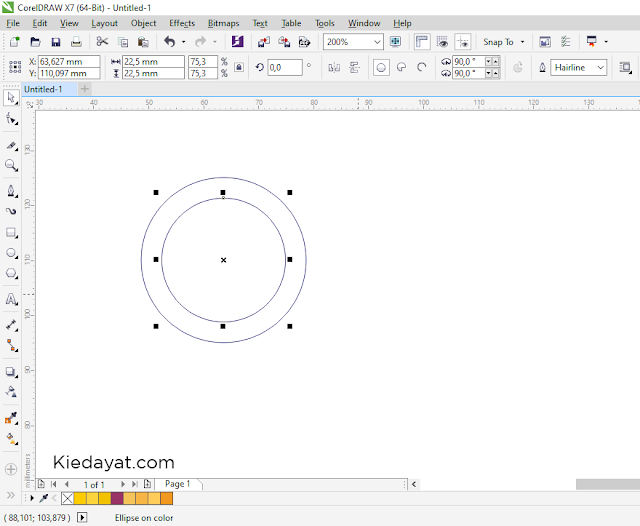 Левый верхний треугольный маркер. С его помощью настраиваем отступ слева для первой строки.
Левый верхний треугольный маркер. С его помощью настраиваем отступ слева для первой строки.
Соединение и разделение контуров . Самоучитель CorelDRAW 12
Операция объединения нескольких контуров в единый контур называется соединением. Выполняется она для любого количества выделенных в документе объектов по команде Combine (Соединить) меню Arrange (Упорядочить). Соединение имеет смысл для нескольких объектов и происходит по определенным правилам:
? в результате соединения образуется единая фигура, состоящая из нескольких контуров (мы будем называть ее составным контуром). Такая фигура имеет единую обводку и заливку;
? соединение не изменяет формы исходных контуров, которые просто включаются в состав полученной фигуры. Они называются субконтурами;
? если исходные контуры накладываются, образующаяся фигура имеет в областях перекрывания отверстия («дырки»). Они создаются в областях перекрывания четного количества исходных контуров;
? перед соединением замкнутых и незамкнутых контуров последние преобразуются в замкнутые путем соединения их концов.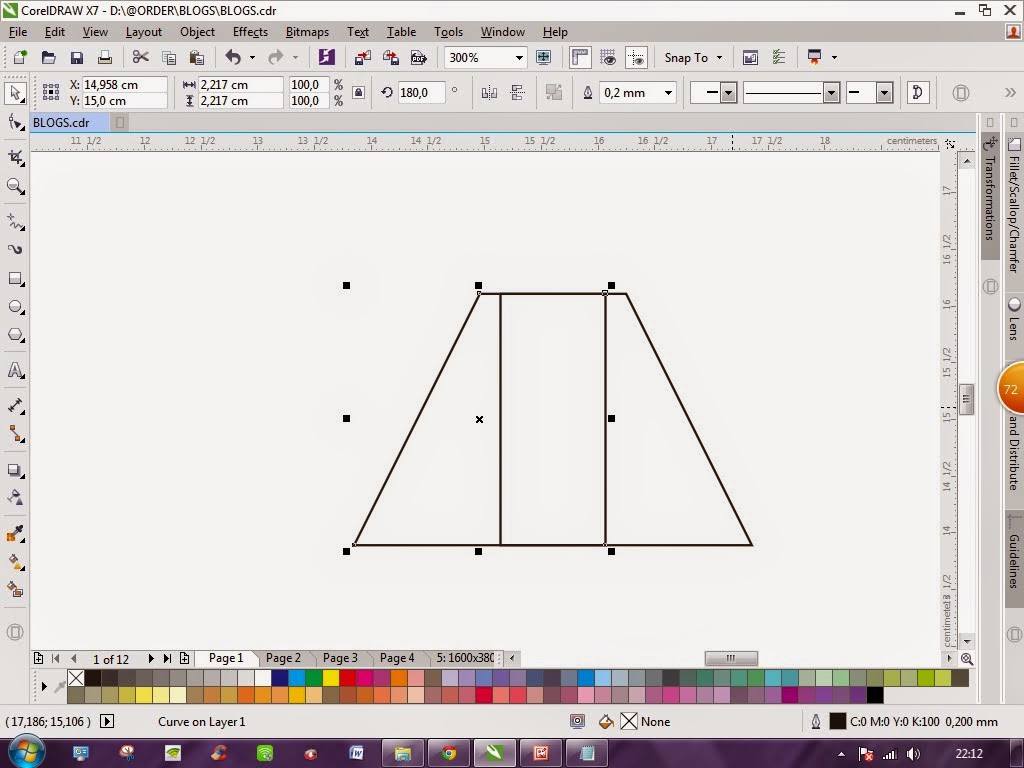.bmp)
? соединение исключительно незамкнутых контуров происходит без каких-либо дополнительных преобразований. В результате получается более сложный незамкнутый контур;
? образованная после соединения фигура приобретает атрибуты заливки и обводки того из исходных контуров, который был выделен последним;
? при соединении в единый объект-кривую графических примитивов (прямоугольники, эллипсы, многоугольники) CorelDRAW преобразует такие объекты в кривые (с утратой особых свойств).
Рис. 3.79. Соединение замкнутого и незамкнутого контуров
Соединение контуров чаще всего используется в двух целях: для создания фигур с дырками во внутренней области и для уменьшения количества объектов в иллюстрации. Например, именно с помощью соединения графических примитивов проще всего получать такие фигуры, как кольца, рамки и т.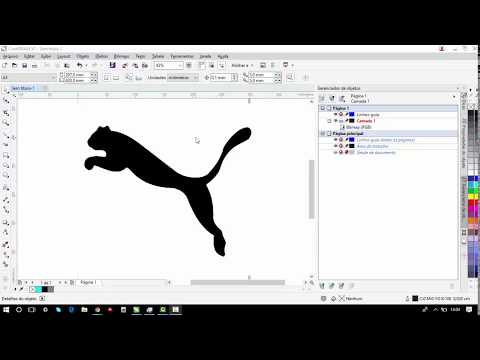
Как отмечалось выше, после соединения исходные контуры не исчезают, они становятся субконтурами образующейся фигуры. Поскольку она содержит всю информацию о включенных в нее контурах, то фигура может быть снова разделена на них. Для этого служит обратная команде Combine (Соединить) команда Break Apart (Отделить), также находящаяся в меню Arrange (Упорядочить). Она разбивает выделенный в документе контур на субконтуры. Команда работает не только для кривых, созданных с помощью соединения, а вообще для любых объектов, содержащих более одного субконтура. После разделения субконтуров они получают заливку и обводку от общего контура, а не ту, которую имели до соединения. Это вполне естественно, поскольку общий контур не содержит информации об исходных атрибутах своих субконтуров.
1. Нарисуйте на странице документа прямоугольник и эллипс.
2. Разместите их так, чтобы они частично накладывались друг на друга (рис. 3.80, а).
3. Раскрасьте их в разные цвета. Придайте им также хорошо различимые разноцветные обводки.
4. Последовательно щелкая на них инструментом Pick
(Указатель) при нажатой клавише <Shift>, выделите сначала прямоугольник, а потом присоедините к выделению эллипс.Рис. 3.80. Контуры: а – до соединения; б, в – после соединения
5. Выберите команду Combine (Соединить) меню Arrange (Упорядочить). В результате получится единый контур, состоящий из двух субконтуров – эллипса и прямоугольника (рис. 3.80, б). В месте их пересечения получившийся контур будет иметь дырку. Обратите внимание, что образованный контур унаследовал атрибуты заливки и обводки у эллипса, поскольку он был выделен последним.
6. Выберите команду Break Apart (Отделить) меню Arrange (Упорядочить). Соединенный контур будет разбит на исходные контуры с обводкой и заливкой, как у составного.
Соединенный контур будет разбит на исходные контуры с обводкой и заливкой, как у составного.
7. Выделите один из контуров. Взгляните на строку состояния. CorelDRAW показывает, что выделенный объект – кривая, а не графический примитив.
8. Измените цвета обводки и заливки у одного из объектов. Выделите оба объекта в обратном порядке: сначала эллипс, а потом – прямоугольник.
9. Снова выберите команду Combine (Соединить) меню Arrange (Упорядочить). Обратите внимание, что соединенный контур унаследовал атрибуты заливки и обводки у прямоугольника, поскольку он был выделен последним.
Соединить можно не только два, но и любое количество контуров:
1. Нарисуйте многоугольник.
2. Разместите его так, чтобы он частично перекрывал дырку в соединенном контуре (рис. 3.81, а).
Рис. 3.81. Соединение трех контуров: а – исходное состояние; б – результат соединения
3. Выберите команду Combine (Соединить) меню Arrange (Упорядочить).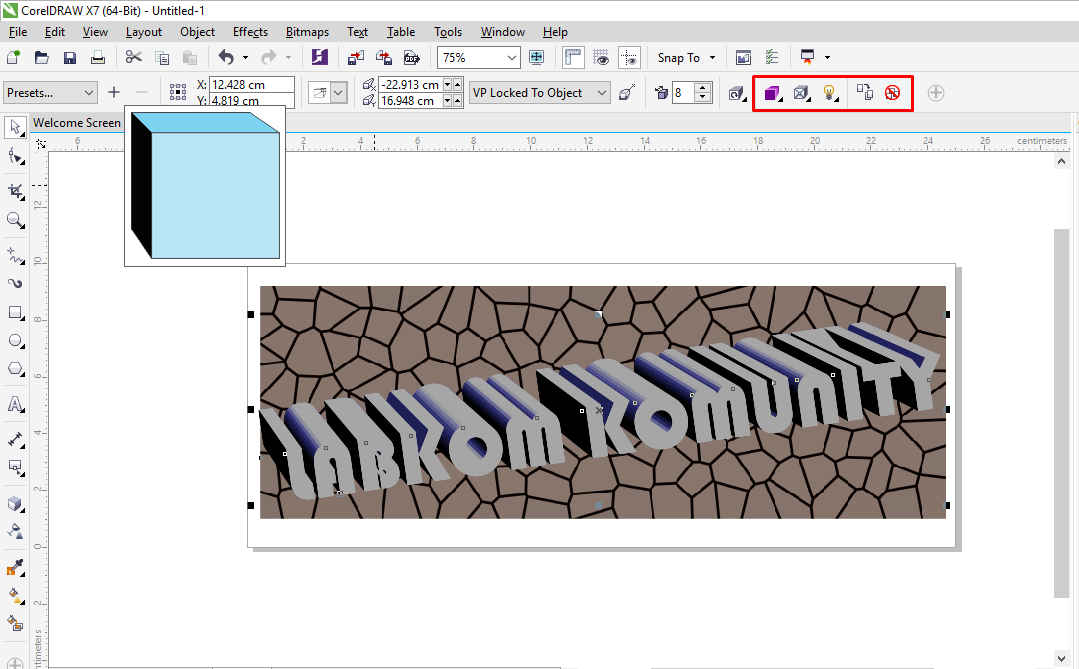
Соединение широко используется и для незамкнутых контуров. Это необходимый предварительный шаг для дальнейшего объединения узлов двух кривых.
1. С помощью инструмента Freehand (Кривая) нарисуйте два отдельных незамкнутых контура. Вам не удастся соединить их концы никакими инструментами CorelDRAW, поскольку эти две кривые являются разными контурами.
2. Выделите оба контура инструментом Pick (Указатель).
3. Выберите команду Combine (Соединить) меню Arrange (Упорядочить). Теперь обе кривые представляют собой единый сложный контур и являются его субконтурами.
4. Подведите курсор инструмента Pick (Указатель) к концу одного контура, нажмите левую кнопку мыши и переместите узел к концу другого контура. После того как вы отпустите кнопку мыши, перед вами окажется единая кривая.
5. Соединение субконтуров можно выполнить и с помощью специальной команды Join Two Nodes (Объединить два узла), находящейся на панели свойств инструмента Shape (Фигура).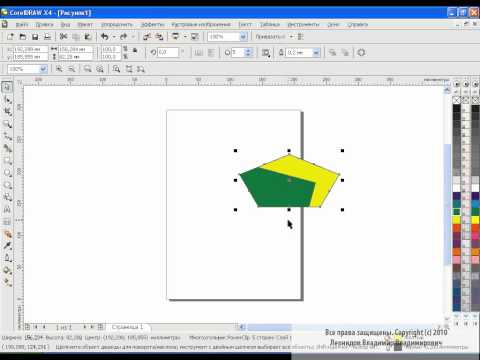 Выполните команду Undo (Отменить) меню Edit (Правка), чтобы снова разомкнуть субконтуры.
Выполните команду Undo (Отменить) меню Edit (Правка), чтобы снова разомкнуть субконтуры.
6. Выберите инструмент Shape (Фигура) на панели инструментов.
7. Выделите по одному узлу на конце каждого субконтура.
8. Нажмите кнопку Join Two Nodes (Объединить два узла) на панели свойств. Субконтуры соединены.
Субконтуры могут получаться не только в результате выполнения команды Combine (Соединить). Второй путь их создания – разрыв простого контура:
1. Выделите любой узел контура, кроме конечных.
2. Нажмите кнопку Break Curve (Разъединить кривую) на панели свойств. Контур будет разбит на два субконтура. Об этом говорит и сообщение о наличии двух субконтуров (2 Subpaths) в строке состояния.
3. Подведите курсор к точке разрыва и перетащите узел в сторону. Теперь разрыв стал очевиден.
Команды работы с контурами в контекстном меню
Если активен один из инструментов создания или редактирования контуров, при щелчке правой кнопкой мыши на узле контура открывается контекстное меню. Оно содержит большинство команд, которые могут вам пригодиться для изменения формы кривых.
Оно содержит большинство команд, которые могут вам пригодиться для изменения формы кривых.
Данный текст является ознакомительным фрагментом.
Сварка и пересечение объектов | CorelDRAW
Слияние и пересечение объектов
Вы можете объединять объекты, чтобы создать один объект с одним контуром. Новый объект использует периметр сварных объектов в качестве контура и принимает свойства заливки и контура целевого объекта. Все пересекающиеся линии исчезнут.
Вы можете соединять объекты независимо от того, перекрываются ли они друг с другом.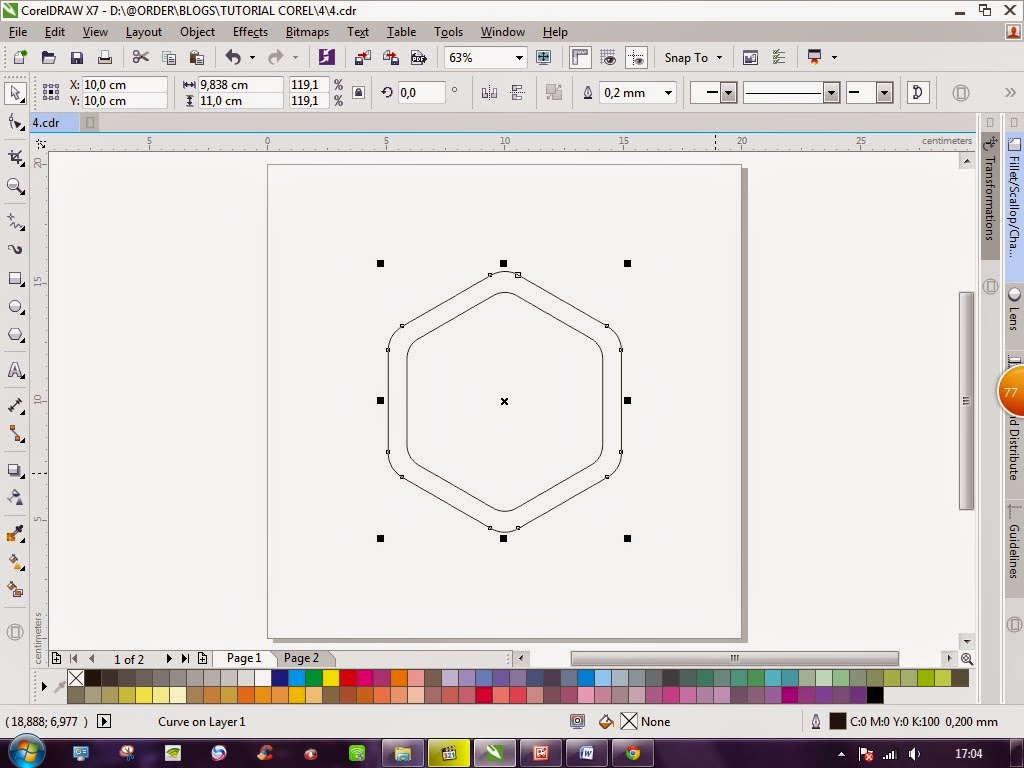.bmp) Если вы соединяете объекты, которые не перекрываются, они образуют группу сварки, которая действует как один объект. В обоих случаях объединенный объект принимает атрибуты заливки и контура целевого объекта.
Если вы соединяете объекты, которые не перекрываются, они образуют группу сварки, которая действует как один объект. В обоих случаях объединенный объект принимает атрибуты заливки и контура целевого объекта.
Вы можете объединять отдельные объекты с пересекающимися линиями, чтобы объект разбивался на несколько подконтуров, но его внешний вид оставался прежним.
Слияние листьев с яблоком создает единый контур объекта.
Пересечение создает объект из области, где два или более объекта перекрываются. Форма этого нового объекта может быть простой или сложной, в зависимости от пересекаемых фигур. Атрибуты заливки и контура нового объекта зависят от объекта, который вы определяете как целевой объект.
Для сварки объектов |
1. |
| Выберите исходный объект или объекты. |
2. |
| Удерживая Shift , щелкните целевой объект. |
3. |
| Щелчок Расстановка Формирование Сварка . |
• |
| Новый объект имеет свойства заливки и контура целевого объекта. |
• |
| Вы также можете объединять объекты, выделяя исходный и целевой объекты с помощью бегущей строки и нажимая кнопку Weld на панели свойств. |
Для пересечения объектов |
1. |
| Выберите исходный объект. |
2. |
| Удерживая Shift , выберите целевой объект. |
3. |
| Щелчок Расстановка Формирование Пересечение. |
• |
| Новый объект, созданный из перекрывающихся частей исходного и целевого объекта, имеет свойства заливки и контура целевого объекта. |
• |
| Вы также можете пересекать объекты, выбрав исходный и целевой объекты и нажав кнопку Пересечь на панели свойств. |
Для пересечения нескольких объектов |
1. |
| Выделите исходный объект или объекты. |
2. |
| Удерживая Shift , щелкните каждый целевой объект. |
3. |
| Нажмите Расположите Формирование Пересечение . |
• |
| Вы также можете пересекать объекты, выделяя исходный и целевой объекты и нажимая кнопку Intersect на панели свойств. |
Некоторые вещи не сочетаются в Corel
Энди Д
Активный член
- #1
Я использую Corel 2020, но у меня была эта проблема и с другими версиями.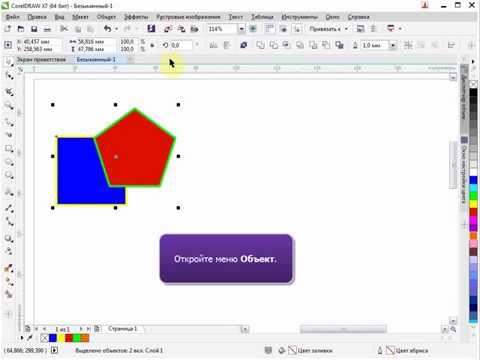 ..
..
Время от времени у меня будут объекты, которые не будут правильно комбинироваться,
Я проверяю, чтобы убедиться, что все объекты закрыты и что не существует нескольких одинаковых
объектов, расположенных друг над другом, и опять же, это происходит только один раз за долгое время.
Ниже приведен снимок экрана с дизайном, который попросил меня создать друг с маршрутизатором, верх — каркас, а
— низ. Любые идеи?
Кристиан @ 2CT Media
Активный член
- #2
Щелкните инструмент узла, щелкните правой кнопкой мыши скрытые объекты и выберите обратный путь
Энди Д
Активный член
- #3
Да, это исправлено.
Есть ли более быстрый способ, чем делать это для каждого объекта, который не объединяется?
дядюшка
Активный член
- #4
Объекты объединяются. Вы просто не можете видеть отверстия на внутренних петлях из-за направления петли.
ЧейзО
Премиум-подписчик
- #5
Я дважды щелкаю, чтобы редактировать узлы, затем выбираю один узел и обратный путь на панели инструментов. Это занимает около 3 секунд, но да, они объединены, просто их не видно. Обычно я вижу это при импорте вещей из Adobe. Главное, на что следует обратить внимание (особенно при использовании чужого файла, в котором может быть несколько слоев одного и того же объекта, обычно с разными контурами), заключается в том, что вы случайно не объединяете несколько объектов. Кроме того, если у вас есть много объектов, которые не отображаются, измените путь на одном из внешних узлов, и это обычно исправит все объекты. .
миронт
CorelDRAW лучше
- #6
Сделал себе небольшой макрос, который помогает но все же не полное доказательство.
Sub CombineUltra()
Dim s As Shape, n As Node, sr As ShapeRange, crv As Curve, sp As SubPath
For Each s In ActiveSelection.Shapes
If s.Type = cdrCurveShape Then
If s.FillMode = cdrFillWinding Then
s.FillMode = cdrFillAlternate
Else
s.FillMode = cdrFillWinding
End If
End If
Next s
DoEvents
ActiveSelection.Combine
End Sub
Кристиан @ 2CT Media
Активный член
- #7
Я бы хотел, чтобы в Corel был инструмент для выбора всех и установки одинакового направления пути для всех.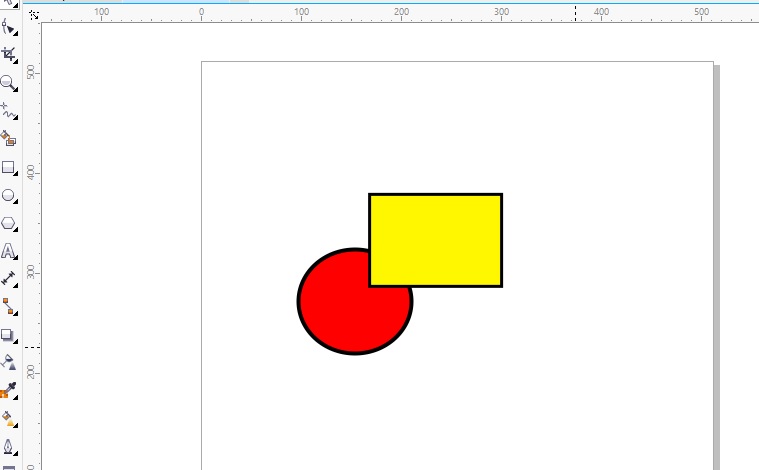
54воин
Новый член
- #8
миронт сказал:
Сделал себе небольшой макрос, который помогает, но все же не полное доказательство.
Sub CombineUltra()
Dim s As Shape, n As Node, sr As ShapeRange, crv As Curve, sp As SubPath
Для каждого s In ActiveSelection.Shapes
If s.Type = cdrCurveShape Then
If s.FillMode = cdrFillWinding Затем
s.FillMode = cdrFillAlternate
Еще 9Я заплатил парню из Индии, чтобы тот сделал для меня пользовательские макросы.
jwlllpl
Новый член
- #9
Вы можете использовать инструмент выбора, чтобы выбрать, затем используйте инструмент выбора, чтобы нарисовать рамку вокруг объединил узла, чтобы выделить их. Щелкните правой кнопкой мыши один из выделенных узлов со стрелкой и выберите обратный подпуть. Это работает для меня, не делая один узел за раз. Не уверен насчет версии 2020 года, но стоит попробовать.
ДжБертон
Сигнтолог
- #10
Зомби нить!
Меня это бесит, хотя я единственный в доме, кто вообще знает, что это проблема. Обычно я обнаруживаю, что кто-то использовал другой шрифт для чего-то вроде первой буквы слова, как в вашем случае, или перевернул фон, чтобы сделать его красивым и симметричным, но теперь пути идут не в ту сторону.
Таким образом, исправление грубой силы для меня состоит в том, чтобы объединить все пустые объекты, поместить на них новый прямоугольник, а затем выполнить функцию пересечения или обрезки. Это должен считать их всех одной и той же направленностью узла.
миронт
CorelDRAW лучше
Использование редактора макросов
Просмотр кодов существующих макросов. Копируйте/вставляйте коды, иногда помогает запись макросов. Как только вы немного поймете, как они работают, вы сможете создавать свои собственные. Здесь задают много вопросов. Google и т. д., меню справки редактора макросов, редактор также дает подсказки относительно того, каким должен быть ваш следующий код.
Последнее редактирование:
Вохаул
Новый член
- #12
Энди Д сказал:
Я использую Corel 2020, но у меня была эта проблема и с другими версиями…
Время от времени у меня будут объекты, которые не будут правильно комбинироваться,
Я проверяю, чтобы все объекты были закрыты и что нет кратных одинаковых
объектов сидят друг на друге, и опять же, это случается лишь изредка.
Ниже приведен снимок экрана с дизайном, который попросил меня создать друг с маршрутизатором, верхняя часть представляет собой каркас, а
нижняя часть объединена. Любые идеи?Посмотреть вложение 151824
Нажмите, чтобы развернуть…
Еще одна вещь, которая иногда срабатывает, — это создание формы бонда вокруг частей, которые не работают….
хотя теперь, когда я знаю трюк с обратным подпутем. … я мог бы быть мудрее
… я мог бы быть мудрее
ДжБертон
Сигнтолог
- №13
Энди Д сказал:
такое случается лишь изредка
Нажмите, чтобы развернуть…
Это случилось со мной сегодня, поэтому я решил сделать подробное описание для моих продавцов, чтобы они перестали меня доставать.
Шут1167
Премиум-подписчик
- №14
Эта точно такая же проблема годами сводила меня с ума, пока кто-то на форумах Corel не рассказал мне об изменении подпутей.
мсенджур
Новый член
- №15
я не знаю, почему Corel не исправляет это?
это известная ошибка более 5 лет.
Какое значение имеет направление узлов? когда это можно использовать?
ДжБертон
Сигнтолог
- №16
msenjur сказал:
Я не знаю, почему Corel не исправляет это?
это известный баг уже более 5 лет.
Какое значение имеет направление узлов? когда это можно использовать?
Нажмите, чтобы развернуть…
Так что для меня это критично. Я использую Corel и CNC много вещей. Направленность кривой указывает, является ли она внутренней или внешней частью, и в каком направлении будет двигаться фреза. Большинство фрез имеют превосходный срез с одной или другой стороны при резке. Большинство моих долот Belin Upcut требуют, чтобы долото перемещалось вокруг детали по часовой стрелке.
Это не ошибка, и она существует со времен перфокарт, просто некоторые люди не обучены правильно создавать файлы, а для полиграфической промышленности по большей части это даже не имеет значения.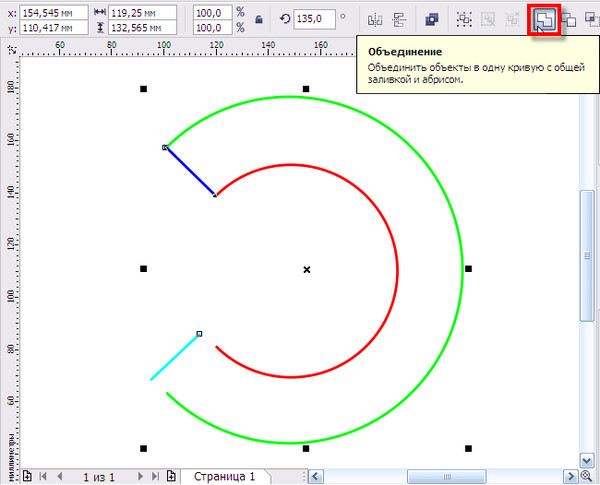 Вместо того, чтобы объединять две части, чтобы получить пустоту на белом фоне, чтобы получить белую область, вы можете просто покрасить вектор в белый цвет и пойти домой, как многие делают.
Вместо того, чтобы объединять две части, чтобы получить пустоту на белом фоне, чтобы получить белую область, вы можете просто покрасить вектор в белый цвет и пойти домой, как многие делают.
Энди Д
Активный член
- # 17
Джей Бертон сказал:
Это случилось со мной сегодня, поэтому я решил провести подробный обзор для своих продавцов, чтобы они перестали меня доставать.
Нажмите, чтобы развернуть…
Я предполагаю, что это инструкция для ИИ, верно?
Для Corel это было бы «Мусор — Объединить — Прибыль» отлично работало, но я только что узнал, что вы должны выбрать сначала копию, а затем BG, прежде чем объединять.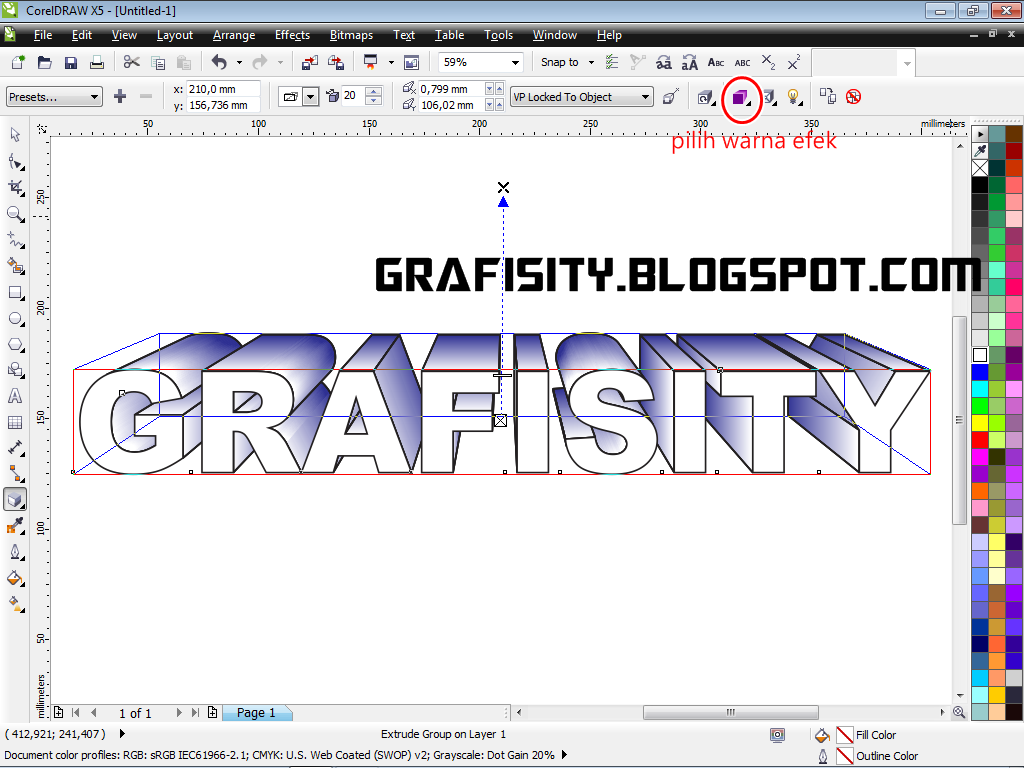
ДжБертон
Сигнтолог
- # 18
Энди Д сказал:
Я так понимаю, это инструкция для ИИ, верно?
Для Corel это было бы «Мусор — Объединить — Прибыль» отлично работало, но я только что узнал, что вы должны выбрать сначала копию, а затем BG, прежде чем объединять.Нажмите, чтобы развернуть…
Эта фигура уже была объединена в левой панели «мусор». Объединение фактически не меняет направление подпути. Но если вы возьмете комбинированный объект и нарисуете над ним квадрат, а затем выполните пересечение двух объектов, новый объект будет иметь все подконтуры, идущие в правильном направлении. Загрузите этот PDF-файл и попробуйте!
Загрузите этот PDF-файл и попробуйте!
Энди Д
Активный член
- # 19
Джей Бертон сказал:
Эта фигура уже была объединена в левой панели «мусор». Объединение фактически не меняет направление подпути. Но если вы возьмете комбинированный объект и нарисуете над ним квадрат, а затем выполните пересечение двух объектов, новый объект будет иметь все подконтуры, идущие в правильном направлении. Загрузите этот PDF-файл и попробуйте!
Нажмите, чтобы развернуть…
Понятно, но я имел в виду, что мой исходный рисунок неправильно комбинировался, потому что я использовал инструмент выбора и потянул рамку вокруг коробки и копии, выбрав BG 1st.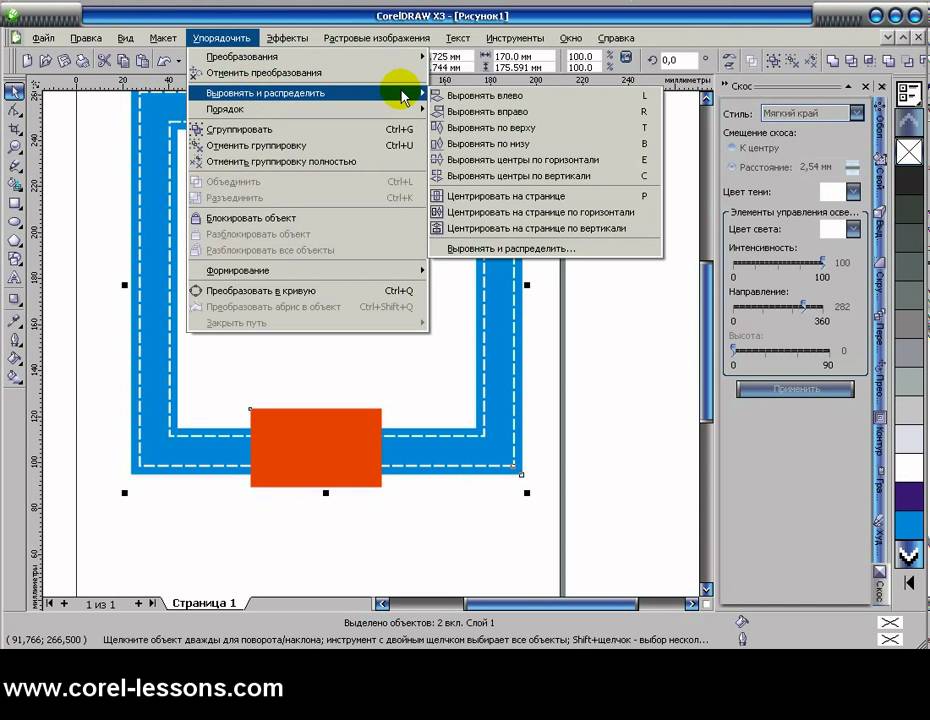
На изображении ниже оба объединены, но справа я выделил всю копию 1-ю, а затем вторую БГ
ДжБертон
Сигнтолог
- #20
Энди Д сказал:
Понятно, но я имел в виду, что мой исходный рисунок неправильно комбинировался, потому что я использовал инструмент выбора и натянул рамку вокруг коробки и копии, которая выбрала BG 1st.
На изображении ниже оба объединены, но справа я выделил всю копию 1-ю, а затем вторую БГПосмотреть вложение 153559
Нажмите, чтобы развернуть.
..
Как странно. Я только что попробовал это в своем файле примера, и он создает исходную ошибочно заполненную часть. Интересно, поможет ли в этом более новый корел, у меня тут х6.
Затем я попытался взять все внутреннее содержимое, объединить его и выполнить операцию обрезки фона. Как ни странно, это также не дает правильного результата.
Я считаю, что пересечение работает, потому что оно создает совершенно новый объект и переопределяет его вложенные пути любым способом, необходимым для правильной работы заливки.
Работа с объектами — CorelDRAW 2018
Работа с объектами
Выбор объектовРисунки, созданные с помощью инструментов, являются объектами. Чтобы выбрать любой объекта, поместите указатель мыши на этот объект и щелкните по нему.
Иногда, когда окно рисования переполнено объектами, оно
может быть трудно выбрать объект с помощью инструмента «Указатель».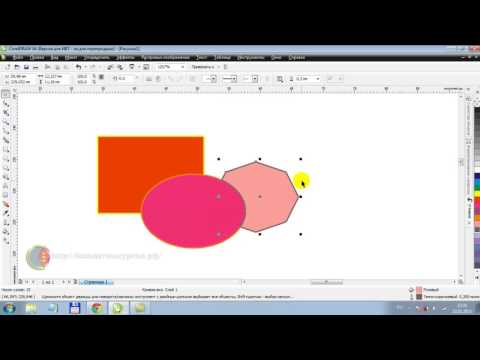 Так что в это время вы можете
выберите объект, используя клавиатуру Вкладка ключ.
Так что в это время вы можете
выберите объект, используя клавиатуру Вкладка ключ.
Для выбора объектов с помощью клавиши Tab:
1. Сначала создайте не менее трех объектов (их может быть сколько угодно объекты, как вам нравится) с помощью инструмента «Прямоугольник».
2. Нажмите клавишу пробела , чтобы выбрать инструмент Указатель.
3. Затем нажимайте клавишу Tab , пока вокруг не появится окно выбора. объект, который вы хотите выбрать. Когда вы нажимаете клавишу Tab, он выбирает объект, начиная с первого созданного объекта и двигаясь к последнему объекту.
Если вы нажмете Shift + Tab , он выберет объект, начиная с первым созданным объектом и перемещением к последнему созданному объекту.
Выбор нескольких объектовС помощью инструмента Указатель вы можете выбрать несколько объектов одновременно. Вы можете выберите несколько объектов с помощью инструмента «Указатель» двумя способами:
1..bmp) Удерживая нажатой клавишу Shift , щелкните каждый объект, который
вы хотите выбрать.
Удерживая нажатой клавишу Shift , щелкните каждый объект, который
вы хотите выбрать.
Вы можете выбрать столько объектов, сколько у вас есть в окне рисования этим способом.
2. Вы даже можете отменить выбор объектов, которые были выбраны удерживая нажатой клавишу Shift и нажимая на них.
Вы также можете выбрать несколько объектов одновременно, используя Выберите инструмент, чтобы нарисовать рамку (прямоугольник) вокруг объектов. Только те объекты которые полностью охватываются рамкой, которую вы рисуете с помощью инструмента Указатель будет выбран.
Отмена выбора объектов Отмена выбора одного объекта
Чтобы отменить выбор объекта,
· Щелкните в любом месте, которое не является контуром или блоком высокого освещения / маркер. Другими словами, щелкните любое пустое место. (или)
· Нажмите клавишу Esc .
Поле выделения исчезает, указывая на отсутствие объектов. выбрано.
выбрано.
Чтобы отменить выбор нескольких объектов, щелкните любое пустое место. Все выбрано объекты становятся невыбранными.
Отмена выбора отдельного объекта в группеЧтобы отменить выбор одного объекта среди нескольких выбранных объектов, удерживайте вниз Клавиша Shift и щелкните объект.
Перемещение объектовВы можете перемещать объекты, перетаскивая их мышью, толкая их с помощью клавиш со стрелками на клавиатуре.
Перемещение объектов с помощью мыши.
Чтобы переместить объект с помощью мыши
1. Выберите объект с помощью инструмента Указатель.
2. Нажмите кнопку мыши, указывая на точку на объекте. контур или в пределах заполненной области объекта. Пунктирное поле выделения появляется.
3. Перетащите его в нужное место.
4. Отпустите кнопку мыши, когда объект будет расположен правильно.
Пошаговое перемещение объектов путем подталкивания
Клавиши курсора на клавиатуре позволяют перемещать или подталкивать
выбранные объекты в направлении, указанном стрелкой на клавише.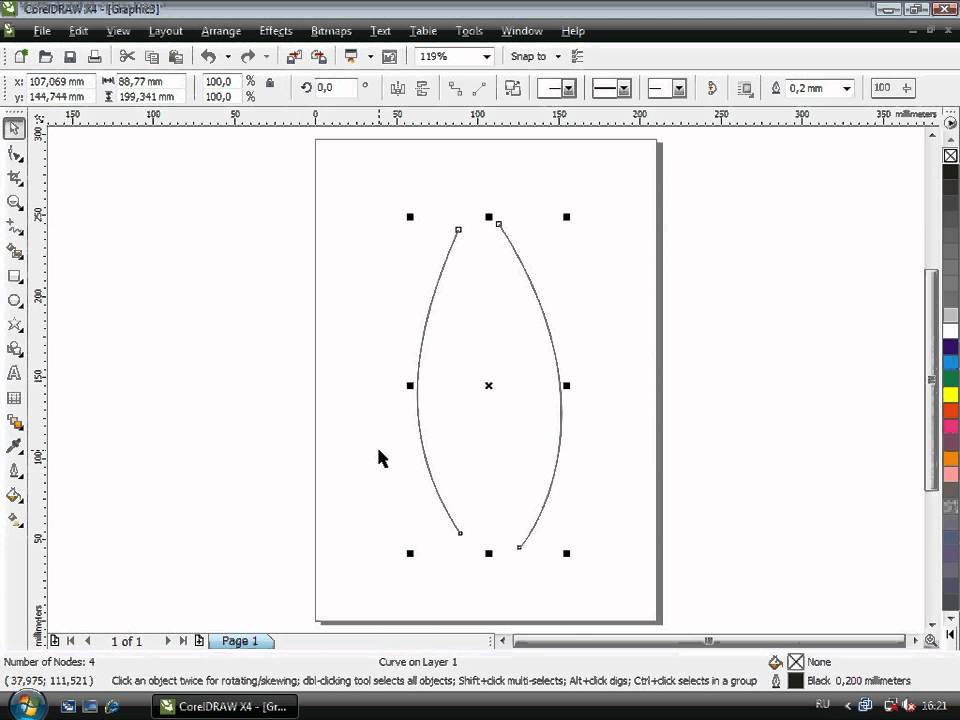
Объекты можно копировать с помощью Duplicate и Clone команды в меню Правка. Вы также можете использовать буфер обмена Windows.
КопированиеCorelDraw предоставляет несколько способов создания копий выбранных объекты.
1. Использование правой кнопки мыши
Щелкните правой кнопкой мыши при преобразовании, вращении или перемещение объекта с помощью инструмента «Указатель» для создания копии «на лету». Объект перетаскиваемый в данный момент становится копией, оставляя исходный объект без изменений. Маленький символ + рядом с курсором указывает, что копия была созданный.
2. Использование ПРОБЕЛ
Нажмите ПРОБЕЛ во время преобразования, вращения или перемещения
объект с помощью инструмента Указатель, чтобы создать копию. Это приводит к тому, что копия
создается на месте, что означает, что копия «отбрасывается» при каждом нажатии клавиши ПРОБЕЛ.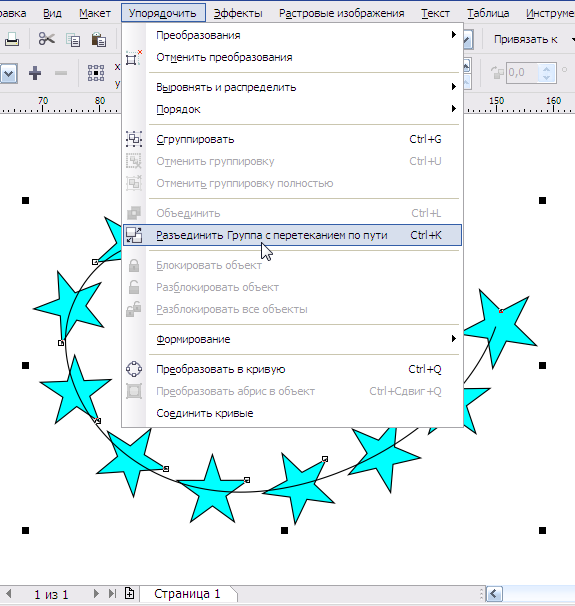 Нажатие и удержание ПРОБЕЛа приводит к тому, что действие повтора клавиши создает
несколько копий, пока удерживается ПРОБЕЛ, что, в свою очередь, создает
несколько копий в быстрой последовательности.
Нажатие и удержание ПРОБЕЛа приводит к тому, что действие повтора клавиши создает
несколько копий, пока удерживается ПРОБЕЛ, что, в свою очередь, создает
несколько копий в быстрой последовательности.
3. Нажатие цифровой клавиши +
Нажатие клавиши + на цифровой клавиатуре создает копию выбранный объект точно в том же положении, что и (и расположен перед) оригинал.
После нажатия клавиши + копия становится выбранным объектом. Вы можете создать столько копий, сколько хотите, используя этот метод, но имейте в виду, что каждая дополнительная копия будет скрывать за собой оригинал (или копию).
Дублирование объектовЧтобы создать копию выбранного объекта,
Выберите Правка > Дублировать в строке меню (или) нажмите Ctrl +D в клавиатуре.
Копия будет немного смещена вправо вверх оригинал и поместить сверху, как показано ниже. Новая копия автоматически выбрано.
Чтобы создать клон выбранного объекта, выберите Edit > Clone из строки меню.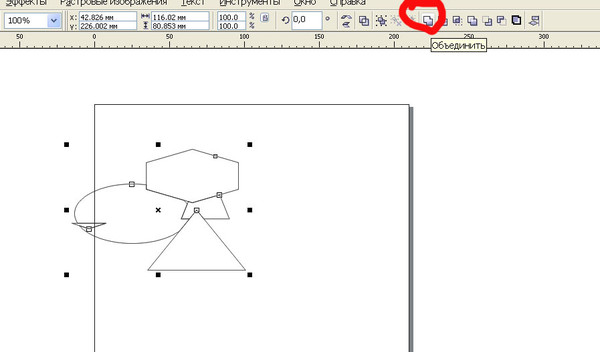
Клон будет немного смещен вправо вверх оригинал и поместить сверху, как показано ниже. Новая копия автоматически выбрано.
Клонирование отличается от дублирования тем, что большинство изменений, вносимых в исходный объект («мастер») автоматически применяются к клону.
Например, если вы измените заливку оригинала, заливка клона также меняется.
Чтобы удалить объект,
1. Выберите объект.
2. Выберите Edit > Delete в строке меню (или) нажмите кнопку Del. /Удалить Ключ на клавиатуре.
Чтобы восстановить удаленный объект, вы должны использовать команду Undo или нажмите Ctrl + Z .
Группировка и разгруппировка объектыКогда вы группируете два или более объектов с помощью команды «Группировать объекты», они рассматриваются как единое целое.
Группа ведет себя как единое целое, что означает любые изменения
в группу влияет на все объекты в группе.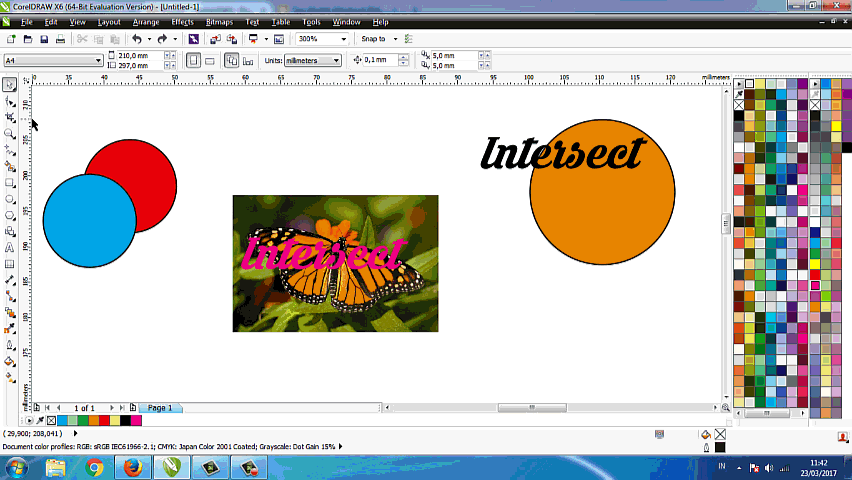
Вы можете разбить сгруппированный объект на составляющие его объекты, разгруппировать его. Это полезно, когда вам нужно внести изменения в некоторые из отдельные объекты, составляющие сгруппированный объект.
Чтобы создать групповой объект1. Выберите объекты с помощью инструмента Указатель. (Чтобы выбрать несколько объектов удерживайте нажатой клавишу Shift при их выборе.)
2. Выберите Object > Group > Group Objects (или) Нажмите Ctrl + Г . Выбранные объекты будут сгруппированы как один объект.
Разгруппирование группы нарушает связь между объектами.
Чтобы разгруппировать групповой объект1. Выберите сгруппированный объект с помощью инструмента Указатель.
2. Выберите Object > Group > Ungroup Objects на
строка меню. (или) Нажмите Ctrl + U на клавиатуре (или) Нажмите на
Кнопка «Разгруппировать объекты» на панели свойств.
Сгруппированный объект будет разбит на составляющие его объекты.
Так как любой выбор объектов может быть сгруппирован, вы можете легко сделать группы групп. Группы внутри групп называются «вложенными» группами.
Чтобы разгруппировать вложенные группы1. Выберите вложенные группы с помощью инструмента Указатель.
2. Выберите Object > Group > Ungroup Все объекты на строка меню. (или) Нажмите кнопку «Разгруппировать все объекты» на панели свойств.
Объединение объектовВы можете объединить два или более объектов с помощью команды «Объединить».
Команда «Объединить» объединяет два или более объектов и создает один объект с общими атрибутами заливки и контура.
Объединение объектов отличается от их группировки. Объединение
объекты фактически преобразует объекты, которые объединены. Комбинированные объекты могут
быть разорваны. Однако объекты не возвращаются к своей первоначальной форме и
заполнить, но сохранить изменения, сделанные при их объединении.
1. Выберите объекты с помощью инструмента Pick . (Выбирать несколько объектов удерживайте нажатой клавишу Shift при их выборе.)
2. Выберите Объект > Объединить (или) Нажмите Ctrl + L . Выбранные объекты будут сгруппированы как один объект.
1. Выберите комбинированный объект с помощью инструмента Указатель.
2. Выберите Объект > Разбить кривую на части (или) Нажмите Ctrl + К . Объединенный объект будет разбит на составные объекты.
Сварочные объекты
С помощью сварки можно создавать неправильные формы. Сварные объекты
взять контур и заполнить объект, который был выбран последним. Сварной
объекты могут вернуться к своим первоначальным отдельным объектам только с помощью кнопки «Отменить».
кнопка.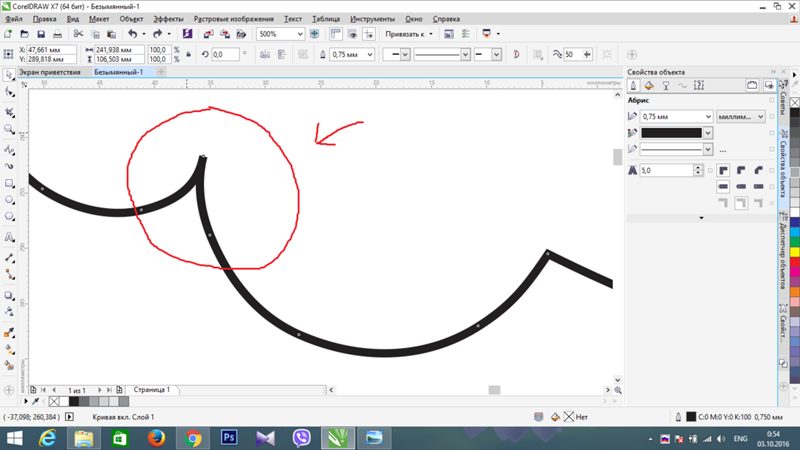


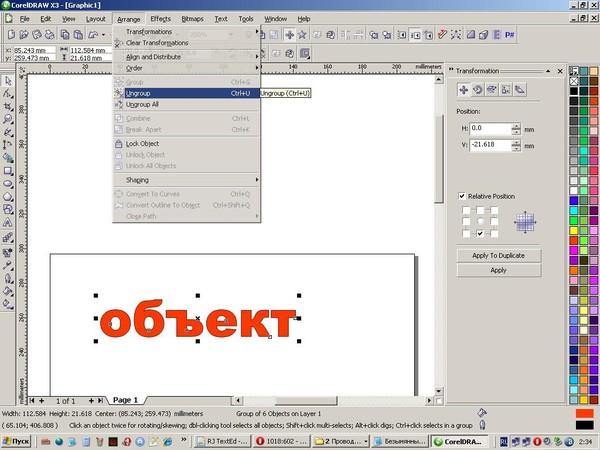



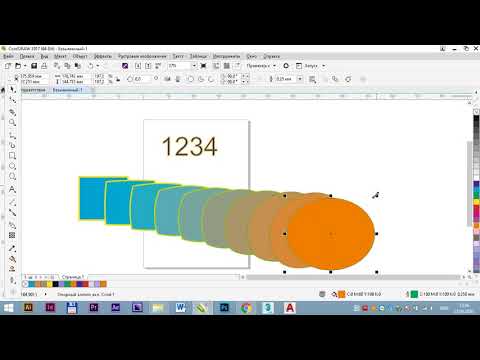
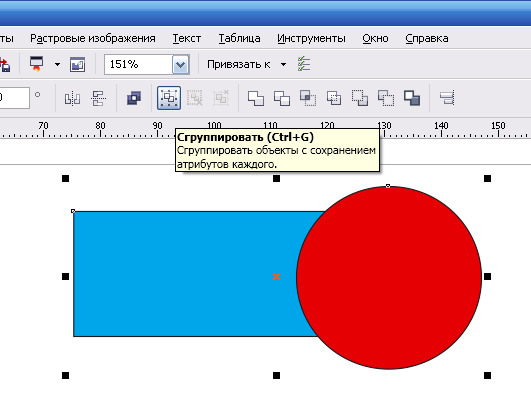 ..
..