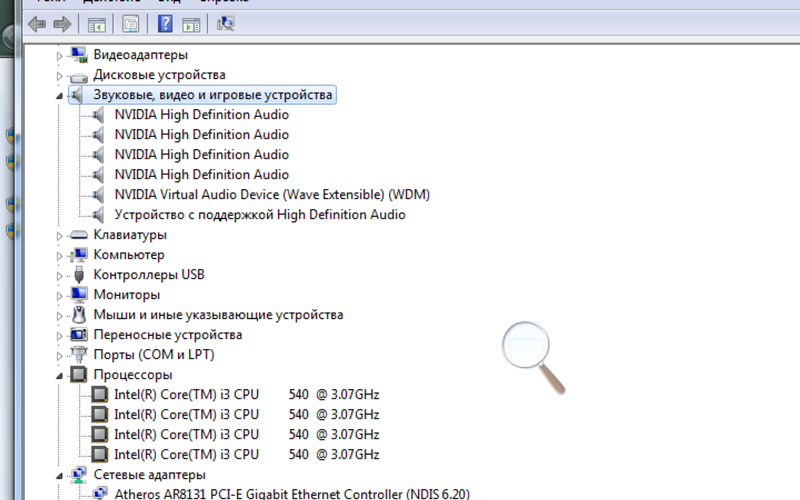Как обновить драйвер звуковой карты на виндовс 10
Содержание
- Как обновить драйвера на звук в windows 10? Лучшие методы
- Диспетчер устройств
- Официальный сайт
- Программа обновления ПО
- Как обновить звуковые драйвера на Windows 10
- Как обновить звуковые драйвера на Windows 10
- Установка звуковых драйверов на Windows 10
- Получение обновлений с серверов Microsoft
- Загрузка софта с ресурса разработчика звукового контроллера
- Realtek HD Audio — Как скачать и переустановить в Windows 10
- Как загрузить и переустановите Realtek HD Audio Manager
- Устранить проблемы Realtek HD Audio Manager
- 1. Отключить драйвер драйвера Microsoft UAA для HD Audio и устранить конфликты драйверов
- 2. Включить запуск в диспетчере задач
- 3. Обновите программное обеспечение драйвера звука
- 4. Добавить устаревшее оборудование
- Поиск и инсталляция аудиодрайверов для Windows 10
- Ищем и устанавливаем аудиодрайверы для Windows 10
- Способ 1: Официальный сайт производителя системной платы
- Способ 2: Вспомогательная утилита от разработчиков
- Способ 3: Официальный онлайн-сервис
- Способ 4: Стороннее программное обеспечение
- Способ 5: Идентификатор звуковой карты
- Способ 6: Инсталляция старого оборудования в Windows
- Видео
Как обновить драйвера на звук в windows 10? Лучшие методы
Приветствую вас, читатели блога.
Нередко пользователи компьютера встречаются с ситуацией, когда по каким-то причинам необходимо обновить звуковые драйвера на Windows 10. Иногда это связано с появлением модернизированной версии ПО, которое поможет выявить дополнительные каналы в дорожке. В других случаях это связано с проблемами, возникающими при установке обеспечения, в результате чего устройство работает частично или вовсе отказывается это делать. Далее в статье я расскажу о нескольких вариантах, как можно провести нужную нам процедуру.
Содержание статьи
Диспетчер устройствСуществует несколько основных методов, с помощью которых каждый нуждающийся может бесплатно установить к себе на компьютер новую версию драйверов на звуковую карту. Я расскажу о нескольких из них. И первый – через «Диспетчер устройств». Этот вариант дает возможность провести все вручную.
Выполняем ряд действий:
После этого запустится инструмент, который все выполнит автоматически. Остается только подождать. В некоторых случаях после установки необходимо произвести перезапуск оборудования.
Остается только подождать. В некоторых случаях после установки необходимо произвести перезапуск оборудования.
Еще одним вариантом является использование обеспечения, скачанного с официального сайта, ведь в некоторых случаях инструменты Windows не находят новинки. Или же их установка приводит к некорректной работе компонента.
В любом случае решение есть – отправляемся на официальный сайт производителя ищем соответствующий продукт. Скачиваем и запускаем его. Далее, пользуясь подсказками, устанавливаем то, что нужно.
Иногда бывает, что приложение не может найти подключенный компонент. Есть возможность разместить в системе файлы и ручным методом. Для этого проделываем шаги, которые выполняли в прошлом методе, только в последнем пункте выбираем поиск соответствующего решения на компьютере. После этого указываем на скачанный элемент. Если элемент помещены в архив, его необходимо сначала распаковать.
Программа обновления ПООдними из самых удобных решений являются приложения, которые самостоятельно находят все недостающие или устаревшие элементы программного обеспечения. Нужно только запустить программу и нажать соответствующую кнопку. После этого запустится механизм поиска новинок. Далее необходимо подтвердить их установку.
Нужно только запустить программу и нажать соответствующую кнопку. После этого запустится механизм поиска новинок. Далее необходимо подтвердить их установку.
В результате ПО в режиме онлайн сверит установленные версии и найденные в Интернете. После произойдет их размещение на компьютере.
Пользователям остается только немного подождать.
Но этот вариант не всегда подходит, так как используемое оборудование может быть уже устаревшим, и новые драйвера попросту откажутся корректно выполнять свои функции. Если вдруг после размещениях их в системе, появятся проблемы, необходимо просто откатить до старой версии. Это делается все с том же «Диспетчере устройств». После нажатия на элементе правой кнопкой мыши нужно выбрать «Свойства», затем «Драйвер», и нажать подходящую кнопку.
Надеюсь, вы найдете в этой статье полезное для себя. Подписывайтесь, и вы всегда будете знать, что делать с компьютером в любой ситуации.
Подписывайтесь, и вы всегда будете знать, что делать с компьютером в любой ситуации.
Источник
Как обновить звуковые драйвера на Windows 10
Опции темы
Отображение
Как обновить звуковые драйвера на Windows 10
Порой обновить звуковые драйвера на Windows 10 не так просто, как кажется. Бывает, что каким-то своим причинам, родные драйвера перестают работать, постоянно слетают, и поиск неисправностей ничего не даёт.
Обновить драйвера звуковой карты Windows 10 можно двумя способами:
Откройте «диспетчер устройств», найдите контроллер звукового оборудования. Кликните по нему правой клавишей мышки и нажмите на строке «обновить драйвер».
В появившемся окошке задайте «автоматический поиск драйверов в интернете».
Если, по каким-либо причинам автоматический поиск ничего не дал, и ситуация не изменилась, следует зайти на сайт производителя звуковой карты вашего компьютера, найти модель вашей звуковой карты, и скачать драйверы вручную. После чего, снова зайти в «диспетчер устройств», опять нажать на обновление драйвера, но на сей раз, следует выбрать строку «поиск драйверов на этом компьютере».
После чего, снова зайти в «диспетчер устройств», опять нажать на обновление драйвера, но на сей раз, следует выбрать строку «поиск драйверов на этом компьютере».
Настройку звука на компьютере Windows 10 лучше доверить системе. Она быстрее отыщет причины неисправности, и по возможности исправит ошибки либо сообщит причины, по которым исправление невозможно.
Наведите курсор мышки на значок динамика в правом нижнем углу экрана, и кликните по нему правой кнопкой мышки. Внизу появиться строка «устранение неполадок со звуком».
Нажмите на эту строку, и появиться диалоговое окно, где потребуется выбрать устройство, с которым возникли проблемы, (если используются дополнительные динамики).
Мастер поиска неисправностей найдёт проблемы, вам останется лишь протестировать, возможно улучшить качество звука, и применить исправления.
С появлением Виндовс 10 некоторые устройства могут работать некорректно, из-за несовместимости новой ОС и старого оборудования. Можно попытаться исправить это, при помощи штатных инструментов Виндовс 10.
Найдите в поиске на компьютере программу «выполнение программ, предназначенных для предыдущих версий Windows». Откроется окошко с диагностикой программ и исправления несовместимости.
Запустите средство диагностики и укажите программу, с которой возникли проблемы.
Лучше сразу заходить с правами администратора на случай, если нужны будут исправления в программах с ограниченным доступом.
После диагностики и обнаруженных проблем, программа предложит внести изменения и исправить, с чем следует согласиться.
После таких исправлений, как правило, все устройства, в том числе и звуковые работают лучше. Драйверы перестают слетать и раздражать ежедневными неполадками.
Источник
Установка звуковых драйверов на Windows 10
Многие проблемы с воспроизведением и записью звука в «десятке» связаны с использованием устаревшей или не самой подходящей версии драйверов для звуковой платы. Потому в инструкции разберемся, как установить и обновить звуковой драйвер на Windows 10 двумя способами:
Под термином «не самые подходящие» подразумевается следующее: при апгрейде драйвера на звук через Центр обновления или Диспетчер задач ОС загружает ПО не с официального ресурса разработчика оборудования, а собственные библиотеки для управления звуком, которые далеко не всегда правильно функционируют, что и становится источником неполадок.
Получение обновлений с серверов Microsoft
2. Разворачиваем раздел с игровыми, звуковыми и видеоустройствами.
3. Через контекстное меню звукового контроллера (в большинстве случаев от Realtek) вызываем инструкцию обновления его драйверов.
4. Указываем автоматический алгоритм поиска.
5. Соглашаемся инсталляцией, если найдена версия поновее и перезагружаемся.
Вдруг Windows 10 посчитает, что инсталлированы актуальные звуковые драйвера, переходим к следующему способу.
Загрузка софта с ресурса разработчика звукового контроллера
Большинство встроенных и фактически все дискретные аудио платы нуждаются в официальном программном обеспечении, потому как стандартное, входящее в дистрибутив «десятки», не раскроет всего потенциала устройства и, скорее всего, вызовет сопутствующие проблемы с записью/воспроизведением звука.
Если установленный драйвер для звука не удовлетворяет (или он не инсталлирован), выполняем следующие шаги.
1. Находим разработчика аудио платы в технической документации, если не знаете его.
3. Загружаем нужное ПО.
4. Запускаем инсталлятор и выполняем предложенные инструкции.
5. Ждем, пока будут устанавливаться драйверы, и перезагружаемся.
После запуска Windows 10 она будет использовать свежую версию официального ПО для управления аудио платой.
Источник
Realtek HD Audio — Как скачать и переустановить в Windows 10
Realtek HD Audio Driver — наиболее часто используемый драйвер звука для управления настройками звука в системе Windows. Realtek High Definition Audio Manager поставляется вместе с драйвером Realtek Audio. В основном это наиболее часто используемый драйвер звука, который загружен невероятными функциями и поддерживает шестиканальный цифро-аналоговый преобразователь (ЦАП) с 16.20.24-битной импульсной кодовой модуляцией. в канале аудио 5.1.
По сути, звуковой драйвер облегчает воспроизведение звука на рабочем столе Windows и, как известно, обеспечивает высококачественный звук для вашей системы через звуковую карту. Он помечен вашим аудиоустройством для улучшения звучания. Недавно пользователи Window сообщили о сложности доступа к звуковому драйверу. Пользователи также потеряли или потеряли иконку Realtek HD Audio Manager на панели задач, в системном трее и в разделе уведомлений. Возможно, проблема возникла либо после обновления Windows, либо из-за изменения драйвера звуковой карты.
Он помечен вашим аудиоустройством для улучшения звучания. Недавно пользователи Window сообщили о сложности доступа к звуковому драйверу. Пользователи также потеряли или потеряли иконку Realtek HD Audio Manager на панели задач, в системном трее и в разделе уведомлений. Возможно, проблема возникла либо после обновления Windows, либо из-за изменения драйвера звуковой карты.
В этой статье мы обсудим, как загрузить и переустановить Realtek HD Audio Manager. Этот пост также содержит предложения по следующим вопросам:
Как загрузить и переустановите Realtek HD Audio Manager
Перед загрузкой новых драйверов удалите все текущие драйверы. Чтобы избежать дублирования конфликтов между несколькими драйверами, необходимо также удалить дубликаты аудио драйверов.
Для этого выполните следующие действия:
На странице загрузки будет представлен список доступных аудио драйверов для загрузки. Ищите тот, который вы хотите, и загрузите его.
После завершения процесса загрузки дважды щелкните файлы установки и следуйте инструкциям для завершения установки.
Если, несмотря на переустановку Realtek HD Audio, компонент по-прежнему отсутствует, или вам трудно открыть его, следуйте этим советам.
Устранить проблемы Realtek HD Audio Manager
1. Отключить драйвер драйвера Microsoft UAA для HD Audio и устранить конфликты драйверов
2. Включить запуск в диспетчере задач
3. Обновите программное обеспечение драйвера звука
Если Realtek HD Audio по-прежнему отсутствует, выполните следующие действия.
Предполагая, что на вашем компьютере установлена последняя версия установочного файла драйвера, выберите «Просмотреть мой компьютер для получения программного обеспечения драйвера».
Выберите и выберите « Позвольте мне выбрать» из списка доступных драйверов на моем компьютере.
Найдите и выберите последнюю версию драйвера по дате, а затем нажмите «Далее» для обновления.
4. Добавить устаревшее оборудование
Источник
Поиск и инсталляция аудиодрайверов для Windows 10
Сейчас практически все материнские платы оснащены встроенной звуковой картой, и большинство юзеров используют именно эти решения, отказываясь от приобретения дискретных устройств. Однако это не отменяет того факта, что для нормальной работы оборудования все же потребуется инсталлировать специальные драйверы. Конечно, в операционной системе Windows 10 работает технология по автоматическому поиску и установке ПО, однако она не всегда функционирует корректно или пользователю требуется загрузить определенную версию драйвера. Именно для таких случаев мы и подготовили следующее руководство.
Однако это не отменяет того факта, что для нормальной работы оборудования все же потребуется инсталлировать специальные драйверы. Конечно, в операционной системе Windows 10 работает технология по автоматическому поиску и установке ПО, однако она не всегда функционирует корректно или пользователю требуется загрузить определенную версию драйвера. Именно для таких случаев мы и подготовили следующее руководство.
Ищем и устанавливаем аудиодрайверы для Windows 10
Поскольку звуковая карта является встроенной в материнскую плату, драйвер к ней поставляется вместе с остальными файлами другого имеющегося оборудования. Потому нами будет рассмотрена процедура поиска необходимого программного обеспечения на примере отдельной системной платы и ноутбука. Что касается определения модели железа, то развернутые инструкции по этой теме вы найдете в другом нашем материале далее.
Некоторые разработчики ноутбуков и материнских плат предоставляют собственный инструмент для управления звуковыми устройствами.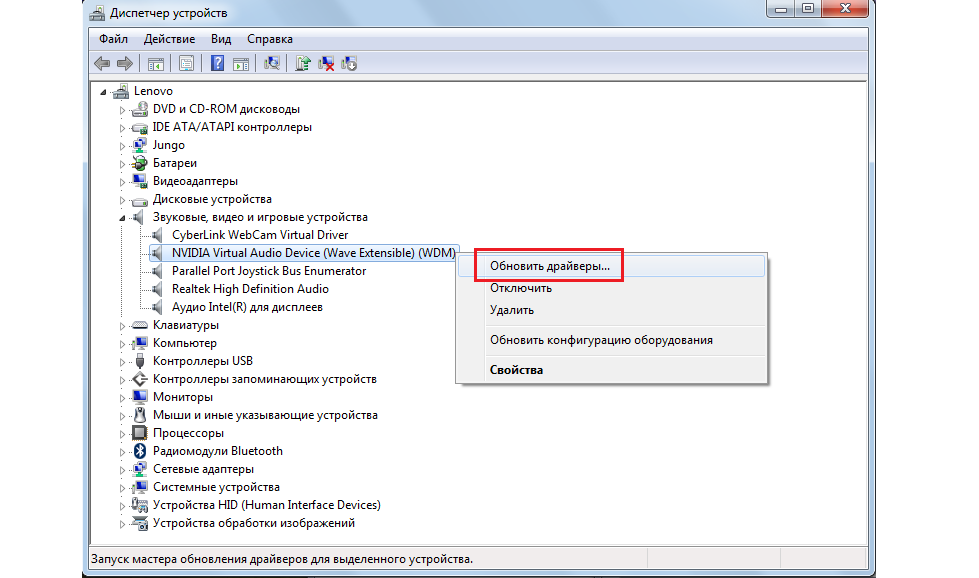 Обычно операционная система Windows 10 находит и устанавливает его самостоятельно. Если же вы желаете получить подобное решение от Realtek, советуем ознакомиться с отдельной статьей на эту тему по следующей ссылке.
Обычно операционная система Windows 10 находит и устанавливает его самостоятельно. Если же вы желаете получить подобное решение от Realtek, советуем ознакомиться с отдельной статьей на эту тему по следующей ссылке.
Способ 1: Официальный сайт производителя системной платы
В комплекте с каждой материнской платой и со многими лэптопами идет официальный диск от разработчика, на котором пользователь может найти различное фирменное ПО и драйверы последней версии на момент сборки. Однако дисководы сейчас монтируются редко, и производители ноутбуков отказываются от них, поэтому лучше всего будет обратиться за файлами к первоисточнику — официальному сайту.
При осуществлении этого метода важно учитывать только строение посещаемого сайта, а также то, что достаточно часто производители отказываются от поддержки старого оборудования, удаляя их страницы и все сопутствующие файлы.
Способ 2: Вспомогательная утилита от разработчиков
Некоторые компании заботятся о том, чтобы обладатели их продукции никогда не испытывали проблем с работоспособностью устройств и могли удобно выполнять управление ими. Именно для таких целей и создаются фирменные вспомогательные утилиты, одной из особенностей которых является своевременный поиск и обновление драйверов, в том числе и звуковых. У ASUS это решение называется Live Update, инструкцию по установке вы найдете в другой нашей статье по следующей ссылке.
Именно для таких целей и создаются фирменные вспомогательные утилиты, одной из особенностей которых является своевременный поиск и обновление драйверов, в том числе и звуковых. У ASUS это решение называется Live Update, инструкцию по установке вы найдете в другой нашей статье по следующей ссылке.
Компания HP хоть и не производит материнских плат, но считается достаточно известной в разработке лэптопов. Обладателям такой продукции мы советуем прибегнуть к использованию HP Support Assistant, чтобы произвести инсталляцию всех необходимых драйверов буквально в несколько кликов.
Способ 3: Официальный онлайн-сервис
Официальные онлайн-сервисы менее распространены, хоть и удобнее. Среди известных компаний такая возможность есть, например, у Lenovo и ее решения Service Bridge. При использовании такого метода от юзера требуется только запустить саму утилиту и дождаться завершения сканирования оборудования. Тогда на экране появится информация обо всех необходимых для обновления драйверах. Пользователь уже сам в праве решать, что и когда ему инсталлировать.
Пользователь уже сам в праве решать, что и когда ему инсталлировать.
Способ 4: Стороннее программное обеспечение
Сейчас многие независимые разработчики занимаются созданием различного вспомогательного софта, среди которого находятся и приложения для автоматического поиска и инсталляции драйверов. По большей части они становятся максимально эффективными при необходимости массовой установки ПО, например, при настройке новой операционной системы, однако и в единичном случае тоже применимы.
Одним известным представителем подобных решений выступает DriverPack Solution. Интерфейс максимально прост, и с процедурой обновления драйверов разберется даже неопытный пользователь. Однако если вы нуждаетесь в предоставлении инструкций по работе с этим обеспечением, советуем ознакомиться с отдельной нашей статьей по следующей ссылке.
Способ 5: Идентификатор звуковой карты
Каждой звуковой карте присваивается собственный идентификатор, который позволяет операционной системе корректно распознать используемое оборудование. Моделей такого железа достаточно много, кроме этого, существует ряд спецификаций, потому и нет конкретного идентификатора — все они различаются. Узнать его можно в «Свойствах» через «Диспетчер устройств», чтобы потом указать на специальном онлайн-сервисе для получения аудиодрайверов. Детальнее о выполнении этой операции читайте далее.
Моделей такого железа достаточно много, кроме этого, существует ряд спецификаций, потому и нет конкретного идентификатора — все они различаются. Узнать его можно в «Свойствах» через «Диспетчер устройств», чтобы потом указать на специальном онлайн-сервисе для получения аудиодрайверов. Детальнее о выполнении этой операции читайте далее.
Способ 6: Инсталляция старого оборудования в Windows
Сейчас практически каждая новая материнская плата в ПК или ноутбуке создается с учетом используемых в Windows 10 технологий, включая Plug-and-Play. Такой инструмент самостоятельно находит и инсталлирует драйверы для оборудования сразу же после его подключения или установки ОС. Однако совсем старые девайсы несовместимы с такими возможностями, потому для них была создана отдельная утилита, обеспечивающаяя корректную настройку.
Мы поставили этот вариант на последнее место, поскольку он подходит только обладателям старых устройств, совместимых, например, с Windows Driver Model или другими подобными технологиями драйверов.
После закрытия Мастера установки вы можете убедиться в том, что в «Диспетчере устройств» используемое оборудование стало корректно отображаться, появился звук и корректно работает функция регулировки громкости.
Теперь вы знаете о шести доступных вариантах инсталляции аудиодрайверов в Windows 10. Осталось только подобрать оптимальный и следовать приведенным инструкциям.
Источник
Видео
Драйвер звука — скачать и обновить!
Как на Windows 10 обновить драйвер звуковой карты
Как правильно установить драйвер на звук в компьютер и ноутбук 2022
Как установить драйвера на звук Realtek HD?
не обнаруживается встроенная звуковая карта/нет звука на windows 10 64 бит, только S/PDIF
100{b66ecb17634327e90a4735c7c4d0ea873eb2bee24c57b6451e60c194ab72a02a} УСТАНОВКА ДРАЙВЕРА Realtek! АКТУАЛЬНОЕ В 2020 ГОДУ. Включение передней панели, звука, микрофона
Как установить нужный драйвер для встроенной звуковой карты на свой компьютер в ОС Windows 7 8 10
Как обновить драйвера звуковой карты
Как обновить драйвера звуковой карты на компьютере? Устраняем проблемы со звуком в Windows
Как установить, обновить, откатить или переустановить аудио драйвер?
5 способов проверить звуковую карту на работоспособность и ошибки
Обновлено: Виктор Трунов 4 мин.
Перед тем как заподозрить поломку звуковой карты на компьютере, с особой внимательностью осмотрите имеющиеся разъемы ПК на предмет внешних повреждений. Также следует проверить работоспособность сабвуфера с колонками или наушники, через которые воспроизводится звук – попробуйте подключить их к любому другому устройству. Возможно, причина неполадок состоит именно в используемой вами аппаратуре.
Вполне вероятно, что в вашей ситуации поможет переустановка операционной системы Windows, будь то 7, 8, 10 или версия Xp, так как просто-напросто могли сбиться необходимые настройки.
Содержание статьи
- Переходим к проверке звуковой карты
- Способ 1
- Способ 2
- Способ 3
- Способ 4
- Способ 5
- Более детально разобрано в этом видео
- Комментарии пользователей
Способ 1
Первым делом следует заняться драйверами устройства. Для этого необходимо:
- Зайти в «Диспетчер устройств», нажать правой кнопкой на значок звука с соответствующим названием и выбрать пункт «Обновить драйверы».

- Откроется окно, в котором необходимо разрешить мастеру доступ к интернету.
После этого драйвера будут обновлены, и проблема будет решена.
Также данную процедуру можно провести при наличии актуальной версии программного обеспечения на съемном носителе. В этой ситуации нужно провести установку, указав путь к конкретной папке.
Если аудио карты вообще нет в диспетчере устройств, то переходите к следующему варианту.
Способ 2
В этом случае требуется полная её диагностика на предмет правильного технического подключения. Необходимо выполнить следующее в определенном порядке:
- Отключите ПК от питания.
- Откройте крышку системного блока и убедитесь, что аудиоплата правильно установлена в соответствующее гнездо и плотно в нем сидит.
Учитывайте, что данный вариант подходит только для дискретных комплектующих, которые установлены отдельной платой.
Способ 3
Если после визуального осмотра и проверки колонок или наушников они оказались в рабочем состоянии, а переустановка ОС не принесла никаких результатов, двигаемся далее:
- Заходим в меню «Пуск», для этого клацаем в левом нижнем углу по соответствующему значку.
 После чего выбираем раздел «Панель управления».
После чего выбираем раздел «Панель управления». - Далее переходим в подраздел «Оборудование и звук».
- Перед вами появится полноценное меню настроек. Они аналогичны и почти ничем не отличаются на разных операционных системах, включая windows 10. Находим в меню утилиту «Диспетчер Realtek» и запускаем.
- В первом же разделе «Конфигурация динамиков» нажимаем на кнопку «Play» для автоматического тестирования.
После того, как тест звуковой карты будет завершен, система сообщит вам о ее состоянии и если она окажется в нерабочем состоянии, вы это поймете исходя из результатов.
Способ 4
Еще один вариант, как быстро и просто проверить звуковую карту на ОС виндовс:
- Снова заходим в меню «Пуск/Панель управления».
- Выбираем раздел «Устранение неполадок».
- Переходим во вкладку «Оборудование и звук».
- Далее выбираем нужный нам раздел. Воспроизведение – раздел отвечающий за устранение проблем с громкостью и качеством звука. Запись – отвечает за запись с микрофона или любого другого источника.

Таким образом, мы запустим диагностику неполадок звука на компьютере.
Программа предложит вам несколько вариантов неполадок, а также укажет подключенные аудиоустройства. Если аудиокарта сломана, мастер диагностики позволит вам быстро выявить это.
Способ 5
Третий вариант как можно проверить, работает ли звуковая карта, представляет собой следующее:
- Снова заходим в «Пуск», выбираем пункт «Выполнить» и вводим в строку латинскими буквами команду «devmgmt.msc», нажимаем «Ок».
- После этого будет открыт «Диспетчер устройств». Переходим по подпункту «Звуковые и видео устройства», жмем «стрелку вниз», после чего откроется его расширение.
- Нажимая двойным кликом на конкретный пункт, вам будет высвечиваться детальная информация о том или ином объекте. В том числе, в разделе «состояние устройства» будет указана информация о работоспособности.
Во вкладке «Драйвер» и «Сведения» вы получите дополнительные данные о параметрах всех устройств, установленных на вашем ПК, как интегрированных, так и дискретных. Также этот способ позволяет провести диагностику неполадок и быстро ее выявить путем программной проверки.
Также этот способ позволяет провести диагностику неполадок и быстро ее выявить путем программной проверки.
Теперь вы знаете, как быстро и просто проверить звуковую карту несколькими способами. Главное их преимущество в том, что для этого вам не нужен онлайн доступ к интернету, и все процедуры можно провести самостоятельно, не обращаясь в специализированный сервис.
Более детально разобрано в этом видео
Что делать, если звуковая карта перестала работать после установки обновлений Windows 10 🎮
- Windows
Большинство людей высоко ценит каждый раз, когда они обновляются до новой версии Windows 10. К сожалению, большие обновления также могут создавать новые проблемы.
Одна из наиболее распространенных проблем, возникающих после установки обновлений, — проблемная звуковая карта. Многие согласятся, что есть всего несколько вещей, которые хуже, чем запуск фильма Netflix или видеоигры на вашем ПК только для того, чтобы обнаружить, что звук не работает.
Если ваша звуковая карта перестала работать. После установки обновлений будьте уверены, вы не одиноки. Многие пользователи Windows 10 жаловались, что после установки KB4503293 и KB4498523 звуковая карта перестала работать.
До сих пор от Microsoft не было ни слова о том, как решить эту проблему. Но тебе не о чем беспокоиться. Мы поможем вам восстановить нормальную работу звука.
Совет для профессионалов: просканируйте свой компьютер на предмет проблем с производительностью, ненужных файлов, вредоносных приложений и угроз безопасности
, которые могут вызвать системные проблемы или снижение производительности.
Бесплатное сканирование для выявления проблем с ПК3. 145.873downloadsСовместимость с: Windows 10, Windows 7, Windows 8
145.873downloadsСовместимость с: Windows 10, Windows 7, Windows 8
Специальное предложение. Об Outbyte, инструкции по удалению, лицензионное соглашение, политика конфиденциальности.
Почему ваша звуковая карта перестала работать после установки обновлений?
Проблема с аудиоустройствами, не работающими после установки обновлений, может возникать по многим причинам. Например, в вашем случае, скорее всего, обновления KB4503293 и KB4498523 включают некоторые компоненты, несовместимые с вашим аудиодрайвером, или они вызвали конфликты со звуковой картой на вашем ПК.
Вот Распространенные причины проблемы со звуковой картой, не работающей после обновления Windows 10:
- Драйвер звуковой карты или аудиодрайвер устарел и, следовательно, не может работать безупречно.
- Аудиодрайвер удален или поврежден во время установки.
- Во время установки обновлений произошло непредвиденное изменение настроек звука.
Таким образом, лучший способ решить проблему — изменить настройки звука или исправить драйвер звуковой карты Windows 10. В этой статье мы предложим различные советы по устранению ужасного звука тишины.
В этой статье мы предложим различные советы по устранению ужасного звука тишины.
Как исправить звуковые устройства, не работающие после установки обновлений?
Если ваша звуковая карта перестала работать после установки обновлений, попробуйте следующее шаги по устранению неполадок. Необязательно пробовать их все. Просто начните с первого решения и двигайтесь дальше вниз.
Метод 1. Проверьте кабели и громкость.
Если звука нет вообще, проблема может заключаться в том, что Windows пытается вывести звук на другое устройство, например, динамик Bluetooth, который не включен, или наушники, которые вы забыли подключить. Итак, проверьте, подключили ли вы кабели к правильным разъемам и не отключили ли звук. Вам также необходимо проверить:
- Подключение наушников
- Подключение динамиков
- Кабели
- Любые другие аудиоподключения
Метод 2: проверьте настройки звука
Иногда проблема может возникнуть из-за того, что динамики могут быть отключены в настройках звука.
Если проблема со звуком все еще не устранена, попробуйте поэкспериментировать с другими звуковыми форматами. Вот как это сделать:
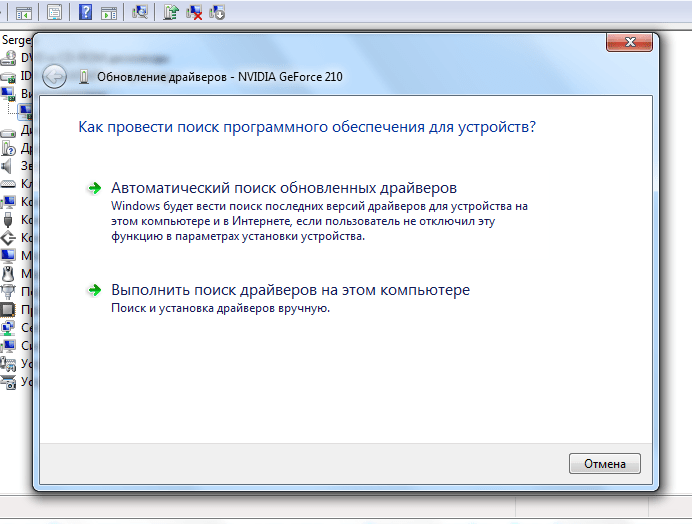
Метод 3. Перезагрузите компьютер после Обновление
Причиной того, что звуковая карта не работает после обновления Windows 10, может быть обновление, которое не вступило в силу. Итак, перезагрузка может решить проблему. Фактически, большинство обновлений Windows 10 требуют перезагрузки компьютера после установки.
Помимо перезагрузки компьютера, вам также может потребоваться перезапустить аудиосервисы. Не оскорбляя свои вычислительные возможности, узнайте, не отключились ли каким-то чудом аудиосервисы. Их перезапуск может дать вашей звуковой карте хороший старт. Вот как это сделать:

Метод 4. Исправьте драйвер звуковой карты
Когда вы столкнетесь с проблемой отсутствия звука на вашем ПК, проверьте, совместим ли аудиодрайвер с вашим версию Windows 10, а затем при необходимости установите подходящий драйвер.
Шаг 1. Обновите аудиодрайвер

Шаг 2. Удалите аудио. Драйвер

Метод 5. Запустите средство устранения неполадок со звуком в Windows 10
Хотя встроенное средство устранения неполадок Windows может не обнаружить все, стоит попробовать. В нашем случае мы воспользуемся средством устранения неполадок со звуком, чтобы выявить и исправить проблему отсутствия звука. Чтобы запустить средство устранения неполадок со звуком, выполните следующие действия:

Улучшения звука — это встроенные пакеты, которые улучшают работу ваших системных аудиоустройств. Однако эти самые «улучшения» могут также вызвать проблему отсутствия звука. К счастью, у вас есть возможность отключить их. Давайте теперь сделаем именно это:
Если ничего не помогает, попробуйте откатить драйвер звуковой карты до последней удачной конфигурации.
1. Щелкните правой кнопкой мыши Пуск и активируйте параметр Диспетчер устройств .
2. В разделе Звук , видео и игровые устройства щелкните правой кнопкой мыши звуковой драйвер и выберите Свойства .
3. После этого перейдите на вкладку Драйвер и выберите Откатить драйвер .
Кроме того, вы можете вернуться к предыдущей точке восстановления системы, если вы создал его.
Ваше аудиоустройство снова работает?Мы надеемся, что предлагаемые нами решения помогли вам решить вашу проблему со звуком. Хотя это не однозначное решение для каждой проблемы со звуком, сосредоточение внимания на встроенном аудиодрайвере высокой четкости обычно решает проблему. Обновление, удаление, откат или переустановка этого драйвера помогли многим пользователям.
Чтобы добиться еще лучших результатов, подумайте о сканировании и очистке вашего ПК. К счастью, вы можете положиться на достойный инструмент, такой как Outbyte PC Repair, для выполнения этой задачи. Этот инструмент определит и удалит поврежденные ключи и недопустимые записи в реестре, ненужные журналы проблем, кеш веб-браузера и все виды компьютерного мусора.
К счастью, вы можете положиться на достойный инструмент, такой как Outbyte PC Repair, для выполнения этой задачи. Этот инструмент определит и удалит поврежденные ключи и недопустимые записи в реестре, ненужные журналы проблем, кеш веб-браузера и все виды компьютерного мусора.
Было ли это руководство полезным для вас? Оставьте нам свой отзыв или вопросы в разделе комментариев ниже.
YouTube видео: Что делать, если звуковая карта перестала работать после установки обновлений Windows 10
10, 2022
M-AUDIO Sound Card Download Drivers
M-AUDIO Sound CardДрайверы Download
Инструкция по обновлению драйвера M-AUDIO Sound Card Driver:
Вы можете получить базовые драйверы звуковой карты M-AUDIO через %%os%% или путем обновления Windows®. Встроенные драйверы будут поддерживать базовые функции вашей звуковой карты, но, как правило, не более продвинутые.
Следуйте нашему полному пошаговому руководству, чтобы обновить драйверы устройства M-AUDIO.
Встроенные драйверы будут поддерживать базовые функции вашей звуковой карты, но, как правило, не более продвинутые.
Следуйте нашему полному пошаговому руководству, чтобы обновить драйверы устройства M-AUDIO.
| Company: | M-AUDIO | |
| Classification: | Sound Card | |
| Operating Systems: | Windows XP, Vista, 7, 8, 10, 11 | |
Дополнительное предложение для DriverDoc от Solvusoft | ЛСКП | Политика конфиденциальности | Условия | Удаление | ||
Как автоматически обновить драйверы звуковой карты M-AUDIO:
Рекомендация: Загрузите DriverDoc [Скачать DriverDoc — продукт от Solvusoft], средство обновления драйверов, которое рекомендуется пользователям Windows, не имеющим опыта обновления M-AUDIO вручную. АУДИО Драйверы звуковой карты. DriverDoc — это утилита, которая автоматически загружает и обновляет ваши драйверы M-AUDIO, гарантируя, что вы устанавливаете правильную версию драйвера для вашей операционной системы.
АУДИО Драйверы звуковой карты. DriverDoc — это утилита, которая автоматически загружает и обновляет ваши драйверы M-AUDIO, гарантируя, что вы устанавливаете правильную версию драйвера для вашей операционной системы.
Когда вы используете средство для обновления драйверов, такое как DriverDoc, оно не только обновляет драйверы звуковой карты, но также поддерживает обновление остальных драйверов вашего ПК. Благодаря базе данных, содержащей более 2 150 000 драйверов (обновляется ежедневно), вы можете быть уверены, что ваше оборудование защищено.
Продукт от Solvusoft
Загрузить сейчас
(программное обеспечение для обновления драйверов M-AUDIO)
Дополнительное предложение для DriverDoc от Solvusoft | ЛСКП | Политика конфиденциальности | Условия | Удалить
Часто задаваемые вопросы по обновлению M-AUDIO
Какова цель обновления драйверов M-AUDIO?
Основные преимущества обновленных драйверов M-AUDIO включают максимальное увеличение возможностей, скорости и общей производительности системы. Установка неправильных драйверов подвергает вашу систему риску нестабильности, случайных сбоев и снижения производительности Windows и звуковой карты.
Установка неправильных драйверов подвергает вашу систему риску нестабильности, случайных сбоев и снижения производительности Windows и звуковой карты.
Как узнать, когда нужно обновить драйверы M-AUDIO?
Мы рекомендуем периодически обновлять драйверы устройств M-AUDIO, как правило, не реже двух раз в год.
Почему некоторые люди игнорируют обновления драйверов M-AUDIO?
Большинство людей опасаются, что обновление драйверов устройств M-AUDIO вызовет сбой или ошибку компьютера.
Какие операционные системы совместимы с драйверами M-AUDIO?
Окна.
Распространенные проблемы с обновлением драйверов
Ошибки звуковой карты M-AUDIO могут быть связаны с повреждением или устаревшими драйверами вашего компьютера. Драйверы устройств могут неожиданно выйти из строя по разным причинам. Хорошей новостью является то, что системный драйвер звуковой карты всегда можно изменить, чтобы решить дилемму ноутбука.
Часто бывает трудно найти правильное решение аппаратной ошибки звуковой карты M-AUDIO, посетив веб-сайт M-AUDIO. Поиск, загрузка и обновление драйвера звуковой карты Windows M-AUDIO вручную занимает много времени, что делает этот процесс невыносимым для большинства пользователей. Неправильная загрузка драйвера может привести к проблемам с программным обеспечением и повредить функциональность компьютера.
Использование программы обновления драйверов позволяет без труда обновлять драйверы, поэтому мы. Эти программы обновления гарантируют, что у вас всегда будут нужные драйверы для вашего оборудования, а их резервные копии всегда будут сохраняться до тех пор, пока вы не обновитесь до новых версий. Файлы резервных копий предоставляют вам возможность откатить любой драйвер до более ранней версии, если что-то прерывает или повреждает процесс.
Browse M-AUDIO Sound Card Models
- 1010LT
- 1010lt, 1010, 44, 66, 410
- Audio UC-16
- Audiophile 2496
- Axiom 25
- Axiom 25, Axiom 49
- Axiom 49
- Axiom 61
- Axiom 61, Enigma
- Delta
- Delta 1010
- Delta 1010LT
- Delta 1010LT Vista 64
- Delta 410
- Delta 44
- Delta 44/66/1010
- Delta 66
- Delta AP 192
- Delta Audiophile
- Delta Audiophile 2496
- Delta DiO
- Delta DiO 2496
- Delta RBUS
- Delta TDIF
- DRUM
- Edirol DA-PCI
- Fast Track
- Fast Track Pro
- Fast Track USB
- Firewire 1814
Всего страниц: 2 Всего предметов: 63
Top Similar Drivers to M-AUDIO Sound Card
Topline Sound Card Drivers
(22 models)
Ploytec GmbH Sound Card Drivers
(3 models)
Драйверы звуковой карты Clevo
(112 моделей)
Драйверы звуковой карты IPC
(20 моделей)
Драйверы звуковой карты I-Ball
(1 models)
Datalux Sound Card Drivers
(7 models)
Roxio Sound Card Drivers
(3 models)
Razer Sound Card Drivers
(3 models)
Драйверы звуковой карты Nimble Technology
(4 модели)
Драйверы звуковой карты SEAL
(15 моделей)
- 9
Hawking Technologies Sound Card Drivers
(2 models)
Byte Heaven Sound Card Drivers
(3 models)
MPIO Sound Card Drivers
(3 models)
MediaVision Sound Драйверы карт
(91 модель)
Драйверы звуковых карт Ramos Technology
(28 моделей)
Продукт Solvusoft
Загрузить сейчас
(Программа обновления драйверов M-AUDIO)
Дополнительное предложение для DriverDoc от Solvusoft | ЛСКП | Политика конфиденциальности | Условия | Удаление
Загрузка новых драйверов звуковой карты M-AUDIO (обновление программного обеспечения)
Дополнительное предложение для DriverDoc от Solvusoft | ЛСКП | Политика конфиденциальности | Условия | Удалите
(реклама)
Обновите драйверы звуковой карты M-AUDIO в один клик с помощью DriverDoc:
Как скачать звуковые драйверы в Windows 10
Аудиодрайвер для операционной системы Windows известен как Realtek High-Definition Audio Driver. Он предлагает объемный звук, Dolby и DTS в высоком качестве. Благодаря своим многочисленным преимуществам он был назван наиболее широко используемым звуковым драйвером.
Он предлагает объемный звук, Dolby и DTS в высоком качестве. Благодаря своим многочисленным преимуществам он был назван наиболее широко используемым звуковым драйвером.
Хотя он предлагает множество замечательных функций, многие люди сообщали о проблемах со звуком с драйвером Realtek HD Audio в Windows 10, которые возникли после установки самой последней версии этой операционной системы.
- Справочное руководство: ошибка рендеринга звука
Сообщалось о нескольких проблемах со звуком при обновлении Windows 10 Creators, например о потере ценных файлов, сохраненных в системе до установки предлагаемого обновления. В результате клиентам может потребоваться удалить текущие аудиодрайверы в Windows 10 и установить новый, поскольку иногда они ничего не слышат.
Средство автоматического восстановления Windows
Информация о системе
- Ваш компьютер в настоящее время работает под управлением Windows 10
- Restoro совместим с вашей операционной системой.

Рекомендуется: Для исправления ошибок Windows используйте этот программный пакет; Восстановление системы Ресторо. Было доказано, что этот инструмент восстановления выявляет и исправляет эти ошибки и другие проблемы Windows с очень высокой эффективностью.
- 100% безопасность, подтвержденная Norton.
- Оцениваются только ваша система и оборудование.
Многие пользователи сообщают о поврежденных драйверах и аудиоустройствах, которые не работают даже после получения обновлений; поэтому решением является регулярная переустановка аудиодрайверов. Уведомление «Аудиоустройство не установлено» время от времени появляется в Windows 10. Microsoft подтвердила, что изучает этот вопрос, но никакой дополнительной информации не было.
Некоторые признаки неисправного или дефектного аудиодрайвера Realtek High Definition (HD) очевидны. У пользователей отсутствует звук при работе с компьютером, прерывания звука, странное поведение при воспроизведении звука, отсутствие звука через соединение HDMI, зависание или перезагрузка ПК при воспроизведении звука и многое другое. При попытке воспроизвести аудио устройство также может отображать сообщение об ошибке, например:
При попытке воспроизвести аудио устройство также может отображать сообщение об ошибке, например:
- Ваше аудиооборудование не может воспроизвести текущий файл.
- Аудиоустройство CD используется другим приложением.
- Обнаружена ошибка воспроизведения звука WAV.
- Обнаружена ошибка вывода MIDI.
Даже для опытных пользователей компьютеров установка обновленного программного обеспечения драйвера вручную может оказаться сложной задачей. Чтобы помочь вам обновить программное обеспечение аудиодрайвера, мы создали простое руководство, которое проведет вас через этот процесс.
Перед выполнением этих процедур убедитесь, что громкоговорители или аудиоустройство случайно не отключили регулятор громкости и не выключились. Поскольку ручная настройка аудиодрайверов может быть сложной и часто нестабильной, мы сначала продемонстрируем, как это сделать быстро и легко с помощью специализированного программного обеспечения.
Автоматическое обновление аудиодрайвера с помощью Restoro
Restoro — это инструмент автоматической оптимизации системы, который автоматически обновляет аудиодрайвер и другие устаревшие драйверы, необходимые для правильной работы компьютера. Запуск Restoro на вашем компьютере автоматически выполнит поиск проблем и устранит ошибки Windows, а Restoro проверит ваш компьютер на наличие проблем с безопасностью, оборудованием и стабильностью.
Полная процедура сканирования занимает в среднем около 5 минут. Установив бесплатную версию Restoro, вы получите больше возможностей, чем при использовании нескольких сторонних приложений.
Вот некоторые из проблем, которые Restoro может обнаружить:
Проблемы с оборудованием:
- Проблемы с мощностью и температурой ЦП
- Скорость жесткого диска
- Низкая память
Проблемы безопасности:
.
Проблемы со стабильностью:
Restoro может использоваться для выявления и предоставления вам подробного отчета о том, какие приложения работают неправильно, если оно установлено на вашем компьютере. ваша система. Стабильность ПК гарантирует, что ваша система будет работать идеально и не даст неожиданных сбоев, таких как неисправный аудиодрайвер.
ваша система. Стабильность ПК гарантирует, что ваша система будет работать идеально и не даст неожиданных сбоев, таких как неисправный аудиодрайвер.
Чтобы установить Restoro, выполните следующие действия:
- Загрузите и установите Restoro:
- После установки Restoro на ПК с Windows вы будете перенаправлены на домашнюю страницу Restoro. Нажмите «Начать сканирование», чтобы Restoro проанализировал, что необходимо выполнить на вашем компьютере.
- После завершения сканирования нажмите «Начать восстановление», чтобы устранить любые проблемы или обновить устаревший аудиодрайвер на вашем компьютере.
- После того, как Restoro завершит восстановление и обновление несовместимого драйвера, перезагрузите компьютер и проверьте, были ли успешно обновлены аудиодрайверы в Windows.
Автоматическое обновление аудиодрайверов с помощью средства обновления Windows
Вы также можете автоматически обновить аудиодрайвер с помощью средства обновления Windows. Однако он ненадежен, поскольку ориентирован на более важные обновления, такие как исправления ошибок, исправления безопасности и другие важные обновления. Чтобы попробовать использовать этот инструмент, выполните следующие действия.
Однако он ненадежен, поскольку ориентирован на более важные обновления, такие как исправления ошибок, исправления безопасности и другие важные обновления. Чтобы попробовать использовать этот инструмент, выполните следующие действия.
- Нажмите клавишу «Windows» на клавиатуре и нажмите «R», чтобы вызвать тип команды строки запуска в «управлении обновлением», и нажмите клавишу ввода.
- Нажмите «Проверить наличие обновлений» в окне Центра обновления Windows. Если обновлений нет, вы должны получить сообщение «Вы обновлены».
- Если средство обновления Windows находит новое обновление для ваших аудиодрайверов, позвольте ему автоматически установить драйверы и дождитесь его завершения. Вам может потребоваться перезагрузить компьютер, чтобы средство Windows Update могло установить новые загружаемые драйверы.
- Если аудиодрайвер был обновлен и установлен с помощью средства Центра обновления Windows, перезагрузите компьютер и проверьте, обновлен ли аудиодрайвер до последней версии.

Обновление аудиодрайверов вручную с помощью диспетчера устройств
Если Центр обновления Windows смог загрузить и установить новые обновления для вашего аудиодрайвера, и теперь вы можете слушать музыку, все готово. Если вы по-прежнему не слышите звук, возможно, Центр обновления Windows не смог обнаружить соответствующий аудиодрайвер. В таких случаях вам придется обновить аудиодрайвер вручную через диспетчер устройств.
- Удерживая нажатыми клавиши «Windows» и «R», введите «devmgmt.msc» в командной строке запуска и нажмите клавишу ввода, чтобы открыть диспетчер устройств.
- В списке устройств в Диспетчере устройств дважды щелкните, чтобы развернуть «Звуковые, видео и игровые контроллеры», щелкните правой кнопкой мыши звуковую карту и выберите «Обновить драйвер».
- Чтобы проверить наличие обновленного драйвера для звуковой карты, выберите «Автоматический поиск». если драйвер уже находится в последней версии, вы получите сообщение «Лучшее программное обеспечение драйвера для вашего устройства уже установлено».
 В этом случае вам больше не нужно обновлять аудиодрайвер.
В этом случае вам больше не нужно обновлять аудиодрайвер.
- После установки последней версии аудиодрайвера закройте Диспетчер устройств и перезагрузите компьютер, чтобы убедиться, что обновления установлены правильно.
- Руководство: Как обновить драйверы вручную
Вручную загрузить и установить аудиодрайвер с веб-сайта производителя
В зависимости от производителя звуковой карты вы также можете загрузить последнюю версию аудиодрайвера для Windows с их веб-сайта. К счастью, производителей программного обеспечения для драйверов не так много. В нашем примере мы загрузим последнюю версию аудиодрайвера Realtek для Windows.
- Щелкните здесь, чтобы перейти на веб-сайт Realtek Audio Driver в предпочитаемом вами интернет-браузере. Введите «аудио» в строке поиска по ключевым словам и нажмите «Ввод» на клавиатуре. Теперь вы должны увидеть список аудиодрайверов Realtek HD для загрузки.
- Чтобы загрузить аудиодрайверы Realtek HD для Windows, выберите Realtek Drivers ALC888S-VD, ALC892 или ALC898.
 Вы можете получить идентичный пакет драйверов из этих трех источников, который должен работать с большинством звуковых карт Realtek.
Вы можете получить идентичный пакет драйверов из этих трех источников, который должен работать с большинством звуковых карт Realtek.
- После загрузки аудиодрайвера Realtek найдите загруженный файл и откройте его. Следуйте инструкциям на экране, и у вас должно быть обновлено программное обеспечение драйвера.
Final Words
Использование автоматического метода обновления аудиодрайвера для Windows, несомненно, лучший способ. Это снижает вероятность возни с другими элементами на вашем компьютере, и вы сэкономите много времени. Однако, если вы предпочитаете обновлять звуковые драйверы вручную, будьте очень осторожны при загрузке драйверов и загружайте элементы только из официальных источников.
Как исправить проблемы со звуком в Windows 10
Всякий раз, когда вы обновляетесь до последней версии Windows 10, вы можете найти интересные новые функции и исправления. К сожалению, большие обновления могут принести с собой новые проблемы, и некоторые из наиболее распространенных связаны со звуком.
Содержание
- Запустите средство устранения неполадок со звуком
- Продолжайте проверять обновления
- Проверьте ползунки громкости и убедитесь, что ваша система полностью обновлена
- Проверьте устройство вывода
- Обновите драйверы звуковой карты
- Перезапустите Audio Services
- Используйте общий драйвер аудиоустройства высокой четкости
- Устранение проблем с Cortana и микрофоном
Из-за этих проблем со звуком люди не могут воспроизводить видео, использовать определенные приложения или вообще что-либо слышать из своих динамиков. Это не весело, особенно когда вы изучаете новые функции операционной системы, поэтому давайте займемся устранением неполадок. Вот способы, которыми вы можете исправить проблемы со звуком в Windows 10, чтобы удалить ужасный звук тишины.
Запустите средство устранения неполадок со звуком
В Windows 10 теперь есть полное средство устранения неполадок со звуком, которое может проверить вашу звуковую систему на наличие признаков неисправности и порекомендовать решения. Поскольку это средство устранения неполадок может автоматически находить и устранять некоторые из проблем, которые мы обсуждаем ниже, это отличный способ сэкономить время и, вероятно, должен быть вашей первой остановкой.
Поскольку это средство устранения неполадок может автоматически находить и устранять некоторые из проблем, которые мы обсуждаем ниже, это отличный способ сэкономить время и, вероятно, должен быть вашей первой остановкой.
Шаг 1 : Используйте поле поиска на панели задач и найдите «устранение неполадок». В результатах вы должны увидеть вариант, который говорит Настройки устранения неполадок . Выберите это.
Шаг 2 : В следующем окне найдите в разделе Подготовка к работе параметр с надписью Воспроизведение аудио и выберите его. Затем выберите Запустить средство устранения неполадок .
Шаг 3 : На панели задач откроется новый значок средства устранения неполадок. Выберите его, чтобы открыть новое окно. Теперь у вас будет возможность устранять неполадки различных типов подключенных динамиков, включая встроенные динамики и наушники. В большинстве случаев вы захотите выбрать динамики по умолчанию, но вы можете настроить их для своего устройства.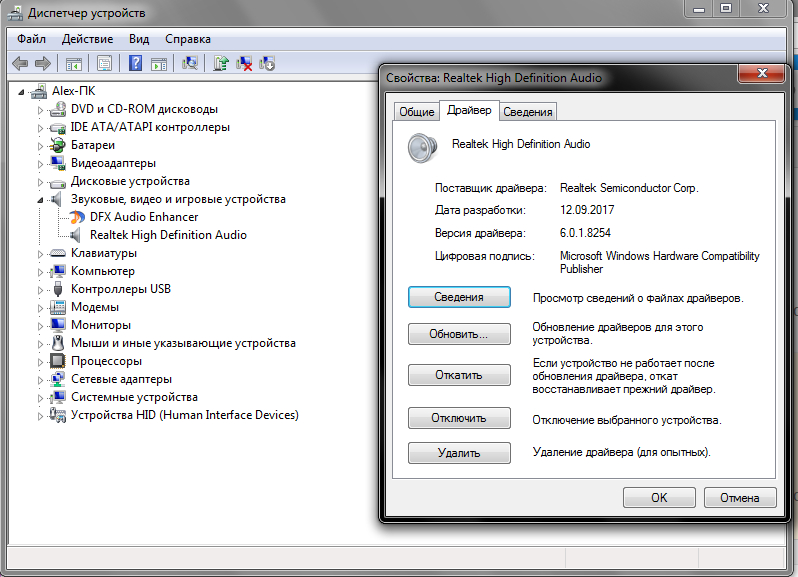 Выберите Далее , когда закончите.
Выберите Далее , когда закончите.
Шаг 4 : Запустите средство устранения неполадок, а затем посмотрите, что оно скажет. Средство устранения неполадок может дать совет по улучшению качества звука или определить проблемы с драйверами, о которых необходимо позаботиться. Попробуйте то, что он предлагает, чтобы увидеть, поможет ли это решить вашу проблему!
Продолжайте проверять свои обновления
Windows 10, как и все современные операционные системы, постоянно пополняется новыми исправлениями и улучшениями — особенно для пользователей программы предварительной оценки. Иногда все, что нужно для решения проблемы со звуком, — это простое обновление драйвера, но иногда это занимает немного времени. Необходимое обновление драйвера может появиться не сразу, поэтому вам, возможно, придется набраться терпения. Одно из недавних обновлений от июня 2021 года устранило проблему, с которой пользователи Windows сталкивались, когда некоторые приложения воспроизводили пронзительные визжащие звуки, поэтому полное обновление может стать решением множества проблем. Определенные обновления драйверов могут помочь решить проблемы с конкретным устройством.
Определенные обновления драйверов могут помочь решить проблемы с конкретным устройством.
Некоторые драйверы можно найти непосредственно у производителей звуковых карт, таких как Realtek, в то время как другие могут поставляться в составе обновлений Windows 10. Чтобы устранить проблемы со звуком, следите за значком обновления Windows или подумайте о том, чтобы обратиться к производителю звуковой карты, чтобы узнать, доступны ли какие-либо обновления. Устранение вашей проблемы может быть таким же простым и простым, как обновление вашего устройства. Тем не менее, если ваше устройство значительно устарело, обновление может не помочь. Подумайте о покупке нового компьютера с совместимыми драйверами.
Проверьте ползунки громкости и убедитесь, что ваша система полностью обновлена
До сих пор обновления 2020 года для Windows 10 вызывали множество проблем со звуком, в том числе звук, который просто не будет работать, и звук сторонних приложений, который слишком тихий для правильного использования.
Если одно из ваших недавних обновлений Windows вызвало подобные проблемы со звуком, вы должны сначала проверить свой микшер громкости и посмотреть, не изменилось ли что-нибудь. Посмотрите на панель задач, и вы должны увидеть значок динамика справа. Щелкните правой кнопкой мыши и выберите Смеситель открытого объема . Проверьте свои ползунки, особенно сторонние приложения, и убедитесь, что они выглядят нормально. Некоторые ползунки могли быть слишком низко установлены, и их необходимо отрегулировать, чтобы зафиксировать громкость.
К сожалению, другие недавние проблемы со звуком исправить оказалось сложнее. Если у вас систематический сбой громкости из-за недавнего обновления, даже откат этих обновлений редко оказывается успешным в устранении проблем со звуком. Лучше всего следить за любыми новыми обновлениями и быстро применять их, чтобы вы знали, когда Microsoft исправит проблему.
Проверьте устройство вывода
Если у вас вообще нет звука, это может быть что-то такое же простое, как Windows, пытающаяся вывести звук на старое устройство, например, наушники, которые вы забыли подключить, или динамик Bluetooth, который просто не включен прямо сейчас. Чтобы убедиться, что Windows пытается отправить звук на нужное устройство, вам нужно проверить вывод.
Чтобы убедиться, что Windows пытается отправить звук на нужное устройство, вам нужно проверить вывод.
Шаг 1: Нажмите маленькую Стрелку вверх в правом нижнем углу экрана рядом с часами и календарем.
Шаг 2: Щелкните правой кнопкой мыши маленький значок Динамик и выберите Открыть настройки звука .
Шаг 3: В меню настроек найдите верхний пункт с надписью Choose Your Output Device . Используйте раскрывающееся меню, чтобы убедиться, что выбрано правильное устройство, будь то динамики или подключенные наушники. Пока вы там, дважды проверьте, что громкость не равна нулю.
Обновите драйверы звуковой карты
Одним из наиболее распространенных источников проблем со звуком является плохая связь между Windows 10 и вашей звуковой картой или чипом. Это часто приводит к тому, что ваш звук вообще не работает. К счастью, есть способы сделать Windows 10 совместимыми с вашим звуковым оборудованием. Все, что вам нужно сделать, это найти правильные обновления для работы.
Все, что вам нужно сделать, это найти правильные обновления для работы.
Шаг 1: Откройте меню «Пуск» и выполните поиск по запросу «диспетчер устройств». Щелкните соответствующий результат.
Шаг 2: В Диспетчере устройств вы увидите список вариантов значков. Выберите Звуковые, видео и игровые контроллеры . Если у вас есть звуковая карта, она появится там.
Шаг 3: Откройте звуковую карту, дважды щелкнув ее, затем перейдите на вкладку Драйвер и найдите параметр Обновить драйвер . Это запустит автоматический поиск Windows, чтобы найти обновления драйверов и загрузить их.
Шаг 4: После завершения обновления перезапустите и посмотрите, работает ли звук.
Вот несколько дополнительных моментов, которые следует учитывать.
- Windows не всегда самостоятельно находит нужные звуковые драйверы. Если поиск не работает, рассмотрите возможность посещения веб-сайта производителя вашей звуковой карты и поиска звуковой карты, чтобы найти ручной способ загрузки любых применимых обновлений.

- Возможно, вашему драйверу просто нужно подправить байты. Если обновление не помогло, откройте Диспетчер устройств , снова найдите свою звуковую карту и щелкните правой кнопкой мыши значок. Выберите Удалить . Это удалит ваш драйвер, но не паникуйте. Перезагрузите компьютер, и Windows попытается переустановить драйвер. Позвольте ему сделать это, и вы можете обнаружить, что ваш звук снова включен.
Перезапустить аудиослужбы
Ваш звук по умолчанию вообще отказывается работать или у него есть серьезные проблемы с настройками, которые не исчезнут? Основная проблема может заключаться в том, как Windows запускает определенные службы. Вот как быстро перезагрузить эти процессы.
Шаг 1 : Найдите «услуги» в поле поиска и выберите приложение Services .
Шаг 2 : В новом окне будет показан длинный список служб в Windows 10. Прокрутите вниз, чтобы найти конкретно Windows Audio.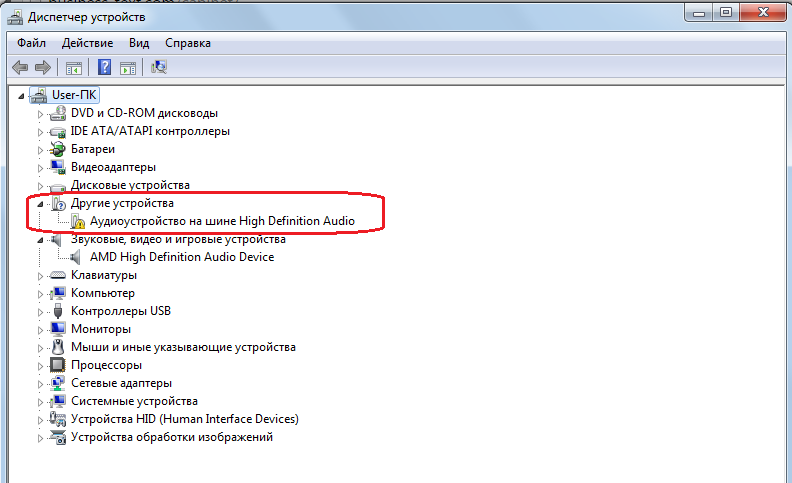 Щелкните правой кнопкой мыши Windows Audio и выберите Перезагрузить из доступных вариантов.
Щелкните правой кнопкой мыши Windows Audio и выберите Перезагрузить из доступных вариантов.
Шаг 3 : После завершения перезагрузки снова выполните Services — сделайте то же самое для Windows Audio Endpoint Builder и Удаленный вызов процедур . Перезапуск этих трех вместе может помочь исправить проблемы, с которыми мог столкнуться ваш звук.
Используйте универсальный драйвер аудиоустройства высокой четкости
Если работа с программным обеспечением вашей звуковой карты не дает результатов, вам следует попробовать переключиться на универсальный аудиодрайвер, который предлагает Windows 10. Это часто позволяет обойти проблемы совместимости и восстановить звуковые возможности для действий Windows.
Шаг 1: Снова откройте Диспетчер устройств и найдите аудиодрайвер, как если бы вы его обновляли.
Шаг 2: Щелкните драйвер правой кнопкой мыши и выберите Обновить драйвер .
Шаг 3: На этот раз вместо автоматического поиска Windows выберите Browse My Computer for Driver Software .
Шаг 4: Затем выберите Разрешить мне выбирать из списка драйверов устройств на моем компьютере . Появится список, который будет включать High Definition Audio Device . Это универсальный драйвер для Windows 10. Выберите и установите его, чтобы посмотреть, восстановится ли звук.
Исправление проблем с Кортаной и микрофоном
Встроенный голосовой помощник Windows 10, Cortana, может отдавать всевозможные команды только с помощью голоса. Однако это нехорошо, если ваш звук не работает должным образом. Если Кортана не отвечает вам так, как вы надеялись, у вас может быть проблема с микрофоном или его отсутствием.
Во-первых, убедитесь, что на вашем компьютере есть микрофон, чтобы Кортана могла вас слышать. Микрофон является стандартной функцией многих современных ноутбуков и настольных компьютеров, но его наличие не гарантируется. Без встроенного микрофона вам придется использовать разъем для микрофона и внешнее устройство. Это лучшие гарнитуры со встроенными микрофонами, которые вы можете купить прямо сейчас.
Без встроенного микрофона вам придется использовать разъем для микрофона и внешнее устройство. Это лучшие гарнитуры со встроенными микрофонами, которые вы можете купить прямо сейчас.
Если у вас есть микрофон, давайте перепроверим правильность настроек Cortana.
Шаг 1: Откройте Cortana, щелкнув ее значок в строке поиска Windows, а затем выберите 9Значок 0513 Settings Cog в левом нижнем углу.
Шаг 2: Это даст вам несколько вариантов переключения для управления действиями голосового помощника. Убедитесь, что для Кортаны включена функция прослушивания команд Hey Cortana . Если она не слушает, ваши голосовые команды не будут работать.
Если у вас есть микрофон и настройки Cortana в порядке, но умный помощник по-прежнему не слышит вас, стоит еще раз проверить настройки записывающего устройства.
Шаг 1: Для этого нажмите Стрелку вверх в правом нижнем углу экрана рядом с часами и датой.
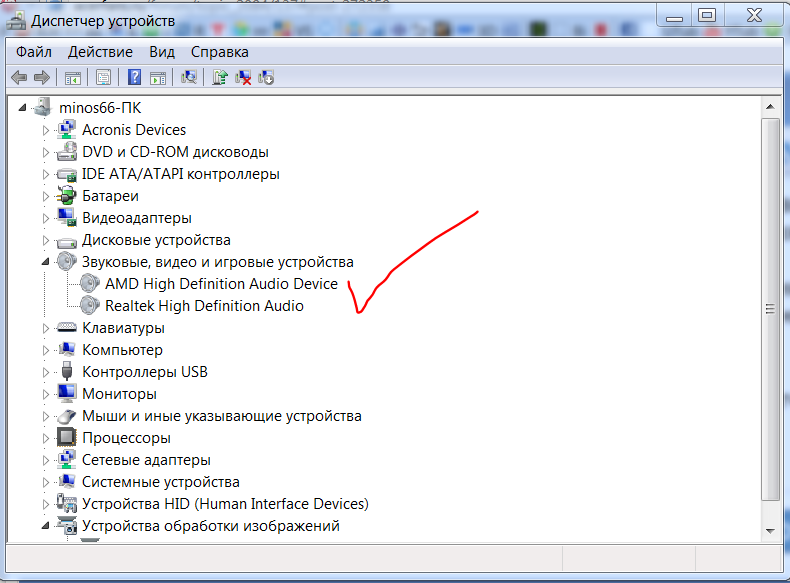


 После чего выбираем раздел «Панель управления».
После чего выбираем раздел «Панель управления».


 В этом случае вам больше не нужно обновлять аудиодрайвер.
В этом случае вам больше не нужно обновлять аудиодрайвер. Вы можете получить идентичный пакет драйверов из этих трех источников, который должен работать с большинством звуковых карт Realtek.
Вы можете получить идентичный пакет драйверов из этих трех источников, который должен работать с большинством звуковых карт Realtek.