полный гайд + 10 лайфхаков
Многие уже заметили, что VK сегодня снова набирает обороты и всё больше людей начинают активно публиковать контент. Истории ВКонтакте — способ моментально делиться с подписчиками обновлениями, заменить личный контакт и использовать трендовые фишки по типу AR-масок, повышая таким образом охваты и вовлеченность.
Но даже при использовании такого просто инструмента могут возникнуть вопросы. Их вместе с ответами и советами я собрала в этой статье.
FAQ для авторов
Если Вы хотите начать публиковать видеоистории ВКонтакте, сейчас самое время: соцсеть предлагает отличный функционал для их создания и работает с привычными алгоритмами размещения и показов. Давайте последовательно и детально разберём, как же опубликовать историю ВК.
1. Как сделать?
Откройте приложение ВКонтакте и перейдите к разделу «Новости». Далее свайпните страницу вправо и кликните на кнопку «Видеоистория» внизу экрана.
2. Как загрузить видео в историю вк?
Здесь всё очень просто: удерживайте красную кнопку для записи и снимайте любое видео по желанию. Одна видеоистория может длиться 15 секунд. Используйте вспышку и переключайтесь между фронтальной и основной камерами по необходимости.
3. Как включить маски?
Ну а здесь всё ещё проще: список доступных масок расположен справа от кнопки записи в виде значка маски. Нажав на него, листайте длинную строку из всевозможных AR-масок, разбитых по категориям.
4. Как оформлять видеоистории?
После повторного нажатия на красную кнопку запись остановится, и Вам будет проигрываться получившаяся история. Справа по экрану расположены кнопки оформления: рисование, добавление меток геолокации, хэштегов, гифок, стикеров, текста, рамок и музыки, а также работа со звуком и изображениями.
5. Как опубликовать?
И вот когда Вы на сто рядов пересмотрели свою историю и не нашли каких-то недостатков приступаем к публикации контента. Внизу экрана нажмите белую кнопку «Опубликовать» в нижней части дисплея и вуаля! Теперь не отвертитесь..;)
Внизу экрана нажмите белую кнопку «Опубликовать» в нижней части дисплея и вуаля! Теперь не отвертитесь..;)
6. Как отправить приватную видеоисторию?
В окне завершённой истории нажмите кнопку «Получатели», так Вы сможете выбрать круг лиц для просмотра видео.
Секрет. Если у вас одинаковый контент в соцсетях, то сервис onemorepost избавит Вас от двойной работы. Всего в 2 клика он импортирует сторис и публикации из Инстаграм в группу в Вк (по промокоду INSCALE + 7 дней в подарок). Кликайте -> onemorepost.
7. Как сохранить?
Если Вы сняли сторис и вдруг решили, что хотите её сохранить на телефоне — без паники! Кнопка находится в том же ряду. Нажмите на неё, и видеоистория сохранится в памяти Вашего устройства.
8. Как удалить?
Бывают моменты, когда выкладываешь сторис и понимаешь, что: «Ну такоооое». В таком случае есть вариант её удалить, как говорится, пока никто не видит 😉 В просмотре сторис зайдите в меню — три точки и выберите «Удалить историю».
Откройте вкладку записи истории и нажмите на шестерёнку в левом верхнем углу. Далее Вы попадёте в раздел возможных настроек: активация сетки в камере для выравнивания кадров, автоматическое сохранение историй, расширенная приватность и т.д.
По теме:
Клипы ВК: пошаговая инструкция + как попасть в рекомендацииFAQ для зрителей
ВКонтакте позаботился и об удобстве зрителей, которым ничто не помешает следить за быстрыми обновлениями любимых блогеров и сообществ. Помимо этого, пользователи могут делиться понравившимися видеоисториям и добавлять их к себе на страницу.
На правах рекламы
1. Где найти?
Кроме своей ленты новостей (я показывала это выше), Вы можете посмотреть сторис на странице человека или сообщества, нажав на аватарку — она будет обведена синим.
2. Как переслать?
Если Вы увидели сторис, которую срочно нужно обсудить с другом ;), сделайте элементарное действие — нажмите стрелку в правой нижней части экрана и выберите, кому хотите отправить историю.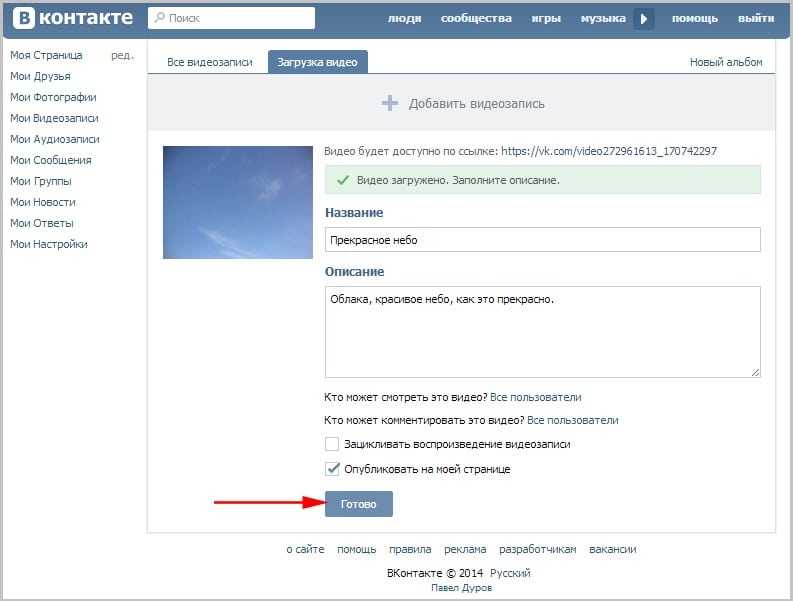 В этом же меню Вы сможете добавить её к себе в аккаунт или скопировать ее ссылку для отправки в мессенджеры и т.д.
В этом же меню Вы сможете добавить её к себе в аккаунт или скопировать ее ссылку для отправки в мессенджеры и т.д.
3. Как ответить на видеоисторию?
Ну это уже просто легче простого: под сторис есть строка «Сообщение», куда Вы можете написать свой ответ. Если такой строки нет, значит человек или сообщество ограничили количество пользователей, которые могут отвечать на истории.
Ещё Вы можете ответить на видеоисторию, репостнув её себе на страницу. Нажмите на кнопку камеры в левой нижней части дисплея и создайте собственный ответ. В этой же вкладке отображается количество ранее ответивших пользователей.
4. Как оценить сторис лайком?
Ставьте лайки понравившимся видеоисториям, нажав на сердечко в правом нижнем углу. Отмеченные таким образом сторис отобразятся в Вашей вкладке «Понравилось».
5. Как скрыть видеоисторию?
В том случае, если Вам кто-то надоел:) зайдите в меню и под самой историей нажмите «Скрыть автора из историй». Так Вы сохраните подписку на него без траты времени на просмотр. А ещё можно отметить любую историю пометкой «Не интересно», чтобы подстроить алгоритмы новостей под свои предпочтения.
Так Вы сохраните подписку на него без траты времени на просмотр. А ещё можно отметить любую историю пометкой «Не интересно», чтобы подстроить алгоритмы новостей под свои предпочтения.
6. Почему не загружается видео в историю вк?
ВКонтакте бывает всякое…Если Вы столкнулись с проблемой, когда видео никак не грузится — попробуйте выполнить следующие действия:
- Перезагрузите устройство;
- Проверьте интернет-соединение и его исправность;
- Выйдите из своего профиля ВКонтакте и зайдите снова;
- Очистите кеш в настройках приложения;
- Зайдите в AppStore, GooglePlay и т.д., обновите приложение ВК и убедитесь в его официальности.
Советы для видеоисторий
Чтобы Вам пулять современный, интересный и эффективный контент, составила небольшой список лайфхаков. Они помогут увеличить количество подписчиков, охваты и привлечь потенциальных клиентов.
1. Выкладывайте контент регулярно
Не затягивайте с публикациями видеоисторий, необходимо держать аудиторию и клиентов в курсе всех новостей.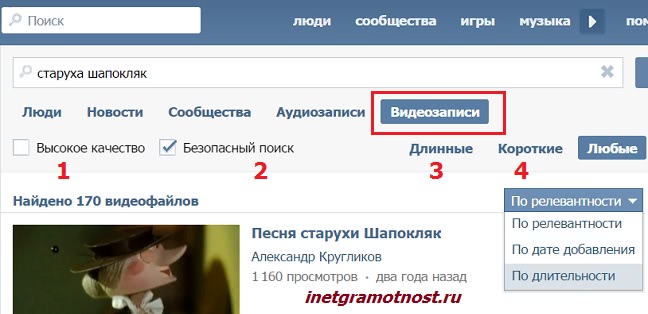 Благодаря этому интерес к Вашей странице не будет угасать, так как на ней всегда представлена актуальная информация.
Благодаря этому интерес к Вашей странице не будет угасать, так как на ней всегда представлена актуальная информация.
2. Продумывайте концепцию
Даже самые мощные редакторы не исправят видео, снятое при плохом освещении на слабую камеру. Чтобы этого избежать, заранее планируйте концепцию и тематику съемки, позаботьтесь о хорошем оборудовании и фонах. Тогда Ваши сторис заработают множество лайков, а соответственно приведут новую аудиторию и покупателей.
Подготовка к съемке3. Используйте встроенные инструменты
ВК предлагает достойный комплекс фич для редактирования, поэтому выжимайте из него максимум: рисуйте и добавляйте стикеры, накладывайте музыку, ставьте метки геолокации и хэштегов для увеличения просмотров – чем креативнее, тем привлекательнее.
Инструменты соц.сетиИнтересно. Если хотите стать настоящим спецом по ВК и знать вес тонкости этой соц.сети, то кликайте по ссылке и смотрите курс -> Продвижение в ВК.
4. Не забывайте о сторонних приложениях
Если Вам не хватает функционала встроенного редактора ВК, не отчаивайтесь. Оформите видеоисторию в инстаграме, тиктоке или снэпчате, сохраните ее к себе на устройство и опубликуйте в своем профиле ВКонтакте.
Также Вы можете работать с приложениями, специально созданными для редактирования видео. Они помогут обрезать его, смонтировать, наложить фильтры, эффекты, музыку, текст: Videolea, VivaVideo, MovaviClips, Prequel, InShot.
Приложения для обработки5. Проводите интерактивы
Подтолкните аудиторию выразить свою точку зрения посредством голосований и опросов. Придумывайте марафоны, конкурсы, игры с подписчиками — так Вы докажете, что их мнение и участие важно и ценно, а также улучшите показатели своего профиля. Темы и правила могут быть любыми, главное — заинтриговать и вызвать у аудитории неподдельный интерес.
Кстати, этот совет распространяется не только на истории, но и в целом на ведение профиля. И открою Вам небольшой секрет. Если Вам нужен определенный результат опроса, то голоса можно легко подкрутить через специальный сервис.
И открою Вам небольшой секрет. Если Вам нужен определенный результат опроса, то голоса можно легко подкрутить через специальный сервис.
Интересно. Хотите снимать крутые истории на телефон, чтобы увеличить охваты? Тогда рекомендую пройти специальный курс, на котром Вы научитесь снимать и монтировать оригинальные и профессиональные видео за несколько минут. Кликайте и смотрите -> Создание вовлекающих STORIES.
6. Апеллируйте к юмору
Юмор, уместные шутки, популярные мемы – прекрасные помощники в создании оригинальной и запоминающейся видеоистории. Такое видео будет пересылаться от пользователя к пользователю, сохраняться на страницы и давать положительный фидбэк, что значительно скажется на Вашей статистике.
Шутки в сторис7. Черпайте вдохновение
Это можно делать у блогеров, инфлюенсеров и других известных личностей. Наблюдайте за стилем их видеоисторий, отмечайте идеи, фишки, и т.д, интерпретируйте под тему своего аккаунта и используйте для сторис.
Коротко о главном
В сегодняшних реалиях видеоистории ВК – действенный способ заявить о себе и своём бренде, познакомиться с аудиторией и поднять охваты. Такой формат подходит для публикаций разного рода контента и при хорошо продуманной стратегии укрепляет лояльность публики к бренду или к пользователю лично.
Но, естественно, от одной-двух сторис толку не будет. Важно публиковать их как можно чаще, чтобы не затеряться на фоне конкурентов и не потерять заработанные просмотры и лайки. А напоследок оставлю Вам статьи, в которых найдете другие фишки для продвижения ВК:
По теме:
Автопостинг Вконтакте: 21 сервис + как настроитьКак провести конкурс Вконтакте: 10 правил + 10 сервисовОхват в Вконтакте: что это + как посмотреть (2 метода)Упомянутый в статье Instagram (Инстаграм) принадлежит компании Meta, которая признана экстремистской организацией и запрещена в РФ.
Переносим видео из YouTube в Вконтакте за 10 кликов — Соцсети на vc.
 ru
ruРассказываем как быстро перенести все ваши видео с YouTube канала на вашу страницу или сообщество во Вконтакте с помощью приложения VK Transfer Video.
На связи Евгений Чуранов, эксперт «Яндекса» по обучению и директор по маркетингу digital-агентства WebCanape.
С момента начала блокировок иностранных сервисов, одним из первых встал вопрос быстрого переноса видео из YouTube. Для тех, у кого роликов на канале было немного, можно было все скачать вручную, но для владельцев каналов с большим количеством контента это, конечно, вызывало сложности. На момент написания данной статьи (13 апреля 2022 года) риск блокировки YouTube остается довольно высоким и, понимая эту проблему, разработчики Вконтакте сделали специальное приложение, которое помогает массово перенести все ваши видео, это приложение VK Transfer Video. В этой статье мы расскажем, как им пользоваться.
1. Открываем приложение VK Transfer Video по ссылке https://vk.com/vktransfer
Запускать приложение нужно через веб-версию Вконтакте на компьютере или телефоне.
Приложение для копирования видео
2. Заходим в настройки вашего YouTube канала и копируем его адрес
Для этого нужно авторизоваться в YouTube под доступами, на которые вы регистрировали ваш канал, и зайти в раздел «Творческая студия».
Авторизация на YouTube
Далее выбрать в меню раздел «Настройки канала» и в нем перейти на вкладку «Основные сведения», скопировать адрес.
Копируем адрес канала
3. Подтверждаем доступ к YouTube каналу
Эту ссылку надо вставить в приложение VK Transfer Video и нажать кнопку «Продолжить», после этого ВК вам предложит подтвердить, что вы являетесь владельцем YouTube канала.
Данный код требуется вставить в описание канала в настройках YouTube в той же вкладке
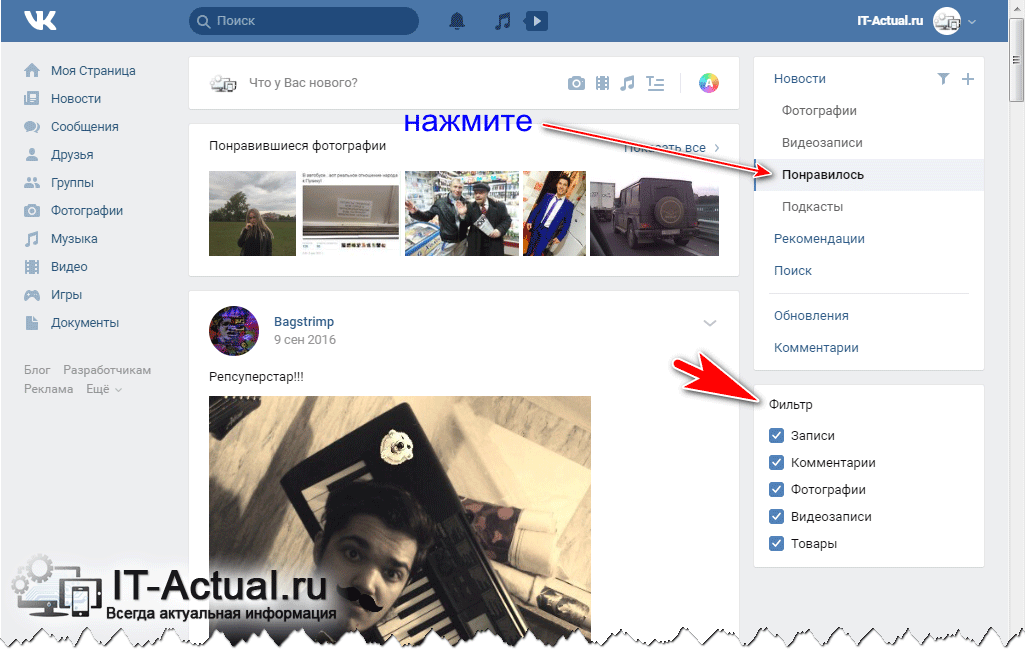
Если вы все сделали правильно, то получите следующее сообщение:
Приложение успешно подключено
4. Далее потребуется выбрать необходимые видео для переноса
Максимально можно сразу перенести до 1000 роликов, при этом сами ролики должны быть открыты всем для просмотра. Скрытые видео перенести не получится.
Выбор видео для переноса
5. Указываем место для переноса
После выбора нужных вам видео потребуется указать, куда их переносить. Можно выбрать либо личную страницу, либо сообщество, а если сообщества у вас нет, то тут же его можно создать.
Укажите, куда добавить видео
Для копирования видео в сообщество вы должны иметь права на управление им.
Выбор сообщества
После выбора сообщества вы получите следующее сообщение:
Процесс копирования запущен
По нашему опыту, перенос видео может длиться от суток и более в зависимости от количества видео и их размера. Когда видео будут перенесены, вы получите уведомление от приложения.
Когда видео будут перенесены, вы получите уведомление от приложения.
Уведомление об успешном переносе
6. Все импортируемые видео переносятся в автоматически созданный плейлист «Импорт»
Новый плейлист «Импорт»
В этом плейлисте будут все ваши видео. Если вам требуется разнести ролики по другим плейлистам, то это делается очень просто. При наведении на конкретный ролик появится кнопка
Распределение видео по плейлистам
7. Редактирование скопированных видео
Одна из особенностей, которую нужно учесть, это то, что при переносе не копируются обложки видео и немного криво копируется описание. Для исправления этих недочетов вам придется вручную править каждое видео, что делается достаточно быстро.
По аналогии с YouTube вы можете:
- выбрать обложку из кадров видео;
- загрузить отдельную обложку;
- изменить название видео;
- добавить описание к видео;
- настроить уровень доступа;
- добавить субтитры и др.

Редактирование видео
Поздравляем, теперь вы успешно перенесли ваши видео из YouTube в VK и можете не переживать, что они пропадут. Мы продолжаем следить за обновлениями Вконтакте и будем рассказывать про самые главные из них.
Хотите получать оперативную информацию об изменениях в интернет-маркетинге и работе рекламных сервисов?
Подписываетесь на Telegram-канал, мы ежедневно публикуем самые свежие данные.
почему не показывает видео в Контакте
Высокая нагрузка на сервер
Можно рассматривать такой вариант. Допустим, что вы решили посмотреть некий ролик во время наибольшего наплыва пользователей, скажем, в 21 час. Теоретически сервер, на котором находится нужный вам ролик, может быть перегружен, соответственно, видео либо не воспроизводится вовсе, либо постоянно приостанавливается. В этом случае есть несколько решений.
Во-первых, попробуйте найти аналогичный ролик. Наверняка он будет расположен на другом сервере, который будет менее загружен.
А во-вторых, если вы пытаетесь посмотреть ролик в FHD-качестве, выберите тип трансляции 360p или 480p. Такие ролики загружаются куда быстрее.
Ролик заблокирован
Начнем с этой проблемы. Когда вы нашли видео через поиск, и пытаетесь его запустить, может возникнуть вот такая ошибка.
Что это означает? Страница пользователя, который добавил данный ролик, была заблокирована. Судя по всему, он грубо нарушал правила социальной сети (см. как разблокировать страницу вконтакте).
Теперь все его материалы недоступны. Но они еще отображаются через поиск.
В этом случае у вас не получиться просмотреть видеозапись.
Может быть другой вариант. Когда заблокирован сам ролик. Ошибка выглядит вот так.
Это может случиться в том случае, если были нарушены права правообладателя. И снова вам не удаться посмотреть данную видеозапись.
Проверьте скорость своего соединения
Проблема, однако, может быть вовсе не в сервере, а в скорости интернет-соединения пользователя. Так, если скорости не хватает, соответственно, ролик либо будет подтормаживать, либо откажется воспроизводиться. Решение то же самое — выбираете тип трансляции 360p. Да, немного потеряете в качестве изображения, зато ролик начнет прогружаться.
Так, если скорости не хватает, соответственно, ролик либо будет подтормаживать, либо откажется воспроизводиться. Решение то же самое — выбираете тип трансляции 360p. Да, немного потеряете в качестве изображения, зато ролик начнет прогружаться.
А вот если проблема у интернет-провайдера, вам ничего не остается делать, кроме как ждать устранения неполадки, которая позволит увеличить скорость вашего интернет-соединения.
Найти другой ролик или снизить качество
Одна из причин – высокая нагрузка. Пользователей много, видео смотрят тысячи людей, сервера ВКонтакте просто не выдерживают и видео отказывается запускаться. Наиболее перегружены они ближе к вечеру. Но идентичных друг другу, выгруженных разными людьми видеофайлов достаточно, поэтому в такой ситуации лучше поискать аналогичный ролик. Ещё один вариант – снизить качество видео до 360р/480р.
Если и это не помогло, стоит проверить качество соединения. Из-за низкой скорости ролик будет тормозить или вовсе не запустится. Решение такое же – снизить его качество до 360р. Как результат ролик прогрузится быстрее. Если скорость интернета низкая, проблемы могут быть у провайдера: в таком случае нужно подождать, пока неполадку уладят.
Решение такое же – снизить его качество до 360р. Как результат ролик прогрузится быстрее. Если скорость интернета низкая, проблемы могут быть у провайдера: в таком случае нужно подождать, пока неполадку уладят.
Защищенное соединение HTTPS
Некоторое время назад мы рассказывали о том, что делать в случае, если не воспроизводятся аудиозаписи в ВК. В одном из пунктов нашей статьи мы посоветовали включить защищенное соединение HTTPS. Так вот, выясняется, что этот простейший способ работает и в случае с видеороликами.
Что бы включить протокол HTTPS, на своей странице нажмите «Мои настройки» и выберите вкладку «Безопасность». Здесь поставьте галочку рядом с пунктом «Всегда использовать защищенное соединение (HTTPS)» и обязательно нажмите на кнопку «Сохранить».
Этот способ помог многим пользователям.
Отсутствует звук или видео
Распространенный случай, когда устройство не поддерживает воспроизведение встроенного видео (запущенного с внутреннего накопителя или карты памяти).
Загрузка и настройка стороннего плеера
Установите сторонний плеер:
- Откройте «Play Маркет».
- Выберите строку поиска.
- Введите «MX Player», выберите первую программу в окне выдачи.
- Щелкните «Установить».
- Активируйте видеопроигрыватель.
- Тапните по видео, чтобы начать воспроизведение.
Если проблема сохраняется:
- При запущенном видео, один раз нажмите по дисплею для активации интерфейса и щелкните на «HW».
- Смените декодер на «HW+» или «SW».
Другой способ:
- Запустите «MX Player».
- Тапните меню «Еще».
- Проследуйте в «Локальные настройки плеера».
- Перейдите в «Декодер».
- Включите «HW+ декодер (локально)», затем проследуйте в «HW+ видеокодеки».

- Поставьте галочки возле всех кодеков.
- Запустите видеозапись.
В случае, когда есть картинка, но нет звука:
- Проследуйте до вкладки «Декодер» как описано выше.
- Включите «HW+ декодер (локально)», следом откройте «HW+ аудиокодеки».
- Проставьте галочки рядом со всеми из представленных кодеков.
Обратите внимание! Установка стороннего плеера будет бесполезна, если файл поврежден или недостаточно аппаратных мощностей смартфона.
В качестве альтернативы используйте плеер от VLC.
Рекомендуем: Как сделать сброс настроек на Андроиде
Отключение визуализации
Реже, причиной проблемы становятся функции, включенные в режиме разработчика:
- Перейдите в «Настройки».
- Выберите «Специальные возможности».
- Проследуйте в «Для разработчиков».

- Отключите все функции, задействованные в категории «Аппаратное ускорение визуализации».
Обновите драйвер видеокарты
Если честно, маловероятно, что проблема с воспроизведением видеороликов заключается в драйверах видеокарты, но попробовать их обновить все же стоит. Для этого зайдите на официальный сайт производителя своей видеокарты (наверняка это ATI Radeon или NVidia), найдите раздел с драйверами, выберите свою видеокарту или серию, скачайте драйвер и установите его. При необходимости перезагрузите компьютер.
Что делать, если не идет видео ВКонтакте на ПК
Зная возможные причины неисправности, проще принять решение по восстановлению работоспособности сервиса. Ниже рассмотрим, как восстановить В Контакте, если не проигрывается видео, для разных ситуаций.
Перегрузка сервера
Ежедневно социальную сеть посещают миллионы человек, что создает большую нагрузку на сервер. Эта особенность негативно воздействует и на ситуацию с видео ВК.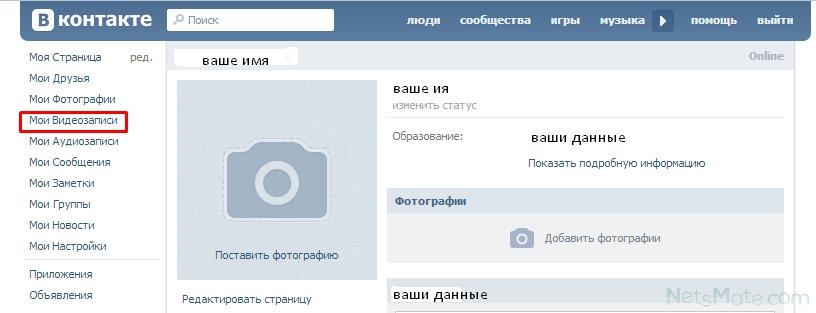 В моменты максимального наплыва ВК тормозит, не перематывается или ролик вообще не воспроизводится. Для проверки подозрений войдите в Ютуб и запустите любой контент. Если видеоролик нормально грузится, тогда причина в сбоях сервера.
В моменты максимального наплыва ВК тормозит, не перематывается или ролик вообще не воспроизводится. Для проверки подозрений войдите в Ютуб и запустите любой контент. Если видеоролик нормально грузится, тогда причина в сбоях сервера.
Выполнять какие-либо действия не нужно — достаточно подождать восстановления оборудования или завершения технических работ. Можно зайти немного позже, когда уменьшится наплыв пользователей. Как вариант, перезапустите страницу, выйдите и снова зайдите в аккаунт.
Компания-провайдер и низкая скорость Сети
Вторая причина, почему не открывается видео В контакте — трудности в работе оборудования или перегрузка у самого провайдера. В результате падает скорость или не воспроизводится ролик. При наличии таких подозрений стоит проверить скорость Интернета и связаться с поставщиком, если она намного ниже заявленного параметра. В большинстве случаев провайдер принимает заявку и просит дождаться завершения технических работ.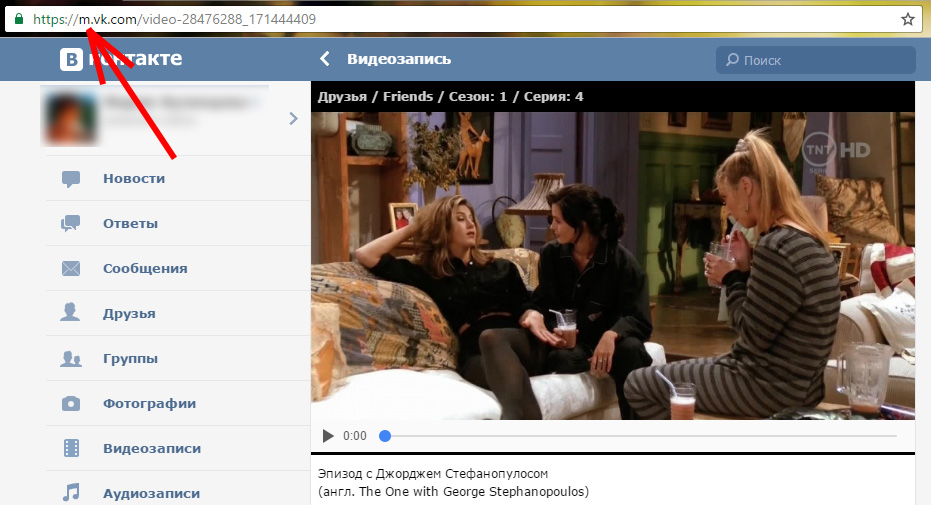 Чаще всего неисправность устраняется в течение суток.
Чаще всего неисправность устраняется в течение суток.
Накопление кэша
Для быстрой загрузки страниц веб-браузер накапливает временные файлы (кеш) страниц и хранит из в специальной памяти. Если вдруг не воспроизводится или не загружается видео В Контакте, причиной может быть накопление таких файлов. Для устранения проблемы почистите кэш веб-проводника. Работу можно сделать через настройки браузера или с помощью специальных программ, к примеру, CCleaner. В последнем случае можно почистить одновременно все проводники и решить другие вопросы.
Действие вирусов
Если не идет видео В контакте, причиной может быть действие вредоносных программ. Они оказывают свое влияние незаметно и нарушают нормальную работу компьютера, к примеру, повреждают файлы, крадут личную информацию или негативно влияют на просмотр роликов. По этой причине контент не воспроизводится или возникают иные трудности). Для решения проблемы обновите базы данных антивирусного ПО и проведите полную проверку ПК. Если антивируса нет, обязательно скачайте и установите его. Компьютер должен быть защищен на 100%.
Если антивируса нет, обязательно скачайте и установите его. Компьютер должен быть защищен на 100%.
Обновление веб-проводника
Производители браузеров регулярно выпускают обновления, которые «закрывают» имеющиеся ошибки и улучшают работу всех сервисов. Если пользователь не загружает новые версии ПО, он может столкнуться с разными трудностями. Так, в ВК может возникнуть ситуация, когда вместо ролика черный экран, а звук есть. Причиной может быть один из багов программы, который можно исправить обычным обновлением. Сразу после этого проверьте, воспроизводится видеофайл или нет. Если это действие не помогает, можно удалить приложение и установить его заново.
Старая версия флеш-плеера
Рассматривая возможные причины, почему не работает В Контакте видео, нельзя отметать возможные трудности с Flash Player. Здесь возможно несколько ситуаций — повреждение файла, устаревшая версия или сбои в работе. В таком случае можно пойти двумя путями:
- Удалить старую версию, а после скачать новый вариант программы и установить ее на ПК.

- Обновить имеющийся вариант.
В обоих случаях после выполнения работы на ПК необходимо перезапустить и проверить видео (воспроизводится или нет). Начните с обновления, а после переходите к более глобальным шагам в виде полной замены приложения.
Дополнительные шаги
Если рассмотренные выше действия не дали результатов, а видео в ПК так и не воспроизводится, попробуйте еще несколько методов «спасения». Выделим основные:
- Перезагрузите ПК.
- Выключите в браузере дополнительные расширения и плагины, которые блокируют рекламу и могут негативно влиять на работу плеера.
- Установите пак новых драйверов и кодеков, без которых видео ВК не воспроизводится в нормальном режиме.
- Обратите внимание на установленные драйвера, ведь причиной сбоев может быть конфликт между ними. Для устранения проблем с видеокартой кликните на ролик правой кнопкой мышки, уберите отметку с пункта включения аппаратного ускорения и перезапустите веб-проводник.
Указанных рекомендаций должно хватить для решения вопроса с видео ВК, если оно тормозит, не воспроизводится или не перематывается.
Очистите браузер
Куда более вероятно, что решение кроется в браузере. Необходимо очистить кэш. Сделать это несложно. Например, в Google Chrome, а также других браузерах, которые построены на без движка Chromium (новая Opera, Яндекс.Браузер и т.д.) нужно нажать на кнопки CTRL+SHIFT+DELETE. Появится окно. Здесь выберите пункт «Изображения и другие файлы, сохраненные в кэше» и поставьте галочку рядом с ним. Затем выберите период (лучше выбрать «За все время»), за который стоит удалить файлы и нажмите «Очистить историю».
Можете заодно удалить и файлы cookie, только помните, что вы будете деавторизованы на всех сайтах, где были до этого авторизованы. И если забыли пароль от какого-то ресурса, его придется восстанавливать.
Если не поможет, попробуйте сменить браузер.
Устаревшее ПО
Возможно, видеоплеер не проигрывает запись по причине устаревания версии браузера или Flash Player. Чтобы проверить наличие обновлений для Google Chrome необходимо открыть главное меню, активировать пункт «Справка» и перейти в раздел «О браузере».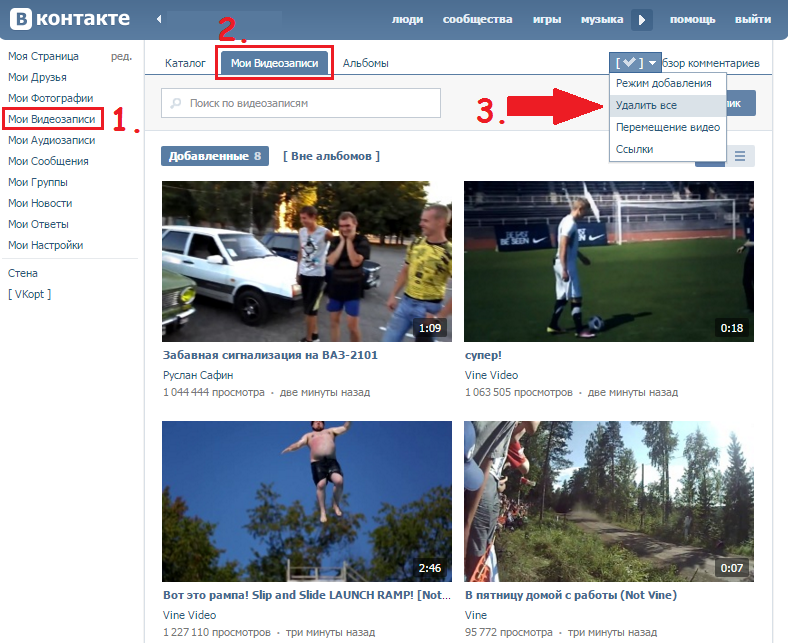 Система выполнит поиск свежей версии программы и предложит произвести обновление. Для прочих обозревателей (Firefox, Яндекс Браузер, Opera) процедура аналогична. Альтернативный вариант – скачать установочный пакет с официального сайта разработчиков, запустить его и следовать дальнейшим инструкциям.
Система выполнит поиск свежей версии программы и предложит произвести обновление. Для прочих обозревателей (Firefox, Яндекс Браузер, Opera) процедура аналогична. Альтернативный вариант – скачать установочный пакет с официального сайта разработчиков, запустить его и следовать дальнейшим инструкциям.
Скачать последнюю версию Flash Player можно на странице: https://get.adobe.com/ru/flashplayer/. Следует снять флажки напротив дополнительных предложений, чтобы отказать от установки сторонних программ. Дальше кликнуть по кнопке «Установить сейчас», сохранить установщик на ПК, запустить его и следовать инструкции.
Обновление флеш-плеера
На самом деле Adobe Flash Player для пользования ВКонтакте давно не нужен, так как сайт работает с использованием иной технологии. Однако в ВК можно найти ролики с других ресурсов, которые без флеш-плеера не будут воспроизводится. В этом случае действительно Flash Player нужно либо установить, а если он уже установлен, то обновить. Сделать это можно с помощью официального сайта компании Adobe.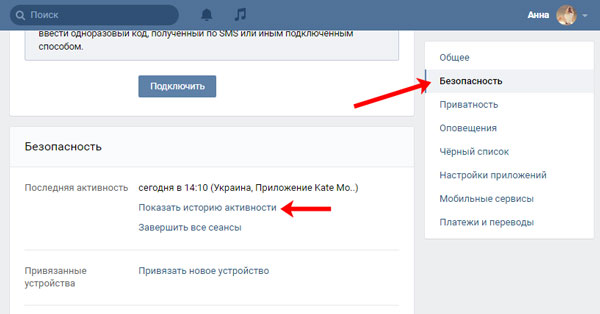
Причины, почему не воспроизводится видео в ВК
Практика применение ВКонтакте показала множество причин, почему не грузится видео ВК. Ниже рассмотрим только актуальные проблемы:
- Обновление или перезапуск сервера.
- Плохая скорость Интернета, не позволяющая загрузить видеоролик.
- Проблемы с ПК или телефоном, через который смотрится видео.
- Загрязнение кэшем.
- Ограничение пользованием соцсетью в настройках.
- Вирус, негативно сказывающиеся на функционировании ВКонтакте, из-за чего ролик не воспроизводится.
- Отсутствие обновления или повреждение веб-проводника.
- Блокирование контента антивирусной или иной программой.
- Отсутствие flash плеера, его повреждение или несвоевременное обновление.
- Трудности во взаимодействии плеера и видеокарты.
Это лишь часть причин, почему не показывает видео В Контакте. Чтобы восстановить нормальную работу сайта, необходимо проверить все варианты и найти единственно правильный.
Здесь отдельная статья на тему: почему не отправляются сообщения — что делать?
Воспользуйтесь антивирусом
Возможно, что воспроизведение блокирует некая вредоносная программа или файл на компьютере. В таком случае вам необходимо воспользоваться установленным антивирусным приложением. Кроме того, рекомендуем просканировать систему на наличие зловредов с помощью антивирусных утилит типа Dr.Web Cureit. Утилиту можно скачать бесплатно на официальном сайте.
*****
Эти простые советы должны вам помочь. Если у вас есть иное решение вопроса, обязательно сообщите нам о нем. Если же вам помогло одно из представленных здесь решений, было бы здорово, если вы расскажите нам и об этом — для статистики.
5 способов обратного поиска видео в Google (телефон, ПК)
Обратный поиск — это действительно отличная функция, позволяющая найти источник изображения или узнать, о чем оно в Интернете. Хотя вы можете легко выполнить обратный поиск фотографии, то же самое может быть сложно для видео. В этой статье давайте посмотрим, как вы можете использовать обратный поиск в Google с помощью видео. Кроме того, если у вас есть видео и вы хотите найти его источник, вот как выполнить поиск и найти источник видео.
В этой статье давайте посмотрим, как вы можете использовать обратный поиск в Google с помощью видео. Кроме того, если у вас есть видео и вы хотите найти его источник, вот как выполнить поиск и найти источник видео.
Как выполнить обратный поиск видео в Google
Table of Contents
На данный момент Google не предлагает никакого метода прямого обратного поиска в видеофайле. Однако в качестве обходного пути вы можете сделать скриншоты некоторых ключевых кадров в видео и развернуть обратный поиск изображения. Таким образом, вы можете найти в Интернете результаты вокруг этого конкретного видео или найти его фактический источник в полном качестве.
Способ 1. Скриншот видео и поиск с помощью изображений Google
Изображения Google были старым инструментом для обратного поиска содержимого в Интернете. С недавним обновлением Google перешел на новый интерфейс Google Lens, который позволяет вам находить изображения и связанные с ними материалы в Интернете.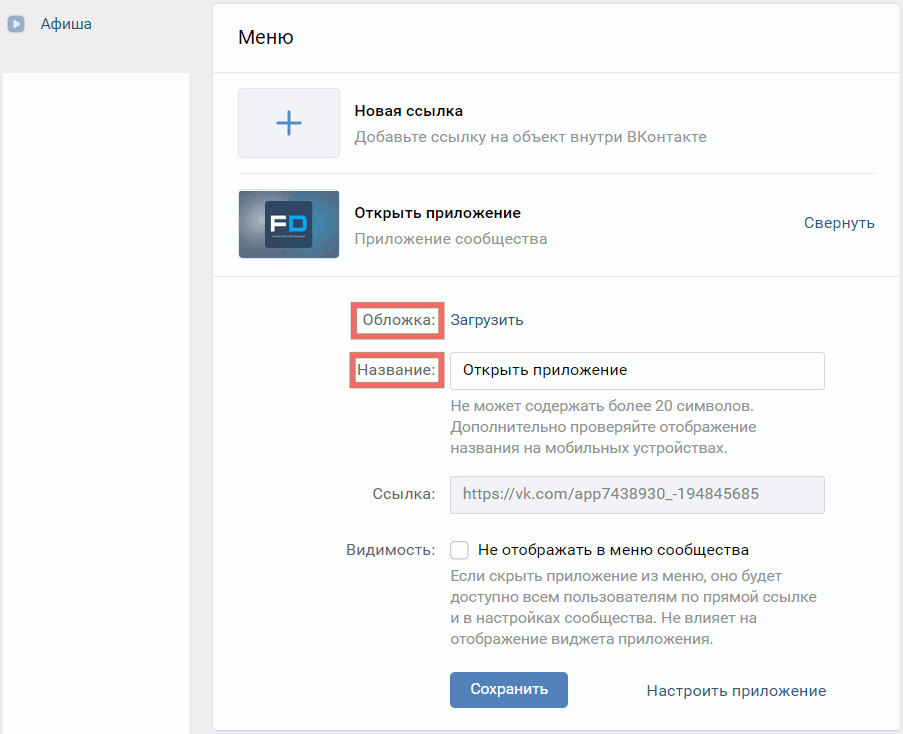 Вот как вы можете использовать его для обратного поиска и поиска любых изображений, контента или новостей, связанных с видео.
Вот как вы можете использовать его для обратного поиска и поиска любых изображений, контента или новостей, связанных с видео.
1. Воспроизведите видео, для которого вы хотите выполнить обратный поиск, на компьютере Mac или Windows.
2. Сделайте паузу и сделайте скриншоты некоторых чистых кадров в видео.
3. В Windows вы можете использовать Snipping Tool. Пользователи Mac могут нажать Command + Shift + 4 и перетащить курсор, чтобы сделать скриншот выбранной области.
4. Теперь откройте браузер и перейдите на страницу images.google.com.
5. Щелкните значок Камера .
6. Нажмите Загрузить файл .
7. Выберите один из сделанных снимков экрана.
8. Теперь Google выполнит обратный поиск в Lens и покажет вам все связанные результаты вокруг видеокадра.
9. При необходимости настройте выбранную область в Google Lens. Если вас не устраивают результаты, нажмите Find Image Source . На этой странице вы увидите результаты для того кадра, который вы загрузили.
Аналогичным образом загрузите остальные захваченные скриншоты один за другим. Это даст вам все возможные результаты в Интернете, связанные с видео.
Способ 2. Обратный поиск видео с помощью Google Lens (Android, iOS)
На Android
1. Воспроизведите и сделайте скриншот нескольких кадров из видео.
2. Теперь откройте приложение Google Фото и перейдите к скриншотам 9.Альбом 0018.
3. Откройте снимок экрана и щелкните значок Lens .
4. Укажите желаемую область обрезки, и Google покажет вам соответствующие результаты вокруг видео.
5. Вы также можете переключаться между категориями «Поиск», «Покупки», «Места» и «Рестораны», чтобы точно определить свой поиск.
Кроме того, вы можете запустить Google Assistant и сказать «открой объектив». Затем выберите скриншот видео, чтобы начать поиск. У Google также есть специальное приложение Google Lens для Android.
На iPhone или iPad
1. Загрузите приложение Google Фото из App Store, если оно еще не установлено.
2. Сделайте скриншоты нескольких кадров из видео, поиск которого хотите выполнить в обратном порядке.
3. Запустите приложение Google Фото и откройте снимок экрана.
4. Щелкните значок Lens внизу, чтобы выполнить обратный поиск кадра в Google.
Кроме того, вы можете загрузить приложение Google на свой iPhone и использовать его для обратного поиска по снимку экрана.
Способ 3. Использование мобильного приложения обратного поиска изображений
Можно легко выполнить обратный поиск изображения на своем телефоне Android с помощью сторонних приложений. Обратный поиск изображений — одно из таких приложений, которое позволяет выполнять обратный поиск изображения в различных поисковых системах, включая Google, Яндекс и Bing.
Обратный поиск изображений — одно из таких приложений, которое позволяет выполнять обратный поиск изображения в различных поисковых системах, включая Google, Яндекс и Bing.
1. Установите Reverse Image Search из Google Play Store на свой телефон Android.
2. Откройте приложение, нажмите +, и выберите Галерея .
3. Выберите изображение, которое хотите найти в Google. Затем коснитесь значка «Найти ».
4. Теперь приложение будет выполнять обратный поиск видеокадра в Google, Yandex и Bing.
5. Вы можете переключаться между вкладками, чтобы увидеть результаты обратного поиска в поисковых системах.
Приложение надежно работает для быстрого поиска. Кроме того, вы можете напрямую скопировать ссылку на страницу поиска изображений из приложения.
Метод 4 — Обратный поиск видео в Bing Visual Search
Подобно Google Lens, Microsoft Bing имеет собственную платформу обратного поиска под названием Visual Search. Здесь вы можете сделать снимок экрана из видео и выполнить обратный поиск в Интернете, чтобы найти соответствующие результаты. И по моему опыту, он работал намного лучше, чем его первоначальный выпуск. Вот как его использовать:
Здесь вы можете сделать снимок экрана из видео и выполнить обратный поиск в Интернете, чтобы найти соответствующие результаты. И по моему опыту, он работал намного лучше, чем его первоначальный выпуск. Вот как его использовать:
1. Откройте страницу визуального поиска в браузере.
2. Нажмите Найдите и выберите скриншот или просто перетащите его в окно.
3. Bing выполнит обратный поиск и выведет результаты из Интернета.
4. Если вы не удовлетворены результатами или хотите получить более точное соответствие, нажмите кнопку Визуальный поиск под изображением.
Способ 5. Использование сторонних инструментов обратного поиска видео
В Интернете доступно несколько инструментов обратного поиска видео, которые можно использовать для поиска релевантного контента вокруг определенного видео. Вот те, которые вы должны попробовать:
Shutterstock
Вы ищете бесплатное видео для использования в своем видео или создании контента? Или вы хотите найти точно такое же видео, которое кто-то другой использовал в своем контенте? Что ж, Shutterstock — это место, где вы можете выполнять обратный поиск изображений и видеокадров, чтобы найти стоковые фотографии, векторные изображения, видео и иллюстрации для использования в своем цифровом контенте.
Вот как это работает:
1. Посетите страницу видео Shutterstock в браузере.
2. Щелкните Видео слева от строки поиска и выберите Поиск по изображению.
3. Перетащите снимок экрана или нажмите Загрузить и выберите его из файлов.
4. Shutterstock теперь выполняет обратный поиск и находит похожие стоковые видео на платформе.
Обратите внимание, что за контент, загружаемый с Shutterstock, нужно платить. После того, как вы приобрели видео или отснятый материал, вы можете использовать его в коммерческих целях или в своем цифровом контенте.
Berify
Berify — еще один веб-сайт, который поможет вам найти первоисточник видео. Как и на других платформах, вам нужно сделать снимок экрана с видео, чтобы выполнить обратный поиск на Berify. Вот шаги для его использования:
1. Зайдите на Berify.com и зарегистрируйте бесплатную учетную запись (это обязательно).
Зайдите на Berify.com и зарегистрируйте бесплатную учетную запись (это обязательно).
2. Нажмите на строку поиска Обзор или загрузите сюда изображение и выберите снимок экрана.
3. Разрешить обработку и обратный поиск видеоизображения для вас.
Результаты поиска будут сохранены в вашей учетной записи. И вы можете просматривать их, когда захотите.
TinEyeВ отличие от других платформ обратного поиска, TinEye использует технологию распознавания изображений для поиска связанного контента. Он постоянно сканирует Интернет и добавляет изображения в свой индекс, который сейчас насчитывает более 56 миллиардов изображений. Вот как вы можете использовать его для поиска источника видео или любых других связанных фотографий и видеоматериалов:
1. Посетите TinEye.com в своем браузере.
2. Нажмите Загрузить и выберите скриншот из видео.
3. Инструмент выполнит обратный поиск, чтобы найти соответствующий контент в Интернете.
Он выполнил поиск в течение нескольких секунд, и результаты были довольно точными, в моем использовании.
Подведение итогов
Итак, это было простое руководство о том, как искать в Google с помощью изображений или видео. Конечно, это не абсолютные трюки, но иногда они работают хорошо. Вы можете использовать эти методы, чтобы найти источник вирусных видео в WhatsApp и Facebook. В любом случае, видео-трюк сработал для вас? Дайте нам знать в комментариях ниже. Оставайтесь с нами, чтобы увидеть больше таких статей.
Связанный:
- 5 лучших способов сделать обратный поиск изображений на iPhone или iPad Вы также можете следить за нами, чтобы получать мгновенные технические новости по номеру Новости Google или получать советы и рекомендации, обзоры смартфонов и гаджетов, присоединяйтесь к GadgetsToUse Telegram Group или для получения последних видеообзоров подпишитесь GadgetsToUse Youtube Channel.

Использование FaceTime на iPhone или iPad
Узнайте, как использовать FaceTime для совершения видео- и аудиовызовов на iPhone или iPad.
Вы можете использовать FaceTime по Wi-Fi 1 или по сотовой сети на поддерживаемых устройствах iOS или iPadOS. 2 Функция FaceTime недоступна или может не отображаться на устройствах, приобретенных в Объединенных Арабских Эмиратах. Групповые вызовы FaceTime и FaceTime Audio недоступны в континентальном Китае на iPhone и iPad с сотовой связью.
Turn on FaceTime
Make a FaceTime call
Answer a FaceTime call with call waiting
Create a link to a FaceTime call
Share your screen
Используйте SharePlay для совместного просмотра и прослушивания
Пространственное аудио в FaceTime
Фильтр фоновых звуков
Размытие фона в портретном режиме
Включите FaceTime
Откройте приложение FaceTime и войдите в систему, используя свой Apple ID.
 Вы также можете сделать это в меню «Настройки» > «FaceTime».
Вы также можете сделать это в меню «Настройки» > «FaceTime».Если вы используете iPhone, FaceTime автоматически регистрирует ваш номер телефона.
Если вы используете iPhone или iPad, вы можете зарегистрировать свой адрес электронной почты:
- Откройте настройки.
- Коснитесь FaceTime, затем коснитесь «Использовать Apple ID для FaceTime».
- Войдите, используя свой Apple ID.
Вызов FaceTime
Чтобы сделать вызов FaceTime, вам нужен номер телефона человека или зарегистрированный адрес электронной почты. Есть несколько способов сделать вызов FaceTime:
- . В приложении FaceTime нажмите «Новый FaceTime» и введите номер телефона или адрес электронной почты человека. Коснитесь номера или адреса, затем коснитесь кнопки «Аудио» или FaceTime.
- Если в ваших контактах сохранен номер телефона или адрес электронной почты человека, 3 вы можете начать вводить его имя и нажать на него, когда оно появится.
 Затем нажмите кнопку «Аудио» или «FaceTime».
Затем нажмите кнопку «Аудио» или «FaceTime». - Вы также можете начать видеовызов FaceTime со своего iPhone во время телефонного звонка. Коснитесь значка FaceTime в приложении «Телефон», чтобы переключиться на FaceTime.
- Завершить и принять: завершить текущий вызов и принять входящий вызов.
- Удержать и принять: принять входящий вызов и поставить текущий вызов на удержание.
- Отклонить: отклонить входящий вызов.
- Откройте приложение FaceTime и нажмите «Создать ссылку».
- Коснитесь «Добавить имя», введите название собрания, затем коснитесь «ОК». Это позволяет другим узнать, к какому вызову они присоединяются.
- Выберите человека, которому хотите отправить ссылку, или отправьте ссылку из Сообщений, Почты или любых других поддерживаемых приложений в меню «Поделиться».
- Во время вызова FaceTime откройте Пункт управления, затем нажмите «Режим микрофона».
- Выберите Изоляцию голоса.
- Во время звонка FaceTime откройте Пункт управления, затем нажмите «Режим микрофона».
- Выберите широкий спектр.
- Во время вызова FaceTime коснитесь плитки «картинка в картинке».
- Коснитесь кнопки «Портретный режим» в левом верхнем углу вашей личной видеоплитки.
- Настройка контактной формы
- Контактные формы для виртуальных мероприятий
- Аналитика взаимодействия для контактной формы
- Загрузить отправленные формы для всех видео в формате CSV
- Загрузка форм для отдельного видео
- Синхронизация отправки контактной формы с поставщиком услуг электронной почты
- Чтобы включить контактные формы для одного из ваших встроенных видео, перейдите на вкладку «Инструменты взаимодействия» в настройках вашего видео и прокрутите вниз до «Контактная форма».

- Оттуда вы можете включить контактные формы до, во время или после вашего видео.
- Если вы решите отображать экран до или во время видео, у вас будет возможность разрешить или запретить зрителям пропускать экран контактной формы.
- Вы также можете напрямую подключить форму к одной или нескольким поддерживаемым платформам электронного маркетинга, с которыми мы сотрудничаем, нажав синюю кнопку Подключить в разделе Поставщики электронной почты .
⚠️Примечание: Хотя Marketo будет указан в качестве опции в настройках учетной записи, имейте в виду, что в настоящее время мы поддерживаем интеграцию с Marketo только для вебинаров, а не для загруженных видео. - После выбора платформы для подключения вам будет предложено принять следующие условия:
- Я буду использовать собранные адреса электронной почты только в маркетинговых целях.
- Я не буду делиться этими адресами электронной почты с другими.

- Я буду соблюдать CAN-SPAM, CASL и любые другие применимые законы.
- Я предоставлю механизм отказа от подписки и оперативно выполню запросы на отказ.
- После согласия с условиями вы сможете войти в свою учетную запись с помощью другой программы и подключить ее к своей учетной записи Vimeo.
- После того, как вы подключили свои учетные записи, обязательно выберите хотя бы один список рассылки для синхронизации всей собранной информации и нажмите Применить , чтобы сохранить изменения.
- При создании формы у вас есть возможность добавить собственное сообщение длиной до 100 символов, которое будет отображаться вместе с полями контактов. Отправка адреса электронной почты всегда будет требоваться. Вы можете сделать другие поля, такие как имя и фамилия, обязательными, установив флажок Обязательно .
⚠️Примечание: Если вы еще не настроили списки рассылки, к которым можно подключиться, вам нужно будет перейти на сайт вашего поставщика услуг электронной почты, чтобы настроить список рассылки . - Когда ваши зрители отправляют свою информацию, индикатор выполнения в нижней части экрана контактной формы сообщит им, сколько шагов они выполнили и сколько им еще предстоит пройти до окончательного экрана отправки. Как только они нажмут синюю кнопку «Отправить », начнется 3-секундный обратный отсчет до начала видео. Этот обратный отсчет автоматически появится в правом верхнем углу плеера.
- При настройке контактной формы можно добавить до 20 настраиваемых полей. Ваши зрители могут ввести ответ длиной до 50 символов в поле.
- Для каждого видео можно настроить только один экран контактной формы. Например, если вы уже выбрали отображение экрана контактной формы перед видео, вы больше не увидите параметры для его отображения во время или после в настройках инструментов взаимодействия. Если вы предпочитаете, чтобы форма появлялась во время или после вашего видео, вы всегда можете изменить свои параметры, щелкнув значок карандаша.

- Вы также можете загружать собственные логотипы в контактную форму. Чтобы переключаться между вашими логотипами, нажимайте маленькие кнопки со стрелками влево и вправо, чтобы переключаться между вашими загрузками. Вы можете предварительно просмотреть, как каждый логотип отображается в проигрывателе в правой части экрана.
- Вы также можете добавить URL-адрес своей политики конфиденциальности в контактную форму. Политика должна быть URL-адресом и обычно размещается на вашем собственном сайте. Вы сможете прочитать всплывающее окно собственной политики конфиденциальности Vimeo, если вы нажмете интерактивный значок «Информация».
- Обратите внимание, что в соответствии с их политикой контактные формы не поддерживаются на Facebook и Twitter.
- Я буду использовать собранные адреса электронной почты только в маркетинговых целях.
- Я не буду делиться этими адресами электронной почты с другими.
- Я буду соблюдать CAN-SPAM, CASL и любые другие применимые законы.
- Я предоставлю механизм отказа от подписки и оперативно выполню запросы на отказ.
- Я буду использовать собранные адреса электронной почты только в маркетинговых целях.
- Я не буду делиться этими адресами электронной почты с другими.
- Я буду соблюдать CAN-SPAM, CASL и любые другие применимые законы.
- Я предоставлю механизм отказа от подписки и оперативно выполню запросы на отказ.
Узнайте, как создавать и использовать Memoji во время видеовызовов FaceTime
Ответ на аудиовызов FaceTime с ожиданием вызова
При поступлении другого вызова — телефонного или другого аудиовызова FaceTime — вы можете выбрать один из них из этих вариантов:
Переключение вызова FaceTime на другое устройство
Все устройства должны использовать iOS 16, iPadOS 16.1, macOS Ventura или более позднюю версию
Вы можете легко переносить вызовы FaceTime с iPhone на Mac или iPad и наоборот наоборот При переключении вызова подключенная гарнитура Bluetooth одновременно переключается на новое устройство.

Узнайте, как перевести вызов FaceTime на другое устройство
iPadOS 16.1 и macOS Ventura выйдут в октябре
В iOS 15, iPadOS 15 и более поздних версиях вы можете создать ссылку на вызов FaceTime и отправить ссылку другим с помощью сообщений или почты. Они могут использовать ссылку, чтобы присоединиться или инициировать вызов.
Вы можете пригласить любого присоединиться к вызову FaceTime, даже тех, у кого нет устройства Apple. Они могут присоединиться к вам в личных и групповых вызовах FaceTime из своего браузера. Вы не можете создать ссылку FaceTime с Windows или устройством, отличным от Apple, но вы можете присоединиться к вызову FaceTime, если кто-то поделится с вами ссылкой.

Подробнее об использовании FaceTime в Интернете
Создание ссылки на вызов FaceTime не поддерживается на моделях iPhone, приобретенных в континентальном Китае. Ссылки FaceTime не поддерживаются на материковом Китае.
Поделитесь своим экраном
Пространственное аудио в FaceTime
Пространственное аудио в FaceTime создает впечатление, что ваши друзья и семья находятся в комнате с вами. Их голоса рассредоточены и звучат так, как будто они исходят из того направления, в котором каждый человек расположен на экране, что помогает разговору течь более естественно.
Spatial Audio поддерживается на следующих устройствах: iPhone XR, модели iPhone XS и новее, iPad (8-го поколения) и новее, все 11-дюймовые модели iPad Pro, 12,9-дюймовый iPad Pro (3-го поколения) и новее, iPad Air ( 3-го поколения) и новее, а также iPad mini (5-го поколения) и новее.
Фильтровать фоновые звуки
Если вы хотите, чтобы ваш голос был четко слышен во время вызова FaceTime, а другие звуки были заблокированы, вы можете включить изоляцию голоса.
 Изоляция голоса отдает приоритет вашему голосу в вызове FaceTime и блокирует окружающий шум.
Изоляция голоса отдает приоритет вашему голосу в вызове FaceTime и блокирует окружающий шум.Если вы хотите, чтобы ваш голос и все звуки вокруг вас были слышны во время вызова FaceTime, вы можете включить широкий спектр, чтобы не фильтровать окружающие шумы.
Voice Isolation и Wide Spectrum поддерживаются на следующих устройствах: модели iPhone XR, iPhone XS и новее, iPad (8-го поколения) и новее, все 11-дюймовые модели iPad Pro, iPad Pro 12.9.дюймов (3-го поколения) и новее, iPad Air (3-го поколения) и новее, а также iPad mini (5-го поколения) и новее.
Размытие фона в портретном режиме
В iOS 15, iPadOS 15 и более поздних версиях вы можете включить портретный режим, чтобы автоматически размыть фон и сосредоточить внимание на себе, так же, как портретный режим делает это в приложении «Камера».

Чтобы отключить портретный режим, еще раз нажмите кнопку портретного режима.
Портретный режим в FaceTime поддерживается на iPhone XS Max или новее, iPad Air (3-го поколения), iPad mini (5-го поколения) и iPad Pro (3-го поколения) и новее.
Включение живых субтитров во время вызова FaceTime
Примечание. В настоящее время функция Live Captions находится на стадии бета-тестирования в iOS 16 и iPadOS 16.
Во время видеовызова в приложении FaceTime вы можете включить Live Captions (бета), чтобы увидеть запись разговора на экране. С атрибуцией говорящего легче следить за разговором.
Узнайте, как включить Live Captions в вызове FaceTime
Получите помощь по FaceTime
1. Вы можете использовать FaceTime на любом из этих устройств с Wi-Fi: iPhone 4 или новее, iPad Pro (все модели), iPad 2 или новее, iPad mini (все модели) и iPod touch 4-го поколения или новее (только iPod touch 5-го поколения или новее поддерживает аудиовызовы FaceTime).

2. С тарифным планом сотовой связи вы также можете использовать FaceTime без Wi-Fi на любом из следующих устройств: iPhone 4s или новее, iPad Pro (все модели) и iPad (3-го поколения или новее).
3. Когда вы касаетесь контактной информации человека, FaceTime пытается подключиться, используя любые номера или адреса с поддержкой FaceTime, которые вы сохранили для этого человека. Чтобы избежать звонков непредусмотренным получателям, убедитесь, что ваши контакты точны и не содержат устаревшую или неиспользуемую информацию.
Дата публикации:
Добавьте контактную форму к вашему видео – Справочный центр
Для этой функции требуется членство в Business, Premium, Standard, Advanced или Enterprise.
С помощью этой функции у вас есть доступ к набору инструментов взаимодействия с видео, включая возможность захвата электронной почты зрителя и других сведений с помощью контактных форм.
 Вы можете настроить отображение экрана контактной формы до, во время или после встроенных видео, включая видео в витринах. Затем вы можете загрузить информацию, введенную зрителем, или синхронизировать ее с поставщиком услуг электронной почты (например, MailChimp).
Вы можете настроить отображение экрана контактной формы до, во время или после встроенных видео, включая видео в витринах. Затем вы можете загрузить информацию, введенную зрителем, или синхронизировать ее с поставщиком услуг электронной почты (например, MailChimp).Если вы являетесь участником Basic, Plus, Pro, Free или Starter, вам необходимо перейти на Vimeo Business, Premium, Advanced или Enterprise, чтобы разблокировать контактные формы для встроенного проигрывателя.
Примечание : контактные формы доступны только в веб-браузерах. Пользователи, просматривающие видео через мобильное приложение Vimeo, не увидят контактные формы в начале видео. Однако контактные формы появляются в мобильных версиях браузеров, таких как Chrome и Safari.
В этой статье:
Настройка контактной формы

Характеристики контактной формы
Контактные формы для виртуальных событий
Повторяющиеся виртуальных событий в настоящее время не включают возможность реализации контактных форм или захвата электронной почты для трансляции.
 Вебинары будут иметь доступ к контактным формам.
Вебинары будут иметь доступ к контактным формам.Все заархивированных виртуальных событий (т. е. после завершения трансляции) включают контактные формы в расширенных настройках взаимодействия с видео, как описано выше.
Аналитика взаимодействий для контактной формы
На панели аналитики для вашего видео вы можете проверить количество просмотров экрана контактной формы и количество отправленных форм за последние 30 дней. Вы также можете скачать свои работы здесь. Узнайте больше об аналитике для инструментов взаимодействия с видео здесь.
Загрузить отправленные формы для всех видео в формате CSV
На вкладке «Маркетинг» в настройках учетной записи вы можете загрузить CSV-файл со всей информацией, полученной из ваших встроенных видео. CSV-файл содержит имя (если указано), идентификатор видео, домен и дату захвата, связанные с каждым адресом электронной почты.
Чтобы загрузить файл CSV, нажмите кнопку под заголовком «Загрузить отправленные формы».
 При первой загрузке файла CSV вам будет предложено принять следующие условия:
При первой загрузке файла CSV вам будет предложено принять следующие условия:После того, как вы подтвердите свое согласие, CSV-файл будет загружен на ваше устройство.
Загрузить отправленные формы для отдельного видео
Чтобы загрузить отправленные материалы из отдельного видео, перейдите в свой менеджер видео, выберите видео, затем перейдите на вкладку настроек инструментов взаимодействия и под заголовком контактной формы щелкните значок загрузки, чтобы скачать CSV всей представленной информации.
Синхронизация отправки контактной формы с поставщиком услуг электронной почты
Вы можете автоматически синхронизировать полученную информацию с поставщиком услуг электронной почты (ESP) на вкладке «Маркетинг» на странице «Настройки учетной записи».
 Обратите внимание, что для синхронизации информации пользователи должны ввести свое имя и фамилию в поля отправки контактной формы. Учитывайте это при настройке обязательных полей.
Обратите внимание, что для синхронизации информации пользователи должны ввести свое имя и фамилию в поля отправки контактной формы. Учитывайте это при настройке обязательных полей.Чтобы связать свою учетную запись Vimeo с вашим ESP — Mailchimp, Constant Contact, HubSpot, Campaign Monitor или Keap, ранее известным как Infusionsoft, — перейдите на вкладку «Маркетинг» в настройках своей учетной записи и нажмите синюю кнопку «Подключить» рядом с его имя. Вам будет предложено принять следующие условия:
После принятия условий вы увидите всплывающее окно, в котором вы сможете войти в систему своего поставщика услуг электронной почты.


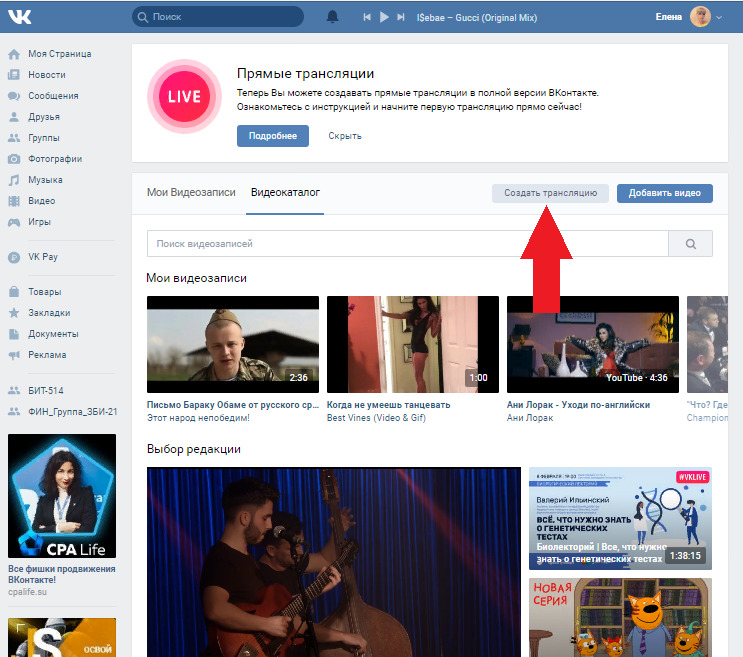




 Вы также можете сделать это в меню «Настройки» > «FaceTime».
Вы также можете сделать это в меню «Настройки» > «FaceTime». Затем нажмите кнопку «Аудио» или «FaceTime».
Затем нажмите кнопку «Аудио» или «FaceTime».

 Изоляция голоса отдает приоритет вашему голосу в вызове FaceTime и блокирует окружающий шум.
Изоляция голоса отдает приоритет вашему голосу в вызове FaceTime и блокирует окружающий шум.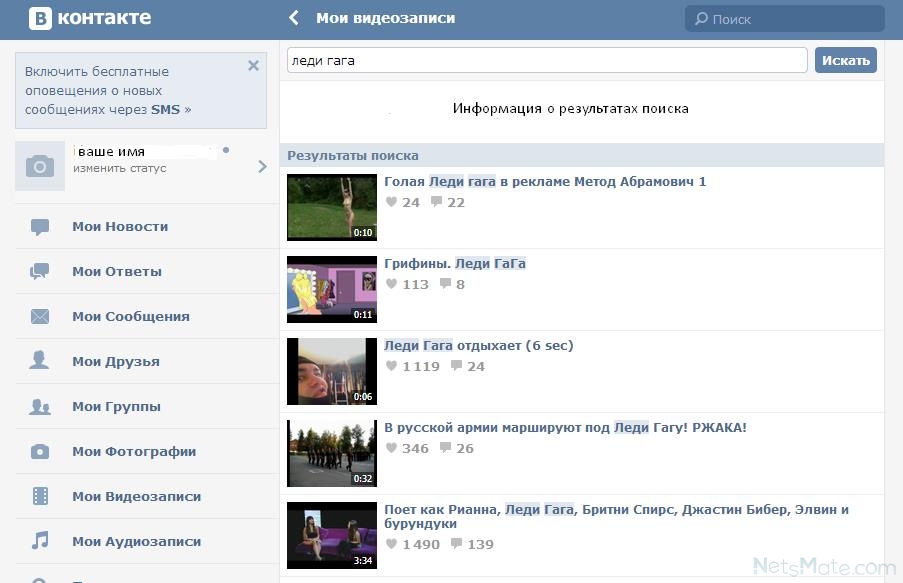
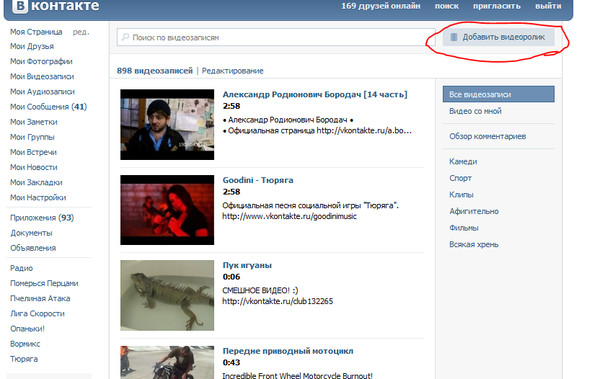
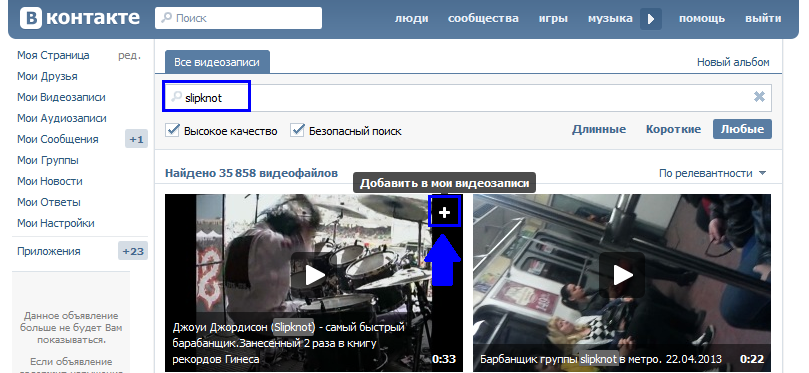 Вы можете настроить отображение экрана контактной формы до, во время или после встроенных видео, включая видео в витринах. Затем вы можете загрузить информацию, введенную зрителем, или синхронизировать ее с поставщиком услуг электронной почты (например, MailChimp).
Вы можете настроить отображение экрана контактной формы до, во время или после встроенных видео, включая видео в витринах. Затем вы можете загрузить информацию, введенную зрителем, или синхронизировать ее с поставщиком услуг электронной почты (например, MailChimp).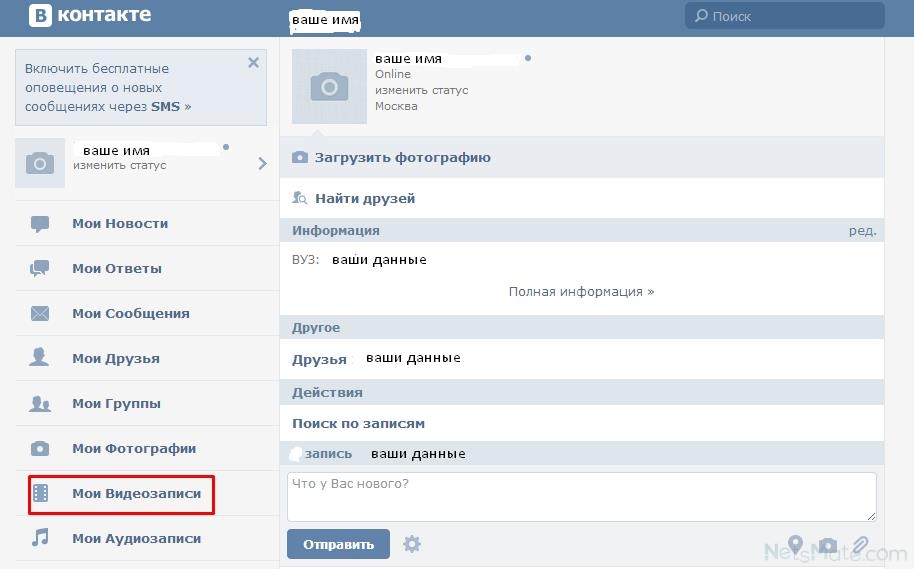
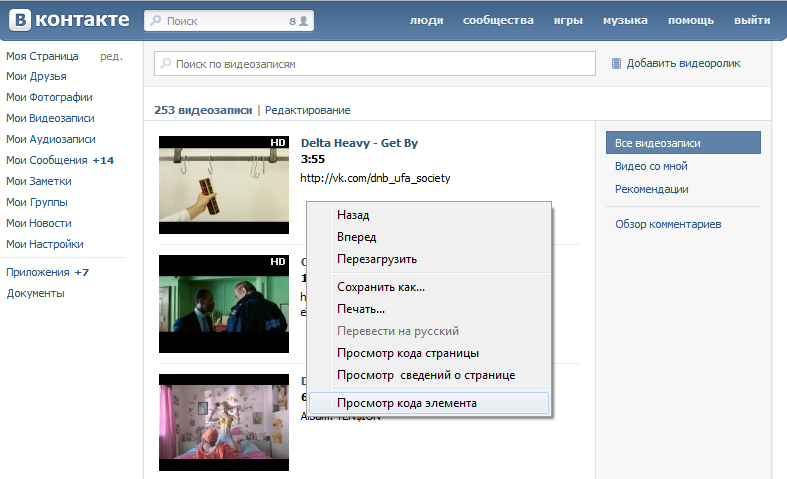
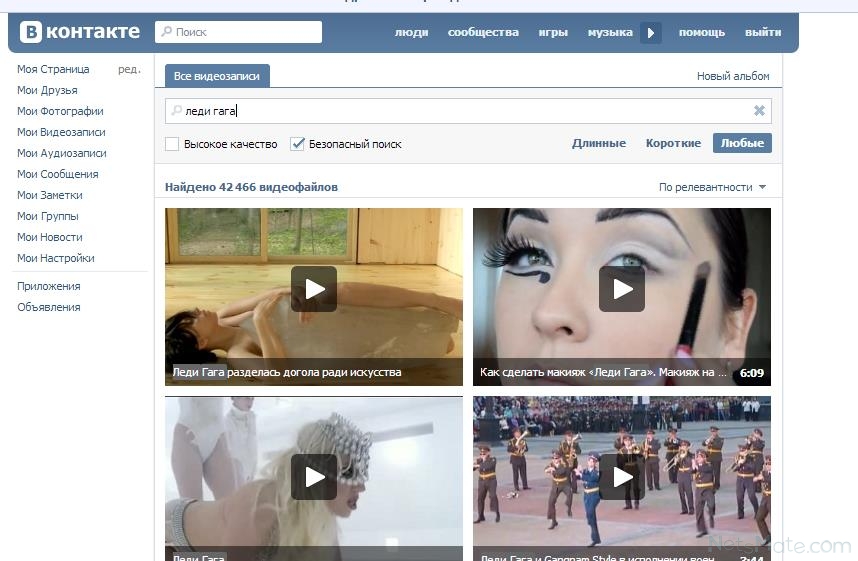
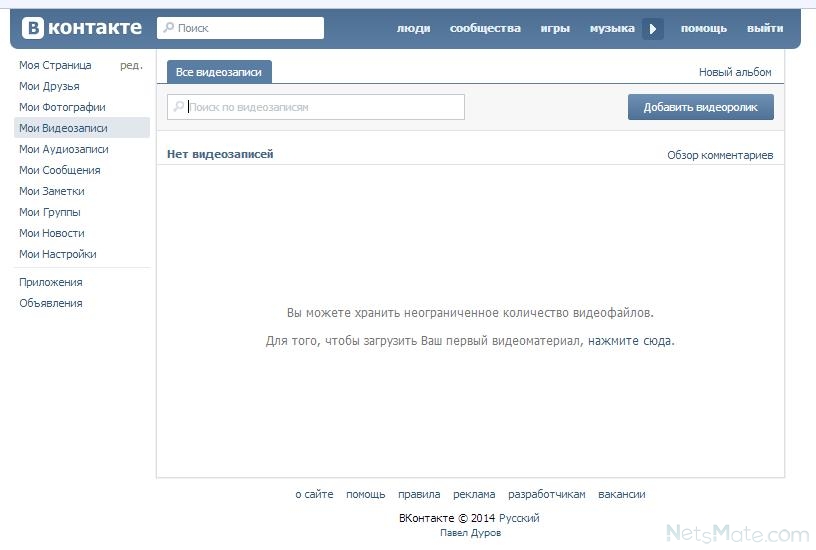
 Вебинары будут иметь доступ к контактным формам.
Вебинары будут иметь доступ к контактным формам. При первой загрузке файла CSV вам будет предложено принять следующие условия:
При первой загрузке файла CSV вам будет предложено принять следующие условия: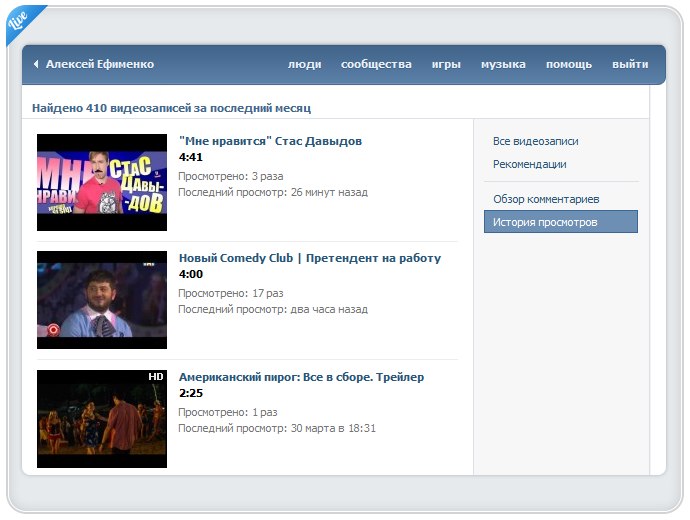 Обратите внимание, что для синхронизации информации пользователи должны ввести свое имя и фамилию в поля отправки контактной формы. Учитывайте это при настройке обязательных полей.
Обратите внимание, что для синхронизации информации пользователи должны ввести свое имя и фамилию в поля отправки контактной формы. Учитывайте это при настройке обязательных полей.