Corel Draw — Сравнительный обзор современных графических редакторов
Corel DRAW — мощный графический редактор с функциями создания публикаций, снабжённый инструментами для редактирования графики и трёхмерного моделирования. Одной из ключевых функций Corel Painter является движок RealBristle Painting System, который дает возможность пользователю регулировать не только толщину и жесткость кисти, но также и параметры самого холста. Таким образом, с помощью Корал Паинтер можно добиться эффекта рисования на бумаге, картоне или ткани. Данный графический редактор поддерживает архитектуру слоев Adobe Photoshop, что позволяет экспортировать его документы в формат PSD или открывать эти файлы с сохранением информации о слоях, альфа-каналах, группах и т.д. CorelDRAW Graphics Suite X4 предоставляет
все необходимые инструменты для продуктивной работы современного дизайнера.
Интуитивно понятные инструменты для векторного иллюстрирования и макетирования
страниц позволяют создавать великолепные дизайнерские решения. Уже многие годы CorelDraw является
основным рабочим инструментом для большинства дизайнеров и художников,
работающих в среде Windows. Пакет приложений CorelDraw 6 Suite для Power
Macintosh, как и его родственник для Windows, воплощает философию компании
Corel — «чем больше, тем лучше». Набор содержит восемь приложений и
утилит: недавно приобретенный Corel текстовый процессор WordPerfect 3.5,
CorelDream 3D 6 (моделирование и рендеринг), CorelArtisan 6 (рисование и
редактирование графики), а также CorelTexture (генератор текстур), плюс к этому
— 1000 шрифтов Type 1 и 1000 изображений в формате Photo CD. Наш обзор
посвящен, главным образом, модулю иллюстративной двухмерной графики CorelDraw. Главное место на рабочем экране CorelDraw занимает настраиваемая панель инструментов. Стандартная панель инструментов позволяет в большинстве случаев одним щелчком получить быстрый доступ к функциям меню File и Edit. Но, копнув чуть глубже, вы обнаружите, что за внешне простым интерфейсом скрывается множество дополнительных инструментальных панелей. Панель цветов позволяет работать с цветовыми пространствами RGB, CMYK, HSV, HSB, LAB, YIQ и градациями серого. Вы можете также выбрать цветовую палитру из восьми вариантов, в том числе Pantone и Trumatch, или создать свою собственную. Если вам трудно запомнить структуру меню
или длинные списки «горячих» клавиш пакета Adobe Illustrator, меню
свойств объекта из CorelDraw прольет бальзам на вашу истерзанную душу.
Удерживая клавиши Shift или Control во время щелчка кнопкой мыши по любому
объекту, вы получите контекстно-зависимое меню (эквивалент меню, вызываемого
щелчком правой кнопкой в Windows 95). В таком меню указаны практически все
действия, возможные с данным объектом. Инструменты CorelDraw способствуют
эффективной работе с минимальными перемещениями мыши, а также дают возможность
точного численного задания параметров. Многие мощные возможности, типа команды
Blend, поддерживают динамическое связывание. Измените заполнение исходного или
конечного объектов — и переход от одного объекта к другому изменится. Объекты,
к которым применены эффекты перспективы (perspective), «конверта»
(envelope) и экструзии (extrude), связываются таким же образом. Эффект Blend
применим к объектам, для которых произведено заполнение с градационным
переходом цветов (такой трюк невозможен в пакетах Illustrator и Macromedia
FreeHand). Инструменты заполнения CorelDraw предлагают исключительное
разнообразие типов заполнений: ровный цвет, PostScript, векторные или растровые
шаблоны (включая 24-разрядные цветные фотографии), фрактальные текстуры и
четыре типа заполнений с градациями. Фрактальные заполнения создают огромное
разнообразие интересных текстур и поверхностей, хотя побочным эффектом такой
гибкости при высоких разрешениях может стать катастрофическое снижение
производительности. К числу замечательных возможностей CorelDraw относятся его уникальные фильтры, которые называются Lens Effects. В роли линзы может выступить любая векторная форма, включая текст. А сам эффект применим к любому векторному или растровому объекту, который располагается под линзой. Объекты, расположенные под линзой, могут быть «заморожены». В этом случае создается копия только той части объекта, которая видима сквозь линзу. При этом сам объект остается в исходном состоянии и может редактироваться. Corel Paint Shop Pro
предназначен для обработки фотоснимков, однако позволяет работать и с векторной
графикой. В состав графического редактора включены инструменты загрузки снимков
из фотокамер, а также органайзер, позволяющий систематизировать изображения на
жестком диске. С помощью инструмента Organizer можно указывать папки на жестком диске, содержащие графические файлы. Их миниатюры добавляются на панель, запоминаясь в базе данных. Программа позволяет создавать собственные метки, с помощью которых можно производить дополнительную систематизацию данных. Каждому фото допускается присвоение нескольких меток. Можно также указывать снимкам рейтинг. Удобно реализован поиск изображений. Вы можете ввести какое-либо слово в строку быстрого поиска или, нажав на значок с изображением бинокля, создать сложный запрос. В качестве условий поиска может выступать дата съемки, имя и размер файла, тип документа, а также метка и рейтинг. Критериями вхождения данных могут выступать совпадения, отсутствия, а в случае ввода текстовых параметров можно указывать начало или конец строки. Результаты поиска сохраняются в группе Saved Search, что является аналогом виртуальных папок в почтовых клиентах. В органайзер встроен
удобный календарь. В рамку обведена текущая дата. Освоение графического
редактора заметно упрощается, благодаря наличию панели Learning Center. С
помощью нее можно быстро вызывать основные инструменты Corel Paint Shop Pro.
Как только вы осуществляете выбор, список команд заменяется подробным описанием
текущего инструмента. Все операции раскладываются на несколько шагов, что
позволяет без особого труда понять работу любой функции редактора. Разумеется,
эта информация дублируется в Справке. Но разве догадается среднестатистический
пользователь ее прочитать? В данном случае справочная информация находится
постоянно перед глазами, с ней удобно работать. Если вы имеете два монитора,
подключенных к системе, то панель Learning Center удобно разместить на втором
дисплее. Интерфейс Corel Paint Shop Pro устроен так, что любую панель можно
превратить в независимое рабочее окно. Перед началом работы с фотографиями необходимо указать источник данных. Снимки могут извлекаться из встроенного органайзера, загружаться их фотокамеры или карты памяти, передаваться со сканера, а также быть результатом захвата рабочего стола или отдельных его окон. Редактор содержит два автоматических режима улучшения качества фотографий. Инструмент One Step Photo Fix производит оптимизацию снимка одним щелчком мыши. Подобный механизм может пригодиться во время пакетной обработки материала, когда физически нельзя уследить за тонкостями корректировки изображений. Другой инструмент имеет название Smart Photo Fix и позволяет улучшить качество снимка путем управления несколькими параметрами. Среди основных
функций улучшения качества фотографий стоит отметить возможность вращения снимка
на произвольное число градусов. Вы рисуете на фото линию горизонта, после чего
фото поворачивается, согласно вашему указанию. Дополнительные
инструменты Adjust включают в себя несколько специфических функций. Во-первых,
вы можете исправлять искажения перспективы. Во-вторых, допускается
корректировка фиолетового тона на засвеченных областях фотографий. Далее можно
избавиться от цифрового шума на снимках. Программа анализирует изображение и
автоматически выбирает контрольные зоны, на основе текстур в которых и
выполняется снижение зернистости фото. Вы можете самостоятельно менять данные
зоны. Чем больше площадь исходной текстуры и чем больше на ней контрастных
участков, тем более агрессивный предлагается метод подавления шума. Допускается
раздельное указание уровня снижения шума в тенях, бликах и участках со средней
яркостью. С помощью функций группы Protect Image можно выполнить частичное снижение зернистости фотографии. Например, вы обрабатываете портрет. Кожа модели должна быть максимально сглажена, не содержать каких-либо шумов. Однако подобные алгоритмы негативно воздействуют на детализацию снимка во всех областях, там, где это не требуется. Например, пропадает текстура волос, одежды. Создается впечатление не очень резкого снимка, что зачастую портит от него впечатление. С помощью Protect
Image вы можете указать определенный диапазон оттенков на круговой палитре.
Далее, обращаясь к гистограмме яркости, можно снижать воздействие фильтра в
определенных областях. Например, у вашей модели коричневые волосы. Вы
указываете сектор палитры между красным и желтым цветом. Далее следует опустить
график эквалайзера в зоне теней. После этого, фильтр не будет обрабатывать
темно-коричневые тона. Волосы девушки остались резкими. Инструмент Depth of Field позволяет имитировать малую глубину резкости, получаемую при съемке камерами с большим размером сенсора и объективом с высокой светосилой. Действительно, многие пользователи компактных камер не могут получить портрет, где модель, резко изображаемая на снимке, визуально отделяется от сильно размытого фона. Малый размер сенсора является причиной использования небольших реальных фокусных расстояний, при которых глубина резкости очень велика. Однако с помощью Depth of Field вы можете выделить участок фото, на котором хотите акцентировать внимание зрителя. Допускается круговое, прямоугольное, а также произвольное выделение областей. Размывание фона может имитировать не только циркулярную диафрагму, но также содержащую семь лепестков. Вы можете управлять резкостью перехода между зонами, а также плоскостью размывания. Corel Paint Shop Pro
обладает большим количеством инструментов ретуширования снимков. Вы можете
подавлять эффект красных глаз. При этом инструмент воздействует не только на
людей, но и на животных, чьи зрачки чаще окрашиваются в зеленый цвет. На портретных снимках удобно использовать Skin Smoothing, инструмент, автоматически избавляющий кожу от морщин и царапин. Вам предоставляется единственная настройка – управление степенью применения фильтра. |
CorelDRAW | это… Что такое CorelDRAW?
CorelDRAW — векторный графический редактор, разработанный канадской корпорацией Corel.
Текущая версия продукта — CorelDRAW Graphics Suite X6, доступна только для Microsoft Windows. Более ранние версии выпускались также для Macintosh и Linux. Последняя версия для Linux — 9-я, выпущенная в 2000 году. В 2002 году вышла последняя 11-я версия для Macintosh.
Содержание
|
CorelDRAW Graphics Suite
CorelDRAW Graphics Suite (англ: «Интегрированный комплект программ CorelDRAW») — начиная с версии 12 пакета CorelDRAW — маркетинговое официальное наименование пакета программного обеспечения для работы с графической информацией производства компании Corel (Оттава, Онтарио, Канада). До этой версии комплект назывался просто «CorelDRAW», хотя слова «Suite» и «Graphics Suite» впервые появляются на коробках и в документации начиная с версии 9. Комплектация пакета никак не была связана с переименованием.
До этой версии комплект назывался просто «CorelDRAW», хотя слова «Suite» и «Graphics Suite» впервые появляются на коробках и в документации начиная с версии 9. Комплектация пакета никак не была связана с переименованием.
В пакет CorelDRAW Graphics Suite также входит редактор растровой графики Corel PHOTO-PAINT и другие программы — например, для захвата изображений с экрана — Corel CAPTURE. Программа векторизации растровой графики Corel TRACE до 12 версии входила в пакет как самостоятельная программа.
Состав пакета по версиям
| Приложение | 1.х | 2.х | 3.0 | 4.0 | 5.0 | 6.0 | 6.0 (рус) | 7.0 | 7.0 (рус) | 8.0 | 9.0 | 9.0 Office | 2000г. 10.0 | 2002г. 11.0 | 2004г. 12.0 | 2006г. X3 | 2008г. X4 | 2010г. X5 | 2012г. X6 |
|---|---|---|---|---|---|---|---|---|---|---|---|---|---|---|---|---|---|---|---|
| CorelDRAW | |||||||||||||||||||
| Corel PHOTO-PAINT | |||||||||||||||||||
| Corel OCR-TRACE | |||||||||||||||||||
| CorelTRACE | |||||||||||||||||||
| Corel CAPTURE | |||||||||||||||||||
| Corel VENTURA | |||||||||||||||||||
| Corel SCRIPT Editor | |||||||||||||||||||
| Corel SCRIPT Dialog Editor |
Поддерживаемые форматы файлов
CorelDRAW Graphics Suite X4 позволяет импортировать файлы следующих форматов (для некоторых форматов необходима установка дополнительных компонентов):
- Adobe Illustrator (AI)
- Шрифт Adobe Type 1 (PFB)
- Растровое изображение Windows (BMP)
- Растровое изображение OS/2 (BMP)
- Метафайл компьютерной графики (CGM)
- CorelDRAW (CDR)
- Corel Presentation Exchange (CMX)
- Corel PHOTO-PAINT (CPT)
- Библиотека символов Corel (CSL)
- Ресурс курсоров (CUR)
- Файлы Microsoft Word (DOC, DOCX или RTF)
- Microsoft Publisher (PUB)
- Corel DESIGNER (DSF или DES)
- Формат обмена чертежами AutoCAD (DXF) и База данных изображений AutoCAD (DWG)
- Инкапсулированный PostScript (EPS)
- PostScript (PS или PRN)
- GIF
- HTML
- JPEG (JPG)
- JPEG 2000 (JP2)
- Изображение Kodak Photo-CD (PCD)
- PICT (PCT)
- Формат переносимых документов Adobe (PDF)
- Файл плоттера HPGL (PLT)
- Переносимая сетевая графика (PNG)
- Adobe Photoshop (PSD)
- Corel Painter (RIF)
- Масштабируемая векторная графика (SVG)
- Macromedia Flash (SWF)
- Растровое изображение TARGA (TGA)
- Растровое изображение TIFF (TIF)
- Corel Paint Shop Pro (PSP)
- Шрифт True Type (TTF)
- Документ WordPerfect (WPD)
- Графика WordPerfect (WPG)
- Форматы файлов камеры Raw
- Сжатое растровое изображение вейвлета (WI)
- Формат Метафайл Windows (WMF)
См.
 также
также- Векторный графический редактор
- CDR (формат файла)
Примечания
- ↑ Corel Releases CorelDRAW® Graphics Suite X6 (20 марта 2012). Архивировано из первоисточника 31 мая 2012. Проверено 11 мая 2012. (англ.)
Ссылки
- Официальный сайт Corel на русском языке
- CdrPro.ru — всё о CorelDRAW и векторной графике
- Официальный сайт технической поддержки Corel
- Официальный сетевой образовательный центр Corel
- Текстовые и видео уроки по Corel Draw
Литература
- Смолина Марина Александровна CorelDRAW X3. Самоучитель. — М.: «Диалектика», 2006. — С. 640. — ISBN 5-8459-1134-6
- Смолина Марина Александровна CorelDRAW 12. Самоучитель. — М.: «Диалектика», 2005. — С. 592. — ISBN 5-8459-0900-7
- Комолова Н.В. CorelDRAW X4. Самоучитель. — СПб.: «БХВ-Петербург», 2008. — С. 656. — ISBN 978-5-9775-0239-9
Обучение CorelDRAW (Основы работы в CorelDRAW)
1. Компьютерная графика
Компьютерная графика
I. Основы работы в CorelDRAW
Графический редактор CorelDRAW предназначен для работы с векторной графикой и является несомненным лидером среди аналогичных программ. Популярность CorelDRAW объясняется большим набором средств создания и редактирования графических образов, удобным интерфейсом и высоким качеством получаемых изображений. Особенно удобен CorelDRAW 10 при создании иллюстраций, состоящих их множества рисунков, фотографий и надписей. Расположить в нужных местах компоненты изображения с помощью CorelDRAW чрезвычайно просто.
В пакет программ CorelDRAW кроме собственно редактора векторной графики входит редактор растровой графики Corel Photo-Paint. Интерфейс обеих программ очень похож, а по возможностям они дополняют друг друга. Используя две эти программы, вы сможете выполнить практически любую, самую сложную, графическую работу. Новая программа, входящая в состав пакета CorelDRAW, называемая Corel R.A.V.E., предназначена для создания анимации. Теперь вы можете создавать мультфильмы на основе векторной графики. Программа Corel R.A.V.E. позволяет экспортировать результат в разнообразные популярные форматы, в том числе в формат Macromedia Flash. Также в стандартную поставку CorelDRAW 10 входит множество готовых картинок, которые вы можете использовать при создании собственных иллюстраций.
Теперь вы можете создавать мультфильмы на основе векторной графики. Программа Corel R.A.V.E. позволяет экспортировать результат в разнообразные популярные форматы, в том числе в формат Macromedia Flash. Также в стандартную поставку CorelDRAW 10 входит множество готовых картинок, которые вы можете использовать при создании собственных иллюстраций.
1.Компьютерная графика
Перед началом работы с CorelDRAW вы должны иметь представление о способах представления графической информации в компьютере. Если вы знаете о растровой .и векторной графике, а также о моделях представления цвета, то можете пропустить эту часть книги. Если же вы не знакомы с этими понятиями, прочитайте предлагаемый материал. Он поможет вам быстрее освоить CorelDRAW.
1.1. Растровые рисунки.
Чтобы компьютер смог обрабатывать рисунки, они должны быть представлены в числовой форме, или, как принято говорить, закодированы. Для кодирования рисунок разбивают на небольшие одноцветные части.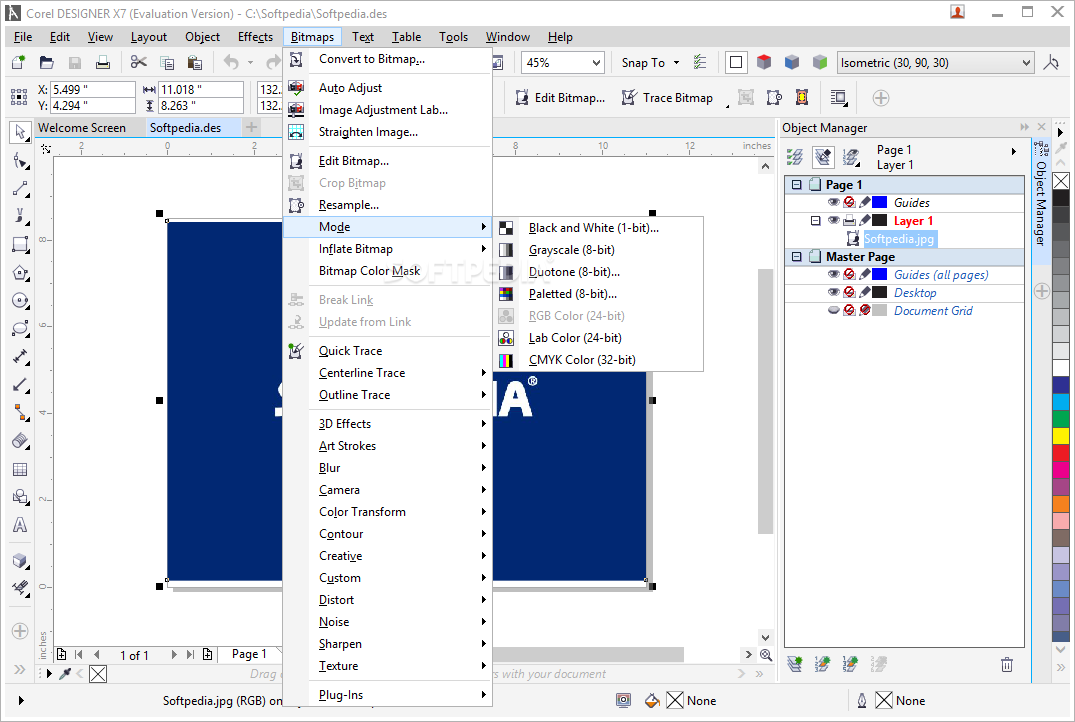 Все цвета, использованные в изображении, нумеруют, и для каждой части записывают номер ее цвета. Запомнив последовательность расположения частей и номер цвета для каждой части, можно однозначно описать любой рисунок. Однако, количество цветов в природе бесконечно, и приходится похожие цвета нумеровать одинаковыми числами. В зависимости от количества используемых цветов, можно закодировать более или менее реалистичное изображение. Понятно, что, чем меньше цветов в рисунке, тем меньше номеров приходится использовать, и тем проще закодировать изображение. В самом простом случае используется только черный и белый цвет. Рисунки, закодированные описанным способом, называются растровыми изображениями, растрами или битмапами, от английского слова bitmap — карта бит. Части, на которые разбиваются изображения, называют пикселями (PICture ELement — элемент рисунка). Пиксели часто называют точками. Рисунок из множества пикселей можно сравнить с мозаикой. Из большого количества разноцветных камешков собирается произвольная картина.
Все цвета, использованные в изображении, нумеруют, и для каждой части записывают номер ее цвета. Запомнив последовательность расположения частей и номер цвета для каждой части, можно однозначно описать любой рисунок. Однако, количество цветов в природе бесконечно, и приходится похожие цвета нумеровать одинаковыми числами. В зависимости от количества используемых цветов, можно закодировать более или менее реалистичное изображение. Понятно, что, чем меньше цветов в рисунке, тем меньше номеров приходится использовать, и тем проще закодировать изображение. В самом простом случае используется только черный и белый цвет. Рисунки, закодированные описанным способом, называются растровыми изображениями, растрами или битмапами, от английского слова bitmap — карта бит. Части, на которые разбиваются изображения, называют пикселями (PICture ELement — элемент рисунка). Пиксели часто называют точками. Рисунок из множества пикселей можно сравнить с мозаикой. Из большого количества разноцветных камешков собирается произвольная картина.
Если для представления каждого пикселя в черно-белом рисунке достаточно одного бита, то для работы с цветом этого явно недостаточно. Однако подход при кодировании цветных изображений остается неизменным. Любой рисунок разбивается на пиксели, то есть небольшие части, каждая из которых имеет свой цвет. Объем информации, описывающий цвет пикселя, определяет глубину цвета. Чем больше информации определяет цвет каждой точки в рисунке, тем больше вариантов цвета существует. Не определив размер пикселя, невозможно построить изображение на основе закодированных данных. Если же мы зададим размер, то без проблем восстановим закодированный рисунок. Однако на практике не используют размер пикселей, а задают две другие величины: размер рисунка и его разрешение. Размер описывает физические габариты изображения, то есть его высоту и ширину. Можно задать размеры в метрах, миллиметрах, дюймах или любых других величинах. Но в компьютере чаще всего размер задается в пикселях. При отображении на мониторе и печати на принтере каждый пиксель представляется отдельной точкой, если оборудование не делает специальных преобразований. На старых мониторах, с крупным зерном кинескопа, рисунок получится большим, а на современном принтере, в котором используются мельчайшие точки, рисунок получится очень маленьким. А каким он должен быть на самом деле? Для этого задается разрешение изображения.
На старых мониторах, с крупным зерном кинескопа, рисунок получится большим, а на современном принтере, в котором используются мельчайшие точки, рисунок получится очень маленьким. А каким он должен быть на самом деле? Для этого задается разрешение изображения.
Разрешение — это плотность размещения пикселей, формирующих изображение, то есть количество пикселей на заданном отрезке. Чаще всего разрешение измеряется в количестве точек на дюйм — dpi (Dot Per Inch). При отображении рисунков на мониторе, используют разрешение от 72 dpi до 120 dpi. При печати самым распространенным разрешением является 300 dpi, но для получения высококачественных отпечатков на современных цветных принтерах можно использовать и большее разрешение.
Растровые изображения достаточно широко используются в вычислительной технике. Фотографии и рисунки, введенные в компьютер, хранятся именно в виде растровых изображений. Большинство рисунков во всемирной компьютерной сети Интернет представляют собой растровые файлы.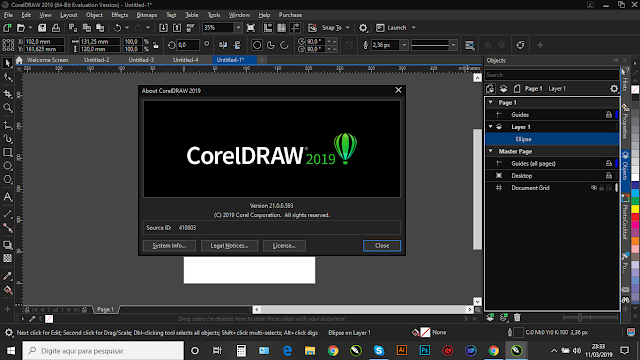 Имеется множество программ, предназначенных для работы с растровыми рисунками. Растровые изображения обладают одним очень существенным недостатком: их трудно увеличивать или уменьшать, то есть масштабировать. При уменьшении растрового изображения несколько соседних точек преобразуются в одну, поэтому теряется разборчивость мелких деталей изображения. При увеличении — увеличивается размер каждой точки, поэтому появляется ступенчатый эффект. Кроме того, растровые изображения занимают много места в памяти и на диске. Чтобы избежать указанных проблем, изобрели, так называемый, векторный способ кодирования изображений.
Имеется множество программ, предназначенных для работы с растровыми рисунками. Растровые изображения обладают одним очень существенным недостатком: их трудно увеличивать или уменьшать, то есть масштабировать. При уменьшении растрового изображения несколько соседних точек преобразуются в одну, поэтому теряется разборчивость мелких деталей изображения. При увеличении — увеличивается размер каждой точки, поэтому появляется ступенчатый эффект. Кроме того, растровые изображения занимают много места в памяти и на диске. Чтобы избежать указанных проблем, изобрели, так называемый, векторный способ кодирования изображений.
1.2 Векторные рисунки
В векторном способе кодирования геометрические фигуры, кривые и прямые линии, составляющие рисунок, хранятся в памяти компьютера в виде математических формул и геометрических абстракций, таких как круг, квадрат, эллипс и подобных фигур. Например,, чтобы закодировать круг, не надо разбивать его на отдельные пиксели, а следует запомнить его радиус, координаты центра и цвет.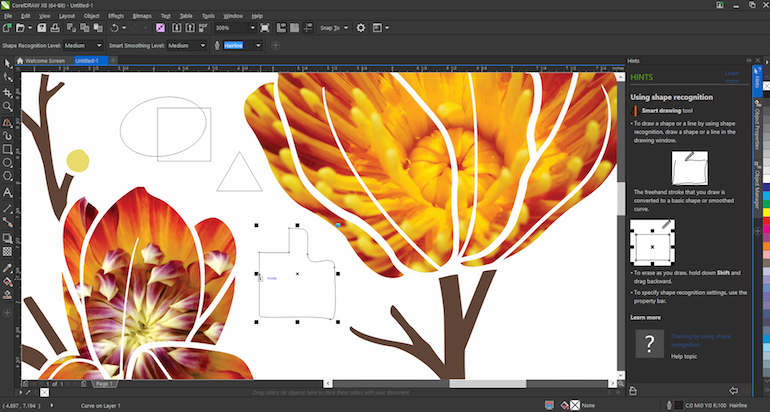 Для прямоугольника достаточно знать размер сторон, место, где он находится и цвет закраски. С помощью математических формул можно описать самые разные фигуры. Чтобы нарисовать более сложный рисунок, применяют несколько простых фигур. Например, взяв прямоугольник с закругленными краями и закрасив его в черный цвет, добавив три белых прямоугольника и еще один черный, также с закругленными краями, мы можем получить рисунок трехдюймовой дискеты (Рис. 1.2).
Для прямоугольника достаточно знать размер сторон, место, где он находится и цвет закраски. С помощью математических формул можно описать самые разные фигуры. Чтобы нарисовать более сложный рисунок, применяют несколько простых фигур. Например, взяв прямоугольник с закругленными краями и закрасив его в черный цвет, добавив три белых прямоугольника и еще один черный, также с закругленными краями, мы можем получить рисунок трехдюймовой дискеты (Рис. 1.2).
Рис. 1.2. Векторный рисунок из составных частей
Любое изображение в векторном формате состоит из множества составляющих частей, которые можно редактировать независимо друг от друга. Эти части называются объектами. С помощью комбинации нескольких объектов, можно создавать новый объект, поэтому объекты могут иметь достаточно сложный вид. Для каждого объекта, его размеры, кривизна и местоположение хранятся в виде числовых коэффициентов. Благодаря этому появляется возможность масштабировать изображения с помощью простых математических операции, в частности, простым умножением параметров графических элементов на коэффициент масштабирования.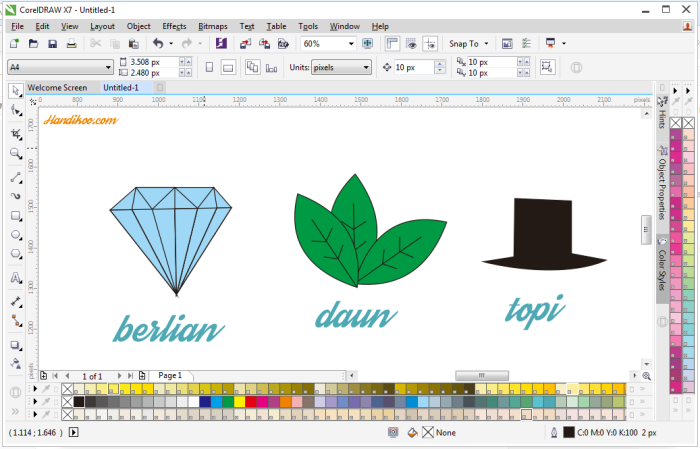 При этом качество изображения остается без изменений.
При этом качество изображения остается без изменений.
Используя векторную графику, можно не задумываться о том, готовите ли вы миниатюрную эмблему или рисуете двухметровый транспарант. Вы работаете над рисунком совершенно одинаково в обоих случаях. В любой момент вы можете преобразовать изображение в любой размер без потерь качества. Важным преимуществом векторного способа кодирования изображений является то, что размеры графических файлов векторной графики имеют значительно меньший размер, чем файлы растровой графики. Однако есть и недостатки работы с векторной графикой.
Прежде всего, некоторая условность получаемых изображений. Так как все рисунки состоят из кривых, описанных формулами, трудно получить реалистичное изображение. Для этого понадобилось бы слишком много элементов, поэтому рисунки векторной графики не могут использоваться для кодирования фотографий. Если попытаться описать фотографию, размер полученного файла окажется больше, чем соответствующего файла растровой графики.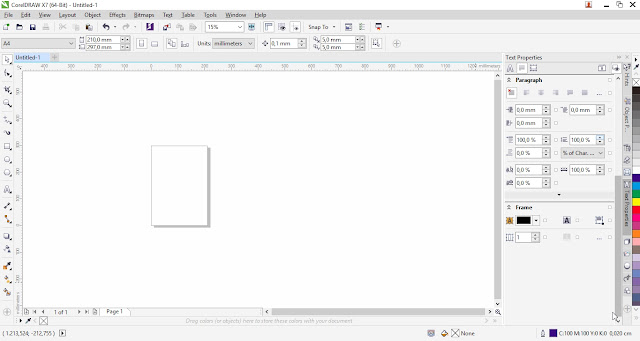
1.3. Цветные изображения
Как уже отмечалось, каждый пиксель растрового изображения содержит информацию о цвете. Любой векторный объект также содержит информацию о цвете его контура и закрашенной области. Информация может занимать от одного до тридцати двух бит, в зависимости от глубины цвета. Если мы работаем с черно-белыми изображениями, то цвет кодируется нулем или единицей. Никаких проблем в этом случае не возникает. Для несложных рисунков, содержащих 256 цветов или столько же градаций серого цвета, нетрудно пронумеровать все используемые цвета. Но, для изображений в истинном цвете, содержащих миллионы разных оттенков, простая нумерация не подходит.
Для них разработаны несколько моделей представления цвета, помогающих однозначно определить любой оттенок. Цветовая модель определяет способ создания цветов, используемых в изображении. Всего разработано три основных цветовых модели и множество их модификаций. Коротко рассмотрим основные модели представления цвета. Из школьного курса физики мы знаем, что солнечный свет можно разложить на отдельные цветные составляющие. В то же время, собрав вместе в нужных пропорциях разноцветные лучи, мы получим луч белого цвета.
Из школьного курса физики мы знаем, что солнечный свет можно разложить на отдельные цветные составляющие. В то же время, собрав вместе в нужных пропорциях разноцветные лучи, мы получим луч белого цвета.
Изменим немного пропорции — и у нас готов источник света заданного цвета. В телевизорах и компьютерных мониторах используется люминофор, который светится красным, зеленым и синим цветом. Смешивая эти три цвета можно получить разнообразные цвета и их оттенки. На этом и основана модель представления цвета RGB, названная так по начальным буквам входящих в нее цветов: Red — красный, Green — зеленый, Blue — синий. Любой цвет в этой модели представляется тремя числами, описывающими величину каждой цветовой составляющей. Черный цвет образуется, когда интенсивность всех трех составляющих равна нулю, а белый — когда их интенсивность максимальна.
Множество компьютерного оборудования работает с использованием модели RGB, кроме того, эта модель очень проста. Этим объясняется ее широкое распространение.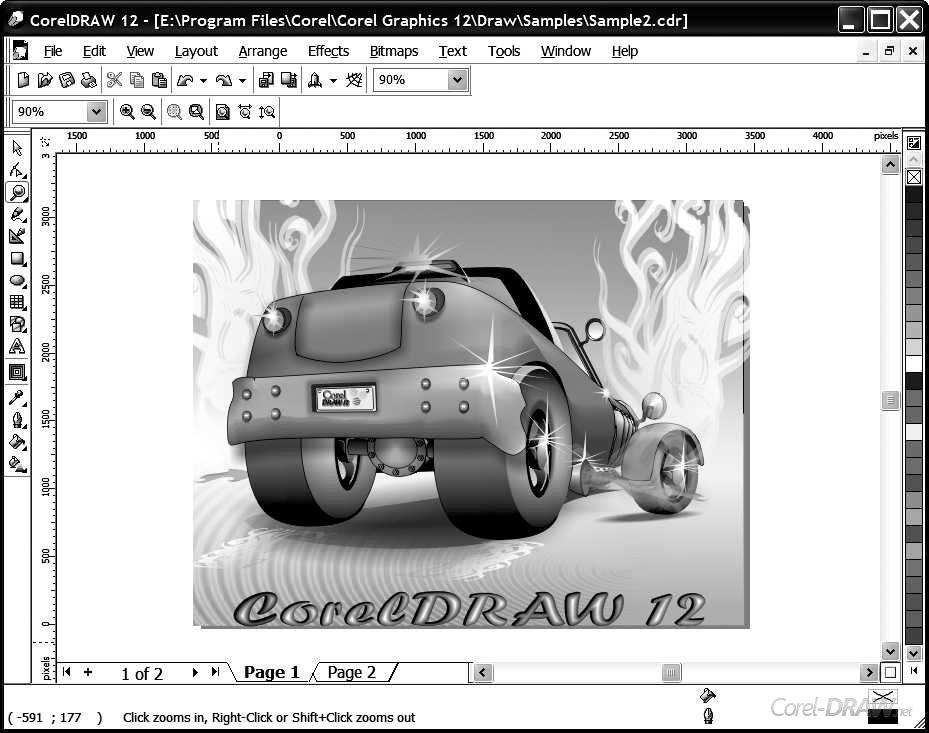 К сожалению, в модели RGB теоретически невозможно получить некоторые цвета, например насыщенный сине-зеленый, поэтому работать с моделью цвета RGB не всегда удобно. Кроме того, модель RGB сильно связана с реализацией ее на конкретных устройствах. Большинство цветов, которые мы видим в окружающем нас мире, являются следствием отражения и поглощения света. Например, солнечный свет, палая на зеленую траву, частично поглощается, и отражается только его зеленая составляющая.
К сожалению, в модели RGB теоретически невозможно получить некоторые цвета, например насыщенный сине-зеленый, поэтому работать с моделью цвета RGB не всегда удобно. Кроме того, модель RGB сильно связана с реализацией ее на конкретных устройствах. Большинство цветов, которые мы видим в окружающем нас мире, являются следствием отражения и поглощения света. Например, солнечный свет, палая на зеленую траву, частично поглощается, и отражается только его зеленая составляющая.
При печати на принтере, на бумагу наносится цветная краска, которая отражает только свет определенного цвета. Все остальные цвета поглощаются, или вычитаются из солнечного света. На эффекте вычитания цветов построена другая модель представления цвета, называемая CMYK. Эти буквы также взяты из названий цветов: Cyan — голубой, Magenta — пурпурный, Yellow — желтый, black — — черный.
Строго говоря, Magenta не является пурпурным цветом. Точное название этого цвета -фуксин, но в компьютерной литературе и в программах принято называть этот цвет пурпурным. В разновидности этой модели, называемой CMY, отсутствует черный цвет, но она применяется значительно реже. Выбор цветов для модели неслучаен, они тесно связаны с цветами модели RGB. Голубой цвет образуется при поглощении красного, пурпурный при поглощении зеленого, а желтый отраженный цвет получается в результате поглощения синего.
В разновидности этой модели, называемой CMY, отсутствует черный цвет, но она применяется значительно реже. Выбор цветов для модели неслучаен, они тесно связаны с цветами модели RGB. Голубой цвет образуется при поглощении красного, пурпурный при поглощении зеленого, а желтый отраженный цвет получается в результате поглощения синего.
При нанесении большего количества красок разных цветов поглощается больше цвета и меньше отражается. Таким образом, при смешении максимальных значений этих трех цветов мы должны получить черный цвет, а при полном отсутствии краски должен получиться белый цвет. Однако в действительности при смешении трех красок получается грязно-бурый цвет, так как используемые реальные красители отражают и поглощают цвет не так, как описано в теории. Черный цвет получается только при добавлении черной краски, поэтому в модель CMYK и добавлена черная составляющая. Система CMYK широко применяется в полиграфии. Типографское оборудование работает исключительно с этой моделью, да и современные принтеры тоже используют красители четырех цветов.
При печати на бумагу наносятся несколько слоев прозрачной краски, и в результате мы получаем цветное изображение, содержащее миллионы различных оттенков. Системы RGB и CMYK удобны при работе с конкретным оборудованием, но не очень удобны для человеческого восприятия. Представив себе желаемый цвет, вы не сможете сказать, сколько в нем составляющих цветов той или иной модели. Следующая модель цвета основана на восприятии цвета человеком. Все цвета в ней описываются тремя числами.
Одно задает собственно цвет, другое — насыщенность цвета, а третье — яркость. Цвет в этой модели независим от используемых технических средств. Есть несколько вариантов модели, называемых разными терминами, но означающих одно и то же. Чаще других встречается модель HSB, в которой каждый цвет описывается цветовым тоном — Hue, насыщенностью — Saturation и яркостью — Brightness.
Модель HSB не зависит от оборудования и удобна для восприятия человеком, поэтому с ней часто работают различные программы, в дальнейшем преобразуя цвета в модель RGB для показа на экране монитора или в модель CMYK — для печати на принтере.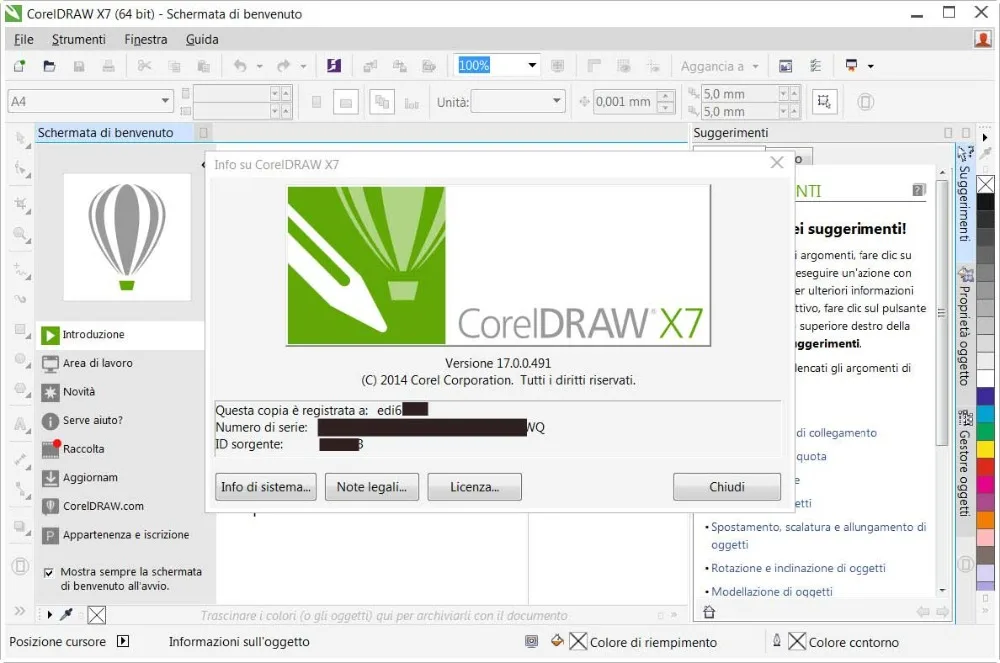 Кроме того, модель HSB удобно использовать при редактировании рисунков. Например, вы хотите заменить зеленый лист на желтый в редактируемой фотографии.
Кроме того, модель HSB удобно использовать при редактировании рисунков. Например, вы хотите заменить зеленый лист на желтый в редактируемой фотографии.
Достаточно поменять только цветовую составляющую используемых цветов, не меняя яркость и насыщенность. Рисунок при этом не изменится, но примет иной оттенок. Есть и иные модели представления цвета, но в подавляющем большинстве случаев используется перечисленные выше. Часто для описания оттенка используются фиксированные палитры, то есть список заданных цветов.
В результате исследований определяют наиболее часто используемые цвета и помещают их в палитру. Имеется множество палитр, применяемых в производстве разноцветных предметов. Широко распространены палитры PANTONE. Указав, какая палитра используется и номер цвета в этой палитре, можно однозначно определить нужный цвет. Использование фиксированных палитр облегчает выбор необходимых красителей.
2. Знакомство с CorelDRAW
2.2. Понятие объекта в CorelDRAW
Любое изображение в векторном формате состоит из множества составляющих частей, которые редактируются независимо друг от друга.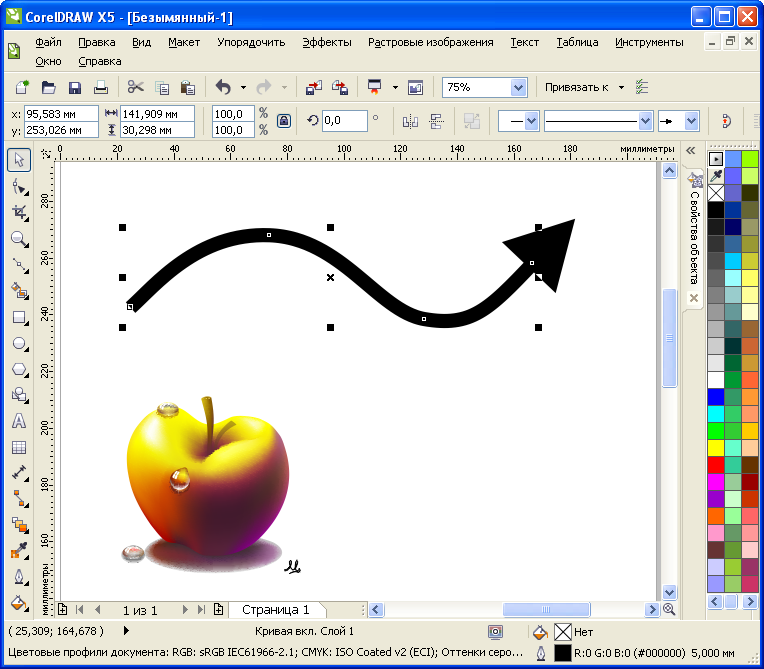 Главными кирпичиками, из которых составляется изображение, являются, так называемые, объекты. Понятие объекта является основным понятием в редакторе CorelDRAW 10. Объектом называется элемент изображения: прямая, круг, прямоугольник, кривая, замкнутая кривая, многоугольник и другие. Так как с помощью комбинации нескольких объектов можно создавать новый объект, то объекты могут иметь довольно замысловатый вид. Кроме того, CorelDRAW 10 может создавать группы объектов для дальнейшего редактирования группы как единого объекта.
Главными кирпичиками, из которых составляется изображение, являются, так называемые, объекты. Понятие объекта является основным понятием в редакторе CorelDRAW 10. Объектом называется элемент изображения: прямая, круг, прямоугольник, кривая, замкнутая кривая, многоугольник и другие. Так как с помощью комбинации нескольких объектов можно создавать новый объект, то объекты могут иметь довольно замысловатый вид. Кроме того, CorelDRAW 10 может создавать группы объектов для дальнейшего редактирования группы как единого объекта.
Вне зависимости от внешнего вида, любой векторный объект CorelDRAW имеет ряд общих характеристик. Поясним это на простом примере (Рис. 2.1). Любой объект имеет некоторое количество точек или узлов, соединенных прямыми или кривыми линиями — сегментами. Координаты узлов и параметры сегментов определяют внешний вид объекта. Область внутри объекта можно закрасить или залить одним цветом, смесью цветов или узором. Эту область принято называть заливкой. Сегменты объекта образуют контур, который также имеет свой цвет.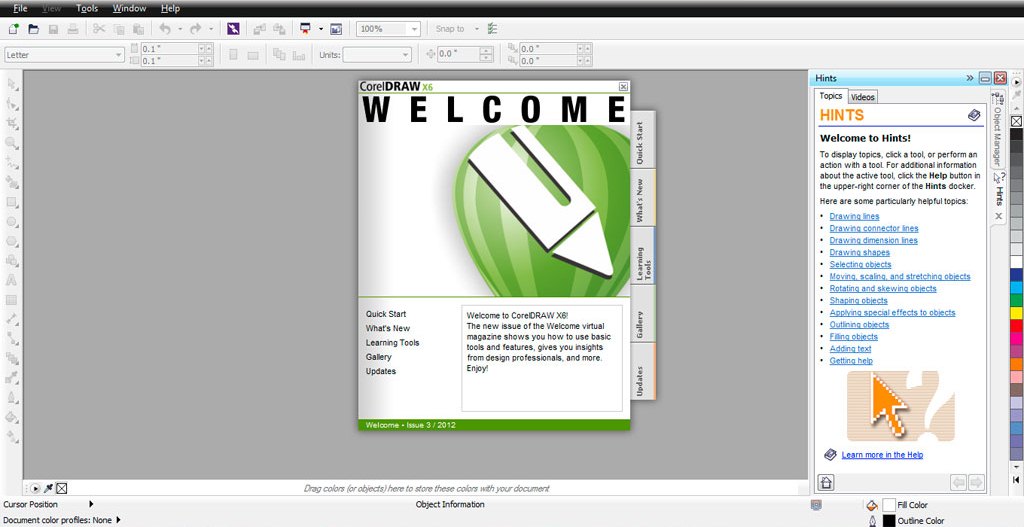 Толщину контура можно изменять. Различают замкнутые и разомкнутые контуры. У одного объекта не может быть различных заливок или соединительных линий различной толщины и разных цветов. Для создания сложных изображений требуется использовать множество объектов.
Толщину контура можно изменять. Различают замкнутые и разомкнутые контуры. У одного объекта не может быть различных заливок или соединительных линий различной толщины и разных цветов. Для создания сложных изображений требуется использовать множество объектов.
Рис. 2.1. Пример объекта
Мы подробно рассмотрели понятие объекта, потому что вся работа в CorelDRAW 10 ведется именно с объектами. В дальнейшем вы достаточно часто будете встречать в книге упоминания об узлах, сегментах, контуре и заливке объектов. Изменение этих составляющих частей объекта и приводит в результате к созданию требуемого изображения в редакторе векторной графики.
Одним из важных объектов CorelDRAW являются плавно изогнутые кривые, с помощью которых можно построить любой произвольный контур. Эти кривые называются кривыми Безье. Математик Пьер Безье (Pierre Bezier) открыл, что произвольную кривую можно задать с помощью двух векторов, находящихся в начале и конце кривой. Это положение легло в основу описания кривых Безье в CorelDRAW.
Кроме положения начальной и конечной точки (то есть узлов кривой), внешний вид кривой определяется кривизной, то есть ее изогнутостью между двумя узлами. Кривизна определяется двумя параметрами кривой в каждом узле, которые графически представлены с помощью отрезков, выходящих из узлов. Эти отрезки называются манипуляторами кривизны (Рис. 2.2).
Рис. 2.2. Кривая Безье
Первым параметром, определяющим кривизну, является наклон кривой при ее входе в узел. Наклон манипулятора кривизны и показывает наклон кривой. Кривая как магнитом притягивается к манипуляторам кривизны. Вторым параметром является степень кривизны, то есть, то, как быстро при удалении от узла кривая расходится с прямой, проведенной через узел с тем же наклоном. Степень кривизны определяется длиной манипулятора кривизны. Таким образом, координаты узлов, наклон и длина манипуляторов кривизны определяют внешний вид кривой Безье.
Если манипуляторы кривизны с обеих сторон сегмента имеют нулевую длину, то сегмент будет прямым.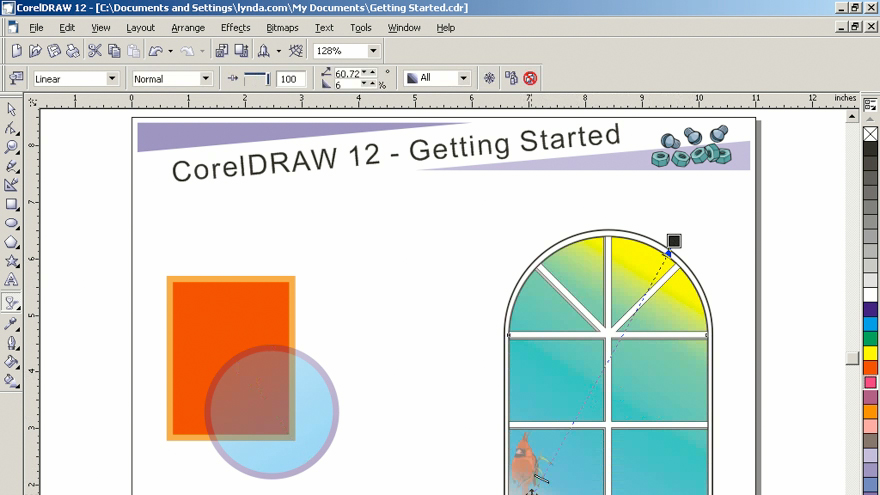 Увеличение длины манипулятора кривизны превратит сегмент в кривую. Из множества кривых Безье можно составить любую кривую. В CorelDRAW 10 можно использовать растровые изображения, вставляя их в графически документ. При этом каждый растровый рисунок является отдельным объектом, и вы можете редактировать его независимо от других объектов. Хотя CorelDRAW 10 предназначен для работы с векторной графикой, средства для работы с растровыми рисунками у него не хуже, чем у многих редакторов растровой графики.
Увеличение длины манипулятора кривизны превратит сегмент в кривую. Из множества кривых Безье можно составить любую кривую. В CorelDRAW 10 можно использовать растровые изображения, вставляя их в графически документ. При этом каждый растровый рисунок является отдельным объектом, и вы можете редактировать его независимо от других объектов. Хотя CorelDRAW 10 предназначен для работы с векторной графикой, средства для работы с растровыми рисунками у него не хуже, чем у многих редакторов растровой графики.
2.3. Основные принципы работы с CorelDRAW
Перед началом работы с CorelDRAW 10 вам надо получить общие представления о возможностях CorelDRAW 10, средствах для их реализации и основных приемах работы с редактором. Как отмечалось выше, основным понятием в CorelDRAW 10, как и в любом другом редакторе векторной графики, является понятие объекта. Работа над любой иллюстрацией заключается в создании объектов, их редактировании и расположении в нужных местах. При этом сначала создается приблизительная форма объектов, после чего форма уточняется путем добавления, удаления и перемещения узлов контура. После создания необходимой формы объекта задается цвет контура и выбирается заливка объекта. Создать в редакторе можно как стандартные фигуры: прямоугольники, эллипсы, многоугольники, автофигуры, спирали и решетки, так и произвольные фигуры, состоящие из прямых и кривых линий.
После создания необходимой формы объекта задается цвет контура и выбирается заливка объекта. Создать в редакторе можно как стандартные фигуры: прямоугольники, эллипсы, многоугольники, автофигуры, спирали и решетки, так и произвольные фигуры, состоящие из прямых и кривых линий.
Среди стандартных фигур есть достаточно сложные рисунки. Средствами работы с текстом CorelDRAW 10 приближается по возможностям к текстовому редактору. Богатые возможности форматирования позволяют прямо в редакторе создавать небольшие текстовые документы, оформленные рисунками. Применение оригинальных эффектов поможет создать красивый рисунок из простых объектов. Каждый рисунок, созданный в редакторе, состоит из одного или нескольких объектов, которые могут накладываться и полностью или частично закрывать друг друга.
В качестве объектов могут использоваться растровые рисунки, подготовленные ранее с помощью любого редактора растровой графики и импортированные в CorelDRAW 10. Так как в поставку CorelDRAW 10 включен набор готовых картинок, называемый clipart, часто работа над иллюстрациями сводится к вставке нескольких готовых рисунков, их небольшому редактированию и добавлению текста.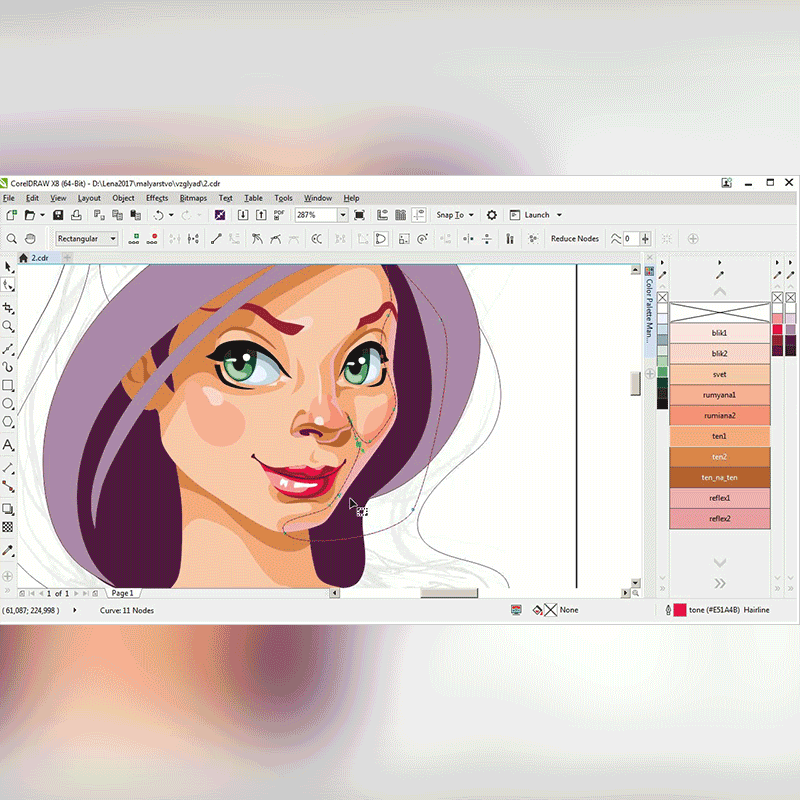 В заключении еще раз перечислим основные приемы работы с CorelDRAW 10.
В заключении еще раз перечислим основные приемы работы с CorelDRAW 10.
- Создание простых геометрических фигур или произвольных кривых и ломаных, замкнутых и разомкнутых. Вставка и форматирование текста.
- Редактирование любого объекта, изменение цвета контура и заливки, изменение формы объекта.
- Вставка готовых картинок или ранее созданных вами иллюстраций в документ.
- Применение разнообразных художественных эффектов.
- Размещение всех объектов в нужных местах, определение порядка взаимного перекрытия объектов.
2.4. Элементы рабочего окна редактора
Рабочее окно программы CorelDRAW 10 не сильно отличается от окон других графических редакторов. Запустите CorelDRAW 10. На экране появится начальный диалог программы, если вы ранее не отменили данный режим. Отменить режим можно, убрав флажок Show this Welcome Screen at startup (Показывать это окно при запуске). Выберите вариант New Graphic (Создать), щелкнув мышью на соответствующем рисунке (Создать) чтобы создать новый документ.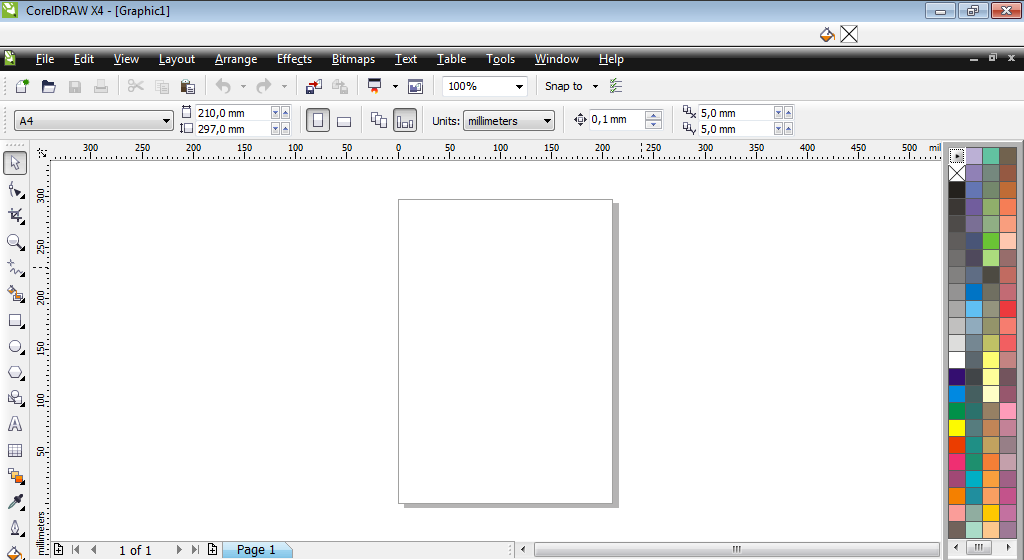 Начальный диалог закроется, и вы сможете начать работу над иллюстрациями, но вначале уделим немного времени настройке программы. Если рабочее окно занимает не весь экран, нажмите кнопку закрыть расположенную в заголовке программы. Теперь, когда рабочее окно занимает весь экран, работать с CorelDRAW 10 станет удобнее.
Начальный диалог закроется, и вы сможете начать работу над иллюстрациями, но вначале уделим немного времени настройке программы. Если рабочее окно занимает не весь экран, нажмите кнопку закрыть расположенную в заголовке программы. Теперь, когда рабочее окно занимает весь экран, работать с CorelDRAW 10 станет удобнее.
Примечание: Чтобы были видны все кнопки в панелях инструментов, создаваемое изображение хорошо просматривалось и на экране оставалось бы место для дополнительных управляющих элементов, рекомендуем использовать размеры экрана не менее чем 1024 на 768 точек, а лучше 1280 на 1024.
Если у вас установлено меньшее разрешение, измените его. Познакомимся теперь с основными элементами рабочего окна редактора векторной графики CorelDRAW 10 (Рис. 2.3). Как и в любой другой программе, работающей в среде Windows, в верхней части окна расположены заголовок окна и меню. Остальные элементы характерны для CorelDRAW 10. Внешний вид рабочего окна у вас может несколько отличаться от нашего, так как CorelDRAW 10 предоставляет пользователю достаточно большие возможности по изменению интерфейса.
Рис. 2.3. Рабочее окно программы
В центре окна программы расположен рисунок листа бумаги, называемый рабочей областью. Вы можете рисовать как внутри рабочей области, так и вне ее, но при выводе на печать будет напечатано только то, что находится внутри рабочей области. Полосы прокрутки позволяют передвигаться по изображению, а измерительные линейки — точно позиционировать элементы рисунка и измерять их размеры.
Для работы с цветом в правой части окна расположена палитра цветов. В строке состояния выводится различная информация, существенно облегчающая работу с редактором. Основные средства для работы расположены в так называемых панелях инструментов. Кнопки в этих панелях позволяют быстро и легко выполнять любые операции в редакторе. Особенно интересна панель Property Bar (Панель свойств). Кнопки на этой панели появляются и пропадают, в зависимости от ваших действий. В любой момент времени вы найдете на панели свойств самые полезные в текущей ситуации инструменты. Чтобы расположить панель инструментов в произвольном месте, надо перетащить ее с помощью мыши.
Чтобы расположить панель инструментов в произвольном месте, надо перетащить ее с помощью мыши.
Панели можно расположить рядом с любой стороной окна или в произвольном месте рабочего окна. Кстати, меню тоже является панелью, и вы можете изменить его местоположение. Вы можете показать или убрать любую панель инструментов. Щелкните правой кнопкой мыши на свободном месте в любой панели инструментов, и рядом появится вспомогательное меню (Рис.2.4).
Галочками в нем отмечены видимые панели. Выберите команду Standard (Основная) во вспомогательном меню, если напротив ее не стоит галочка, чтобы разместить на экране основную панель.
Если вы не видите на экране меню, выберите команду Menu Bar (Панель меню), и меню появится в окне программы. Аналогично разместите Property Bar (Панель свойств), панель Toolbox (Графика) и Status Bar (Строка состояния) и уберите все прочие панели. Возможно, у вас и так видны именно эти панели, и вам не надо выполнять никаких действий.
Рис.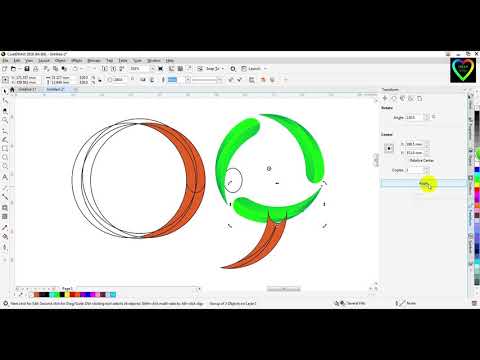 2.4. Вспомогательное меню
2.4. Вспомогательное меню
При работе вы будете использовать различные инструменты, расположенные на панели наборов инструментов, называемой Toolbox (Графика). Можете познакомиться с этими инструментами. Последовательно выберите все инструменты панели Toolbox (Графика), щелкая на них мышью. Обратите внимание, что содержимое панели Property Bar (Панель свойств) меняется для каждого инструмента.
Также будет меняться информация в строке состояния. Во время работы с различными инструментами мы будем активно пользоваться полями панели Property Bar (Панель свойств). После небольшой настройки редактора вы готовы к началу работы над рисунками и можете начать с создания различных векторных объектов.
3. Создание векторных объектов
Самые сложные рисунки создаются в CorelDRAW 10 из множества простых объектов, поэтому необходимо уметь создавать разнообразные векторные объекты, чтобы в дальнейшем редактировать их, создавая произвольные композиции. Любой объект создается в редакторе аналогичным способов, и освоив создание простых объектов, вы без труда сможете работать с более сложными векторными объектами.
Любой объект создается в редакторе аналогичным способов, и освоив создание простых объектов, вы без труда сможете работать с более сложными векторными объектами.
3.1. Создание простых фигур.
К простейшим геометрические объектам, создаваемым в CorelDRAW 10, можно отнести прямоугольники и эллипсы, многоугольники и спирали, прямые и кривые линии. Большинство сложных объектов состоит из множества простых, поэтому важно научиться рисовать их. Наши эксперименты мы начнем с создания прямоугольника. Выберите инструмент «Rectangle Tool» в панели инструментов Toolbox (Графика), расположенной в левой части окна программы. Изображение кнопки при этом изменится, она будет, как бы зафиксирована в нажатом состоянии.
Это говорит о том, что вы находитесь в режиме создания прямоугольников. Она останется нажатой, пока вы не выберите другой инструмент. Установите указатель мыши в любом месте изображения листа бумаги, то есть на рабочем поле. При этом указатель изменится на крестик.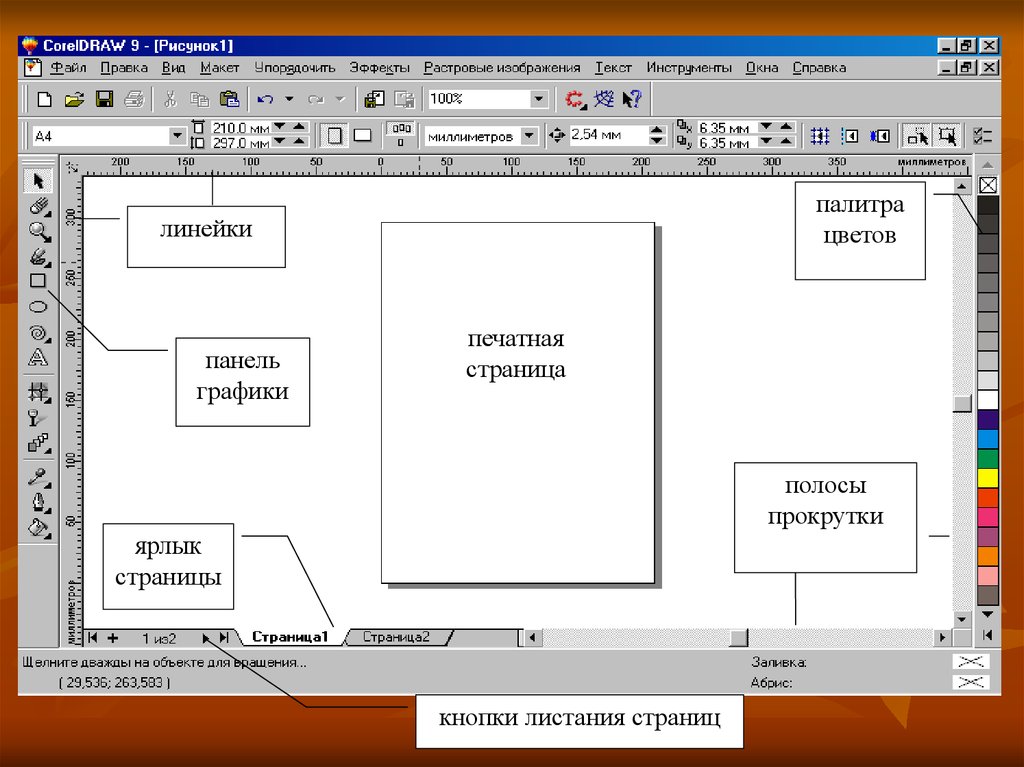 Нажмите левую кнопку мыши, и, не отпуская ее, начинайте передвигать мышь. На экране появится прямоугольник, размеры которого будут меняться вместе с передвижением мыши. Отпустите левую кнопку мыши, и прямоугольник останется на экране (Рис. 3.1).
Нажмите левую кнопку мыши, и, не отпуская ее, начинайте передвигать мышь. На экране появится прямоугольник, размеры которого будут меняться вместе с передвижением мыши. Отпустите левую кнопку мыши, и прямоугольник останется на экране (Рис. 3.1).
Рис. 3.1. Вновь созданный прямоугольник
Вокруг созданного объекта мы видим черные прямоугольники, в центре перекрестие, а в вершинах — контурные прямоугольники. Все эти управляющие элементы предназначены для редактирования объекта, и мы расскажем об их использовании в следующих разделах. Точно так же рисуется и эллипс. Выберите инструмент «Ellipse Tool»в панели инструментов Toolbox (Графика) и подведите указатель мыши к свободному месту в рабочей области. При этом указатель изменится на крестик с овалом. Нажмите левую кнопку мыши, и, не отпуская ее, передвигайте мышь.
На экране появится эллипс, размеры и форма которого будут меняться вместе с передвижением мыши. Отпустите кнопку мыши, и эллипс останется на экране. Теперь мы создадим правильные фигуры: окружность и квадрат. Подведите указатель мыши к свободному месту рисунка. Нажмите и не отпускайте клавишу Ctrl. после чего нажмите левую кнопку мыши, и, не отпуская ее, передвигайте мышь.
Теперь мы создадим правильные фигуры: окружность и квадрат. Подведите указатель мыши к свободному месту рисунка. Нажмите и не отпускайте клавишу Ctrl. после чего нажмите левую кнопку мыши, и, не отпуская ее, передвигайте мышь.
Отпустите кнопку мыши, после чего отпустите клавишу Ctrl. . Окружность останется на экране. Выберите инструмент «Rectangle Tool» в панели инструментов Toolbox (Графика), нажмите и не отпускайте клавишу Ctrl.. после чего, описанным выше способом, нарисуйте квадрат и отпустите клавишу Ctrl. При рисовании объектов, они создаются между начальным и конечным положением указателя мыши. Однако иногда требуется создать объект, точно задав его центр. Для этого следует воспользоваться возможностью создания объектов из центра. П
одведите указатель мыши к месту, где вы хотите расположить центр создаваемого объекта. Нажмите клавишу Shift и, не отпуская ее, создайте прямоугольник. Его центр точно совпадет с начальным положением указателя. Точно так же, как прямоугольники и эллипсы, создаются и другие простые фигуры, причем при их создании также можно использовать клавиши Ctrl и Shift Выберите инструмент «Polygon Tool» в панели инструментов Toolbox (Графика). Мы готовы рисовать многоугольники, но в зависимости от настроек многоугольники могут получиться самыми разными, поэтому вначале выполним настройку. В поле с заголовком звезда в панели Property Bar (Панель свойств) устанавливается количество вершин многоугольника. Введите в поле 5, чтобы создать пятиугольник.
Мы готовы рисовать многоугольники, но в зависимости от настроек многоугольники могут получиться самыми разными, поэтому вначале выполним настройку. В поле с заголовком звезда в панели Property Bar (Панель свойств) устанавливается количество вершин многоугольника. Введите в поле 5, чтобы создать пятиугольник.
Если в панели Property Bar (Панель свойств) вы видите нажатой кнопку звезда, нажмите расположенную рядом кнопку «Polygon Tool» Если же с самого начала в панели нажата кнопка и, то ничего делать не надо. Мы выбрали создание многоугольника, а не звезды. Подведите указатель мыши к свободному месту в рабочей области. При этом указатель изменится на крест с пятиугольником. Нажмите левую кнопку мыши, и, не отпуская ее, передвигайте мышь вниз и вправо. На экране появится пятиугольник, размеры и форма которого будут меняться вместе с передвижением мыши. Отпустите кнопку мыши, и пятиугольник останется на экране Нарисуйте рядом пятиугольник передвигая мышь не вниз, а вверх. Форма пятиугольника будет при этом иной .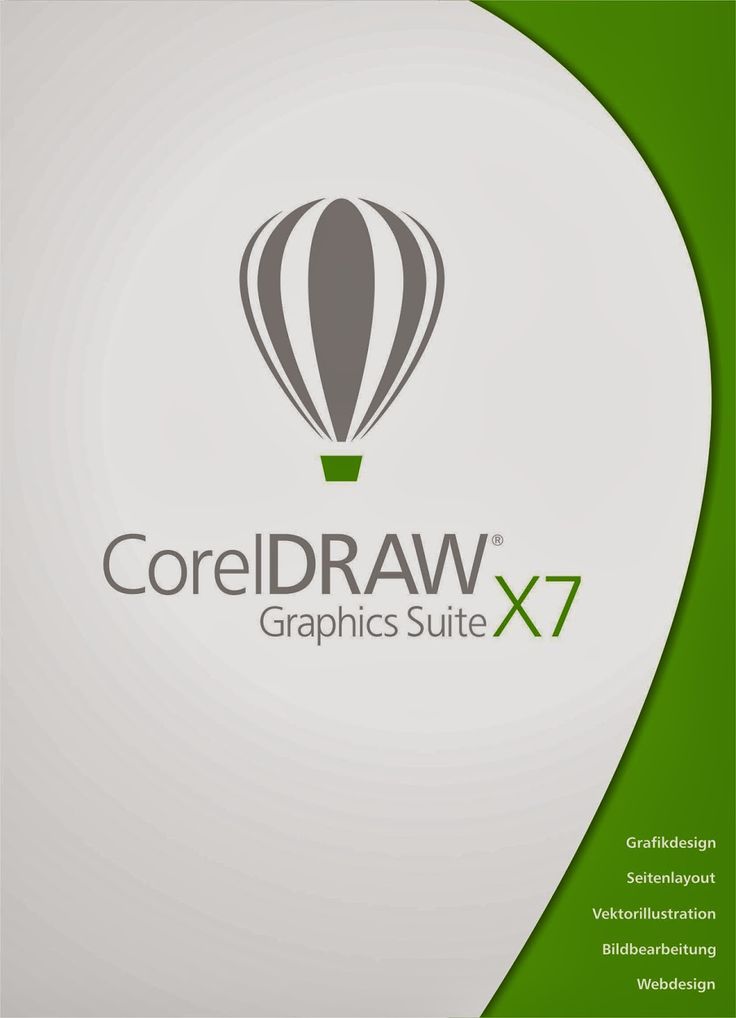
Нажмите клавишу Delete и последняя созданная вами фигура будет удалена. Вы можете пользоваться этим способом, если с первого раза у вас не получается создать нужный объект. Далее мы создадим еще один многоугольник, предварительно настроив его параметры. Нажмите кнопку звезда панели Propery Bar (Панель свойств), чтобы создать звезду. В поле звезда панели с Property Bar; (Панель свойств) введите количество вершин 11. С помощью ползунка на панели Property Bar (Панель свойств) отмеченного значком заштрихованного треугольника установите значение в поле 4. Сегменты соединят узлы через четыре, то есть каждая пятая вершина звезды будет соединена друг с другом.
Нажмите и не отпускайте клавишу Ctrl. после чего описанным выше способов нарисуйте многоугольник и отпустите клавишу Ctrl.. Мы создали правильную одиннадцатиконечную звезду, каждая пятая вершина которой соединена друг с другом. С помощью ползунка закрашенного треугольника панели Property Bar (Панель свойств) установите значение в поле 2.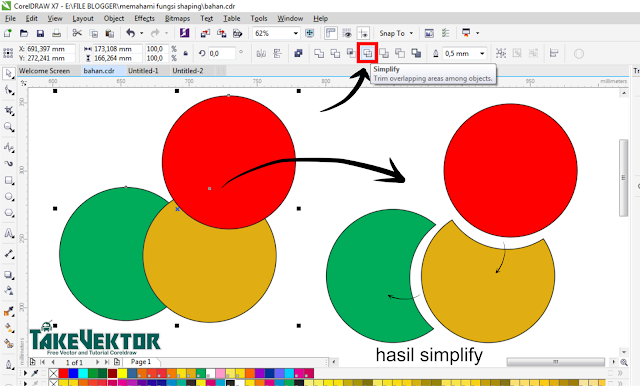 Звезда изменит свой вид. Теперь соединение пропускает не по четыре, а по две вершины. Следующей созданной нами фигурой будет спираль, но перед ее рисованием рассмотрим принципы работы с кнопками панели инструментов Toolbox (Графика). Нажмите кнопку «Polygon Tool» в панели инструментов Toolbox (Графика) и удерживайте ее нажатой несколько мгновений. Рядом с кнопкой появится вспомогательная панель, которая содержит несколько кнопок . Нажмите кнопку «Spiral Tool» вспомогательная панель закроется и вид кнопки в панели инструментов Toolbox (Графика) изменится на крест. Снова нажмите и удерживайте кнопку «Spiral Tool» и в появившейся вспомогательной панели нажмите кнопку пятиугольник Внешний вид кнопки панели Toolbox (Графика) снова изменится на пятиугольник.
Звезда изменит свой вид. Теперь соединение пропускает не по четыре, а по две вершины. Следующей созданной нами фигурой будет спираль, но перед ее рисованием рассмотрим принципы работы с кнопками панели инструментов Toolbox (Графика). Нажмите кнопку «Polygon Tool» в панели инструментов Toolbox (Графика) и удерживайте ее нажатой несколько мгновений. Рядом с кнопкой появится вспомогательная панель, которая содержит несколько кнопок . Нажмите кнопку «Spiral Tool» вспомогательная панель закроется и вид кнопки в панели инструментов Toolbox (Графика) изменится на крест. Снова нажмите и удерживайте кнопку «Spiral Tool» и в появившейся вспомогательной панели нажмите кнопку пятиугольник Внешний вид кнопки панели Toolbox (Графика) снова изменится на пятиугольник.
Примечание: Следует отметить, что все кнопки инструменты, у которых в правом нижнем углу находится маленький черный треугольник, имеют вспомогательную панель.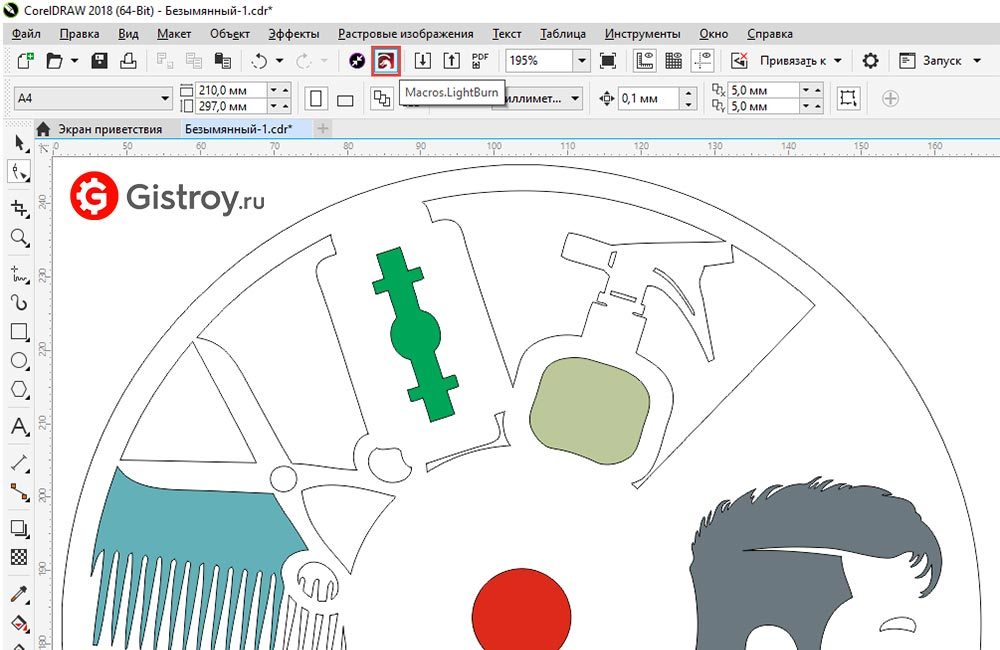 Если просто щелкнуть мышью на таком инструменте, то можно выбрать его для рисования или редактирования. Если нажать кнопку инструмент и подержать ее нажатой несколько мгновений, появится вспомогательная панель.
Если просто щелкнуть мышью на таком инструменте, то можно выбрать его для рисования или редактирования. Если нажать кнопку инструмент и подержать ее нажатой несколько мгновений, появится вспомогательная панель.
Далее мы не будем так подробно описывать эту процедуру, а лишь скажем “Выберите инструмент «Spiral Tool» во вспомогательной панели инструмента «Poligon Tool». А теперь приступим к созданию спиралей, но перед этим немного настроим параметры спирали. В поле «Spiral Tool» панели Property Bar (Панель свойств) введите количество вершин 6, чтобы создать спираль из шести витков. Нажмите кнопку спираль панели Property Bar (Панель свойств) для создания симметричной спирали, расстояние между соседними витками которой постоянно. Подведите указатель мыши к свободному месту в рабочей области. При этом указатель изменится на крест со спиралью. Таким же способом как и другие фигуры, создайте спираль . Нажмите кнопку «Spiral Tool» панели Property Bar (Панель свойств). Теперь вы можете создать логарифмическую спираль, расстояние между витками которой увеличивается. С помощью ползунка «Spiral Tool» введите в поле значение 75. Мы определили коэффициент расширения спирали, то есть насколько сильно она расширяется с каждым витком. Аналогично другим фигурам, нарисуйте логарифмическую спираль . В панели Toolbox (Графика), во вспомогательной панели инструмента «Spiral Tool» выберите инструмент«Graf Paper Tool». Теперь мы создадим решетку. Установите в поле панели Property Ваг (Панель свойств) количество ячеек по горизонтали равное 4, а в поле количество ячеек по вертикали равное 3. Так же, как и другие фигуры, создайте решетку . Мы научились создавать разнообразные фигуры. Все они создаются однообразно, и работа с ними не должна вызвать никаких трудностей. Еще раз напоминаем, что при создании любой фигуры можно воспользоваться клавишей Ctrl для создания правильных фигур или клавишей Shift для создания объектов из центра.
Теперь вы можете создать логарифмическую спираль, расстояние между витками которой увеличивается. С помощью ползунка «Spiral Tool» введите в поле значение 75. Мы определили коэффициент расширения спирали, то есть насколько сильно она расширяется с каждым витком. Аналогично другим фигурам, нарисуйте логарифмическую спираль . В панели Toolbox (Графика), во вспомогательной панели инструмента «Spiral Tool» выберите инструмент«Graf Paper Tool». Теперь мы создадим решетку. Установите в поле панели Property Ваг (Панель свойств) количество ячеек по горизонтали равное 4, а в поле количество ячеек по вертикали равное 3. Так же, как и другие фигуры, создайте решетку . Мы научились создавать разнообразные фигуры. Все они создаются однообразно, и работа с ними не должна вызвать никаких трудностей. Еще раз напоминаем, что при создании любой фигуры можно воспользоваться клавишей Ctrl для создания правильных фигур или клавишей Shift для создания объектов из центра.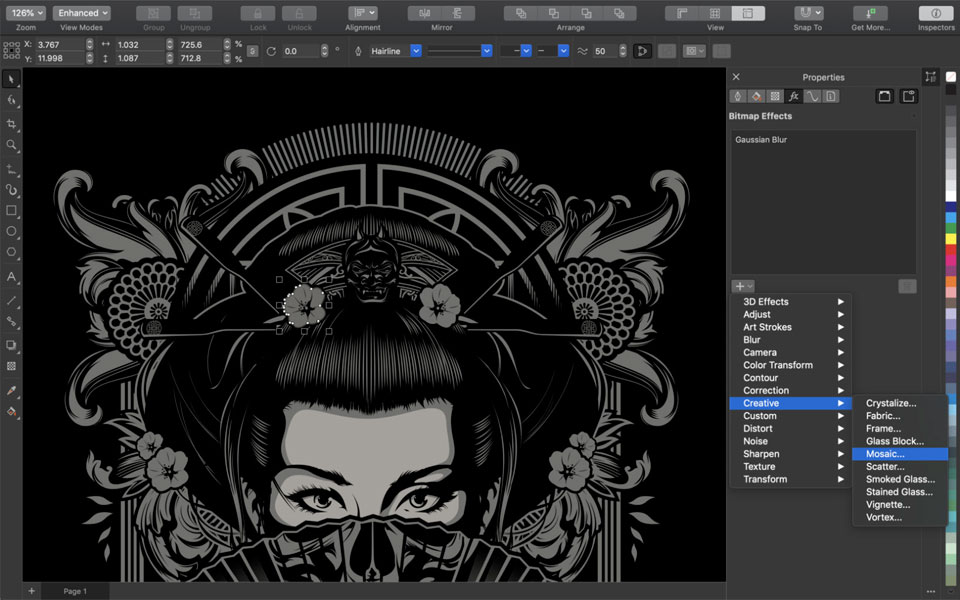 Можно воспользоваться и обоими клавишами, чтобы создавать правильные объекты из центра.
Можно воспользоваться и обоими клавишами, чтобы создавать правильные объекты из центра.
3.2. Рисование линий
Теперь приступим к построению различных линий: прямых и кривых, замкнутых и разомкнутых, и начнем с построения простейших линий. Выберите инструмент «Freehand Tool» в панели Toolbox (Графика) для построения линии в режиме произвольных кривых. Поместите указатель мыши на рабочее поле. При этом указатель изменится на крест с линией. Нажмите левую кнопку мыши и, не отпуская ее, начинайте передвигать мышь. На экране будет рисоваться кривая линия, повторяющая передвижения мыши. Отпустите левую кнопку мыши, и кривая останется на экране. Практически эта процедура не отличается от традиционного рисования или черчения, в котором вместо карандаша применяется мышь.
Если у вас имеется графический планшет с пером, то создание кривой еще больше будет походить на традиционное рисование. Графическое перо существенно облегчает создание произвольных кривых.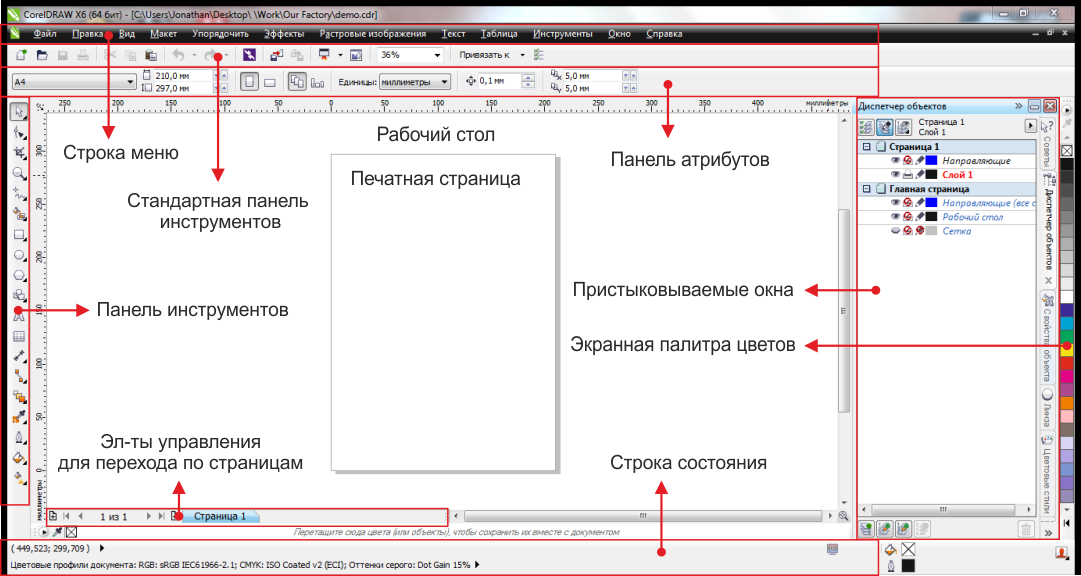 Далее мы нарисуем прямую линию. Установите указатель мыши на свободное место. Щелкните мышью и, не оставляя кнопку нажатой, начните передвигать мышь. На экране появится отрезок, размер и направление которого будут меняться вместе с передвижением мыши. Щелкните мышью еще раз, и отрезок останется на экране.
Далее мы нарисуем прямую линию. Установите указатель мыши на свободное место. Щелкните мышью и, не оставляя кнопку нажатой, начните передвигать мышь. На экране появится отрезок, размер и направление которого будут меняться вместе с передвижением мыши. Щелкните мышью еще раз, и отрезок останется на экране.
Чтобы нарисовать строго вертикальную или горизонтальную линию, во время рисования следует нажать и держать нажатой клавишу Ctrl, в этом случае отрезок в процессе рисования будет поворачиваться с дискретным шагом в пятнадцать градусов. Проверьте это обстоятельство самостоятельно. Теперь, когда мы научились рисовать прямые отрезки, перейдем к рисованию ломаных линий, состоящих из прямых и кривых частей . Для этого конечную точку каждого отрезка следует отмечать не одинарным, а двойным щелчком мыши, а в последней точке следует один раз щелкнуть мышью. Установите указатель мыши на свободное место и щелкните мышью, после чего начните передвигать мышь. На экране появится отрезок, размер и направление которого будут меняться.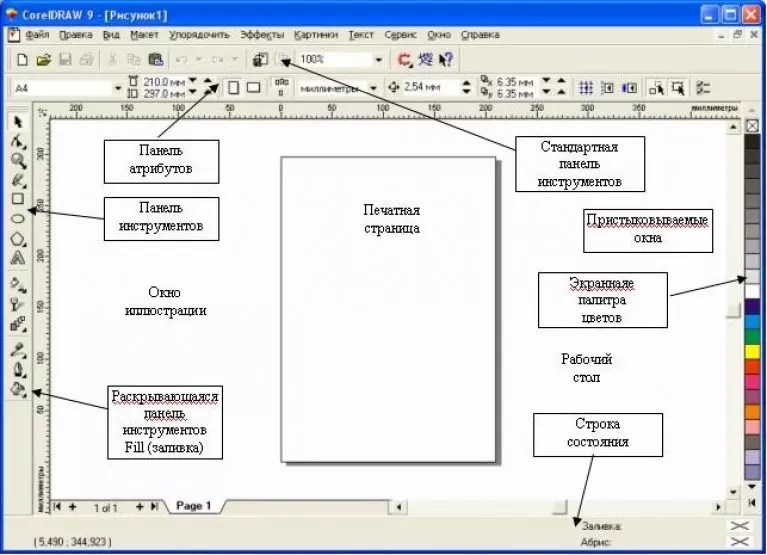 Дважды щелкните мышью, чтобы создать вершину ломаной линии.
Дважды щелкните мышью, чтобы создать вершину ломаной линии.
Первый щелчок мыши заканчивает рисование отрезка прямой, а второй щелчок начинает рисование следующего отрезка из той же самой точки. Передвиньте мышь в новое место и щелкните мышью один раз. Мы получили ломаную линию, состоящую из двух отрезков. Отведите указатель мыши в сторону от созданного объекта. Подведите указатель мыши к концу только что созданной ломаной. Указатель изменится на крест со стрелкой. Это означает, что при рисовании будет продолжено создание предыдущего объекта, а не создаваться новый объект. Нажмите кнопку мыши, и, не отпуская ее, передвиньте мышь, после чего отпустите кнопку. К двум прямым сегментам добавится кривая. Щелкните мышью в конце кривой, передвиньте мышь и еще раз щелкните мышью. Мы добавили еще один отрезок. Подведите указатель мыши к концу последнего отрезка, нажмите кнопку мыши и переместите указатель в начало первого отрезка ломаной, после чего отпустите кнопку. Контур создаваемого объекта будет замкнут.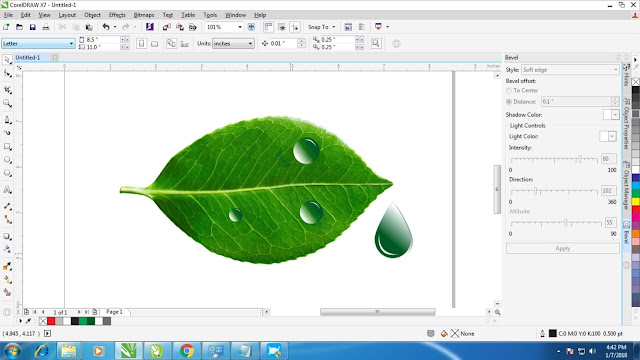
Описанным только что способом можно создавать объекты любой сложности. Единственным ограничением является неразрывность линий. Если вы разорвали линию, то будет создано несколько объектов. Теперь рассмотрим рисование кривых Безье. Перед тем как проделать следующий эксперимент, прочитайте его до конца. В панели Toolbox (Графика), во вспомогательной панели инструмента «Freehand Tool» выберите инструмент растянуть. Теперь мы нарисуем кривую Безье. Установите указатель мыши на рабочее поле. При этом указатель изменится на крест с линией. Нажмите левую кнопку мыши и, удерживая ее, передвиньте мышь. На экране появится пунктирная линия, длина и направление которой меняется с передвижением мыши. Эта пунктирная линия называется манипулятором кривизны, который определяет степень кривизны кривой в точке. Отпустите кнопку мыши и передвиньте мышь, после чего снова нажмите кнопку мыши и удерживайте ее. Появится вторая пунктирная линия.
Не отпуская кнопки, подвигайте мышь, и вы увидите, как меняется внешний вид кривой при изменении направления и размера пунктирной линии. Отпустите кнопку мыши, и рисование участка кривой будет закончено. Щелкните мышью на свободном пространстве. Конец кривой будет соединен линией с новым узлом. Щелкните мышью на свободном месте, и будет нарисована прямая линия, так как вы не настраивали кривизну в узлах. Передвиньте мышь, нажмите кнопку мыши, и, удерживая ее, настройте манипулятор кривизны, после чего отпустите кнопку мыши. Мы добавили еще один участок кривой.
Отпустите кнопку мыши, и рисование участка кривой будет закончено. Щелкните мышью на свободном пространстве. Конец кривой будет соединен линией с новым узлом. Щелкните мышью на свободном месте, и будет нарисована прямая линия, так как вы не настраивали кривизну в узлах. Передвиньте мышь, нажмите кнопку мыши, и, удерживая ее, настройте манипулятор кривизны, после чего отпустите кнопку мыши. Мы добавили еще один участок кривой.
Щелкните мышью в точке, в которой вы начали рисование и получите замкнутую фигуру. Обратите внимание, что при установке указателя мыши на начальную точку он изменится на крест со стрелкой. С помощью описанных средств вы можете нарисовать произвольную фигуру, состоящую из множества различных линий. Однако CorelDRAW 10 предоставляет вам значительно больше средств, облегчая создания различных специфических объектов.
3.3.Основы работы с текстом
В графическом редакторе CorelDRAW 10 существует возможность работы с двумя разновидностями текстовых объектов: с фигурным (Artistic) и обычным (Paragraph) текстом. Фигурный текст представляет собой графический объект, с которым можно работать как с любым другим объектом CorelDRAW 10. Обычный же текст представляет собой массив текста в рамке, вставленный в рисунок. Вы можете менять границы рамки обычного текста или придавать ей замысловатую форму, но внутри текст будет располагаться точно так же, как и в любом текстовом редакторе, например, в Word.
Фигурный текст представляет собой графический объект, с которым можно работать как с любым другим объектом CorelDRAW 10. Обычный же текст представляет собой массив текста в рамке, вставленный в рисунок. Вы можете менять границы рамки обычного текста или придавать ей замысловатую форму, но внутри текст будет располагаться точно так же, как и в любом текстовом редакторе, например, в Word.
Фигурный текст используется для ввода небольшого текста от одного символа до нескольких слов. Обычный текст предназначен для ввода больших объемов текстовой информации и часто используется при создании рекламных листовок. Начнем знакомство с ввода фигурного текста. Выберите инструмент “Text tool” в панели инструментов Toolbox (Графика). Панель Property Ваг (Панель свойств) теперь похожа на панель форматирования текстового редактора. Установите указатель мыши на том месте, где вы собираетесь ввести текст. При этом указатель примет вид “крест и Text tool ”.
Щелкните мышью, и на месте щелчка появится мигающая вертикальная черта -текстовый курсор, который указывает, куда будет вставлен следующий символ при вводе с клавиатуры. Выберите в списке шрифтов панели Property Bar (Панель свойств) шрифт Arial и установите его размер, равный 24. С помощью клавиатуры введите любой текст. Как только вы введете его, через несколько секунд вокруг текста появятся маркеры выделения, чтобы вы могли работать с текстом, как с любым другом объектом (Рис. 3.2).
Выберите в списке шрифтов панели Property Bar (Панель свойств) шрифт Arial и установите его размер, равный 24. С помощью клавиатуры введите любой текст. Как только вы введете его, через несколько секунд вокруг текста появятся маркеры выделения, чтобы вы могли работать с текстом, как с любым другом объектом (Рис. 3.2).
Рис. 3.2. Фигурный текст вместе с манипуляторами выделения
Вы можете выбрать шрифт, установить его размер и начертание, задать выравнивание текста. Форматировать можно как отдельные символы, так и слова или предложения. Проще всего выполнять форматирование с помощью панели Property Bar (Панель свойств), которая при работе с текстом содержит кнопки форматирования. Дополнительные возможности по форматированию текста можно получить в специальном диалоге, который вызывается с помощью кнопки “Format text” панели Property Bar (Панель свойств). Возможности форматирования не отличаются от форматирования в текстовом редакторе.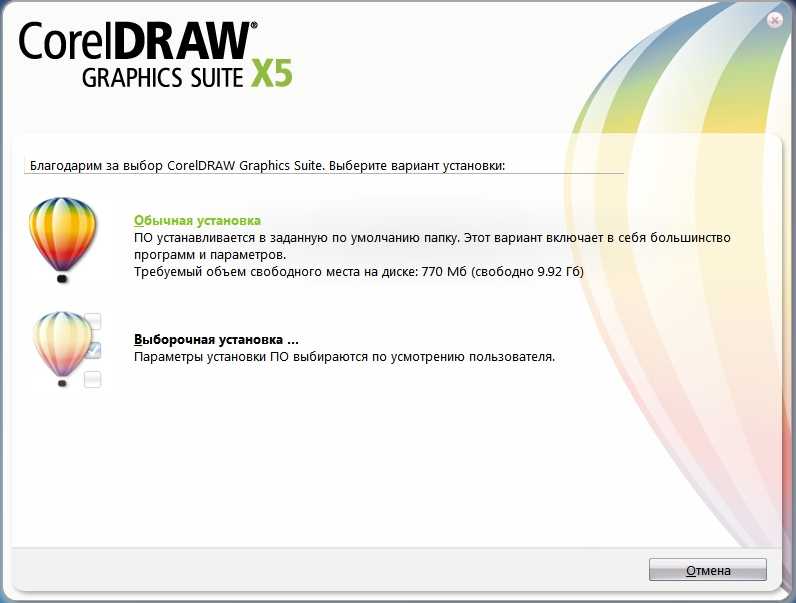 Если вы знакомы, например, с работой в Word, то вам будет несложно работать с текстом в CorelDRAW 10.
Если вы знакомы, например, с работой в Word, то вам будет несложно работать с текстом в CorelDRAW 10.
Если выделен текстовый объект целиком, изменится форматирование всех символов. При выбранном инструменте “Text tool” можно выделить часть текста, и поменять только его форматирование. В списках панели Property Bar (Панель свойств) выбирается шрифт и его размер. Особенностью CorelDRAW является то, что вы можете установить дробный размер шрифта, например 11,263. Размер шрифта, как это принято при работе с текстом, устанавливается в пунктах. Правее в панели Property Bar (Панель свойств) расположены кнопки выбора начертания. Кнопка«B» изменяет шрифта на полужирный, кнопка «I» установит начертание курсивом, а с помощью кнопки «U» можно подчеркнуть текст. При этом допускается нажатие нескольких кнопок одновременно, для получения различных комбинаций начертания. Отжав кнопку, вы отмените соответствующее начертание символов.
С помощью списка, расположенного правее кнопок начертания, можно задавать выравнивание строк текста. Рисунок на кнопке “Horizontal Alignment” означает, что не используется никакого выравнивания. Открыв список, вы можете установить выравнивание по правому или левому краю, по середине или по обеим сторонам. При выборе выравнивания по обеим сторонам различают два варианта. Выбрав Force Full (Сильно полное), вы выровняете по обоим краям все, без исключения, строки текста, а при выборе (Полное), последняя строка не будет выравниваться, если она слишком короткая. Некоторые привыкли видеть управляющие символы в тексте, например символы конца абзаца. Нажав кнопку “Non printing Characters” вы отобразите все невидимые символы. При печати эти символы будут не видны, они предназначены только для удобства при редактировании и оформлении текста.
Рисунок на кнопке “Horizontal Alignment” означает, что не используется никакого выравнивания. Открыв список, вы можете установить выравнивание по правому или левому краю, по середине или по обеим сторонам. При выборе выравнивания по обеим сторонам различают два варианта. Выбрав Force Full (Сильно полное), вы выровняете по обоим краям все, без исключения, строки текста, а при выборе (Полное), последняя строка не будет выравниваться, если она слишком короткая. Некоторые привыкли видеть управляющие символы в тексте, например символы конца абзаца. Нажав кнопку “Non printing Characters” вы отобразите все невидимые символы. При печати эти символы будут не видны, они предназначены только для удобства при редактировании и оформлении текста.
Редактирование текста осуществляется также просто. При выбранном инструменте “Show Hide Drop Cap” следует щелкнуть мышью перед любым символом в тексте, и на месте щелчка появится текстовый курсор. В этом режиме вы можете перемещать текстовый курсор по фигурному тексту с помощью клавиш управления курсором. Удалять символы можно с помощью клавиш «Delete» или «Backspase» Существует возможность располагать фигурный текст в несколько строк. Для перехода на следующую строку надо нажимать клавишу «Enter» Как и в текстовом редакторе, выделять фрагменты и перемещать курсор можно с помощью мыши. С фигурным текстом можно выполнять все те же действия, что и с другими графическими объектами.
Удалять символы можно с помощью клавиш «Delete» или «Backspase» Существует возможность располагать фигурный текст в несколько строк. Для перехода на следующую строку надо нажимать клавишу «Enter» Как и в текстовом редакторе, выделять фрагменты и перемещать курсор можно с помощью мыши. С фигурным текстом можно выполнять все те же действия, что и с другими графическими объектами.
Немного по-другому происходит работа с обычным текстом. Перед вводом обычного текста необходимо определить область, в которой он будет размещен. Подведите указатель мыши к верхнему левому краю области, в которой вы хотите разместить текст, нажмите левую кнопку мыши, и, не отпуская ее, начните передвигать мышь. На экране появится пунктирная рамка, размеры которой меняются вместе с передвижениями мыши. Подберите нужный размер пунктирной рамки и отпустите кнопку мыши. Рамка останется на экране, а в ее начале появится текстовый курсор. Выберите в списке шрифтов панели Property Bar (Панель свойств) шрифт Arial и установите его размер равный 24. Нажмите кнопку “ShowHide Drop Cap” панели Property Bar (Панель свойств) для получения эффекта буквицы “Horizontal Alignment” и кнопку для полного выравнивания текста по ширине. Введите несколько произвольных слов. Текст будет отформатирован выбранным способом (Рис. 3.3).
Нажмите кнопку “ShowHide Drop Cap” панели Property Bar (Панель свойств) для получения эффекта буквицы “Horizontal Alignment” и кнопку для полного выравнивания текста по ширине. Введите несколько произвольных слов. Текст будет отформатирован выбранным способом (Рис. 3.3).
Рис. 3.3. Обычный текст вместе с обрамляющей рамкой
При работе с обычным текстом у вас есть несколько дополнительных возможностей по изменению формата. Кнопки “Decrease Indent” и “Increase Indent” панели PropertyBar (Панель свойств) позволяют уменьшить и увеличить отступ текста от края рамки. Кнопка “ShowHide Bullet” добавит маркеры списка к выделенным абзацам. Повторное нажатие кнопки уберет маркеры. Чтобы применить к абзацу эффект буквицы, следует нажать кнопку “Show Hide Drop Cap”. Повторное нажатие удалит эффект.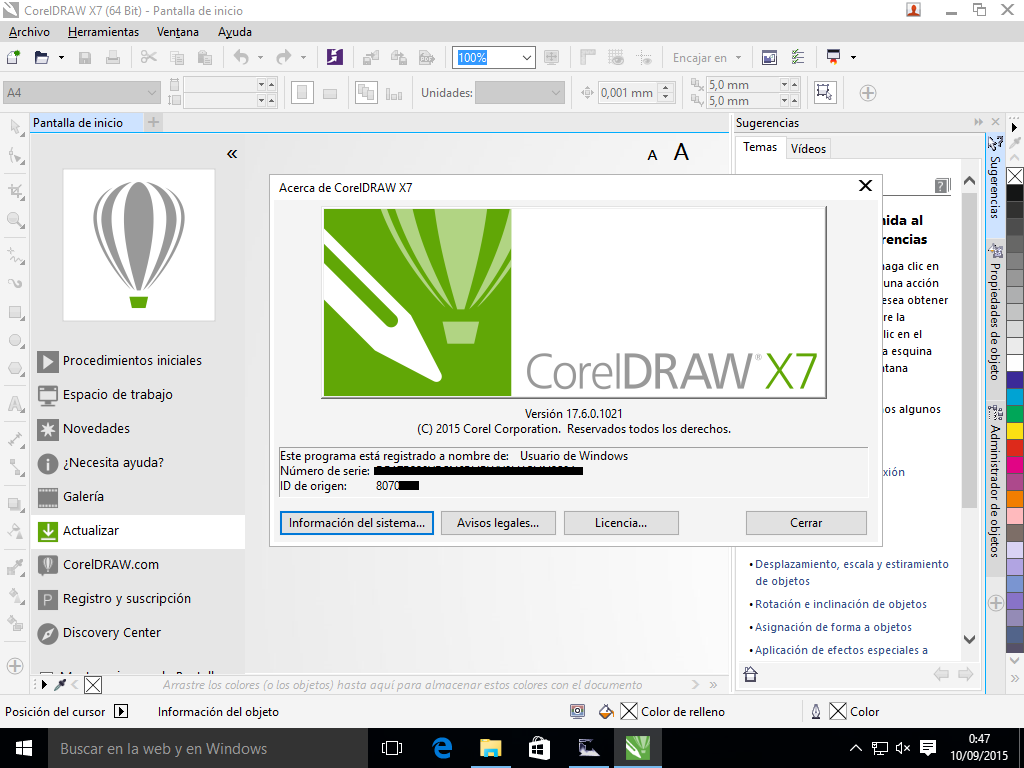 Вы научились создавать самые разные,достаточно сложные, объекты. Конечно, трудно нарисовать что-либо стоящее с первого раза, не имея возможности вносить исправления. Далее мы рассмотрим возможности CorelDRAW 10 по редактированию объектов.
Вы научились создавать самые разные,достаточно сложные, объекты. Конечно, трудно нарисовать что-либо стоящее с первого раза, не имея возможности вносить исправления. Далее мы рассмотрим возможности CorelDRAW 10 по редактированию объектов.
Программа корол дро описание. CorelDRAW: что это за программа? Основные функции. Сoreldraw программа и для чего она нужна
CorelDRAW — графический пакет Корел ДРО
CorelDRAW (Корел ДРО ) — один из лидирующих программных продуктов для графического дизайна, черчения и 2D проектирования.
Основные возможности графического пакета CorelDRAW (Корел Драв)
Corel открывает перед своими пользователями безграничный мир творческих возможностей. Новые рабочие пространства, где все необходимое всегда под рукой, отражают особенности вашего рабочего процесса. Занимаетесь ли вы разработкой графики или созданием макетов страниц, редактируете ли фотографии или создаете веб-сайты — с универсальным пакетом вы сможете работать на свой лад.
Corel PHOTO-PAINT — входит в состав CorelDRAW
В состав набора Graphics Suite X8 входят следующие компоненты:
- CorelDRAW — пакет для редактирования векторной графики, создания иллюстраций и макетов страниц, включает в себя точные инструменты разработки визуальной технической документации
- Corel PHOTO-PAINT — программа для создания и редактирования растровых графических изображений и фотографий
- Corel CONNECT — программа позволяющая производить поиск и просмотр цифрового содержимого
- Corel CAPTURE — программа для создания снимков экрана
- Bitstream Font Navigator — диспетчер шрифтов
Корел ДРАВ — выбор и установка необходимых программ
Установка набора программ Graphics Suite происходит на русском языке. Для установки пробной версии выберите пункт «Серийный номер отсутствует, требуется пробное использование продукта»
Во время инсталляции Корел ДРО будут отображаться графические работы выполненные при помощи пакета цифровыми художниками из разных стран и представленными для конкурса проводимого компанией Corel.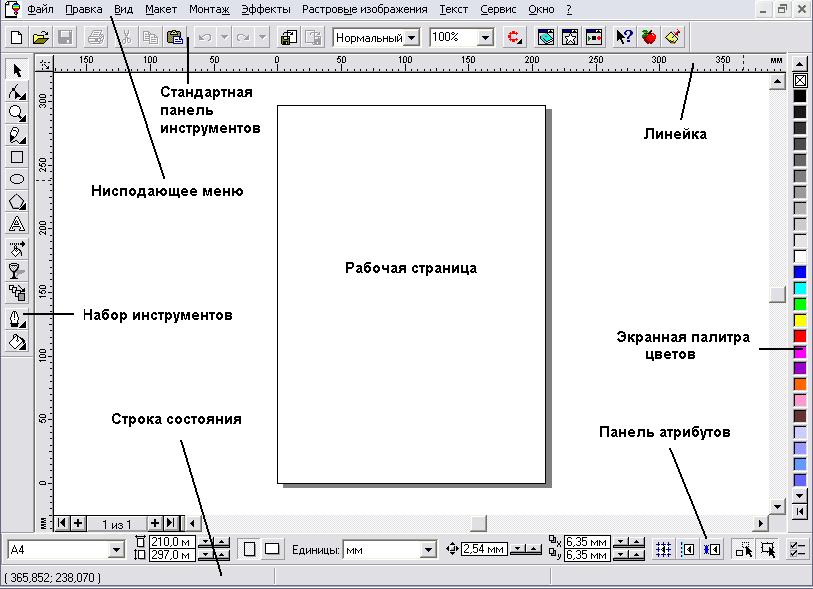
Для запуска и регистрации пакета CorelDRAW понадобиться заполнить и отправить регистрационную форму.
CorelDRAW — напоминание об окончании пробного периода
При каждом запуске Корел Дро отображается окно с напоминанием о текущем дне пробного 16-ти дневного периода, в течение которого программа полностью бесплатна и лишена каких либо ограничений. Для продолжения использования программы после окончания ознакомительного периода ее необходимо будет приобрести.
Из альтернативных полностью бесплатных продуктов, можно посоветовать программу с открытым исходным кодом , которая доступна для загрузки с соответствующей страницы сайт.
Обращаем Ваше внимание, что в некоторых случаях дистрибутив можно будет скачать только через менеджер загрузки файлов из интернет. Для этого необходимо кликнуть правой клавишей мыши на кнопке загрузки, выбрать в выпадающем меню пункт «Скопировать адрес ссылки» и далее вставить полученную ссылку в менеджер загрузки.
Попробуйте скачать CorelDraw бесплатно на русском языке с нашего сайта по официальной ссылке на файл внизу для операционной системы Windows 7, 8, 10, XP. Программа Корел дро создаст и обработает документы в векторной графике.
Программа Корел дро создаст и обработает документы в векторной графике.
– это один из самых популярных графических редакторов для операционной системы Microsoft Windows от студии разработчиков Corel Corporation. С его помощью можно обрабатывать векторные иллюстрации, создавать собственные и работать со множеством форматов. Она предоставляет поистине безграничный полет фантазии для дизайнеров!
Если Вы решили научиться рисовать различные объекты и просто всерьез заняться графикой, то первое чувство, которое Вы испытаете при запуске этой программы – страх. Только представьте: безумное количество различных кнопок, каждая из которых отвечает за определенную функцию. Разнообразие цветовой палитры, где можно получить даже самый безумный оттенок… И всем этим Вам необходимо овладеть как можно быстрее, изучив интерфейс вдоль и поперек!
Нет, это не призыв закрыть программу и навсегда удалить ее со своего компьютера, а всего лишь предупреждение о том, чего не стоит опасаться.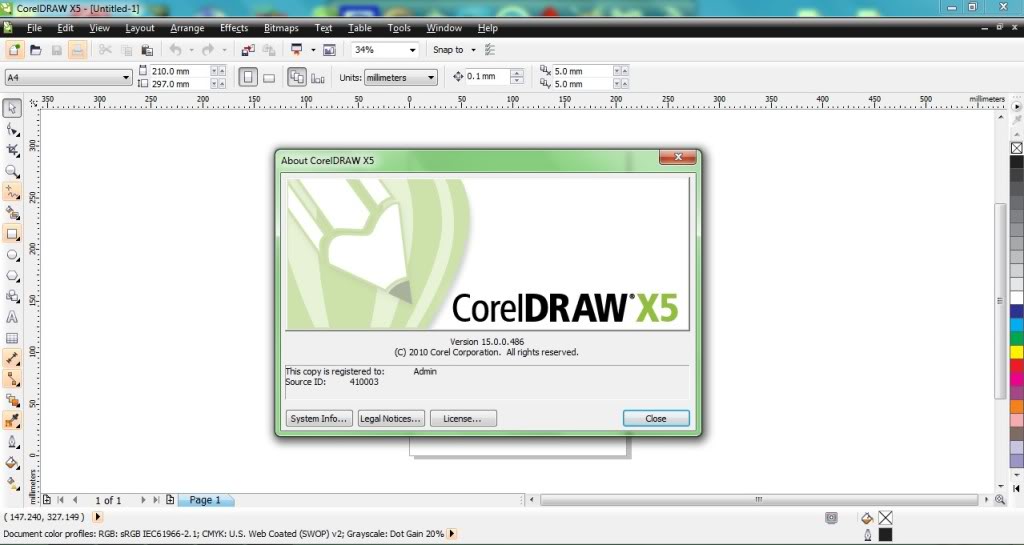 Каждый из нас слегка теряется, когда видит десятки непонятных надписей на кнопках, о предназначении которых можно лишь догадываться. Вот увидите, не пройдет и недели, как Вы уже будете наизусть знать, где расположен тот или иной инструмент, поскольку визуально программа не имеет лишних элементов, предоставляя весь необходимый арсенал для работы с графикой.
Каждый из нас слегка теряется, когда видит десятки непонятных надписей на кнопках, о предназначении которых можно лишь догадываться. Вот увидите, не пройдет и недели, как Вы уже будете наизусть знать, где расположен тот или иной инструмент, поскольку визуально программа не имеет лишних элементов, предоставляя весь необходимый арсенал для работы с графикой.
Для того, чтобы описать все функции Корел дро потребуется сделать целый справочник, потому лучше скачайте его последнюю версию с нашего сайта и ознакомьтесь со всем воочию, тем более, что таким образом Вы куда быстрее будете понимать принцип работы той или иной возможности этого софта.
Корел дроу поможет реализовать Вашу задумку и перенести ее на экран с помощью графики. Он справится с объектами любого масштаба – будь то типичный логотип, или же профессиональное создание обложек для журналов , визуализация разнообразных буклетов и книг. Благодаря широкому спектру возможностей, настроек, да и общему функционалу редактор предоставит решение всех задач в области графического дизайна, обеспечит хорошую интуитивность, а самое главное — скорость реализации.
| Стандартный установщик | Бесплатно! | ||||
|---|---|---|---|---|---|
| check | Официальный дистрибутив CorelDraw | check | |||
| close | Тихая установка без диалоговых окон | check | |||
| close | Рекомендации по установке необходимых программ | check | |||
| close | Пакетная установка нескольких программ | check | |||
Программа для обработки графики coreldraw x7 являет собой один из самых профессиональных и оптимальных инструментов для эффективной работы с векторной графикой. Оптимально подходит как для новичков так и для бывалых профессионалов-дизайнеров. Высокая популярность обеспечивается благодаря большому количеству уроков для начинающих, что позволяет работать в программе на русском языке.
Высокая популярность обеспечивается благодаря большому количеству уроков для начинающих, что позволяет работать в программе на русском языке.
Кроме того на просторах интернета имеется огромнейшая коллекция шрифтов для корела, которые можно скачать бесплатно.
Сoreldraw — что же это за программа и для чего она нужна?
Корел Дроу является программным решением для дизайнеров и художников, которое в течение долгих лет играло роль идеала для обработки графики на компьютере. Это было оптимальным решением как для создания логотипов так и для полноценной разработки корпоративного стиля для фирмы или организации, которая могла выступать в качестве заказчика.
Обновленная русская версия программы, вышедшая на рынок, носит название CorelDRAW Graphics Suite с приставкой X и номером версии. Внашем случае – это X7. Скачать последнюю триальную версию можно бесплатно, но для полноценного использования, программу придётся купить (лицензионный ключ высылают сразу после оплаты).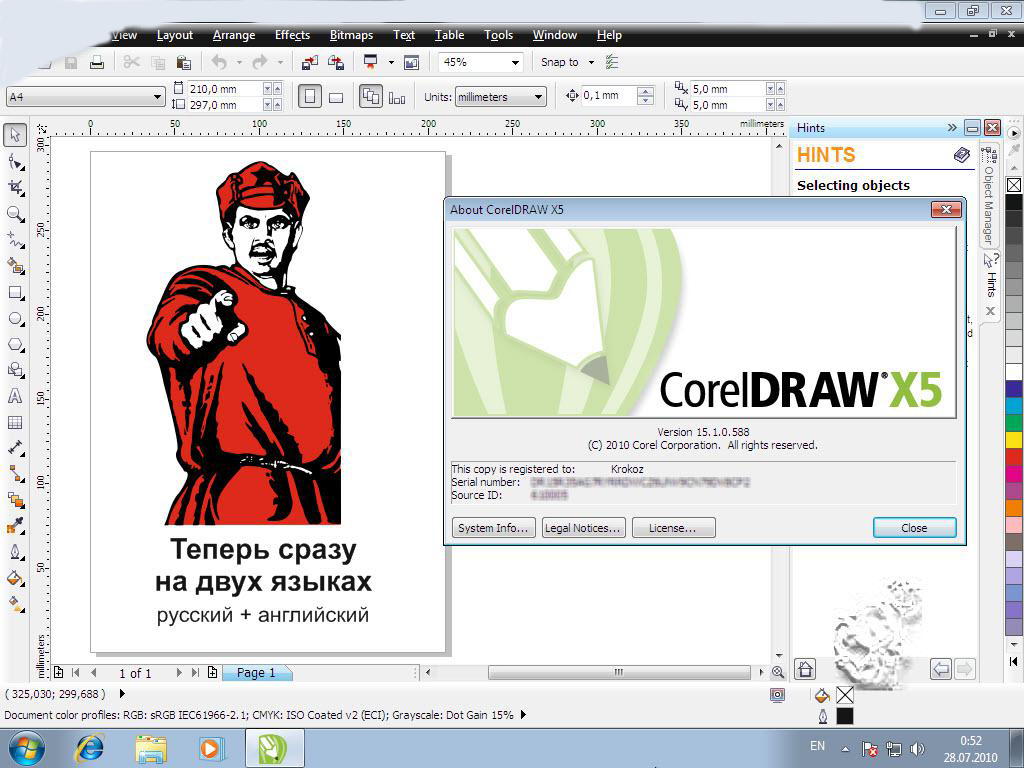 Существует версия coreldraw для windows 32bit / 64 bit и для Mac OS. Все эти версии доступны на официальном сайте продукта, а также .
Существует версия coreldraw для windows 32bit / 64 bit и для Mac OS. Все эти версии доступны на официальном сайте продукта, а также .
Отдельно стоит отметить и рост популярности к online версии продукта Корел Дроу, что может понадобится в случае, если нет времени на полноценную установку приложения.
Программа представляет собой по настоящему выдающийся и часто непревзойдённый комплекс инструментов, который способен удовлетворить даже самого избалованного дизайнера. CorelDRAW дает возможность создания, как растровых, так и векторных рисунков на фоне творческого подхода художника.
Корел Дроу в рассматриваемой версии x7 на русском языке будет успешно применена для решения самых разнообразных задач в сфере графического дизайна, как лицами, только начинающими свой путь в этой области, так и специалистами, обладающими обширным опытом.
В последних версиях можно заметить значительную переработку интерфейса программы, но это никак не повлияло на удобство использования графического пакета, а напротив – упростило и позволило улучшить подход к решению сложных задач.
Данная версия является пробной с ограниченным периодом использования , по истечении которого придётся либо отказаться от использования программы либо приобрести лицензию.
CorelDRAW 2019 21.0.0.11
Corel Draw — популярная и всемирно известная программа, главным предназначением которой являются создание и обработка выполненных в формате векторной графики документов. Корел Дроу скачать бесплатно на русском можно по ссылке внизу страницы.
Полное название комплекса предназначенных для разработки объектов векторной графики прикладных программ, одной из которых и является Corel Draw, звучит как CorelDRAW Graphics Suite. Это самодостаточный продукт, содержащий в себе все необходимые для создания и обработки объектов векторной графики программы.
Помимо «Корел Дроу», в него входят такие полезные и существенно облегчающие создание объектов в формате векторной графики вспомогательные приложения как:
- Corel-TRACE — программа, позволяющая быстро конвертировать растровые объекты в векторные для дальнейшей обработки их в редакторе Corel Draw;
- Corel PHOTO-PAINT — приложение, предназначенное для редактирования растровых изображений;
- Corel CAPTURE — инструмент захвата определенного, выделенного на экране фрагмента;
- Corel R.
 A.V.E. — программа для формирования анимированных объектов.
A.V.E. — программа для формирования анимированных объектов. - Corel Font Manager . Новое средство управления шрифтами — поиск, систематизация и использование коллекций шрифтов и шрифтовых гарнитур без необходимости их установки.
Любой желающий научиться искусству векторной компьютерной графики человек должен ознакомиться со всеми этими программами, а в первую очередь — скачать «Корел Дроу», являющийся основным компонентом пакета CorelDRAW Graphics Suite. Понять суть векторной графики несложно. Она заключается в разложении любого сложного векторного изображения на определенное число простых элементов — векторов, каждый из которых представляет собой область, заполненную определенным цветом.
CorelDRAW скачать бесплатно
Скачайте бесплатно CorelDRAW с официального сайта Corel. Наш сайт отслеживает все обновления программ для того, чтобы у Вас была последняя версия Корел.
Современные цифровые технологии позволяют создавать уникальные снимки, а после выполнять их обработку. Без профессиональных утилит в этом вопросе просто не обойтись. Пользователи могут найти в сети достаточно большое количество самых разнообразных графических редакторов. Некоторые из них можно скачать совершенно бесплатно, но при этом они не уступают платным аналогам.
Без профессиональных утилит в этом вопросе просто не обойтись. Пользователи могут найти в сети достаточно большое количество самых разнообразных графических редакторов. Некоторые из них можно скачать совершенно бесплатно, но при этом они не уступают платным аналогам.
CorelDRAW – это одна из качественных утилит. С помощью функционала этого приложения можно очень просто работать с самыми разными фотографиями. Также пользователи могут создавать векторные изображения, а после выполнять их обработку. В дополнение к этому встроены уникальные эффекты. По итогу необходимо будет выполнить сохранение получившегося объекта, а после отправить его по электронной почте или с помощью социальных сетей.
Основные возможности CorelDRAW
Программа позволяет сохранять объекты в различные графические форматы. Приложение является уникальным по функциям, но при этом бесплатным. Полноценный продукт для редактирования состоит из несколько частей. Пакетный сервис можно установить на различные версии операционных систем.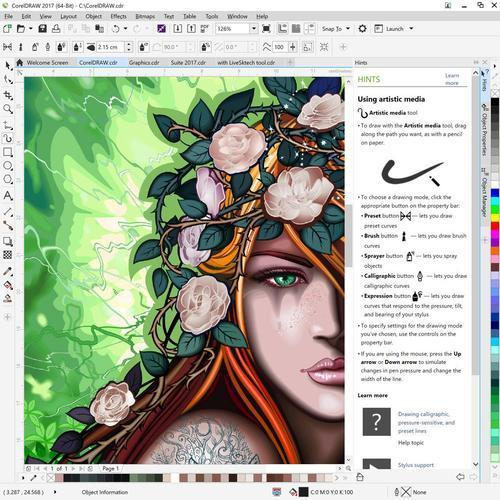 Приложение работает на устройствах любой мощности.
Приложение работает на устройствах любой мощности.
Комплексное программное обеспечение состоит из нескольких профессиональных модулей. Каждая часть выполняет определенную функцию. В одном модуле происходит преобразование растовых изображений в векторный формат. Пользователи также могут делать скриншот с экрана или отдельной его части. В дополнение к этому очень просто выполнить обработку изображений, ретушь фотографий.
Еще один модуль создан для того, чтобы помогать в разработке сайтов. Для этого есть необходимый набор инструментов, чтобы сделать проект будущего дизайна.
В этом софте все продумано максимально грамотно. Все элементы, инструменты и эффекты распределены таким образом, чтобы правильно выполнить всю работу. В CorelDRAW есть несколько этапов производства. Последовательность каждого действия обеспечивается за счет правильного подхода разработчиков в процессе создания программы.
Меню приложения сделано очень удобно. Все пользователи могут
работать в одном окошке с несколькими документами одновременно. Для
Для
этого необходимо открыть несколько вкладок.
Численность инструментов в CorelDRAW достигает огромного количества. Функционал софта настолько обширен, что можно очень качественно выполнять несколько действий: рисование и редактирование. Пользователи могут самостоятельно настраивать утилиту, чтобы максимально комфортно управлять прозрачностью и заливкой. Также в библиотеке приложения пользователи найдут уникальные шрифты, шаблоны, картинки и прочие элементы.
Для разработки страниц в сети можно использовать самые разные инструменты. Первоначально необходимо разработать макет, на основании которого выполняются остальные действия. Утилита подойдет тем пользователям, которые выполняют работу одновременно за несколькими мониторами. Так что с помощью CorelDRAW очень просто переноситься из окна одного приложения в другое окошко.
Протестировать шрифты можно непосредственно перед применением. Если
пользователь сделает именно так, то сможет сэкономить достаточно много времени. В утилите были в значительной степени усовершенствованы эллиптические, фонтанные и растровые инструменты. Также гораздо проще работать с заливкой.
В утилите были в значительной степени усовершенствованы эллиптические, фонтанные и растровые инструменты. Также гораздо проще работать с заливкой.
Пакетная утилита является очень качественным помощником, с помощью которого можно сделать очень много действий, чтобы создать или отредактировать изображения.
Corel представила новую линейку продуктов CorelDRAW 2021
Цифровизация Бизнес-приложения
|
Поделиться
Corel представила новую линейку продуктов CorelDRAW 2021, в состав которой входит профессиональное программное обеспечение для графического дизайна — CorelDRAW Graphics Suite 2021. Новый пакет, функционирующий на платформах Windows и Mac, делает ставку на совместную работу и содержит принципиально новые инструменты, направленные на оптимизацию процессов разработки и рецензирования материалов проектов.
Гибкая дизайн-среда, обеспечивающая высокий уровень контроля при работе с ресурсами и проектами, способствует повышению производительности труда. Расширенные возможности создания изображений и редактирования фотографий позволяют дизайнерам быстрее, чем когда-либо, реализовать свое уникальное творческое видение. А чтобы в условиях постоянно меняющихся понятий и определений рабочего места обеспечить графических специалистов средствами для работы в любой точке мира и практически с любого устройства, CorelDRAW.app был оптимизирован под сенсорные экраны и теперь доступен в формате совершенно нового приложения для iPad.
«Формат нашей работы меняется быстрее, чем кто-либо мог себе представить, и CorelDRAW Graphics Suite 2021 с готовностью принимает вызов. Никогда ранее задача поддерживать связь друг с другом не была такой сложной и такой важной, и наши инструменты для совместной работы позволяют членам команды обмениваться идеями и вдохновением в режиме реального времени и независимо от того, где они находятся — в одном и том же городе или на противоположных полушариях, — говорит Джон Фальсетто, старший директор по производству графических и офисных приложений. — Заново анализируя рабочие процессы пользователей и внедряя кардинальные усовершенствования в масштабах всего пакета, мы помогаем дизайнерам ускорить реализацию проектов — от начального формирования идеи до вывода готовых материалов».
— Заново анализируя рабочие процессы пользователей и внедряя кардинальные усовершенствования в масштабах всего пакета, мы помогаем дизайнерам ускорить реализацию проектов — от начального формирования идеи до вывода готовых материалов».
CorelDRAW Graphics Suite 2021 включает в себя обширный набор инструментов для создания векторной графики, макетирования страниц, типографики, фоторедактирования и много другого. Пакет упрощает сложные рабочие процессы и предоставляет дизайнерам полную свободу в выборе методов и приемов воплощения в жизнь их творческих замыслов — в веб-формате, на Windows и Mac или на мобильных устройствах.
Принципиально новые инструменты для совместной работы позволяют членам команды взаимодействовать друг с другом в режиме реального времени (вне зависимости от местоположения) и эффективно придерживаться установленного графика работы.
Информационная панель. Информационная панель, представленная в CorelDRAW 2021 и CorelDRAW.app, играет роль командного центра: здесь хранятся все облачные файлы дизайна, отображается превью, регистрируется текущий статус проекта, подсчитываются комментарии и ведется учет членов команды.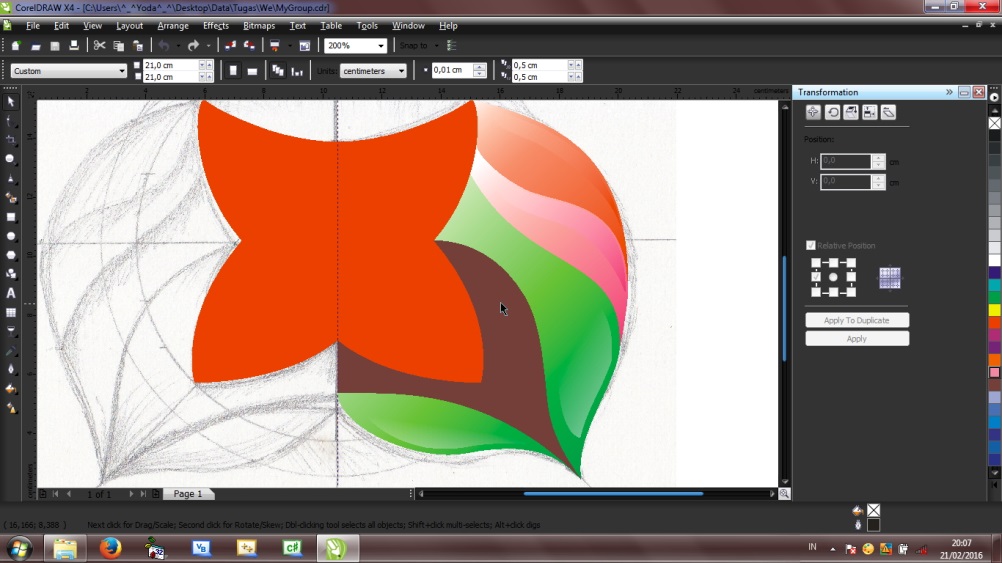 Функции прямого обмена дизайн-файлами из CorelDRAW 2021 устраняют необходимость открывать каждый файл по отдельности.
Функции прямого обмена дизайн-файлами из CorelDRAW 2021 устраняют необходимость открывать каждый файл по отдельности.
Комментарии в реальном времени. Участники проекта, ответственные за рецензирование и утверждение материалов, теперь могут через CorelDRAW.app. добавлять в рабочий документ свои комментарии и аннотации, которые сразу появляются в рабочем файле дизайнера в приложении CorelDRAW 2021 (Windows или Mac). Отображение примечаний в режиме реального времени устраняет любые задержки в процессе доработки и ускоряет утверждение материалов проектов.
Интеграция с Microsoft Teams. Корпоративные клиенты могут просматривать и редактировать дизайн-файлы при помощи CorelDRAW.app для Teams. Для создания новых проектов предусмотрен вход через корпоративный пользовательский аккаунт Microsoft 365. Для обсуждения проектных материалов с членами команды можно воспользоваться каналами Teams.
Многостраничный просмотр. Этот режим позволяет решать задачи просмотра, управления и редактирования всех цифровых ресурсов проекта на одном экране. Здесь можно копировать и перемещать объекты по страницам, пользоваться параллельными окнами для сравнения изображений и свободно располагать страницы в нужном порядке.
Здесь можно копировать и перемещать объекты по страницам, пользоваться параллельными окнами для сравнения изображений и свободно располагать страницы в нужном порядке.
Окно настройки «Страницы» позволяет перемещаться по проекту, добавлять, удалять и переименовывать страницы, а также мгновенно переключаться между одностраничным режимом просмотра и новым многостраничным форматом. Новый режим отображения всех страниц проекта в виде сетки эскизов облегчает управление и сортировку.
Экспорт нескольких ресурсов. Гибкие опции вывода объектов и страниц в различные стандартные отраслевые форматы, включая PDF, а также функция мгновенного создания пользовательских списков ресурсов для экспорта позволяют экономить ценное рабочее время. Экспорт одного и того же элемента дизайна в разных размерах, форматах и разрешениях (или, как вариант, различных элементов с одинаковыми настройками) незаменим при разработке дизайна веб-приложений и мобильных приложений.
Рисунок в перспективе. Создание объектов и композиций в перспективе стало максимально простым и быстрым. Программа позволяет проектировать изображения в перспективе с одной, двумя и тремя точками схода, создавать с нуля или добавлять готовые группы объектов на общую плоскость перспективы, а также свободно перемещать и редактировать объекты, не влияя при этом на саму перспективу.
Программа позволяет проектировать изображения в перспективе с одной, двумя и тремя точками схода, создавать с нуля или добавлять готовые группы объектов на общую плоскость перспективы, а также свободно перемещать и редактировать объекты, не влияя при этом на саму перспективу.
Направляющие и опция «Привязка к себе». При работе с направляющими переключение между режимом просмотра в реальном масштабе и превью по размеру страницы осуществляется в один клик. Новая опция «Привязка к себе» включает и отключает функцию привязки объектов к их собственным точкам привязки, позволяя быстро и точно перемещать и модифицировать элементы дизайна.
Как российская ИТ-компания «Аскон» перешла с Cisco Webex на отечественный сервис для совещаний
Импортозамещение ВКС
Представленные в Corel PHOTO-PAINT 2021 передовые функции фоторедактирования проложат для вас быстрый и простой путь к безупречным фотографиям, которые превзойдут ожидания клиентов.
Окно настройки «Настройки». Это окно настройки предоставляет доступ к наиболее часто используемым фильтрам и позволяет редактировать изображения в недеструктивном формате, в режиме реального времени и в соответствии с контекстом документа. Здесь также представлены экономящие время при работе над будущими проектами опции настройки и сохранения понравившихся фильтров и новый режим локальной регулировки, изолирующий отдельные объекты и области изображения.
Замена цветов. При помощи инструмента «Замена цветов», доступного в новом окне настройки «Настройки», можно выполнять целевое редактирование оттенка, насыщенности и осветления. Усовершенствования, внесенные в работу с цветом, позволяют не только существенно повысить скорость обработки изображений, но добиться более гармоничных и естественных результатов фоторедактирования.
Поддержка HEIF. В Corel PHOTO-PAINT и CorelDRAW 2021 обеспечена поддержка HEIF (High Efficiency Image File) — формата фотографий, снятых на iPhone.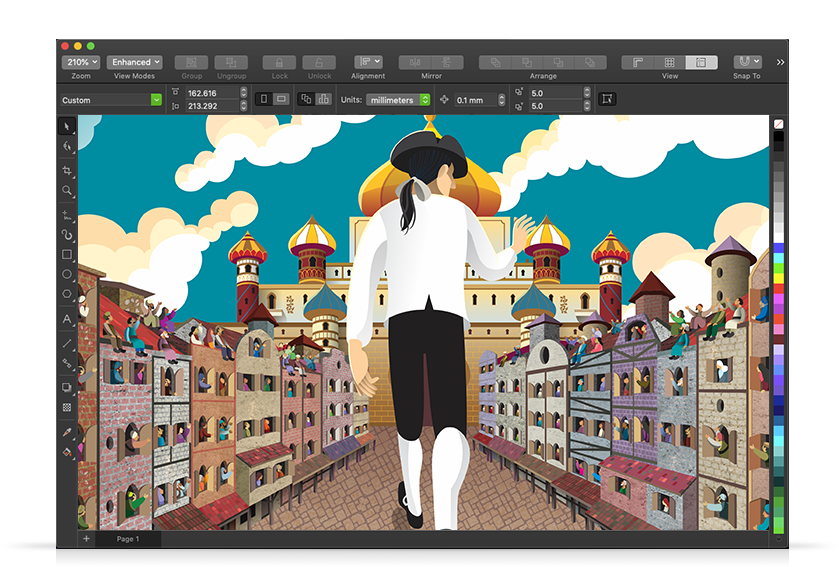
Искусственный интеллект помог сохранить редкий язык
Инновации для промышленности
Нативная поддержка Apple silicon. Пакет CorelDRAW Graphics Suite 2021 for Mac полностью задействует невероятную скорость и высочайшую производительность процессоров Apple M1. Дизайн меню, окон, экранов, полей, значков, кнопок и других элементов интерфейса пользователя соответствует стандартам macOS Big Sur.
Оптимизированное под сенсорные экраны приложение CorelDRAW.app. Оптимизированное под сенсорные экраны веб-приложение CorelDRAW.app позволяет эффективно использовать продукт на планшетах и других мобильных устройствах.
CorelDRAW.app для iPad. Новое приложение для iPad еще больше упрощает работу в дороге и обеспечивает все условия для проверки и рецензирования совместно используемых файлов в любой точке мира.
Скорость отображения на Windows 10. Оптимизация CorelDRAW Graphics Suite 2021 для максимально эффективного использования графического процессора (GPU) вашей системы на Windows позволила добиться значительно более равномерного панорамирования и масштабирования: скорость отображения повышена вплоть до 14,6 раз при панорамировании и в 4,4 раза при масштабировании.
Доступный для Windows и Mac, пакет CorelDRAW Graphics Suite 2021 впервые выходит на шведском языке и традиционно выпускается на русском, английском, немецком, итальянском, французском, испанском, бразильском португальском, нидерландском, польском, чешском, китайском (упрощенное и традиционное письмо), турецком и японском языках.
Подписка доступна по цене $380 в год. Рекомендуемая розничная цена бессрочной лицензии составляет $870. Цены указаны с учетом НДС.
- Подобрать оптимальный виртуальный сервер VPS/VDS на ИТ-маркетплейсе Market.CNews
Владимир Бахур
10 интересных возможностей CorelDRAW Graphics Suite X8 / Программное обеспечение
Специалисты, которые занимаются дизайном на профессиональном уровне, отлично знают, что лишь несколько больших графических пакетов действительно достойны внимания. И перечисляя их, обязательно упомянут CorelDRAW Graphics Suite.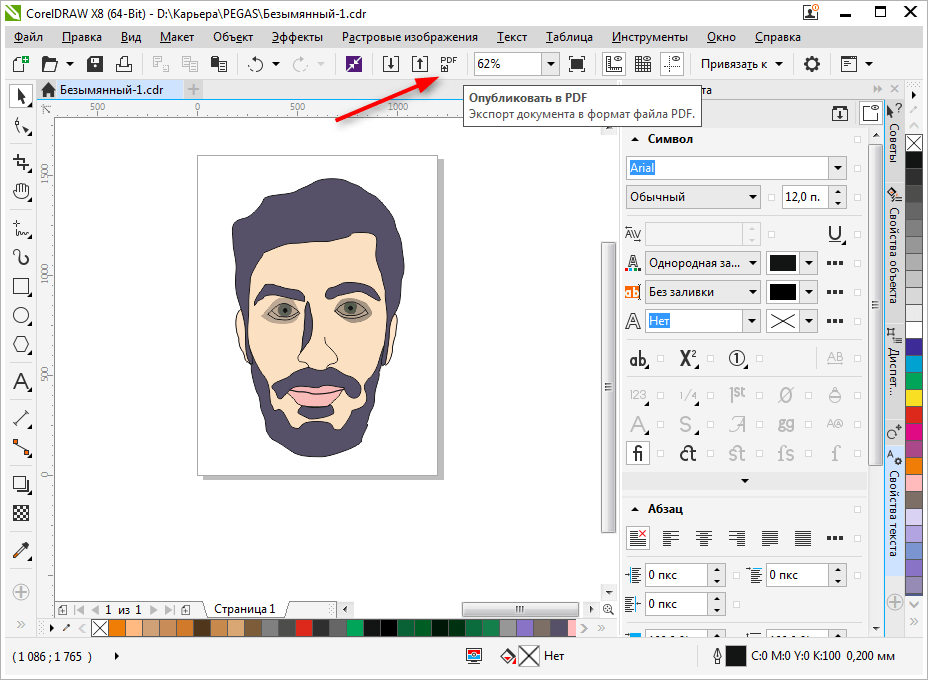 Его парадигму можно описать тремя словами: стабильность, удобство, универсальность. В состав популярного пакета CorelDRAW включены все необходимые инструменты для разработки дизайна — от редактирования фотографий до подготовки векторных макетов и вывода их на печать. Пакет прошел проверку временем, став мощным подспорьем для работников креативных профессий. Однако эволюция продуктов Corel продолжается.
Его парадигму можно описать тремя словами: стабильность, удобство, универсальность. В состав популярного пакета CorelDRAW включены все необходимые инструменты для разработки дизайна — от редактирования фотографий до подготовки векторных макетов и вывода их на печать. Пакет прошел проверку временем, став мощным подспорьем для работников креативных профессий. Однако эволюция продуктов Corel продолжается.
Разработчики CorelDRAW Graphics Suite постоянно ищут способы улучшить алгоритм работы приложений, стараются придумать что-то новое. Так чем же они решили порадовать своих пользователей на этот раз? Рассмотрим самые интересные нововведения CorelDRAW Graphics Suite X8.
⇡#
1. Больше экранов и выше четкостьВыпуск новой версии программы обязательно сопровождается поддержкой современного компьютерного железа. В официальных пресс-релизах часто можно увидеть обещания прироста производительности – более быстрого рендеринга изображения, ускоренной обработки фильтров и так далее.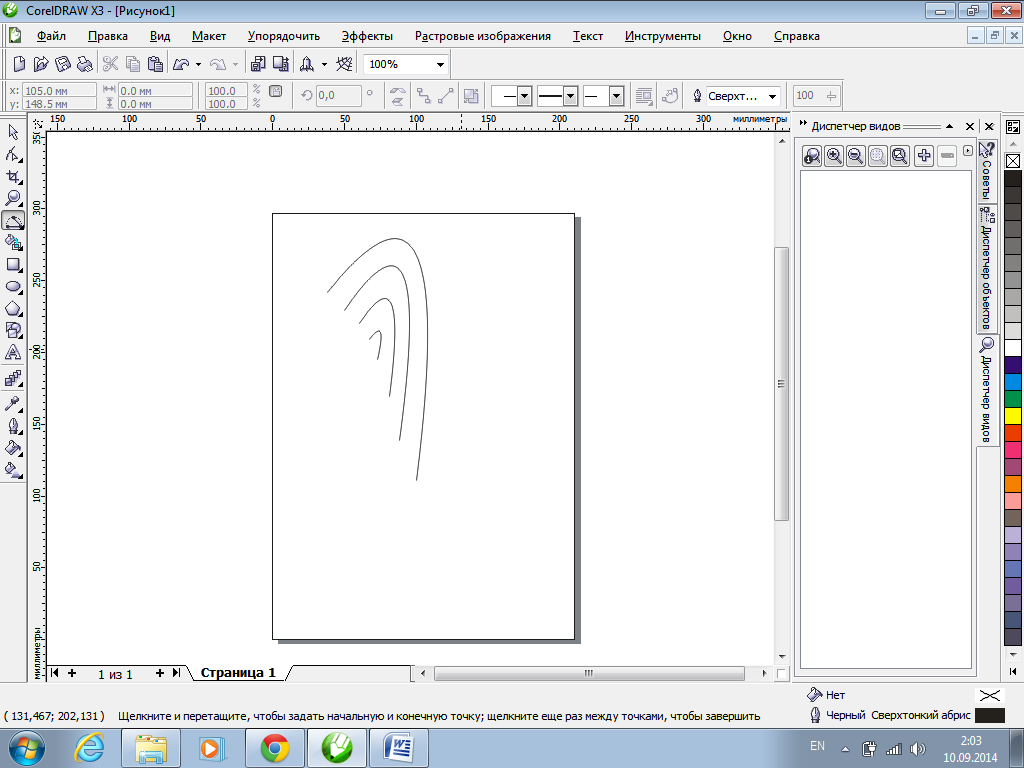 Однако такого рода улучшения часто просто не замечаешь, принимая скорость работы приложения как должное. Но иногда нововведения, связанные с улучшенной работой аппаратной части ПК, видны в прямом смысле слова. Так, например, в CorelDRAW Graphics Suite X8 имеется поддержка современных мониторов с ультравысокой четкостью UltraHD 4K.
Однако такого рода улучшения часто просто не замечаешь, принимая скорость работы приложения как должное. Но иногда нововведения, связанные с улучшенной работой аппаратной части ПК, видны в прямом смысле слова. Так, например, в CorelDRAW Graphics Suite X8 имеется поддержка современных мониторов с ультравысокой четкостью UltraHD 4K.
Такое новшество означает, что все элементы интерфейса приложений пакета CorelDRAW на новых моделях дисплеев будут отображаться максимально четко, без замыливания и артефактов.
Кроме того, в последней версии появилась поддержка многоэкранного режима — в нем рабочие инструменты дизайнера могут располагаться на экранах нескольких мониторов.
Благодаря поддержке конфигураций с несколькими мониторами, в CorelDRAW Graphics Suite X8 пользователь получает возможность более рационально использовать рабочее пространство. При этом эффективная область программы увеличивается, а размеры элементов интерфейса приобретают оптимальный масштаб в зависимости от разрешения конкретного дисплея. В настройках каждого приложения Corel можно увеличивать масштаб интерфейса до 250 процентов.
В настройках каждого приложения Corel можно увеличивать масштаб интерфейса до 250 процентов.
⇡#
2. Windows 10 и поддержка стилусовВ CorelDRAW Graphics Suite X8 заявлена полная поддержка Windows 10, так что владельцы новых ноутбуков смогут без проблем установить графический пакет на последнюю версию операционной системы Microsoft. Кроме того, новая версия пакета позволяет пользоваться всеми преимуществами сенсорных экранов Windows Touch. А еще расширены возможности программ при работе со стилусами.
Стилус в руках дизайнера – все равно что кисть для художника. Теперь в CorelDRAW Graphics Suite X8 это устройство можно использовать по полной. Последняя версия графического пакета поддерживает работу со всеми RTS-устройствами (Real-Time Stylus) без необходимости установки дополнительных драйверов. Так что преимущества такого способа ввода данных смогут оценить не только обладатели планшетов Wacom, но и владельцы устройств Microsoft Surface. Работая в основных приложениях пакета – CorelDRAW и Corel Photo-Paint, можно создавать стилусом штрихи любой формы.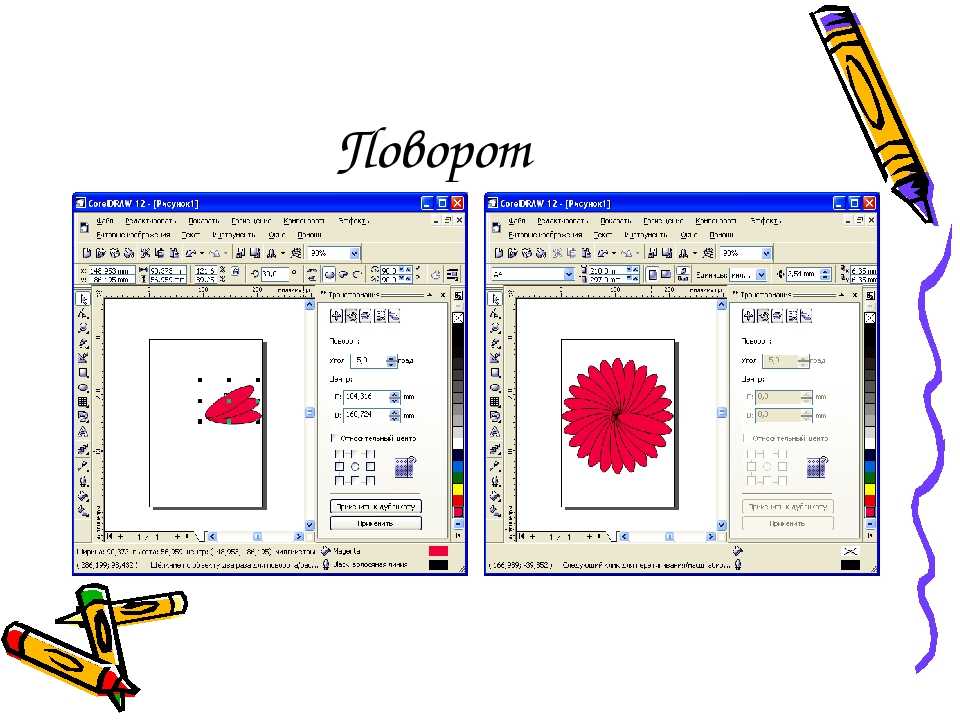 При этом программа будет учитывать как угол наклона цифрового пера, так и силу нажатия на него.
При этом программа будет учитывать как угол наклона цифрового пера, так и силу нажатия на него.
⇡#
3. Новый менеджер управления шрифтамиОдно из главных нововведений в CorelDRAW Graphics Suite X8 – обновленная система работы со шрифтами.
Трудно сказать, по какой причине авторы приложений для работы с векторной и растровой графикой обходят вниманием такую важную «мелочь», как операции со шрифтами. Типичная картина для большинства современных приложений – отсутствие опции поиска, нет возможности быстрого подключения и отключения шрифтов, неудобный просмотр текстового контента и так далее. В связи с этим приходится держать под рукой отдельную утилиту — менеджер шрифтов наподобие NexusFont. В общем, достойный инструмент для управления шрифтами в графическом редакторе – большая редкость, поэтому появление такого средства в CorelDRAW Graphics Suite X8 вызывает только положительные эмоции.
Новая утилита Corel Font Manager содержит весь необходимый минимум команд для жонглирования шрифтами. В этом менеджере показываются все шрифты, установленные в системе, а также шрифты из пользовательских коллекций.
В этом менеджере показываются все шрифты, установленные в системе, а также шрифты из пользовательских коллекций.
Шрифты можно фильтровать по самым разным признакам – включать отображение только тех, которые поддерживают курсив, отображать шрифты определенного стиля, определенного языка, того или иного типа, ширины и так далее. Программа умеет скрывать дубли и позволяет быстро отключить или подключить тот или иной шрифт. К каждому шрифту генерируется своя таблица глифов, которую можно также фильтровать, включая показ только цифр, математических символов, знаков валют и так далее.
Среди базовых коллекций менеджера шрифтов стоит выделить большую онлайновую библиотеку Content Exchange. Среди сотен альтернативных вариантов почти всегда можно подобрать что-нибудь стоящее. Шрифты, доступные из коллекции Content Exchange, можно устанавливать прямо из приложения или же просто загружать себе на диск.
Возможности списка шрифтов в приложениях Corel тоже были расширены в последнем релизе. Теперь их можно быстро сортировать, используя те же фильтры, что и в менеджере шрифтов. В настройках списка появилась возможность устанавливать количество отображаемых шрифтов, использованных недавно.
Теперь их можно быстро сортировать, используя те же фильтры, что и в менеджере шрифтов. В настройках списка появилась возможность устанавливать количество отображаемых шрифтов, использованных недавно.
⇡#
4. Новые возможности размытия изображений в Photo-PaintЗанимаетесь ли вы ретушированием фотографий, созданием коллажа или просто рисуете стилусом в графическом редакторе, оптимальный результат получается чаще всего после многочисленных экспериментов с применением инструментов программы, их настройками и очередностью использования. Чтобы этот процесс был максимально удобным для дизайнера, в самых продвинутых пакетах для работы с растровой графикой используются принципы недеструктивного редактирования. Идея состоит в том, чтобы любое предыдущее действие, производимое с изображением в программе, можно было корректировать на последующих этапах работы с проектом.
В Corel Photo-Paint имеется группа инструментов «Линзы». Она представляет собой набор фильтров, которые можно применять к обрабатываемому изображению, однако, в отличие от стандартных эффектов, действие “линз” является обратимым. Для тех, кто хорошо знает Photoshop, можно провести аналогию с корректирующими слоями. После применения к изображению «линза» отображается в менеджере объектов в виде отдельного слоя. Использование такого слоя с линзой дает массу преимуществ – можно задействовать различные алгоритмы наложения слоев, применять маску прозрачности и так далее. А самое главное – исходное изображение остается прежним, действие эффекта в любой момент можно усилить, уменьшить или и вовсе отменить.
Для тех, кто хорошо знает Photoshop, можно провести аналогию с корректирующими слоями. После применения к изображению «линза» отображается в менеджере объектов в виде отдельного слоя. Использование такого слоя с линзой дает массу преимуществ – можно задействовать различные алгоритмы наложения слоев, применять маску прозрачности и так далее. А самое главное – исходное изображение остается прежним, действие эффекта в любой момент можно усилить, уменьшить или и вовсе отменить.
Эффекты линз позволяют изменять насыщенность изображения, корректировать яркость, управлять четкостью картинки и так далее. В CorelDRAW Graphics Suite X8 список этих инструментов был расширен и в перечень линз был включен фильтр размытия по Гауссу.
⇡#
5. Устранение искажений перспективы в Photo-PaintДисторсия изображения, или, попросту говоря, искажения, присутствует на каждой фотографии. Она объясняется рядом причин, главные из которых – неудачный ракурс съемки и особенности оптической системы камеры. В прошивках устройств разработчики иногда закладывают алгоритмы коррекции, но полностью избавиться от данного недостатка фотографии можно лишь с помощью графического редактора.
В прошивках устройств разработчики иногда закладывают алгоритмы коррекции, но полностью избавиться от данного недостатка фотографии можно лишь с помощью графического редактора.
В предыдущей версии Corel Photo-Paint X7 для этого использовался инструмент «Выпрямить изображение» (Straighten Image). Однако его возможности были ограничены компенсацией лишь одного типа искажений – бочкообразного. В CorelDRAW Graphics Suite X8 настройки инструмента для компенсации дисторсии снимка были дополнены новыми опциями. Теперь фотографы могут выравнивать объекты, искажение которых вызвано дисторсией перспективы, например при съемке высоких зданий с близкого расстояния или больших плоских поверхностей.
В интерфейсе инструмента «Выпрямить изображение» появились два новых ползунка – для компенсации искажений по вертикали и по горизонтали. В качестве ориентира уровня (как и в предыдущей версии этого инструмента) для выравнивания снимка удобно использовать вспомогательную сетку, масштаб которой можно подбирать на свое усмотрение.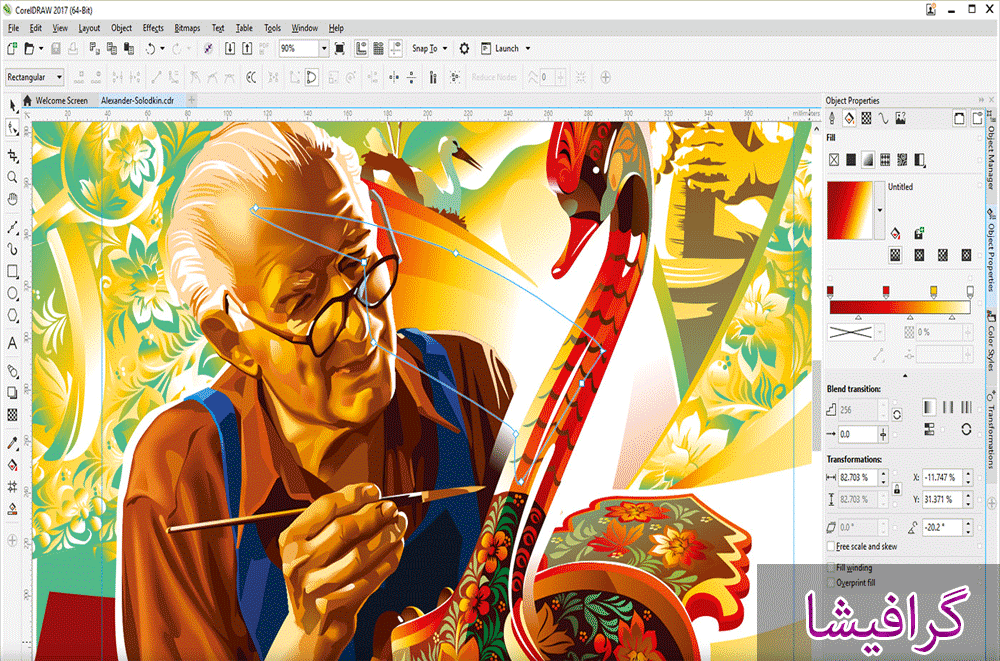
⇡#
6. Быстрое ретуширование с помощью Healing Clone в Photo-PaintВ дополнение к хорошо известному пользователям Photo-Paint инструменту «Клонирующая кисть» в новой версии появился похожий инструмент – «Восстанавливающее клонирование» (Healing Clone). Этот инструмент предназначен для устранения нежелательных областей на изображении. Принцип его работы основан на замещении редактируемого фрагмента текстурой, созданной на основе прилегающих к обрабатываемому участку областей.
«Восстанавливающее клонирование» пригодится, например, при ретушировании портрета, устранении недостатков кожи, для удаления пыли на фотографиях, выполненных в режиме макросъемки, и так далее.
После выбора на панели кисть Healing Clone появляется на холсте в виде двух маркеров – один определяет положение образца для клонирования, второй позволяет задать область редактирования. Чтобы применить данный инструмент, нужно поместить курсор на область изображения, которая послужит источником текстуры, нажать правую кнопку мыши (это позволит Photo-Paint запомнить образец), затем передвинуть указатель на редактируемую область и обработать снимок, удерживая нажатой левую кнопку мыши.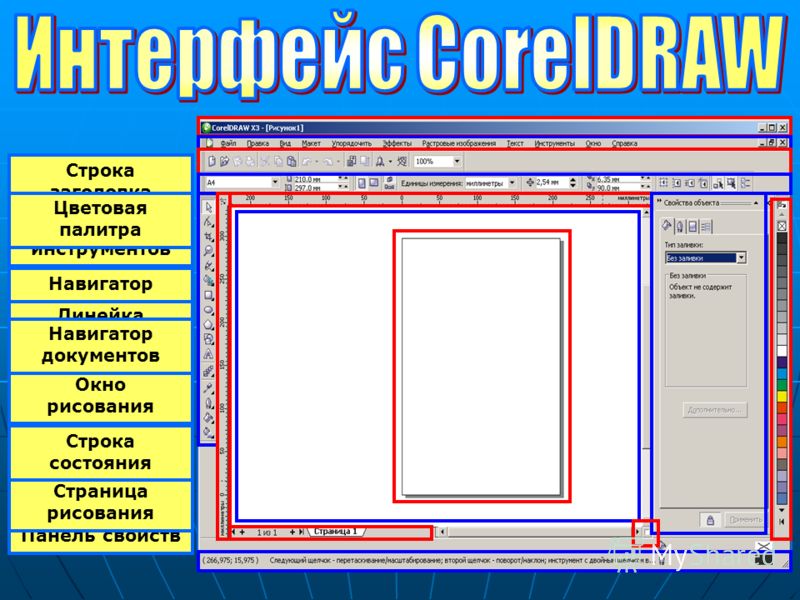
⇡#
7. Усовершенствованная работа с кривыми в CorelDRAWВекторный редактор CorelDRAW в новой версии получил несколько дополнительных опций при работе с кривыми. Во-первых, теперь можно очень легко создавать новые объекты из сегментов кривых. Достаточно просто выделить нужные элементы, скопировать в буфер обмена и вставить. Очень просто и удобно, особенно если приходится рисовать какой-то объект с повторяющимися элементами вроде веток дерева или языков пламени.
Другое улучшение в CorelDRAW связано с выделением элементов кривых. Когда необходимо выбрать несколько смежных узлов, вы можете использовать инструмент «Форма» с зажатой клавишей Shift. Выбираете узел замкнутого контура, нажимаете Shift и кликаете по второму узлу. При этом редактор выделит цепочку элементов, расположенных на кратчайшем расстоянии. Повторный щелчок по второму узлу — и CorelDRAW выделит вторую цепочку узлов, на этот раз более длинную.
⇡#
8. Улучшение при работе с тенями векторных объектов в CorelDRAWНебольшое изменение в CorelDRAW можно увидеть в настройках теней.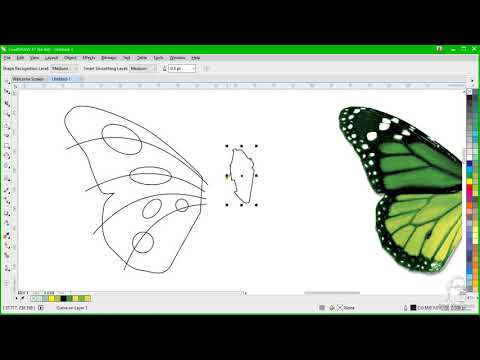 Для того чтобы тень выглядела реалистично, необходимо использовать нечеткие края с помощью опции размытия. Ранее параметр направления размытия включал в себя только варианты «Внутри», «Средне», «Снаружи» и «Усредненное». В CorelDRAW Graphics Suite X8 к вышеупомянутым вариантам добавлен также алгоритм размытия по Гауссу.
Для того чтобы тень выглядела реалистично, необходимо использовать нечеткие края с помощью опции размытия. Ранее параметр направления размытия включал в себя только варианты «Внутри», «Средне», «Снаружи» и «Усредненное». В CorelDRAW Graphics Suite X8 к вышеупомянутым вариантам добавлен также алгоритм размытия по Гауссу.
⇡#
9. Усовершенствованный инструмент “Нож” в CorelDRAWВ новой версии пакета Corel изменения коснулись и инструмента для разделения векторных форм на части. Теперь “Нож” (Knife) стал по-настоящему удобным.
Разработчики наделили его несколькими режимами работы. C помощью режима Point Line объект разрезается прямой линией, режим Freehand позволяет разделить объект вдоль произвольно нарисованной линии, а выбрав вариант Bezier mode, разрезание можно выполнять вдоль сплайна Безье.
⇡#
10. Прочие новинки CorelDRAW Graphics Suite X8: онлайн-поиск изображений, захват экрана и загрузка дополнительных инструментовВ CorelDRAW Graphics Suite два основных приложения – векторный редактор CorelDRAW и редактор растровой графики Paint-Shop. Помимо них, в состав пакета включены также несколько вспомогательных инструментов.
Помимо них, в состав пакета включены также несколько вспомогательных инструментов.
Утилита Corel CONNECT предназначена для поиска графического контента по популярным онлайновым сервисам, в числе которых Flickr, iStock, Fotolia, OneDrive и собственный сервис Content Exchange. Найденный контент можно тут же импортировать в один из редакторов CorelDRAW Graphics Suite X8.
Еще одна особенность пакета – наличие в его составе утилиты Corel CAPTURE. Стандартные средства для создания скриншотов не выдерживают никакой критики, зато с помощью Corel CAPTURE вы с легкостью решите эту задачу. Программа делает захват области, выделенного фрагмента экрана или элемента меню, а также умеет выполнять прокрутку страницы в процессе захвата. В настройках утилиты указывается горячая клавиша, а также разрешение выходного изображения с возможностью одновременного изменения масштаба (ресемплинг).
Также можно выставить временную задержку, что особенно важно, если захват выполняется при нехватке аппаратных и системных ресурсов. После захвата изображения данные могут автоматически импортироваться в векторный или растровый графический редактор пакета.
После захвата изображения данные могут автоматически импортироваться в векторный или растровый графический редактор пакета.
Возможности CorelDRAW Graphics Suite не ограничиваются инструментарием установленных приложений. В последней версии пакета была добавлена новая опция – загрузка дополнительных инструментов по требованию. Пользователи могут прямо из интерфейса программ CorelDRAW и Photo-Paint загружать и устанавливать различные приложения, макросы и расширения для продуктов Corel (как платные, так и свободно распространяющиеся). Среди них можно найти, например, утилиту Corel Website Creator. Это приложение загружается как бесплатное дополнение к базовому арсеналу пакета. Как можно догадаться по названию, Website Creator предназначен для разработки веб-сайтов.
Программа ориентирована на пользователей, которые далеки от веб-программирования и не ставят перед собой цель создать сложный проект. С помощью мастера создания сайта за считаные минуты в Website Creator можно сделать сайт-визитку компании, небольшой информационный ресурс или опубликовать сайт со своим портфолио. В программе имеются готовые шаблоны, а также набор стилей и варианты оформления сайта на любой вкус.
В программе имеются готовые шаблоны, а также набор стилей и варианты оформления сайта на любой вкус.
⇡#
ЗаключениеНаиболее востребованные дизайнерами и фотографами инструменты давно прижились в интерфейсе графических редакторов разных производителей. Однако схожий внешний вид таких программ или аналогичный набор средств для работы с растровой и векторной графикой может ввести в заблуждение только неискушенного пользователя, который простодушно верит в “одинаковость” такого рода ПО. В вопросе выбора инструмента важно не только количество, но и качество. Авторитет компании Corel, которую можно считать пионером в области компьютерного дизайна, не вызывает сомнений ни у кого. Ее программы совершенствуются и улучшаются, и новая версия CorelDRAW Graphics Suite служит тому отличным подтверждением. Поэтому если вы ищете мощное средство для работы с векторной и растровой графикой, этот пакет однозначно подойдет для решения большинства задач.
Но нужно ли переходить на CorelDRAW Graphics Suite X8 пользователям более ранних версий? Ответ можно найти в сводной таблице сравнения версий. Очевидно, что решающим фактором в пользу обновления должны стать два аргумента – поддержка Windows 10 и кардинально новая система управления шрифтами. Поработав с новым менеджером шрифтов некоторое время, можем с уверенностью сказать, что это очень удобная и полезная новинка. Вроде бы мелочь, но очень практичная. Даже если вы привыкли ранее обходиться сторонними средствами, теперь можно отказаться от них в пользу интегрированного в Graphics Suite X8 инструмента. К тому же в новом релизе есть множество мелких, но важных улучшений, как, например, значительное расширение списка камер, поддерживающих формат RAW.
Очевидно, что решающим фактором в пользу обновления должны стать два аргумента – поддержка Windows 10 и кардинально новая система управления шрифтами. Поработав с новым менеджером шрифтов некоторое время, можем с уверенностью сказать, что это очень удобная и полезная новинка. Вроде бы мелочь, но очень практичная. Даже если вы привыкли ранее обходиться сторонними средствами, теперь можно отказаться от них в пользу интегрированного в Graphics Suite X8 инструмента. К тому же в новом релизе есть множество мелких, но важных улучшений, как, например, значительное расширение списка камер, поддерживающих формат RAW.
Новый релиз X8 работает быстро и что особенно важно – стабильно. Графический пакет от Corel универсален, а пользоваться им комфортно и приятно. Изменений по сравнению с предыдущей версией немного, однако, если сравнить с более ранними релизами пакета, можно увидеть, что прогресс имеется. Так что если вы “застряли” на версии трехлетней давности или старше, однозначно есть смысл задуматься над обновлением.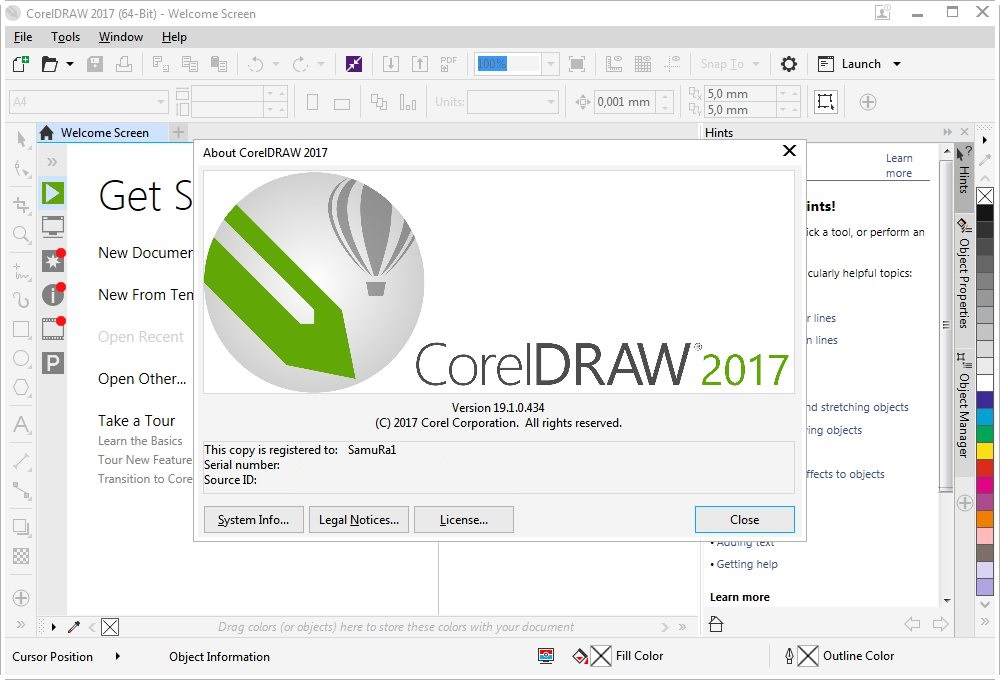
CorelDRAW Standard 2021: ПО для домашнего бизнеса
CorelDRAW Standard 2021: ПО для домашнего бизнеса | CorelDRAWМарчин Вильчински
От хобби до домашнего бизнеса, дизайн для вашей страсти
Независимо от того, является ли графический дизайн развлечением или вы создаете что-то конкретное, в CorelDRAW® Standard есть все, что вам нужно для создания привлекательной графики для домашних проектов или малого бизнеса
Cat Soper
Дизайн и верстка «все в одном»
CorelDRAW Standard предоставляет значительные возможности для графического дизайна и верстки в одном приложении.
Безупречное редактирование фотографий
Улучшите любое изображение с помощью мощных функций редактирования фотографий на основе слоев в Corel PHOTO-PAINT™ Standard.
Простота в использовании
Создавайте уверенно с интуитивно понятными инструментами, советами и учебными пособиями, которые всегда у вас под рукой, независимо от вашего уровня квалификации или области знаний.
Стандарт CorelDRAW
От инструментов клонирования и художественного мультимедиа до Shadow, Spiral, Smooth и Smear — вы найдете правильный набор векторных иллюстраций и инструментов макетирования страниц для реализации личных и домашних творческих проектов.
Corel PHOTO-PAINT Стандартный
Создавайте захватывающие изображения с впечатляющими возможностями редактирования фотографий. Применяйте корректировки, такие как выпрямление, оттенки серого и яркость, и экспериментируйте с популярными растровыми эффектами, такими как раскрашивание, сепия и повышение резкости.
Качественный контент без лицензионных отчислений
Освежите дизайн с помощью 1000 клипартов и цифровых изображений, 100 бесплатных фотографий высокого разрешения, 175 шрифтов, 20 фоторамок, 900 заливок и 60 профессионально разработанных шаблонов.
Стандарт CorelDRAW
Corel PHOTO-PAINT Стандартный
Качественный контент без лицензионных отчислений
От инструментов клонирования и художественного мультимедиа до Shadow, Spiral, Smooth и Smear — вы найдете правильный набор векторных иллюстраций и инструментов макетирования страниц для реализации личных и домашних творческих проектов.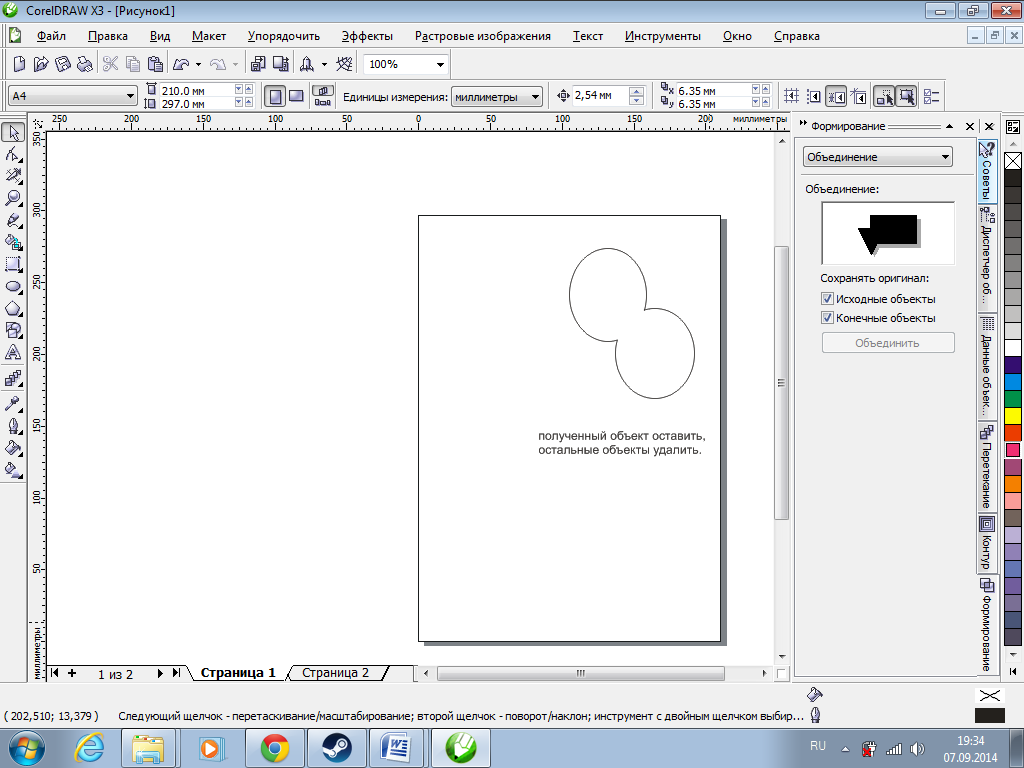
Создавайте захватывающие изображения с впечатляющими возможностями редактирования фотографий. Применяйте корректировки, такие как выпрямление, оттенки серого и яркость, и экспериментируйте с популярными растровыми эффектами, такими как раскрашивание, сепия и повышение резкости.
Освежите свои проекты с помощью 1000 клипартов и цифровых изображений, 100 бесплатных фотографий высокого разрешения, 175 шрифтов, 20 фоторамок, 900 заливок и 60 профессионально разработанных шаблонов.
Цвет, заливка и прозрачность
Простое применение цвета к заливке и контуру с помощью образцов цвета. Изменяйте прозрачность объекта и заполняйте объекты узорами, градиентами и т. д.
Управление объектами
Управляйте каждым элементом документа с помощью удобного окна настройки Объекты, позволяющего скрывать, переименовывать, искать объекты и изменять порядок их размещения. Используйте окно настройки «Свойства объекта» для управления форматированием объектов, заливкой и т.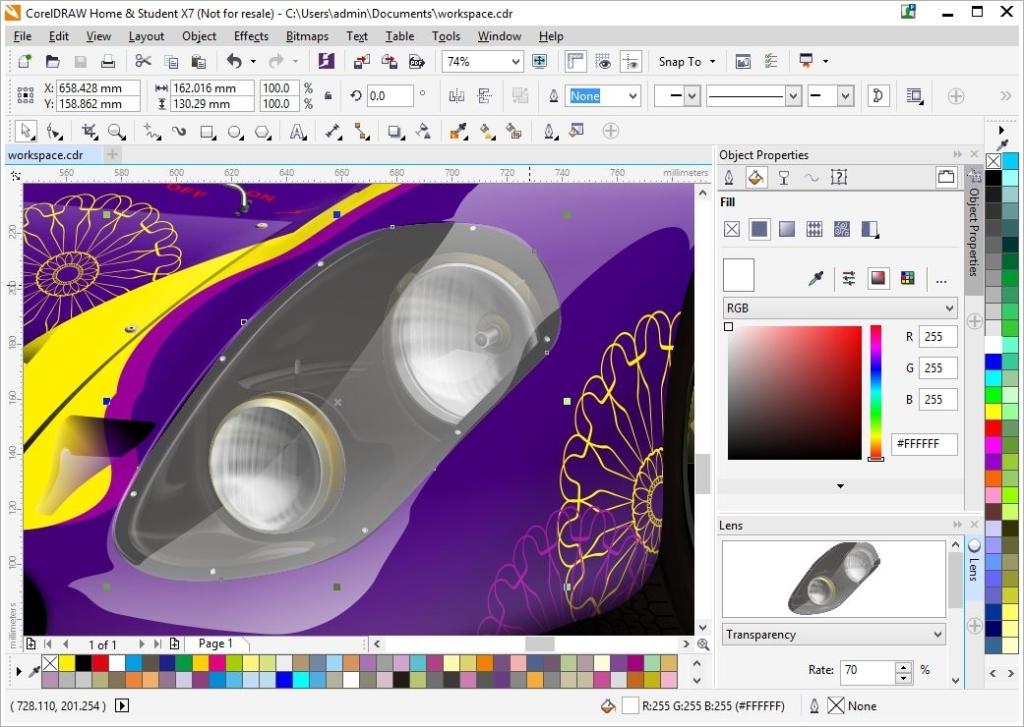 д.
д.
Креативные шаблоны
Попробуйте различные профессионально разработанные творческие шаблоны, чтобы быстро создавать сертификаты, объявления, визитные карточки, фирменные бланки, листовки, плакаты и многое другое без необходимости начинать с нуля.
Широкая совместимость файлов
С легкостью импортируйте, экспортируйте и делитесь своими проектами благодаря множеству совместимых форматов файлов, лидирующих на рынке.
Оладапо Омотошо
Стандарт CorelDRAW 2021 | Графический пакет CorelDRAW | |
|---|---|---|
| Для кого это? |
|
|
| Компьютерная платформа |
|
|
| Включенные приложения |
|
|
См. полное сравнение семейства продуктов CorelDRAW
Быстро освойте CorelDRAW
Добейтесь успеха быстрее благодаря обширной библиотеке полезных учебных ресурсов.
ПОДРОБНЕЕ
Примечание. Учебные ресурсы основаны на полной версии CorelDRAW Graphics Suite и могут демонстрировать инструменты и функции, недоступные в CorelDRAW Standard.
ОКТО
- Windows 11 или Windows 10*, 64-разрядная версия, с последними обновлениями
- Intel Core i3/5/7/9 или AMD Ryzen 3/5/7/9/Threadripper, EPYC
- 4 ГБ ОЗУ (рекомендуется 8 ГБ или больше)
- 2,5 ГБ свободного места на жестком диске для приложений и файлов установки
- Мультисенсорный экран, мышь или планшет
- Разрешение экрана 1280 x 720 при 100% (96 точек на дюйм)
- Требуется подключение к Интернету для установки и аутентификации CorelDRAW Standard, а также для доступа к некоторым включенным программным компонентам, сетевым функциям и содержимому.

*CorelDRAW Standard 2021 поддерживает Windows 10 версии 2004, 20h3 и более поздние версии, которые могут быть выпущены в течение жизненного цикла CorelDRAW Standard 2021.
Раскройте свой творческий потенциал с CorelDRAW Standard 2021
ЗАГРУЗИТЬ ПРОБНУЮ ПРОБНУЮ ВЕРСИЮ
Купить
Все, что вам нужно знать о новых обновлениях CorelDRAW Graphics Suite
Автор Логан Тукер
Делиться Твитнуть Делиться Электронная почта
Давайте посмотрим, какую пользу принесут пользователям новые обновления CorelDRAW Graphics Suite.
CorelDRAW — это векторное программное обеспечение, широко используемое для создания логотипов, брошюр, пригласительных билетов, флексов и любых других типов векторных рисунков.
Согласно пресс-релизу Corel, отправленному по электронной почте, обновления CorelDRAW Graphics Suite нацелены на максимальное повышение креативности и производительности, а также предлагают ряд персонализированных привилегий для подписчиков. Если вы хотите узнать больше об этих обновлениях, продолжайте читать.
Если вы хотите узнать больше об этих обновлениях, продолжайте читать.
Обучение стало проще
Теперь для CorelDRAW Graphics Suite доступны персонализированные варианты обучения, адаптированные к вашим потребностям. Вы можете найти рекомендуемый учебный контент в зависимости от того, как вы работаете и что вы хотите видеть в Изучите вкладку Docker/Inspector .
Кроме того, вы можете использовать вкладку Исследовать для поиска онлайн-контента во время работы. Вы получите список результатов, связанных с официальными руководствами CorelDRAW. В зависимости от того, что вы искали, вы также получите список инструментов, которые потенциально могут вам помочь.
Вместо того, чтобы тратить время на просмотр в Интернете, пока вы не найдете подходящие результаты, вы можете использовать новые расширенные параметры исследования, которые сосредоточены только на учебных пособиях, связанных с CorelDRAW Graphics Suite.
Кредит изображения: CorelDRAWРасширенные функции редактирования фотографий
Благодаря расширенным параметрам Adjustments Docker/Inspector теперь можно экспериментировать с предустановками неразрушающей корректировки, что позволяет работать намного быстрее.
Добавлено несколько фильтров настройки, включая некоторые новые параметры редактирования для существующих фильтров. Благодаря новому рабочему процессу настройки изображения вы можете упорядочивать свои предустановки по пользовательским категориям, использовать новые тщательно подобранные стили предустановок и сохранять настройки фильтра корректировки.
Если у вас есть настройки для редактирования фотографий в Corel PHOTO-PAINT, возможность их сохранения облегчит вам жизнь. Вместо того, чтобы каждый раз играть с параметрами настройки, вы можете просто получить доступ к ранее сохраненным настройкам настройки и применить их к фотографиям, которые вы редактируете в данный момент.
Хотя в Corel PHOTO-PAINT есть хорошие возможности редактирования фотографий, их все же не хватает по сравнению с такими программами, как Adobe Photoshop.
Кредит изображения: CorelDRAWРасширения, запрошенные пользователем
В CorelDRAW уже была куча интересных шаблонов, но теперь добавилось много современных шаблонов. Эти шаблоны можно редактировать по своему вкусу и найти на экране приветствия , или вы можете просто перейти к Файл > Новое из шаблона .
Эти шаблоны можно редактировать по своему вкусу и найти на экране приветствия , или вы можете просто перейти к Файл > Новое из шаблона .
В Pages добавлены некоторые улучшения, которые сделают вашу работу более эффективной. Вы можете изменять размер и просматривать страницы более естественно и даже добавлять страницы намного быстрее, без необходимости упорядочивать все вручную. Это может помочь, если вы работаете над большим проектом, который требует большой точности и страниц работы.
CorelDRAW Graphics Suite теперь поддерживает типы файлов TIFF, SVG и EPS в рабочем процессе экспорта нескольких ресурсов.
Кредит изображения: CorelDRAWПредложите свои идеи
Благодаря недавно добавленному циклу обратной связи дизайнеры могут напрямую вносить свой вклад в будущий дизайн CorelDRAW Graphics Suite. Если у вас есть какие-либо идеи, которые, по вашему мнению, будут полезны для будущей разработки CorelDRAW Graphics Suite, вы можете отправить свои идеи напрямую. Вы также можете голосовать за предложения, представленные другими.
Вы также можете голосовать за предложения, представленные другими.
Новые обновления CorelDRAW Graphics Suite максимально расширят ваш творческий потенциал
Теперь вы можете быть в курсе последних событий CorelDRAW Graphics Suite, имея подписной доступ к новейшим инструментам, учебным материалам, расширенным функциям, креативным шаблонам, дополнительным шрифтам и поддержке новейших технологий.
6 функций CorelDRAW Graphics Suite 2021, которые улучшат ваш творческий процесс
Читать Далее
Делиться Твитнуть Делиться Эл. адрес
Похожие темы
- Креатив
- Графический дизайн
- Средство обновления программного обеспечения
- Векторная графика
Об авторе
Логан Тукер (48 опубликованных статей)
Логан перепробовал многое, прежде чем полюбил писательство в 2011 году.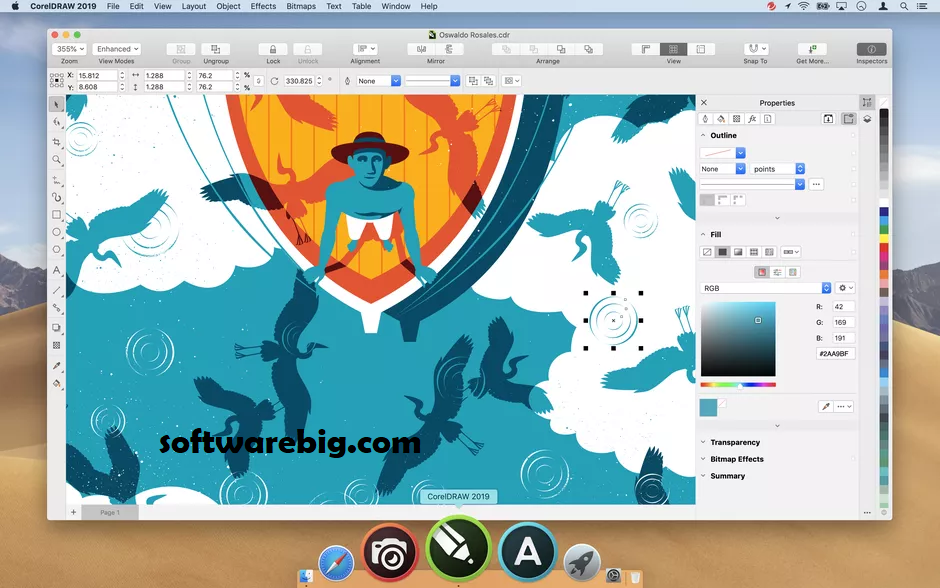 MakeUseOf дает ему возможность поделиться своими знаниями и написать полезные и наполненные фактами статьи о продуктивности.
MakeUseOf дает ему возможность поделиться своими знаниями и написать полезные и наполненные фактами статьи о продуктивности.
Еще от Логана Тукера
Подпишитесь на нашу рассылку
Подпишитесь на нашу рассылку, чтобы получать технические советы, обзоры, бесплатные электронные книги и эксклюзивные предложения!
Нажмите здесь, чтобы подписаться
Введение в CorelDRAW.app
Учебное пособие
Бесплатная пробная версия
Загрузить ресурсы
Дополнительные учебные пособия
С помощью CorelDRAW.app вы можете превратить хорошие идеи в великолепные проекты в момент их возникновения. Узнайте, как открывать, редактировать и сохранять файлы с помощью этого веб-приложения.
Спасибо за просмотр! Мы надеемся, что вы нашли это руководство полезным, и мы хотели бы услышать ваши отзывы в разделе комментариев ниже. Вы найдете письменную версию этого руководства ниже, а копию в формате PDF для печати можно загрузить на вкладке «Загрузить ресурсы» выше.
Вы найдете письменную версию этого руководства ниже, а копию в формате PDF для печати можно загрузить на вкладке «Загрузить ресурсы» выше.
Узнайте, что нового в CorelDRAW Graphics Suite!
Загрузите БЕСПЛАТНУЮ 15-дневную пробную версию для Windows или Mac и разожгите свой творческий огонь с помощью новых инструментов перспективы, гибкого пространства для дизайна, прогрессивных инструментов редактирования фотографий и многого другого.
Загрузите бесплатную пробную версию
Загрузите следующие бесплатные ресурсы:
Письменное руководство (PDF, 536 КБ)
Ресурсы CorelDRAW Graphics Suite
Краткое руководство (PDF, 2 МБ)
Сочетания клавиш (PDF, 3,5 МБ)
Руководство пользователя CorelDRAW (PDF, 37,5 МБ)
Руководство пользователя PHOTO-PAINT (PDF, 47,1 МБ)
Что нового в CorelDRAW Graphics Suite
Необходимые инструменты
CorelDRAW Graphics Suite
Креативность сочетается с производительностью в CorelDRAW Graphics Suite: профессиональном наборе инструментов для векторной иллюстрации, компоновки, редактирования фотографий и типографики.
Осенний клипарт
Украсьте свои фотографии, изображения, коллажи и многое другое с помощью этой коллекции из более чем 240 осенних клипартов в PNG и векторном формате.
Стандарт CorelDRAW 2021
Мечтайте, а затем проектируйте с помощью CorelDRAW Standard 2021 — универсального пакета графического дизайна для любителей и домашнего бизнеса.
Электронная книга «50 советов и рекомендаций»
Этот набор кратких советов и практических примеров поможет вам максимально эффективно использовать CorelDRAW и вывести свои дизайнерские работы на новый уровень.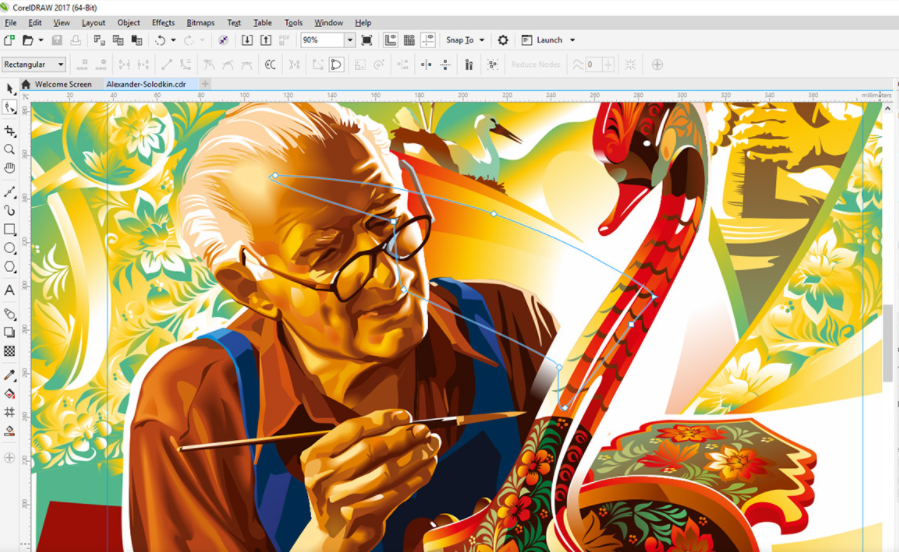
Корел Вектор
Создавайте свои творческие проекты с помощью удобного инструмента с интуитивно понятными функциями, доступного в любом месте, где есть веб-браузер.
Новое в CorelDRAW Graphics Suite 2019 — мощное веб-приложение CorelDRAW.app. Просто войдите в систему с любого устройства, чтобы получить доступ к своей работе — установка не требуется, и она работает на любой платформе, включая ПК и Mac.
Приложение CorelDRAW.app доступно исключительно клиентам, использующим CorelDRAW Graphics Suite 2019 и более поздние версии. Для доступа к CorelDRAW.app вам необходимо пройти аутентификацию CorelDRAW Graphics Suite в вашей учетной записи клиента Corel.
URL-адрес — https://coreldraw.app, и вы можете войти в систему, используя учетные данные своей учетной записи клиента Corel.
Вы можете начать с нового дизайна, для которого вы можете выбрать один из предустановленных размеров документа, или ввести размер страницы, или оставить размеры пустыми для бесконечного холста. Также можно использовать шаблоны и существующие файлы.
Также можно использовать шаблоны и существующие файлы.
Нажмите на любое из изображений ниже, чтобы просмотреть его в полном размере.
Основные инструменты и функции рабочей области
Поскольку это веб-приложение, рабочая область CorelDRAW.app немного отличается от самого CorelDRAW.
Чтобы продемонстрировать некоторые различия, мы будем использовать0231 Вечеринка Синтии шаблон из Новое из Шаблона > Социальные сети .
Большая часть внешнего вида приложения покажется пользователям CorelDRAW знакомым, но есть несколько отличий:
- колесико мыши: прокручивает документ вверх и вниз
- Ctrl + колесико мыши: увеличивает и наружу
- Shift + колесико мыши: перемещаться из стороны в сторону
- Пробел (удерживать): перетаскивать, чтобы перемещаться в любом месте
Все инструменты рисования и редактирования находятся на верхней панели инструментов. Эта панель инструментов содержит инструменты Pick и Shape , линии и формы , кривые , формирование и текст . Вы также можете импортировать изображения.
Эта панель инструментов содержит инструменты Pick и Shape , линии и формы , кривые , формирование и текст . Вы также можете импортировать изображения.
Панель инструментов является контекстно-зависимой. Например, когда объекты выбраны, инструменты для зеркального отображения, поворота, группировки и упорядочивания активируются на панели инструментов.
Вы можете управлять дисплеем с помощью параметров в View меню, такое как View > Canvas , которое включает линейки и сетку , несколько типов привязок и различные панели.
В меню Изменить вы можете найти параметры упорядочить , выровнять и преобразовать .
Слева вы найдете интерфейс Panels . Панели подобны окнам настройки , которые отображаются в правой части рабочего пространства CorelDRAW, и имеют следующие характеристики:
- Объекты перечисляет объекты на каждой странице, как в окне настройки Объекты в CorelDRAW.

- Библиотеки обеспечивает доступ к онлайн-контенту, аналогично Corel CONNECT.
- Символы это место для хранения объектов, которые вы хотите использовать повторно.
Справа вы можете управлять свойствами выбранных объектов. Мы быстро изменим шрифт и цвет текстового объекта «Синтия» парой кликов.
Если выбран объект или группа, на этой панели отображаются параметры для настройки выравнивания, положения, размера или различных свойств внешнего вида, а также добавления эффектов, заливки и границ.
Если ничего не выбрано, на этой панели отображается общая информация о самом документе, включая размер страницы, поля и т. д.
Работа с объектами
Инструменты рисования также покажутся вам знакомыми. При создании объектов, если привязки включены, будут появляться различные индикаторы, чтобы сделать выравнивание с другими объектами… проще простого!
Чтобы опробовать инструменты рисования, активируйте инструмент Прямоугольник на верхней панели инструментов. Создайте прямоугольник, закруглите углы с помощью угловой ползунок , установите заливку и границу в инструментах Заливки и Границы , уменьшите непрозрачность и примените эффект размытия в свойствах объекта справа.
Создайте прямоугольник, закруглите углы с помощью угловой ползунок , установите заливку и границу в инструментах Заливки и Границы , уменьшите непрозрачность и примените эффект размытия в свойствах объекта справа.
Когда объект выбран с помощью инструмента Pick , его можно перемещать, масштабировать или вращать.
Вы также можете перетаскивать объекты на панели Objects , чтобы изменять порядок объектов, создавать слои и добавлять объекты в слои с панели Objects.
ПРИМЕЧАНИЕ : некоторые функции приложения помечены как «Pro». Доступ к профессиональным функциям требует обновления со стандартного до профессионального уровня посредством подписки.
Сохранение документов
Когда документ готов и вы готовы его сохранить, есть несколько вариантов. Выберите «Файл » > «Сохранить как », и вы можете использовать либо формат CDRAPP для использования в приложении, либо формат CDR , если вы хотите открыть документ в CorelDRAW.
Любой формат можно сохранить в CorelCLOUD с помощью зеленой кнопки Сохранить или можно загрузить с помощью серой кнопки Загрузить .
Все открытые документы перечислены в правом верхнем углу, и при сохранении в облаке вы увидите индикатор синхронизации документа.
Находясь в приложении CorelDRAW.app, вы также можете открыть файл CorelDRAW со своего компьютера. Исходное содержимое CorelDRAW остается в заблокированном слое, и в настоящее время вы не можете редактировать это содержимое в CorelDRAW.app. Но любые новые объекты, которые вы добавите, появятся в Объекты Панель.
Любые объекты, которые вы добавляете в приложении, будут включены при сохранении этого документа обратно в формат CDR. Затем вы можете открыть загруженный документ CDR в CorelDRAW и продолжить редактирование и добавление содержимого.
С новым пакетом CorelDRAW Graphics Suite ваше воображение не ограничивается рабочим столом.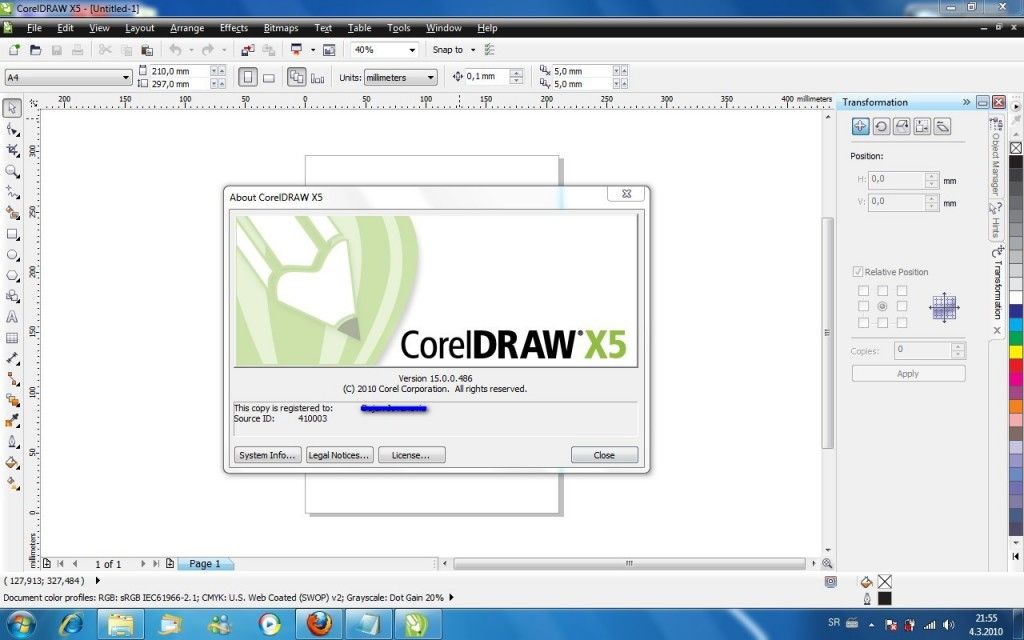 Везде, где приходит вдохновение, открывайте Corel.DRAW. app в браузере на любом устройстве и приступайте к проектированию.
Везде, где приходит вдохновение, открывайте Corel.DRAW. app в браузере на любом устройстве и приступайте к проектированию.
Узнайте, что нового в CorelDRAW Graphics Suite!
Загрузите БЕСПЛАТНУЮ 15-дневную пробную версию для Windows или Mac и зажгите свой творческий огонь новыми инструментами перспективы, гибким пространством для дизайна, прогрессивными инструментами редактирования фотографий и многим другим.
Загрузите бесплатную пробную версию
CorelDRAW Software — 2022 Обзоры, цены и демонстрация
CoreIDRAW — это решение для редактирования фотографий и графического дизайна, которое помогает предприятиям в области маркетинга, производства, автомобилестроения, полиграфии и других отраслей создавать проекты и редактировать цифровые изображения. Приложение позволяет профессионалам создавать векторные изображения, автоматизировать рабочие процессы и работать с типографикой.
CoreIDRAW позволяет дизайнерам создавать и получать доступ к цифровым изображениям, веб-графике и распечаткам, а также хранить их в централизованном хранилище. Используя встроенные инструменты векторной иллюстрации, пользователи могут создавать изображения из основных линий или форм и добавлять к векторным изображениям пользовательские эффекты, такие как контуры, заливки сетки и переходы. Кроме того, он позволяет организациям настраивать макеты для брошюр и документов и выполнять операции ретуширования изображений.
CoreIDRAW позволяет сотрудникам конвертировать необработанные файлы в различные форматы, такие как PDF, JPG, PNG и другие. Приложение доступно пользователям на основе бессрочной лицензии, а также по ежемесячной или годовой подписке. Поддержка расширена за счет документации, видеоуроков и других онлайн-мер.
Используя встроенные инструменты векторной иллюстрации, пользователи могут создавать изображения из основных линий или форм и добавлять к векторным изображениям пользовательские эффекты, такие как контуры, заливки сетки и переходы. Кроме того, он позволяет организациям настраивать макеты для брошюр и документов и выполнять операции ретуширования изображений.
CoreIDRAW позволяет сотрудникам конвертировать необработанные файлы в различные форматы, такие как PDF, JPG, PNG и другие. Приложение доступно пользователям на основе бессрочной лицензии, а также по ежемесячной или годовой подписке. Поддержка расширена за счет документации, видеоуроков и других онлайн-мер.
Цены на CorelDRAW
CorelDRAW не имеет бесплатной версии, но предлагает бесплатную пробную версию.
Стартовая цена:
Не предоставлено продавцом
Бесплатная версия:
Нет
Бесплатная пробная версия:
Да
Альтернативы CorelDRAW
Adobe Illustrator — это программное обеспечение для векторной графики и анимации, которое помогает компаниям создавать мобильную графику, продукты. ..
..
Adobe Photoshop — это решение для редактирования фотографий и графического дизайна, которое помогает компаниям редактировать и улучшать цифровые изображения…
Affinity Designer — это решение для графического дизайна и UX, которое помогает предприятиям создавать концепт-арт, логотипы, значки, пользовательский интерфейс…
GIMP — это редактор изображений с открытым исходным кодом, разработанный, чтобы помочь иллюстраторам, графическим дизайнерам и фотографам создавать и редактировать.
Inkscape — это векторный инструмент для дизайнеров всех направлений в самых разных отраслях. Он предоставляет профессиональные…
Adobe InDesign — это решение для графического дизайна, которое помогает компаниям создавать открытки, листовки, брошюры, электронные книги, меню,…
Посмотреть все альтернативы
Обзоры CorelDRAW для пользователей из Великобритании
Общий рейтинг
( 1184 отзыва )
Напишите отзыв!
Рейтинг функций
Соотношение цены и качества
4. 2
2
Функциональность
4.4
Простота использования
4.1
Поддержка клиентов
4.31
5 отзывов из 1 184 Посмотреть все отзывы
Эвелин
- Отрасль: Маркетинг и реклама
- Размер компании: 2-10 сотрудников
- Б/у Еженедельно для 2+ года
- Источник обзора
Стоимость денег
5
Особенности
5
Простота использования
3
Поддержка клиентов
4
Обзор 27/08/2022
Традиционный и доверительный программный Программ отличный инструмент проектирования, пытающийся вернуть себе нишу, которую он занимал в прошлом. Мощный, полный функций, но его трудно узнать, если вы пришли из программного обеспечения, такого как InDesign или Inkscape.
Профессионалы
С помощью этого инструмента можно спроектировать практически что угодно.
Отличный пользовательский интерфейс.
Минусы
Это несколько дорого.
Многие люди не знакомы с тем, как использовать это программное обеспечение.
Сегодня это не так распространено, как раньше.
Рассмотрены альтернативы
Adobe InDesign, Adobe Photoshop, Inkscape и GIMP (программа обработки изображений GNU)Причины перехода на CorelDRAW
На самом деле мы решили использовать Inkscape в повседневной работе поверх CorelDRAW, но для более сложных дизайнов.Драгоценные
- Отрасль: Информационные технологии и услуги
- Размер компании: 51-200 сотрудников
- Б/у Ежедневно для 2+ года
- Источник обзора
Стоимость денег
5
Особенности
4
Простота использования
3
Поддержка клиентов
4
Обзор 12/07/2022
Прощеп для использования.
 Инструменты
ИнструментыИзучение этой программы сопряжено с некоторыми трудностями. Я преподавал Corel Draw старшеклассникам в течение многих лет, и они изо всех сил пытались распознать инструменты, поскольку каждая новая версия выпускалась быстро. Однако в последних версиях иконок в приложении есть некоторая гармония.
Я предлагаю также учитывать пользовательский ввод, чтобы знать наиболее часто используемые команды и сделать их более удобными. Тем не менее, я видел прогресс в этом отношении, но недостаточный.
Я теряю большую часть своего прогресса в своих проектах, даже когда сохраняю их, потому что приложение зависает на полпути и стирает мой прогресс. Мои ученики плакали, когда я поручил им разработать дебетовые карты MasterCard, потому что у них был один и тот же опыт. (Корел 2018). Так что это точно не я и не мой компьютер.
Необходимо добавить больше 3D-эффектов, и они должны быть запрограммированы в приложении. Дополнительные опросы от дизайнеров решат эту проблему для меня.
Я столкнулся с несоответствием цветов при различных характеристиках оборудования. Также должна быть гармония цветов независимо от аппаратного обеспечения, если соблюдаются графические требования.
Pros
CorelDRAW дал мне возможность создавать все, что только могло вообразить мое воображение. Все инструменты дают правильный эффект с нужной точностью для любой концепции, которую я мечтал воплотить в реальность, и с легкостью.
Возможность редактировать дизайн, похожий на документ, в среде документов, такой как MS-word, является одним из лучших способов разработки корпоративного документа с письменным заголовком. Это гарантирует, что вы сохраните форматирование документа исходного текста.
Минусы
Ограниченные инструменты для определенных эффектов, что заставляет вас импровизировать и комбинировать различные эффекты и инструменты для достижения ваших целей.
Я разработал биткойн-графику на двух компьютерах с одинаковым цветовым кодом и одинаковыми системными требованиями и получил небольшое цветовое различие. Таким образом, цветопередача немного различается из-за несогласованных аппаратных соображений.
Таким образом, цветопередача немного различается из-за несогласованных аппаратных соображений.
Рассмотрены альтернативы
Адоб ФотошопПричины перехода на CorelDRAW
Потому что это было основным требованием в учебной программе, чтобы пробудить творческий потенциал среди студентов. Это также зажигает блеск, поскольку заставляет вашего гения импровизировать каждый доступный инструмент для создания дизайна вашей мечты.- Отрасль: Маркетинг и реклама
- Размер компании: 5 001–10 000 сотрудников
- Б/у Еженедельно для 6-12 месяцев
- Источник обзора
Стоимость денег
4
Особенности
4
Простота использования
4
поддержка клиентов
4
Обзор 25/06/2022
Реал времени с CorelDraw
Coreldraw IS Editing IS IS Editing IS IS Editing IS IS Editing IS IS Editing IS IS Editing IS IS IS Editing IS IS Editing IS IS IS IS Editing IS IS Editing IS IS IS IS Arale
мощный инструмент для использования при редактировании изображений.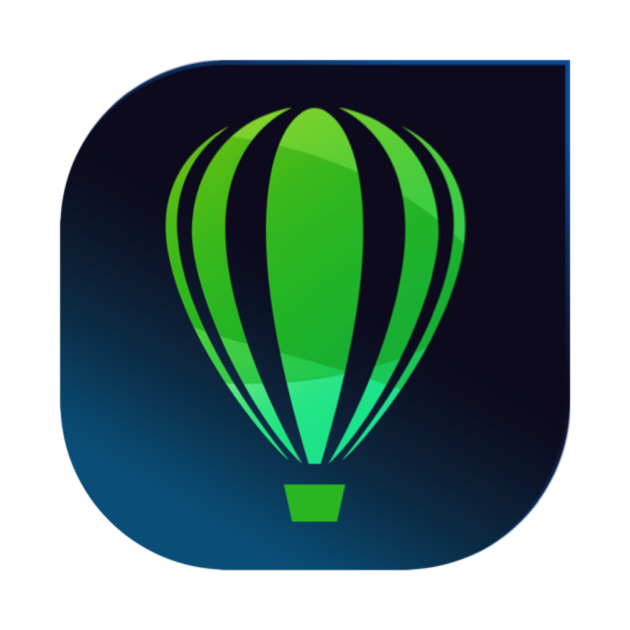
Pros
CorelDRAW предлагает редактирование в реальном времени, в то время как вы можете понять свой процесс редактирования.
Минусы
CorelDRAW должны улучшить свои функции, они работают хорошо.
Хишам
- Отрасль: Компьютерное программное обеспечение
- Размер компании: Самозанятый
- Б/у Ежедневно для 1+ год
- Источник обзора
Соотношение цены и качества
3
Функции
5
Простота использования
4
Служба поддержки клиентов
4
Отзыв от 22/07/2022
Каков вердикт CorelDRAW? Наш обзор плюсов и минусов поможет вам решить
Не знаете, как использовать определенный инструмент в CorelDRAW? Без проблем! Прямо в приложении доступны обучающие видеоролики, так что вы сможете быстро и легко освоиться. Это отличная функция для новичков, которые только начинают работать с программным обеспечением.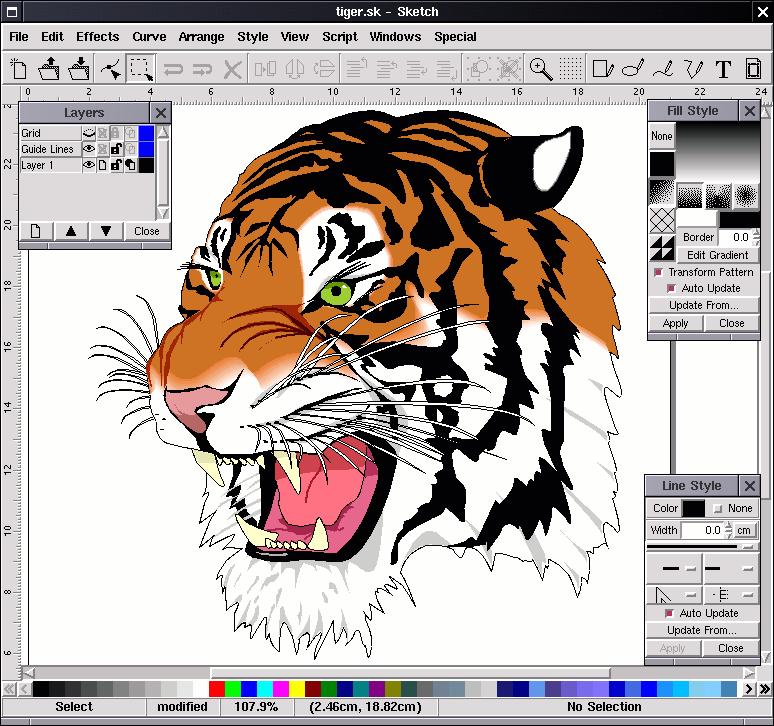
Минус № 2: кривая обучения (три предложения): хотя CorelDRAW предлагает несколько полезных обучающих видеороликов в приложении, все еще существует некоторая кривая обучения, связанная с программным обеспечением. Если вы не хотите тратить время на то, чтобы научиться правильно его использовать, возможно, он вам не подходит. Например, хотя в Интернете доступны учебные пособия, они часто требуют много прокрутки страниц и страниц контента. Было бы неплохо, если бы в CorelDRAW был более простой способ поиска конкретных руководств, которые нам нужны, например, с помощью ключевых слов или фильтрации по теме, но, к сожалению, в настоящее время это невозможно.
CorelDRAW существует с 1982 года, поэтому это один из наиболее авторитетных брендов, когда речь идет о программном обеспечении для проектирования. Однако его мощные функции обходятся дорого — как в финансовом плане, так и с точки зрения сложности. Это отличный выбор для тех, кто ищет что-то более качественное, чем то, что предлагает Adobe, но убедитесь, что у вас достаточно терпения, прежде чем решить, подходит ли вам CorelDRAW.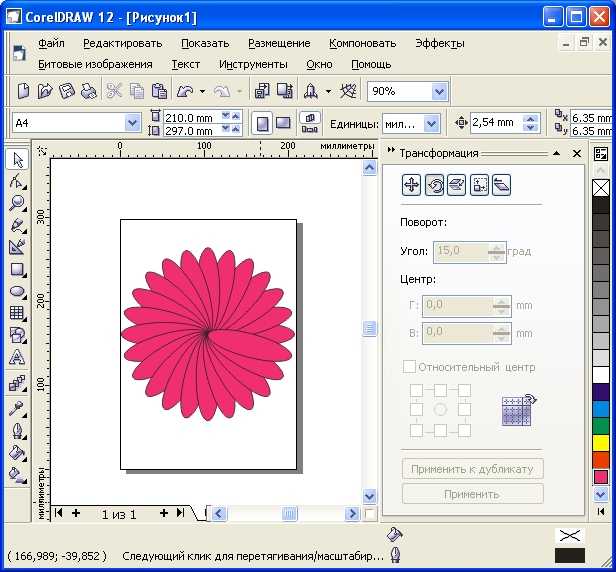
Мы все были там раньше. Вы находитесь в середине работы над проектом, когда внезапно ваш компьютер выходит из строя. Это расстраивает, особенно когда вы теряете прогресс в своей работе.
Pros
Если вы творческий специалист, вы знаете, что надежное облачное хранилище необходимо. С CorelDRAW вы получаете неограниченное облачное хранилище, поэтому вы можете быть уверены, что ваши файлы всегда в безопасности.
Против №1: Ограниченная бесплатная пробная версия (три предложения). Одним из недостатков CorelDRAW является то, что ее бесплатная пробная версия весьма ограничена. У вас есть только 7 дней, чтобы опробовать программное обеспечение, и этого времени может быть недостаточно, чтобы по-настоящему почувствовать его. Кроме того, бесплатная пробная версия не включает все функции, доступные по платной подписке. Чтобы получить к ним доступ, вам необходимо перейти с пробной версии на полную.
Плюс №2: Неограниченное количество шрифтов. Еще одним плюсом CorelDRAW является то, что нет ограничений на количество шрифтов, которые вы можете использовать в своих проектах. Некоторые другие дизайнерские программы имеют строгие ограничения на использование шрифтов, но не CorelDRAW!
Некоторые другие дизайнерские программы имеют строгие ограничения на использование шрифтов, но не CorelDRAW!
Функция ментальных карт в CorelDRAW отлично подходит для визуальной организации мыслей и идей. Вы можете создать интеллект-карту, начав с центральной идеи, а затем добавив ответвления (или подидеи), исходящие от нее. Это может быть полезным способом мозгового штурма или планирования проектов. Кроме того, после того как вы создали свою карту ума, вы можете экспортировать ее в различные форматы (включая PDF, PNG и JPG), чтобы поделиться ею с другими или сохранить для справки.
Минусы
Если вы начинаете с нуля, будьте готовы потратить некоторое время на изучение того, как использовать CorelDRAW. Программное обеспечение может быть трудным для освоения, и есть крутая кривая обучения. Однако, как только вы освоитесь, вы сможете создавать потрясающие дизайны. Существует также множество онлайн-ресурсов, которые помогут вам на этом пути… CorelDRAW также поставляется с удобным учебным пособием, которое знакомит вас с основами его интерфейса и инструментов, так что даже новички могут быстро узнать, что им нужно знать, чтобы создавать великолепные проекты.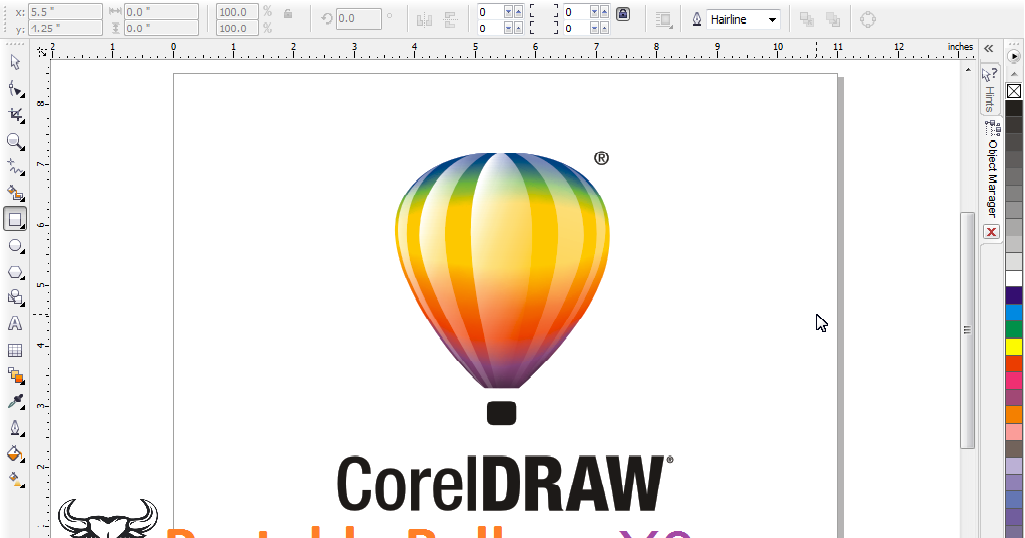 графика. Может пройти некоторое время, прежде чем вы почувствуете себя комфортно, используя все функции программы, но с практикой и терпением вы скоро увидите, насколько легко создавать профессионально выглядящие изображения.
графика. Может пройти некоторое время, прежде чем вы почувствуете себя комфортно, используя все функции программы, но с практикой и терпением вы скоро увидите, насколько легко создавать профессионально выглядящие изображения.
Мы все были там раньше. Вы находитесь в середине работы над проектом, когда внезапно ваш компьютер выходит из строя. Это расстраивает, особенно когда вы теряете прогресс в своей работе. К сожалению, это распространенная проблема с CorelDRAW. Программное обеспечение имеет тенденцию к частым сбоям, что может быть серьезной проблемой для пользователей. Эти сбои часто происходят из-за обновлений, несовместимых со старыми версиями программы. Пользователи, которые регулярно обновляют свое программное обеспечение, не должны иметь никаких проблем с этими частыми сбоями.
Учитывая все обстоятельства, CorelDRAW может быть не лучшим вариантом для пользователей, которым требуется простое в использовании программное решение для проектирования, не требующее каких-либо передовых навыков или опыта рисования.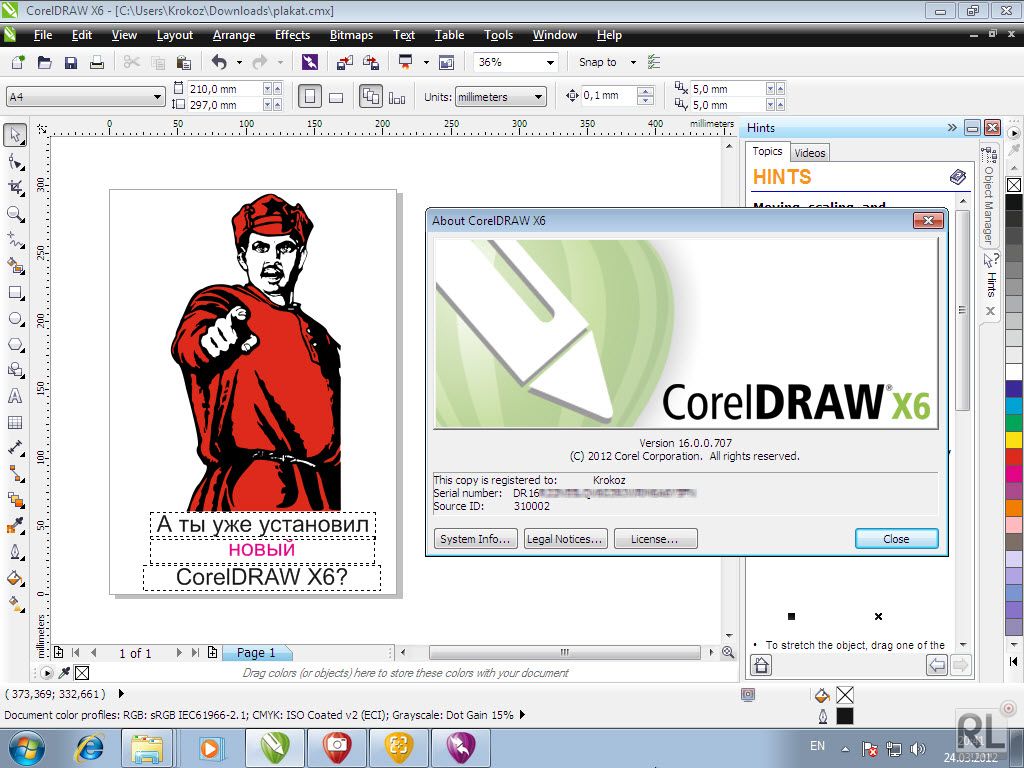
Озан Эмра
- Отрасль: Информационные технологии и услуги
- Размер компании: 11-50 сотрудников
- Б/у Ежедневно для 2+ года
- Источник обзора
Соотношение цены и качества
5
Особенности
5
Простота использования
5
Служба клиентов
5
Обзор на 30/08/2022
ОБЕСПЕЧЕНИЕ ИНСТРУМЕНТЫ ИНСТРУМЕНТА ИНСТРУКЦИИ
Pros
It Amaby Amaby Amaby Amaby Amaby Amaby Amaby Amaby Amaby Amaby Amaby Amaby Amastissessessessessessessessessessess Design
2. программное обеспечение, которое может использовать любой пользователь от новичка до эксперта. Это очень легко узнать и использовать.
Минусы
Вместо того, чтобы быть универсальным, для некоторых функций требуется поддержка дополнительного программного обеспечения (например, PhotoPaint).
Посмотреть все отзывы
Родственные категории
- Программное обеспечение для маркетинга
- Программное обеспечение для графического дизайна
- Программное обеспечение для редактирования фотографий
CorelDRAW и Adobe Illustrator: подробное сравнение (2022 г.)
Если вы работаете в индустрии графического дизайна, я думаю, вы хорошо знакомы с CorelDRAW и Adobe Illustrator, двумя самыми популярными программами для дизайна. Обе программы хороши для создания рисунков и векторной графики.
А какая разница? Какой из них лучше? Это вопросы, которые возникают у многих дизайнеров (как и у нас с вами) после окончания бесплатного пробного периода.
Я использую Adobe Illustrator уже девять лет, и в этом году я решил попробовать CorelDRAW, потому что, наконец, версия для Mac снова доступна! Итак, я тестировал его в течение нескольких месяцев, и вы можете прочитать мой полный обзор CorelDraw для более подробной информации.
В этой статье я поделюсь с вами некоторыми своими мыслями о CorelDRAW и Adobe Illustrator.
Если вы, как и я, пользователь Mac, я полагаю, вы уже хорошо знакомы с Adobe Illustrator, верно? Короче говоря, это программное обеспечение для создания векторной графики, рисунков, плакатов, логотипов, шрифтов, презентаций и других произведений искусства. Эта векторная программа предназначена для графических дизайнеров.
CorelDRAW, с другой стороны, представляет собой набор программного обеспечения для дизайна и редактирования изображений, которое дизайнеры используют для создания онлайн-рекламы или цифровой рекламы, иллюстраций, дизайнерских продуктов, разработки архитектурных макетов и т. д.
Читайте дальше, чтобы узнать, кто и где побеждает.
СОДЕРЖАНИЕ
- Быстрое сравнение Таблица
- Coreldraw против Adobe Illustrator: Подробное сравнение
- 1. Особенности
- 2. Совместимость и интеграция
- 3. Цена
- 4.
 Изучение Curve
Изучение Curve - 5.
- 6. Поддержка
- Окончательный вердикт
Таблица быстрого сравнения
Вот таблица быстрого сравнения, которая показывает основную информацию о каждом из двух программ.
CorelDRAW и Adobe Illustrator: подробное сравнение
В сравнительном обзоре ниже вы увидите различия и сходства в функциях, совместимости, цене, пользовательском интерфейсе, кривой обучения и поддержке между Adobe Illustrator и CorelDRAW.
Примечание. CorelDRAW имеет несколько различных версий. В этом обзоре я имею в виду CorelDRAW Graphics Suite 2021 .
1. Возможности
Adobe Illustrator широко используется профессионалами в области графического дизайна. CorelDRAW также является популярной дизайнерской программой, которую многие дизайнеры используют для полиграфического дизайна, рисунков и даже промышленного дизайна.
Обе программы позволяют создавать рисунки от руки и векторную графику с помощью мощных инструментов. В CorelDRAW инструмент «Живой эскиз» с помощью графического планшета действительно создает реалистичный рисунок от руки, который почти похож на рисунок от руки с помощью ручки и бумаги.
В CorelDRAW инструмент «Живой эскиз» с помощью графического планшета действительно создает реалистичный рисунок от руки, который почти похож на рисунок от руки с помощью ручки и бумаги.
В Adobe Illustrator с помощью комбинации пера, карандаша, инструмента сглаживания и кисти также можно создавать рисунки от руки. В этом случае CorelDRAW побеждает, потому что это один инструмент против четырех в Illustrator.
Однако для векторной графики и иллюстраций лучшим выбором будет Adobe Illustrator. Вы можете так много сделать с формами, шрифтами и цветами.
Инструмент «Создание фигур» и «Перо» — мои любимые инструменты для создания значков. Вы можете легко редактировать объекты в Illustrator, в то время как CorelDRAW кажется мне более стандартным и не дает большой свободы для творчества.
Победитель: Ничья. Обе программы имеют потрясающие возможности для создания дизайна. Для рисования от руки, возможно, вам больше понравится CorelDRAW. Если вы больше работаете с брендингом и логотипами, вам подойдет Adobe Illustrator.
2. Совместимость и интеграция
Наконец, CorelDRAW сделал его доступным для пользователей Mac. Хорошие новости! Итак, теперь и Adobe Illustrator, и CorelDRAW работают на Windows и Mac. На самом деле CorelDRAW доступен и для Linux.
CorelDRAW имеет веб-версию, в которой вы можете комментировать и редактировать проекты, что является довольно интересной функцией для простых правок. Illustrator выпустил упрощенную версию для iPad, которая позволяет вам работать даже в отпуске без ноутбука.
Что касается интеграции приложений, несомненно, победит Adobe Illustrator. Если вы используете версию Illustrator CC, вы можете легко работать над своими проектами в различных программах, таких как InDesign, Photoshop и After Effects. Вы также можете открывать и редактировать PDF-файлы в Adobe Illustrator.
В Creative Cloud более 20 приложений, и все они совместимы друг с другом. И знаешь, что? Illustrator CC интегрируется с Behance, всемирно известной творческой сетевой платформой, так что вы можете легко делиться своими потрясающими работами.
Победитель: Adobe Illustrator. Хотя CorelDRAW также совместим с устройствами Linux, Adobe Illustrator по-прежнему имеет преимущество интеграции приложений.
3. Ценообразование
Профессиональные программы для графического дизайна стоят недешево, и ожидается, что вы будете тратить пару сотен долларов в год.
Adobe Illustrator предлагает несколько вариантов ценообразования, но все они основаны на подписке. Вы можете получить его всего за $ 19,99 в месяц (все приложения CC) или обычный годовой план с предоплатой на 239,88 $ /год.
CorelDRAW также предлагает вариант годового плана, который составляет 249 долларов США в год или 20,75 долларов США в месяц. На самом деле это дороже, чем Adobe Illustrator, если вы решите использовать годовой план подписки.
Но он предлагает вариант Одноразовая покупка ( 499 долларов ), который может быть очень выгодным. Потому что вам нужно заплатить только один раз, и вы можете использовать программу НАВСЕГДА.
Потому что вам нужно заплатить только один раз, и вы можете использовать программу НАВСЕГДА.
Все еще боретесь? Что ж, вы всегда можете попробовать их, прежде чем доставать кошелек.
Adobe Illustrator предлагает 7-дневную бесплатную пробную версию, но вы можете получить 15-дневную бесплатную пробную версию от CorelDRAW, что позволит вам еще больше изучить программу.
Победитель: CorelDRAW. Если вы смотрите на годовой план, то да, особой разницы нет. Но опция «Единовременная покупка » от CorelDRAW — отличный вариант, если вы планируете использовать программное обеспечение для длительного использования.
4. Кривая обучения
Adobe Illustrator, известная как зрелая профессиональная дизайнерская программа, имеет крутую кривую обучения. Однако, как только вы освоитесь, вы сможете легко использовать программу. И, честно говоря, большинство инструментов просты в освоении, вам просто нужно много практиковаться, чтобы хорошо ими пользоваться.
CorelDRAW сравнительно более удобен для начинающих, поэтому некоторые люди рекомендуют его для начинающих графических дизайнеров. Многие инструменты предустановлены или установлены по умолчанию, также помогает встроенное в приложение руководство на панели подсказок. Программа облегчает вам обучение.
Illustrator, с другой стороны, в окне документа нет руководств, а инструменты не так готовы к использованию, как CorelDRAW. Поэтому вам придется создавать все с нуля. На самом деле, это неплохо, потому что таким образом вы можете еще больше раскрыть свой творческий потенциал и продуктивность.
Победитель: CorelDRAW . Если вы новичок в области графического дизайна и занимаетесь графическим дизайном в качестве хобби, CorelDRAW — неплохой вариант, поскольку у него меньшая кривая обучения, и вы можете справиться с ним быстрее. Хотя Illustrator не является невыполнимой задачей, он может быть сложным, и вам потребуется много терпения и самоотверженности. И более новые версии упрощают инструменты.
И более новые версии упрощают инструменты.
5. Пользовательский интерфейс
Многим дизайнерам нравится простой и понятный пользовательский интерфейс CorelDRAW, потому что с ним удобно работать, как если бы вы работали с белой бумагой. Я не могу сказать «нет» этому, но мне кажется, что поиск инструментов для использования сбивает с толку.
И если вы используете Adobe Illustrator в течение многих лет, как и я, вы будете еще больше запутаны, потому что инструменты названы и расположены по-другому, и пользовательский интерфейс совсем другой. Например, мне потребовалось некоторое время, чтобы найти цветную панель (которая находится на правой границе).
И я считаю менее удобным быстрое редактирование в CorelDRAW, потому что многие инструменты и настройки скрыты. В отличие от Adobe Illustrator, окна панели очень удобны для редактирования графики и текста.
Победитель: Adobe Illustrator. Это правда, что CorelDRAW имеет более понятный пользовательский интерфейс, но я должен сказать, что Adobe Illustrator более эффективен для редактирования иллюстраций, и соответствующая панель отображается при нажатии на объект. И вы всегда можете указать, какие панели показывать.
И вы всегда можете указать, какие панели показывать.
6. Поддержка
В обеих программах есть стандартный чат и основные разделы часто задаваемых вопросов в центрах справки/поддержки.
CorelDRAW предлагает поддержку по электронной почте, но на самом деле вы отправляете вопрос онлайн, получаете номер заявки, и кто-то свяжется с вами по электронной почте. Они попросят ваш номер билета для дальнейшей помощи. И в среднем ответ занимает три дня.
Команды поддержки по электронной почте довольно последовательны, они хорошо реагируют и хотят убедиться, что ваша проблема решена.
Честно говоря, вы быстрее получите помощь из центра сообщества/часто задаваемых вопросов или других онлайн-ресурсов, чем через чат. Если вам не повезет, вы вряд ли получите немедленную помощь с помощью Live Chat.
Виртуальный помощник из Adobe Illustrator отправит вам кучу автоматических вопросов, если вы все еще не получите помощь, вы можете нажать Нет , и он соединит вас с реальным человеком, и вы будете говорить с агент.
Я также пытался связаться через Live Chat, но мне пришлось ждать в очереди. Если вам повезет, вы можете получить помощь сразу. Если нет, вы можете либо подождать, либо ввести вопрос и подождать, пока кто-нибудь свяжется с вами по электронной почте, что я считаю очень неэффективным.
Победитель: Adobe Illustrator. Я почти дал ему ничью, потому что неавтоматическая поддержка показалась мне довольно хлопотной, но сообщество поддержки Adobe действительно помогло мне решить многие проблемы. И да, поддержка Live Chat в Illustrator немного лучше, чем в CorelDRAW.
Окончательный вердикт
В целом победителем стал Adobe Illustrator, который имеет лучшую совместимость, пользовательский интерфейс и поддержку. Но все зависит от вас. Каков ваш ежедневный рабочий процесс? Каков ваш бюджет? Вы предпочитаете работать с чистым интерфейсом или иметь инструменты под рукой?
Если вы новичок в графическом дизайне, вам будет проще начать работу с CorelDRAW из-за меньшего времени обучения, а сама программа более интуитивно понятна. В CorelDRAW можно выполнять большинство основных задач графического дизайна и схематических рисунков.
В CorelDRAW можно выполнять большинство основных задач графического дизайна и схематических рисунков.
Adobe Illustrator отлично подходит для профессионалов в области графического дизайна, создающих векторные изображения, сложные рисунки или иллюстрации. И если вы много работаете с брендингом, логотипами и т. д., вам подойдет Illustrator.
Для обеих программ доступен годовой план, но CorelDRAW также предлагает вариант единовременной покупки, что очень удобно, если вы планируете использовать программу в течение длительного времени.
Все еще не можете решить? Попробуйте бесплатные пробные версии и посмотрите, какой из них вам больше нравится. Я надеюсь, что вы найдете правильный инструмент для вашей творческой работы. Удачи!
О компании June Escalada
Окончил факультет креативной рекламы, более восьми лет работал графическим дизайнером, специализируясь на брендинге и иллюстрации. Да, Adobe Illustrator — мой лучший друг, и я увлечен искусством и дизайном.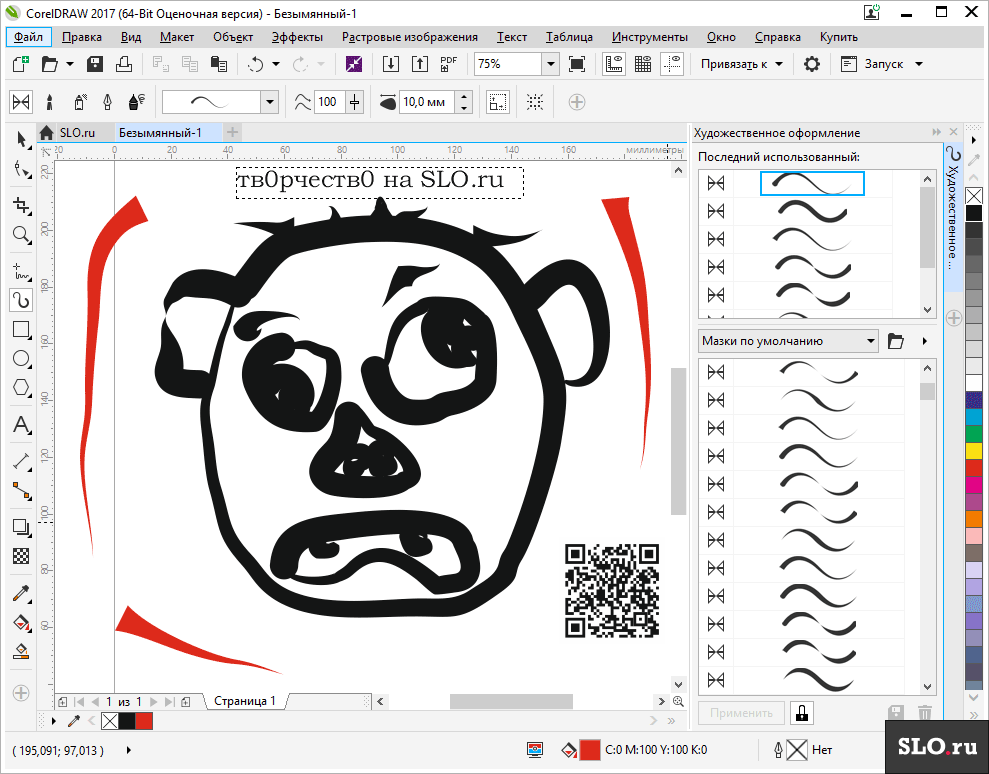
CorelDRAW Graphics Suite, март 2022 г. Обзор обновлений: хорошее соотношение цены и качества для подписчиков
По мере того, как программное обеспечение каждые несколько лет переходит от выпусков «большого взрыва» к модели подписки и автоматическим обновлениям, новые функции появляются быстрее. CorelDRAW Graphics Suite предлагает ежегодные выпуски, но подписчики (и клиенты, имеющие бессрочные лицензии с активным обслуживанием) теперь получают эксклюзивные новые функции каждые шесть месяцев.
Обновление для подписчиков за март 2022 г. включает несколько незначительных, но полезных опций, в том числе удобные новые функции для работы с многостраничными макетами, более простые способы просмотра элементов дизайна, которыми вы поделились с вами через облако Corel, дополнительные параметры экспорта и персонализированную контекстную справку. чтобы вы могли быстро освоить все функции.
Также внесены значительные улучшения в редактирование фотографий: новые элементы управления упрощают ряд корректировок, которые теперь не являются разрушительными, и все они имеют предварительный просмотр в реальном времени, поэтому вы можете легко опробовать эффекты, чтобы увидеть, что работает, не беспокоясь о редактировании, которое не может быть отменено. Это особенно полезно для графических дизайнеров, которые могут использовать различные методы для настройки фотографий, чтобы они соответствовали дизайну, особенно потому, что вы можете сохранить набор настроек для повторного использования на других изображениях.
Это особенно полезно для графических дизайнеров, которые могут использовать различные методы для настройки фотографий, чтобы они соответствовали дизайну, особенно потому, что вы можете сохранить набор настроек для повторного использования на других изображениях.
Инструменты редактирования изображений в PHOTO-PAINT в последних версиях были перемещены в окно настройки настройки (те же инструменты доступны в CorelDRAW, но из меню «Эффекты», а не в окне настройки). Теперь это быстрее и проще в использовании, с такими подсказками, как цветовое кодирование разных концов цветовой температуры баланса белого и ползунками оттенка, поэтому вы можете видеть, что перетаскивание влево делает цвета теплее, чем просто просмотр температуры в Кельвинах. не сделать очевидным.
Увеличить изображениеCorelPHOTO-PAINT для Mac: окно настройки параметров изображения.
Изображение: Corel Окно настройки по умолчанию отображает только инструменты гистограммы, баланса белого и света, но вы можете добавить еще 12 инструментов, включая новую настройку черно-белого изображения, которая позволяет выбрать, как будут вести себя разные цвета изображения при преобразовании в монохромный. Если вы теряете детали в какой-либо области фотографии, регулировка обработки преобладающего цвета в этой области может восстановить детали, или вы можете разделить тон, чтобы по-разному обрабатывать тени и блики.
Если вы теряете детали в какой-либо области фотографии, регулировка обработки преобладающего цвета в этой области может восстановить детали, или вы можете разделить тон, чтобы по-разному обрабатывать тени и блики.
Регулировка способа обработки желтого цвета в этом черно-белом преобразовании на фотографии справа дает вам больше контроля над конечным результатом.
Изображение: Мэри Бранскомб / ZDNet Новая регулировка цветового баланса позволяет регулировать тени, средние тона и блики с помощью трех ползунков с цветовой кодировкой для каждого из них, так что вы можете сделать закатное небо розовее, а зеленые листья в тенях — зеленее без необходимости создавать маски. Или, если вы хотите убрать цветовой оттенок, вызванный экстремальным освещением, вы можете использовать пипетку, чтобы выбрать область изображения, которая должна иметь нейтральный цвет (морская пена, бледный камень или белая стена), чтобы отрегулировать цвета. по всему изображению, а затем индивидуально настройте тени, средние тона или блики.:max_bytes(150000):strip_icc()/coreldraw-tolerance-5c5b2623c9e77c000159c18f.png)
Трехсторонняя регулировка цветового баланса позволяет сделать закат розовее, а листья в тенях — зеленее.
Изображение: Мэри Бранскомб / ZDNetНабор настроек редактирования изображения можно сохранить в качестве предустановки для повторного использования в PHOTO-PAINT или CorelDRAW.
Изображение: Мэри Бранскомб / ZDNetНастройка кривых тона для изображения позволяет очень точно настроить цвет и яркость, но с этим часто трудно справиться. Новая настройка кривой тона имеет автоматический параметр, который скрыт в виде крошечной кнопки рядом с параметром и элементами управления сбросом. Если это не дает желаемого результата, вы можете использовать инструмент выборки на изображении, чтобы выбрать точки на кривой для настройки (или просто щелкнуть по кривой). В новом инструменте «Уровни» также есть автоматическая настройка и инструмент автоматического обесцвечивания (хотя его легче найти в меню «Настройка», чем в Docker).
Если вы внесли несколько изменений в изображение и хотите использовать их повторно, вы можете скопировать их (опять же, используя меню «Настройка», а не окно настройки) и применить их к другому изображению. Но если вы редактируете несколько фотографий, которые собираетесь использовать в брошюре, фотокниге или упаковке, и все они должны иметь одинаковый вид, вы можете сохранить настройки в виде собственного набора настроек, который затем можно использовать в CorelDRAW, а также в PHOTO-PAINT. Предустановка сохраняется в виде файла таблицы стилей CorelDRAW, которым вы можете поделиться с коллегами, работающими над одним и тем же проектом (еще нельзя поделиться через облачный сервис Corel, но это может появиться в будущем). Это облегчает достижение единообразия в большом проекте, но отдельные дизайнеры все еще могут настраивать и отменять эти корректировки, поскольку они не являются деструктивными.
Но если вы редактируете несколько фотографий, которые собираетесь использовать в брошюре, фотокниге или упаковке, и все они должны иметь одинаковый вид, вы можете сохранить настройки в виде собственного набора настроек, который затем можно использовать в CorelDRAW, а также в PHOTO-PAINT. Предустановка сохраняется в виде файла таблицы стилей CorelDRAW, которым вы можете поделиться с коллегами, работающими над одним и тем же проектом (еще нельзя поделиться через облачный сервис Corel, но это может появиться в будущем). Это облегчает достижение единообразия в большом проекте, но отдельные дизайнеры все еще могут настраивать и отменять эти корректировки, поскольку они не являются деструктивными.
Производительность рабочего процесса
Другие новые функции менее эффектны, но улучшают часто утомительные процессы производства, отнимающие большую часть времени дизайнера или иллюстратора.
Многостраничные проекты в CorelDRAW могут представлять собой брошюры или собирать различные ресурсы, такие как веб-реклама и баннеры, а также плакаты и упаковку. Если вы выполняете DTP, CorelDRAW теперь понимает развороты и развороты, поэтому, если вы вставите новую страницу в середину макета, вы получите двухстраничный разворот, чтобы сохранить единообразие макета страницы, а не одну страницу, которая может привести к беспорядку. до печати.
Если вы выполняете DTP, CorelDRAW теперь понимает развороты и развороты, поэтому, если вы вставите новую страницу в середину макета, вы получите двухстраничный разворот, чтобы сохранить единообразие макета страницы, а не одну страницу, которая может привести к беспорядку. до печати.
Если вы используете несколько страниц для объединения ресурсов, у них не будет одинакового размера страницы. Появился новый вид эскизов, облегчающий навигацию по такому макету. Когда вы размещаете новые страницы на холсте, вы можете копировать или перетаскивать элементы с других страниц, теперь вы также можете перетаскивать, чтобы изменить размер новой страницы, как если бы это был объект любого другого типа.
Имея многостраничную коллекцию ресурсов, Export Docker является хорошим способом управления выводом: вы можете указать, какие страницы необходимо сохранить в формате GIF или PNG для использования в Интернете, а какие — в формате PDF для печати. Теперь это включает в себя SVG для логотипов, а также EPS и TIFF для печати с высоким разрешением (и новые параметры для выбора нескольких ресурсов, если вы хотите изменить формат файла, в который вы их экспортируете).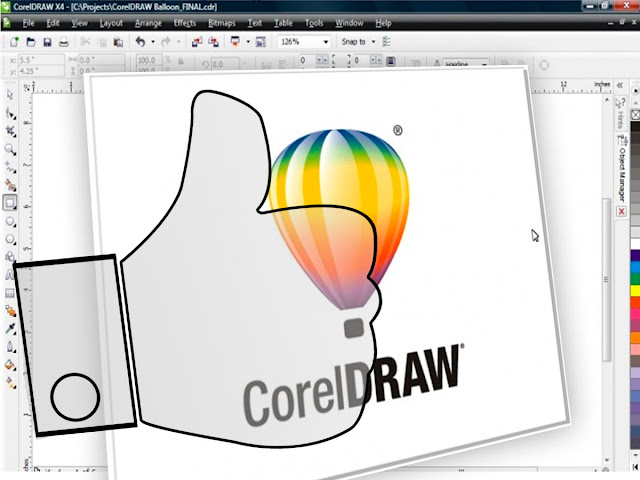
Экспорт нескольких ресурсов в CorelDRAW.
Изображение: CorelВ обновлении за октябрь 2021 г. добавлено окно Asset Docker, показывающее файлы, библиотеки и элементы дизайна, к которым у вас есть доступ в облаке Corel, в том числе те, которыми вы поделились. В больших проектах это может стать чрезмерным, поэтому теперь есть представление списка, кнопка редактирования для открытия файлов, которыми вы владеете напрямую, и сводка того, где вы использовали общий ресурс в файле.
Если другой дизайнер создает логотип для проекта, над которым вы работаете, доступ к нему через библиотеку символов, а не копирование и вставка, означает, что вы можете быть последовательным, если логотип будет обновлен на полпути. Вы увидите красную точку в библиотеке, чтобы сообщить, что логотип изменился, но он не будет автоматически применен к вашему макету. Вы можете открыть актив и посмотреть, что изменилось, чтобы знать, нужно ли вам внести какие-либо изменения в остальную часть дизайна (если раньше логотип был квадратным, а теперь стал овальным, или цвет изменился с фиолетового на оранжевый, для пример).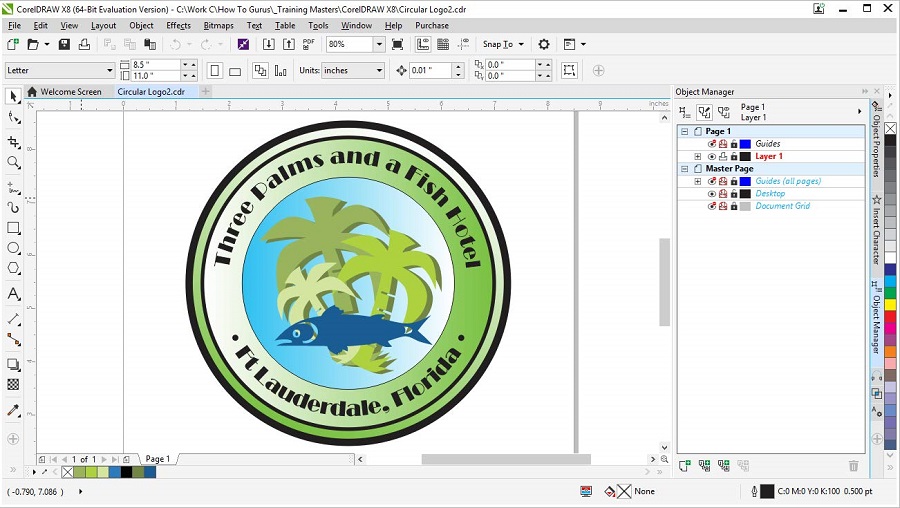 Вы можете выбрать, когда обновлять до новой версии символа, но для согласованности, когда вы делаете обновление, это изменит все экземпляры символа в вашем документе.
Вы можете выбрать, когда обновлять до новой версии символа, но для согласованности, когда вы делаете обновление, это изменит все экземпляры символа в вашем документе.
Персонализированные результаты поиска инструментов и обучения помогут вам использовать новые и существующие инструменты.
Изображение: Мэри Бранскомб / ZDNetНекоторые из этих новых инструментов упрощают работу с CorelDRAW, но это по-прежнему мощный пакет, и разобраться с ним может быть непросто. Learn Docker позволяет вам искать как инструменты, так и учебные материалы: поскольку документация и обучающие видеоролики по-прежнему открыты в браузере, средство экономии времени видит, какое меню или конкретные команды Docker включены (хотя, в отличие от аналогичной функции в Microsoft Office, вы не можете нажмите на результаты, чтобы открыть инструмент).
Corel сообщает нам, что результаты персонализируются на основе того, над чем вы работаете, а также уровня опыта и типа проектов, над которыми вы работаете в CorelDRAW и PHOTO-PAINT, хотя мы не заметили большой разницы в результатах, когда выбор различных уровней или типов проектов.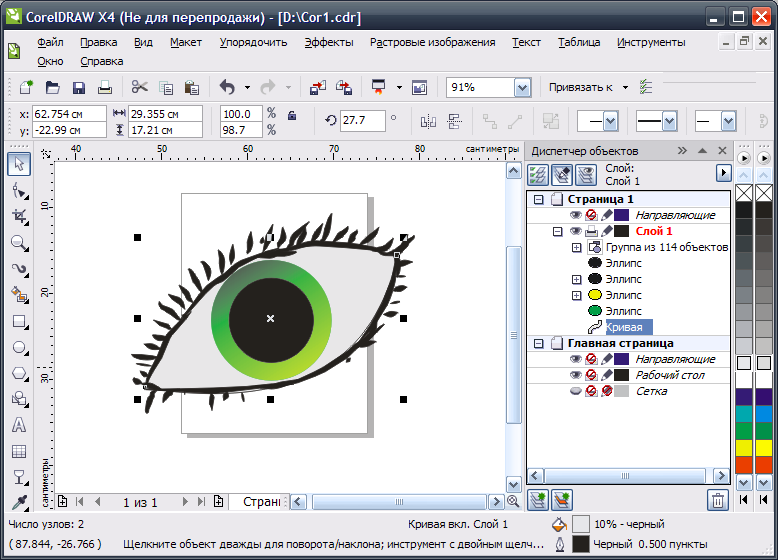 Поиск также очень широк: поиск «баланса белого» показывает, где найти соответствующий инструмент, но также предлагает учебный материал по преобразованию в черно-белое изображение или удалению белых полос.
Поиск также очень широк: поиск «баланса белого» показывает, где найти соответствующий инструмент, но также предлагает учебный материал по преобразованию в черно-белое изображение или удалению белых полос.
По мере того, как программное обеспечение переходит на эти более быстрые выпуски с меньшим набором функций, обратная связь становится все более важной (для получения правильных функций и для внесения повторяющихся улучшений, таких как настройки экспорта ресурсов). Несмотря на то, что сообщество CorelDRAW всегда высказывалось довольно активно, и некоторые из улучшений были получены по запросам, теперь существует общедоступный сайт обратной связи, на котором пользователи могут предлагать функции и голосовать за существующие предложения.
Лицензия по подписке также более гибкая. Вместо того, чтобы выбирать лицензию для Windows или Mac, теперь вы получаете гибридную лицензию, которая позволяет устанавливать на любую ОС; вы также можете установить на дополнительное устройство (которое может быть на той же ОС или на Mac и Windows одновременно), если вы используете только одно устройство одновременно.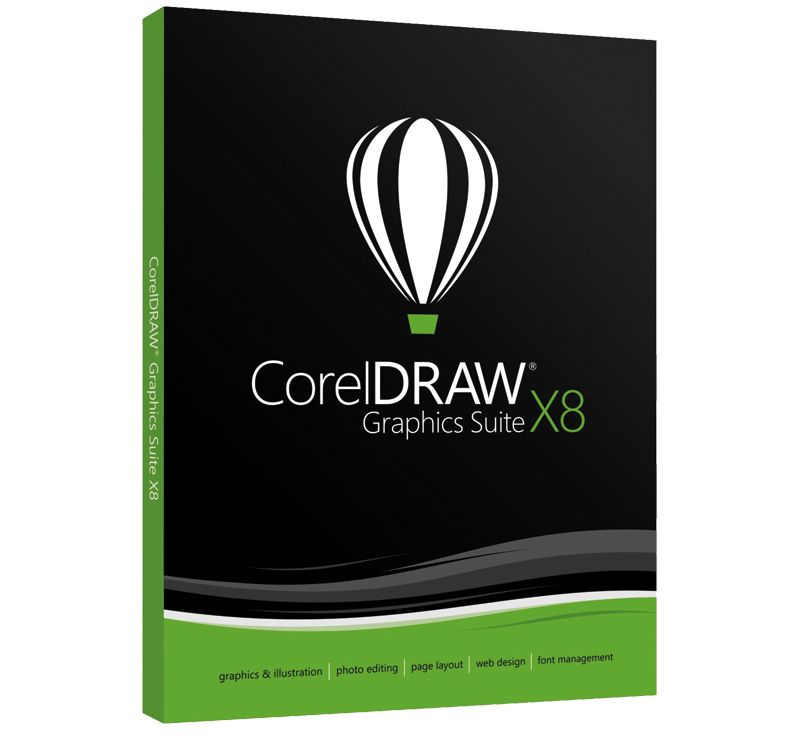 Это особенно полезно для гибридной и удаленной работы, если ваша домашняя система отличается от той, которую вы используете в офисе.
Это особенно полезно для гибридной и удаленной работы, если ваша домашняя система отличается от той, которую вы используете в офисе.
ПОСМОТРЕТЬ: Будущее работы: как все изменилось и что будет дальше
Благодаря такой гибкости и более частым обновлениям цена подписки выглядит все более привлекательной: 319 фунтов стерлингов/269 долларов США/369 евро в год (по сравнению с до 659 фунтов стерлингов / 549 долларов США / 779 евро за единовременную покупку CorelDRAW Graphics Suite 2021, которая доходит до 782 фунтов стерлингов с обслуживанием, которое обеспечивает постоянные обновления функций, а также доступ к облачным и веб-функциям).
Выводы
CorelDRAW Graphics Suite не предназначен для обычных пользователей, хотя некоторые инструменты просты и дают быстрые результаты. Вместо этого это набор мощных инструментов, предназначенных для профессионалов в области иллюстраций и дизайна, который продолжает добавлять как мелкие, так и крупные улучшения, направленные на производительность и совместные процессы проектирования.

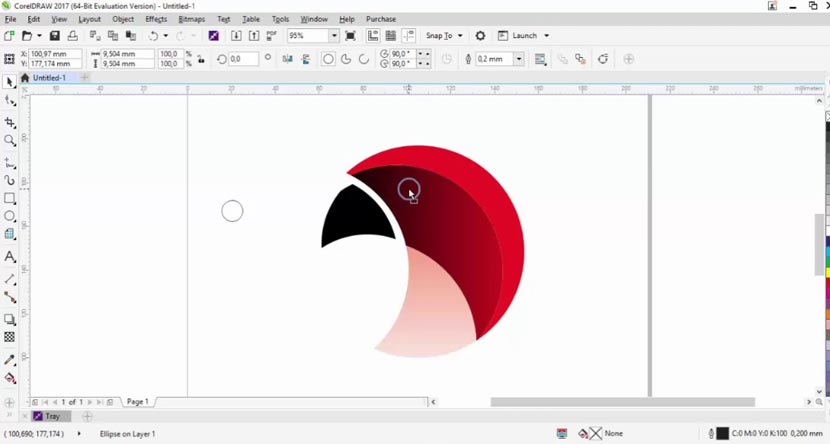


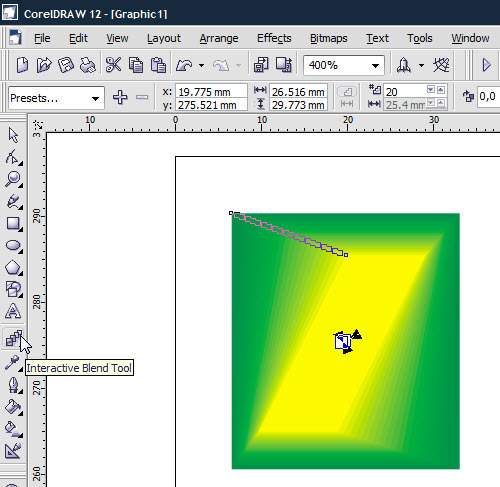
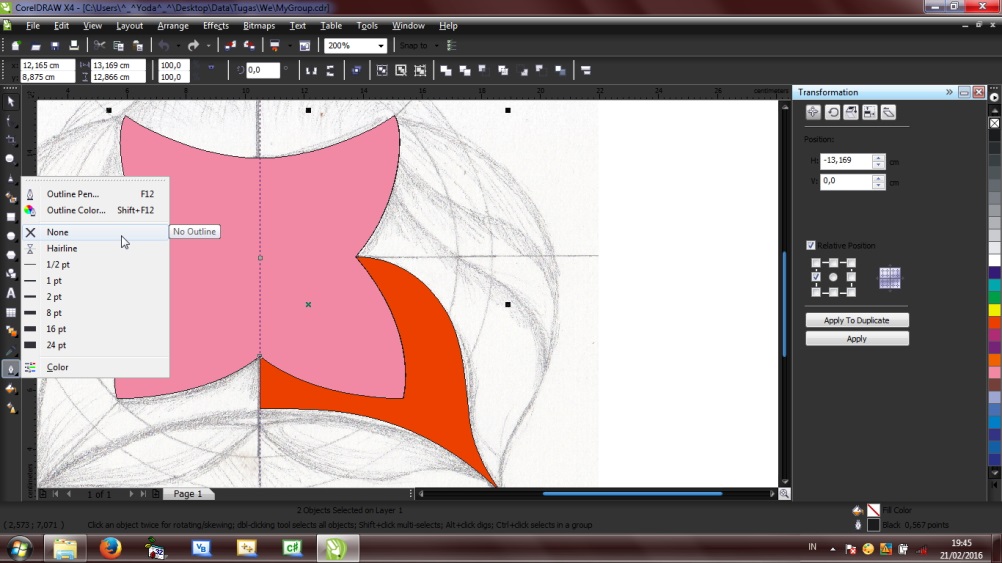

 Обрезание границ кадра может
осуществляться с учетом заранее определенных соотношений сторон. По-умолчанию
используется ландшафтное расположение кадра. Однако вы можете поменять его
ориентацию. Под прямоугольником, задающим границы кадра, располагается панель,
с помощью которой можно вызывать основные инструменты управления данным
процессом.
Обрезание границ кадра может
осуществляться с учетом заранее определенных соотношений сторон. По-умолчанию
используется ландшафтное расположение кадра. Однако вы можете поменять его
ориентацию. Под прямоугольником, задающим границы кадра, располагается панель,
с помощью которой можно вызывать основные инструменты управления данным
процессом.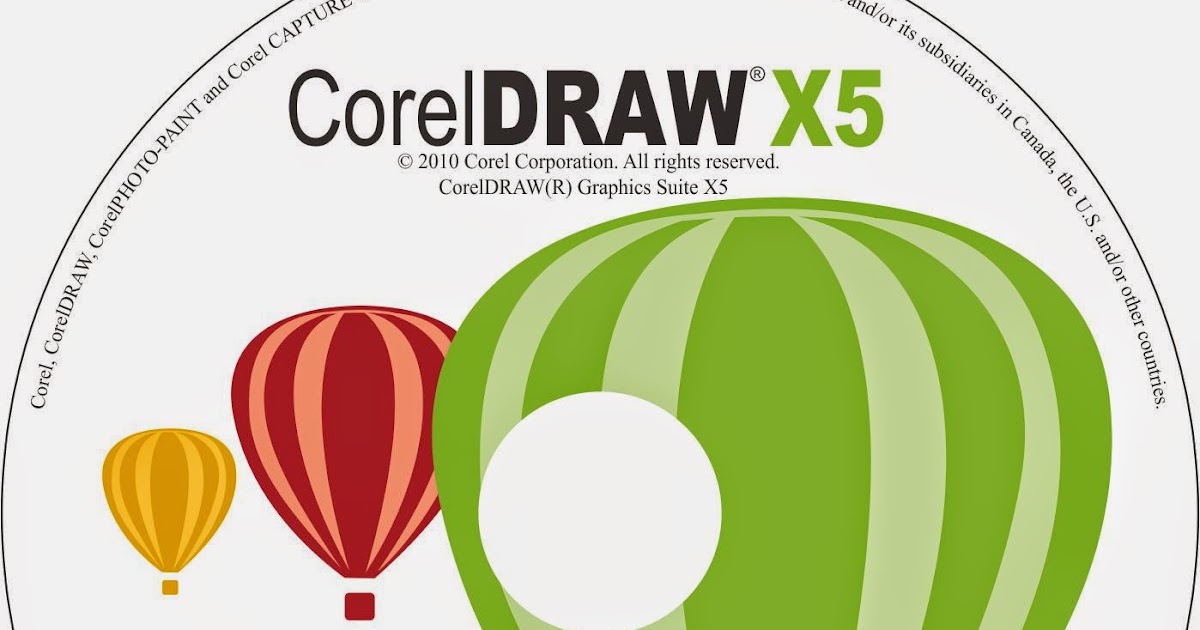

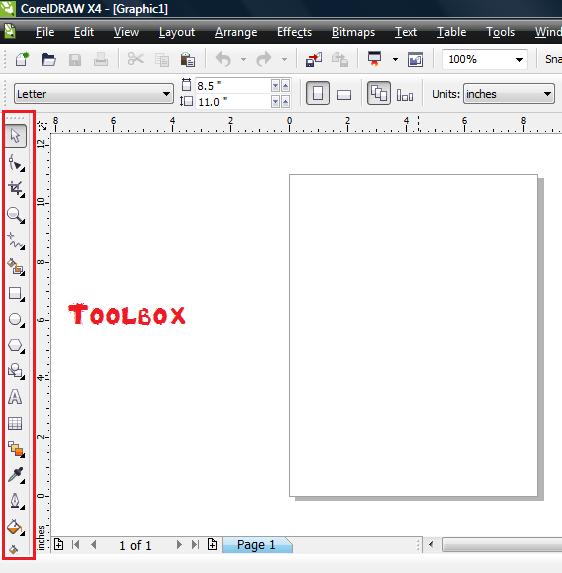
 A.V.E. — программа для формирования анимированных объектов.
A.V.E. — программа для формирования анимированных объектов.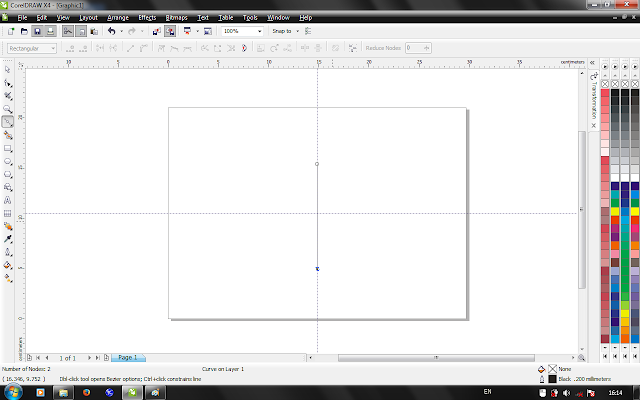 приложение
приложение

 Изучение Curve
Изучение Curve