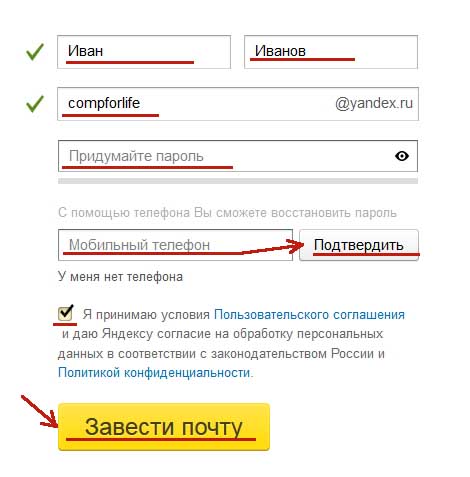Как бесплатно создать электронную почту Яндекс
В этом уроке я на примере покажу, как бесплатно создать электронную почту Яндекс. Мы научимся не только регистрировать новый ящик, но и настраивать его.
Содержание:
- Как создать почту Яндекс
- Как войти и выйти из Яндекс Почты
- Настройка электронной почты
- Заключение
Как создать почту Яндекс
Яндекс – одна из лучших электронных почтовых служб в мире. Быстрая, надежная, простая в управлении. Имеет встроенную защиту от спама и вирусов, работает 24 часа в сутки без выходных. Зарегистрировать электронный ящик в этой системе может любой желающий бесплатно!
| Преимущества | Недостатки |
|---|---|
| ✔ Быстрая отправка и получение писем ✔ Защита от вирусов и спама ✔ Удобный интерфейс ✔ Бесплатный доступ к сервисам Яндекса: Диск, Такси и другие ✔ Есть мобильное приложение | ✘ Иногда долго загружается |
Сейчас я на примере покажу, как завести электронную почту Яндекс. Для этого нужно будет зарегистрироваться на сайте yandex.ru. Сначала рассмотрим, как это сделать на компьютере, а потом на мобильном устройстве — телефоне и планшете.
Для этого нужно будет зарегистрироваться на сайте yandex.ru. Сначала рассмотрим, как это сделать на компьютере, а потом на мобильном устройстве — телефоне и планшете.
Регистрация на компьютере
1. Откройте сайт yandex.ru.
2. В верхнем правом углу находится небольшой прямоугольник с кнопкой «Войти в почту». Чуть выше есть ссылка «Завести почту» — нажмите на нее.
3. Загрузится новая страничка. В правой части будет анкета для регистрации. Заполните ее — и у вас будет личный почтовый ящик.
На картинке ниже приведен пример заполнения анкеты. Вам же нужно будет указать там свои данные. Далее я подробно расскажу про каждый пункт.
Имя и Фамилия. Здесь нужно напечатать свое настоящее имя и настоящую фамилию. Эта информация будет показана только в личном кабинете пользователя. Отправлять письма можно под любыми другими данными. О том, как это сделать, я рассказываю ниже.
Вы можете указать в этих строках и вымышленные имя/фамилию – никто проверять не будет.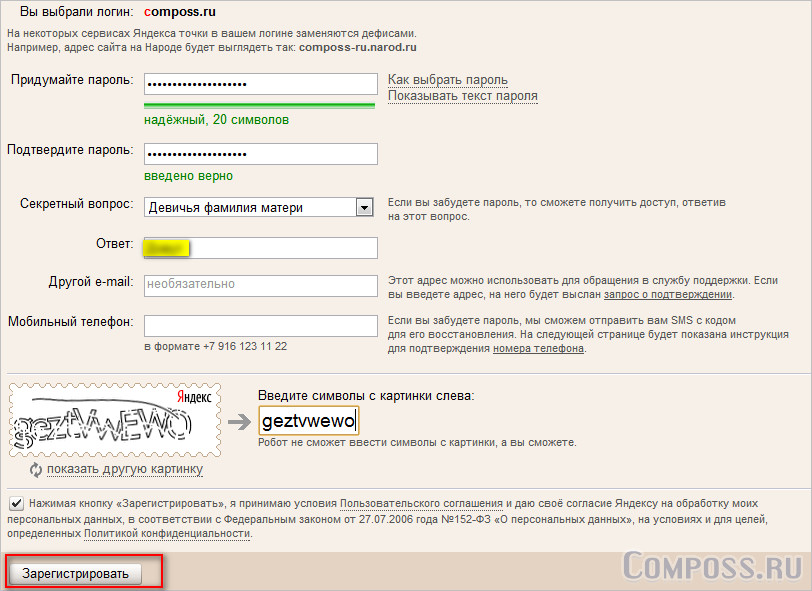 Но лучше все-таки печатать правду, потому как эта информация нужна для восстановления доступа к почте.
Но лучше все-таки печатать правду, потому как эта информация нужна для восстановления доступа к почте.
Например, завели вы себе ящик в Яндексе и пользуетесь им несколько лет. А потом вдруг что-то случилось с компьютером: сбой в системе, вирус. И так вышло, что в почту попасть не получается.
В этом случае нужно будет восстанавливать доступ. А для этого служба поддержки может потребовать указать имя и фамилию из регистрационной анкеты. Если на этапе создания ящика вы их выдумали, могут возникнуть проблемы с восстановлением. В худшем случае эту электронную почту вы больше никогда не увидите.
Придумайте логин. Сюда нужно напечатать название для своего будущего ящика.
Логин должен состоять из латинских букв (английский язык) – русские использовать нельзя. Также разрешено добавить к нему цифры и точку или дефис. Например, ivan.pertov, slava-ivanov1990
Логин — это главная часть адреса электронной почты. Он уникален — будет принадлежать только вам и другой человек не сможет получить такое же название.
Но так как Яндекс почтой пользуется много людей, большинство простых логинов уже заняты. И не всегда получается быстро найти свободный вариант. Поэтому система помогает с выбором – подсказывает доступные для регистрации имена.
Покажу на примере. Допустим, я придумал для своей почты название umnik. При печати его в поле «Логин» система подсказывает, что такое название уже кем-то занято. Но, вместе с тем, Яндекс предлагает другие, свободные варианты.
Система подбирает их автоматически, взяв за основу имя и фамилию. Можно выбрать любой из них — для этого достаточно просто щелкнуть по нему. Если логин подходит, то в конце строки появится галочка зеленого цвета.
Пример:
От логина зависит название вашего ящика, тот адрес, который будет ему назначен. Рекомендую не торопиться и уделить этому достаточно времени, ведь выбранный логин потом поменять нельзя!
Чем короче и проще логин, тем лучше. В идеале он должен быть звучным и состоять только из букв — без цифр и знаков препинания.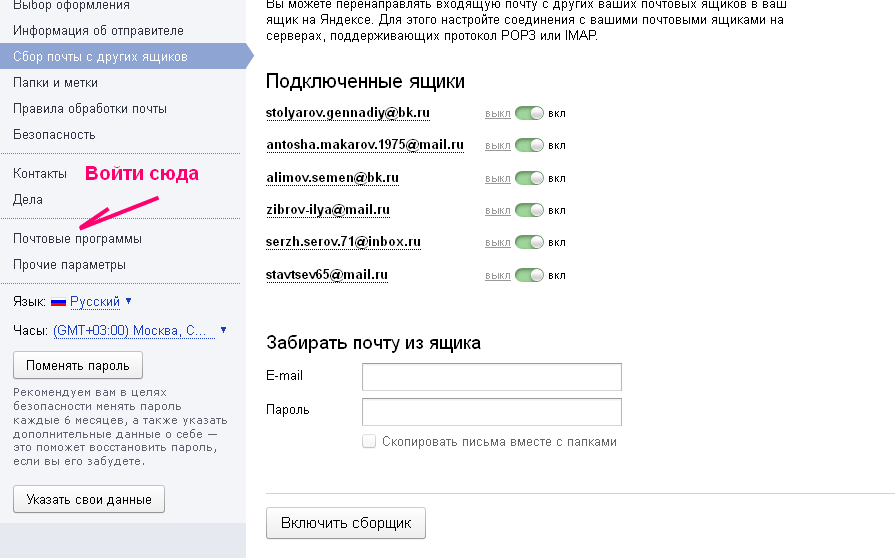
Придумайте пароль. Здесь нужно напечатать буквы/цифры английского алфавита (не менее шести), которыми вы будете открывать свой ящик. Можно сказать, пароль — это ключ от почты.
Во время печати вместо набранных знаков будут высвечиваться точки. Это сделано специально, чтобы никто не смог случайно его подсмотреть. Увидеть пароль можно нажав на значок с изображением глаза в конце строки.
Запомните этот пароль, а лучше запишите в надежное место и никому не показывайте. Ведь зная его, человек сможет открыть электронный ящик, прочитать письма и даже переписываться от вашего лица.
Повторите пароль. В этом поле нужно еще раз напечатать пароль от ящика — тот же, который вы только что печатали.
Если случайно наберете его с ошибкой, Яндекс об этом сообщит.
Номер мобильного телефона. Здесь нужно указать номер своего мобильного. Это необходимо для того, чтобы в случае потери доступа к почте вы всегда могли ее восстановить.
Номер нужно вводить в международном формате и после ввода нажать на кнопку «Получить код». Например, 79001112233
Например, 79001112233
На ваш телефон придет бесплатное смс-сообщение с кодом. Этот код нужно ввести в специальное поле.
Если номера мобильного нет или вы по каким-то причинам не хотите его указывать, то нажмите на надпись «У меня нет телефона» под этим полем.
Тогда нужно будет ответить на контрольный вопрос. Это альтернатива номеру телефона на случай потери доступа к почте.
Нажмите на надпись «Контрольный вопрос» и выберите из списка тот, который покажется достаточно сложным (чтобы его нельзя было подобрать). И в нижнее поле напечатайте СВОЙ ответ на него.
Пример:
Зарегистрироваться – это последний шаг в получении электронной почты Яндекс. Нажмите на эту кнопку, когда все поля будут заполнены.
Появится небольшое окошко. В нем система сообщит, что откроет вам новый ящик только в том случае, если вы примите пользовательское соглашение и согласитесь с политикой конфиденциальности. Для завершения регистрации нажмите «Принимаю».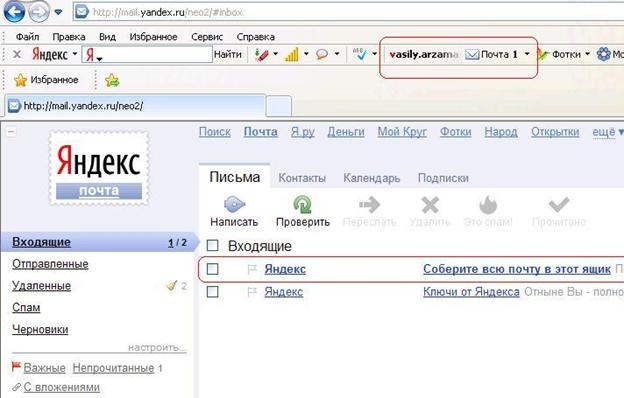
Если при заполнении анкеты вы что-то указали неправильно, то после нажатия на кнопку «Зарегистрироваться» ничего не произойдет. Значит, нужно внимательно пересмотреть анкету и исправить ошибку – она будет подсвечена красным цветом.
Сразу после регистрации откроется личный кабинет Яндекса – это и есть ваша новая электронная почта.
Возможно, появится дополнительное окошко, предлагающее настроить ящик. Закройте его, нажав на крестик в правом верхнем углу. О том, как настроить почту я расскажу далее.
Обратите внимание на верхний правый угол почты — в нем написан ваш логин. Если по нему нажать, высветиться полное название электронного ящика. Обязательно запишите его – ведь это и есть адрес почты (email).
Адрес состоит из выбранного при регистрации логина, знака @ (собака) и названия почтового сайта – yandex.ru. Вот этот адрес целиком, без пробелов и без точки в конце и нужно давать людям, чтобы они смогли отправить вам письмо.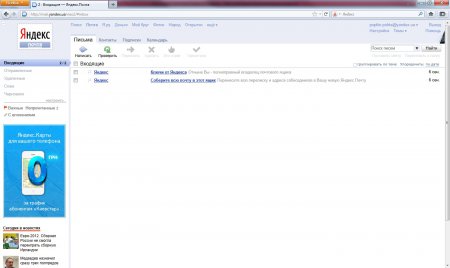
На заметку: электронный ящик начинает свою работу сразу после создания. Как только открылся личный кабинет, вы уже можете отправлять и получать письма.
ВАЖНО! Почта создается один раз – повторно регистрироваться не нужно. Чтобы зайти в этот ящик, просто введите логин и пароль в форме для входа (см. далее).
Регистрация на телефоне или планшете
Регистрация нового ящика через телефон или планшет происходит практически так же, как и в компьютерной версии. Нужно заполнить небольшую анкету: указать фамилию/имя, выбрать логин и пароль.
Если вы уже заполняли анкету (например, на компьютере), то заново регистрироваться не нужно. Просто войдите в свою почту по логину и паролю. О том, как это сделать, читайте далее.
Сейчас я покажу, как зарегистрироваться в Яндексе через телефон или планшет. Для этого подойдет любое приложение для запуска сайтов: Google Chrome, Mozilla Firefox, Opera, Safari и др.
1. Откройте программу, в которой вы просматриваете сайты на своем мобильном.
2. Нажмите на кнопку «Создать аккаунт».
3. Заполните все поля анкеты:
- Имя;
- Фамилия;
- Логин;
- Придумайте пароль;
- Номер мобильного телефона.
Пример заполнения:
Подробнее о заполнении каждого поля я рассказывал в инструкции чуть выше.
4. Нажмите кнопку «Зарегистрироваться», а затем «Принимаю». Сразу после этого откроется ваша новая почта на Яндексе.
Теперь у вас есть электронный ящик, который будет работать на любом другом устройстве, – в том числе и на компьютере.
Как войти и выйти из Яндекс Почты
Сейчас я покажу, как входить в свою почту на компьютере и телефоне. Также поговорим про выход из ящика – это важно, если вы пользуетесь им на чужом устройстве (например, на рабочем компьютере).
Еще раз повторюсь: регистрацию мы проходим один раз. Потом, чтобы пользоваться ящиком, в него нужно просто войти.Сделать это можно через любое устройство: компьютер, смартфон, планшет.
Как войти в ящик на компьютере
1. Открываем сайт yandex.ru.
2. В правом верхнем углу нажимаем на кнопку «Войти в почту».
3. В первое поле печатаем логин, а во второе поле пароль и нажимаем «Войти».
Если вы входите в почту с другого компьютера (не со своего), щелкните по пункту «Чужой компьютер». Таким образом ваш пароль не запомнится в системе.
Откроется личный кабинет — это и есть ваша почта на Яндексе.
Как войти в ящик на телефоне или планшете
Войти в свою Яндекс.Почту на мобильном можно одним из двух способов:
- Через браузер;
- Через приложение.
Я покажу, как входить в электронный ящик через браузер. Это подходит, если нужно быстро проверить почту. А вот если вы собираетесь регулярно пользоваться ящиком на мобильном, то лучше установить специальное приложение. Подробно об этом я рассказывал в статье «Яндекс.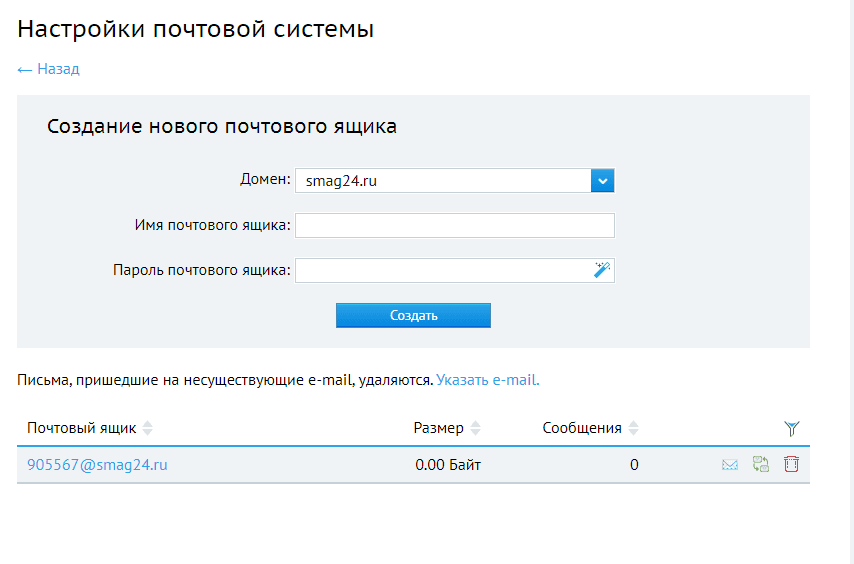
Вход в Яндекс почту через мобильный браузер:
1. Открываем программу для интернета, в верхней части печатаем mail.yandex.ru и переходим на этот адрес.
2. В первом поле печатаем логин, во втором – пароль от почты. Затем нажимаем «Войти».
Если открываете свой ящик на чужом устройстве, нажмите на пункт «Чужой компьютер».
После этого может загрузиться страница установки мобильного приложения. Нажмите «Перейти на мобильную версию сайта».
3.Откроется ваш электронный ящик. На смартфоне он выглядит так:
Выход из электронной почты
Часто при входе в ящик, данные от него запоминаются в браузере. Это значит, что теперь каждый раз при открытии сайта yandex.ru вход в почту будет выполняться автоматически. И чтобы прочитать письма, нужно просто нажать на надпись «Почта».
Это удобно, если вы пользуетесь почтой на личном компьютере или телефоне. Но опасно, если так происходит в общественно месте – например, на работе или в компьютерном клубе. Ведь получается, что любой человек, который зайдет на Яндекс после вас, сможет попасть в ваш ящик.
Ведь получается, что любой человек, который зайдет на Яндекс после вас, сможет попасть в ваш ящик.
Чтобы такого не произошло, из почты на чужих устройствах нужно выходить. Таким образом вы уберете данные из браузера, и программа не будет автоматически открывать ящик.
На заметку. Выход из электронной почты – это просто ее закрытие на определенном устройстве. Ящик, как и прежде, будет работать: принимать и отправлять письма. И вы, как и прежде, сможете зайти в него по логину и паролю.
Как выйти из Яндекс почты на компьютере:
Откройте сайт yandex.ru и в правом верхнем углу нажмите на свою иконку.
Из списка выберите пункт «Выйти».
На телефоне или планшете принцип почти такой же:
- Открываем сайт yandex.ru
- Нажимаем на три горизонтальные линии рядом с логином и выбираем «Выход».
Настройка электронной почты
Сразу после регистрации Яндекс.Почта уже готова к полноценной работе: принимать и отправлять письма с документами и фото в любую точку мира.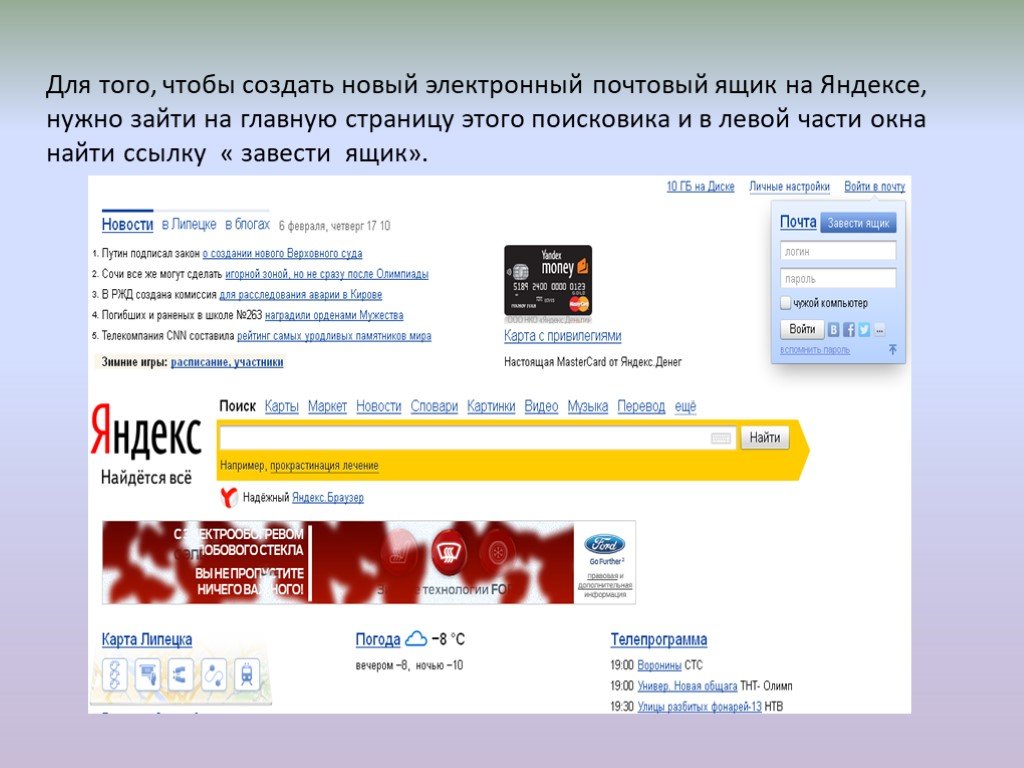 Но есть функции, которые настраиваются дополнительно. Сейчас я расскажу о самых, на мой взгляд, полезных.
Но есть функции, которые настраиваются дополнительно. Сейчас я расскажу о самых, на мой взгляд, полезных.
Защита ящика от взлома
Защита ящика от взлома – это важный этап, который многие пользователи игнорируют. Из-за этого они теряют доступ к почте и страдают от действий мошенников.
Важно знать! Электронные ящики чаще всего взламывают не люди, а программы. Злоумышленник запускает приложение, и оно автоматически составляет логины и подбирает к ним пароли. Ваш адрес тоже может попасть под раздачу.
Чтобы этого не допустить, существуют правила защиты. Соблюдая их, вероятность, что вас взломают, минимальна. А даже если это произойдет, вы сможете быстро восстановить доступ к почте.
Правила защиты ящика:
- Сложный пароль. Он должен состоять как минимум из 10 букв, среди которых будут и большие и маленькие, а также цифры и знаки препинания (кроме ~ и ‘). Пример надежного пароля: Vb6,Gh_89jkSe1
- Добавление номера телефона. Указав в настройках номер своего мобильного, вы сможете быстро вернуть доступ к электронной почте в случае каких-либо проблем.

Если у вас не настроено ни то ни другое, советую поправить. Для этого щелкните по иконке с изображением шестеренки и выберите «Безопасность».
Настройка имени, портрета и подписи
Имя – это то, под каким названием от вас будут приходить письма. Оно будет написано в поле «Кому», рядом с адресом почты. По умолчанию в этом поле указаны те данные, которые вы заполняли при регистрации.
Портрет – это иконка, которая будет добавлена к каждому вашему письму. Примерно то же самое есть в популярных мессенджерах: Skype, WhatsApp, Viber и других.
Пример:
Подпись – это текстовая часть, которая будет автоматически добавляться в конце каждого письма.
Пример:
Для настройки имени, портрета и подписи щелкните по иконке с шестеренкой в правом верхнем углу ящика и выберите пункт «Личные данные, подпись, портрет».
Другие настройки
Остальные настройки находятся под шестеренкой в правом верхнем углу личного кабинета:
Здесь можно настроить сбор почты с других ящиков, поменять оформление, создать папки и метки.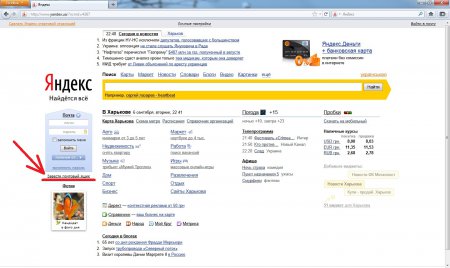 Также есть пункт «Прочие», где прячутся настройки интерфейса. Через них, например, можно отключить рекламу в почте.
Также есть пункт «Прочие», где прячутся настройки интерфейса. Через них, например, можно отключить рекламу в почте.
Заключение
В этом уроке я показал, как бесплатно зарегистрироваться в Яндексе и получить новый электронный ящик. Также мы поговорили про вход и выход из почты и научились ее настраивать.
Подробнее про работу с электронной почтой Яндекс я рассказываю в другом уроке. Там вы научитесь отравлять письма, фотографии, документы, а также узнаете, что делать при проблемах с входом.
Другие вопросы пишите в комментариях. Постараюсь помочь, чем смогу.
С уважением, Илья Кривошеев
P.S. На большинство вопросов можно найти ответ в официальной справочной службе Яндекс Почты по ссылке.
Автор: Илья Кривошеев
Подключение Яндекс.Почты | REG.RU
Обратите внимание
Заказ новых услуг Яндекс.Почты через Личный кабинет остановлен. Доменную почту можно заказать напрямую в Яндекс.
Как подключить Яндекс.Почту
Прежде чем создать почту компании нужно войти в аккаунт на Яндекс.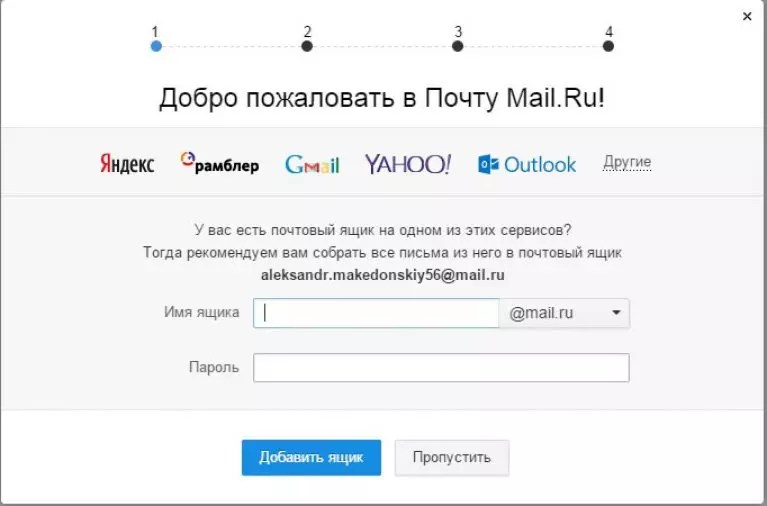 Если вы забыли свой логин, обратитесь в техподдержку Яндекса. Если у вас нет аккаунта в системе Яндекс, создайте его на странице регистрации.
Если вы забыли свой логин, обратитесь в техподдержку Яндекса. Если у вас нет аккаунта в системе Яндекс, создайте его на странице регистрации.
Чтобы узнать, как подключить домен к почте Яндекса, используйте справку Яндекс.
Дальнейшее управление почтовыми ящиками для домена, настройка и работа с услугой происходит в админке Яндекс.
Как подтвердить свой почтовый домен на Яндекс
-
1.
Откройте Админку.
-
2.
Зарегистрируйтесь или войдите в ваш аккаунт Яндекс.
-
3.
Перейдите в раздел Домены:
Доменная почта Яндекс вход
org/HowToStep»>
4.
-
5.
Подтвердите домен одним из предложенных способов. Рекомендуем воспользоваться самым простым и быстрым способом — верификация с помощью DNS.
Кликните Подтвердить домен:
Дальнейший процесс настройки услуги зависит от того, какие DNS-серверы прописаны для вашего домена. Вам может помочь статья: Как узнать, какие DNS-серверы прописаны для домена?.
Для домена прописаны ns1.reg.ru и ns2.reg.ru
Если для домена указаны ns1.reg.ru и ns2.reg.ru, скопируйте значение TXT-записи и вставьте его в зону домена по инструкции: Настройка ресурсных записей DNS в Личном кабинете. Затем вернитесь в админку Яндекса и нажмите Запустить проверку. После этого настройка завершится автоматически в течение 15-20 минут.
Если вы увидите сообщение о том, что нет MX-записи, проверьте, есть ли в ресурсных записях домена запись mx. yandex.net. с приоритетом 10.
yandex.net. с приоритетом 10.
Если запись отсутствует, добавьте ее по инструкции: Настройка ресурсных записей в Личном кабинете. Затем подождите 15-20 минут. Если в Яндекс.Коннект по-прежнему будет отображаться ошибка, свяжитесь с техподдержкой Яндекса.
Для домена прописаны ns1.hosting.reg.ru и ns2.hosting.reg.ru
Если для домена указаны ns1.hosting.reg.ru
Удалите все MX и TXT-записи. Также удалите А-запись для поддомена mail.вашдомен.ru и CNAME-запись, если она присутствует в списке ваших записей.
- в панели ISPmanager:
- в панели cPanel:
- в панели Plesk:
Затем добавьте следующие ресурсные записи:
| Имя записи | Тип записи | Значение записи | Приоритет |
mysite. ru. ru. | MX | mx.yandex.net. | 10 |
| mysite.ru. | TXT | v=spf1 a mx include:spf.hosting.reg.ru include:spf.yandex.net ~all | |
| mail.mysite.ru. | CNAME | domain.mail.yandex.net. |
Сохраните изменения и дождитесь обновления ресурсных записей в течение 15-20 минут.
Для домена прописаны ns5.hosting.reg.ru и ns6.hosting.reg.ru
Если для вашего домена прописаны DNS-серверы ns5.hosting.reg.ru и ns6.hosting.reg.ru, для настройки Яндекс.Почты удалите и добавьте указанные выше ресурсные записи по инструкции: Как управлять зоной домена на сервере VPS?
Дождитесь обновления ресурсных записей в течение 15-20 минут.
Для домена прописаны другие DNS-серверы
Если для домена прописаны DNS-серверы, отличные от указанных выше, перейдите в редактор зоны домена (сайт, в котором обслуживается ваш домен) и добавьте ресурсные записи для работы Яндекс.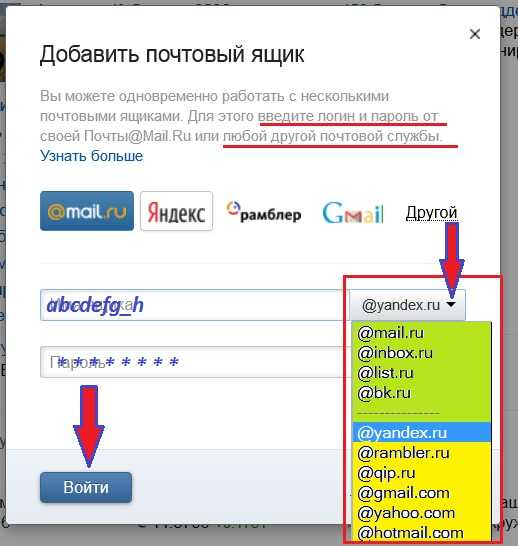 Почты.
Почты.
Чтобы узнать, какие записи нужно добавлять, перейдите к списку услуг, кликните по названию услуги «Яндекс.Почта для домена» и выберите пункт «Информация о ручной настройке сервиса».
Важно: Если вы недавно изменили DNS-серверы и после этого прописали ресурсные записи, почта для бизнеса Yandex сможет увидеть их не сразу, а когда обновятся DNS-серверы.
После того как вы добавили записи, нажмите Проверить:
Готово! После того как ресурсные записи обновятся, Яндекс.Почта будет готова к использованию. Как происходит управление доменной почтой и дальнейшие настройки описаны в статье Работа с Яндекс.Почтой.
Если услуга отображается на сайте REG.RU со статусом «Неактивен», а в Яндекс.Почте работает, воспользуйтесь информацией ниже: Яндекс.Почта не работает.
Если у вас возникли дополнительные вопросы по настройке Яндекс.Почты, обратитесь к справочным статьям Яндекса.
Удаление почтовых доменов
Пропустите этот шаг, если до Яндекс. Почты вы не использовали почту на хостинге REG.RU. Если вы использовали почту на хостинге REG.RU, удалите локальный почтовый домен, чтобы избежать конфликта «Яндекс.Почты» и почты на хостинге.
Почты вы не использовали почту на хостинге REG.RU. Если вы использовали почту на хостинге REG.RU, удалите локальный почтовый домен, чтобы избежать конфликта «Яндекс.Почты» и почты на хостинге.
Для этого войдите в панель управления хостингом и в зависимости от панели следуйте инструкции:
Важно: удаление локального почтового домена повлечет за собой удаление всех почтовых аккаунтов на хостинге. Поэтому перед удалением рекомендуем скачать все письма с сервера на локальный ПК. Это можно сделать через почтовый клиент, настроив его по протоколу POP3. Для настройки протокола РОРЗ используйте инструкцию: Настройка почтового клиента.
ISPmanager
cPanel
Plesk
Перейдите в раздел «Почта» и в верхнем меню нажмите Почтовые домены:
Выберите нужный почтовый домен и нажмите Удалить:
Нажмите ОК, чтобы подтвердить действие.
Если вы используете DNS-серверы ns1.hosting.reg.ru и ns2.hosting.reg.ru, удалите ресурсные записи для поддомена mail по инструкции:
В разделе «Электронная почта» выберите Маршрутизация почты:
В выпадающем списке выберите нужный домен, в блоке «Маршрутизация электронной почты» отметьте пункт Удаленный почтовый обменник и нажмите Изменить:
Если вы используете DNS-серверы ns1. hosting.reg.ru и ns2.hosting.reg.ru, удалите ресурсные записи для поддомена mail по инструкции.
hosting.reg.ru и ns2.hosting.reg.ru, удалите ресурсные записи для поддомена mail по инструкции.
Обратите внимание! Если внешний вид вашей панели управления отличается от представленного в инструкции, перейдите в раздел «Сайты и домены» и в правом верхнем углу измените вид на «Активный».
Во вкладке «Почта» перейдите в раздел «Настройки почты» и кликните по имени вашего домена:
В открывшемся окне снимите галочку с «Активировать почтовую службу на этом домене» и нажмите Применить:
Если вы используете DNS-серверы ns1.hosting.reg.ru и ns2.hosting.reg.ru, удалите ресурсные записи для поддомена mail по инструкции:
Готово, локальная почта будет отключена.
Как проверить, правильно ли настроена Яндекс.Почта
Узнать о текущем состоянии настроек вы можете на сайте Яндекса. Если сказано, что записей для установки не хватает, воспользуйтесь утилитой dig, чтобы проверить, какие ресурсные записи прописаны для вашего домена на данный момент. Подробнее об этом в статье: Онлайн-проверка DNS-записей домена.
Подробнее об этом в статье: Онлайн-проверка DNS-записей домена.
Пропишите нужные ресурсные записи. Их можно найти по ссылке «Информация о ручной настройке сервера». Инструкция по добавлению дана выше. Информация о записях обновится в течение 15-20 минут.
Добавить почтовый ящик для домена на Яндекс.Почте вы можете по инструкции.
Услуга Яндекс.Почта неактивна
Обращаем ваше внимание на то, что статус услуги не влияет на работу сервиса Яндекс.Почта. Если в списке услуг ваша услуга отображается как неактивная длительное время, а на странице Яндекса указано, что домен подключен, напишите в службу поддержки, наши специалисты установят корректный статус.
Что делать, когда возникает ошибка: для этого домена не проставлены MX-записи
Данная ошибка означает, что MX-записи для домена не прописаны. Чтобы заработала почта для домена Яндекс, нужно добавить MX запись, указывающую на него:
| Имя записи | Тип записи | Значение записи | Приоритет |
mysite.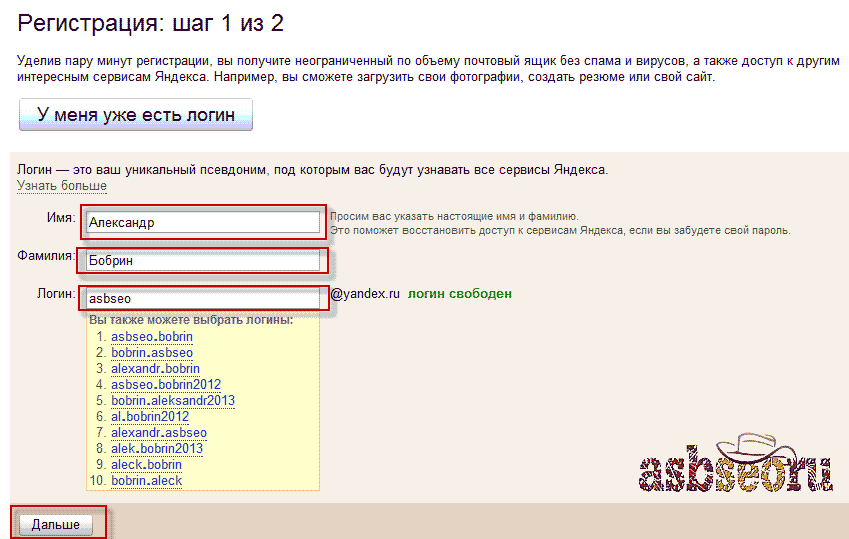 ru. ru. | MX | mx.yandex.net. | 10 |
Как настроить DKIM для Яндекс.Почты
Указанным способом при помощи DKIM будут подписываться все письма, отправленные с почтовых ящиков. Сообщения, отправленные при помощи php mail с сайта, подписываться DKIM не будут. Если вы хотите, чтобы письма с сайта также подписывались DKIM, в настройках сайта настройте отправку почты по SMTP.
-
1.
Перейдите в Админку.
-
2.
Выберите Домены:
-
3.
Кликните Настроить DKIM:
-
4.

Скопируйте значение TXT-записи. Эту TXT-запись необходимо добавить на DNS-серверах, прописанных для вашего домена:
-
5.
Проверьте, какие DNS прописаны для вашего домена: Как узнать, какие DNS-серверы прописаны для домена.
ns1.reg.ru и ns2.reg.ru
Добавьте TXT-запись, полученную в третьем шаге по инструкции.
В качестве «Subdomain» используйте «mail._domainkey».
ns1.hosting.reg.ru и ns2.hosting.reg.ru
Добавьте TXT-запись, полученную в третьем шаге по инструкции: Настройка ресурсных записей DNS на хостинге.
ns5.hosting.reg.ru и ns6.hosting.reg.ru
Добавьте TXT-запись, полученную в третьем шаге по инструкции: Как управлять зоной домена на сервере VPS?
другие DNS-серверы
Обратитесь к поставщику DNS с просьбой добавить TXT-запись, полученную в третьем шаге.

Процесс подключения занимает около суток. Как только подключение будет завершено, все письма начнут получать цифровую подпись автоматически.
Как отключить Яндекс.Почту в Личном кабинете
Прежде чем отключить Яндекс.Почту для бизнеса в Личном кабинете, удалите почтовые ящики, созданные для Яндекс домена, к которому была подключена услуга. Удаление осуществляется на сайте Яндекса.
Чтобы отключить «Яндекс.Почту» в Личном кабинете, в разделе Другие услуги перейдите на страницу управления услугой Яндекс.Почта и нажмите Удалить услугу. Подтвердите отключение Яндекс.Почты. После этого услуга в Личном кабинете будет отключена.
Яндекс.Почта: добавить пользователя
С корпоративной почтой обычно работают несколько сотрудников. Чтобы у каждого был личный доступ к корпоративным письмам, нужно создать сеть аккаунтов, которые будут взаимодействовать с одной корпоративной почтой. Такая возможность в Яндекс.Почте есть. Администратор домена Яндекс. Почты почты может:
Почты почты может:
- создать корпоративный аккаунт для сотрудника,
- добавить в список сотрудников уже существующий аккаунт.
Обратите внимание:
- Создавать и добавлять аккаунты сотрудников вы можете, если у организации подключен почтовый домен.
- В одну организацию можно добавить не более 1000 сотрудников.
Чтобы добавить сотрудника в корпоративный аккаунт:
-
1.
Авторизуйтесь в Яндекс 360 как администратор.
-
2.
Перейдите режим администрирования почты Яндекс. Для этого нажмите Сотрудники:
-
3.
Выберите Добавить сотрудника:
Создать корпоративную почту на Яндексе для своего домена
org/HowToStep»>
4.
- Фамилия и Имя — укажите данные сотрудника,
- Логин — введите часть электронного адреса до знака @,
- Пароль — задайте пароль почтового ящика,
- Пароль ещё раз — повторите пароль,
- Должность — укажите должность, которую занимает сотрудник.
-
5.
Сотрудников можно объединять в отделы. Чтобы создать отдел, выберите вкладку Подразделения. Наведите курсор на строку организации и кликните на плюс:
org/HowToStep»>
6.
-
7.
Теперь можно добавить сотрудника в отдел. Для наведите курсор на строку отдела, кликните на три точки и выберите Добавить сотрудников:
-
8.
Выберите тип пользователей. Отметьте галочками аккаунты тех сотрудников, которые вы хотите включить в отдел. Затем нажмите Добавить сотрудников:
Заполните поля:
Остальные поля заполните по необходимости. Затем нажмите Сохранить:
Сделать почту на своем домене Яндекс
Не забудьте отправить данные для входа в аккаунт сотруднику.
Введите название команды, описание и электронный адрес для рассылок. Затем нажмите Сохранить:
Как сделать доменную почту на Яндексе
Готово, вы добавили сотрудников в корпоративную почту.
Как добавить несколько почтовых ящиков
У многих пользователей есть несколько почтовых ящиков: личные и рабочие. Постоянно вводить логин и пароль, чтобы проверить почту на каждом ящике, неудобно. Для таких случаев в Яндекс.Почте есть возможность добавлять несколько аккаунтов для разных пользователей на стартовую страницу.
Постоянно вводить логин и пароль, чтобы проверить почту на каждом ящике, неудобно. Для таких случаев в Яндекс.Почте есть возможность добавлять несколько аккаунтов для разных пользователей на стартовую страницу.
Чтобы это сделать:
-
1.
Кликните в правом верхнем углу на свой логин (имя почтового ящика).
-
2.
Нажмите Добавить аккаунт:
-
3.
Введите логин и пароль от второго ящика. Нажмите Войти:
Готово, теперь в блоке с пользователями будет отображаться столько ящиков, сколько вы добавили. Вам не нужно будет постоянно вводить логин и пароль, чтобы войти в один из них. Достаточно только кликнуть на нужный аккаунт:
Помогла ли вам статья?
Да
26
раз уже
помогла
Добавить почтовый ящик — API.
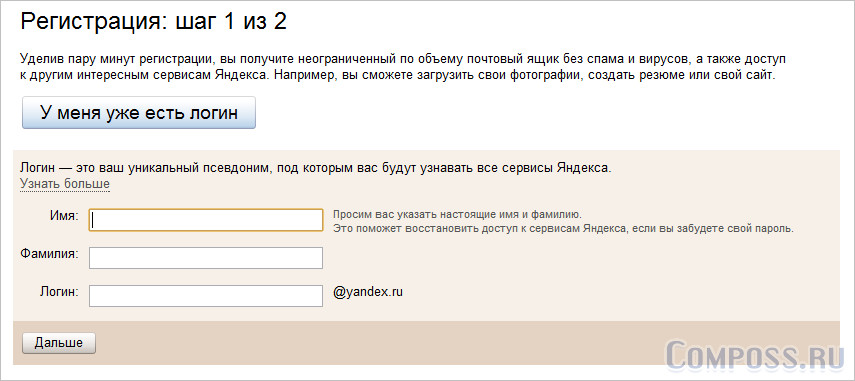 Yandex.Mail for Domain API
Yandex.Mail for Domain APIЭтот запрос используется для добавления почтового ящика для домена.
- Синтаксис запроса
- Пример запроса
- Структура ответа
Запрос должен быть отправлен по протоколу HTTPS методом POST.
POST /api2/admin/email/добавить Хост: pddimp.yandex.ru ОписаниеТокен PDD.
"}}">: <токен PDD> ... ТипСтрока
Значение
Имя домена.
"}}">=<имя домена> & ТипСтрока
Значение
Электронный адрес почтового ящика в формате «[email protected]» или «username».
"}}">=<имя пользователя почтового ящика> & ТипСтрока
Значение
Пароль пользователя.
Пароль должен:
-
содержать от 6 до 20 символов — латинские буквы, цифры и символы «!», «@», «#», «$», «%», «^», « &», «*», «(», «)», «_», «-», «+», «:», «;», «, «.
 »
» -
отличаться от имени пользователя.
Заголовки:
| Наименование | Описание |
|---|---|
Параметры:
| Параметр | Тип | 30076 |
|---|---|---|
| Обязательный | ||
| домен | Строка | Имя домена. |
| логин | String | Электронный адрес почтового ящика в формате «username@domain. отличаться от имени пользователя. |
POST /api2/registrar/email/добавить Хост: pddimp.yandex.ru ОписаниеТокен PDD.
"}}">: <токен PDD> ОписаниеМаркер доступа OAuth.
"}}">: OAuth <токен OAuth> ... ТипСтрока
Значение
Имя домена.
"}}">=<имя домена> & Тип 9", "&", "*", "(", ")", "_", "-", "+", ":", ";", ", "."
отличаться от имени пользователя.
Заголовки:
| Наименование | Описание |
|---|---|
| Авторизация | Маркер доступа OAuth. |
Parameters:
| Parameter | Type | Value |
|---|---|---|
| Mandatory | ||
| domain | String | Name of the domain. |
| логин | String | Электронный адрес почтового ящика в формате «[email protected]» или «username». | 9″, «&», «*», «(«, «)», «_», «-«, «+», «:», «;», «, «.»
POST /api2/admin/email/добавить HTTP/1.1 Хост: pddimp.yandex.ru PddToken: 123456789ABCDEF00000000000000000000000000000000000000 ... Domain = Domain.com & Login = Newlogin & Password = 1234567890
Curl
Curl -h 'Pddtoken: 123456789abcdef00000000000000000000000000000000000' -d Domain = Domain.com & vogin..com = newrog и newrogin newogin и newrogin newogin и newrogin resworgin и newrog newogin & newrog newogin и newgin = newrogin и newogin и newrogin reshin..com.0' 'https://pddimp.yandex.ru/api2/admin/email/add'
POST /api2/admin/email/add HTTP/1.1 Хост: pddimp.yandex.ru PddToken: 123456789ABCDEF00000000000000000000000000000000000000 Авторизация: OAuth 00123456789ABCDEF000000000000000000000000000000000000 ... domain=domain.com&login=newlogin&password=1234567890
cURL
curl -H 'PddToken: 123456789ABCDEF0000000000000000000000000000000000000' -H 'Authorization: OAuth 00123456789ABCDEF00000000000000000000000000000000000' -d 'domain=domain.com&login=newlogin&password=1234567890' 'https://pddimp.yandex.ru/api2/admin/email/add'
{
" Тип значения Строка
Описание
Имя домена.
"}}">": "{имя домена}",
" Тип значения Строка
Описание
Адрес электронной почты почтового ящика.
"}}">":"{адрес электронной почты почтового ящика}",
" Тип значения Целое число
Описание
Идентификатор почтового ящика.
"}}">": "{ID почтового ящика}",
" Тип значения Строка
Описание
Статус выполнения запроса.
Возможные значения:
"}}">": "{статус выполнения запроса}"
} {
" Тип значения Строка
Описание
Имя домена.
"}}">": "{имя домена}",
" Тип значения Строка
Описание
Статус выполнения запроса.
Возможные значения:
"}}">": "{статус выполнения запроса}",
" Тип значения Строка
Описание
Код ошибки.
Включен в ответ, если запрос привел к ошибке.
Возможные значения:
-
Неизвестный- A Временная или AP произошла ошибка (повторите запрос позже).0416 no_ip ) — пропущен обязательный параметр. -
bad_domain— доменное имя не указано или не соответствует RFC.
-
запрещено— Запрещенное доменное имя. -
bad_token(bad_login,bad_passwd) — был передан недопустимый токен PDD (или имя пользователя/пароль). -
no_auth— заголовокPddTokenбыл опущен.
-
not_allowed— Эта операция не разрешена для этого пользователя (пользователь не является администратором домена). -
заблокирован— Заблокированный домен (например, из-за спама и т.п.).
-
занято— доменное имя используется другим пользователем. -
domain_limit_reached— Превышено допустимое количество подключенных доменов (50).
-
no_reply— Яндекс.Почта для домена не может подключиться к серверу-источнику для импорта.
Была ли статья полезной?
Дизайн почтового ящика — Электронная почта. Справка
Вы можете изменить формат вашего почтового ящика. Просто выберите внешний вид для вашего интерфейса или используйте одну из предложенных тем.
- Внешний вид интерфейса
- Темы
- Размер окна почты
- Параметры просмотра почты
- Как изменить язык Яндекс.Почты?
- Проблемы с форматированием
- Двухпанельный (по умолчанию) интерфейс
- Трехпанельный интерфейс
- Компактный режим
- Облегченный интерфейс
По умолчанию Яндекс.Почта использует двухпанельный интерфейс.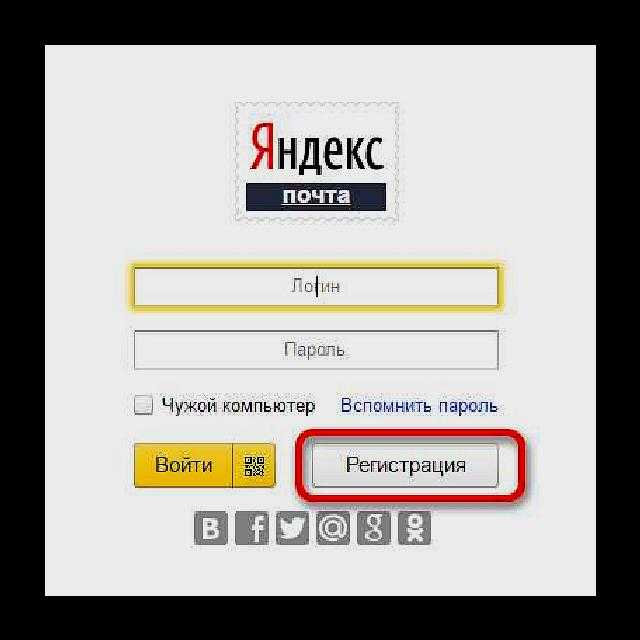 Предварительный просмотр сообщения отображается на отдельной странице справа от списка папок. Вы также можете просмотреть сообщение в списке сообщений в этом интерфейсе: оно будет отображаться над списком.
Предварительный просмотр сообщения отображается на отдельной странице справа от списка папок. Вы также можете просмотреть сообщение в списке сообщений в этом интерфейсе: оно будет отображаться над списком.
Для возврата к двухпанельному интерфейсу после перехода на трехпанельный:
Нажмите Макет (в правом верхнем углу).
Выберите внешний вид для вашего интерфейса:
Если вы хотите просматривать как список сообщений, так и содержание сообщения, вы можете переключиться на трехпанельный интерфейс и открывать сообщения справа или под списком Сообщения. Для этого:
Нажмите Макет (в правом верхнем углу).
Выберите внешний вид для вашего интерфейса:
Трехпанельный интерфейс упрощает работу с электронной почтой; он использует другой метод выбора электронной почты.
Если вы хотите, чтобы список сообщений занимал всю полезную площадь экрана и отображал больше сообщений без прокрутки:
Включите параметр Макет → Компактный режим сообщений (правый верхний угол экрана) и сообщения будут отображаться более компактно.

Включите параметр «Макет» → «Компактное меню» (в правом верхнем углу экрана), и ваш список сообщений также будет занимать верхнюю строку меню.
Щелкните значок, чтобы свернуть список папок до значков и показать только системные папки.
Настройте ширину списка папок: наведите курсор на правую границу (это будет выглядеть как ←||→), щелкните левой кнопкой мыши и переместите границу списка вправо или влево.
Включите показ папок, содержащих только непрочитанные сообщения (щелкните в правом верхнем углу, затем Другое ), чтобы сделать представление более компактным.
Если у вас медленное интернет-соединение, веб-браузер не поддерживает Javascript или вы используете специальный веб-браузер со специальными возможностями, который читает текст страницы вслух, вы можете переключиться на облегченный интерфейс Яндекс. Почты. Для этого нажмите Облегченную версию в нижней части страницы.
Почты. Для этого нажмите Облегченную версию в нижней части страницы.
Облегченный интерфейс предназначен только для выполнения простых действий — создания и чтения электронной почты, просмотра вложений, установки ярлыков и т. д. Он не поддерживает темы и не позволяет настраивать персонализированные кнопки или фильтры.
Чтобы вернуться к полнофункциональному стандартному интерфейсу Яндекс.Почты, нажмите Полная версия.
Примечание. Если вы являетесь частью компании, вы не можете выбрать тему.
Чтобы применить тему, нажмите в правом верхнем углу и выберите нужную тему.
Вы можете настроить размер окна Яндекс.Почты. Держите курсор на правой границе, и он изменится на это: ←||→. Затем щелкните левой кнопкой мыши и, удерживая ее, перетащите границу почтового ящика вправо или влево.
В двухпанельном интерфейсе вы можете просмотреть текст сообщения в общем списке сообщений или на отдельной странице. Чтобы прочитать сообщение в списке:
Нажмите в правом верхнем углу.

 Сделать это можно через любое устройство: компьютер, смартфон, планшет.
Сделать это можно через любое устройство: компьютер, смартфон, планшет.
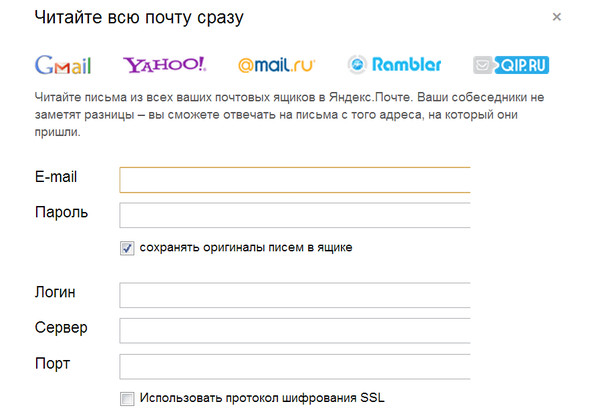

 »
»  », « &», «*», «(», «)», «_», «-», «+», «:», «;», «,», «.»
», « &», «*», «(», «)», «_», «-», «+», «:», «;», «,», «.»
 1
Хост: pddimp.yandex.ru
PddToken: 123456789ABCDEF00000000000000000000000000000000000000
...
Domain = Domain.com & Login = Newlogin & Password = 1234567890
1
Хост: pddimp.yandex.ru
PddToken: 123456789ABCDEF00000000000000000000000000000000000000
...
Domain = Domain.com & Login = Newlogin & Password = 1234567890  com&login=newlogin&password=1234567890' 'https://pddimp.yandex.ru/api2/admin/email/add'
com&login=newlogin&password=1234567890' 'https://pddimp.yandex.ru/api2/admin/email/add'