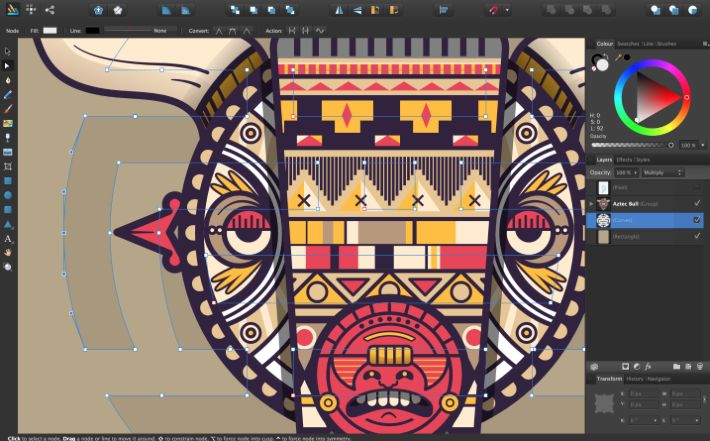Создание и редактирование узоров в Illustrator
Руководство пользователя Отмена
Поиск
Последнее обновление Nov 15, 2022 09:24:53 AM GMT
- Руководство пользователя Illustrator
- Основы работы с Illustrator
- Введение в Illustrator
- Новые возможности в приложении Illustrator
- Часто задаваемые вопросы
- Системные требования Illustrator
- Illustrator для Apple Silicon
- Рабочая среда
- Основные сведения о рабочей среде
- Ускоренное обучение благодаря панели «Поиск» в Illustrator
- Создание документов
- Панель инструментов
- Комбинации клавиш по умолчанию
- Настройка комбинаций клавиш
- Общие сведения о монтажных областях
- Управление монтажными областями
- Настройка рабочей среды
- Панель свойств
- Установка параметров
- Рабочая среда «Сенсорное управление»
- Поддержка Microsoft Surface Dial в Illustrator
- Отмена изменений и управление историей дизайна
- Повернуть вид
- Линейки, сетки и направляющие
- Специальные возможности в Illustrator
- Безопасный режим
- Просмотр графических объектов
- Работа в Illustrator с использованием Touch Bar
- Файлы и шаблоны
- Инструменты в Illustrator
- Краткий обзор инструментов
- Выбор инструментов
- Выделение
- Частичное выделение
- Групповое выделение
- Волшебная палочка
- Лассо
- Монтажная область
- Выделение
- Инструменты для навигации
- Рука
- Повернуть вид
- Масштаб
- Инструменты рисования
- Градиент
- Сетка
- Создание фигур
- Градиент
- Текстовые инструменты
- Текст
- Текст по контуру
- Текст по вертикали
- Текст
- Инструменты рисования
- Перо
- Добавить опорную точку
- Удалить опорные точки
- Опорная точка
- Кривизна
- Отрезок линии
- Прямоугольник
- Прямоугольник со скругленными углами
- Эллипс
- Многоугольник
- Звезда
- Кисть
- Кисть-клякса
- Карандаш
- Формирователь
- Фрагмент
- Инструменты модификации
- Поворот
- Отражение
- Масштаб
- Искривление
- Ширина
- Свободное трансформирование
- Пипетка
- Смешать
- Ластик
- Ножницы
- Быстрые действия
- Ретротекст
- Светящийся неоновый текст
- Старомодный текст
- Перекрашивание
- Преобразование эскиза в векторный формат
- Введение в Illustrator
- Illustrator на iPad
- Представляем Illustrator на iPad
- Обзор по Illustrator на iPad.

- Ответы на часто задаваемые вопросы по Illustrator на iPad
- Системные требования | Illustrator на iPad
- Что можно и нельзя делать в Illustrator на iPad
- Обзор по Illustrator на iPad.
- Рабочая среда
- Рабочая среда Illustrator на iPad
- Сенсорные ярлыки и жесты
- Комбинации клавиш для Illustrator на iPad
- Управление настройками приложения
- Документы
- Работа с документами в Illustrator на iPad
- Импорт документов Photoshop и Fresco
- Выбор и упорядочение объектов
- Создание повторяющихся объектов
- Объекты с переходами
- Рисование
- Создание и изменение контуров
- Рисование и редактирование фигур
- Текст
- Работа с текстом и шрифтами
- Создание текстовых надписей по контуру
- Добавление собственных шрифтов
- Работа с изображениями
- Векторизация растровых изображений
- Цвет
- Применение цветов и градиентов
- Представляем Illustrator на iPad
- Облачные документы
- Основы работы
- Работа с облачными документами Illustrator
- Общий доступ к облачным документам Illustrator и совместная работа над ними
- Публикация документов для проверки
- Обновление облачного хранилища для Adobe Illustrator
- Облачные документы в Illustrator | Часто задаваемые вопросы
- Устранение неполадок
- Устранение неполадок с созданием или сохранением облачных документов в Illustrator
- Устранение неполадок с облачными документами в Illustrator
- Основы работы
- Добавление и редактирование содержимого
- Рисование
- Основы рисования
- Редактирование контуров
- Рисование графического объекта с точностью на уровне пикселов
- Рисование с помощью инструментов «Перо», «Кривизна» и «Карандаш»
- Рисование простых линий и фигур
- Трассировка изображения
- Упрощение контура
- Определение сеток перспективы
- Инструменты для работы с символами и наборы символов
- Корректировка сегментов контура
- Создание цветка в пять простых шагов
- Рисование перспективы
- Символы
- Рисование контуров, выровненных по пикселам, при создании проектов для Интернета
- 3D-объекты и материалы
- Подробнее о 3D-эффектах в Illustrator
- Создание трехмерной графики
- Проецирование рисунка на трехмерные объекты
- Создание трехмерного текста
- Подробнее о 3D-эффектах в Illustrator
- Цвет
- О цвете
- Выбор цветов
- Использование и создание цветовых образцов
- Коррекция цвета
- Панель «Темы Adobe Color»
- Цветовые группы (гармонии)
- Панель «Темы Color»
- Перекрашивание графического объекта
- Раскрашивание
- О раскрашивании
- Раскрашивание с помощью заливок и обводок
- Группы с быстрой заливкой
- Градиенты
- Кисти
- Прозрачность и режимы наложения
- Применение обводок к объектам
- Создание и редактирование узоров
- Сетки
- Узоры
- Выбор и упорядочение объектов
- Выделение объектов
- Слои
- Группировка и разбор объектов
- Перемещение, выравнивание и распределение объектов
- Размещение объектов
- Блокировка, скрытие и удаление объектов
- Копирование и дублирование объектов
- Поворот и отражение объектов
- Переплетение объектов
- Перерисовка объектов
- Кадрирование изображений
- Трансформирование объектов
- Объединение объектов
- Вырезание, разделение и обрезка объектов
- Марионеточная деформация
- Масштабирование, наклон и искажение объектов
- Объекты с переходами
- Перерисовка с помощью оболочек
- Перерисовка объектов с эффектами
- Создание фигур с помощью инструментов «Мастер фигур» и «Создание фигур»
- Работа с динамическими углами
- Улучшенные процессы перерисовки с поддержкой сенсорного ввода
- Динамические фигуры
- Создание фигур с помощью инструмента «Создание фигур»
- Глобальное изменение
- Текст
- Дополнение текстовых и рабочих объектов типами объектов
- Создание маркированного и нумерованного списков
- Управление текстовой областью
- Шрифты и оформление
- Форматирование текста
- Импорт и экспорт текста
- Форматирование абзацев
- Специальные символы
- Создание текста по контуру
- Стили символов и абзацев
- Табуляция
- Текст и шрифты
- Поиск отсутствующих шрифтов (технологический процесс Typekit)
- Обновление текста из Illustrator 10
- Шрифт для арабского языка и иврита
- Шрифты | Часто задаваемые вопросы и советы по устранению проблем
- Создание эффекта 3D-текста
- Творческий подход к оформлению
- Масштабирование и поворот текста
- Интерлиньяж и межбуквенные интервалы
- Расстановка переносов и переходы на новую строку
- Усовершенствования работы с текстом
- Проверка орфографии и языковые словари
- Форматирование азиатских символов
- Компоновщики для азиатской письменности
- Создание текстовых проектов с переходами между объектами
- Создание текстового плаката с помощью трассировки изображения
- Создание специальных эффектов
- Работа с эффектами
- Стили графики
- Создание тени
- Атрибуты оформления
- Создание эскизов и мозаики
- Тени, свечения и растушевка
- Обзор эффектов
- Веб-графика
- Лучшие методы создания веб-графики
- Диаграммы
- SVG
- Создание анимации
- Фрагменты и карты изображений
- Рисование
- Импорт, экспорт и сохранение
- Импорт
- Помещение нескольких файлов в документ
- Управление связанными и встроенными файлами
- Сведения о связях
- Извлечение изображений
- Импорт графического объекта из Photoshop
- Импорт растровых изображений
- Импорт файлов Adobe PDF
- Импорт файлов EPS, DCS и AutoCAD
- Библиотеки Creative Cloud Libraries в Illustrator
- Библиотеки Creative Cloud Libraries в Illustrator
- Диалоговое окно «Сохранить»
- Сохранение иллюстраций
- Экспорт
- Использование графического объекта Illustrator в Photoshop
- Экспорт иллюстрации
- Сбор ресурсов и их массовый экспорт
- Упаковка файлов
- Создание файлов Adobe PDF
- Извлечение CSS | Illustrator CC
- Параметры Adobe PDF
- Информация о файле и метаданные
- Импорт
- Печать
- Подготовка к печати
- Настройка документов для печати
- Изменение размера и ориентации страницы
- Задание меток обреза для обрезки и выравнивания
- Начало работы с большим холстом
- Печать
- Наложение
- Печать с управлением цветами
- Печать PostScript
- Стили печати
- Метки и выпуск за обрез
- Печать и сохранение прозрачных графических объектов
- Треппинг
- Печать цветоделенных форм
- Печать градиентов, сеток и наложения цветов
- Наложение белого
- Подготовка к печати
- Автоматизация задач
- Объединение данных с помощью панели «Переменные»
- Автоматизация с использованием сценариев
- Автоматизация с использованием операций
- Устранение неполадок
- Проблемы с аварийным завершением работы
- Восстановление файлов после сбоя
- Проблемы с файлами
- Поддерживаемые форматы файлов
- Проблемы с драйвером ГП
- Проблемы устройств Wacom
- Проблемы с файлами DLL
- Проблемы с памятью
- Проблемы с файлом настроек
- Проблемы со шрифтами
- Проблемы с принтером
- Как поделиться отчетом о сбое с Adobe
- Повышение производительности Illustrator
В этой статье рассматриваются рабочие процессы создания и редактирования узоров, предусмотренные в Adobe Illustrator CS6 и более поздних версиях.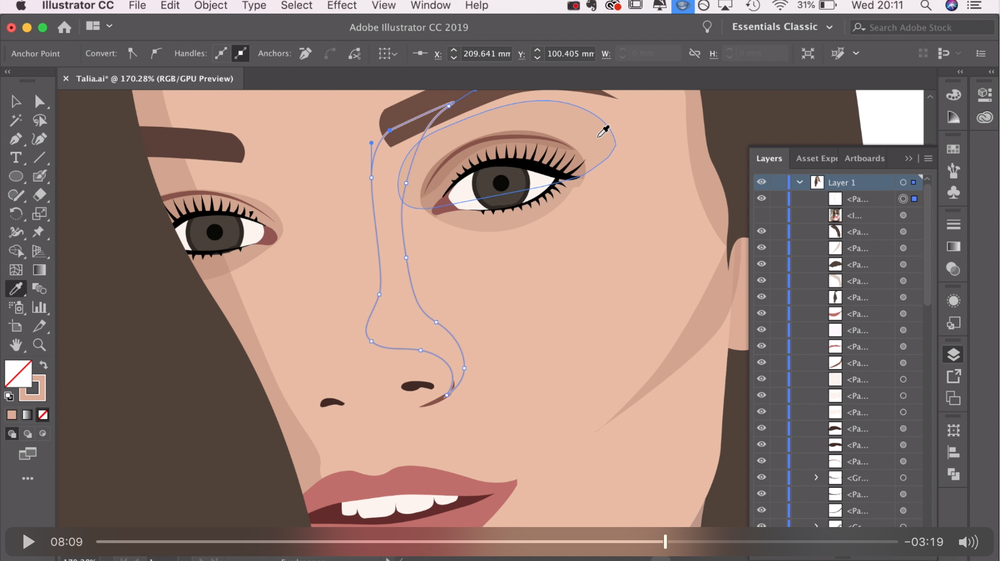 Для получения информации о работе с узорами в более ранней версии Illustrator см. Узоры.
Для получения информации о работе с узорами в более ранней версии Illustrator см. Узоры.
Обучающий видеоролик: определение узора
Смотрите вводное
Создание или редактирование узора
Выполните одно из следующих действий:
- Для создания узора выберите графический объект, из которого требуется создать узор, затем выберите «Объект» > «Узор» > «Создать».
- Для редактирования существующего узора дважды щелкните его на палитре «Образцы» или выберите содержащий его объект, затем выберите «Объект» > «Узор» > «Редактировать узор».
В диалоговом окне «Параметры узора» укажите новое имя узора или измените существующее имя (необязательный шаг).
Измените другие параметры в диалоговом окне «Параметры узора».
Палитра «Параметры узора»Тип фрагмента
Выберите размещение частей:
- Сетка.
 Центр каждого фрагмента выровнен по горизонтали и по вертикали с центрами смежных фрагментов.
Центр каждого фрагмента выровнен по горизонтали и по вертикали с центрами смежных фрагментов. - Кирпич по строкам. Фрагменты в форме прямоугольников расположены по строкам. Центры фрагментов в строках выровнены по горизонтали. Центры фрагментов в столбцах выровнены по вертикали через один.
- Кирпич по столбцам. Фрагменты в форме прямоугольников расположены по столбцам. Центры фрагментов в столбцах выровнены по вертикали. Центры фрагментов в столбцах выровнены по горизонтали через один.
- Шестиугольник по столбцам. Фрагменты в форме шестиугольников расположены по столбцам. Центры фрагментов в столбцах выровнены по вертикали. Центры фрагментов в столбцах выровнены по горизонтали через один.
- Шестиугольник по строкам. Фрагменты в форме шестиугольников расположены по строкам. Центры фрагментов в строках выровнены по горизонтали. Центры фрагментов в строках выровнены по вертикали через один.
Смещение кирпича
Применить к:
- Кирпич по строкам.
 Определяет отклонение центров фрагментов в смежных строках от выравнивания по вертикали по отношению к ширине фрагмента.
Определяет отклонение центров фрагментов в смежных строках от выравнивания по вертикали по отношению к ширине фрагмента. - Кирпич по столбцам. Определяет отклонение центров фрагментов в смежных столбцах от выравнивания по горизонтали по отношению к высоте фрагмента.
Ширина/Высота
Определяет общую высоту и ширину фрагмента. Допускаются различные значения, которые могут быть меньше или больше высоты и ширины графического объекта. Если выбрать значения, превышающие размеры графического объекта, фрагмент становится больше графического объекта и между фрагментами появляются промежутки. Если выбранные значения меньше размеров графического объекта, графические объекты в смежных фрагментах перекрываются.
Установить размер фрагмента по размеру иллюстрации
Если выбран этот параметр, размеры фрагмента сокращаются до размеров графического объекта, на основе которого создается узор.

Переместить фрагмент с иллюстрацией
Если выбран этот параметр, при перемещении графического объекта перемещается фрагмент.
Интервал по горизонтали / Интервал по вертикали
Укажите объем свободного пространства между смежными фрагментами.
Наложение
Когда смежные фрагменты перекрывают друг друга, укажите, какие фрагменты должны отображаться на переднем плане.
Копии
Определяет количество строк и столбцов фрагментов, отображаемых во время изменения узора.
Затенение копий на
Определяет непрозрачность копий фрагмента на основе графического объекта, отображаемых в режиме предварительного просмотра при изменении узора.
Показать края элемента
Выберите этот параметр для отображения рамки вокруг фрагмента.
Показать границы образцов
Выберите этот параметр для отображения элемента узора, повторяющегося при его создании.

- Сетка.
В строке под панелью управления выберите сохранение или отмену изменений, внесенных в узор.
При создании нового узора он сохраняется на палитре «Образцы». При редактировании узора обновляется его определение на палитре «Образцы».
Связанные материалы
- Видеоурок — легкое создание узоров, пригодных для мозаики
- Обучающий видеоролик — Создание и применение узоров
Вход в учетную запись
Войти
Управление учетной записью
Как нарисовать иконку карты памяти в Иллюстраторе
В этом уроке мы будем рисовать иконку карты памяти в Adobe Illustrator. Это простой урок, который поможет новичкам освоить основные инструменты программы, а также даст понимание работы в популярном flat-стиле. Настоятельно рекомендуем после выполнения урока нарисовать еще несколько иконок в том же стиле, чтобы закрепить навык и потренировать фантазию.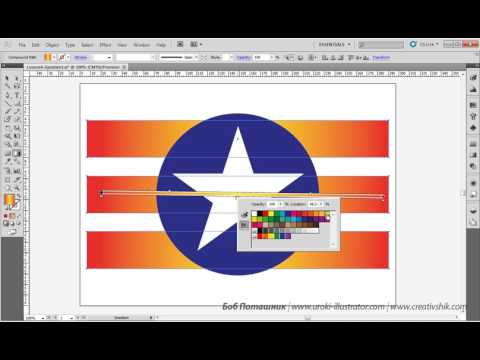
Как нарисовать иконку карты памяти в Иллюстраторе
Шаг 1
В меню выберите File > New/Файл>Создать (или нажмите Control-N), чтобы создать новый документ. Укажите ему следующие параметры:
Шаг 2
Для начала рисуем базу для нашей иконки. Это будет круг размером 120 x 120 px оранжевого цвета (#F15A24). Выровняйте его по центру холста.
Шаг 3
Сверху рисуем прямоугольник размером 44 x 60 px белого цвета (#FFFFFF). Также выравниваем его по центру относительно холста или круга.
Шаг 4
Инструментом Add Anchor Point/Добавить опорную точку (+) добавляем две точки на верхней и левой сторонах прямоугольника как показано ниже.
Шаг 5
Удаляем левый верхний уголок инструментом Delete Anchor Point/Удалить опорную точку (-).
Шаг 6
Продолжаем редактировать форму карты.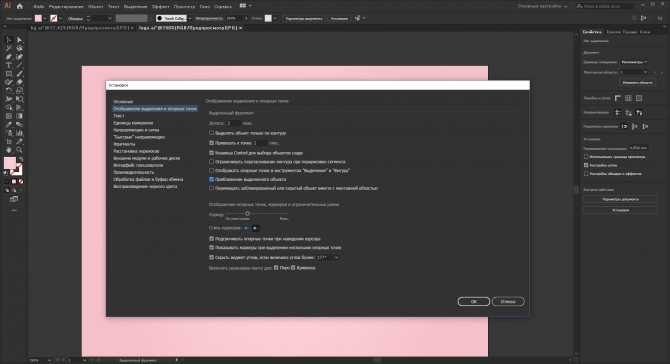 Нарисуйте прямоугольник размером 4 x 12 px и расположите его как показано ниже. Выделите его и нашу белую фигуру и в палитре Pathfinder/Обработка контура кликните по иконке Minus Front/Минус верхний.
Нарисуйте прямоугольник размером 4 x 12 px и расположите его как показано ниже. Выделите его и нашу белую фигуру и в палитре Pathfinder/Обработка контура кликните по иконке Minus Front/Минус верхний.
Шаг 7
Укажите получившейся фигуре Stroke/Обводку цвета #2A323D и толщиной в 4 px со скругленными углами.
Шаг 8
Добавляем маленький прямоугольник размером 4 x 8 px цвета #2A323D. Поместите его как показано ниже и скруглите правый нижний угол на 2 px в палитре Transform/Трансформация > Rectangle Properties/Свойства прямоугольника.
Шаг 9
При помощи маленьких прямоугольников размером 4 x 8 px и цвета #2A323D рисуем кусочки микросхем. Выделите все прямоугольнички и сгруппируйте их вместе, нажав Control-G.
Шаг 10
В нижнюю часть карты добавляем прямоугольник размером 20 x 4 px (#2A323D) с обводкой в 4 px (#2A323D).
Шаг 11
Добавляем тень от карты.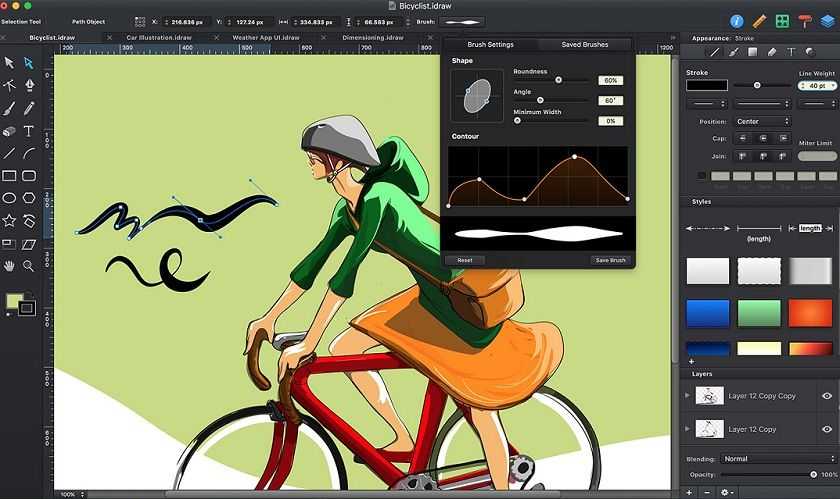 Для этого рисуем овал размером 36 x 4 px цвета 2A323D, и помещаем его под картой.
Для этого рисуем овал размером 36 x 4 px цвета 2A323D, и помещаем его под картой.
Результат
Автор урока vectips.com
Ссылка на источник
Уроки Illistrator. Уроки Adobe Illustrator. Уроки Иллюстратора. Adobe illustrator уроки. Уроки adobe illustrator для начинающих. Adobe illustrator уроки на русском. Видео уроки adobe illustrator. Adobe illustrator уроки для начинающих на русском. Adobe illustrator уроки с нуля. Уроки adobe illustrator cc для начинающих. Adobe illustrator cc 2019 уроки. Уроки adobe illustrator скачать торрент. Уроки по adobe illustrator cc. Adobe illustrator уроки вектор гайд. Уроки рисования adobe illustrator. Adobe illustrator уроки вектор гайд. Уроки векторной графики в adobe illustrator. Adobe illustrator cc 2018 уроки. Adobe illustrator логотип уроки. Уроки adobe illustrator cc 2018 для начинающих. Бесплатные уроки adobe illustrator. Урок 01 что такое adobe illustrator. Уроки работы в adobe illustrator. Adobe illustrator урок. Видео уроки adobe illustrator торрент. Adobe illustrator видео уроки скачать торрент. Adobe illustrator 3d уроки. Уроки adobe illustrator cc 2019 на русском. Интерфейс в adobe illustrator cc 2019 уроки. Уроки иллюстрация adobe illustrator. Adobe illustrator уроки рисование плашками.
Adobe illustrator урок. Видео уроки adobe illustrator торрент. Adobe illustrator видео уроки скачать торрент. Adobe illustrator 3d уроки. Уроки adobe illustrator cc 2019 на русском. Интерфейс в adobe illustrator cc 2019 уроки. Уроки иллюстрация adobe illustrator. Adobe illustrator уроки рисование плашками.
Более 30 учебных пособий по Adobe Illustrator: освоение инструментов и параметров
Illustrator способен создавать потрясающие эффекты, и все они ждут вас на кончиках пальцев в палитре инструментов. Инструменты Illustrator могут превратить один контур в произведение искусства.
В этом посте мы представляем коллекцию отличных руководств по Adobe Illustrator, которые точно покажут вам, что нужно сделать, чтобы создавать профессиональные произведения искусства, используя какой инструмент и параметр. Эти инструменты и эффекты могут быть для вас новыми, а могут и нет, но я уверен, что вы найдете их интересными.
Возможно, вам будет интересно проверить другие похожие посты для получения более полезных руководств по иллюстратору:
- Векторная иллюстрация: более 60 руководств, советов и рекомендаций по Illustrator
- 53 Killer Photoshop Illustrator Effects and Tutorials
Pro Tip
Pro Tip Зарегистрируйте бесплатную учетную запись Jotform , чтобы создавать мощные онлайн-формы за считанные минуты — без необходимости кодирования.
Инструмент «Перо»
— Инструмент «Перо» в Illustrator: подробное руководствоЭто подробное руководство призвано познакомить вас или напомнить вам о функциях, сочетаниях клавиш и методах работы с, пожалуй, самым важным инструментом Adobe — пером.
– Упражнения с инструментом «Перо» в Illustrator
Первое, что вам нужно освоить, – это инструмент «Перо». Ознакомьтесь с этим руководством для получения дополнительных советов.
– Учебное пособие по Illustrator: инструмент «Перо»
Это подробное учебное пособие для начинающих по инструменту «Перо» в Adobe Illustrator.
Инструмент «Волшебная палочка»
— Использование уровней допуска волшебной палочки Инструментом «Волшебная палочка» (Y) вы выбираете объект, и инструмент выберет все объекты с похожими атрибутами. Настоящая польза от использования инструмента Magic Wand Tool (Y) проявляется при установке уровней допуска.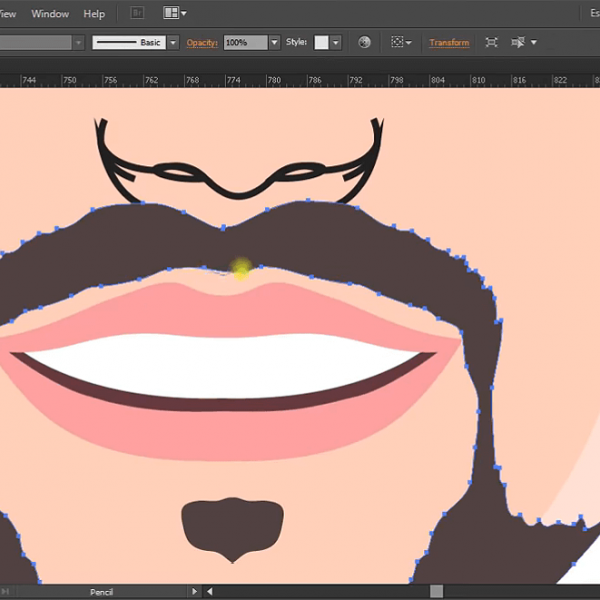
Инструмент «3D-вращение» — Создание 3D-кнопки и бумажной заметки в Illustrator
Как создать 3D-кнопку с помощью инструмента 3D-вращение. Мы научимся применять блики и создавать тени для более реалистичного эффекта и добавлять к этому бумажную заметку
Инструмент «Живая трассировка»
— Illustrator Live TraceЕсли вам нужен расширенный контроль над тем, как Live Trace будет трассировать ваше изображение, эта информация может пригодиться.
— Советы по Adobe Illustrator: Live Trace
В этой статье показано, как использовать инструмент Illustrator Live Trace. Live Trace позволит вам полностью конвертировать фотографии и другую растровую графику в векторную графику!
— Illustrator Live Trace
Инструмент динамической трассировки позволяет преобразовывать фотографии в векторные рисунки, позволяя изменять размер любого изображения без потери качества. Из этого видеоурока вы узнаете, как использовать динамическую трассировку в Adobe Illustrator.
Из этого видеоурока вы узнаете, как использовать динамическую трассировку в Adobe Illustrator.
Инструмент «Градиентная сетка»
— Иллюстрация пары сладких вишен в градиентной сеткеКак создать пару вишен исключительно с помощью инструмента «Градиентная сетка». Если вы не знакомы с инструментом Gradient Mesh, то это отличный учебник, чтобы узнать, как начать его использовать.
– Инструмент «Сетка градиента»
Учебное пособие по использованию инструмента «Сетка градиента» в Adobe Illustrator.
– Реалистичный занавес
Как создать реалистичный занавес с помощью инструмента градиентной сетки.
— Использование инструмента «Сетка» в Illustrator в соответствии с замыслом природы
Как использовать инструмент «Сетка» для имитации естественного способа раскрашивания вещей — в данном случае опавшего листа.
— Illustrator Make with Mesh
Инструмент «Спираль»
— Тайны инструмента «Спираль» — разгаданы! Одним из самых интригующих инструментов Adobe Illustrator является инструмент «Спираль» из-за загадочных терминов, используемых в его диалоговом окне.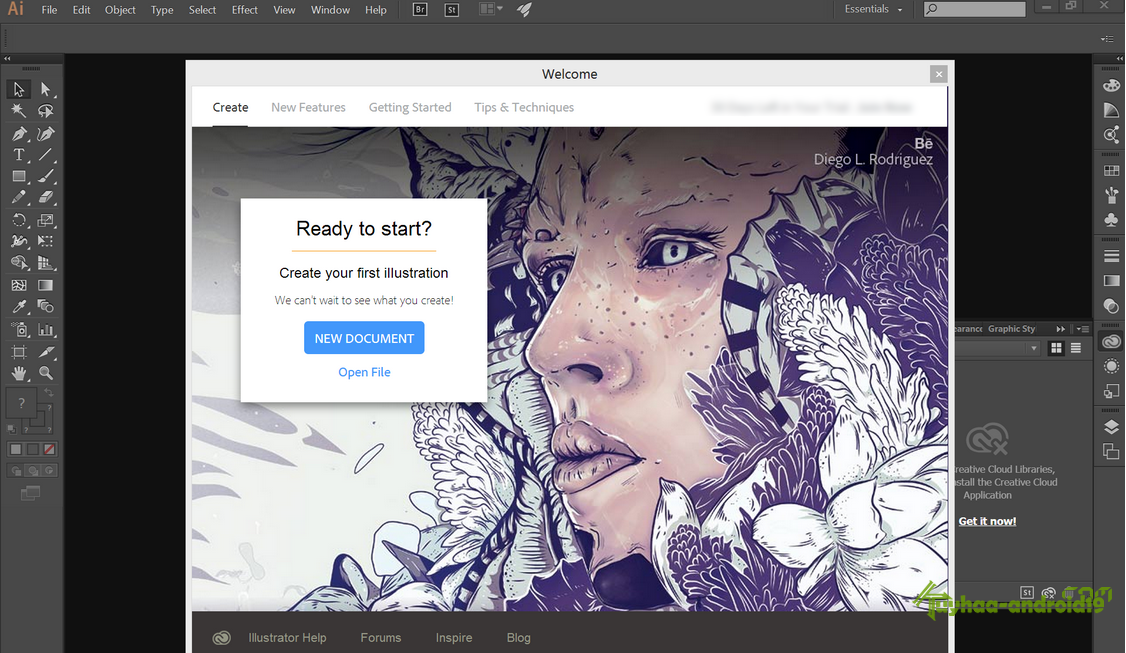 Такие слова, как радиус, распад и сегменты. Следуйте простым шагам, чтобы разгадать тайны этого интригующего диалогового окна.
Такие слова, как радиус, распад и сегменты. Следуйте простым шагам, чтобы разгадать тайны этого интригующего диалогового окна.
– Дизайн с завитками и завитушками
В этом уроке вы узнаете о некоторых методах, которые вы можете использовать для создания собственных красивых завитков и завитков.
Инструмент «Wrap» –Wood Grain
Вот быстрый способ создать эффект текстуры древесины с помощью инструментов деформации в Illustrator.
— Деформация текста с помощью Illustrator CS3
Инструмент «Выделение»
— Adobe Illustrator CS3 Учебное пособие: инструменты выделения Выбор фигур, объектов, точек и т. д. имеет первостепенное значение при работе в Illustra. Знание того, какой инструмент выбора подходит для использования, может значительно сэкономить время. Итак, вот краткое объяснение возможностей выбора, доступных в Illustrator.
Инструмент «Распылитель символов» – Распыление символов в Adobe Illustrator листья. Это одна из многих ситуаций, когда инструмент Symbol Spaying может помочь.
– Китайский бамбук
Из этого туториала вы узнаете, как проиллюстрировать китайский бамбук с помощью распылителя символов Illustrator и инструмента «Сетка».
Инструмент «Поворот»
— Дублировать с помощью инструмента поворотаИнструмент поворота — один из самых важных в Illustrator, он позволяет создавать великолепные узоры
— Учебное пособие по работе с кредитными картами использовать функцию Rotate, чтобы сделать кредитную карту.
Инструмент «Навигатор и выравнивание» — Учебное пособие по фигурам в Illustrator
— Использование инструмента «Навигатор и выравнивание» в Illustrator
Проявив немного творческого мышления и немного поработав с мощными инструментами Pathfinder, вы сможете создать идеальный рисунок в кратчайшие сроки. Вот хороший учебник по Illustrator, в котором вы узнаете, как нарисовать простую иконку без использования инструмента «Перо».
Вот хороший учебник по Illustrator, в котором вы узнаете, как нарисовать простую иконку без использования инструмента «Перо».
Инструмент «Кисть»
— Основы работы с кистями IllustratorКИСТИ ILLUSTRATOR — мечта любого иллюстратора. Они сочетают в себе возможность рисовать переменные мазки от руки или применять узор или объекты к пути со всеми преимуществами векторной графики, т. е. малыми размерами файлов, возможностью изменения размера и четким выводом. Вот небольшое руководство, которое научит вас немного больше об основных функциях кисти
– Создание гранжевых кистей
Узнайте, как создать 2 типа кистей, которые можно использовать для создания гранжевого эффекта.
– Как создать собственную кисть Illustrator
Как создать пользовательскую художественную кисть в Adobe Illustrator.
Инструмент «Изменить форму»
— Получите более естественные корректировки с помощью инструмента «Изменить форму» в Illustrator Инструмент «Изменить форму» в Illustrator может оказаться очень удобным в различных ситуациях.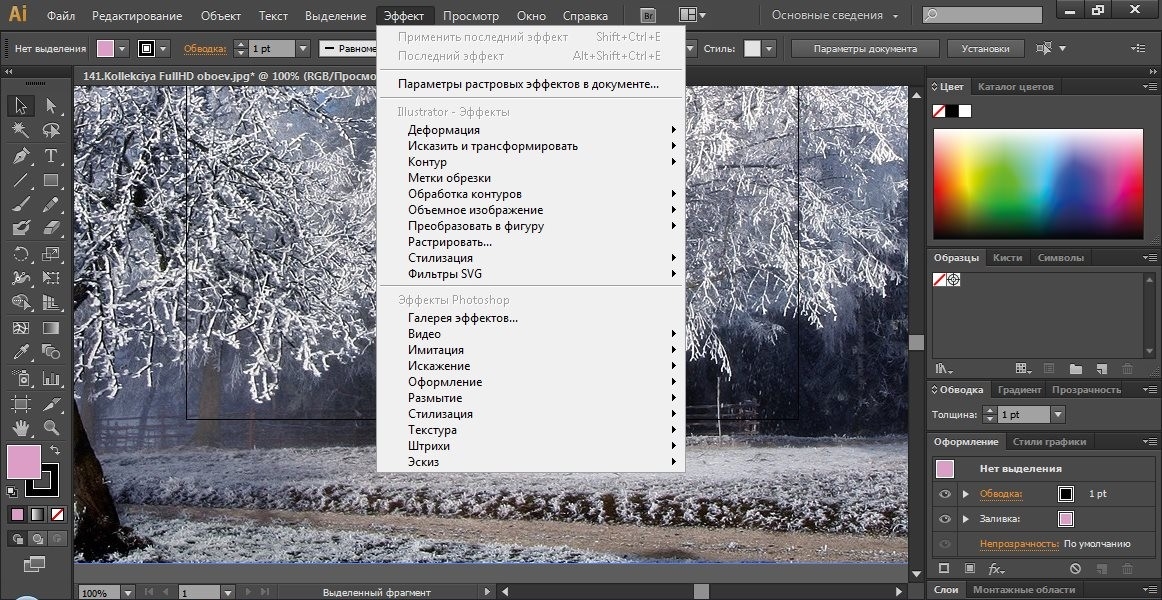 В двух словах, инструмент «Изменить форму» позволяет вам перетаскивать одну точку на пути и пытается сохранить общую форму всего пути, в то время как вы перемещаете только одну опорную точку. Ознакомьтесь с этим руководством, чтобы получить более естественные корректировки с помощью инструмента изменения формы.
В двух словах, инструмент «Изменить форму» позволяет вам перетаскивать одну точку на пути и пытается сохранить общую форму всего пути, в то время как вы перемещаете только одну опорную точку. Ознакомьтесь с этим руководством, чтобы получить более естественные корректировки с помощью инструмента изменения формы.
Инструмент «Envelope Distort»
— Создайте окружение дискотеки с помощью инструментов Twirl, Crystalize и Envelope ToolВ этом уроке вы увидите, как использовать инструмент конверта для создания диско-шара. и инструмент Crystallize, чтобы понять его параметры.
Инструмент «Смешение»
— Развлечение с инструментом «Смешение» в IllustratorУчебное пособие с большим количеством примеров различных форм и эффектов, на которые способен инструмент наложения.
– Абстрактный фон
Из этого туториала вы узнаете, как создать абстрактный фон в стиле хай-тек с помощью инструмента Blend Tool в Illustrator.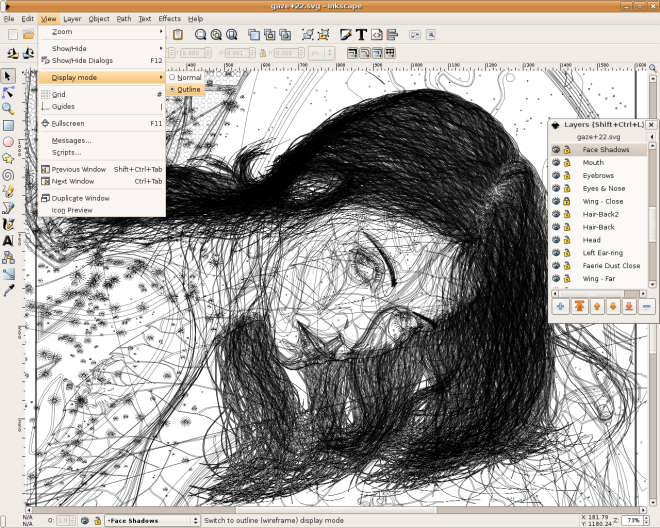
– Стильный векторный цветок
Узнайте, как создать стильный векторный/линейный цветок с помощью инструмента «Переход» в Illustrator. Этот учебник Adobe Illustrator отлично подходит для создания фона и иллюстраций с крупным шрифтом.
– Новый взгляд на инструмент смешивания
В этом руководстве рассказывается об использовании инструмента смешивания Illustrator для создания действительно интересных дизайнерских эффектов.
Другие руководства по освоению инструментов Illustrator
- Развлечение с малоизвестными, но мощными инструментами Illustrator
- Создание спирального орнамента Symbol в Illustrator
- Illustrator: The Tilde Trick Adobe Didntra Do do
- Создание векторного содержимого с помощью Live Trace
- Гранжевые границы в Adobe Illustrator CS3
- Установите для инструментов Illustrator серый цвет
- Illustrator Inking
- Swirl Mania в Illustrator и Photoshop
Эта статья была первоначально опубликована 7 сентября 2008 г.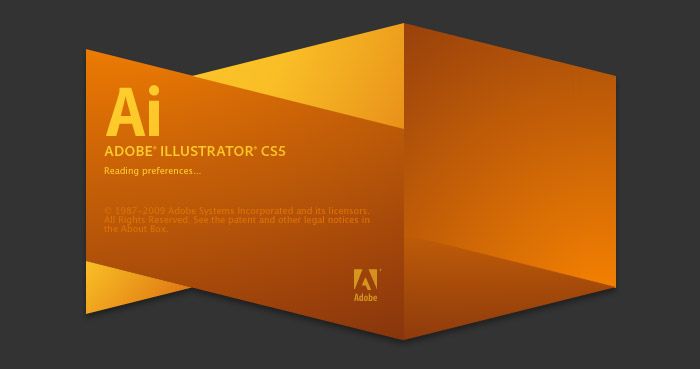 и обновлена 22 апреля 2022 г.
и обновлена 22 апреля 2022 г.
16 лучших учебных пособий по Adobe Illustrator
Adobe Illustrator (AI) считается одной из лучших и, безусловно, одной из самых популярных дизайнерских программ для иллюстраторов и графических дизайнеров. Если вам нужно спроектировать что-то в векторном формате, то Adobe Illustrator — отличный инструмент для этой работы. В настоящее время ИИ доступен как часть Adobe Creative Cloud. Еще несколько лет назад программное обеспечение можно было загрузить вместе с Adobe Creative Suite или как отдельную программу. Теперь все программы Adobe находятся в облаке и автоматически обновляются по платной подписке.
Если вы хотите улучшить свои навыки искусственного интеллекта, существует множество учебных пособий для всех уровней навыков. На самом деле их так много, что попытаться найти лучшее из множества может оказаться непростой задачей. Вот почему мы составили этот список для вашего удобства.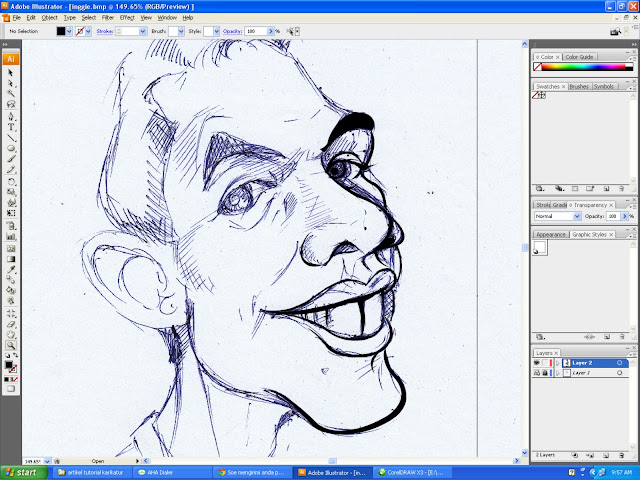 В этом посте мы поделимся шестнадцатью уроками по Adobe Illustrator, которые стоит посмотреть.
В этом посте мы поделимся шестнадцатью уроками по Adobe Illustrator, которые стоит посмотреть.
Бесплатные учебные пособия по Adobe Illustrator
Большинство учебных пособий по Illustrator, доступных в Интернете, бесплатны. Это потому, что дизайнеры похожи на племя и любят помогать друг другу. Кроме того, бесплатные учебные пособия — это идеальный способ изучить основы Adobe Illustrator или освоить определенный навык. Чтобы помочь вам, мы собрали несколько лучших бесплатных руководств по Adobe Illustrator, доступных для последней версии Illustrator CC. Есть также несколько высококачественных видеоуроков от профессиональных инструкторов по дизайну и креативных дизайнеров с отличными идеями.
Envato Tuts
Envato Tuts — одна из любимых учебных баз данных для творческих профессионалов во всех областях. Их сообщество профессиональных дизайнеров создало учебные пособия для графических дизайнеров, иллюстраторов, веб-дизайнеров, программистов и фотографов. Они действительно творческая группа! Ниже приведены некоторые из лучших руководств по Envato Tuts Illustrator, начиная с того, как использовать фигуры и заканчивая тем, как создавать узоры, и, кроме того, как создавать свои собственные кисти (или вы всегда можете скачать несколько бесплатных кистей Adobe Illustrator, чтобы начать работу).
Они действительно творческая группа! Ниже приведены некоторые из лучших руководств по Envato Tuts Illustrator, начиная с того, как использовать фигуры и заканчивая тем, как создавать узоры, и, кроме того, как создавать свои собственные кисти (или вы всегда можете скачать несколько бесплатных кистей Adobe Illustrator, чтобы начать работу).
Создание узоров линий с помощью Adobe Illustrator
Учебники для начинающих
Adobe Illustrator — любимый инструмент дизайнеров узоров. Это неудивительно, поскольку у ИИ есть все встроенные инструменты, необходимые для простого создания шаблонов. В этом руководстве объясняются шаги по созданию узоров векторных линий в различных стилях. Вы научитесь создавать волнистые линии и зигзагообразные фигуры разных цветов.
1. Как создавать узоры линий в Adobe Illustrator
Многие люди любят дизайны в акварельном стиле за их графику и фирменный стиль. На самом деле, дизайнеры всегда ищут акварельные кисти для использования в Adobe Illustrator. В этом уроке подробно объясняется, как создать профессиональную акварельную кисть в своем собственном стиле.
В этом уроке подробно объясняется, как создать профессиональную акварельную кисть в своем собственном стиле.
2. Как сделать акварельную кисть в Adobe Illustrator
Учебники среднего уровня
Если вы ищете инструкции по созданию векторной графики с фигурами, то этот урок для вас. Это учебник среднего уровня, пользователи уже должны знать наиболее распространенные сочетания клавиш и инструменты. Этот дизайн — отличный способ попрактиковаться в создании готового продукта от начала до конца, а также научиться манипулировать некоторыми кистями 9.0003
3. Как использовать кисти в Adobe Illustrator для создания красочного фламинго
Иконки — одни из самых распространенных векторных изображений. В этом учебном пособии среднего уровня объясняется, как сделать значок дома, соединяя фигуры и раскрашивая их. Пошаговые инструкции описывают, как настроить пиксельную сетку. Последний шаг — как сделать разные версии одной и той же иконки.
4. Как сделать значок дома в Adobe Illustrator
Узнайте, как сделать значок дома с помощью Adobe Illustrator CC
Справочный центр Adobe
Справочный центр Adobe содержит множество профессиональных учебных пособий для всех уровней навыков.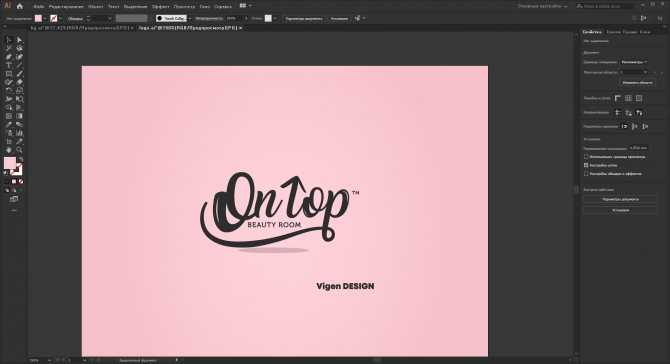 Есть много для абсолютных новичков; например, знакомство с инструментами, как эффективно использовать монтажные области и как использовать всегда неуловимый инструмент пера для создания кривых Безье. Ниже представлена подборка лучших руководств по новейшей версии Illustrator CC.
Есть много для абсолютных новичков; например, знакомство с инструментами, как эффективно использовать монтажные области и как использовать всегда неуловимый инструмент пера для создания кривых Безье. Ниже представлена подборка лучших руководств по новейшей версии Illustrator CC.
Учебники для начинающих
Первое руководство в списке посвящено использованию инструмента «режимы рисования». Преподаватель объясняет различные способы создания иллюстраций за или внутри векторной графики, которая уже находится на холсте. Например, как использовать режим «изоляция» для редактирования только определенного слоя и части изображения.
5. Создавайте рисунки сзади и внутри с помощью режимов рисования
Еще один практический навык, который необходимо знать начинающим, — это как легко и эффективно менять цвета и стили штрихов. В этом руководстве объясняется, как использовать образцы цвета с персонализированными цветовыми палитрами и, кроме того, как использовать градиенты для перекрашивания иллюстраций.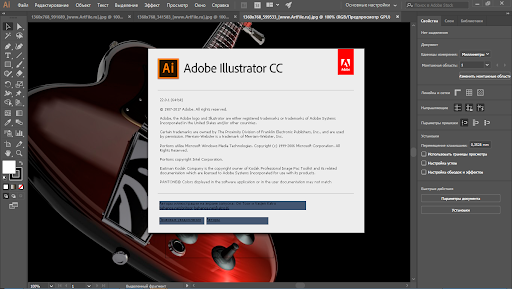
6. Изменить цвет и штрихи
Соединение простых фигур для создания сложных композиций кажется легким, когда вы знаете, что делаете. К счастью, в этом руководстве показаны различные способы достижения этого навыка с простыми шагами. В двух словах, это очень практическое руководство по началу работы с Adobe Illustrator.
7. Комбинируйте фигуры разными способами
Illustrator CC 2019 — сочетания клавиш
Обучение на месте
Наряду с учебными пособиями, самостоятельные учащиеся имеют множество других бесплатных ресурсов, доступных для улучшения их навыков работы с Adobe Illustrator. Например, те, которые доступны на веб-сайте TrainingOnsite. Наиболее полезным является загружаемый PDF-файл со всеми сочетаниями клавиш, которые когда-либо понадобятся дизайнеру.
8. Ресурсы Illustrator CC 2019 — сочетания клавиш
Цифровое искусство
Следуя дизайн-проекту, заказанному Джимми Глисону, в этом руководстве рассказывается о каждом шаге его создания художественной карты Австралии.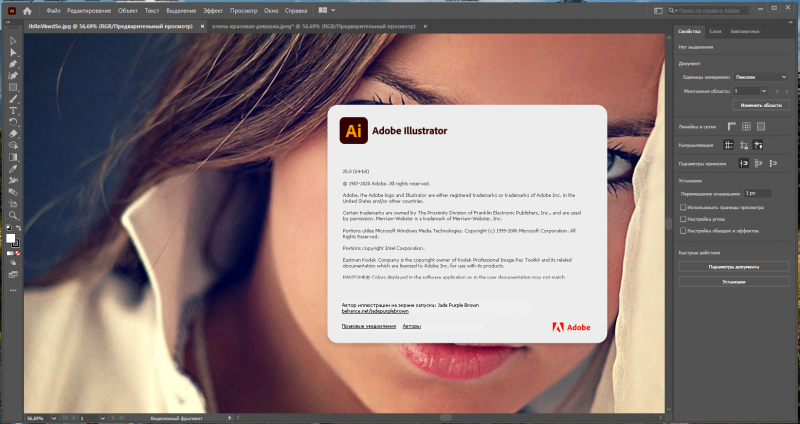 К сожалению, это не учебник для начинающих. Чтобы следовать, пользователям необходимо знать многие базовые навыки, чтобы иметь возможность воссоздать шаги этой творческой карты. Фактически, в учебнике упоминается создание пользовательских значков и иллюстраций, но не объясняется, как их делать. Это определенно учебник для дизайнеров с хорошим знанием программы. Если вы являетесь постоянным пользователем Adobe Illustrator, у вас не должно возникнуть проблем с этим.
К сожалению, это не учебник для начинающих. Чтобы следовать, пользователям необходимо знать многие базовые навыки, чтобы иметь возможность воссоздать шаги этой творческой карты. Фактически, в учебнике упоминается создание пользовательских значков и иллюстраций, но не объясняется, как их делать. Это определенно учебник для дизайнеров с хорошим знанием программы. Если вы являетесь постоянным пользователем Adobe Illustrator, у вас не должно возникнуть проблем с этим.
9. Учебное пособие по Adobe Illustrator: Как создать векторную карту в Illustrator
Бесплатные видеоуроки по Adobe Illustrator
YouTube полон удивительной информации практически обо всем. Неудивительно, что существует множество руководств по Adobe Illustrator. Мы немного поискали и собрали лучшие уроки. Большинство из них предназначено для конкретных навыков, таких как создание сложных узоров и логотипов с градиентом.
ТутВид
TutVid — отличная платформа, полная творческих руководств по Adobe Photoshop, Lightroom и Illustrator. Ниже приведены некоторые из лучших.
Ниже приведены некоторые из лучших.
Первый видеоурок представляет собой часовое пошаговое руководство по созданию светящейся стеклянной планеты на темном космическом фоне. Это может быть хорошо для новичка, если он быстро учится, но этот больше подходит для пользователей среднего уровня. Инструктор подробно объясняет, как создать эту блестящую светящуюся планету.
10. Векторная иллюстрация стеклянной планеты
С другой стороны, второй туториал совершенно другой. Речь идет о создании причудливого и замысловатого кружевного кругового узора. Если вы любитель мандал, этот урок для вас. Это достаточно легко для новичка, чтобы следовать.
11. НЕОБЫЧНЫЙ Ажурный узор, иллюстрация
Данский
Dansky — графический дизайнер, иллюстратор и творческий профессионал с впечатляющим каналом на YouTube. Он создал учебные пособия по Adobe XD, InDesign, Photoshop, Sketch и Premiere Pro. Другими словами, его канал является чрезвычайно ценным активом для любого творческого профессионала.
Первый туториал Dansky посвящен созданию градиентного логотипа. Это отличный учебник! Это потому, что и дизайн логотипа, и использование градиентов — невероятно полезные навыки для дизайнеров. На самом деле, новичок вполне может справиться с этим!
12. Создание градиентного логотипа
На втором месте в списке, этот урок посвящен созданию милого узора. Дэн объясняет, как создать бесшовный узор с помощью встроенного инструмента «создать узор». Начинающие пользователи могут многое почерпнуть из этих руководств, особенно если они планируют карьеру в качестве создателя шаблонов.
Дэн объясняет, как создать бесшовный узор с помощью встроенного инструмента «создать узор». Начинающие пользователи могут многое почерпнуть из этих руководств, особенно если они планируют карьеру в качестве создателя шаблонов.
13. Как создать милый узор
Платные и основанные на подписке учебные пособия по Adobe Illustrator
В дополнение к бесплатным учебным пособиям, самостоятельные учащиеся также имеют доступ к платным и подписным курсам и учебным пособиям. Они доступны через ряд платформ. Один из лучших и самых креативных сайтов курсов — Domestika. В отличие от большинства обучающих сайтов, Domestika работает на испанском языке. К счастью, есть субтитры на английском языке!
Домашняя
Лучший учебник/курс Adobe Illustrator от Domestika посвящен созданию цифровых иллюстраций с использованием геометрических фигур. Хотя это руководство для начинающих, оно дает представление о том, что может оказаться полезным и для опытных пользователей.
Хотя это руководство для начинающих, оно дает представление о том, что может оказаться полезным и для опытных пользователей.
14. Цифровая иллюстрация с геометрическими фигурами для начинающих
Обмен навыками
Аналогичным образом, Skillshare является еще одним популярным учебным сайтом. У них есть много чрезвычайно ценных руководств для всех уровней навыков. Этот, в частности, посвящен овладению цифровыми иллюстрациями с творческим подходом, стилем и эффективностью и предназначен как для начинающих, так и для пользователей среднего уровня.
15. Цифровая иллюстрация: творчество, стиль и эффективность в Adobe Illustrator
Второй курс от Skillshare посвящен творческому и более эффективному использованию цветов в дизайне любого типа. В результате ваши иллюстративные проекты будут выглядеть более яркими и интересными.
16. Adobe Illustrator: повышайте уровень цветов
Заключение
Для графического дизайнера или иллюстратора всегда полезно освежить свои навыки или освоить новые.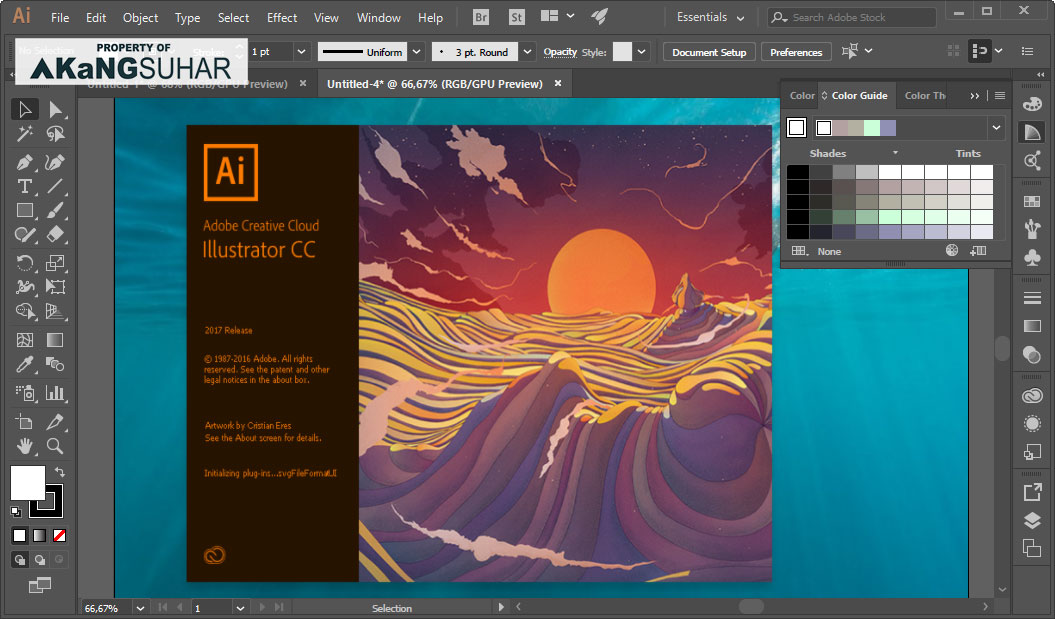

 Центр каждого фрагмента выровнен по горизонтали и по вертикали с центрами смежных фрагментов.
Центр каждого фрагмента выровнен по горизонтали и по вертикали с центрами смежных фрагментов. Определяет отклонение центров фрагментов в смежных строках от выравнивания по вертикали по отношению к ширине фрагмента.
Определяет отклонение центров фрагментов в смежных строках от выравнивания по вертикали по отношению к ширине фрагмента.