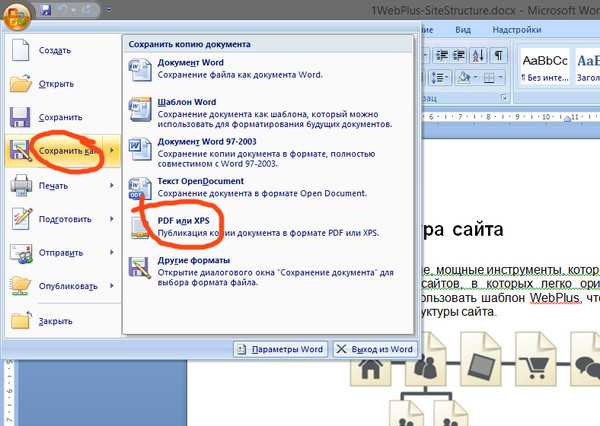Как защитить паролем документы и pdf-файлы с Office
Microsoft Office позволяет шифровать ваши документы и PDf-файлы, что дает возможность защитить ваш документ с помощью пароля. Другими словами, если на документ вы установите пароль – то никто без него его не откроет.
В сегодняшней статье мы расскажем как защитить паролем документы и Pdf-файлы. Инструкция создана в Office 2016 но подойдет и для других версий офиса.
Насколько безопасно защищать документ паролем?
Ранее от Office 95 до Office 2003 схема шифрования была очень слабой, и ее можно было легко обойти с помощью программного обеспечения для взлома паролей.
В Office 2007 и выше Майкрософт более серьезно подошла к безопасности, и перешли на Advanced Encryption Standard (AES). Теперь если вы зададите пароль на документ – взломать его будет очень сложно, и в теории ваш документ будет в полной безопасности.
В защите документа можно задать пароль на редактирование документа. То есть человек без пароля сможет просматривать документы, но не редактировать. Такой вид защиты может быть легко взломан и удален. По этому, если устанавливать пароль – то желательно на весь документ.
Такой вид защиты может быть легко взломан и удален. По этому, если устанавливать пароль – то желательно на весь документ.
Второе предостережение: шифрование пароля работает хорошо, если вы сохраняете документы в современных форматах, таких как docx. Если вы сохраните документ в старом формате, таком как doc – офис будет использовать старый и слабый вид шифрования.
В общем, если вы сохраняете документы в современном формате и задаете пароль для всего документа – ваши документы в безопасности.
Как защитить документы Office с помощью пароля
Чтобы защитить, то есть задать на любой документ Office пароль – нужно для начала его открыть (это наверное “самое сложное” 🙂 ). Без разницы, что вы откроете – Word, Excel, PowerPoint или Access. В открытом документе заходим в “Файл” слева вверху => Сведения => нажмите на кнопку “Защита документа” => Зашифровать с использованием пароля.
В Word данная кнопка “Защита документа”, в Excel – “Защита книги”, в PowerPoint – “Защита презентации”, в Microsoft Access – Защита паролем. Но кругом эта кнопка находится в “Сведения”.
Но кругом эта кнопка находится в “Сведения”.
Также с помощью данной кнопки вы можете просто ограничить редактирование, чтобы люди без пароля могли видеть документ, но не редактировать. Для этого выберите “Ограничить редактирование”. Но как писалось выше – это не безопасно.
Придумайте и введите пароль, после чего нажмите “ОК”. Чем сложнее пароль – тем тяжелее подобрать его, если вы укажите в качестве пароля свой день рождения -то не удивляйтесь, если его откроют без проблем. Хотя может таким способом вы заставите подчиненных запомнить когда у вас именины 🙂 Лучше всего использовать цифры, буквы и знаки, чтобы всё было.
Если вы забыли пароль – забудьте и про документ, взломать его будет очень сложно…
В окне подтверждении введите пароль еще раз и нажмите “ОК”
Теперь сохраните и закройте документ, и если вы откроете его снова- у вас затребуют пароль для его открытия.
Чтобы убрать пароль – зайдите в “Файл” => Сведения => нажмите на “Защита документа” => Зашифровать с использование пароля => поле для ввода пароля оставьте пустым и нажмите “ОК”=> пароль будет удален из документа.
Как создать защищенный паролем PDF-файл
Также можно экспортировать любой документ Office в PDF-файл, и защитить его паролем.
Откройте документ Office (Word, Excel, PowerPoint) => зайдите в “Файл” => Экспорт => Создать документ PDF/XPS => нажмите на кнопку “Создать PDF/XPS”
В открывшемся окне выберите “Параметры” => поставьте галочку в поле “Зашифровать документ с помощью пароля” и нажмите “ОК”
Придумайте и введите пароль в поле “Пароль” и “Подтверждение” => нажмите “ОК”. Постарайтесь его не забыть, чтобы не столкнуться с “приятным” времяпровождением с темой “Угадай, чтобы я мог сюда написать”.
Выберите место для сохранения PDF-файла, и нажмите “Опубликовать”.
Теперь найдите сохраненный PDF-файл и попытайтесь открыть, во время его открытия у вас запросит пароль.
Данная функция позволит Вам защищать важные документы. На сегодня всё, если есть дополнения -пишите комментарии! Удачи Вам 🙂
Почему не вставляется пдф в ворд
Прочее › Открыть › Как открыть пдф файл в ворде
В программе Ворд онлайн нет возможности вставить файл пдф.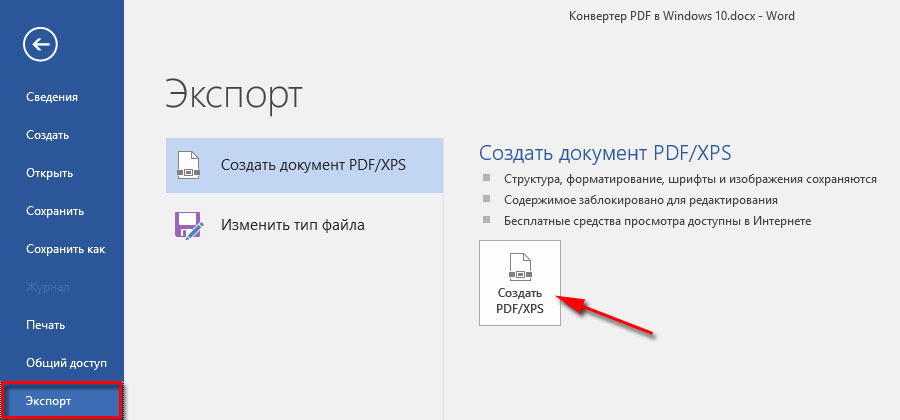 Можно только вносить редакторские изменения. Для этого необходимо обновить содержимое файла или скопировать, затем добавить в ворд документ в автономном режиме.
Можно только вносить редакторские изменения. Для этого необходимо обновить содержимое файла или скопировать, затем добавить в ворд документ в автономном режиме.
- Как вставить файл PDF в Word
- Как скопировать с пдф и вставить в ворд
- Можно ли перевести документ из PDF в Word
- Как вставить PDF в Word как картинку
- Как открыть файл формата PDF в Word
- Как вставить файл PDF
- Как снять защиту с PDF файла
- Как вставить файл в документ Word
- Как скопировать защищенный текст из PDF в Word
- Как перевести формат PDF в docx
- Как перевести текст из скана в Ворд
- Как сохранить Файл в формате PDF в Word 2007
- Как сохранить PDF файл в ворде
- Как извлечь файлы из PDF
Как вставить файл PDF в Word
Добавление PDF-файла в документ Office:
- На вкладке Вставка в группе Текст нажмите кнопку Объект.

- Выберите параметр Создать из файла и нажмите кнопку Обзор.
- Найдите PDF-файл, который нужно вставить, и нажмите кнопку Открыть.
- Нажмите кнопку ОК.
Как скопировать с пдф и вставить в ворд
Копирование текста и изображений из документов PDF:
- Правой кнопкой мыши нажмите на документ и выберите Выбрать инструмент из всплывающего меню.
- Перетащите для выделения текста или нажмите для выделения изображения.
- Правой кнопкой мыши нажмите на выделенный элемент и нажмите Копировать.
Можно ли перевести документ из PDF в Word
Конвертация PDF-файлов в документы Word:
- Откройте PDF-файл в Acrobat.
- Выберите инструмент Экспорт PDF на панели справа.
- Выберите Microsoft Word в качестве формата экспорта, затем выберите «Документ Word».
- Нажмите «Экспорт».
- Сохраните новый файл Word.
Как вставить PDF в Word как картинку
Вставьте PDF-изображение как объект Нажмите кнопку «Вставить»>«Объект» в Word, в появившемся всплывающем окне выберите «Создать из файла» и найдите PDF-файл, который планируете вставить.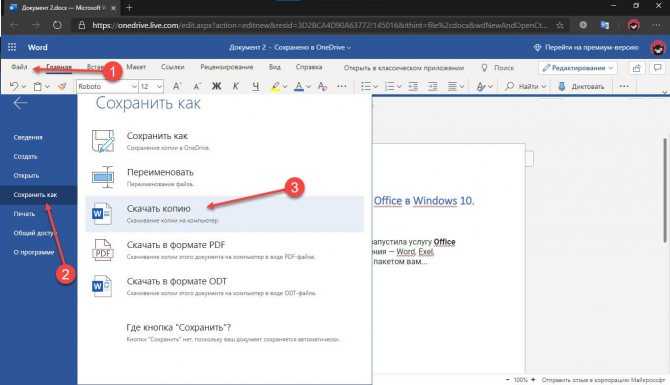 Выберите опцию «Ссылка на файл» или «Отображать как значок» в зависимости от ваших потребностей.
Выберите опцию «Ссылка на файл» или «Отображать как значок» в зависимости от ваших потребностей.
Как открыть файл формата PDF в Word
Если файлы PDF содержат главы книги или рукопись, обработанную копировальным аппаратом, такие данные не будут хорошо отформатированы в Word:
- Выберите Файл > Открыть.
- Найдите PDF-файл и откройте его (для этого может потребоваться нажать кнопку Обзор и найти файл в папке).
Как вставить файл PDF
Добавление страницы в файл PDF. Выберите страницу, после которой нужно добавить новую страницу, нажмите «Правка» > «Вставить», затем выберите «Страницу из файла» или «Чистую страницу».
Как снять защиту с PDF файла
Как разблокировать PDF-файл, чтобы снять ограничения:
- Откройте документ PDF в приложении Acrobat.
- Используйте инструмент «Разблокировать». Выберите «Инструменты» > «Защита» > «Шифрование» > «Удалить защиту».
- Удалите защиту. Доступные параметры зависят от типа защиты с помощью пароля, примененной к документу.

Как вставить файл в документ Word
Вставка документа в Word:
- Щелкните или нажмите место, куда нужно вставить содержимое существующего документа.
- На вкладке «Вставка» выберите стрелку рядом с объектом.
- Выберите текст из файла.
- Найдите нужный файл и дважды щелкните его.
- Чтобы добавить содержимое других документов Word, повторите эти действия.
Как скопировать защищенный текст из PDF в Word
Копирование текста из защищенных PDF-файлов В верхней панели меню выберите инструмент «Выбрать». Выберите нужный вам текст в PDF, щелкните правой кнопкой мыши и выберите опцию «Копировать текст».
Как перевести формат PDF в docx
Как сконвертировать PDF в DOCX:
- Шаг 1. Загрузите pdf-файл(ы)
- Выберите «в docx» Выберите docx или любой другой формат, который вам нужен (более 200 поддерживаемых форматов)
- Загрузите ваш docx-файл Позвольте файлу сконвертироваться и вы сразу сможете скачать ваш docx-файл
Как перевести текст из скана в Ворд
Вставка отсканированного текста в Word:
- В Word выберите Файл > Открыть.

- Перейдите к папке, в которой хранится PDF-файл, и откройте его.
- Word откроет диалоговое окно, в котором нужно подтвердить импорт текста PDF-файла. Нажмите кнопку ОК, Word импортировать текст. Word постарается сохранить форматирование текста.
Как сохранить Файл в формате PDF в Word 2007
Выберите Сохранить:
- Если файл был сохранен ранее, выберите Файл > Сохранить копию. Если файл не сохранен, выберите Файл > Сохранить как.
- Нажмите кнопку Обзор, чтобы выбрать расположение на компьютере, в котором вы хотите сохранить файл.
- В раскрывающемся списке выберите PDF.
- Нажмите кнопку Сохранить.
Как сохранить PDF файл в ворде
Если файл не сохранен, выберите Файл > Сохранить как. Нажмите кнопку Обзор, чтобы выбрать расположение на компьютере, в котором вы хотите сохранить файл. В раскрывающемся списке выберите PDF. Нажмите кнопку Сохранить.
Как извлечь файлы из PDF
Извлечение страниц в порядке из документа PDF:
- Откройте файл PDF в приложении Acrobat и выберите Инструменты > Систематизировать страницы или нажмите Систематизировать страницы на панели справа.

- На дополнительной панели инструментов нажмите Извлечь.
- Укажите диапазон извлекаемых страниц.
Как защитить паролем документы PDF в Microsoft Word
Да, вы можете использовать Word для добавления пароля к документу PDF, и вот как это сделать.
Мауро Хук @pureinfotech
- Чтобы добавить пароль к документу PDF, откройте Word > File > Export , выберите «Создать документ PDF/XPS», и нажмите «Создать PDF/XPS», нажмите «Параметры», отметьте «Зашифровать документ с помощью пароля», нажмите «ОК», создайте пароль для PDF и нажмите «Опубликовать».
Независимо от того, используете ли вы Windows 11 (или 10), вы можете использовать Microsoft Word для защиты документа PDF с помощью пароля без необходимости использования стороннего программного обеспечения, такого как Adobe Acrobat.
Приложения Microsoft Office, такие как Word, PowerPoint, Excel и Access, включают функцию экспорта документа в виде файла PDF с возможностью шифрования документа с использованием надежного 128-битного пароля Advanced Encryption Standard (AES), который должен быть более более чем достаточно для обеспечения безопасности контента.
Используя эту функцию, вы можете добавить пароль к существующим документам PDF или экспортировать документы Word в формате PDF с такой же защитой.
В этом руководстве вы узнаете, как защитить файл PDF с помощью пароля с помощью Microsoft Word.
Чтобы добавить пароль к документу PDF в Word, выполните следующие действия:
Открыть Word .
Щелкните Файл и выберите параметр Открыть .
Откройте документ PDF, чтобы зашифровать его паролем.
Совет: Вы также можете зашифровать документ Word с помощью пароля, выполнив те же действия.

Щелкните Файл и выберите параметр Экспорт .
Выберите параметр «Создать документ PDF/XPS» .
Нажмите кнопку «Создать PDF/XPS» .
Щелкните Опции 9кнопка 0017.
В разделе «Параметры PDF» установите флажок «Зашифровать документ с помощью пароля» .
Нажмите кнопку
OK .Создайте пароль для документа PDF.
Нажмите кнопку OK .
Нажмите кнопку Опубликовать .
После того, как вы выполните эти шаги, приложению для просмотра PDF потребуется пароль, чтобы открыть и сделать содержимое доступным для чтения при открытии документа PDF.
Хотя в этом руководстве показан только процесс с использованием Word, вы можете использовать инструкции для защиты документов Excel, PowerPoint и Access.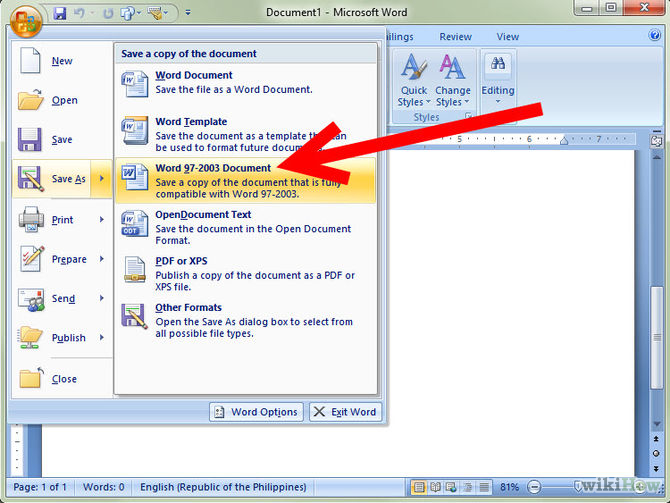
Поскольку вы здесь…
У меня есть небольшая просьба. Это независимый сайт, и создание контента требует много тяжелой работы. Хотя больше людей читают Pureinfotech, многие используют блокировщик рекламы. Таким образом, доходы от рекламы быстро падают. И, в отличие от многих других сайтов, здесь нет платного доступа, блокирующего читателей. Таким образом, вы можете понять, почему нужна ваша помощь. Если каждый, кто находит этот сайт полезным и помогает поддерживать его, будущее будет намного более безопасным. Спасибо.
$195 собрали 14 человек.
Пожертвовать- Как сделать резервную копию реестра в Windows 11
- Ссылка на Windows 12 появляется во внутренних записях Intel .
Мы ненавидим спам так же, как и вы! Отписаться в любое время
Работает на Follow.it (Конфиденциальность), нашей конфиденциальности.
Создание PDF- или Word-версии страницы холста или учебного плана
Категории
Инструменты для холста
Последнее обновление: 19 октября 2021 г.
В этом руководстве описывается, как создать PDF-версию страницы Canvas и сохранить ее на свой компьютер. Этот процесс можно использовать для сохранения и/или печати важной информации из инструмента «Учебный план» или с таких страниц, как «Обзор» и «Политика оценивания курса».
Первый метод, описанный ниже, проще, но у вас меньше контроля над форматированием. Второй метод включает больше шагов, но вы можете редактировать форматирование и содержимое, и у вас будет возможность сохранить файл как документ Word или PDF.
щелкните, чтобы просмотреть в полноэкранном режиме
Способ 1: используйте предварительный просмотр перед печатью
- Перейдите в Центр преподавателей и сотрудников МГУ в Денвере.
- Нажмите Canvas в разделе Преподавание и обучение.
- Войдите в свою учетную запись Canvas .
- Выберите Курс , в котором вы хотите работать.

- Перейдите к Учебному плану или Страница , которую вы хотите сохранить.
- Нажмите Файл в меню навигации браузера в верхнем левом углу экрана.
- Выбрать Распечатать .
- Если вы используете браузер Google Chrome:
- Нажмите в раскрывающемся меню рядом с местом назначения.
- Выберите Сохранить как PDF .
- Нажмите Сохранить .
- Если вы используете браузер Firefox или Safari:
- Нажмите Раскрывающееся меню рядом со знаком вопроса в левом нижнем углу.
- Выберите Сохранить как PDF .
- Нажмите Сохранить .
- Если вы используете браузер Google Chrome:
Способ 2. Используйте документ Word
- .
 Позвоните по номеру в Центр преподавателей и сотрудников МГУ в Денвере.
Позвоните по номеру в Центр преподавателей и сотрудников МГУ в Денвере. - Нажмите Canvas в разделе Преподавание и обучение.
- Войти на ваш аккаунт Canvas .
- Выберите Курс , в котором вы хотите работать.
- Перейдите к Учебному плану или Страница , которую вы хотите сохранить.
- Нажмите Изменить .
- Нажмите в редакторе Rich Content Editor (большое текстовое поле).
- Нажмите и перетащите к Выделите всю информацию в большом текстовом поле.
- Примечание: Вместо этого вы можете использовать Control+A (на ПК) или Command+A (на Mac).
- Скопируйте Информация с помощью Control+C (на ПК) или Command+C (на Mac).
- Откройте новый документ Word .



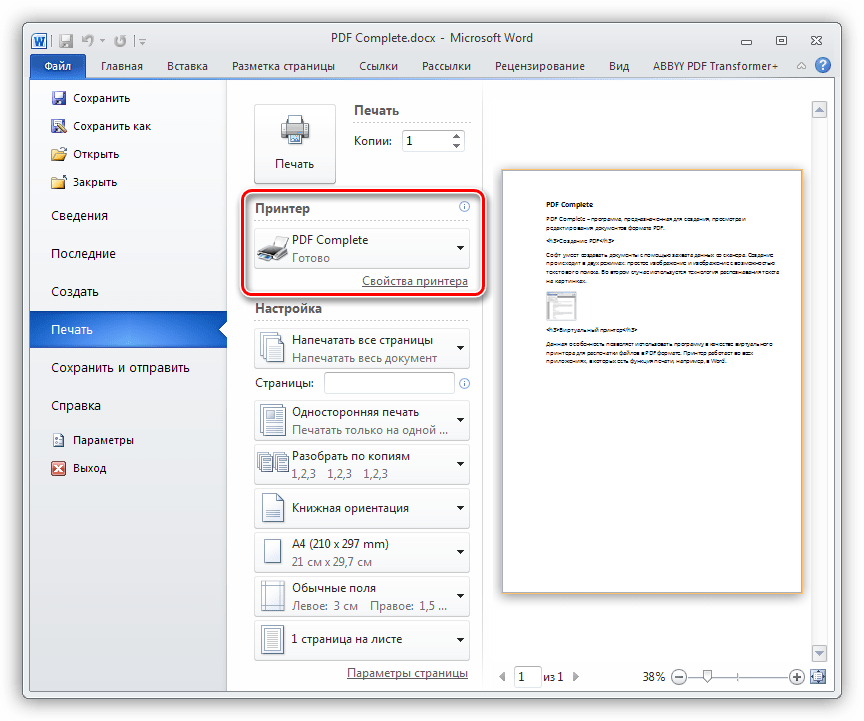


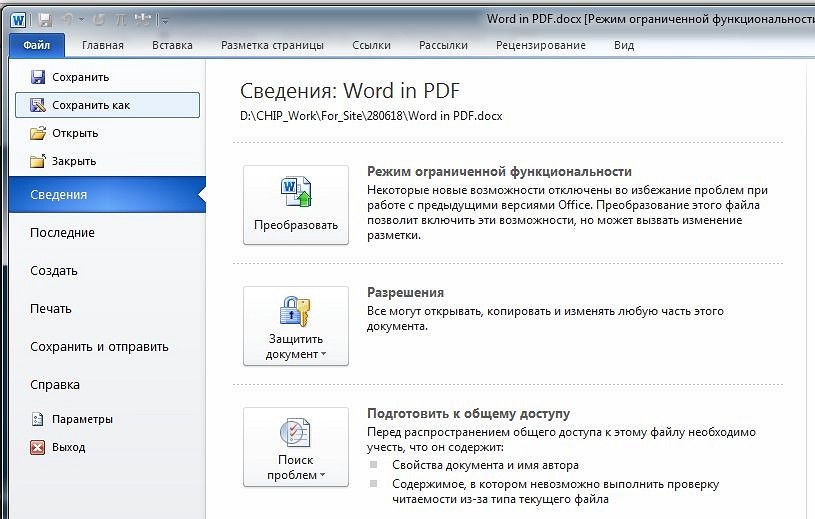
 Позвоните по номеру в Центр преподавателей и сотрудников МГУ в Денвере.
Позвоните по номеру в Центр преподавателей и сотрудников МГУ в Денвере.