Применение эффектов с помощью корректирующих слоев
- Adobe Premiere Elements User Guide
- Introduction to Adobe Premiere Elements
- What’s new in Premiere Elements
- System requirements | Adobe Premiere Elements
- Workspace basics
- Guided mode
- Use pan and zoom to create video-like effect
- GPU accelerated rendering
- Workspace and workflow
- Get to know the Home screen
- View and share auto-created collages, slideshows, and more
- Workspace basics
- Preferences
- Tools
- Keyboard shortcuts
- Audio View
- Undoing changes
- Customizing shortcuts
- Working with scratch disks
- Working with projects
- Creating a project
- Adjust project settings and presets
- Save and back up projects
- Previewing movies
- Creating video collage
- Create a video story
- Creating Instant Movies
- Viewing clip properties
- Viewing a project’s files
- Archiving projects
- GPU accelerated rendering
- Importing and adding media
- Add media
- Guidelines for adding files
- Set duration for imported still images
- 5.
 1 audio import
1 audio import - Working with offline files
- Sharing files between Adobe Premiere Elements and Adobe Photoshop Elements
- Creating specialty clips
- Work with aspect ratios and field options
- Arranging clips
- Arrange clips in the Expert view timeline
- Group, link, and disable clips
- Arranging clips in the Quick view timeline
- Working with clip and timeline markers
- Editing clips
- Reduce noise
- Select object
- Candid Moments
- Smart Trim
- Change clip speed and duration
- Split clips
- Freeze and hold frames
- Adjusting Brightness, Contrast, and Color — Guided Edit
- Stabilize video footage with Shake Stabilizer
- Replace footage
- Working with source clips
- Trimming Unwanted Frames — Guided Edit
- Trim clips
- Editing frames with Auto Smart Tone
- Artistic effects
- Applying transitions
- Applying transitions to clips
- Transition basics
- Adjusting transitions
- Adding Transitions between video clips — Guided Edit
- Create special transitions
- Create a Luma Fade Transition effect — Guided Edit
- Special effects basics
- Effects reference
- Applying and removing effects
- Create a black and white video with a color pop — Guided Edit
- Time remapping — Guided edit
- Effects basics
- Working with effect presets
- Finding and organizing effects
- Editing frames with Auto Smart Tone
- Fill Frame — Guided edit
- Create a time-lapse — Guided edit
- Best practices to create a time-lapse video
- Applying special effects
- Use pan and zoom to create video-like effect
- Transparency and superimposing
- Reposition, scale, or rotate clips with the Motion effect
- Apply an Effects Mask to your video
- Adjust temperature and tint
- Create a Glass Pane effect — Guided Edit
- Create a picture-in-picture overlay
- Applying effects using Adjustment layers
- Adding Title to your movie
- Removing haze
- Creating a Picture in Picture — Guided Edit
- Create a Vignetting effect
- Add a Split Tone Effect
- Add FilmLooks effects
- Add an HSL Tuner effect
- Fill Frame — Guided edit
- Create a time-lapse — Guided edit
- Animated Sky — Guided edit
- Select object
- Animated Mattes — Guided Edit
- Double exposure- Guided Edit
- Special audio effects
- Mix audio and adjust volume with Adobe Premiere Elements
- Adding sound effects to a video
- Adding music to video clips
- Create narrations
- Using soundtracks
- Music Remix
- Adding Narration to your movie — Guided Edit
- Adding Scores to your movie — Guided edit
- Movie titles
- Creating titles
- Adding shapes and images to titles
- Adding color and shadows to titles
- Editing and formatting text
- Motion Titles
- Exporting and importing titles
- Arranging objects in titles
- Designing titles for TV
- Applying styles to text and graphics
- Adding a video in the title
- Disc menus
- Creating disc menus
- Working with menu markers
- Types of discs and menu options
- Previewing menus
- Sharing and exporting your movies
- Export and share your videos
- Sharing for PC playback
- Compression and data-rate basics
- Common settings for sharing
В Adobe Premiere Elements можно использовать корректирующий слой для применения одного и того же эффекта к нескольким клипам на шкале времени.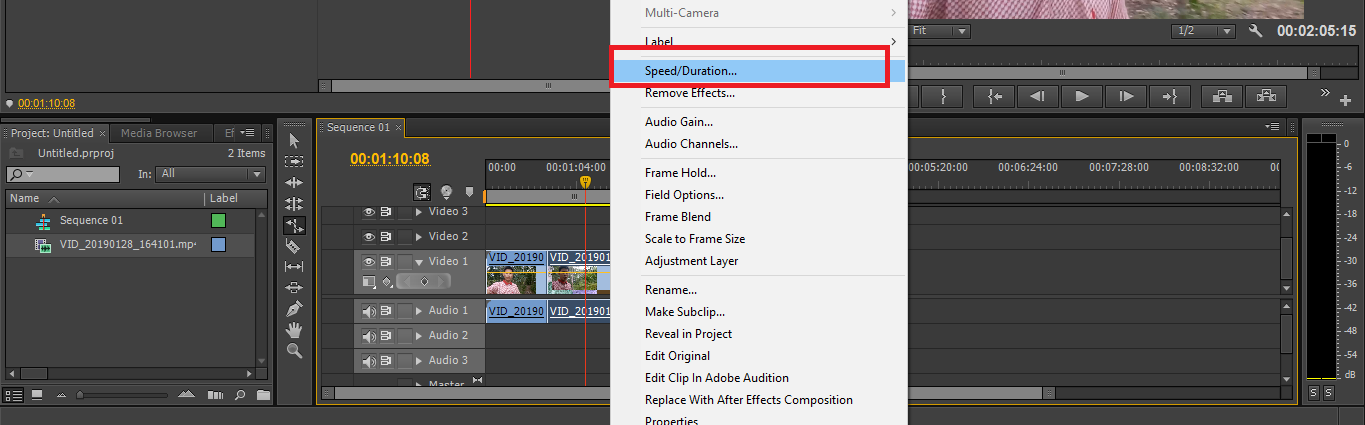 Эффекты, примененные к корректирующему слою, применяются ко всем слоям под ним в порядке наложения слоев.
Эффекты, примененные к корректирующему слою, применяются ко всем слоям под ним в порядке наложения слоев.
Можно использовать комбинации эффектов на одном корректирующем слое. Также можно использовать несколько корректирующих слоев для управления разными эффектами.
Корректирующий слой можно создать в режиме быстрого или расширенного просмотра. Процедуры в этих представлениях немного отличаются.
Создание корректирующего слоя на шкале времени в режиме быстрого просмотра
Чтобы создать корректирующий слой в режиме быстрого просмотра, выполните следующие действия.
Нажмите «Эффекты» на панели действий.
Щелкните, чтобы выбрать эффект. Предусмотрены различные эффекты, для улучшения видеоклипов. Щелкните раскрывающийся список, чтобы выбрать эффекты из группы «Видеоэффекты» или «Стилизация под кинофильм».
Перетащите эффект на исходный монитор, чтобы создать для него корректирующий слой. Нажмите кнопку «Да», чтобы применить его к всему фильму (ко всем видеоклипам, находящимся в данный момент на шкале времени).
 Нажмите «Нет», чтобы применить его к текущему выбранному видеоклипу.
Нажмите «Нет», чтобы применить его к текущему выбранному видеоклипу.Изменить или настроить корректирующий слой можно на панели «Коррекция»/«Примененные эффекты».
Нажмите «Коррект.» на панели «Коррекция». На панели «Коррекция» щелкните «Весь фильм» для редактирования корректирующих слоев, примененных ко всему клипу.
- «Смарт-исправление»: нажмите «Смарт-исправление», чтобы автоматически исправлять видеоматериал. Функция «Смарт-исправление» анализирует и исправляет видеоматериал, чтобы он выглядел лучше.
- Интеллектуальный автовыбор тонов: щелкните «Весь фильм». Нажмите кнопку «Применить», чтобы автоматически исправить клип с помощью функции «Интеллектуальный автовыбор тонов».
- Цвет/освещение/другие эффекты: эти атрибуты можно настраивать с помощью корректирующего слоя. Например, нажмите «Цвет», чтобы отрегулировать цветовой тон, яркость, насыщенность и вибрацию. Щелкните любой эффект в группе «Цвет» > «Цветовой тон», чтобы поэкспериментировать с различными типами доступных цветовых тонов.

Нажмите кнопку «Дополнительно», чтобы настроить ползунки для увеличения или уменьшения интенсивности того или иного атрибута эффекта.
Нажмите «Примененные эффекты» на панели «Коррекция» для просмотра примененных эффектов. Выберите эффект для просмотра и редактирования его свойств.
Например, щелкните треугольник рядом с элементом «Движение» или щелкните «Движение», чтобы развернуть эффект. Можно перемещать ползунки для корректировки масштаба, поворота и т. д.
Создание корректирующего слоя на шкале времени в режиме расширенного просмотра
Можно применить комбинацию эффектов путем применения разных корректирующих слоев в режиме расширенного просмотра. Чтобы создать корректирующий слой в режиме расширенного просмотра, выполните следующие действия.
Нажмите «Эффекты» на панели действий.
Щелкните, чтобы выбрать эффект. Предусмотрены различные эффекты для улучшения видеоклипов.
 Щелкните раскрывающийся список, чтобы выбрать эффекты, доступные в различных категориях.
Щелкните раскрывающийся список, чтобы выбрать эффекты, доступные в различных категориях.Перетащите эффект на исходный монитор, чтобы создать для него корректирующий слой. Нажмите кнопку «Да», чтобы применить его к всему фильму (ко всем видеоклипам, находящимся в данный момент на шкале времени). Нажмите «Нет», чтобы применить его к текущему выбранному видеоклипу.
Корректирующий слой отображается как слой на шкале времени.
Дальнейшую настройку эффекта можно производить на панели «Коррекция»/«Примененные эффекты».
Нажмите «Коррект.» на панели «Коррекция». На панели «Коррекция» щелкните «Весь фильм» для редактирования корректирующего слоя, примененного ко всему клипу.
- «Смарт-исправление»: нажмите «Смарт-исправление», чтобы автоматически исправлять видеоматериал. Функция «Смарт-исправление» анализирует и исправляет видеоматериал, чтобы он выглядел лучше.
- Цвет/освещение/другие эффекты: эти атрибуты можно настраивать с помощью корректирующего слоя.
 Например, нажмите «Цвет», чтобы отрегулировать цветовой тон, яркость, насыщенность и вибрацию. Щелкните любой эффект в группе «Цвет» > «Цветовой тон», чтобы поэкспериментировать с различными типами доступных цветовых тонов.
Например, нажмите «Цвет», чтобы отрегулировать цветовой тон, яркость, насыщенность и вибрацию. Щелкните любой эффект в группе «Цвет» > «Цветовой тон», чтобы поэкспериментировать с различными типами доступных цветовых тонов.
Нажмите кнопку «Дополнительно», чтобы настроить ползунки для увеличения или уменьшения интенсивности того или иного атрибута эффекта.
Нажмите «Примененные эффекты» на панели «Коррекция» для просмотра примененных эффектов. Щелкните эффект для просмотра его атрибутов, которые можно редактировать.
Например, щелкните треугольник рядом с элементом «Движение» или щелкните «Движение», чтобы развернуть эффект. Можно перемещать ползунки для корректировки масштаба, поворота и т. д.
Чтобы убрать тот или иной эффект с корректирующего слоя, выполните следующие действия. Нажмите «Примененные эффекты» и щелкните значок корзины для удаления ненужного эффекта.
Можно изменить длительность корректирующего слоя. Чтобы изменить размер корректирующего слоя, выполните следующие действия.
Чтобы изменить размер корректирующего слоя, выполните следующие действия.
Щелкните корректирующий слой в области отображения шкалы времени.
Перетащите точку привязки в центре экрана для перемещения корректирующего слоя, а затем перетащите край клипа, чтобы уменьшить масштаб.
Можно выбрать способ, которым Premiere Elements смешивает клип (или выполняет его наложение) на дорожке шкалы времени, используя клип или клипы на дорожках, расположенных ниже.
На шкале времени поместите клип на дорожку, расположенную выше дорожки, на которой находится другой клип. Premiere Elements совмещает (или накладывает) клип более высокой дорожки с клипом более низкой дорожки.
Выберите клип на дорожке, расположенный выше, и откройте панель «Примененные эффекты».
На панели «Элементы управления эффектами» щелкните стрелку рядом с пунктом «Непрозрачность», чтобы просмотреть доступные параметры настройки непрозрачности.

Перетащите ползунок настройки значения непрозрачности влево, чтобы задать непрозрачность меньше 100%.
Щелкните треугольник в меню «Режим смешения».
Выберите из списка нужный режим наложения.
Подробные сведения о концепциях и алгоритмах, используемых в режимах смешения, которые реализованы в ряде приложений Adobe, см. в справочном PDF-документе на веб-сайте Adobe.
Меню «Режим наложения» подразделено на шесть категорий на основе похожести результатов режимов наложения. Имена категорий не отображаются в интерфейсе, категории просто отделены разделительными линиями в меню.
Категория «Нормальное»:
«Нормальное», «Растворение». Пока значение непрозрачности для слоя источника не превышает 100%, цвет нижнего пикселя не влияет на результирующий цвет пикселя. Режимы наложения «Растворение» делают некоторые пиксели слоя источника прозрачными.
Категория «Вычитание»:
«Замена темным», «Умножение», «Затемнение основы», «Линейное затемнение», «Более темный цвет». Эти режимы наложения стремятся сделать цвета темнее, смешивая цвета почти так же, как при смешении красящих пигментов в краске.
Категория «Аддитивное»:
«Замена светлым», «Экран», «Осветление основы», «Линейное осветление (Добавить)», «Более светлый цвет». Эти режимы наложения стремятся сделать цвета более светлыми, смешивая цвета почти так же, как при смешении проецируемого света.
Категория «Сложное»:
«Перекрытие», «Рассеянный свет», «Направленный свет», «Яркий свет», «Линейный свет», «Точечный свет», «Жесткое смешение». Эти режимы наложения выполняют различные действия с источником и нижними цветами в зависимости от того, является ли один из цветов более светлым, чем 50% серый цвет.
Категория «Разница»:
«Разница», «Исключение», «Вычитание», «Разделение». Эти режимы наложения создают цвета на основе различий между значениями исходного цвета и нижнего цвета.
Эти режимы наложения создают цвета на основе различий между значениями исходного цвета и нижнего цвета.
Категория «HSL»:
«Оттенок», «Насыщенность», «Цвет», «Свечение». Эти режимы наложения преобразуют один или несколько компонентов HSL-представления цвета (оттенок, насыщенность и свечение) нижнего цвета в результирующий цвет.
Описания режимов наложения
Ниже приведены термины, используемые в описаниях.
Цвет источника — это цвет слоя, к которому применяется режим смешения.
Нижний цвет — это цвет совмещенных слоев, расположенных ниже цвета источника на панели «Шкала времени».
Результирующий цвет — это результат операции смешения, то есть цвет совмещения.
Нормальный
Результирующий цвет является цветом источника. В этом режиме нижний цвет игнорируется. «Нормальное» является режимом по умолчанию.
Растворение
Результирующий цвет для каждого пикселя является либо цветом источника, либо нижним цветом. Вероятность, что результирующий цвет является цветом источника зависит от непрозрачности источника. Если непрозрачность источника равна 100%, результирующий является цветом источника. Если непрозрачность источника равна 0%, результирующий цвет является нижним цветом.
Замена темным
Значение каждого канала результирующего цвета оказывается ниже (темнее) значения соответствующего канала цвета источника и значения соответствующего канала нижнего цвета.
Умножение
Для каждого цветового канала выполняется умножение значения канала цвета источника на значение канала нижнего цвета и деление на максимальное значениями для пикселей с 8-битовой, 16-битовой или 32-битовой глубиной цвета, в зависимости от глубины цвета проекта. Результирующий цвет никогда не бывает ярче исходного цвета. Если любой из входных цветов является черным, то результирующий цвет тоже является черным. Если любой из входных цветов является белым, результирующий цвет является другим входным цветом. Этот режим наложения имитирует рисование на бумаге несколькими маркировочными карандашами или установку нескольких светофильтров перед светом. При наложении с цветом, отличным от черного и белого, каждый слой или мазок краской в этом режиме наложения создает более темный цвет.
Если любой из входных цветов является черным, то результирующий цвет тоже является черным. Если любой из входных цветов является белым, результирующий цвет является другим входным цветом. Этот режим наложения имитирует рисование на бумаге несколькими маркировочными карандашами или установку нескольких светофильтров перед светом. При наложении с цветом, отличным от черного и белого, каждый слой или мазок краской в этом режиме наложения создает более темный цвет.
Затемнение основы
Результирующий цвет представляет собой затемнение цвета источника, чтобы отразить нижний слой, увеличивая контраст. Чистый белый цвет в исходном слое не меняет нижний цвет.
Линейное затемнение
Результирующий цвет представляет собой затемнение цвета источника, чтобы отразить нижний цвет. Чистый белый цвет не создает никаких изменений.
Темнее
Цвет каждого результирующего пикселя темнее значения цвета источника и соответствующего значения нижнего цвета.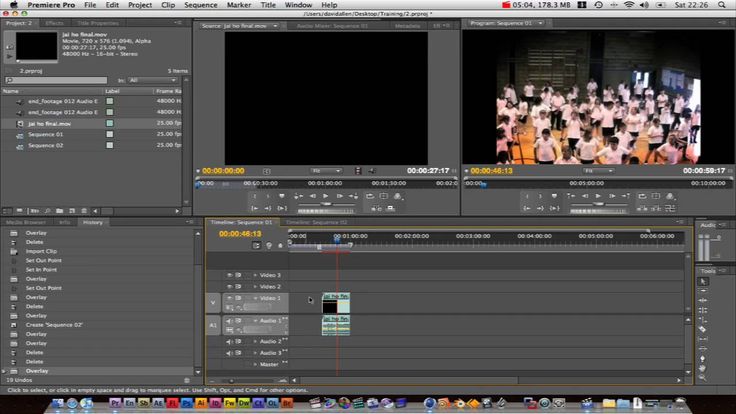 Режим «Более темный цвет» аналогичен режиму «Темнее», но не работает с отдельными цветовыми каналами.
Режим «Более темный цвет» аналогичен режиму «Темнее», но не работает с отдельными цветовыми каналами.
Линейное осветление (Добавление)
Значение каждого канала результирующего цвета является суммой соответствующих значений цветовых каналов цвета источника и нижнего цвета. Результирующий цвет никогда не бывает темнее любого из входных цветов.
Замена светлым
Значение каждого канала результирующего цвета выше (светлее) значения канала цвета источника и соответствующего значения канала нижнего цвета.
Осветление
Умножает дополнения значений канала, а затем использует дополнение результата. Результирующий цвет никогда не бывает темнее любого из входных цветов. Использование режима «Экран» аналогичен наложению изображений нескольких фотослайдов одновременно на одном экране.
Осветление основы
Результирующий цвет представляет собой осветление цвета источника, чтобы отразить цвет нижнего слоя, уменьшая контраст. Если цвет источника является чистым черным цветом, результирующий цвет является нижним цветом.
Если цвет источника является чистым черным цветом, результирующий цвет является нижним цветом.
Линейное осветление (Добавление)
Результирующий цвет является осветлением цвета источника, чтобы отразить нижний цвета, увеличивая яркость. Если цвет источника является чистым черным цветом, результирующий цвет является нижним цветом.
Более светлый цвет
Цвет каждого пикселя результата оказывается светлее значения цвета источника и соответствующего значения нижнего цвета. Режим «Более светлый цвет» аналогичен режиму «Светлее», но не работает с отдельными цветовыми каналами.
Наложение
Умножает или экранирует значения цветовых каналов входа в зависимости от того, светлее ли нижний цвет, чем 50% серый цвет. Результат сохраняет блики и тени нижнего слоя.
Рассеянный свет
Осветляет или затемняет значения цветовых каналов нижнего слоя, в зависимости от цвета источника. Результат аналогичен освещению нижнего слоя точечным источником рассеянного света. Для значения каждого цветового канала, если цвет источника светлее, чем 50% серый цвет, то результирующий цвет светлее нижнего цвета, как при осветлении. Если цвет источника темнее, чем 50% серый цвет, то результирующий цвет темнее нижнего цвета, как при затемнении. Слой с чистым черным или белым цветом становится заметно темнее или светлее, но не становится чисто черным или белым цветом.
Результат аналогичен освещению нижнего слоя точечным источником рассеянного света. Для значения каждого цветового канала, если цвет источника светлее, чем 50% серый цвет, то результирующий цвет светлее нижнего цвета, как при осветлении. Если цвет источника темнее, чем 50% серый цвет, то результирующий цвет темнее нижнего цвета, как при затемнении. Слой с чистым черным или белым цветом становится заметно темнее или светлее, но не становится чисто черным или белым цветом.
Направленный свет
Умножает или экранирует значение входного цветового канала в зависимости от цвета источника. Результат аналогичен освещению слоя точечным источником резкого света. Для значения каждого цветового канала, если нижний цвет светлее, чем 50% серый цвет, то слой осветляется, как при экранировании. Если нижний цвет темнее, чем 50% серый цвет, то слой затемняется, как при умножении. Этот режим полезен для создания теней на слое.
Яркий свет
Затемняет или осветляет цвета, увеличивая или уменьшая контраста, в зависимости от нижнего цвета. Если нижний цвет светлее, чем 50% серый цвет, то слой осветляется, так как контрастность уменьшается. Если нижний цвет темнее, чем 50% серый цвет, то слой затемняется, так как контрастность увеличивается.
Если нижний цвет светлее, чем 50% серый цвет, то слой осветляется, так как контрастность уменьшается. Если нижний цвет темнее, чем 50% серый цвет, то слой затемняется, так как контрастность увеличивается.
Линейный свет
Затемняет или осветляет цвета, увеличивая или уменьшая яркость, в зависимости от нижнего цвета. Если нижний цвет светлее, чем 50% серый цвет, то слой осветляется, так как яркость увеличивается. Если нижний цвет темнее, чем 50% серый цвет, то слой затемняется, так как яркость уменьшается.
Точечный свет
Заменяет цвета в зависимости от нижнего цвета. Если нижний цвет светлее, чем 50% серый цвет, то пиксели, которые темнее нижнего цвета, заменяются, а пиксели, которые светлее нижнего цвета, не меняются. Если нижний цвет темнее, чем 50% серый цвет, то пиксели, которые светлее нижнего цвета, заменяются, а пиксели, которые темнее нижнего цвета, не меняются.
Жесткое смешение
Увеличивает контрастность нижнего слоя, который отображается под маской на слое источника. Размер маски определяет контрастную область, инвертированный слой источника определяет центр контрастной области.
Размер маски определяет контрастную область, инвертированный слой источника определяет центр контрастной области.
Разница
Для каждого цветового канала вычитает более темное из входных значений из более светлых. Рисование белым цветом инвертирует цвет фона, а рисование черным цветом не влияет на результат.
Если есть два слоя с идентичным визуальным элементом, который нужно совместить, поместите один слой поверх другого и задайте для верхнего слоя режим наложения «Разница». Затем можно переместить один или другой слой, пока все пиксели визуального элемента, который нужно совместить, не станут черными, то есть разница между пикселями станет нулевой, а элементы окажутся точно один над другим.
Исключение
Создает результат, подобный контрастности, но ниже, чем в режиме «Разница». Если цвет источника является белым, то результирующий цвет — это дополнение нижнего цвета. Если цвет источника является черным, то результирующий цвет — это нижний цвет.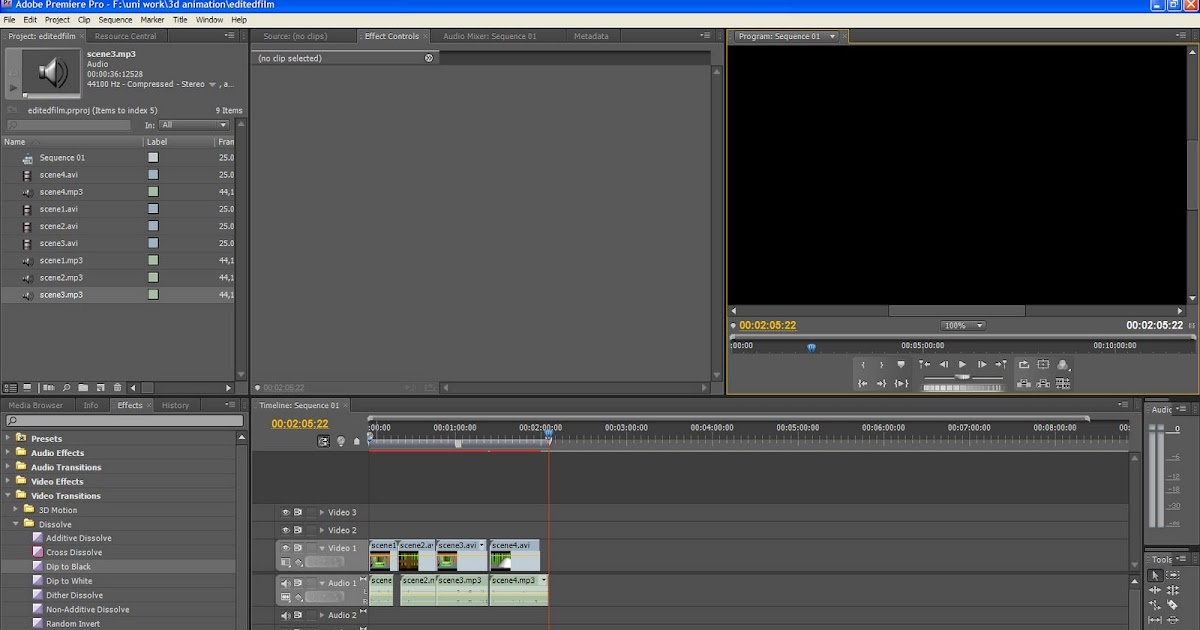
Вычитание
Вычитает исходный файл из нижнего цвета. Если цвет источника является черным, то результирующий цвет — это нижний цвет. В проектах с 32-битной глубиной цвета значения результирующего цвета могут быть меньше 0
Деление
Выполняется деление нижнего цвета на исходный цвет. Если цвет источника является белым, то результирующий цвет — это нижний цвет. В проектах с 32-битной глубиной цвета значения результирующего цвета могут быть больше 1,0.
Оттенок
Для результирующего цвета используются свечение и насыщенность нижнего цвета, а также оттенок цвета источника.
Насыщенность
Для результирующего цвета используются свечение и оттенок нижнего цвета, а также насыщенность цвета источника.
Цвет
Для результирующего цвета используется свечение нижнего цвета, а также оттенок и насыщенность цвета источника.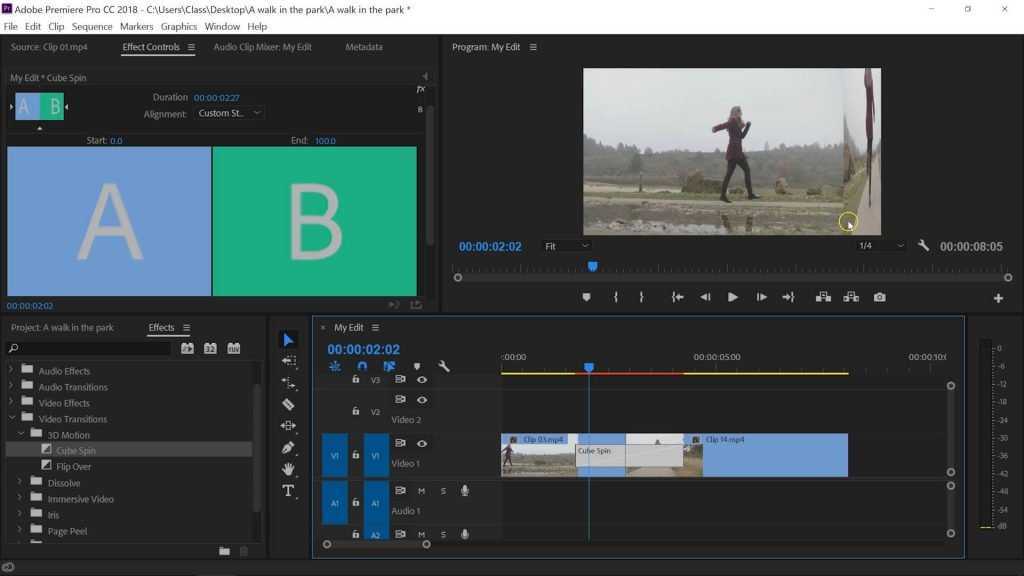 Этот режим наложения сохраняет уровни серого для нижнего цвета. Этот режим наложения полезен для превращения изображений в градациях серого в цветные и для изменения оттенков цветных изображений.
Этот режим наложения сохраняет уровни серого для нижнего цвета. Этот режим наложения полезен для превращения изображений в градациях серого в цветные и для изменения оттенков цветных изображений.
Свечение
Для результирующего цвета используются оттенок и насыщенность нижнего цвета, а также свечение цвета источника. Этот режим противоположен режиму «Цвет».
Применение эффектов к нескольким клипам с помощью корректирующих слоев
Руководство пользователя Отмена
Поиск
Последнее обновление Jul 06, 2022 10:34:07 AM GMT | Также применяется к Adobe Premiere Pro CS6
- Руководство пользователя Adobe Premiere Pro
- Выпуски бета-версии
- Обзор программы бета-тестирования
- Домашняя страница бета-версии Premiere Pro
- Начало работы
- Начало работы с Adobe Premiere Pro
- Новые возможности Premiere Pro
- Заметки о выпуске | Premiere Pro
- Сочетания клавиш в Premiere Pro
- Специальные возможности в Premiere Pro
- Руководство по рабочим процессам с длинным форматами и эпизодами
- Начало работы с Adobe Premiere Pro
- Требования к оборудованию и операционной системе
- Рекомендации по аппаратному обеспечению
- Системные требования
- Требования к ГП и драйверу ГП
- Рендеринг с ускорением графического процессора и аппаратное кодирование/декодирование
- Рекомендации по аппаратному обеспечению
- Создание проектов
- Создать проект
- Открытие проектов
- Перемещение и удаление проектов
- Работа с несколькими открытыми проектами
- Работа с ссылками проекта
- Обратная совместимость проектов Premiere Pro
- Как открыть и редактировать проекты Premiere Rush в Premiere Pro
- Передовой опыт: создание собственных шаблонов проектов
- Рабочие среды и рабочие процессы
- Рабочие среды
- Вопросы и ответы | Импорт и экспорт в Premiere Pro
- Работа с панелями
- Управление касанием и жестами в Windows
- Использование Premiere Pro в конфигурации с двумя мониторами
- Рабочие среды
- Захват и импорт
- Захват
- Захват и оцифровка видеоматериала
- Захват видео в форматах HD, DV или HDV
- Пакетный захват и повторный захват
- Настройка системы для захвата медиаданных в форматах HD, DV или HDV
- Захват и оцифровка видеоматериала
- Импорт
- Передача файлов
- Импорт неподвижных изображений
- Импорт цифрового аудио
- Импорт из Avid или Final Cut
- Импорт AAF-файлов проекта из Avid Media Composer
- Импорт XML-файлов проекта из Final Cut Pro 7 и Final Cut Pro X
- Импорт AAF-файлов проекта из Avid Media Composer
- Поддерживаемые форматы файлов
- Оцифровка аналогового видео
- Работа с тайм-кодом
- Захват
- Редактирование
- Редактирование видео
- Эпизоды
- Создание и изменение последовательностей
- Изменение настроек эпизода
- Добавление клипов в последовательности
- Изменение порядка клипов в последовательностях
- Поиск, выбор и группировка клипов в последовательностях
- Редактирование эпизодов, загруженных в исходный монитор
- Упрощение последовательностей
- Рендеринг и предпросмотр последовательностей
- Работа с маркерами
- Исправление источника и определение целевых дорожек
- Определение редактирования сцен
- Видео
- Создание и воспроизведение клипов
- Обрезка клипов
- Синхронизация аудио и видео с помощью функции «Объединение клипов»
- Рендеринг и замена медиа
- Отмена, история и события
- Заморозка и удерживание кадров
- Работа с соотношением сторон
- Создание и воспроизведение клипов
- Аудио
- Обзор аудио в Premiere Pro
- Микшер аудиодорожек
- Настройка уровней громкости
- Редактирование, восстановление и улучшение звука с помощью панели Essential Sound
- Автоматическое понижение громкости аудио
- Ремикс аудио
- Управление громкостью и панорамированием клипа с помощью микширования аудиоклипа
- Балансировка и панорамирование аудио
- Усовершенствованное аудио — фонограммы, понижающее микширование и маршрутизация
- Аудиоэффекты и переходы
- Работа с аудиопереходами
- Применение аудиоэффектов
- Измерение уровня звука с помощью эффекта «Акустический локатор»
- Запись аудиомиксов
- Редактирование аудио на таймлайне
- Сопоставление аудиоканалов в Premiere Pro
- Использование аудиодорожки Adobe Stock в Premiere Pro
- Обзор аудио в Premiere Pro
- Дополнительные функции редактирования
- Редактирование многокамерной передачи
- Настройка и использование головного дисплея для видео с эффектом погружения в Premiere Pro
- Редактирование VR-материалов
- Редактирование многокамерной передачи
- Передовой опыт
- Передовой опыт: ускорение микширования аудио
- Передовой опыт: эффективное редактирование
- Рабочие процессы редактирования для полнометражных фильмов
- Видеоэффекты и переходы
- Обзор видеоэффектов и переходов
- Эффекты
- Типы эффектов в Premiere Pro
- Применение и удаление эффектов
- Шаблоны настроек эффектов
- Автоматическое переформатирование видео для различных каналов социальных сетей
- Эффекты цветокоррекции
- Изменить продолжительность и скорость клипов
- Корректирующие слои
- Стабилизация видеоряда
- Переходы
- Применение переходов в Premiere Pro
- Изменение и настройка переходов
- Морфо-вырезка
- Заголовки, графика и подписи
- Обзор панели «Основные графические элементы»
- Заголовки
- Создание заголовка
- Графика
- Создание фигуры
- Выравнивание и распределение объектов
- Изменение внешнего вида текста и фигур
- Применение градиентов
- Добавление возможностей гибкого дизайна к графическим элементам
- Установка и использование шаблонов анимационного дизайна
- Замена изображений или видео в шаблонах анимационного дизайна
- Используйте шаблоны анимационного дизайна на основе данных
- Подписи
- Перевод речи в текст
- Загрузка языковых пакетов для транскрипции
- Работа с подписями
- Проверка орфографии, поиск и замена
- Экспорт текста
- Перевод речи в текст в Premiere Pro | Вопросы и ответы
- Рекомендации: ускорение обработки графики
- Удаление прежней версии конструктора заголовков в Premiere Pro | Вопросы и ответы
- Обновление устаревших заголовков до графики источника
- Анимация и ключевые кадры
- Добавление, навигация и установка ключевых кадров
- Эффекты анимации
- Используйте эффект движения для редактирования и анимации клипов
- Оптимизация автоматизации ключевого кадра
- Перемещение и копирование ключевых кадров
- Просмотр и настройка эффектов и ключевых кадров
- Добавление, навигация и установка ключевых кадров
- Создание композиции
- Создание композиции, альфа-каналы и управление непрозрачностью клипа
- Маскирование и отслеживание
- Режимы наложения
- Создание композиции, альфа-каналы и управление непрозрачностью клипа
- Цветовая коррекция и градация
- Обзор: рабочие процессы цветокоррекции в Premiere Pro
- Автоматитческая цветовая коррекция
- Творческие эксперименты с цветами при помощи стилей Lumetri
- Регулировка цветов с помощью RGB и кривых цветового тона / насыщенности
- Коррекция и совмещение цветов разных кадров
- Использование вторичных элементов управления HSL на панели «Цвет Lumetri»
- Создание виньеток
- Представления Look и таблицы LUT
- Области Lumetri
- Управление цветом дисплея
- HDR для трансляций
- Включить поддержку DirectX HDR
- Экспорт медиа
- Экспорт видео
- Экспорт Управления наборами
- Рабочий процесс и обзор экспорта
- Быстрый экспорт
- Экспорт для мобильных устройств и публикации в Интернете
- Экспорт неподвижного изображения
- Экспорт проектов для других приложений
- Экспортирование OMF-файлов для Pro Tools
- Экспорт в формат Panasonic P2
- Настройки экспорта
- Ссылка на настройки экспорта
- Основные настройки видео
- Параметры кодирования
- Рекомендации: ускорение экспорта
- Совместная работа: Frame.
 io, продукты и проекты группы
io, продукты и проекты группы- Совместная работа в Premiere Pro
- Frame.io
- Установка и активация Frame.io
- Использование Frame.io с Premiere Pro и After Effects
- Интеграция Adobe Workfront и Frame.io
- Вопросы и ответы
- Продукты
- Использование продуктов
- Работа с клипами в проектах продукта
- Передовой опыт: работа с продуктами
- Проекты группы
- Начало работы с командными проектами
- Создать проект группы
- Добавление мультимедиа и управление ими в командных проектах
- Приглашение соавторов и управление ими в проекте группы
- Общий доступ к изменениям и управление ими вместе с соавторами
- Просмотр автоматических сохранений и версий проектов группы
- Архивация, восстановление или удаление проектов группы
- Начало работы с командными проектами
- Работа с другими приложениями Adobe
- After Effects и Photoshop
- Dynamic Link
- Audition
- Prelude
- Организация ресурсов и управление ими
- Работа с панелью «Проект»
- Организуйте ресурсы на панели «Проект»
- Воспроизведение ресурсов
- Поиск ресурсов
- Библиотеки Creative Cloud
- Синхронизация настроек в Premiere Pro
- Объединение, преобразование и архивирование проектов
- Управление метаданными
- Рекомендации
- Передовой опыт: уроки телевещания
- Передовой опыт: работа с нативными форматами
- Передовой опыт: уроки телевещания
- Работа с панелью «Проект»
- Повышение производительности и устранение неполадок
- Настройка параметров
- Сброс настроек
- Работа с прокси
- Обзор прокси
- Процесс использования поглощения и прокси
- Обзор прокси
- Проверьте, совместима ли ваша система с Premiere Pro
- Premiere Pro для процессоров Apple
- Удаление мерцания
- Чересстрочная развертка и порядок полей
- Интеллектуальный рендеринг
- Поддержка панели управления
- Передовой опыт: работа с нативными форматами
- База знаний
- Выявленные неполадки
- Исправленные ошибки
- Устранение проблем с сбоем Premiere Pro
- Зеленое и розовое видео в Premiere Pro или Premiere Rush
- Как управлять медиа-кэшем в Premiere Pro
- Исправление ошибок при рендеринге или экспорте
- Устранение проблем c воспроизведением и производительностью в Premiere Pro
- Настройка параметров
- Мониторинг ресурсов и автономные медиафайлы
- Мониторинг ресурсов
- Использование исходного монитора и программного монитора
- Использование контрольного монитора
- Офлайн медиа
- Работа с офлайн клипами
- Создание клипов для автономного редактирования
- Повторное связывание автономных медиаданных
- Работа с офлайн клипами
- Мониторинг ресурсов
Новые возможности использования корректирующих слоев в Premiere Pro. Применение эффектов и настройка непрозрачности одновременно для нескольких клипов.
Применение эффектов и настройка непрозрачности одновременно для нескольких клипов.
В Adobe® Premiere® Pro можно использовать корректирующий слой для применения одного и того же эффекта к нескольким клипам на таймлайне. Эффекты примененные к корректирующему слою, влияют на все слои ниже него в порядке расположения слоев.
Можно использовать сочетание эффектов на одном корректирующем слое. Можно также использовать несколько корректирующих слоев для управления другими эффектами.
Корректирующие слои в Premiere Pro работают аналогично корректирующим слоям в Adobe Photoshop и Adobe After Effects.
Выберите Файл > Создать > Корректирующий слой.
При необходимости в диалоговом окне Настройки видео измените настройки корректирующего слоя, затем нажмите кнопку ОК.
Перетащите (или перепишите) корректирующий слой с панели Проект на видеодорожку над клипами на Таймлайне, которые следует изменить.
Щелкните в любом месте основной области корректирующего слоя для его выбора.

После выбора корректирующего слоя введите в поле Быстрый поиск панели Эффекты название эффекта, который следует применить.
Дважды щелкните эффект для его добавления в корректирующий слой. Можно добавить на корректирующий слой несколько эффектов.
Нажмите клавиши Shift+5, чтобы открыть панель Элементы управления эффектами. При необходимости измените параметры эффекта.
При воспроизведении эпизода следует обратить внимание, что изменения, внесенные на слое, применяются ко всем лежащим ниже клипам.
Изменение корректирующего слоя для выделения области
Можно добавить эффект к корректирующему слою, например эффект оттенка или коррекции цвета, а затем изменить размер эффекта. Этот метод позволяет выделить область экрана.
Дважды щелкните корректирующий слой в области отображения Таймлайн.
Перетащите опорную точку в центр экрана для изменения положения корректирующего слоя, затем перетащите край клипа для уменьшения его размера.

#Режимы смешения и корректирующие слои
С помощью корректирующего слоя можно применить тот же режим смешения и коррекцию непрозрачности к целому ряду клипов. В Premiere Pro это можно сделать, изменив режим смешения в разделе «Непрозрачность» на вкладке «Элементы управления эффектами» корректирующего слоя.
Этот метод аналогичен созданию копи клипа на видеодорожке поверх существующего клипа с последующим изменением соответствующего режима смешения.
Эффект преобразования и корректирующие слои
Можно добавить на корректирующий слой эффект преобразования, такой как масштаб или поворот, а затем анимировать его для целого ряда клипов (или неподвижных изображений). Этот метод позволяет получать эффекты движения, которые ранее создавались с помощью вложенных клипов.
При воспроизведении эпизода клип теперь имеет эффект преобразования, анимированный для двух и более клипов.
Справки по другим продуктам
- Видеоруководство по применению и настройке эффектов в клипах
Вход в учетную запись
Войти
Управление учетной записью
Применение эффектов к нескольким клипам на временной шкале Premiere Pro с помощью корректирующих слоев
Руководство пользователя Отмена
Поиск
Последнее обновление:
03 января 2022 г. , 18:37:10 по Гринвичу
|
Также относится к Adobe Premiere Pro CS6
, 18:37:10 по Гринвичу
|
Также относится к Adobe Premiere Pro CS6
- Руководство пользователя Adobe Premiere Pro
- Бета-версии
- Обзор программы бета-тестирования
- Бета-версия Premiere Pro Главная
- Начало работы
- Начало работы с Adobe Premiere Pro
- Что нового в Premiere Pro
- Примечания к выпуску | Премьера Про
- Сочетания клавиш в Premiere Pro
- Специальные возможности в Premiere Pro
- Полная форма и руководство по эпизодическому рабочему процессу
- Начало работы с Adobe Premiere Pro
- Требования к оборудованию и операционной системе
- Рекомендации по оборудованию
- Системные требования
- Требования к графическому процессору и драйверу графического процессора
- GPU-ускоренный рендеринг и аппаратное кодирование/декодирование
- Рекомендации по оборудованию
- Создание проектов
- Начать новый проект
- Открытые проекты
- Перемещение и удаление проектов
- Работа с несколькими открытыми проектами
- Работа с ярлыками проекта
- Обратная совместимость проектов Premiere Pro
- Открытие и редактирование проектов Premiere Rush в Premiere Pro
- Передовой опыт: создание собственных шаблонов проектов
- Рабочие пространства и рабочие процессы
- Рабочие пространства
- Часто задаваемые вопросы | Импорт и экспорт в Premiere Pro
- Работа с панелями
- Сенсорное управление Windows и управление жестами
- Использование Premiere Pro в конфигурации с двумя мониторами
- Рабочие пространства
- Захват и импорт
- Захват
- Захват и оцифровка отснятого материала
- Захват видео HD, DV или HDV
- Пакетный захват и повторный захват
- Настройка системы для захвата HD, DV или HDV
- Захват и оцифровка отснятого материала
- Импорт
- Передача файлов
- Импорт неподвижных изображений
- Импорт цифрового аудио
- Импорт из Avid или Final Cut
- Импорт файлов проекта AAF из Avid Media Composer
- Импорт файлов проекта XML из Final Cut Pro 7 и Final Cut Pro X
- Импорт файлов проекта AAF из Avid Media Composer
- Поддерживаемые форматы файлов
- Оцифровка аналогового видео
- Работа с таймкодом
- Захват
- Редактирование
- Редактирование видео
- Последовательности
- Создание и изменение последовательностей
- Изменить настройки последовательности
- Добавить клипы в эпизоды
- Переставить клипы в последовательности
- Поиск, выбор и группировка клипов в последовательности
- Редактировать из последовательностей, загруженных в исходный монитор
- Упростить последовательности
- Рендеринг и предварительный просмотр последовательностей
- Работа с маркерами
- Исправление источника и нацеливание на отслеживание
- Обнаружение редактирования сцены
- Видео
- Создание и воспроизведение клипов
- Обрезные зажимы
- Синхронизация аудио и видео с помощью Merge Clips
- Рендеринг и замена медиа
- Отмена, история и события
- Заморозить и удерживать кадры
- Работа с соотношениями сторон
- Создание и воспроизведение клипов
- Аудио
- Обзор аудио в Premiere Pro
- Микшер аудиодорожек
- Регулировка уровня громкости
- Редактирование, восстановление и улучшение звука с помощью панели Essential Sound
- Автоматически приглушать звук
- Ремикс аудио
- Мониторинг громкости клипа и панорамирование с помощью Audio Clip Mixer
- Балансировка и панорамирование звука
- Advanced Audio — субмиксы, понижающее микширование и маршрутизация
- Звуковые эффекты и переходы
- Работа со звуковыми переходами
- Применение эффектов к аудио
- Измерение звука с помощью эффекта Loudness Radar
- Запись аудио миксов
- Редактирование аудио на временной шкале
- Сопоставление аудиоканалов в Premiere Pro
- Использование аудио Adobe Stock в Premiere Pro
- Обзор аудио в Premiere Pro
- Расширенное редактирование
- Рабочий процесс многокамерного редактирования
- Настройка и использование головного дисплея для иммерсивного видео в Premiere Pro
- Редактирование VR
- Рабочий процесс многокамерного редактирования
- Передовой опыт
- Передовой опыт: микшируйте звук быстрее
- Передовой опыт: эффективное редактирование
- Процессы монтажа художественных фильмов
- Видеоэффекты и переходы
- Обзор видеоэффектов и переходов
- Эффекты
- Типы эффектов в Premiere Pro
- Применение и удаление эффектов
- Пресеты эффектов
- Автоматический рефрейминг видео для разных каналов социальных сетей
- Эффекты цветокоррекции
- Изменение продолжительности и скорости клипов
- Корректирующие слои
- Стабилизировать отснятый материал
- Переходы
- Применение переходов в Premiere Pro
- Изменение и настройка переходов
- Трансформация
- Заголовки, графика и подписи
- Обзор панели «Основные графические элементы»
- Заголовки
- Создать заголовок
- Графика
- Создать фигуру
- Рисование с помощью инструмента «Перо»
- Выравнивание и распределение объектов
- Изменение внешнего вида текста и фигур
- Применение градиентов
- Добавьте функции адаптивного дизайна к вашей графике
- Установка и использование шаблонов анимационного дизайна
- Замена изображений или видео в шаблонах анимационного дизайна
- Использование шаблонов анимированной графики на основе данных
- Подписи
- Преобразование речи в текст
- Скачать языковые пакеты для транскрипции
- Работа с титрами
- Проверить орфографию и найти и заменить
- Экспорт текста
- Преобразование речи в текст в Premiere Pro | Часто задаваемые вопросы
- Передовой опыт: более быстрые графические рабочие процессы
- Прекращение поддержки устаревшего титровального устройства в Premiere Pro | Часто задаваемые вопросы
- Обновите устаревшие игры до исходной графики
- Анимация и ключевые кадры
- Добавление, навигация и установка ключевых кадров
- Анимационные эффекты
- Используйте эффект движения для редактирования и анимации клипов
- Оптимизация автоматизации ключевых кадров
- Перемещение и копирование ключевых кадров
- Просмотр и настройка эффектов и ключевых кадров
- Добавление, навигация и установка ключевых кадров
- Наложение
- Наложение, альфа-каналы и настройка непрозрачности клипа
- Маскировка и отслеживание
- Режимы наложения
- Наложение, альфа-каналы и настройка непрозрачности клипа
- Цветовая коррекция и цветокоррекция
- Обзор: рабочие процессы работы с цветом в Premiere Pro
- Автоматический цвет
- Проявите творческий подход к цвету с помощью Lumetri Looks
- Настройка цвета с помощью кривых RGB и Hue Saturation Curves
- Исправьте и сопоставьте цвета между снимками
- Использование дополнительных элементов управления HSL на панели Lumetri Color
- Создание виньеток
- Внешний вид и LUT
- Прицелы Lumetri
- Управление цветом дисплея
- HDR для вещательных компаний
- Включить поддержку DirectX HDR
- Экспорт мультимедиа
- Экспорт видео
- Менеджер экспортных настроек
- Рабочий процесс и обзор экспорта
- Быстрый экспорт
- Экспорт для Интернета и мобильных устройств
- Экспорт неподвижного изображения
- Экспорт проектов для других приложений
- Экспорт файлов OMF для Pro Tools
- Экспорт в формат Panasonic P2
- Экспорт настроек
- Ссылка на экспорт настроек
- Основные настройки видео
- Настройки кодирования
- Передовой опыт: ускоренный экспорт
- Сотрудничество: Frame.
 io, Productions и командные проекты
io, Productions и командные проекты- Совместная работа в Premiere Pro
- Frame.io
- Установить и активировать Frame.io
- Использование Frame.io с Premiere Pro и After Effects
- Интеграция Adobe Workfront и Frame.io
- Часто задаваемые вопросы
- Продукция
- Использование продукции
- Как клипы работают в проектах в Production
- Передовой опыт: работа с продукцией
- Групповые проекты
- Начало работы с Team Projects
- Создать командный проект
- Добавление мультимедиа и управление им в Team Projects
- Приглашение и управление соавторами в командном проекте
- Делитесь изменениями и управляйте ими с соавторами
- Просмотр автосохранений и версий Team Projects
- Архивация, восстановление или удаление групповых проектов
- Начало работы с Team Projects
- Работа с другими приложениями Adobe
- After Effects и Photoshop
- Динамическая ссылка
- Прослушивание
- Прелюдия
- Организация и управление активами
- Работа в панели «Проект»
- Организация ресурсов на панели «Проект»
- Игровые активы
- Поисковые активы
- Библиотеки Creative Cloud
- Настройки синхронизации в Premiere Pro
- Консолидация, перекодирование и архивирование проектов
- Управление метаданными
- Лучшие практики
- Передовой опыт: изучение вещательного производства
- Передовой опыт: работа с собственными форматами
- Передовой опыт: изучение вещательного производства
- Работа в панели «Проект»
- Повышение производительности и устранение неполадок
- Настройка параметров
- Сбросить настройки
- Работа с прокси
- Обзор прокси
- Рабочий процесс загрузки и прокси
- Обзор прокси
- Проверьте, совместима ли ваша система с Premiere Pro 9.
 0010
0010 - Premiere Pro для Apple Silicon
- Устранение мерцания
- Переплетение и порядок полей
- Интеллектуальный рендеринг
- Опора панели управления
- Передовой опыт: работа с собственными форматами
- База знаний
- Известные проблемы
- Исправлены проблемы
- Устранение сбоев Premiere Pro
- Зеленое и розовое видео в Premiere Pro или Premiere Rush
- Как управлять кэшем мультимедиа в Premiere Pro?
- Исправление ошибок при рендеринге или экспорте
- Устранение неполадок, связанных с воспроизведением и производительностью в Premiere Pro
- Настройка параметров
- Мониторинг ресурсов и автономных носителей
- Мониторинг ресурсов
- Использование Source Monitor и Program Monitor
- Использование эталонного монитора
- Автономные носители
- Работа с автономными клипами
- Создание клипов для автономного редактирования
- Перепривязка оффлайн medInstia
- Работа с автономными клипами
- Мониторинг ресурсов
Откройте для себя возможности использования корректирующих слоев в Premiere Pro. Применение эффекта или регулировки непрозрачности сразу к ряду клипов.
Применение эффекта или регулировки непрозрачности сразу к ряду клипов.
В Adobe® Premiere® Pro можно использовать корректирующий слой для применения одного и того же эффекта к нескольким клипам на временной шкале. Эффекты, примененные к корректирующему слою, влияют на все нижележащие слои в порядке наложения слоев.
Вы можете использовать комбинации эффектов на одном корректирующем слое. Вы также можете использовать несколько корректирующих слоев, чтобы контролировать больше эффектов.
Корректирующие слои в Premiere Pro ведут себя аналогично корректирующим слоям в Adobe Photoshop и Adobe After Effects.
Выберите «Файл» > «Создать» > «Корректирующий слой».
В диалоговом окне «Настройки видео» при необходимости измените настройки корректирующего слоя, а затем нажмите «ОК».
Перетащите (или перезапишите) корректирующий слой с панели «Проект» на видеодорожку над клипами, которые вы хотите изменить на временной шкале.

Щелкните в любом месте тела корректирующего слоя, чтобы выбрать его.
Выбрав корректирующий слой, введите имя эффекта, который вы хотите применить, в поле «Быстрый поиск» на панели «Эффекты».
Дважды щелкните эффект, чтобы добавить его к корректирующему слою. Вы можете добавить несколько эффектов к корректирующему слою.
Нажмите Shift+5, чтобы открыть панель управления эффектами. При необходимости измените параметры эффекта.
При воспроизведении последовательности обратите внимание, что все клипы на нижележащих дорожках затронуты изменениями, внесенными в корректирующий слой.
Изменение размера корректирующего слоя для выделения области
К корректирующему слою можно добавить эффект, например эффект коррекции оттенка или цвета, а затем изменить его размер. Техника позволяет выделить область экрана.
Дважды щелкните корректирующий слой в области отображения временной шкалы.

Перетащите опорную точку в центре экрана, чтобы изменить положение корректирующего слоя, а затем перетащите край клипа, чтобы уменьшить его масштаб.
Режимы наложения и корректирующие слои
Используя корректирующий слой, вы можете применить один и тот же режим наложения и настройку непрозрачности к ряду клипов. Сделайте это в Premiere Pro, изменив режим наложения в разделе «Непрозрачность» на вкладке «Элементы управления эффектами» корректирующего слоя.
Этот метод эквивалентен дублированию клипа на видеодорожке поверх существующего клипа с последующим изменением его режима наложения.
Эффект преобразования и корректирующие слои
К корректирующему слою можно добавить эффект преобразования, например, масштабирование или поворот, а затем анимировать его на протяжении нескольких клипов (или неподвижных изображений). Этот метод позволяет вам добиться эффектов движения, которые раньше выполнялись путем вложения клипов.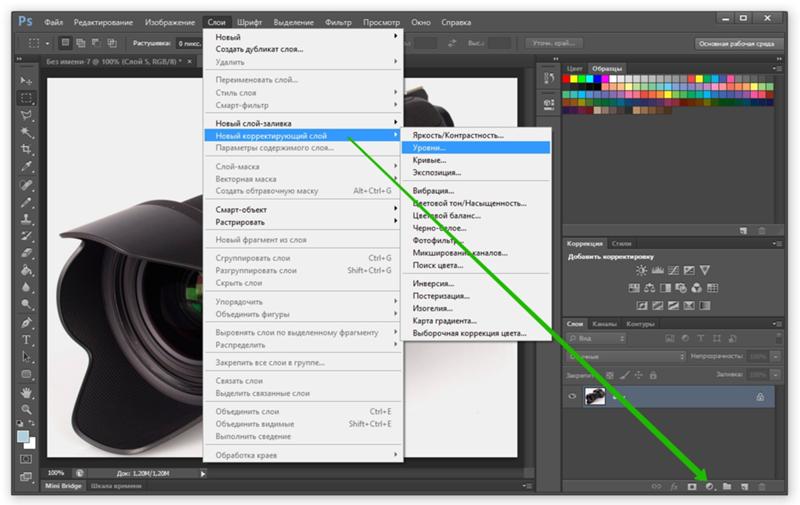
При воспроизведении последовательности клип теперь имеет эффект преобразования, который анимируется в течение двух или более клипов.
Больше похожего
- Видеоруководство по применению и настройке эффектов в клипах
Войдите в свою учетную запись
Войти
Управление учетной записью
Как использовать корректирующие слои в Premiere Pro CC
Мы все были там. Вы кропотливо создали идеальное редактирование — оно идеально сочетается, звук четкий, а заголовки выглядят потрясающе. Затем пришло время цветокоррекции и эффектов. И вот вы сидите и делаете это снова, и снова, и снова. Это отстой, и мы здесь, чтобы сказать вам, что есть лучший способ.
Добавить эффекты к видео так же просто, как найти нужный и перетащить его в клип. Корректирующие слои могут содержать 90 743 всех 90 744 визуальных эффектов, которые вы хотите использовать в своем видео, что позволяет вам воздействовать на часть или всю последовательность одновременно.
Если вы еще не пользовались корректирующими слоями Premiere Pro, вам определенно захочется добавить их в свой рабочий процесс. И если вы используете их все время, то у нас есть несколько советов, которые помогут вам лучше контролировать свои правки и сделать их более гибкими.
Резюме
Часть 1. Что такое корректирующий слой?
Корректирующие слои — отличный способ добавления эффектов и цветокоррекции к большим частям вашей последовательности. Их можно найти в браузере проектов и добавить в последовательность так же, как и любой другой клип или медиафайл. Поскольку корректирующий слой сам по себе является клипом, его можно перемещать, вырезать, отключать или вообще удалять всего за несколько кликов. Если вы добавили эффект, который вам не нравится, вам нужно только удалить его из корректирующего слоя.
Корректирующие слои невероятно универсальны и дают редактору больше времени для творчества. Использование одного может повлиять на многие клипы под или по всему редактированию. Как только вы поймете, как их использовать, вы сможете быстро попробовать что-то новое, не беспокоясь о том, что потом все испортите.
Как только вы поймете, как их использовать, вы сможете быстро попробовать что-то новое, не беспокоясь о том, что потом все испортите.
Часть 2. Как добавить корректирующий слой на временную шкалу
Поскольку корректирующие слои можно использовать с таким широким спектром визуальных эффектов, показать вам все будет невозможно. В этом пошаговом руководстве мы собираемся использовать корректирующий слой, чтобы создать вид состаренной пленки в нашей последовательности.
Шаг 1: Создайте новый корректирующий слой
Прежде чем вы сможете добавить свои эффекты, вам нужно создать корректирующий слой. Вы можете создать столько, сколько хотите или нужно для вашего проекта.
- Перейдите к File > New > Adjustment Layer . Если он неактивен, убедитесь, что вы выбрали браузер проектов, и повторите попытку.
- Вы также можете щелкнуть значок New Item в нижней правой части браузера Project и выбрать Adjustment Layer 9.
 0767 . Настройки автоматически будут такими же, как ваша последовательность, поэтому нажмите OK .
0767 . Настройки автоматически будут такими же, как ваша последовательность, поэтому нажмите OK . - В браузере проектов щелкните правой кнопкой мыши новый корректирующий слой и выберите Переименовать .
- Назовите свой слой как-нибудь подходящим и нажмите «Ввод».
Шаг 2. Добавьте корректирующий слой к вашему эпизоду
Как вы увидите, корректирующий слой живет в вашем браузере проектов вместе с другими вашими клипами и активами.
- Выберите Adjustment Layer в браузере Project .
- Перетащите его на временную шкалу, убедившись, что он расположен над любым клипом, к которому вы хотите добавить эффекты.
- Перетащите концы корректирующего слоя , чтобы покрыть всю область, к которой вы хотите применить эффекты.
Шаг 3. Добавьте свою цветовую градацию
Рекомендуется добавить любую цветовую градацию, которую вы хотите, прежде чем добавлять эффекты, так как это формирует основу того, как будет выглядеть клип.
- Перейти в рабочее пространство Color .
- Выделив корректирующий слой в последовательности, откройте панель Lumetri Color справа .
- Сделайте свой цвет Коррекция , помните, что каждый клип ниже на временной шкале будет иметь примененный эффект.
Шаг 4. Добавление эффектов
Следующий шаг — добавление эффектов. В этом примере мы изменим цвет, добавим шум, зернистость и виньетку.
- В рабочей области Эффекты найдите выбранный эффект с правой стороны.
- Перетащите эффект на корректирующий слой .
- Настройте параметры эффекта на панели управления эффектами .
- Продолжайте добавлять и настраивать эффекты, пока не будете довольны созданным видом.
Часть 3. Советы для профессионалов для бесперебойного рабочего процесса редактирования
Как и в случае со всеми процессами редактирования, иногда что-то может пойти не так или вести себя непредвиденно, поэтому мы создали список советов о том, как поддерживать порядок и порядок корректирующих слоев. безотказно.
безотказно.
Всегда называйте свои корректирующие слои
Давая имена своим корректирующим слоям, вы значительно сэкономите время, особенно если вы экспериментируете с различными видами. Хорошо организованный браузер проекта делает ваше редактирование более эффективным, и это должно быть целью каждого редактора.
Color Correct Before You Color Grade
Если вы планируете добавлять цветокоррекцию к корректирующему слою, очень важно сначала выполнить все цветокоррекции. Помните, что ваш корректирующий слой повлияет на все в эпизоде, и ваша оценка будет выглядеть по-разному от клипа к клипу. Как и в любом рабочем процессе редактирования, вы должны исправить свои клипы перед добавлением оценки.
Проявите творческий подход, используя ключевые кадры
Поскольку корректирующий слой имеет те же свойства, что и клип, вы можете использовать эффекты ключевых кадров, которые иначе не были бы доступны.
Вы можете использовать корректирующие слои с ключевыми кадрами, чтобы создать некоторые действительно крутые эффекты, вот наши 3 самых популярных:
- Используйте эффект Размытие по Гауссу поверх вашей последовательности, а ключевой кадр установите Степень размытия .
 Это может быть очень полезно, когда вам нужно добавить титры поверх отснятого материала.
Это может быть очень полезно, когда вам нужно добавить титры поверх отснятого материала. - Используйте элементы управления Lumetri Color Saturation , чтобы создать изменение цвета в стиле Волшебника страны Оз; исчезают между черно-белым и полноцветным.
- Используйте эффект Оставить цвет , чтобы медленно превратить последовательность в черно-белую, оставив только один цвет в последовательности. Это очень хорошо работает для музыкальных клипов и рекламных роликов событий, особенно если в вашей сцене много разных ярких цветов.
Сохраните свою работу в качестве предустановки
Если вы потратили много времени и сил на создание фантастического эффекта, вы можете использовать его снова для другого проекта. К счастью, Adobe Premiere Pro позволяет сохранять эффекты корректирующего слоя в качестве предустановки, которая появится на панели «Эффекты».
- Выберите корректирующий слой в последовательности .

- На панели Effects Control выберите все эффекты, которые вы хотите включить в пресет.
- Щелкните правой кнопкой мыши и выберите Сохранить предустановку .
- Назовите свой пресет соответствующим образом и нажмите Сохранить .
- На панели управления эффектами найдите пресет. Теперь вы можете перетащить пресет на любой другой клип или корректирующий слой.
Работа с корректирующими слоями может быть очень увлекательной, поскольку они позволяют экспериментировать с вашими навыками создания визуальных эффектов в удобной для пользователя форме. Они также могут сэкономить ваше время, как за счет того, сколько времени вам потребуется для добавления и изменения эффектов, так и за счет удобных предустановленных функций.
Если вы только начинаете использовать корректирующие слои в Premiere Pro, мы надеемся, что это руководство поможет вам улучшить рабочий процесс редактирования.
 Нажмите «Нет», чтобы применить его к текущему выбранному видеоклипу.
Нажмите «Нет», чтобы применить его к текущему выбранному видеоклипу.
 Щелкните раскрывающийся список, чтобы выбрать эффекты, доступные в различных категориях.
Щелкните раскрывающийся список, чтобы выбрать эффекты, доступные в различных категориях. Например, нажмите «Цвет», чтобы отрегулировать цветовой тон, яркость, насыщенность и вибрацию. Щелкните любой эффект в группе «Цвет» > «Цветовой тон», чтобы поэкспериментировать с различными типами доступных цветовых тонов.
Например, нажмите «Цвет», чтобы отрегулировать цветовой тон, яркость, насыщенность и вибрацию. Щелкните любой эффект в группе «Цвет» > «Цветовой тон», чтобы поэкспериментировать с различными типами доступных цветовых тонов.
 io, продукты и проекты группы
io, продукты и проекты группы
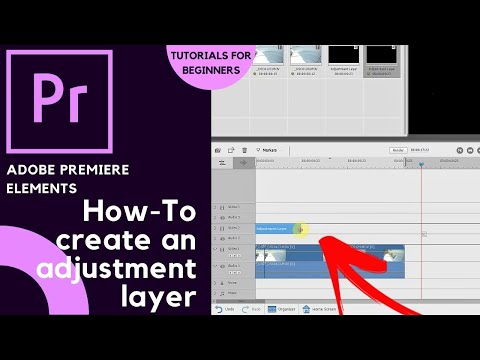
 io, Productions и командные проекты
io, Productions и командные проекты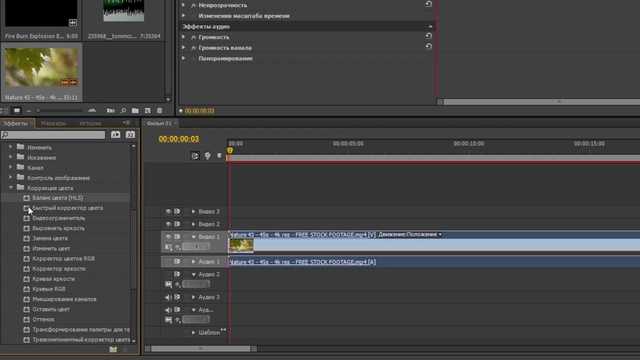 0010
0010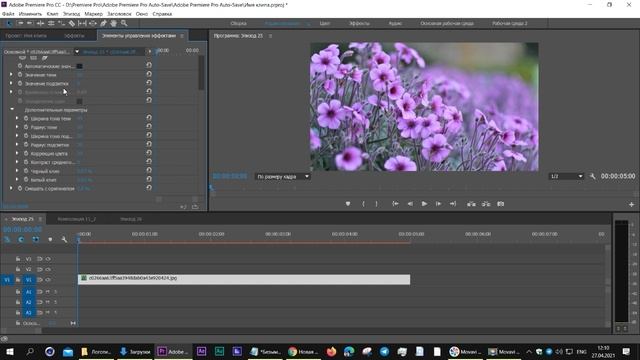

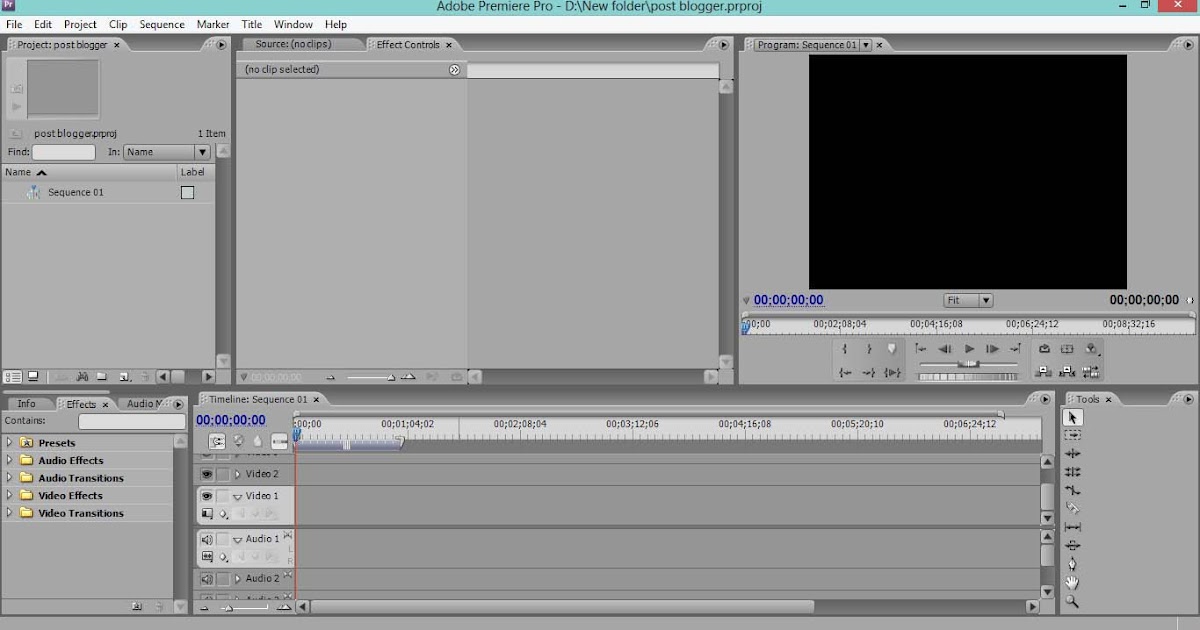 0767 . Настройки автоматически будут такими же, как ваша последовательность, поэтому нажмите OK .
0767 . Настройки автоматически будут такими же, как ваша последовательность, поэтому нажмите OK .