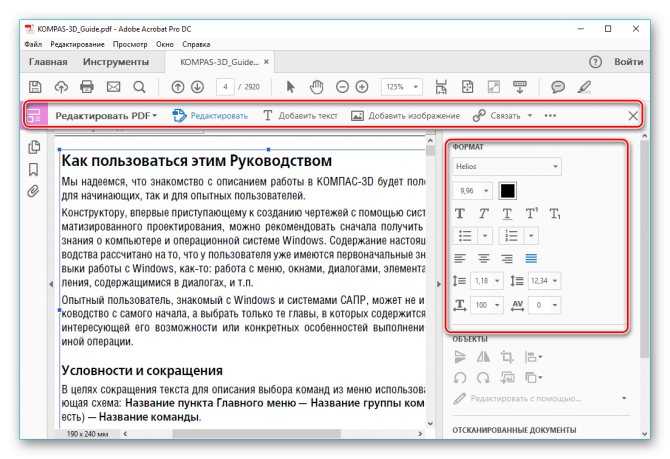Как редактировать PDF с помощью аналога Adobe Reader
Adobe Reader не нуждается в представлении; это одна из самых популярных программ для чтения PDF-файлов, доступных в Интернете. Мы получили множество сообщений от раличных пользователей с вопросами о том, как редактировать PDF в Adobe Reader. Adobe Reader не является профессиональным редактором, это всего лишь программа для чтения, которая предоставляет некоторые возможности для аннотирования и добавления комментариев, заметок, а также выделения текста в PDF-файлах. При этом, Adobe Reader не может редактировать PDF-файлы. Таким образом, пользователям, которым нужно отредактировать PDF в Adobe Reader, придется использовать альтернативный редактор профессионального уровня для редактирования PDF-файлов.
Как редактировать PDF-файл с помощью аналога Adobe Reader
Исходя из вышеизложенного, Adobe Reader не может редактировать PDF-файлы, и при этом, такая программа, как PDFelement представляет собой комплексное решение для редактирования PDF-файлов любых типов.
Скачать бесплатно
Одна из основных особенностей — мощнейший функционал для редактирования, позволяющий редактировать любые типы текстов или изображений в PDF-файлах. Вы можете редактировать существующий текст, изменять его стиль, формат и выравнивание. Вы также можете добавлять тексты или изображения в PDF-файлы. Точно так же вы можете полностью удалять уже имеющийся текст в PDF-файле. Функции редактирования данного аналога Adobe Reader позволят вам изменять размеры, обрезать, поворачивать, а также извлекать PDF-изображения. Основные функции программы:
- Быстрое, надежное, точное редактирование и конвертирование PDF-файлов
- Мощный функционал аннотирования, применяемый для выделения текстов
- Конвертирование PDF-файлов в изображения, документы, таблицы или HTML-файлы.
 Создание PDF-файлов из пустых страниц или других файлов.
Создание PDF-файлов из пустых страниц или других файлов. - Блокировка / разблокировка PDF-файлов.
- Распознавание текста для его редактирования в отсканированных документах
- Удобный интерфейс; профессиональные функции по стоимости программного обеспечения начального уровня
Предлагаем вашему вниманию пошаговое руководство по редактированию PDF в аналоге Adobe Reader. PDFelement — это универсальная программа для работы с PDF-файлами любых типов в Windows или Mac OS X. Прочитав данное руководство вы сможете приступить к редактированию текстов, изображений, а также форм в PDF-файлах.
Шаг 1: Открытие PDF-файлов
Откройте PDF-файл с помощью PDFelement после его установки. Вы можете запустить программу и открыть в ней PDF-файл. Нажмите на кнопку «Открыть файл» в левой части экрана. Выберите PDF-файл в следующем окне и нажмите кнопку «Открыть» во всплывающем окне.
Шаг 2: Редактирование текстов PDF-файлов
Нажмите на вкладку «Редактировать» в верхней панели. Если вы хотите добавить новый текст в PDF-файл, нажмите кнопку «Добавить текст» и щелкните в любом месте PDF-файла для добавления текста.
Если вы хотите добавить новый текст в PDF-файл, нажмите кнопку «Добавить текст» и щелкните в любом месте PDF-файла для добавления текста.
Если вам необходимо отредактировать уже существующий текст, нажмите «Изменить», а затем нажмите на тексте, который вы хотите отредактировать. Чтобы изменить формат или стиль текста, выделите текст с помощью трекпада или мыши и измените формат в верхнем меню.
Шаг 3: Редактирование PDF-изображения
Чтобы отредактировать изображения, также нажмите «Редактировать» на вкладке «Редактирование» и выберите изображение, которое вы хотите отредактировать. Вы увидите синюю рамку вокруг изображения. Здесь вы можете отрегулировать размер изображения, изменить его угол поворота или обрезать изображение.
Шаг 4: Редактирование PDF-форм
Редактировать PDF-формы очень просто. Нужно всего лишь открыть любую форму в программе, и в верхней части экрана появится желтая полоса с сообщением о необходимости выделить поля в формах. Нажмите на пустом поле для ввода текста. Также вы можете добавлять новые тексты в PDF-форму, используя функцию редактирования, описанную выше.
Также вы можете добавлять новые тексты в PDF-форму, используя функцию редактирования, описанную выше.
Шаг 5: Редактирование страниц PDF-файла
Нажмите на вкладку «Страница». На данной вкладке различные инструменты для поворота, замены, добавления, извлечения, а также замены страниц. Нажмите на необходимый инструмент и в открывшемся окне выберите страницы, к которым вы хотите применить выбранный вами эффект.
Скачать бесплатно
Советы по редактированию PDF с помощью Adobe Reader
В Adobe Reader отсутствует множество функций редактирования PDF-файлов, такие как:
- Отсутствие возможности добавлять новые тексты или изображения
- Отсутствие возможности редактировать формы или страницы
- Отсутствие функции распознавания текста
- Отсутствие функции преобразования PDF-файлов
- Отсутствие возможности подписывать документы или добавлять пароли к PDF-файлам
- Отсутствие возможности создавать новые PDF-формы
Как отредактировать файл PDF — узнайте из нашей статьи
ГлавнаяТекстовые редакторы
Формат PDF является одним из самых распространенных стандартов для распространения книг, инструкций к различной техники, билетов, ваучеров и другие документов, где требуется сочетание текста, изображений, поддержка переходов по страницам и другие возможности. Главной целью компании Adobe, которая разработала этот стандарт, было создание формата отображения для документации, который выглядел бы абсолютно идентично при открытии на любом компьютере или другом устройстве. В основном этого удалось добиться. Файлы, при наличии установленной программы для просмотра этого формата, легко открываются на любом устройстве.
Главной целью компании Adobe, которая разработала этот стандарт, было создание формата отображения для документации, который выглядел бы абсолютно идентично при открытии на любом компьютере или другом устройстве. В основном этого удалось добиться. Файлы, при наличии установленной программы для просмотра этого формата, легко открываются на любом устройстве.
Однако, при необходимости отредактировать файл, возникают обычно проблемы. Программы для просмотра PDF не являются редакторами. В этом случае, приходится прибегать к другим методам. Рассмотрим основные возможности, которые существуют на сегодняшний день для редактирования этого типа файлов.
Как отредактировать файл PDF
Содержание
- Программа Adobe Acrobat
- Видео — Как редактировать PDF файл
- LibreOffice
- Редактирование с помощью онлайн-сервисов
Основным средством для создания и редактирования PDF является программа Adobe Acrobat, которую разрабатывает непосредственно компания Adobe, создатель данного формата
Она обладает отличной функциональностью и удобством в работе. Чтобы отредактировать PDF-файл сначала нужно запустить эту программу, затем открыть файл из основного меню программы. Затем можно приступать к редактированию. Adobe Acrobat в своем составе имеет широкий набор инструментов.
Чтобы отредактировать PDF-файл сначала нужно запустить эту программу, затем открыть файл из основного меню программы. Затем можно приступать к редактированию. Adobe Acrobat в своем составе имеет широкий набор инструментов.
Редактирование PDF-файла с помощью Adobe Acrobat
В файле можно изменять практически все объекты – текст, изображения, графические объекты. Для редактирования изображений Adobe Acrobat может использовать стороннюю программу – графический редактор. Оптимальным выбором будет использование другой разработки Adobe – программы Photoshop. Чтобы получить возможность более тонкого редактирования следует использовать «Расширенное редактирование» из панели «Инструменты».
При необходимости изменить порядок страниц в документе следует использовать меню «Страницы», доступное из «Панели навигации». Страницы в этом случае можно менять в произвольном порядке, просто перетаскивая их мышкой.
Функции Adobe Acrobat
Чтобы отредактировать текст в документе PDF следует использовать соответствующее меню «Изменить текст». Щелкните мышкой на нужный фрагмент текста и отредактируйте его.
Щелкните мышкой на нужный фрагмент текста и отредактируйте его.
Можно выделить следующие преимущества программы Adobe Acrobat:
- Широкий набор инструментов для редактирования.
- Постоянные улучшения и обновления от компании-создателя PDF формата.
- Стабильность работы и наличие версий под все основные ОС.
Кроме редактирования данная программа имеет возможность сканирования непосредственно в PDF-формат, преобразование других типов файлов (doc, html и других) в PDF файл, а также ряд других полезных функций.
Среди недостатков можно отметить, пожалуй, один, но довольно существенный. Программа эта платная и стоимость лицензии сравнительно высока.
Видео — Как редактировать PDF файл
LibreOfficeОдной из альтернатив для редактирования PDF служит известный офисный пакет LibreOffice. Несмотря на то, что его основное назначение – редактирование текстовых документов и работа с таблицами, LibreOffice обладает возможностями по изменению содержания PDF-формата.
На заметку! Этот пакет программ распространяется бесплатно. Скачать его можно с официального сайта разработчика.
Редактирование PDF файла с помощью офисного пакета LibreOffice
После установки программы можно использовать ее для открытия и базовых операций по редактированию. После запуска выберете команду «Открыть файл», выберете PDF на жестком диске и откройте его. После открытия файла есть возможность редактировать его, практически как текстовый документ. Можно изменять шрифт, корректировать текст. Также основные операции доступны и для других объектов документа. Программа дает возможность удалять и добавлять изображения, добавлять ссылки, полностью менять форматирование документа. Чтобы сохранить изменения, сделанные в документах, нужно выбрать команду «Экспорт в PDF». Использование команды «Сохранить» приведет к преобразованию документа во внутренний формат пакета LibreOffice.
Сохранение изменений
Средствами LibreOffice также можно установить защиту на выходной PDF файл, запретив его редактирование или открытие. Пользователи, не имеющие специального пароля, в первом случае смогут просмотреть содержимое документа, но не смогут вносить в него никаких изменений. Во втором случае, отрыть документ смогут лишь пользователи, имеющие специальный ключ.
Пользователи, не имеющие специального пароля, в первом случае смогут просмотреть содержимое документа, но не смогут вносить в него никаких изменений. Во втором случае, отрыть документ смогут лишь пользователи, имеющие специальный ключ.
Среди таких сервисов можно назвать:
- pdfescape.com;
- pdf2go.com;
- smallpdf.com;
- pdfzorro.com.
Сервис pdf2go
Чтоб отредактировать PDF следует зайти на сайт, выбрать соответствующий раздел и загрузить оригинальный файл с жесткого диска на сервер. Далее он становится доступен для редактирования с помощью инструментов, которые имеются на данном ресурсе. В большинстве случаев, список их довольно ограничен. Можно провести только простейшие операции – удалить текст, символы, изображения.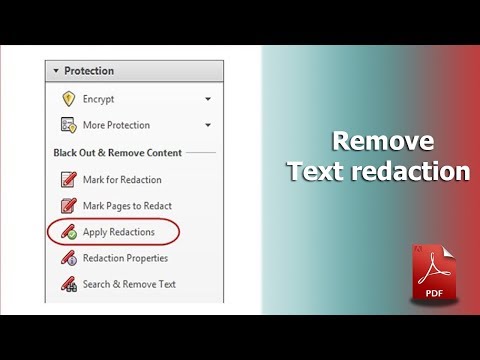 Возможностью редактирование текста не обладает пока ни один онлайн-сервис.
Возможностью редактирование текста не обладает пока ни один онлайн-сервис.
Сервис pdfescape
Вместо этого, если нужно изменить фрагмент текста, можно удалить старый (для этого используется инструмент Whiteout), а затем создать новый текстовый фрагмент (инструмент Text) В этом случае, очень сложно подобрать шрифт, соответствующие основному документы. Такие, подвергшиеся корректуре участки текста сильно выделяются и сразу заметны. Чтобы получить отредактированный файл, нужно сохранить его и загрузить на свой компьютер.
На заметку! Онлайн сервисы можно рекомендовать для оперативного несложного редактирования PDF – документов, не имеющих сложного форматирования.
Существует несколько способов, как отредактировать файл формата PDF на компьютере Главным критерием, по которому пользователь может остановиться на том или ином методе являются цели, сложность и объемы редактирования. Если требуется внести небольшие изменения в несколько документов, можно использовать бесплатные онлайн-сервисы или бесплатные программы. Когда нужно выполнить сложное редактирование документов, в больших объемов и количествах, лучше остановиться на специально предназначенных для этого мощных специализированных решениях.
Когда нужно выполнить сложное редактирование документов, в больших объемов и количествах, лучше остановиться на специально предназначенных для этого мощных специализированных решениях.
Понравилась статья?
Сохраните, чтобы не потерять!
Рекомендуем похожие статьи
Руководство по редактированию отсканированных PDF-файлов с помощью Adobe Acrobat
Иван Кук
• Подано в: Редактировать PDF
Если вам когда-нибудь понадобится отредактировать отсканированное PDF-изображение, вы можете сделать это с помощью Adobe Acrobat. Процесс включает в себя: сканирование физического документа, открытие его в программе и, наконец, возможность его редактирования. Однако для того, чтобы редактировать отсканированный PDF-файл в Adobe Acrobat, вам нужно будет заплатить и подписаться. Это предполагает ежегодный платеж, либо с обязательствами, либо без них. Через какое-то время стоимость увеличивается. Вот почему некоторые люди предпочитают использовать альтернативы для редактирования отсканированных PDF-файлов.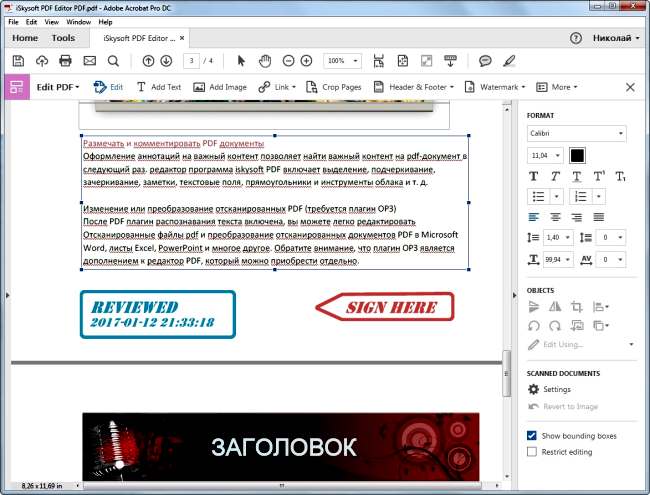 В этой статье мы покажем вам, как легко редактировать отсканированные файлы PDF в альтернативе Adobe.
В этой статье мы покажем вам, как легко редактировать отсканированные файлы PDF в альтернативе Adobe.
- Часть 1. Как редактировать отсканированный PDF с помощью альтернативы Adobe Acrobat
- Часть 2. Как редактировать отсканированный PDF-файл в Adobe Acrobat
- Часть 3. Сравнение Adobe Acrobat и PDFelement
Часть 1. Как редактировать отсканированный PDF-файл в альтернативе Adobe Acrobat
Лучшая альтернатива Adobe Acrobat для редактирования текста PDF
Если вы ищете более дешевую альтернативу, я рекомендую попробовать PDFelement. Этот редактор PDF поставляется с расширенной функцией OCR, которая позволяет легко конвертировать и редактировать отсканированные PDF-файлы. Вы также можете редактировать тексты PDF, изображения, ссылки и страницы с помощью нескольких инструментов редактирования.
ПОПРОБУЙТЕ БЕСПЛАТНО
Как с легкостью редактировать отсканированный PDF-файл в альтернативе Acrobat
Шаг 1.
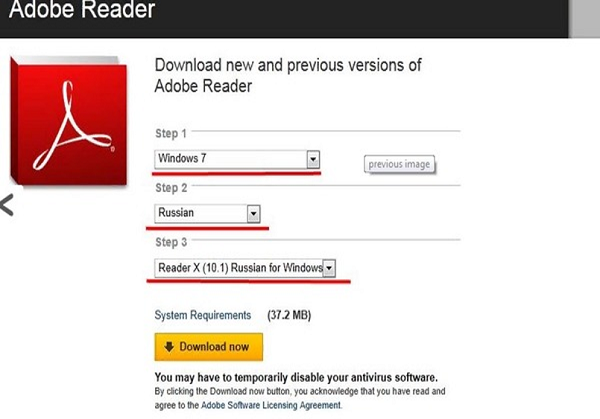 Импортируйте отсканированный PDF в программу
Импортируйте отсканированный PDF в программуВы можете легко скачать этот PDF-редактор с официального сайта. Процесс установки быстрый и простой, и, как уже упоминалось, нет необходимости регистрироваться или брать на себя какие-либо обязательства в отношении бесплатной пробной версии. После завершения установки запустите программу. Вы сразу увидите опцию, которая попросит вас «Открыть файл». Откройте отсканированный PDF-файл во всплывающем окне, и теперь вы можете продолжить распознавание текста.
Шаг 2. Отсканированный PDF-файл с распознаванием символов
Для того, чтобы начать, нажмите на вкладку «Редактировать». В появившемся меню есть опция «OCR». Нажмите на нее, и программа попросит вас сохранить это отсканированное изображение в формате PDF, чтобы вы могли его редактировать. Обратите внимание, что программное обеспечение, поддерживающее распознавание символов, необходимо будет загрузить. Программа предложит вам уведомление и проведет вас через процесс установки. Подождите несколько минут, и вскоре вы сможете редактировать отсканированные PDF-изображения.
Подождите несколько минут, и вскоре вы сможете редактировать отсканированные PDF-изображения.
Шаг 3. Редактируйте PDF-тексты
Нажмите кнопку «Редактировать» и выберите теперь читаемое текстовое содержимое в файлах PDF, чтобы начать редактирование. Если вы выделите текст, появится небольшой экран, на котором вы сможете изменить выделенный текст. В правой части экрана также будет панель инструментов с параметрами, которые дают вам возможность изменять: шрифт, размер, цвет и т. д.
Шаг 4. Сохраните PDF-файлы
После того, как вы закончите редактирование отсканированного PDF-файла, вы можете завершить его, сохранив файл. Вы можете сохранить его в формате PDF или преобразовать обратно в изображение или другой доступный формат. Для этого вам нужно получить доступ к экрану сохранения, нажав вкладку «Файл». Опцию «Сохранить как» можно найти в левой части экрана, просто нажмите на нее, если хотите сохранить файл как есть. Вы можете выбрать, где вы хотите сохранить его и как вы хотите, чтобы он назывался во всплывающем окне.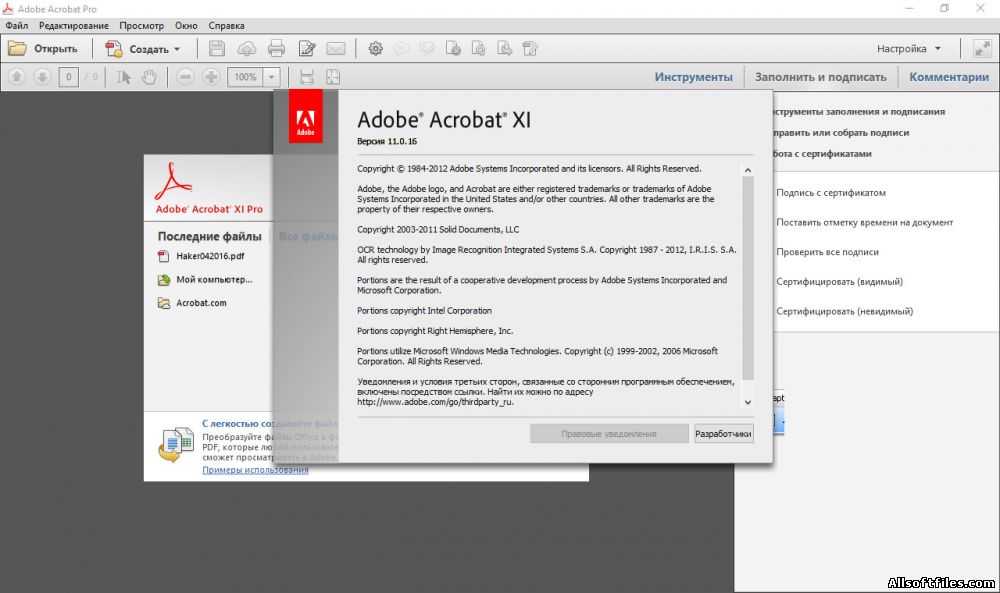
Почему стоит выбрать PDFelement для редактирования отсканированных PDF-файлов
В PDFelement (или PDFelement) вы сможете увидеть различные типы доступных опций. Вы можете потратить время на их тестирование, прежде чем платить за это. Редактирование отсканированных PDF-изображений с помощью iSkysoft — это быстро, легко и совершенно бесплатно!
ПОПРОБУЙТЕ БЕСПЛАТНО
Основные возможности PDFelement:
- Легко создавайте PDF из изображений, PPT, Word, электронной почты и других форматов файлов.
- Преобразование PDF-файлов в Word и даже пакетное преобразование нескольких PDF-файлов.
- Делайте пометки и/или аннотируйте PDF-документы с помощью нескольких инструментов для аннотирования PDF.
- Добавляйте цифровую подпись и пароль к PDF-файлам для простой защиты PDF-документов.
Часть 2. Как редактировать отсканированный PDF-файл в Adobe Acrobat
Текст PDF можно редактировать с помощью Adobe Acrobat. Однако их бесплатная версия является только читалкой. Поэтому, если вы хотите иметь возможность редактировать и распознавать эти отсканированные физические документы, вам придется зарегистрироваться и платить ежемесячную плату. Выполните следующие действия, чтобы отредактировать отсканированный PDF-файл в Adobe Acrobat.
Однако их бесплатная версия является только читалкой. Поэтому, если вы хотите иметь возможность редактировать и распознавать эти отсканированные физические документы, вам придется зарегистрироваться и платить ежемесячную плату. Выполните следующие действия, чтобы отредактировать отсканированный PDF-файл в Adobe Acrobat.
Шаг 1. Загрузите и установите Adobe Acrobat
Вы можете легко загрузить Adobe Acrobat Reader с его веб-сайта, который, как уже упоминалось, является просто способом просмотра файлов PDF.
Шаг 2. Редактируйте отсканированный PDF-файл с помощью Adobe Acrobat
Если вы хотите редактировать текст через Adobe Acrobat, вам придется зарегистрироваться. Эти дополнительные инструменты находятся на вкладке «Инструменты». Опция «Редактировать PDF» включает OCR, поэтому вы сможете распознавать тексты на изображениях и редактировать их. Нажмите «Открыть» > «Добавить», чтобы открыть браузер, который приведет вас к параметрам лицензии.
Часть 3.
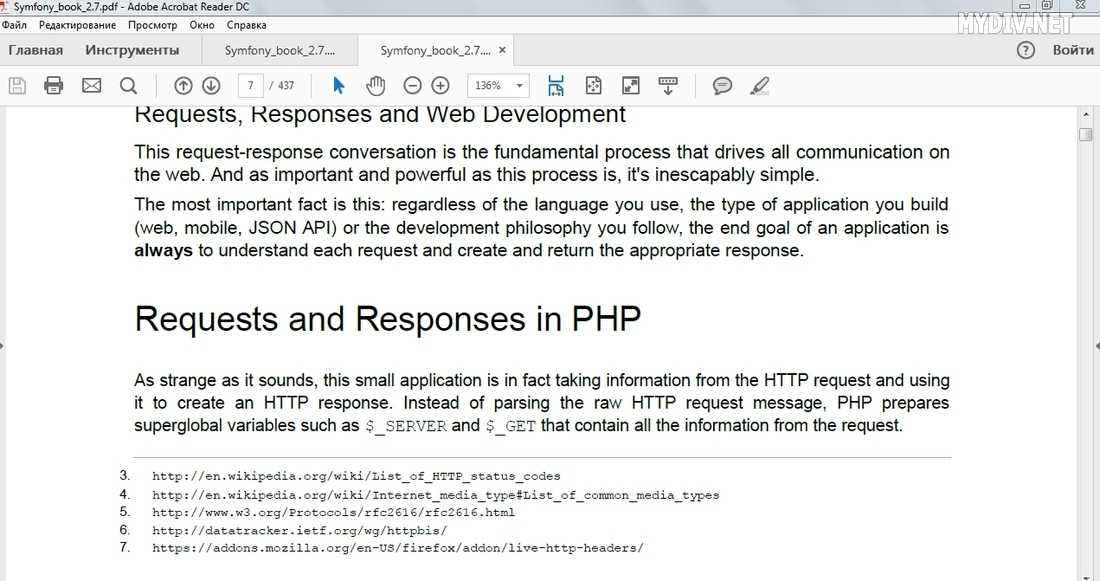 Сравнение Adobe Acrobat и PDFelement
Сравнение Adobe Acrobat и PDFelement Обе программы во многом похожи, за исключением того, что Adobe Acrobat в основном является ридером. Если вы хотите иметь возможность редактировать с помощью Adobe Acrobat, вам придется платить годовую или ежемесячную плату. Такие функции, как возможность добавлять или удалять текст, не включены. С iSkysoft все наоборот, в бесплатную пробную версию которого включена функция редактирования текста. Вы можете сами увидеть множество различных способов изменения текста, сохраняя при этом то же высокое качество контента, что и раньше.
Опция OCR также полностью бесплатна, поэтому вы можете без проблем улучшать отсканированный текст и редактировать его с помощью iSkysoft. Существуют ограничения на то, что вы можете сделать, однако это намного больше, чем вы можете получить с помощью Adobe Acrobat Reader. Поэтому, если вы хотите отредактировать отсканированный PDF-файл сегодня, я определенно рекомендую зайти на веб-сайт iSkysoft и попробовать их бесплатную пробную версию.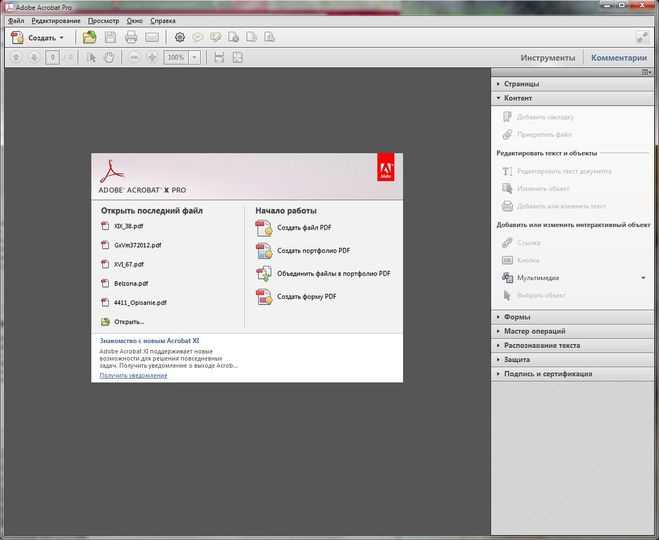
Функции | PDFelement ProПопробовать бесплатно | Adobe Acrobat Стандарт DC |
|---|---|---|
| Редактировать PDF | ||
| Создание и преобразование PDF-файлов | ||
| Сжатие PDF-файлов | ||
| Распознавание PDF | ||
| Редактировать PDF | ||
| Поддерживаемая система | Windows, Mac, Android, iOS | Windows, Мак |
> Редактировать PDF > Как редактировать отсканированный PDF с помощью Adobe Acrobat
Добавление текстовых полей с помощью Adobe Reader
Наши веб-сайты:
- ААС ШОТЛАНДИЯ
- ЗВОНИТЕ ШОТЛАНДИЯ
- КНИГИ 4 ВСЕ
- ПАСПОРТ
- ШОТЛАНДСКИЙ ГОЛОС
- РАЗГОВОР СЛОВ
Цифровые экзаменационные работы и оценки SQA для учащихся с ASN
- Обычный размер текстаA
- Средний размер текстаA
- Большой размер текстаA
В идеале вы должны создавать тесты и предварительные тесты с полями форм с помощью редактора PDF, такого как Acrobat Pro, но если у вас нет такого программного обеспечения, вы можете рассмотреть этот вариант.
Adobe Reader и PDF
Учителя могут одним щелчком мыши создать PDF-версию из большинства текстовых процессоров или программного обеспечения для издателей. В Word перейдите в Файл > Сохранить как и выберите PDF вместо формата Word docx.
Это все, что нужно сделать для работ «Только вопросы», когда учащиеся печатают свои ответы в отдельном буклете для цифровых ответов или в текстовом процессоре.
Чтобы создать оценку «Вопрос-ответ», такую как цифровые документы SQA, вам необходимо купить программное обеспечение для редактирования PDF, установить его, научиться его использовать, определить сотрудников, которые собираются добавить поля формы / поля для ответов, и создать рабочий процесс, и это может стать препятствием для продвижения цифровых оценок в вашей школе.
Более дешевая и, возможно, более простая альтернатива для сотрудников — сохранять свои оценки в формате PDF, а затем рисовать в текстовых полях с помощью Comment и инструментов для создания аннотаций, доступных в самом Adobe Reader. Это не требует дополнительных затрат или программного обеспечения.
Это не требует дополнительных затрат или программного обеспечения.
Текстовые поля
Откройте PDF-файл, который вы только что сохранили из Word или вашей издательской программы, в Adobe Reader и нажмите Инструменты > Комментарий.
Выберите Добавить текстовое поле и нарисуйте текстовое поле на бумаге.
Нажмите CTRL-I , чтобы открыть свойства текстового поля и установить:
- Цвет границы = красный;
- Цвет заливки = белый, чтобы скрыть любые направляющие для рукописного ввода, или Нет цвета, если вы хотите, чтобы он был прозрачным.
- Затем отметьте Сделать свойства по умолчанию.
Дважды щелкните в текстовом поле и настройте стиль текста по своему усмотрению, например. Arial, 12 пунктов, черный.
Отметьте поля
Вы не можете ставить галочки в Adobe Reader, поэтому альтернативы:
- Нарисуйте текстовое поле и попросите учащихся ввести «X»;
- Попросите учащихся использовать инструмент Highlight , чтобы отметить правильный ответ;
- Попросите учащихся использовать инструмент Карандаш , чтобы отметить правильный ответ;
- Попросите учащихся использовать инструмент Circle , чтобы отметить правильный ответ.

Советы и подсказки для учащихся
- Дважды щелкните в текстовом поле, чтобы вставить свой ответ.
- Текстовое поле будет расширяться по мере ввода новых строк (в отличие от полей формы), поэтому убедитесь, что оно не закрывает следующий вопрос.
- Вы не можете нажимать клавишу TAB для перемещения между текстовыми полями.
- Нет флажков – вы должны ввести «X» в поле, чтобы указать свой ответ.
- Чтобы отключить инструмент рисования, например карандаш, щелкните его на панели инструментов.
- Текстовое поле уже имеет установленные шрифт, размер и цвета, но вы можете изменить их, если хотите. Выделите текст и нажмите CTRL-I, чтобы открыть свойства текста текстового поля.
- Вы также можете изменить стиль шрифта, щелкнув правой кнопкой мыши выделенное текстовое объявление, выбрав Стиль текста.
- Проверьте орфографию подозрительных слов, щелкнув слово правой кнопкой мыши или нажав F7 .

Текстовые поля по сравнению с полями формы
Рис. 1. SQA DQP с полями ответов (полями формы), созданными с помощью Acrobat Pro
Рис. 2. DQP с текстовыми полями, созданными с помощью Adobe Reader
Некоторые недостатки использования Adobe Читатели Текстовые поля для ответов:
- они не дают студентам того же опыта, что и SQA DQP;
- функция «флажка» отсутствует, поэтому учащиеся должны вместо этого ввести символ или использовать инструмент для рисования, чтобы отметить ответ;
- учащиеся не могут использовать клавиши TAB между текстовыми полями;
- учащийся может удалять или перемещать поля для ответов;
- нельзя отключить проверку орфографии, что может быть запрещено для некоторых кандидатов.
Оценки с полями для ответов «поле формы», созданные с помощью редактора PDF, такого как Acrobat Pro, вероятно, являются наиболее доступным решением, но их создание требует затрат времени и денег.
 Создание PDF-файлов из пустых страниц или других файлов.
Создание PDF-файлов из пустых страниц или других файлов.