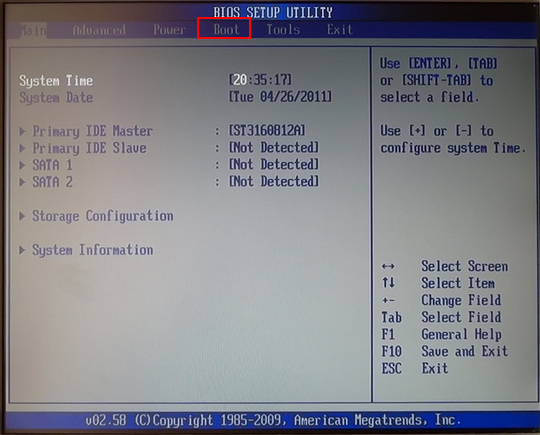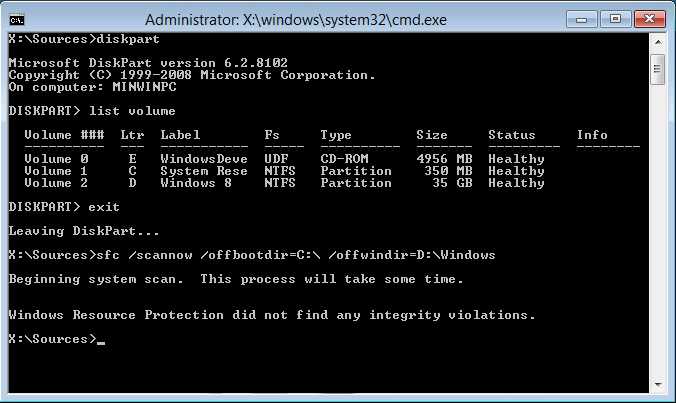Как отформатировать жесткий диск?
Доступность интернета и высокая скорость скачивания дает возможность пользователям постоянно скачивать новые программы и фильмы. Объемы информации на компьютере начинают расти таким темпом, что многие пользователи приобретают себе дополнительный жесткий диск.
При подключении к компьютеру необходимо отформатировать жесткий диск, но некоторые из них могут быть уже отформатированы в заводских условиях. Диски больших объемов обычно «разбиваются» пользователями на несколько меньших частей, но мы этот вариант сейчас рассматривать не будем, а лишь рассмотрим, как отформатировать жесткий диск внутренними средствами Windows 7 и через БИОС с помощью специальных дисков.
Если жесткий диск только разбит на сегменты и никогда не форматировался, то перед его использованием Windows 7 обязательно попросит отформатировать жесткий диск в NTFS. Теперь рассмотрим ситуацию, когда у вас уже есть отформатированный раздел диска, которым вы долгое время уже пользуетесь. Будем считать, что файловой системой FAT32 уже давно никто не пользуется и причиной форматирования жесткого диска стала не смена ее на файловую систему NTFS, а простое желание быстро удалить все находящиеся на диске файлы. Быстрое форматирование жесткого диска займет гораздо меньше времени, чем удаление всех имеющихся файлов стандартным способом.
Будем считать, что файловой системой FAT32 уже давно никто не пользуется и причиной форматирования жесткого диска стала не смена ее на файловую систему NTFS, а простое желание быстро удалить все находящиеся на диске файлы. Быстрое форматирование жесткого диска займет гораздо меньше времени, чем удаление всех имеющихся файлов стандартным способом.
Как отформатировать жесткий диск в NTFS в Windows?
Для форматирования какого либо раздела жесткого диска нам необходимо будет открыть проводник. При этом нужно четко понимать, что Windows 7 не позволит вам отформатировать системный диск, на который установлена операционная система.
В проводнике необходимо нажать правой кнопкой мыши на выбранный диск и выбрать в меню «Форматировать…».
При попытке отформатировать диск «С» мы получим следующее сообщение.
Сейчас мы будем форматировать раздел жесткого диска «G». После выбора пункта меню «Форматировать…», появится окошко с настройками форматирования.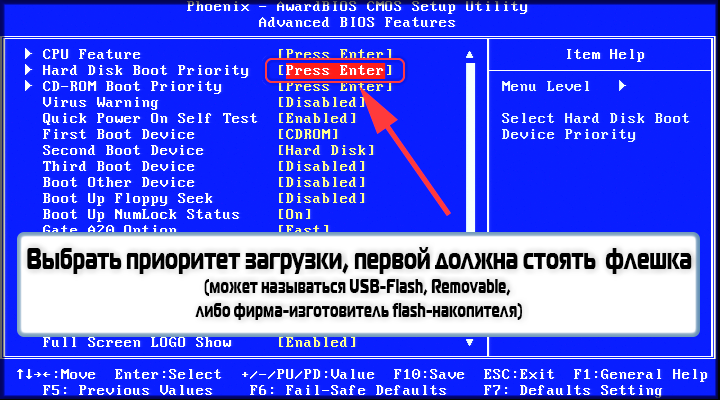 Установленные по умолчанию настройки нам вполне подходят. Разве что для выполнения полного форматирования диска можем убрать галочку напротив пункта «Быстрое (очистка оглавления)», но тогда форматирование жесткого диска затянется на долго.
Установленные по умолчанию настройки нам вполне подходят. Разве что для выполнения полного форматирования диска можем убрать галочку напротив пункта «Быстрое (очистка оглавления)», но тогда форматирование жесткого диска затянется на долго.
Быстрое форматирование заключается в очистке таблицы данных на диске, в которой записаны все названия файлов и их точное расположение на диске. После такой очистки вся информация на жестком диске остается и при желании ее можно восстановить при помощи специальных программ.
Во время выполнения полного форматирования производится запись и чтение каждого сегмента для выявления и исправления ошибок чтения-записи. После полного форматирования диска восстановить данные становится намного сложнее, но специальные программы справляются и с такой задачей.
В исправности работы нашего диска мы уверены, поэтому оставляем быстрое форматирование и нажимаем «Начать». Соглашаемся с появившемся предупреждением и продолжаем.
Быстрое форматирование происходит настолько быстро, что вы можете его и не заметить, а сразу получить сообщение об удачном завершении.
Точно таким же способом можно и нужно отформатировать новый жесткий диск, установленный в компьютер, и отформатировать внешний жесткий диск, подключив его к компьютеру.
Как отформатировать жесткий диск через БИОС
Также можно отформатировать жесткий диск через БИОС, не заходя в операционную систему. Такой вариант может понадобиться в случае невозможности загрузки Windows, установке нового диска или же при желании удалить абсолютно всю информацию с диска с полным удалением всех разделов.
Суть форматирования жесткого диска через BIOS заключается в загрузке специализированного софта с внешнего носителя при включении компьютера. Достаточно в биосе настроить приоритетность источников загрузки, установив на первом месте USB или DVD, и установить соответствующий носитель.
В качестве такого специализированного софта для форматирования жесткого диска через биос, может выступить даже установочный диск операционной системы, который позволяет перед началом установки управлять разделами жесткого диска. В основном для этих целей используют диски LiveCD на базе Win PE или Linux.
В основном для этих целей используют диски LiveCD на базе Win PE или Linux.
Многие пользователи также используют карты памяти MicroSD. После покупки карты памяти TransFlash Micro SD в интернет-магазине СотМаркет ее также необходимо отформатировать перед использованием. Обычно форматирование новой карты памяти производится непосредственно в устройстве, в котором она и будет использоваться. Сделать это можно и самостоятельно, установив карту памяти в картридер и подключив к компьютеру. Но в этом случае вы можете не угадать с необходимой файловой системой, что потребует ее повторного форматирования, но уже после установки в устройство.
Также интересные статьи на сайте chajnikam.ru:
Как открыть файл мдф?
Открыть пдф файл
Ответы на компьютерные вопросы
Форматировать флешку в ntfs или fat32?
Поддержка жестких дисков объемом больше 2 ТБ в Windows — Windows Server
- Статья
- Чтение занимает 9 мин
В этой статье описываются особенности поддержки жестких дисков объемом больше 2 ТБ в Windows и объясняется их инициализация и сегментация для максимизации использования пространства.
Применимо к: Windows Server 2022 Standard и Datacenter, Windows Server 2019, Windows Server 2016, Windows Server 2012 R2
Оригинальный номер базы знаний: 2581408
Сводка
Чтобы операционная система полностью поддерживала устройства хранения с емкостью больше 2 терабайт (2 ТБ или 2 трлн байт), устройство необходимо инициализировать с помощью схемы секционирования таблицы с GUID разделов (GUID Partition Table — GPT). Эта схема поддерживает адресацию всего диапазона емкости хранилища. Если пользователь планирует запускать компьютер из одного из таких дисков большой емкости, в качестве базового интерфейса встроенного ПО необходимо использовать Единый интерфейс EFI (UEFI), а не BIOS.
В этой статье описывается поддержка Microsoft для всех версий Windows начиная с Windows XP. Также здесь описаны требования для адресации полного диапазона емкости хранилища таких устройств.
Примечание.
- В этой статье емкость диска описывается в степени о основанием 2, а не 10, что является наиболее распространенным обозначением на маркировках устройств хранения.
 Таким образом, под емкостью 2 ТБ фактически имеется в виду продукт, на маркировке которого указано 2,2 ТБ емкости.
Таким образом, под емкостью 2 ТБ фактически имеется в виду продукт, на маркировке которого указано 2,2 ТБ емкости. - Поведения операционных систем, описанные в этой статье, также применимы к серверным вариантам этих операционных систем. Таким образом, сведения для Windows 7 применимы к Windows Server 2008 R2, для Windows Vista к Windows Server 2008, а для Windows XP — к Windows Server 2003 и Windows Server 2003 R2.
Дополнительная информация
Управление современными устройствами хранения осуществляется с помощью схемы под названием «LBA». LBA — это расположение логических секторов, составляющих носитель. LBA0 представляет первый логический сектор устройства, а LBA с последним обозначением — последний логический сектор устройства, по одной метке на сектор. Чтобы определить емкость устройства хранения необходимо умножить количество логических секторов в устройстве на размер каждого логического сектора. Текущий стандарт размера составляет 512 байт.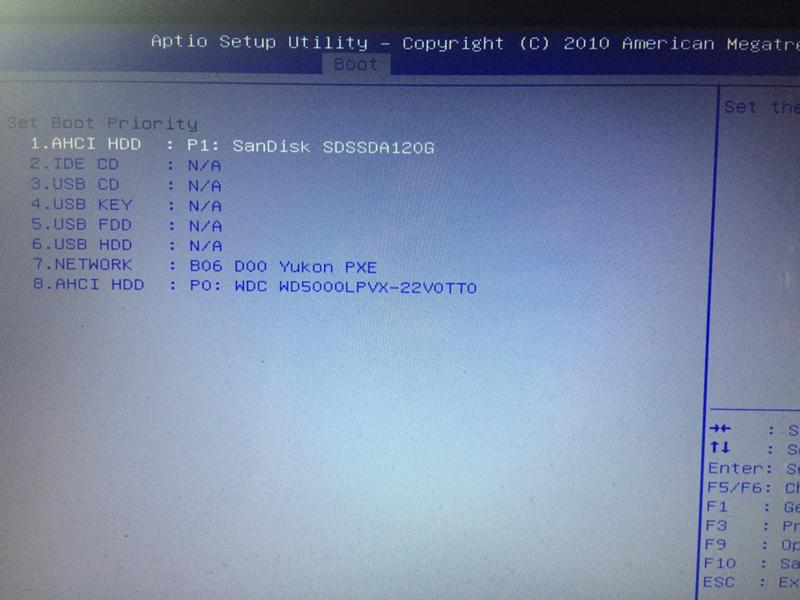 Например, чтобы получить устройство емкостью 2 ТБ, необходимо 3 906 250 000 секторов размером 512 байт. Тем не менее, для представления этого числа компьютерной системе необходимо 32 бита (1-ц и 0-й). Таким образом, хранилище любой емкости, превышающей значение, которое можно отобразить с помощью 32-х битов, требует дополнительного бита. То есть 33 бита.
Например, чтобы получить устройство емкостью 2 ТБ, необходимо 3 906 250 000 секторов размером 512 байт. Тем не менее, для представления этого числа компьютерной системе необходимо 32 бита (1-ц и 0-й). Таким образом, хранилище любой емкости, превышающей значение, которое можно отобразить с помощью 32-х битов, требует дополнительного бита. То есть 33 бита.
Проблема этого вычисления заключается в том, что большинство современных компьютеров под управлением Windows используют схему секционирования с основной загрузочной записью (MBR). Эта схема устанавливает ограничение для количества битов, доступных для отображения логических секторов, в 32 бита.
Предел в 2 ТБ вызван этим 32-битным ограничением. В связи с тем, что максимальное число, которое может быть представлено с помощью 32 битов, составляет 4 294 967 295, при использовании 512-байтовых секторов оно преобразуется в 2,199 ТБ (примерно 2,2 ТБ). Таким образом, адресация емкости больше 2,2 ТБ невозможна при использовании схемы секционирования MBR.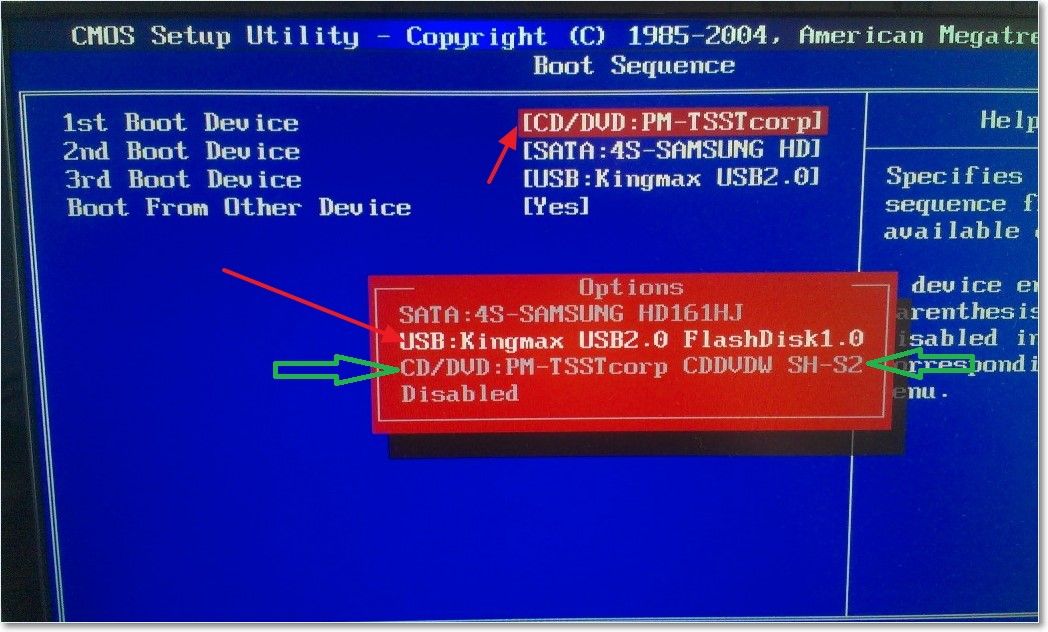
Чтобы увеличить количество доступных для адресации битов, устройство хранения необходимо инициализировать с помощью GPT. Эта схема секционирования позволяет использовать до 64 бит информации в логических секторах. Это создает теоретическое ограничение в 9,4 ЗБ (9,4 зетабайта или 9,4 миллиарда терабайт). Однако, при использовании GPT можно столкнуться с проблемой, связанной с тем, что большинство доступных сейчас систем базируются на устаревшей платформе BIOS. BIOS поддерживает только запуск компьютеров с дисков, инициализированных с помощью MBR. Чтобы перезапустить устройство, инициализированное с помощью GPT, система должна поддерживать UEFI. По умолчанию многие текущие системы могут поддерживать UEFI. Microsoft ожидает, что в будущем UEFI будет поддерживать большинство систем. Клиентам необходимо посоветоваться с поставщиком системы, чтобы уточить возможность их систем поддерживать UEFI и диски емкостью более 2 ТБ.
Общие требования к тому данных, не использующемуся для запуска.
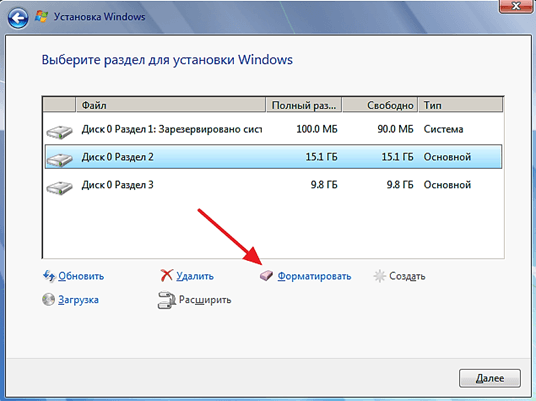
Чтобы система могла обращаться к максимальной емкости устройства емкостью более 2 ТБ, необходимо выполнить следующие условия:
Диск должен быть инициализирован с помощью GPT.
Необходимо использовать одну из следующих версий Windows (32-разрядная или 64-разрядная, если не указано иное, но независимо от версии SKU):
- Windows Server 2008 R2 (только 64-разрядные версии)
- Windows Server 2008
- Windows 7
- Windows Vista
Необходимо установить последние драйверы запоминающих устройств от изготовителя контроллера устройств хранения. Например, если в системе используется контроллер устройств хранения Intel, для которого установлен режим RAID, убедитесь, что установлены последние применимые драйверы с сайта поддержки Intel.
В целом следует обратиться к поставщику системы, чтобы определить, поддерживает ли система размер устройства более 2 ТБ.
Общие требования для загрузочного системного тома
Предположим, что необходимо выполнение следующих условий:
- Используйте устройство хранения, на котором можно установить Windows.

- Сделайте устройство хранения загрузочным.
- Включите операционную систему, чтобы обеспечить максимальную емкость хранилища для этого устройства, превышающую 2 ТБ.
Для выполнения этих условий применяются следующие предварительные требования:
Диск должен быть инициализирован с помощью GPT.
-
Встроенное ПО системы должно использовать UEFI.
Версия Windows должна быть одной из следующих (только 64-разрядная, но с учетом всех выпусков SKU):
- Windows Server 2008 R2
- Windows Server 2008
- Windows 7
- Windows Vista
Необходимо установить последние драйверы запоминающих устройств от изготовителя контроллера устройств хранения. Например, если в системе используется контроллер устройств хранения Intel, для которого установлен режим RAID, убедитесь, что установлены последние применимые драйверы с сайта поддержки Intel.
Примечание.
Windows не поддерживает запуск GPT-инициализированных томов с помощью систем UEFI в 32-разрядных версиях Windows. Кроме того, устаревшие системы BIOS не поддерживают запуск томов с секционированием GPT. Обратитесь к поставщику системы, чтобы определить, поддерживает ли система как UEFI, так и запуск устройств с емкостью хранилища более 2 ТБ.
Кроме того, устаревшие системы BIOS не поддерживают запуск томов с секционированием GPT. Обратитесь к поставщику системы, чтобы определить, поддерживает ли система как UEFI, так и запуск устройств с емкостью хранилища более 2 ТБ.
Таблица поддержки
В следующих таблицах перечислены сведения о поддержке корпорацией Майкрософт различных понятий, рассмотренных в этой статье. Эти сведения содержат общее заявление о поддержке дисков с емкостью хранилища более 2 ТБ.
Таблица 1. Поддержка Windows для схем секционирования в качестве томов данных
| Системные | MBR | Hybrid-MBR | GPT |
|---|---|---|---|
| Windows 7 | Поддерживается | Не поддерживается | Поддерживается |
| Windows Vista | Поддерживается | Не поддерживается | Поддерживается |
| Windows XP | Поддерживается | Не поддерживается | Не поддерживается |
Hybrid-MBR — это альтернативный стиль секционирования, который не поддерживается какой-либо версией Windows.
Таблица 2. Поддержка Windows для встроенного ПО системы
| Системные | BIOS | UEFI |
|---|---|---|
| Windows 7 | Поддерживается | Поддерживается |
| Windows Vista | Поддерживается | Поддерживается |
| Windows XP | Поддерживается | Не поддерживается |
Таблица 3. Поддержка Windows для сочетаний встроенного ПО загрузки и схем секционирования для загрузочного тома
| Системные | BIOS + MBR | UEFI + GPT | BIOS + GPT | UEFI + MBR |
|---|---|---|---|---|
| Windows 7 | Поддерживается | Поддерживается; требуется 64-разрядная версия Windows | Загрузочный том не поддерживается | Загрузочный том не поддерживается |
| Windows Vista | Поддерживается | Поддерживается; требуется 64-разрядная версия Windows | Загрузочный том не поддерживается | Загрузочный том не поддерживается |
| Windows XP | Поддерживается | Не поддерживается | Загрузочный том не поддерживается | Загрузочный том не поддерживается |
Таблица 4.
 Поддержка Windows для дисков большой емкости в качестве томов данных без загрузки
Поддержка Windows для дисков большой емкости в качестве томов данных без загрузки| Системные | >Один диск размером 2 ТБ — MBR | >Один диск размером 2 ТБ — Hybrid-MBR | >Один диск размером 2 ТБ — GPT |
|---|---|---|---|
| Windows 7 | Поддерживает до 2 ТБ адресуемой емкости** | Не поддерживается | Поддерживает полную емкость |
| Windows Vista | Поддерживает до 2 ТБ адресуемой емкости** | Не поддерживается | Поддерживает полную емкость |
| Windows XP | Поддерживает до 2 ТБ адресуемой емкости** | Не поддерживается | Не поддерживается |
Емкость более 2 ТБ не может быть доступна Windows, если диск инициализирован с помощью схемы секционирования MBR. Например, для одного диска размером 3 ТБ, инициализированного с помощью MBR, Windows может создавать секции до первых 2 ТБ. Однако оставшаяся емкость не может быть доступна и, следовательно, использоваться.
Инициализация диска данных с помощью GPT
Ниже показано, как инициализировать новый диск с помощью схемы секционирования GPT, чтобы обеспечить Windows максимальную доступную емкость хранилища. Перед выполнением этих действий убедитесь, что вы создали резервную копию важных данных.
Нажмите кнопку Пуск, введите diskmgmt.msc в поле Начать поиск, щелкните правой кнопкой мыши «diskmgmt.msc» и выберите команду Запуск от имени администратора. При необходимости введите учетные данные для учетной записи пользователя с правами администратора.
Примечание.
При обнаружении неинициализированного диска Windows откроется следующее окно с запросом на инициализацию диска.
В диалоговом окне Инициализация диска щелкните Таблица с GUID разделов (GPT — GUID Partition Table) и нажмите кнопку «ОК».
Примечание.
При выборе этого параметра этот жесткий диск не будет распознан более ранними версиями Windows, чем Windows XP.

Проверьте окно управления дисками, чтобы убедиться, что диск инициализирован. Если это так, строка состояния для этого диска в нижней части окна должна указывать на то, что диск подключен.
После инициализации диска необходимо создать раздел, а затем отформатировать его с помощью файловой системы. Он должен иметь возможность хранить данные в этом разделе и назначать ему имя и букву диска. Для этого щелкните правой кнопкой мыши нераспределенное пространство в правой части строки состояния для этого диска и выберите команду Создать простой том. Для завершения процесса следуйте инструкциям мастера создания разделов.
Преобразование диска MBR в GPT
Если вы ранее инициализировали диск с помощью схемы секционирования MBR, выполните следующие действия, чтобы инициализировать диск с помощью схемы GPT. Перед выполнением этих действий убедитесь, что вы создали резервную копию важных данных.
Нажмите кнопку Пуск, введите diskmgmt.
 msc в поле Начать поиск, щелкните правой кнопкой мыши «diskmgmt.msc» и выберите команду Запуск от имени администратора. При необходимости введите учетные данные для учетной записи пользователя с правами администратора.
msc в поле Начать поиск, щелкните правой кнопкой мыши «diskmgmt.msc» и выберите команду Запуск от имени администратора. При необходимости введите учетные данные для учетной записи пользователя с правами администратора.В окне «Управление дисками» просмотрите строки состояния диска внизу. В следующем примере у пользователя имеется диск размером 3 ТБ, который был ранее инициализирован с помощью схемы секционирования MBR. Это устройство помечено здесь как диск 1.
Диск 1 содержит два отдельных нераспределенных раздела. Такое разделение означает, что можно использовать первые 2 ТБ дискового пространства. Однако оставшееся пространство не является адресуемым из-за ограничения 32-разрядного адресного пространства схемы секционирования MBR. Чтобы система могла полностью использовать общую емкость устройства хранения, необходимо преобразовать диск для использования схемы секционирования GPT.
Щелкните правой кнопкой мыши метку слева для диска, который требуется преобразовать, и выберите команду Преобразовать в GPT-диск.

Примечание.
Теперь на дисплее должен отобразится полный объем свободного места в нераспределенном пространстве.
Теперь, когда диск инициализирован для доступа к полной емкости хранилища, необходимо создать раздел, а затем отформатировать его с помощью файловой системы. Он должен иметь возможность хранить данные в этом разделе и назначать ему имя и букву диска. Для этого щелкните правой кнопкой мыши нераспределенное пространство в правой части строки состояния для этого диска и выберите команду Создать простой том. Для завершения процесса следуйте инструкциям мастера создания разделов.
Известные проблемы или ограничения
Так как переход на один диск емкостью более 2 ТБ произошел довольно недавно, корпорация Майкрософт изучила, как Windows поддерживает эти большие диски. В результатах показано несколько проблем, которые относятся ко всем более ранним версиям Windows, включая Windows 7 с пакетом обновления 1 (SP1) и Windows Server 2008 R2 с пакетом обновления 1 (SP1).
На данный момент известно следующее неправильное поведение при работе Windows с одним диском емкостью более 2 ТБ:
Числовая емкость свыше 2 ТБ вызывает переполнение. Это приводит к тому, что система может использовать только емкость более 2 ТБ. Например, на диске размером 3 ТБ доступная емкость может составлять только 1 ТБ.
Числовая емкость свыше 2 ТБ усекается. В результате получается не более 2 ТБ адресуемого пространства. Например, на диске размером 3 ТБ доступная емкость может составлять только 2 ТБ.
Устройство хранения обнаружено неправильно. В этом случае оно не отображается в окнах «Диспетчер устройств» или «Управление дисками». Многие изготовители контроллеров устройств хранения предлагают обновленные драйверы, которые обеспечивают поддержку емкости хранилища более 2 ТБ. Обратитесь к изготовителю контроллера устройств хранения или изготовителю оборудования, чтобы определить, какая доступная для скачивания поддержка предоставляется для одного диска размером более 2 ТБ.

Содержательные данные SCSI
Если диск обнаруживает ошибки, связанные с недоступными для чтения или записи разделами, он сообщает об этих ошибках и соответствующих содержательных данных SCSI операционной системе. Содержательные данные SCSI могут содержать сведения о LBA для разделов, недоступных для чтения или записи.
Для адресного пространства LBA, емкость которого превышает 2 ТБ, диску требуются содержательные данные SCSI в формате дескриптора. Этот формат не поддерживается Windows 7 или Windows Server 2008 R2, получающими содержательные данные SCSI в фиксированном формате. Таким образом, полученные содержательные данные SCSI либо не содержат сведений о недопустимых секторах, либо содержат неверные сведения о недопустимых секторах. Администраторам необходимо помнить об этом ограничении при поиске LBA поврежденного сектора, записанного в журнале событий Windows.
Жесткий диск не форматируется Windows 7 Windows не удалось завершить форматирование жесткого диска
«Жесткий диск не форматируется в Windows 7, когда я хочу отформатировать его из RAW в NTFS.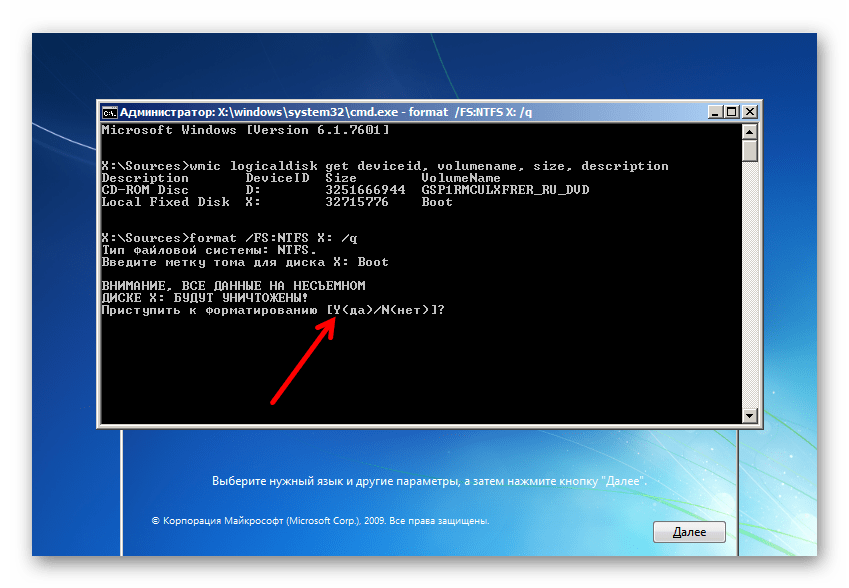 Я использовал этот жесткий диск на своем компьютере для несколько лет.Это первый раз, когда я сталкиваюсь с такой проблемой.Windows 7 сообщает, что жесткий диск необходимо отформатировать, но выдает другое сообщение о невозможности форматирования жесткого диска, когда я нажимаю да, чтобы отформатировать его.Подскажите, пожалуйста, как устраните проблему и восстановите данные с жесткого диска».
Я использовал этот жесткий диск на своем компьютере для несколько лет.Это первый раз, когда я сталкиваюсь с такой проблемой.Windows 7 сообщает, что жесткий диск необходимо отформатировать, но выдает другое сообщение о невозможности форматирования жесткого диска, когда я нажимаю да, чтобы отформатировать его.Подскажите, пожалуйста, как устраните проблему и восстановите данные с жесткого диска».
Windows не удалось отформатировать диск в Windows 11/10/8/7
«На жестком диске отображается файловая система RAW в ОС Windows 7. Windows не удалось завершить форматирование, когда я пытался отформатировать жесткий диск из RAW в NTFS. Есть ли способ преобразовать жесткий диск RAW в NTFS без потери данных?»
Быстрое исправление -> Форматировать жесткий диск не будет отформатирован
Видео — как исправить не удается отформатировать hd
Подробнее и руководство по: Как исправить жесткий диск не форматируется — 4 бесплатно способы
Инструмент форматирования HP USB для форматирования носителя
Инструменты форматирования в Windows -> Форматирование hd с помощью 8 бесплатных инструментов форматирования диска
Вам нужно отформатировать жесткий диск, чтобы использовать его в операционной системе Windows 7? Знаете ли вы, что вы не можете вернуть потерянные файлы, даже если вы можете успешно отформатировать жесткий диск RAW? По правде говоря, вы можете преобразовать жесткий диск из RAW в NTFS путем форматирования, но форматирование жесткого диска также означает стирание всей информации на диске. Если вам все же нужно восстановить данные на жестком диске, когда он превращается в RAW, форматировать его не следует.
Если вам все же нужно восстановить данные на жестком диске, когда он превращается в RAW, форматировать его не следует.
Восстановление данных с жесткого диска RAW в Windows 7
iCare Data Recovery Pro может восстанавливать файлы с жесткого диска, если он имеет формат RAW или не может быть отформатирован в Windows 7. Это программное обеспечение для восстановления данных работает в ОС Windows для восстановления всех типы файлов. Он поддерживает все марки жестких дисков, такие как Seagate, Western Digital, Samsung, Maxtor, Transcend, Hitachi и другие. Когда вы устанавливаете iCare Data Recovery на свой компьютер, не забудьте установить его на диск RAW. Затем вы можете выполнить следующие шаги, чтобы восстановить данные с диска RAW в Windows 7:
Шаг 1. Выберите правильный режим сканирования после запуска программного обеспечения.
Шаг 2. Выберите диск RAW и позвольте программе отсканировать его.
Шаг 3. Предварительный просмотр и сохранение файлов после сканирования.
Прежде чем исправлять ошибку, настоятельно рекомендуется сначала восстановить файлы. Однако, если вы по ошибке отформатировали жесткий диск перед восстановлением данных, iCare Data Recovery также поможет выполнить полное/быстрое восстановление форматов Windows 7 до тех пор, пока вы не записали на него новые данные.
Windows 7 не удалось отформатировать жесткий диск
Если вы хотите исправить ошибку RAW в Windows 7, вам необходимо отформатировать жесткий диск. Вы можете отформатировать раздел жесткого диска с файловой системой NTFS или FAT32. Обычно вы не можете отформатировать системный раздел или когда раздел поврежден. Программное обеспечение для форматирования Windows 7 может помочь отформатировать поврежденный жесткий диск.
==>> Всякий раз, когда вы получаете сообщение о том, что жесткий диск не может быть отформатирован в Windows 7, перейдите на эту страницу — Windows не может форматировать решение>>
Как избежать ошибки RAW на жестком диске
Если вы не хотите часто сталкиваться с ошибкой RAW на жестком диске в Windows 7, вы можете обратить внимание на следующие пункты:
1. Установите антивирусное программное обеспечение на свой компьютер чтобы предотвратить атаку жесткого диска любым возможным вирусом или трояном.
Установите антивирусное программное обеспечение на свой компьютер чтобы предотвратить атаку жесткого диска любым возможным вирусом или трояном.
2. Не загружайте и не устанавливайте программное обеспечение, которое может быть небезопасным.
The Bottom Line
iCare Data Recovery позволяет легко восстанавливать файлы, когда жесткий диск не форматируется в Windows 7. Это программное обеспечение для восстановления данных поддерживает восстановление изображений, видео, музыки, офисных файлов и т. д. Если вам нужна помощь для восстановления данных с диска RAW на Win7, пожалуйста, загрузите это программное обеспечение прямо сейчас!
Последнее обновление: 1 ноября 2022 г.
Windows 7 не распознает жесткий диск в формате Linux
У меня проблема с парой жестких дисков, недавно я перешел с установки Debian Linux на Windows 7, установка прошла без проблем, но теперь я обнаружил, что нет способ отформатировать пару жестких дисков, которые я установил:
один — Hitachi 1 ТБ с двумя разделами, оба отформатированы в NTFS, и я могу получить доступ только к одному из двух.
второй это WDD 800GB, он содержит один полный раздел в формате EXT3, так что неудивительно, что не распознается.
Проблема в том, что Windows распознает два диска и перечисляет их в списке устройств панели управления, но не позволяет мне выполнять с ними какие-либо действия. Насколько я знаю, проблема с первым разделом первого диска (который отформатирован в NTFS) как-то связана с MBR, возможно, Linux испортил его, и Windows 7 не может его использовать.
Моим первым действием будет восстановление данных в первом разделе и перемещение их во второй, но как после этого отформатировать два диска? Нужно ли переустанавливать всю ОС и использовать диспетчер разделов установщика Windows 7 или есть другие способы?
- windows
- linux
- жесткий диск
- форматирование
1
Если вы хотите отформатировать эти диски только для использования с Windows 7 и не заботитесь о каких-либо данных, которые в настоящее время находятся на них, нет необходимости устанавливать какое-либо дополнительное программное обеспечение.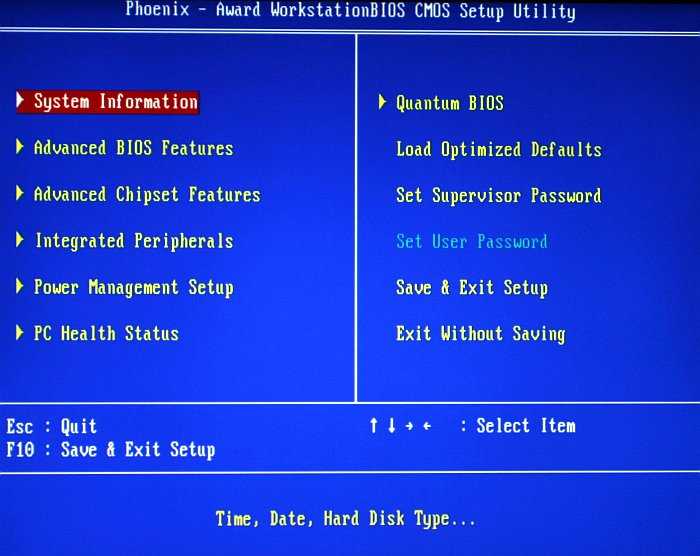
Нажмите клавишу Windows, введите управление дисками в поле поиска и нажмите Введите . Это представит вам окно, которое покажет диски и позволит вам отформатировать и/или разметить их. Вы также можете настроить дополнительные функции, такие как программный рейд и многое другое. Единственное, что вы не сможете сделать, — это смонтировать эти диски как есть, потому что единственные файловые системы, которые Windows понимает изначально, — это FAT, NTFS и различные оптические форматы.
1
Убедившись, что вы делаете это только на этот (эти диски), а не на системный, у вас есть несколько вариантов:
Во-первых, Testdisk, который является бесплатным и служит для многих целей: http://www. cgsecurity.org/wiki/TestDisk
MBRFix (бесплатно (пожертвование)) http://www.sysint.no/products/Download/tabid/536/language/nb-NO/Default.aspx
CLIбесплатная версия MBRWizzard. http://firesage.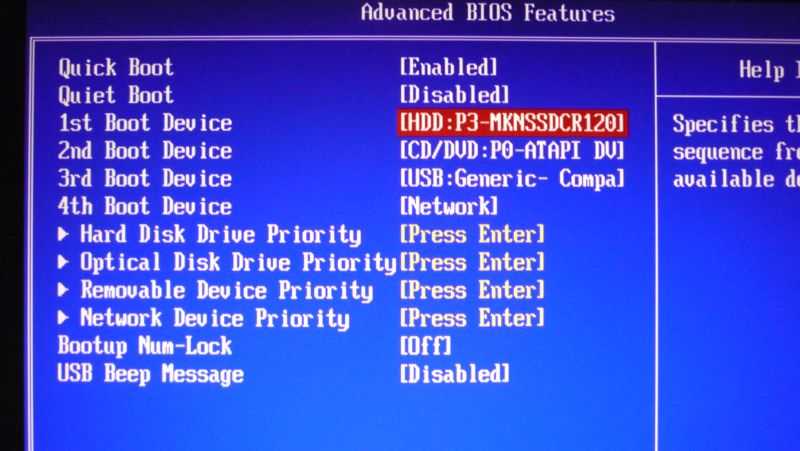 com/mbrwizard.php
com/mbrwizard.php
Попробуйте бесплатный драйвер файловой системы EXT для Windows:
Устанавливаемая файловая система Ext2 для Windows
http://www.fs-driver.org/
Надеемся, что это позволит вам получить доступ к отформатированному тому ext3 в дополнение к замене это с нтфс.
(Почти четыре года спустя, но я наткнулся на это в гугле).
В то время как TestDisk (указанный выше) должен решить проблему отсутствующего раздела, для другого диска, где вам просто нужно прочитать файлы Linux, лучшее решение, которое я нашел, было http://www.diskinternals.com/linux-reader /; Он четко и просто отображал файлы на Linux-диске и разрешал копирование в Windows.
Если это внешний диск, и вы хотите переформатировать диск из Windows
разрешил мне отформатировать диск в формат, совместимый с Windows.
Хотя rufus предназначен для создания загрузочных USB-накопителей из образов ISO, вы можете использовать его только для форматирования диска.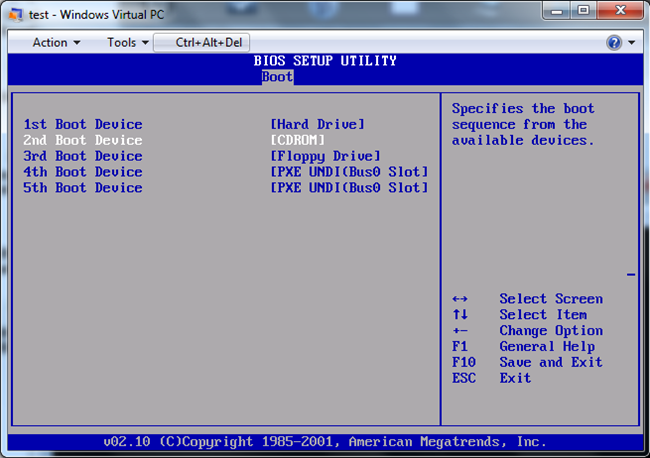
- Просто и — поставьте галочку напротив создать загрузочный диск с помощью…
В моем случае у меня было:
- USB-накопитель на 16 ГБ
- с несколькими разделами
- несколько разных файловых систем (ext 2/3, SWAP, FAT32,…)
- Windows не смогла получить доступ к диску, но распознала один из разделов и сопоставила его.
- он не может получить доступ к разделу, говоря, что вам нужно его отформатировать.
- он позволил отформатировать его… но только этот раздел.. раздел размером 1 ГБ
- Диспетчер дисков даже не показывал диск, хотя он был отображен в проводнике Windows.
- Итак, я не смог очистить разделы, чтобы переформатировать все это
- С некоторыми другими USB-накопителями он появлялся в диспетчере дисков, но только отображаемый раздел. Остальное пространство было как несуществующее.
- Иногда мне везло с AOMEI Partition Assistant, показывающим неотображенное дисковое пространство, но на этот раз оно даже не появилось здесь.

 Таким образом, под емкостью 2 ТБ фактически имеется в виду продукт, на маркировке которого указано 2,2 ТБ емкости.
Таким образом, под емкостью 2 ТБ фактически имеется в виду продукт, на маркировке которого указано 2,2 ТБ емкости.

 msc в поле Начать поиск, щелкните правой кнопкой мыши «diskmgmt.msc» и выберите команду Запуск от имени администратора. При необходимости введите учетные данные для учетной записи пользователя с правами администратора.
msc в поле Начать поиск, щелкните правой кнопкой мыши «diskmgmt.msc» и выберите команду Запуск от имени администратора. При необходимости введите учетные данные для учетной записи пользователя с правами администратора.