Работа с видео в программе Adobe Photoshop CS5
В программе Adobe Photoshop CS5 можно создавать и редактировать видео со следующими расширениями: mpg, mpeg, mp4, mov, avi, при наличии необходимых кодеков.
Для того, чтобы работать с этими форматами, нужен плеер Quicktime с версией не ниже 7.1. Скачать этот плеер можно по ссылке ниже:
- скачать плеер Quicktime 7.7.4
Версию плеера можно обновлять бесплатно. После установки плеера нужно перезагрузить компьютер, чтобы фотошоп начал с этим плеером работать.
Чтобы открыть видео в программе Adobe Photoshop CS5 , нужно воспользоваться меню Файл — Открыть. Выбирайте нужный видеофайл на компьютере, и нажимаете на кнопку Открыть. После открытия файла в палитре Слои появляется видеослой.
Чтобы посмотреть и редактировать видео в фотошопе, нужно открыть палитру Анимация. На временной ленте можно редактировать позицию, непрозрачность, стиль любого слоя, в том числе видеослоя.
После того, как Вы сделаете какие-либо изменения, Вы можете сохранить файл в формате PSD. Этот формат поддерживает также и видеофайлы, и сохраняет все слои с настройками. После сохранения в формате PSD можно опять открыть этот файл в программе фотошоп, и продолжить в нем работу.
Причем итоговый размер файла PSD будет гораздо меньше, чем размер видео, потому, что файл PSD не содержит исходное видео, а использует его для работы. Причем исходное видео остается в любом случае без изменений.
Если Вы хотите получить видеоролик после редактирования, сохранять файл нужно через меню Файл — Экспортировать — Просмотреть видео. В диалоговом окне придумываете имя для файла, выбираете формат, и папку для сохранения на компьютере. Также выбираете размер видео, разрешение, и частоту кадров. Можно выбрать диапазон, если Вы хотите из видео сохранить какой-то фрагмент.
Как корректировать видео?
Допустим, у Вас видео слишком темное, и Вы хотите его осветлить.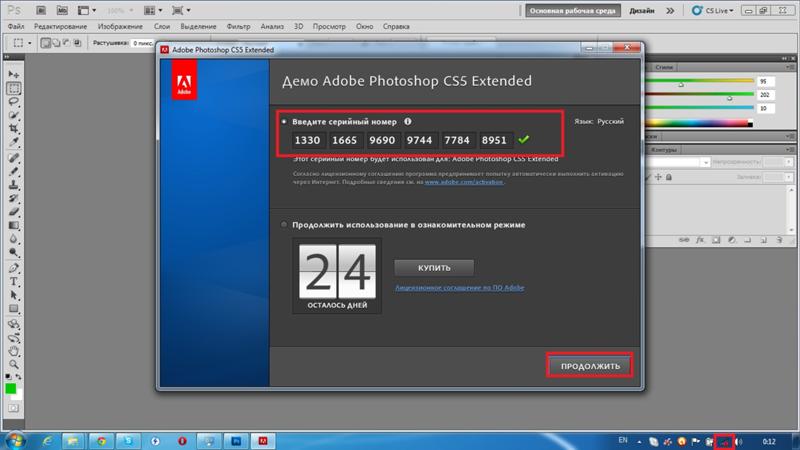 Для корректировки Вы создаете обычный корректирующий слой в палитре Слои, нажав на иконку черно-белого круга. Выбираете команду коррекции, например, Кривые, и корректируете видеофайл. При этом можно изменить режим наложения корректирующего слоя, непрозрачность, а также применить к слою какой-нибудь стиль. Можно даже использовать маску слоя, то есть применить воздействие слоя не везде, а в определенном месте.
Для корректировки Вы создаете обычный корректирующий слой в палитре Слои, нажав на иконку черно-белого круга. Выбираете команду коррекции, например, Кривые, и корректируете видеофайл. При этом можно изменить режим наложения корректирующего слоя, непрозрачность, а также применить к слою какой-нибудь стиль. Можно даже использовать маску слоя, то есть применить воздействие слоя не везде, а в определенном месте.
После применения данный корректирующий слой появляется на палитре Анимация, на временной шкале, и при желании можно применить действие этого слоя не на все кадры, а только на некоторые. Можно также изменять плавно непрозрачность этого корректирующего слоя при проигрывании, или применять другие эффекты, которые находятся на временной ленте.
Также для редактирования видео можно создать новый слой на палитре Слои, и к этому слою применять различные инструменты рисования, или вставлять на видео новые изображения.
На видео можно также делать тексты, и вставлять векторные фигуры, при этом на палитре Слои будут появляться новые слои.
Все новые слои, корректирующие и обыкновенные, будут появляться на временной ленте, и на ней можно будет отредактировать действие слоев на различные кадры изображения: ограничить определенным временным интервалом показ, сделать переходы от прозрачности к полной видимости, или применять какие-нибудь стили.
Можно также применять различные инструменты к самому видеослою, но непосредственно на нем можно изменить только один кадр за раз. Если Вам нужно изменять несколько десятков, а то и сотен кадров, работа будет достаточно трудоемкой. Но иногда другого выхода просто нет, например, если в видео Вы хотите применить заливку с учетом содержимого.
Видео о том, как можно редактировать видео в программе Adobe Photoshop CS5
Более подробные сведения Вы можете получить в разделах «Все курсы» и «Полезности», в которые можно перейти через верхнее меню сайта. В этих разделах статьи сгруппированы по тематикам в блоки, содержащие максимально развернутую (насколько это было возможно) информацию по различным темам.
Также Вы можете подписаться на блог, и узнавать о всех новых статьях.
Это не займет много времени. Просто нажмите на ссылку ниже:
Подписаться на блог: Дорога к Бизнесу за Компьютером
Adobe Photoshop CS5. Как заработать на фотографии в Интернете
Adobe Photoshop CS5
Программа Adobe Photoshop CS5 является самой последней версией программного обеспечения, которое уже в течение многих лет остается у всех на устах. Ее название слышали все, кто имеет хоть малейшее понятие о том, что изображение любого характера можно изменить на компьютере. Работать можно как с этой версией, так и с более ранними, на ваш выбор. Естественно, графических редакторов существует огромное множество и никто не заставляет вас работать именно с этим программным обеспечением – вы сами организуете свой труд, делая его максимально комфортным и результативным. Программу Adobe Photoshop CS5 можно привести в качестве примера разностороннего инструмента, позволяющего найти все самые необходимые функции в рамках одной-единственной программы (рис.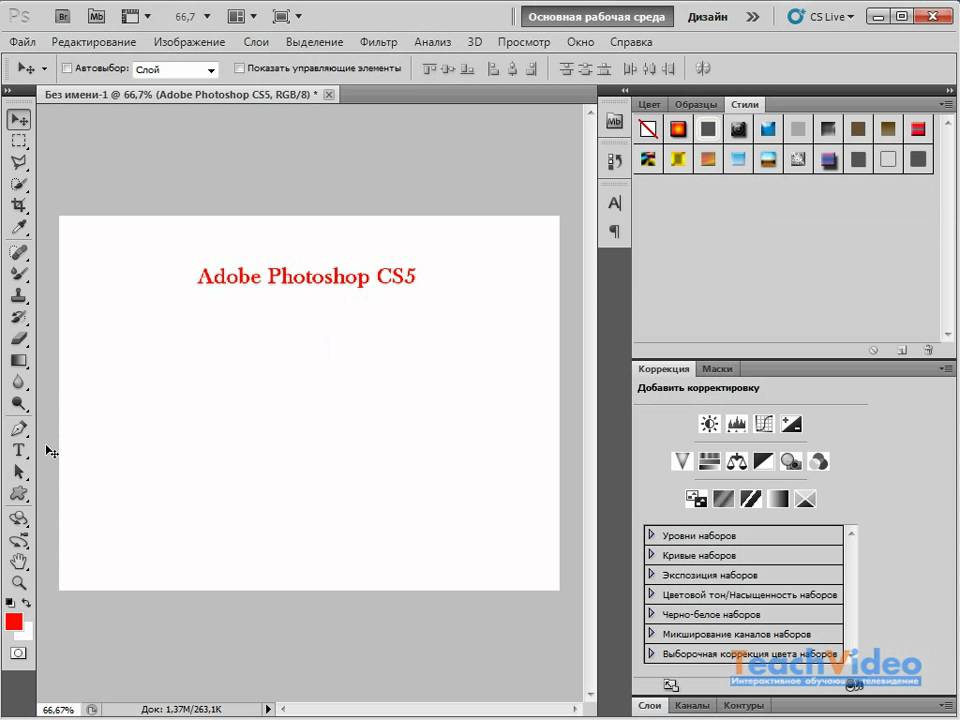
Рис. 9.3. Внешний вид главного окна программы Adobe Photoshop CS5
Данная программа является платной. Ее можно приобрести в специализированных магазинах вашего города или на официальном сайте компании Adobe (www.adobe, com/ru/products/photoshop/photoshop/). Так же как и в первом случае, если вы не совсем уверены в том, что с данной программой будет удобно работать, можно скачать пробную версию и опробовать в течение ограниченного промежутка времени абсолютно все функции, которые будут доступны в платной версии программы Adobe Photoshop CS5. Именно здесь вы сможете довести до конца процесс обработки фотографии перед отправкой на проверку и продажу, решив вопрос с логотипами, появившимися на снимке, выбелив фон на фотографии с изолированными объектами, создав коллаж или набор изолированных предметов и т. д. Кроме того, здесь же можно внести ключевые слова и описание в свойства изображения. На выходе у вас должна быть фотография, уже полностью готовая к отправке в фотобанк.
Известно, что для работы со многими программами вроде Adobe Photoshop CS5 зачастую можно найти массу различных плагинов. Конечно, можно. Но лучше оставить это графическим дизайнерам, которые будут работать с вашими снимками после покупки на микростоковом ресурсе. Вам будет достаточно функций непосредственно приложения Adobe Photoshop CS5. Если же вопрос использования плагинов не дает вам покоя, то в качестве одного из тех, которые вы сможете приспособить под свои нужды при работе с данной программой, можно привести PictureCode Noise Ninja. Этот плагин используется для подавления шумов на снимке. Однако эту же самую операцию можно прекрасно выполнить в обеих описанных программах без установки сторонних плагинов (или, что лучше, постараться избежать появления шумов на этапе непосредственной съемки).
Что касается приложения Adobe Photoshop Lightroom 3, то плагинов к нему совсем немного. Главным образом потому, что все задачи, которые данная программа призвана решать, она прекрасно решает сама.

Естественно, для обработки снимков не нужен сверхъестественный компьютер, некоторые ограничиваются ноутбуком (хотя, как известно, отличной цветопередачей обладают именно мониторы ЭЛТ, которые лучше всего использовать в работе с фотографией). Учтите, что вышеописанным программам понадобится определенное свободное дисковое пространство и соблюдение остальных минимальных требований для эффективной производительности (рис. 9.4). Особенно это касается продукта Adobe Photoshop Lightroom.
Забегая вперед, отметим, что количество сырых и обработанных снимков будет неуклонно расти каждый день, поглощая гигабайты дискового пространства. Особенно если сырой материал – в формате RAW. В целом в процессе обработки (который чуть подробнее будет рассматриваться в следующей главе) нужно внимательно относиться к рабочему материалу. Иногда фотограф может переписать снимки с карточки фотоаппарата, обработать их и сразу же удалить сырые снимки. Или же, обрабатывая, сохранять изменения сразу в исходном файле. Этого делать не рекомендуется, хотя бы по той причине, что если вам откажут в приеме работы или окажется, что в результате обработки ваш снимок потерял качество и больше не соответствует требованиям микростокового сайта, то в случае отсутствия исходных снимков вы уже не сможете ничего изменить.
Этого делать не рекомендуется, хотя бы по той причине, что если вам откажут в приеме работы или окажется, что в результате обработки ваш снимок потерял качество и больше не соответствует требованиям микростокового сайта, то в случае отсутствия исходных снимков вы уже не сможете ничего изменить.
Рис. 9.4. Hard drive with optic fiber (жесткий диск с волоконным световодом)
Если вы удаляете сырой материал или сохраняете изменения непосредственно в исходном файле без создания копий из соображений экономии места, то все равно однажды ваше свободное дисковое пространство подойдет к концу (просто с сохранением сырых материалов это произойдет немногим раньше). Потому не нужно заниматься вредительством и сжигать все мосты. Возьмите себе за правило переписывать отработанный материал (сырой и готовый к продаже) на диски, аккуратно упорядочив его при помощи соответствующих папок. Естественно, это стоит делать тогда, когда ваши работы уже приняты на всех ресурсах, с которыми вы сотрудничаете, и в данном материале уже нет особой необходимости.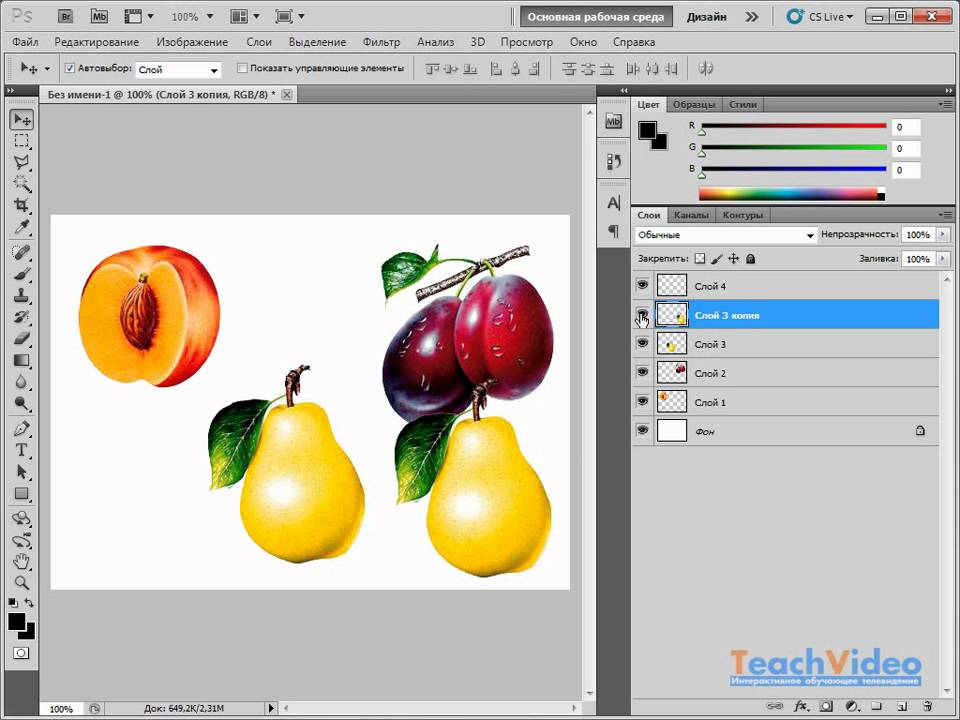
Данный текст является ознакомительным фрагментом.
(8.5) Постоянно зависает Adobe Photoshop 5.5 при вставлении из клипборда или импорте клипборда при переключении из другого софта.
(8.5) Постоянно зависает Adobe Photoshop 5.5 при вставлении из клипборда или импорте клипборда при переключении из другого софта. Эта проблема встречается на ограниченном количестве материнских плат, и связанна с ошибкой реализации MMX в Ph5.5. Для решения проблемы достаточно удалить
6.3.1. Аналог Adobe Photoshop?
6.3.1. Аналог Adobe Photoshop?
GIMP (The GNU Image Manipulation Program) — лучший редактор растровой графики в Linux. Довольно часто GIMP называют заменой популярному редактору Photoshop, хотя сами разработчики GIMP против такого сравнения, поскольку у них никогда не было цели создать именно «аналог» Photoshop.
Adobe Photoshop: обрабатываем фотографии
Adobe Photoshop: обрабатываем фотографии Я не представляю себе работы без моей любимой программы Adobe Photoshop. Так что, если она у вас есть, — прекрасно! Если нет — постарайтесь установить. Я не буду рассказывать здесь обо всех возможностях программы, для этого понадобилась бы целая
Adobe Photoshop – бесспорный лидер в обработке изобразительного материала
Adobe Photoshop – бесспорный лидер в обработке изобразительного материала Спросите любого, кто серьезно занимается обработкой графики на компьютере, каким растровым редактором он пользуется. И с вероятностью 99 % получите ответ – Adobe Photoshop. Так сложилось, что в мире компьютерных
Глава 2 Знакомство с Adobe Photoshop CS3
Глава 2
Знакомство с Adobe Photoshop CS3
Программа Adobe Photoshop ведет свою многолетнюю историю буквально со времен появления компьютерной графики в целом и по праву занимает лидирующее место в списке программ – редакторов компьютерной графики.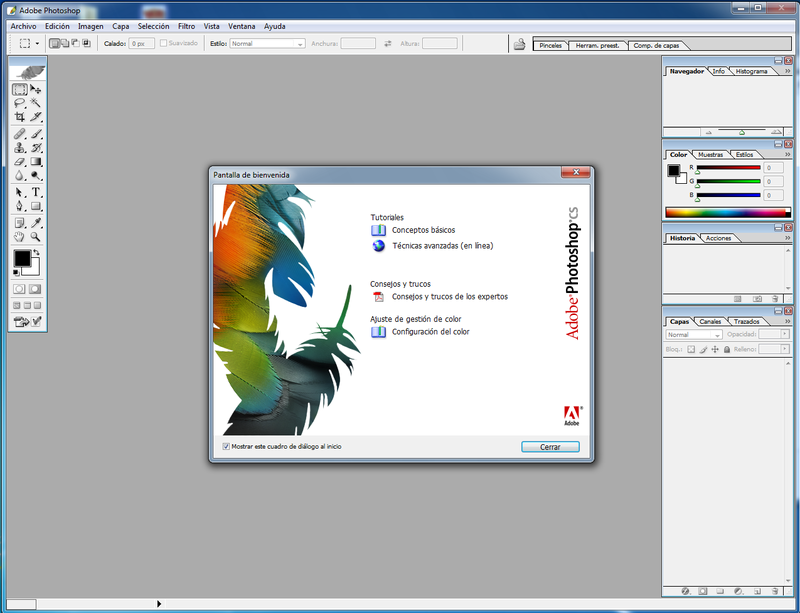 Необходимо отметить, что в первую
Необходимо отметить, что в первую
Часть II Знакомство с Adobe Photoshop CS3
Часть II Знакомство с Adobe Photoshop CS3 Во второй части книги мы бросим первый взгляд на программу Adobe Photoshop CS3 и научимся инсталлировать ее, а также:• познакомимся с основными настройками программы, которые следует проверить перед началом работы;• окинем «хозяйским взглядом»
Глава 5 Установка Adobe Photoshop CS3
Глава 5 Установка Adobe Photoshop CS3 Для изучения программы Adobe Photoshop нам потребуется постоянно обращаться к ней, пробовать в работе новые команды и инструменты, проводить эксперименты. Поэтому следует удостовериться, что на компьютере установлена программа Adobe Photoshop версии CS3,
Глава 6 Интерфейс и базовые настройки Adobe Photoshop CS3
Глава 6 Интерфейс и базовые настройки Adobe Photoshop CS3 • Общий вид интерфейса• Команды меню• Панель инструментов• Плавающие палитры• Панель управления• Интерфейс окна документа• Базовые настройкиИнтерфейс Adobe Photoshop и приемы работы, которые в нем используются, во многом
Глава 16 Работа с текстом в Adobe Photoshop CS 2, добавление надписей к изображению
Глава 16
Работа с текстом в Adobe Photoshop CS 2, добавление надписей к изображению
При обработке цифровых или сканированных изображений зачастую могут потребоваться не только ретушь и цветокоррекция, но и применение некоторых дополнительных спецэффектов.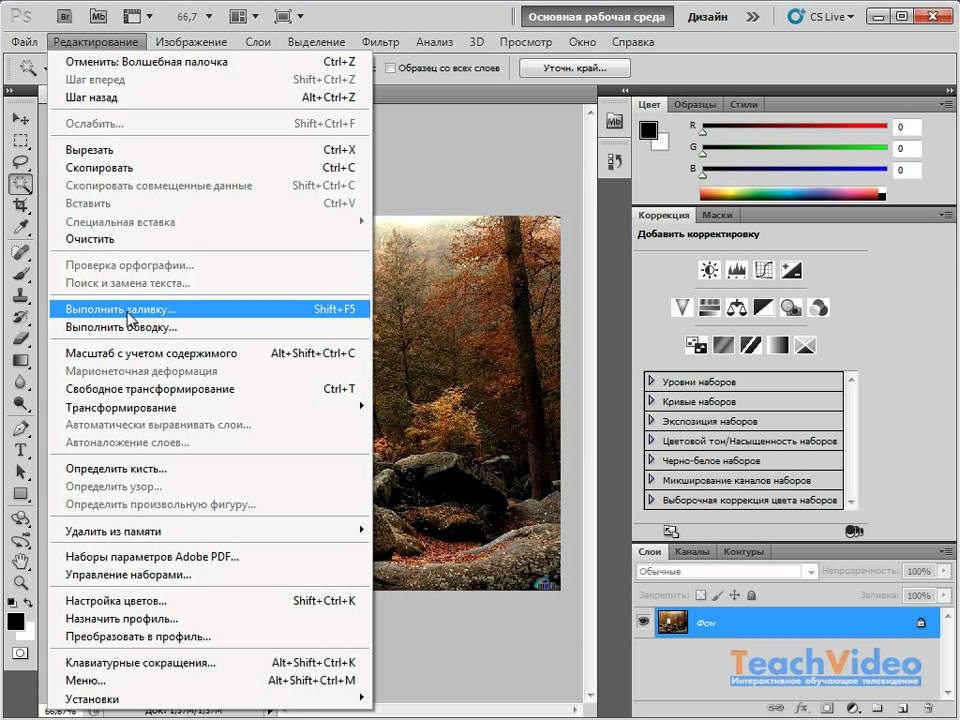 Например, нанесение на
Например, нанесение на
Глава 15. Как осуществляется сканирование в программе Adobe Photoshop TWAIN
Глава 15. Как осуществляется сканирование в программе Adobe Photoshop TWAIN Под TWAIN-интерфейсом понимается международный стандарт, который в свое время был принят для единого взаимодействия устройств ввода изображений с той или иной программой, которая «обслуживает» подобные
Adobe Photoshop Lightroom 3
Adobe Photoshop Lightroom 3 Программа Adobe Photoshop Lightroom 3 является одним из самых лучших инструментов для первичной (или финальной) обработки фотоснимков. Конечно, данная программа известна только определенному кругу пользователей, если сравнивать ее с популярностью приложения,
Adobe Photoshop CS5
Adobe Photoshop CS5
Программа Adobe Photoshop CS5 является самой последней версией программного обеспечения, которое уже в течение многих лет остается у всех на устах. Ее название слышали все, кто имеет хоть малейшее понятие о том, что изображение любого характера можно изменить на
Ее название слышали все, кто имеет хоть малейшее понятие о том, что изображение любого характера можно изменить на
Обработка фотографий в Adobe Photoshop
Обработка фотографий в Adobe Photoshop Зачем нам нужна эта программа?Рано или поздно наступит момент, когда вам нужно будет разместить фотографию на каком-нибудь сайте, послать по электронной почте, загрузить аватарку на форуме. Но дело в том, что обычная фотография имеет размер
Adobe Photoshop
Adobe Photoshop Программой номер один для работы с растровой графикой является Adobe Photoshop — замечательный редактор с огромными возможностями. Трудно сказать, что нельзя сделать с фотографией с помощью этой мощной и гибкой программы. Мало грамотно снять сюжет, нужно довести его
Adobe Photoshop Elements
Adobe Photoshop Elements
Adobe Photoshop Elements сочетает в себе мощь и удобство, помогающие выполнить все традиционные операции с цифровыми фотографиями.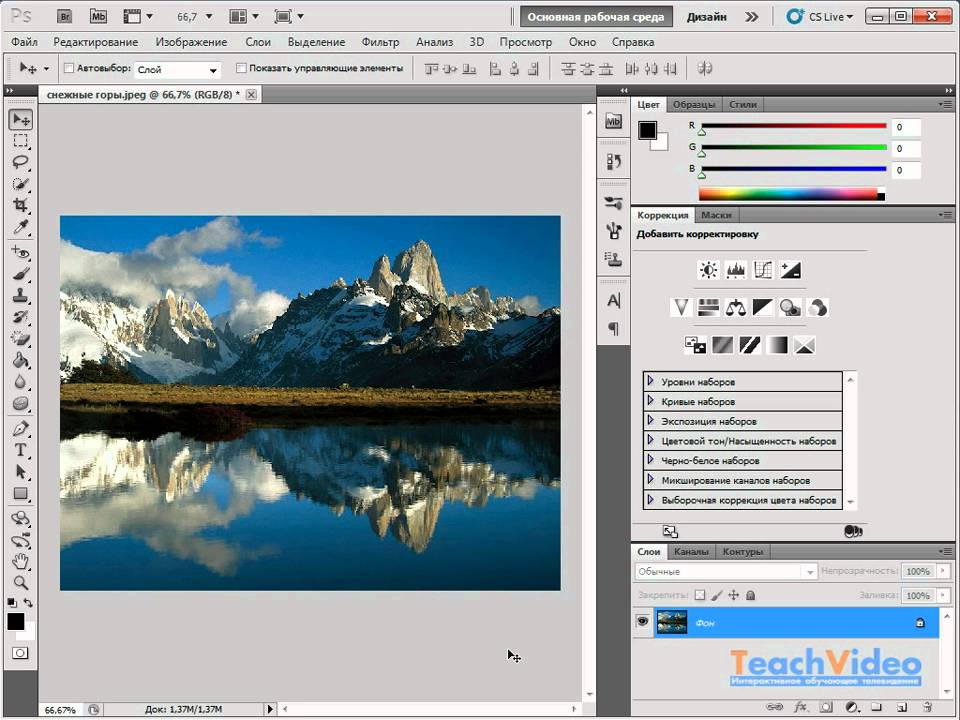 Доступны функции редактирования с использованием инструментов быстрой коррекции или с помощью расширенной настройки параметров
Доступны функции редактирования с использованием инструментов быстрой коррекции или с помощью расширенной настройки параметров
Adobe Photoshop Lightroom
Adobe Photoshop Lightroom Пакет Adobe Photoshop Lightroom — это решение для профессиональных фотографов, работающих с цифровым изображением.Программа поддерживает формат RAW. В основе программы — утилита Adobe Camera Raw, возможности которой в Lightroom существенно расширены.Так, фотографы имеют
Учебные пособия по обучению или изучению Adobe Photoshop CS5
Модуль 1: Основы Photoshop CS5
Содержание (Модули 1, 2 и 3) | вид страницы (222k) |
Глава 1: Введение в Photoshop (22 страницы) | вид образцы страниц (749л) |
Глава 2: Выбор частей изображения (28 страниц) | вид образцы страниц (719k) |
Глава 3: Изменение изображений (22 страницы) | вид образцы страниц (545 КБ) |
Глава 4: Создание Подробный эскиз (24 страницы) | вид образцы страниц (798k) |
Глава 5: Рисование фигур (20 страниц) | вид образцы страниц (694 КБ) |
Глава 6: Настройка фигур (11 страниц) |
|
Глава 7: Добавление текста в дизайн (21 страница) | вид образцы страниц (579 КБ) |
Глава 8: Настройка внешнего вида изображений (20 страниц) | вид образцы страниц (674 КБ) |
Глава 9: Объединение фотографий (7 страниц) |
|
Глава 10: Создание масок (16 страниц) |
|
Глава 11: Создание 3D-фигур (23 страницы) | вид образцы страниц (769k) |
Глава 12: Сохранение файлов (11 страниц) |
|
Проект 1: Создать плакат (только многопользовательский режим) |
|
Модуль 2.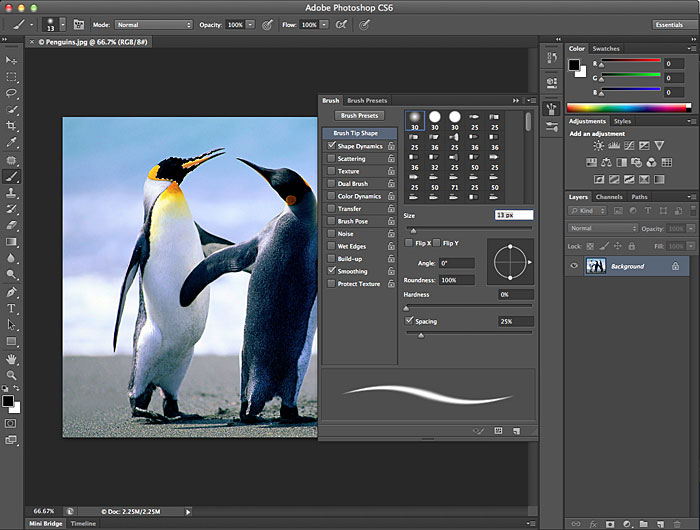 Дополнительные упражнения Photoshop CS5
Дополнительные упражнения Photoshop CS5
Глава 13: Патчи и восстанавливающие кисти (10 страниц) |
|
Глава 14: Клонирование изображений (13 страниц) |
|
Глава 15: Корректирующие слои (15 страниц) | вид образцы страниц (534 КБ) |
Глава 16: Уточнение выбора (13 страниц) |
|
Глава 17: Применение фильтров (14 страниц) |
|
Глава 18: Использование дополнительных уровней (17 страниц) | вид образцы страниц (446k) |
Глава 19: Подача заявления Художественные фильтры (16 страниц) | вид образцы страниц (480 КБ) |
Глава 20: Художественные кисти (23 страницы) | вид образцы страниц (689 КБ) |
Глава 21: Миксер Кисть (14 страниц) | вид образцы страниц (485k) |
Глава 22: Работа С перспективой (17 страниц) | вид образцы страниц (725k) |
Глава 23: Цвет Настройки (13 страниц) |
|
Глава 24: Анимация (26 страниц) | вид образцы страниц (746k) |
Глава 25: Полезное Инструменты (16 страниц) |
|
Проект 2: VicSports (только для нескольких пользователей) |
|
Модуль 3: Приложения Photoshop CS5
Глава 26: Использование отражений (10 страниц) |
|
Глава 27: Создание 3D-стилей (18 страниц) | вид образцы страниц (729k) |
Глава 28: Граффити на кирпичной стене (14 страниц) | вид образцы страниц (784 КБ) |
Глава 29: Граффити на здании (24 страницы) | вид образцы страниц (708k) |
Глава 30: Создание шаров и сфер (16 страниц) | вид образцы страниц (518k) |
Глава 31: Создание точных форм (20 страниц) | вид образцы страниц (798k) |
Глава 32: Креативные текстовые эффекты (12 страниц) |
|
Глава 33: Перемещение изображений (9 стр. ) ) |
|
Глава 34: Использование размытия в анимации (16 страниц) | вид образцы страниц (648 КБ) |
Глава 35: Timeline Animations (14 страниц) | вид образцы страниц (725k) |
Глава 36: Анимация 3D-объектов (8 страниц) |
|
Глава 37: Инструмент «Перо» (14 страниц) | вид образцы страниц (622 КБ) |
Глава 38: Панель истории и Кисть истории (15 страниц) | вид образцы страниц (608k) |
Учебники можно использовать на экране рядом с пакетом программного обеспечения, с планшета или распечатать. Задания представлены в конце каждой главы, а многопользовательская версия предоставляет проекты в конце каждого модуля.
Модуль 1
Знакомит с основами Adobe Photoshop CS5, включая слои, рабочие пространства, инструменты рисования, методы выделения, изменение изображений, создание художественных эскизов, комбинирование форм и фотографий, добавление текста в проекты, настройку внешнего вида фотографий, использование масок, создание трехмерных фигур, сохранение файлов в разных форматах и сохранение файлов для Интернета.
Модуль 2
Охватывает расширенные функции Adobe Photoshop CS5, включая клонирование частей изображений, применение фильтров к изображениям, уточнение выделенных фрагментов, корректирующие слои, слои заливки, улучшение фотографий лиц, использование кистей со щетиной и смешанных кистей, работу с перспективой, настройку цвет на фотографиях, создание анимации, создание иллюстраций, инструмент «Магнитное лассо», инструмент «Марионеточная деформация», замена цветов в изображениях и масштабирование с учетом содержимого.
Модуль 3
Предоставляет некоторые приложения Photoshop CS5, включая использование отражения, создание трехмерных объектов, таких как сферы и коробки, сохранение трехмерных стилей, создание граффити, создание точных рисунков, перемещение одного изображения в другое, анимационные упражнения с использованием кадров и временная шкала, создание фигур с помощью инструмента «Перо» и использование панели «История».
Описание главы модуля 1
Глава 1: Введение в Photoshop CS5
В этой главе представлены Основы Photoshop CS5, такие как разделы экрана, панель «Инструменты», Инструменты масштабирования, приемы навигации, настройка рабочих пространств, экранный интерфейс и как использовать слои, в том числе как включать и выключать слои, добавлять новые слои, удалить,слои, назвать слои, изменить порядок слоев и измените непрозрачность слоя.
Глава 2: Выбор частей изображения
В этой главе показано
как выделять части изображений и фотографий. Это включает в себя использование
Edit Marquees, инструменты Lasso, инструмент Quick Selection,
Волшебная палочка и инструмент «Быстрая маска», которые используются для выбора
кота на одном фото и перенести его на другое.
Глава 3: Изменение изображений
Демонстрирует, как подать заявку эффекты к фотографиям с помощью инструмента «Пластика», галереи фильтров и фильтра «Масляная краска».
Глава 4: Создание подробного эскиза
Демонстрирует, как использовать инструменты для рисования и рисования, чтобы создать следующее произведение искусства. Инструмент «Кисть» используется для создания контура эскиза. Инструмент «Ведро» используется для заполнения разделов цветом и слоями. дублируются и модифицируются для создания дорожных линий и белых сообщения.
Глава 5: Рисование фигур
Демонстрирует, как использовать
инструменты рисования, такие как прямоугольники, эллипсы, линии и пользовательские
фигуры, а затем добавление эффектов к этим фигурам. Студенты показаны
как совместить фотографии с фигурами, например, поместив фотографию внутри
форма рамы.
Студенты показаны
как совместить фотографии с фигурами, например, поместив фотографию внутри
форма рамы.
Глава 6: Настройка фигур
Демонстрирует, как комбинировать формы и фотографии вместе для создания дизайна. В качестве примера показаны учащиеся как увеличить голову кота, затем нарисуйте увеличительное стекло Это.
Глава 7: Добавление текста в дизайн
В этой главе представлены учащиеся как вводить текст и применять к этому тексту такие эффекты, как цвет, деформация текста, эффекты стиля, 3D-эффекты, ввод текста вдоль путь и более подробное форматирование текста. Затем к фотографиям и изображениям добавляется текст, например создается следующий постер: 8: Настройка внешнего вида изображений
Показывает учащимся, как редактировать
и улучшайте фотографии, используя множество инструментов, которые Photoshop
обеспечивает. Некоторые из используемых инструментов включают инструмент «Размытие», инструмент «Резкость».
инструмент, инструмент «Палец», инструмент «Губка», инструмент «Осветлитель», инструмент «Затемнитель».
инструмент, Градиентные заливки, инструмент Уменьшение эффекта красных глаз, Яркость/Контрастность
Корректирующие слои, корректирующие слои цветового баланса и удаление
фоновые инструменты.
Некоторые из используемых инструментов включают инструмент «Размытие», инструмент «Резкость».
инструмент, инструмент «Палец», инструмент «Губка», инструмент «Осветлитель», инструмент «Затемнитель».
инструмент, Градиентные заливки, инструмент Уменьшение эффекта красных глаз, Яркость/Контрастность
Корректирующие слои, корректирующие слои цветового баланса и удаление
фоновые инструменты.
Глава 9: Объединение фотографий
Демонстрирует, как использовать инструмент Photomerge для объединения нескольких фотографий. Затем учащимся показывают, как настроить объединенные фотографии, чтобы улучшить панорамный эффект. Глава 10: Создание обтравочных масок
Знакомит учащихся с
концепция масок, чтобы отображались только нужные части изображений. В качестве масок используются различные типы объектов, включая выделенные области, пользовательские формы и текст.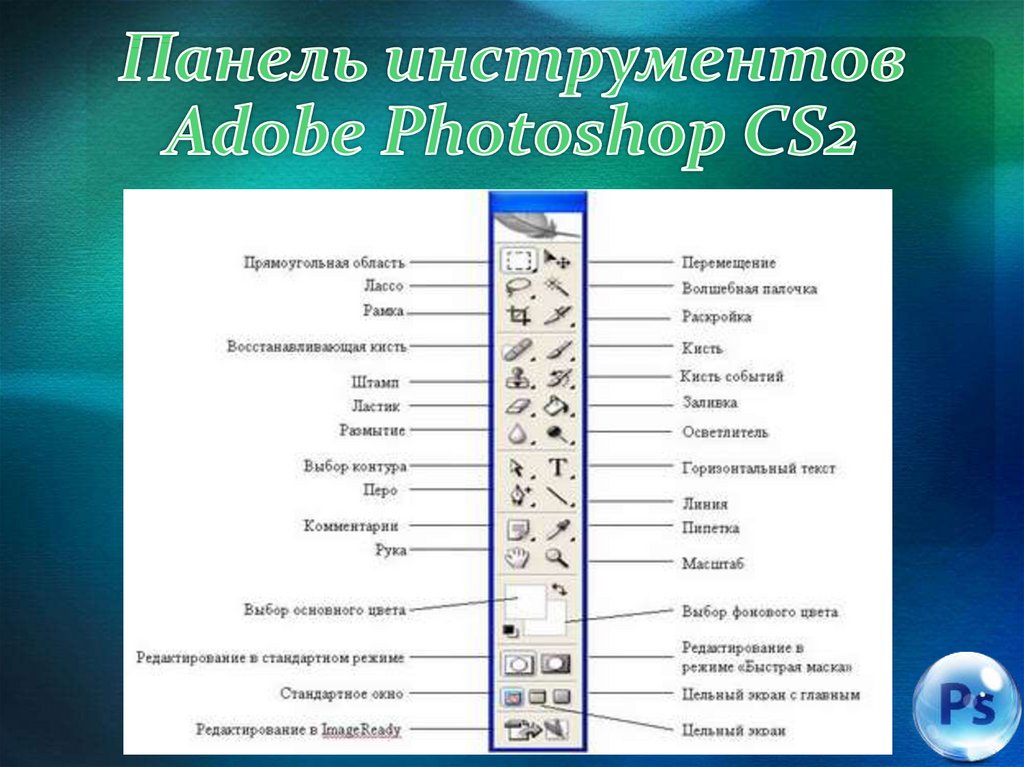
Глава 11: Создание 3D-фигур
Знакомит учащихся с предустановленные 3D-инструменты, которые Photoshop предоставляет для создания 3D-фигур из слои и инструменты Repoussé для преобразования пользовательских форм в 3D объекты. Создание 3D-текста также покрыт.
Глава 12: Сохранение файлов
Учащимся показаны различные способы работы с Photoshop. документы можно сохранять и экспортировать, в том числе сохранять файлы TIFF, форматы JPEG и GIF, команду «Сохранить для Интернета» и сохранение отдельных слоев.
Проект 1: Создать плакат
Многопользовательская версия обеспечивает проект, который заставляет студентов применять навыки Photoshop, которые они разработали плакат на тему по своему выбору 13: Заплатки и восстанавливающие кисти
Учащимся показано, как восстанавливать царапины и удалять царапины. объект (кошка) с передней части автомобиля с помощью инструмента «Заплатки» и «Восстанавливающей кисти».
инструменты. Наклейка снимается с передней части автомобиля и др.
царапины устранены
объект (кошка) с передней части автомобиля с помощью инструмента «Заплатки» и «Восстанавливающей кисти».
инструменты. Наклейка снимается с передней части автомобиля и др.
царапины устранены
Глава 14: Клонирование изображений
Тот же автомобиль из предыдущего глава исправлена с помощью Clone Stamp орудие труда. Затем машину обрезают, чтобы выпрямить и убрать. части фона.
Глава 15: корректирующие слои
Приложения Регулировки
продемонстрировано, что слои улучшают внешний вид фотографий.
В качестве примеров рассматриваются слои экспозиции, слои уровней, яркость/контрастность.
слои и черно-белые слои.
Например, темные здания на фотографии становятся светлее, сохраняя при этом
оригинальный цвет неба.
Глава 16: Уточнение краев
В этой главе показано как использовать диалоговое окно «Уточнить край» для точного выбора объектов на фотографии, в частности, как выделить нечеткие области например, человеческие волосы или шерсть животных. Кисти обнаружения краев и инструменты цветового загрязнения используются для выбора девушки из один фон и поместите ее поверх другого.
Глава 17: Применение фильтров
Фильтры, включая размытие в движении,
К фотографии применяются функции «Размытие по Гауссу», «Уменьшение шума» и «Резкость».
чтобы улучшить его. Демонстрируется использование смарт-фильтров
которые позволяют редактировать примененные фильтры позже и освещение
Эффект фильтра применяется к изображению, а затем редактируется.
Глава 18: Расширенный уровень использует
В этой главе как использовать слои для улучшения фотографии лица, в том числе смягчение тона кожи, отбеливание зубов, выделение глаз и изменение цвета глаз.
Глава 19: Применение Художественные фильтры
Демонстрирует, как использовать фильтры в Photoshop. для создания художественных эскизов. Создается обломок корабля, видимый через иллюминатор другого корабля. Глава 20: Художественный Кисти
Демонстрирует использование различных кистей,
фотошоп предоставляет возможность создавать художественные работы. Разница между обычным
демонстрируются щетки и щетки с наконечником из щетины, и учащиеся практикуются
с помощью кистей раскрасьте следующее изображение.
Глава 21: Mixer Brush
Демонстрирует, как использовать инструмент Mixer Brush для смешивайте цвета кисти и цвета холста. Учащиеся используют Микс-кисть инструмент для преобразования фотографии 1000-летней церкви в произведение искусства.
Глава 22: Работа с перспективой
В этой главе студенты показаны инструменты, которые позволяют редактировать фотографии, сохраняя при этом трехмерная перспектива фотографии. Инструмент «Линейка», «Коррекция линзы» фильтр и фильтр «Исправление перспективы» используются для выпрямления изображений и удалить тени от следующего здания.
Глава 23: Настройка цвета
Учащимся демонстрируются некоторые профессиональные цвета. инструменты настройки, которые Photoshop предоставляет для восстановления цвета в
плохо сделанные фотографии. Инструмент Match Color, инструмент Vibrance и
Инструмент Кривые используется для восстановления следующей фотографии здания
который имел синеватый оттенок.
инструменты настройки, которые Photoshop предоставляет для восстановления цвета в
плохо сделанные фотографии. Инструмент Match Color, инструмент Vibrance и
Инструмент Кривые используется для восстановления следующей фотографии здания
который имел синеватый оттенок.
Глава 24: Анимация
В этой главе учащимся показано, как создать QuickTime. Фильмы, Flash-видео и анимированные GIF-файлы в Photoshop. Промежуток времени анимация фотографии и следующий анимированный логотип для украшения компания создана.
Глава 25: Полезные инструменты
Для комплектации модуля некоторые полезные инструменты Photoshop
демонстрируются инструменты, в том числе инструмент «Магнитное лассо» для выбора
объекты на фотографии, инструмент «Марионеточная деформация», инструмент «Заменить цвет». инструменты изменения размера изображения и холста, а также масштабирование с учетом содержимого
орудие труда. Следующая кошка выбирается из фона, а затем перекрашивается
и изменен размер.
инструменты изменения размера изображения и холста, а также масштабирование с учетом содержимого
орудие труда. Следующая кошка выбирается из фона, а затем перекрашивается
и изменен размер.
Проект 2: VicSports
Многопользовательская версия предоставляет проект, который требует студенты создадут две страницы для государственной организации VicSports создана для популяризации спорта в школах. Учащиеся обязаны произвести первая страница веб-сайта и рекламный коллаж-плакат.
Модуль 3 Описание глав
Глава 26: Использование отражений
Демонстрирует использование отражений
для добавления глубины и реалистичности изображениям.
Глава 27: Создание 3D-стилей
Демонстрирует, как создавать точные трехмерные объекты, применяя ряд стилей им. Затем эти стили сохраняются, чтобы их можно было применить. к другим объектам и тексту.
Глава 28: Граффити на кирпичной стене
Демонстрирует, как создавать кирпичная стена из фильтра Texturizer, затем добавьте немного граффити текст к нему и применять некоторые световые эффекты.
Глава 29: Граффити на здании
Демонстрирует, как добавить
текст граффити на здании так, чтобы текст соответствовал перспективе
здания. Затем текст перемещается за некоторые ветки
и снег, чтобы текст выглядел реалистично.
Затем текст перемещается за некоторые ветки
и снег, чтобы текст выглядел реалистично.
Глава 30: Создание шаров и сфер
Демонстрирует, как быстро создавайте шары, которые можно дублировать, изменять размер и иметь свой цвет скорректировано. Глава 31: Создание точных форм
Демонстрирует, как создавать трехмерные блоки с использованием линеек, сеток и направляющих линий. Создается следующая коробка продукта для компании-разработчика программного обеспечения.
Глава 32: Creative Text Effects
Демонстрирует, как комбинировать
текстовые эффекты в сцену со световыми эффектами. Глава
33. Смещение изображений
Смещение изображений
Демонстрирует, как добавить глубину и движение к изображению путем смещения изображения с кривыми в 2D флаг.
Глава 34: Анимация размытия
Демонстрирует использование размытия эффекты в анимации для создания короткой рекламы.
Глава 35: Timeline Animations
Демонстрирует, как использовать Панель временной шкалы для создания анимированных GIF-файлов. Создаются прыгающие иконки и анимированная маска.
Глава 36: Анимирующие 3D -объекты
демонстрируют, как оживить 3D -объект из 3D -меню Photoshop. Создается вращающаяся планета на ночном небе.
Глава 37: Инструмент «Перо»
В этой главе показано
как использовать инструмент Pen для рисования прямых путей, изогнутых путей
и пути, которые сочетают в себе прямые и изогнутые пути. Формы, которые
создаются, преобразуются в заполненные формы, контуры и выделения.
Формы, которые
создаются, преобразуются в заполненные формы, контуры и выделения.
Глава 38: Панель «История» и «Кисть истории»
Учащимся показано, как используйте панель «История», чтобы удалить предыдущие шаги или удалить отдельные шаги, сохранять снимки на определенных этапах производства, создавать новые документы на определенных этапах и как использовать историю Зубная щетка.
Как сделать открытку в Adobe Photoshop CS5 | Малый бизнес
By Filonia LeChat
Хотя телефонные звонки превратились в текстовые сообщения, письма стали электронными, а разговоры о кулере с водой превратились в мгновенные сообщения, предлагая осязаемый способ выразить приветствие или передать информацию, все еще имеет место в мире. С помощью Adobe Photoshop CS5 создавайте собственные открытки, которые можно использовать для деловых или личных поздравлений. Photoshop, компонент Adobe Creative Suite для редактирования изображений, позволяет создать полностью персонализированную открытку, выбрав размер, цвет, расположение изображения и то, что написано на карточке.
Photoshop, компонент Adobe Creative Suite для редактирования изображений, позволяет создать полностью персонализированную открытку, выбрав размер, цвет, расположение изображения и то, что написано на карточке.
Запустите Photoshop CS5, затем нажмите «Файл» и выберите «Создать». Введите «NewCard» в поле «Имя» в окне «Создать». Введите размеры открытки, например «5» в поле «Ширина» и «7» в поле «Высота» для поздравительной открытки с фотографией. Нажмите «дюймы» в двух раскрывающихся меню, если его нет по умолчанию, и нажмите кнопку «ОК», чтобы открыть холст карты.
Еще раз щелкните меню «Файл», затем нажмите «Открыть». Найдите фотографию для поздравительной открытки, например ту, которая подходит к теме открытки. Попробуйте выбрать карту, которая больше, чем размеры вашей карты, и дважды щелкните изображение.
Нажмите меню «Выбрать» в верхней части экрана, затем нажмите кнопку «Все». Откройте меню «Изменить» и выберите «Копировать».

Нажмите на холст «Новая карта», затем нажмите меню «Редактировать» и выберите «Вставить». Когда карта вставится, измените ее размер, чтобы она соответствовала холсту, щелкнув меню «Правка», выбрав «Преобразование», нажав «Масштаб» и уменьшив изображение. Не рекомендуется пытаться увеличить изображение. Уменьшите изображение, чтобы оно было немного меньше открытки, вы хотите, чтобы вокруг изображения была рамка и место для вашего личного приветствия. Перетащите картинку на место.
Щелкните инструмент «Текст», значок «Т» на панели «Инструменты». Выберите шрифт, размер и цвет на панели инструментов в верхней части экрана. Нажмите вверху карточки или под картинкой и введите основное приветствие, например «Счастливого Хэллоуина от ваших друзей!» При желании уменьшите шрифт и измените цвет, нажмите на карточку ниже и введите дополнительный текст, например, сообщение или имя (имена) отправителя.
Дважды щелкните «Палитра цветов» на панели «Инструменты».


