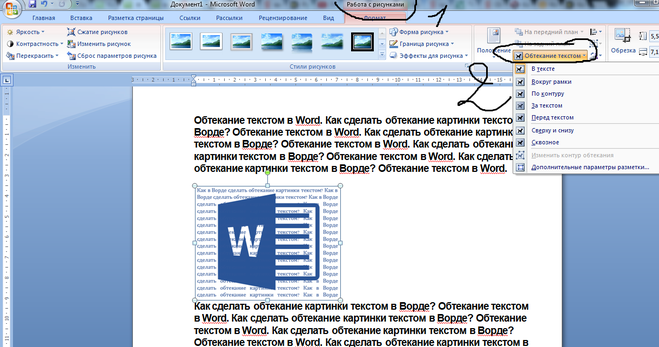Как сделать обтекание картинки текстом в Powerpoint
Эффект обтекания объекта текстом давно используется в типографическом дизайне и других направлениях визуального искусства. В компьютерных презентациях подобный стиль оформления также используется, потому что способен придать изображениям больше смысла и стилистического богатства. Опытные пользователи программы PowerPoint не испытывают сложности в создании такого эффекта. Новички не сразу находят нужные инструменты. В этой статье мы покажет кратчайшие пути, как сделать обтекание текстом картинки.
| Работа с текстами и картинками ↓ | Экспорт файла MS Word в PowerPoint ↓ | |
Работа с текстами и картинками в PowerPoint
Обрамление изображения картинкой делается вручную. Метод используется, если автор работы использует 3-4 слова для обрамления. Обтекание картинки большим текстом, который представлен 5-6 предложениями, невозможно выполнить описанным ниже методом.
Ход выполнения ручного обрамления
1) Создается cлайд или используется слайд в текущем проекте.
2) На слайд загружается картинка. Картинка масштабируется до подходящих размеров.
3) В окне «Вставка» выбирается подменю «Надпись».
4) Программа создает в рабочей зоне слайда блок для написания текста. В этот блок записывается текст.
5) Затем создаются копии текстового блока. Копии размещаются вокруг изображения.
Показанный метод работает, если автор слайда использует круглое или ромбовидное изображение, а текст снабжен посылом.
Метод №2: фоновое изображение
Для обтекания картинки текстом, можно изображение сделать фоном слайда. Для этого создается слайд, или используется слайд в текущем проекте. На слайде одновременно размещается текст и изображение. Затем, курсор наводится на изображение и правой кнопкой мыши открывается контекстное меню. В открывшемся окне выбирается «На задний план».
Затем текст вручную форматируется. Слова переносятся на следующую строку. Для этого используется разный размер шрифта и масштабирование текстового блока.
Продемонстрированный метод вызывает сложность, когда приходится работать с текстом, в котором много длинных слов, перенос которых оставляет пустоты между текстовым блоком и изображением. Поэтому метод рекомендуется использовать в качестве тестового. Обтекание картинки показанным методом делается за 2-3 минуты. Если результат теста не нравится автору слайда, ниже представлен самый эффективный метод создания эффекта обтекания картинки текстом.
Метод №3: PowerPoint и MS Word
В программе MS Word используются инструменты для обтекания картинки текстом. В текстовом файле Word создаются обтекаемые картинки, скриншот которых затем будет использоваться в слайде. Если планируется смена фона слайда и текст с обтекаемой картинкой планируется использовать в палитре цветов проекта, файл Word будет импортирован в проект PowerPoint.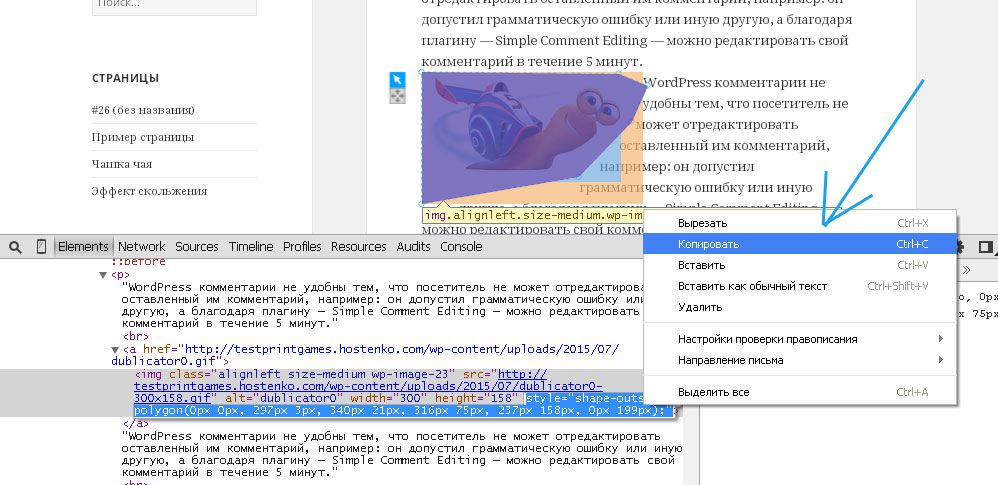
Ход работ
1) Создайте файл в программе MS Word.
2) Вставьте изображение.
3) При помощи клавиш Ctrl+C скопируйте текст, который будет обтекать изображение в буфер обмена.
4) В файле MS Word, где уже размещена картинка, выбирается меню «Разметка страницы». В подменю «Упорядочить» выбирается функция «Обтекание текстом». Пользователю открываются виды обтекания. Автором статьи выбран тип «По контуру», который создает реалистичный эффект обтекания.
5) Затем клавишами Ctrl+V вставляется скопированный текст из буфера обмена. Текст размещается вокруг изображения, как представлено на скриншоте.
Для смены положения изображение по отношению к тексту, область картинки перетаскивается курсором.
Экспорт файла MS Word в PowerPoint
1) Зайдите на слайд, на котором планируется размещение изображения с обтеканием текстом.
2) В меню «Вставка» выберите панель «Текст» и «Объект». Открывается параметры вставки объектов. В открывающемся окне предлагается создать файл, либо импортировать уже имеющийся. Поставьте галочку в графе «Создать из файла». Открывается меню поиска файла на ПК.
3) С помощью «Обзора» найдите файл на ПК и нажмите «ОК». Созданный нами обтекаемый текст теперь появился в слайде.
Файл, импортированный из MS Word, предназначен для редактирования в PowerPoint. Тексту задается размер, новый тип шрифта и цвет букв, а также добавляется стиль и тема слайда.
Резюме: как создаются подобные изображения?
Из представленных методов, третий чаще остальных используется профессиональными создателями графических презентаций. В программе PowerPoint нет инструментария для создания обтекаемого текста на уровне графических редакторов Adobe Photoshop, CorelDraw или InDesign.
Следует помнить, что эффект изображения зависит от идеи. Для чего планируется создать картинку с обтеканием текста? Этот текст усилит значение изображения? Придумайте интересную идею и, возможно, представленного инструментария будет достаточно для реализации задуманного.
Размещение объектов внутри текста в Pages на Mac
В документах с макетом страницы объекты, добавленные на страницу, всегда привязаны к определенному месту (если Вы размещаете их на странице). В текстовых документах можно выбрать, к чему будут привязаны объекты.
Определенное место на странице. Объект не перемещается при добавлении текста или других объектов на страницу.
Определенное место в тексте. Объект перемещается при редактировании текста, оставаясь на той же позиции относительно точки своей привязки в тексте.

Также можно выбрать, как текст перемещается вместе с объектами на странице (или обтекает их). Например, текст может обтекать объект со всех сторон или только сверху и снизу. В текстовых документах объект также может быть встроен в текст в любой части документа. В этом случае он остается на месте и перемещается вместе с текстом по мере ввода. В документах с макетом страницы и текстовых документах объекты также можно встраивать в текст внутри текстовых блоков и фигур.
Привязка объекта к странице или к тексту
В текстовых документах можно изменить тип привязки объекта: к определенному месту на странице или к определенному тексту. Если объект привязан к тексту, он перемещается вместе с текстом по мере ввода, сохраняя положение относительно своей точки привязки в тексте. Точка привязки обозначена маркером .
Примечание. Для связанных текстовых блоков нельзя задать параметр «Двигать с текстом»; для них должен быть выбран вариант «Оставить на странице».
Выберите объект нажатием.
В боковой панели «Формат» нажмите вкладку «Расстановка».
В разделе «Расположение объекта» нажмите одну из следующих кнопок.
Оставить на странице. Объект остается на том месте, где он размещен на странице; он не перемещается при добавлении текста или других объектов.
Двигать с текстом. Объект меняет свою позицию вместе с текстом, к которому он прикреплен.
Если в документе отображаются невидимые символы или если выбран привязанный объект, то в тексте в месте привязки объекта отображается маркер . Чтобы изменить точку привязки, перетяните объект на новое место (точка привязки также переместится).
Примечание. Если выбран вариант «Двигать с текстом», выберите вариант обтекания «Встроено в текст». Объект будет перемещаться (на той же строке) вместе с текстом, а маркер точки привязки исчезнет. Чтобы оставить объект на той же позиции относительно текста, выберите другой вариант обтекания.

Обтекание объекта текстом
Выберите объект нажатием.
В боковой панели «Формат» нажмите вкладку «Расстановка».
Нажмите всплывающее меню «Обтекание текста», затем выберите один из вариантов.
Авто. Текст обтекает объект в соответствии с размещением объекта на странице относительно окружающего текста.
Вокруг. Текст обтекает объект со всех сторон.
Сверху и снизу. Текст обтекает объект сверху и снизу, но не по бокам.
Встроенный в текст. Объект остается на базовой линии текста и перемещается вместе с текстом по мере ввода. (Если этот вариант недоступен, убедитесь, что выбран параметр «Двигать с текстом», а Вы работаете с текстовым документом.)
Если объект размещен не там, где нужно, перетяните его на новое место в тексте.
Примечание. Связанные текстовые блоки не могут быть встроенными; для них должен быть выбран вариант «Оставить на странице».

Нет. Объект не влияет на размещение текста на странице.
Если в документе с макетом страницы текст внутри текстового блока или фигуры не обтекает другой объект нужным образом, убедитесь, что этот объект находится перед текстовым блоком или фигурой (выберите объект, затем в боковой панели на вкладке «Расстановка» нажмите «На передний план»).
Если объект не является прямоугольником и Вы хотите, чтобы текст обтекал контуры объекта, нажмите кнопку «Обтекание текста» справа.
Чтобы изменить расстояние между текстом и объектом, измените значение в поле «Интервалы».
Если объект включает альфа-канал (прозрачность), можно настроить проступание текста через прозрачную область, изменив значение в поле «Альфа».
Встраивание объектов в текстовый блок или фигуру
В текстовый блок или фигуру можно помещать изображения, галереи изображений, видео, фигуры и уравнения. Внутренний (вложенный) объект автоматически встраивается в текст внутри внешнего текстового блока или фигуры (родительского объекта), по мере ввода сохраняя положение относительно текста и перемещаясь вместе с ним.
Внутренний (вложенный) объект автоматически встраивается в текст внутри внешнего текстового блока или фигуры (родительского объекта), по мере ввода сохраняя положение относительно текста и перемещаясь вместе с ним.
Если на страницу еще не добавлены текстовые блоки или фигуры либо не добавлен объект, который Вы хотите вставить, нажимайте кнопки объектов в панели инструментов, чтобы добавить нужные объекты.
Выберите объект, который нужно встроить в текстовый блок или фигуру, затем нажмите сочетание клавиш Command-X, чтобы его вырезать.
Если объект находится на странице,выберите его нажатием. Если он встроен в текст, выберите его двойным нажатием.
Дважды нажмите текстовый блок или фигуру, куда нужно вставить объект, чтобы поместить точку вставки внутрь. Затем нажмите сочетание клавиш Command-V, чтобы вставить объект.
Вставленный объект будет вложен внутрь родительского объекта. Если внизу объекта отображается индикатор обрезки , для просмотра всего содержимого объекта необходимо изменить его размер.

Чтобы добавить текст после вложенного объекта, нажмите внутри родительского объекта, чтобы отобразить точку вставки, а затем введите текст.
Если Вы случайно выбрали вложенный объект (появились три метки-манипулятора выбора), нажмите за его пределами, чтобы поместить точку вставки в родительский объект.
Совет. Если вложенный объект — это фигура, внутри нее можно поместить изображение, фигуру или уравнение. Выберите вложенный объект, дважды нажмите внутри него, чтобы отобразить точку вставки, затем введите или вставьте текст либо вставьте объект.
Перемещение встроенного объекта на страницу
Можно переместить встроенный объект на страницу, чтобы он перестал быть встроенным в текст или вложенным в другой объект.
Выполните одно из описанных ниже действий.
Появятся три метки-манипулятора выбора, показывающие, что встроенный объект выбран.

В боковой панели «Формат» нажмите вкладку «Расстановка».
Нажмите «Переместить на страницу» или «Оставить на странице».
Название кнопки зависит от того, встроен ли выбранный объект в основной текст или внутрь объекта.
См. такжеОсновные сведения об изображениях, диаграммах и других объектах в Pages на MacРазмещение и выравнивание объектов в Pages на MacДобавление и выравнивание текста внутри фигуры в Pages на MacДобавление математических уравнений в Pages на Mac
Как сделать обтекание картинки текстом в PowerPoint
Опубликовано Дмитрий Романов — вс, 23/12/2018
картинки на странице разворачиваются на весь экран после нажатия
Быстрого способа добиться желаемого эффекта исключительно возможности PowerPoint нет. Разберем три способа:
1. Самый быстрый. Сделать нужную композицию в Microsoft Word.
2. Долгий. Накладываем на слайде изображение на текст-бокс, далее добавлением пробелов в текст добиваемся результата.
3. Самый долгий. Разбиваем текст на несколько текстовых полей, в каждом из них пишем свой кусок, далее собираем всю композицию вручную.
в начало
Есть ли другие варианты?
Прежде чем пуститься в объяснения того, как сделать обтекание картинки на слайде текстом, хотелось бы привести несколько доводов в пользу того, почему этого делать все же не надо.
- Вспомним один из принципов создания презентаций из данной статьи. «Меньше текста!!!». Презентации — это не учебник. Слайд = картинка + несколько кратких тезисов. А для качественного обрамления картинки нужно много-много букв.
- Майкрософт внедрил функцию обрамления картинки текстом в word и сознательно убрал ее из PowerPoint, чтобы уберечь нас от таких дизайнерских ходов.

Поэтому всю ту же информацию, которая была представлена в заголовке статьи, можно оформить таким вот слайдом:
Все рассказать в мельчайших подробностях – это уже будет ваша работа на презентации. Итак, картинки именно в слайдах нельзя внедрять в текст. Но иногда очень хочется — значит можно! Давайте разберем как:
в начало
Обтекание картинки текстом в Word
Последовательность действий такая:
Пишем текст и форматируем его:
- Выставляем ширину и размер шрифта, чтобы получился нужный размер
- Делаем выравнивание по ширине (горячая клавиша Ctrl +J)
Добавляем картинку на страницу.
Для задачи полного обтекания подойдет картинка с прозрачным фоном. Подробнее о графике и изображениях на слайдах читайте в статье Графика в PowerPoint
Выставляем командой
«Обтекание Текстом» нужный режим обрамленияТип | Описание | Пример |
В тексте | Картинка занимает позицию в тексте, как рядовое слово или знак препинания. | |
Вокруг рамки | Картинка помещается в прямоугольную рамку, с помощью которой можно поменять размер, угол поворота, и режим обтекания. В данном режиме текст обтекает рамку со всех сторон. | |
По контуру | Текст обтекает картинку со всех сторон | |
Сквозное | Очень похож на режим по контуру | |
Сверху и снизу | ||
За текстом | Текст располагается поверх картинки | |
Перед текстом | Картинка находится поверх текста, перекрывая его. | |
Изменить контур обтекания | Можно задать свои точки обтекания, убрав тем самым текст из нежелательных мест, или наоборот добавив его туда. |
Результат «скриншотим» и копируем на слайд.
в начало
Обтекание картинки текстом исключительно силами PowerPoint
Нам понадобится один текстовый бокс (команда «Добавление Надписи») и естественно картинка.
1. Пишем текст
2. Вставляем картинку
3. Накладываем текст на картинку, так чтобы текст был выше
4. Добавляем в текст пробелов, чтобы убрать перекрытие изображения текстом
Результат так получить можно, но при каждом редактировании текста или изменении размеров изображения или текстового бокса, нужно будет повторять процедуру заново.
в начало
Обтекание картинки несколькими текст боксами
В отличии от предыдущего пункта, мы будем использовать не одно текстовое поле, а несколько. Меняя его положение на слайде можно добиться эффекта обрамления. Но опять же, «много текста» это не формат презентации, поэтому оборачивать текст таким образом лучше короткими фразами.
в начало
Материалы раздела
Редактирование картинок в PowerPoint
Обзор возможностей PowerPoint по редактированию картинок с примерами. Встроенный функционал позволяет: удалять фон; менять резкость, яркость, контрастность,…
Как обрезать рисунок в PowerPoint
PowerPoint имеет хороший функционал, который может обрезать картинки по трафарету; произвольным образом; в заданных пропорциях. Для реализации используются…
Как сделать прозрачный фон картинки
Убираем непрозрачный фон с картинок и рисунков в PowerPoint с помощью функции «удалить фон». Периодически при подготовке презентаций нужно так вставить…
Как добавить картинку в презентацию
Существует несколько способов вставить картинку в презентацию. Каждый из них хорош в своем случае — мы разберем все. 1 — копируем файл с компьютера. 2 -…
Как сделать обтекание картинки текстом
Быстрого способа добиться желаемого эффекта исключительно возможности PowerPoint нет. Разберем три способа:
1. Самый быстрый. Сделать нужную композицию в…
Разберем три способа:
1. Самый быстрый. Сделать нужную композицию в…
Графика в PowerPoint
Сделать слайды PowerPoint интересными и легко воспринимаемыми аудиторией помогают графические элементы – картинки и значки.Представлены встроенные и внешние…
Как переносить текст в Word? 6 Объяснение параметров переноса текста
На главную > Microsoft Word > Как переносить текст в Word? 6 Объяснение параметров переноса текста
(Примечание. Это руководство по переносу текста в Word подходит для всех версий MS Word, включая Office 365)
При работе с документами в Word использование изображений между текстами помогает в лучшее изображение контекста и лучшее понимание. Изображения можно использовать для самых разных документов, начиная от практических руководств, учебных пособий, объяснений и документации. Изображения стали незаменимой частью создания понятных документов.
Когда вы добавляете изображение в Word, оно появляется в центре экрана. Хотя иногда это служит цели, это не обеспечивает эстетичного вида с точки зрения выравнивания текста.
Хотя иногда это служит цели, это не обеспечивает эстетичного вида с точки зрения выравнивания текста.
В этой статье я покажу вам, как оборачивать текст в Word, чтобы улучшить общую текстуру и читабельность документа.
Вы узнаете:
- Что такое перенос текста и где мы их используем?
- Как вставить изображение в Word?
- Как сделать перенос текста в Word?
- Переместить изображение вокруг текста
- Другие варианты переноса текста в Word
- Встроить в текст
- Квадрат
- Добавить изображение в центр страницы
- Настроить текст
- Плотно Вокруг изображения
- Через
- Вверх и вниз
- За текстом и перед текстом
Связанные чтения:
Как преобразовать речь в текст в Word? Пошаговое руководство
Как добавить столбцы в Microsoft Word? Все, что вам нужно знать
Как найти и заменить в Word? 7 простых методов
Что такое перенос текста и где мы их используем?
Прежде чем мы узнаем, как обтекать текст в Word, давайте посмотрим, что такое перенос и где мы их используем.
Возможно, вы видели газеты и статьи с изображениями в разных ориентациях. Некоторые изображения могут быть слева, а текст справа или наоборот. На других может быть текст поверх изображения, а на некоторых страницах изображение может быть в центре, а текст вокруг них.
Обтекание текстом в Word улучшает общий вид документа и помогает лучше распределить содержимое вокруг изображения.
Как вставить изображение в Word?
Прежде чем мы узнаем, как переносить текст в Word, давайте узнаем, как добавить изображение в документ Word. Чтобы вставить изображение, поместите курсор туда, куда вы хотите вставить изображение. Перейдите к Вставьте и щелкните раскрывающийся список Картинки. Вы можете выбрать Это устройство , загрузить изображения со стоковых изображений или импортировать их онлайн. В этом случае мы будем использовать образы с локального диска.
Выберите это устройство из опции «Вставить». Откроется диалоговое окно.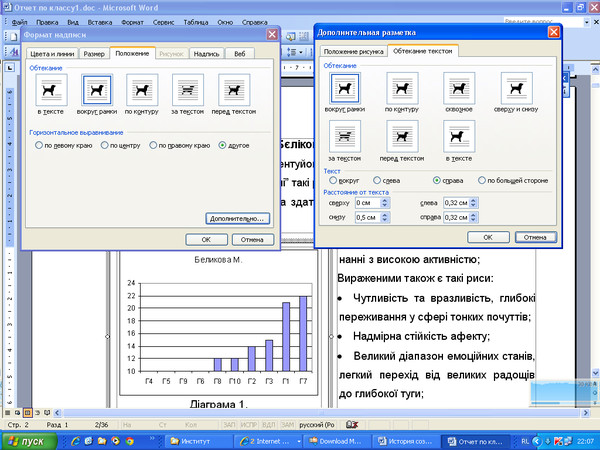 Перейдите в папку и выберите изображение, которое хотите добавить. Нажмите Открыть .
Перейдите в папку и выберите изображение, которое хотите добавить. Нажмите Открыть .
Это добавляет изображение в то место, куда вы поместили курсор. Изображение автоматически заполняет страницу в зависимости от разрешения и размеров изображения.
Затем вам нужно будет изменить выравнивание и обернуть текст, чтобы он соответствовал всему документу.
Как сделать перенос текста в Word?
Перемещение изображения вокруг текста
Мы знаем, что, щелкая и перетаскивая, мы не можем свободно перемещать изображение, как в PowerPoint. Чтобы переместить изображение и обернуть текст вместе с ним, щелкните изображение и перейдите к Формат изображения и щелкните раскрывающийся список из Позиция . Щелкните место, куда вы хотите добавить изображение. В этом случае давайте решим добавить изображение вверху по центру страницы. Это перемещает изображение в верхний центр и оборачивает текст вокруг него.
Теперь вы можете щелкнуть изображение и использовать опорные точки для изменения размера изображения и даже поворота изображения. Вы можете свободно перемещать изображение, используя линии границы. Когда вы перемещаете изображение, текст автоматически обтекает его.
Переместить изображениеЧитайте также:
Как восстановить документ Word? 4 проверенных способа
Как поставить надстрочный индекс в Word? 4 простых метода
Как удвоить пробел в Word? 4 простых способа
Другие параметры переноса текста в Word
Существует несколько параметров, которые можно использовать для перемещения изображения и обтекания его текстом.
Чтобы обернуть текст, нажмите на изображение. Вы можете нажать на кнопку быстрого доступа Параметры макета .
Выберите параметры макета Или вы можете перейти к Формат изображения и щелкнуть раскрывающийся список Обтекание текста , чтобы получить дополнительные варианты переноса текста.
Вы можете увидеть множество способов выравнивания изображения и обтекания его текстом. Давайте подробно рассмотрим различные способы переноса текста в Word.
Встроено в текст
Если с помощью этого параметра изображение заключено вокруг текста, Word рассматривает изображение как текст. Все остальные параметры для их настройки и редактирования будут отключены. Однако вы можете перемещать, изменять размер и поворачивать их, и они будут выравниваться рядом с текстом.
В этом варианте вы не можете свободно перемещать изображение, и текст не будет обтекать изображение. Вместо этого текст занимает пространство до и после изображения, что делает его странным.
Как обтекать текст в Word Inline изображениемКвадрат
В этом варианте пространство вокруг изображения принимает форму квадрата, а текст обтекает изображение. Этот случай в основном используется, когда вам нужно разместить изображение в центре страницы.
Выберите вариант переноса, перейдя к Формат изображения. В раскрывающемся списке Wrap Text выберите Square .
Выберите «Квадрат» для обтекания текстаХотя выбор этого параметра может не привести к немедленному перемещению изображения в центр, он дает возможность изменять выравнивание и перемещать изображение по мере того, как текст обтекает его.
Добавить изображение в центр страницы
Чтобы поместить изображение в центр страницы, перейдите к Формат изображения . Под Position нажмите More Layout Options .
В диалоговом окне «Макет » в разделе « Позиция » щелкните параметр « Выравнивание » и выберите « По центру » как в горизонтальном, так и в вертикальном заголовках.
Выбрать по центру При этом изображение выравнивается по центру страницы, а текст обтекает его.
Вы также можете нажать на изображение и перетащить его, пока не достигнете центра страницы. Существует линия перекрестия, которая служит вашим проводником к середине страницы.
Выровнять изображение по центруПлотно
Обтекание текста в Word с использованием параметра Плотно также аналогично параметру Квадрат. При использовании параметра Tight изображение становится квадратным, а текст равномерно обтекает его. Если вы используете параметр Tight, текст вокруг изображения будет плотно упакован и неравномерно обернут вокруг изображения.
Регулировка обтекания текста вокруг изображения
Этот параметр обтекания текстом больше подходит, если вы хотите отрегулировать обтекание текста вокруг изображения. Сначала переместите изображение туда, куда хотите. Давайте переместим изображение в центр, чтобы текст обтекал его равномерно.
Теперь выберите вариант переноса текста Tight из раскрывающегося списка Wrap Text . Однако вы можете видеть, что текст неравномерно обернут вокруг изображения.
Однако вы можете видеть, что текст неравномерно обернут вокруг изображения.
При желании вы даже можете удалить фон любого изображения, чтобы текст идеально обтекал его. Используйте параметр Background Remover в разделе Формат изображения , чтобы помочь вам удалить любой фон как автоматически, так и вручную.
Теперь вы можете точно настроить обтекание изображения текстом, если считаете, что вокруг изображения есть дополнительный интервал. Чтобы точно настроить текст вокруг изображения, вы можете использовать Edit Wrap Points под Обтекание текста Раскрывающийся список, помогающий изменить обтекание текста.
Редактировать точки переносаПримечание: Используйте точки переноса для настройки переноса текста. Дважды щелкните линию, чтобы добавить дополнительные точки переноса.
Через
Этот параметр позволяет отображать текст так, как будто он проходит по кругу, но текст не буквально проходит через изображение. Используя эту опцию, вы можете легко перемещать, изменять размер и свободно вращать текст.
Используя эту опцию, вы можете легко перемещать, изменять размер и свободно вращать текст.
Вверх и вниз
Этот метод переноса текста в Word имеет текст вверх и вниз по изображению, оставляя стороны пустыми. Изображение размещается в середине страницы, а текст слева и справа от изображения перемещается вверх и вниз.
Как обтекать текст в Word с помощью опций вверх и внизЗа текстом и перед текстом
Это также распространенный способ переноса текста. После определения положения, в которое вы хотите переместить текст, вы можете либо переместить изображение на задний план, где текст перекрывает изображение, либо вы можете переместить изображение на передний план, где изображение перекрывает текст.
Перейти к Формат изображения . В раскрывающемся списке Wrap Text щелкните параметр Behind Text , чтобы добавить изображение за текстом.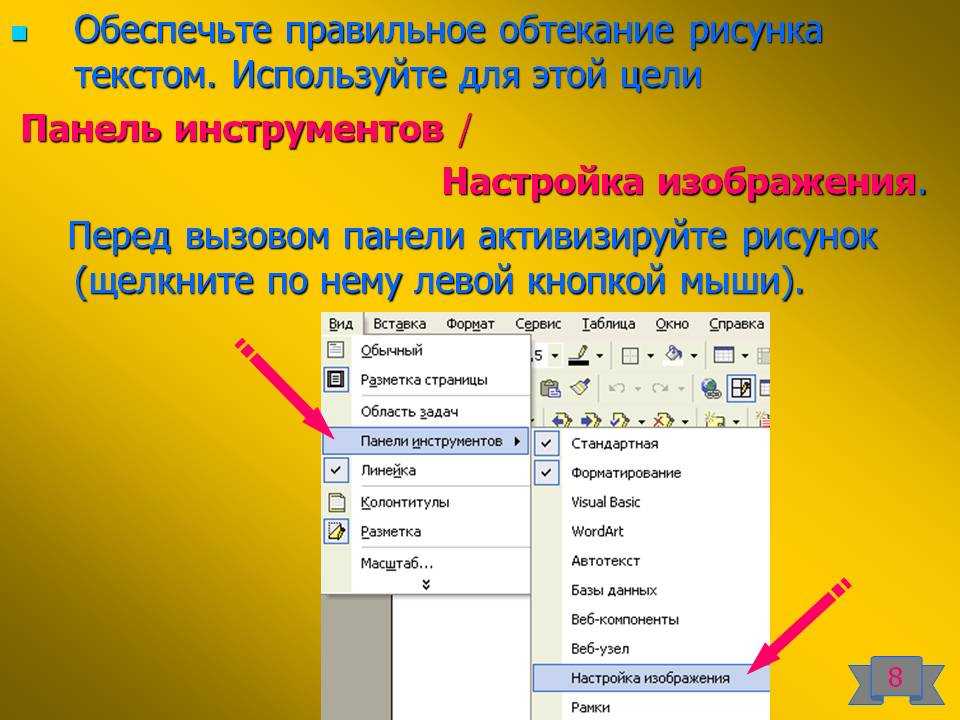 Если вы хотите, чтобы оно располагалось перед текстом, щелкните параметр Перед текстом , чтобы добавить изображение перед текстом.
Если вы хотите, чтобы оно располагалось перед текстом, щелкните параметр Перед текстом , чтобы добавить изображение перед текстом.
Эти параметры в основном используются при добавлении вектора, фона или водяного знака в документ.
Дополнительные параметры макета
Если вы по-прежнему недовольны тем, как выглядят изображения и текст даже после размещения изображения на нужном месте, вы всегда можете воспользоваться дополнительными параметрами макета, чтобы настроить существующие макеты.
Перейти к Формат изображения . Щелкните раскрывающийся список Wrap Text или Position и выберите More Layout Options . Откроется диалоговое окно «Макет».
Дополнительные параметры упаковки Этот макет обеспечивает глубокую настройку существующих макетов. Вы можете изменить выравнивание и положение изображения по горизонтали, вертикали или по обоим направлениям, используя Позиции таб.
На вкладке Обтекание текстом можно изменить макет, обтекание текстов и изменить расстояние изображения от текста. На вкладке Размер вы можете изменить размер изображения на определенные размеры и изменить соотношение сторон изображения.
Рекомендуемое чтение:
Как составить контрольный список в Word? 3 простых шага
Как отслеживать изменения в Word? Пошаговое руководство
Как удалить страницу в Word?
Часто задаваемые вопросы
Как переносить текст в Word?Обтекание текстом в Word очень просто. Выберите изображение, перейдите к Формат изображения и выберите параметр в раскрывающемся списке Обтекание текстом в соответствии с вашими предпочтениями.
Можем ли мы обтекать текст вокруг таблицы? Да, вы можете обтекать таблицу текстом. Чтобы свернуть таблицу, выберите таблицу, щелкните правой кнопкой мыши и выберите Свойства . Выберите способ переноса текста в диалоговом окне «Свойства».
Выберите способ переноса текста в диалоговом окне «Свойства».
Если опция переноса текста неактивна, это означает, что текст уже перенесен. В других случаях, если дополнительные параметры переноса отключены, для режима переноса может быть задано значение «Встроенный в текст».
Заключительные мысли
Microsoft Word предлагает множество вариантов и настроек для переноса текста. Это помогает сделать ваш документ эстетически привлекательным и помогает показать важность как изображения, так и текста.
В этой статье мы увидели, как обтекать текст в Word, используя различные параметры обтекания. Выберите вариант, который отражает ваши мысли и лучше всего соответствует вашей цели.
Для получения дополнительных высококачественных руководств по MS Word или Excel посетите наш раздел бесплатных ресурсов .
SimonSezIT успешно преподает Excel уже 15 лет. У нас есть очень исчерпывающий набор курсов с углубленными учебными модулями, охватывающими все основные бизнес-программы.
Вы можете получить доступ ко всем этим 100+ курсам за небольшую ежемесячную плату. Пожалуйста, посетите наш раздел курсов для получения дополнительной информации.
Саймон Колдер
Крис «Саймон» Колдер работал руководителем проекта в области ИТ в одном из самых престижных культурных учреждений Лос-Анджелеса, LACMA. Он научился пользоваться Microsoft Project по гигантскому учебнику и ненавидел каждый момент. Онлайн-обучение тогда было в зачаточном состоянии, но он увидел возможность и сделал онлайн-курс MS Project — остальное, как говорится, уже история!
Как обтекать изображение текстом в Word для Mac
Добавить изображение в документ Word так же просто, как перетащить его или щелкнуть «Вставка» > «Изображение», а затем переместить его в нужное место. Но что, если вы хотите поместить свое изображение в определенное место в документе, а текст обтекать его по-разному? Клаас роллант 255 инструкция. Ну вот как это работает.
- Обтекание текстом изображения в Powerpoint
- Как обтекание текстом изображения
- Обтекание текстом изображения Код
- Как обтекание текстом изображения в Word
- Как обтекание текстом таблицы в Документах Google
Работа с изображениями, фигурами и графикой. Расположение и способ переноса текста также будут играть большую роль в форматировании ваших документов. В левой половине вкладки «Дизайн» вы можете «Создать графику», чтобы добавлять фигуры, маркеры, текст и перемещать элементы. Автоматическое обтекание текстом всех рисунков/изображений в Outlook 2010 и 2013 В этом разделе вы узнаете, как настроить параметры Outlook, а затем автоматически обтекать текстом все вставленные изображения или изображения с указанным стилем обтекания в Outlook 2010 и 2013.
Расположение и способ переноса текста также будут играть большую роль в форматировании ваших документов. В левой половине вкладки «Дизайн» вы можете «Создать графику», чтобы добавлять фигуры, маркеры, текст и перемещать элементы. Автоматическое обтекание текстом всех рисунков/изображений в Outlook 2010 и 2013 В этом разделе вы узнаете, как настроить параметры Outlook, а затем автоматически обтекать текстом все вставленные изображения или изображения с указанным стилем обтекания в Outlook 2010 и 2013.
Как выглядит перенос текста по умолчанию?
Когда вы вставляете объект, например изображение или фигуру, в документ Word, Word обрабатывает эту вставку по-разному в зависимости от того, что вы вставляете. Для справки, здесь мы говорим об объектах иллюстраций, которые Word позволяет вставлять — изображениях, фигурах, значках, SmartArt и т. д. Мы не говорим обо всех других вещах на вкладке «Вставка» на ленте, таких как таблицы, заголовки, встроенные электронные таблицы и тому подобное.
Когда вы вставляете большинство этих типов иллюстраций — изображения, значки, SmartArt, диаграммы и снимки экрана — этот объект по умолчанию размещается на одной линии с вашим текстом. Для всех практических целей Word рассматривает этот объект как просто еще один символ текста. Если вы добавите в документ больше слов, объект будет перемещаться так же, как и остальной текст. Вы можете выбрать объект и перетащить его в другое место в документе, но по умолчанию он всегда будет перемещаться вместе с остальным текстом.
Есть два типа иллюстраций — 3D-модели и фигуры — которые не работают таким образом. Когда вы вставляете эти типы иллюстраций, они по умолчанию размещаются перед текстом, фактически скрывая текст позади них. Вы можете перемещать их по своему усмотрению, не затрагивая текст.
Как изменить обтекание текстом?
Независимо от того, с каким типом иллюстрации вы работаете, вы не привязаны к упаковке по умолчанию.
Обтекание изображения текстом в Powerpoint
Когда вы выбираете объект иллюстрации (или сразу после его первой вставки), справа от него появляется небольшая кнопка. Нажмите на нее, чтобы открыть быстрое меню «Параметры макета» с несколькими вариантами переноса текста (о которых мы поговорим в следующем разделе). Просто выберите опцию, чтобы изменить стиль обтекания.
Нажмите на нее, чтобы открыть быстрое меню «Параметры макета» с несколькими вариантами переноса текста (о которых мы поговорим в следующем разделе). Просто выберите опцию, чтобы изменить стиль обтекания.
Это нормально для быстрых изменений, но вы можете получить полный набор параметров обтекания, выбрав объект, переключившись на вкладку «Макет» на ленте, а затем нажав кнопку «Обтекание текстом».
Такая же кнопка «Перенос текста» также доступна на вкладке «Формат».
Оба открывают одно и то же меню, которое содержит все те же основные параметры обтекания текстом, что и всплывающее меню меньшего размера, но также предоставляет доступ к дополнительным параметрам макета для точной настройки обтекания текстом (о чем мы также поговорим чуть позже). ) и для установки макета по умолчанию в зависимости от того, как вы настроили выбранное изображение. Можете ли вы треск для wii.
Каковы параметры переноса текста?
Итак, теперь, когда вы увидели, как получить доступ к параметрам переноса текста, давайте поговорим о том, как они работают.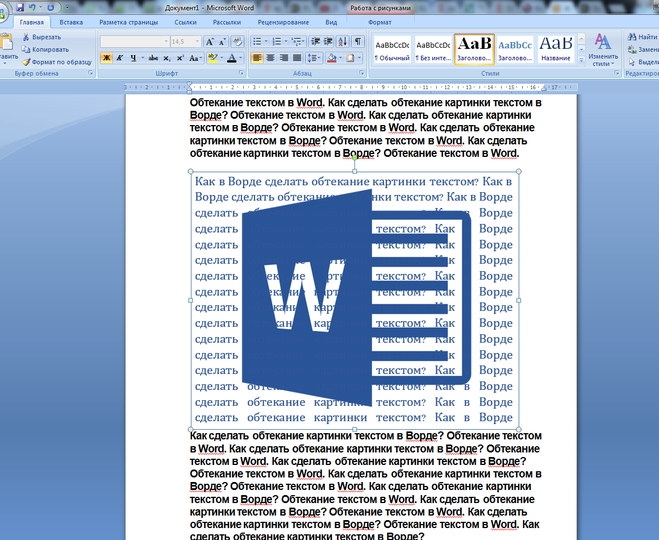 Вы можете сгруппировать эти параметры в три основных типа:
Вы можете сгруппировать эти параметры в три основных типа:
- Square, Tight и Through: Эти три варианта являются вариациями одного и того же. Текст обтекает все четыре стороны вашего объекта.
- Сверху и снизу: Этот параметр сохраняет текст над и под объектом, но не по бокам.
- За текстом и Перед текстом: Эти два параметра вообще не влияют на текст. Изображение появляется либо за текстом, либо перед ним.
Давайте рассмотрим их поближе.
Square, Tight and Through
Все эти параметры обтекают текст вокруг четырех сторон объекта. Все они немного отличаются, хотя это не будет очевидно, если вы используете квадратное изображение, как здесь.
Как обтекать изображение текстом
Параметр «Квадрат» оборачивает текст вокруг квадратной (или прямоугольной) границы объекта (даже если сам объект не квадратный, он имеет квадратную границу), оставляя постоянный разрыв между текстом и изображением.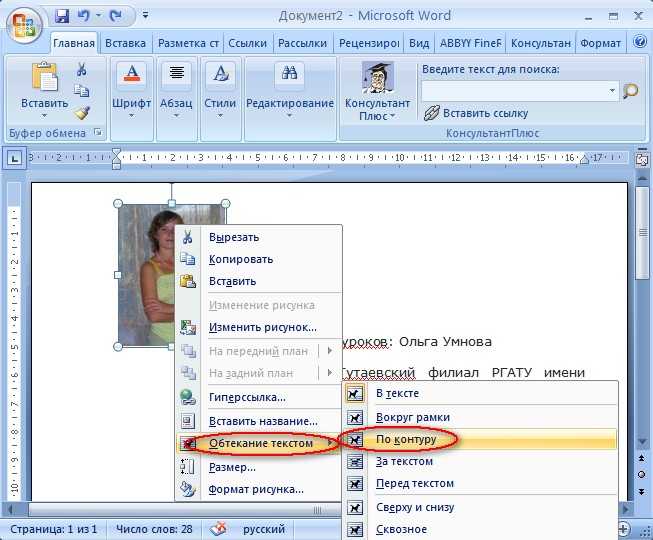
Параметр «Плотно» пытается обернуть текст как можно плотнее вокруг самого объекта, используя контуры изображения, а не границы, если объект не квадратный. Легче показать это с помощью формы, чем на нашей квадратной картинке.
Ez view.pkg mac скачать. Разработал и спроектировал приложение Guard Viewer для работы с Google Android, а затем с iOS, тем не менее, вы также можете установить Guard Viewer на ПК или MAC.
Параметр «Сквозь» позволяет тексту перетекать в пустое пространство объекта, если у вас прозрачный фон. Здесь вы можете видеть, что текст обтекает гораздо плотнее и повторяет контуры нашего квадратного объекта, потому что ему разрешено обтекать наш прозрачный фон.
Бесплатный google sketchup 2015. На практике настройки Tight и Through работают одинаково. Если бы мы применили любую из этих настроек к объектам на двух предыдущих изображениях, вы бы получили почти такой же результат. Итак, вам придется немного поиграть с вариантами, чтобы увидеть, что работает для вас.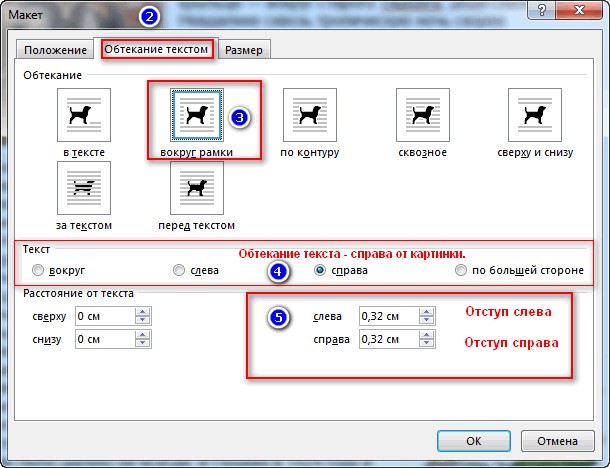
Сверху и снизу
Этот параметр удерживает текст выше и ниже объекта, чтобы объект никогда не прерывал текст внутри строки. Вы можете перетаскивать объект как угодно, всегда зная, что он останется на своей линии.
Обтекание текстом изображения Код
За текстом и перед текстом
Эти два параметра не изменяют обтекание текста вокруг изображения, а помещают изображение на другой слой, чем текст . Параметр «За текстом» перемещает изображение за текст, что полезно для пользовательского фона или водяного знака. Параметр «Перед текстом» позволяет отображать изображение поверх текста, что можно использовать для наложения.
Редактирование точек переноса
После того, как вы выбрали вариант обтекания, вы можете настроить, как текст обтекает объект, используя параметр «Редактировать точки обтекания» в этом полном раскрывающемся меню «Обтекание текстом».
Эта команда добавляет к вашему объекту новую красную рамку, которую вы можете перемещать, чтобы контролировать, как текст обтекает ее.
Возьмите один из черных угловых маркеров на изображении и переместите его туда, где должна быть новая граница, и текст сразу же будет обтекать новую границу.
Это позволяет создавать интересные эффекты, если ваш объект имеет прозрачный фон и вы выбрали обтекание «Сквозь», потому что вы можете перемещать черные угловые маркеры внутри объекта, что позволяет тексту проходить через прозрачные части вашего изображения. .
Также количество точек обтекания меняется в зависимости от формы объекта. В том квадратном изображении, которое мы использовали выше, мы получили только четыре точки переноса. Эта форма круга, с другой стороны, дает нам еще много возможностей для игры.
Windows 7 Ultimate 64-битный серийный ключ скачать бесплатно. Хорошая операционная система выдерживает испытание временем.
Точная настройка обтекания
После того, как вы выбрали обтекание, вы можете еще больше его настроить, щелкнув «Дополнительные параметры макета» в раскрывающемся меню «Обтекание текстом».
На вкладке «Обтекание текстом» открывшегося окна «Макет» вы можете использовать разделы «Обтекание текстом» и «Расстояние от текста», чтобы получить желаемое обтекание.
Параметры «Обтекание текстом» позволяют выбрать, с какой стороны обтекать текст. По умолчанию обе стороны обтекаются, но вы также можете выбрать одну сторону, тогда другая сторона останется пустой. Вот пример с выбранным параметром «Только слева».
Больше нельзя летать с водительскими правами. От Деборы: Мой вывод: (а) предостережение, что у меня нет Mac и я не могу напрямую протестировать решение; (б) отчасти это зависит от того, как Кинг Кон добавил номер страницы (выполнил ли он «Вставка» > «Номер страницы» или зашел в заголовок и вручную вставил поле PageNum из меню «Вставка» > «Быстрые части» > «Поле»? 9).0003
Параметры «Расстояние от текста» позволяют выбрать количество пробелов между текстом и изображением. Используйте это, если вы хотите увеличить (или уменьшить) область вокруг изображения.
Сохранение объекта на месте
Когда вы помещаете объект в абзац текста, Word автоматически связывает объект и абзац вместе. Вы всегда можете увидеть, с каким абзацем связан ваш объект, выбрав объект и найдя маленький символ привязки.
(Если вы не видите привязку, перейдите в меню «Файл» > «Параметры» > «Отображение» и убедитесь, что «Привязка к объекту» включена.)
Пока объект привязан к абзацу, Word будет перемещать объект вместе с абзацем. Это означает, что если вы добавите новый блок текста над абзацем, весь абзац, включая объект, переместится вниз по странице. Если выделить весь абзац тройным щелчком, объект также будет выделен.
Как обтекать изображение текстом в Word
Это поведение можно изменить в раскрывающемся списке «Обтекание текстом», изменив параметр «Переместить с текстом» на параметр «Зафиксировать положение на странице».
Удерживает объект в одном и том же месте на странице. Якорь будет перемещаться вместе с абзацем, с которым связан объект, но сам объект останется на том же месте на странице независимо от того, какой другой текст или изображения вы добавите.
Изменение обтекания по умолчанию
После того, как вы настроили обтекание объекта так, как вам нужно, вы также можете сделать эти настройки обтекания используемыми по умолчанию при вставке будущих объектов. Просто выберите объект с настройками, которые вы хотите использовать по умолчанию, а затем нажмите команду «Установить как макет по умолчанию» в раскрывающемся меню «Обтекание текстом».
С этого момента любой вставляемый объект будет использовать те же настройки.
Текстовое поле Word для Mac переходит в нижний колонтитул. К сожалению, вы не можете «заблокировать» скрытый текст в Word, чтобы его не могли просмотреть другие пользователи, получающие доступ к вашему документу. Лучший способ защитить конфиденциальный скрытый текст — удалить его перед распространением документа. Однако, если вы собираетесь распространять документ, любой скрытый текст может быть легко отображен и просмотрен людьми, которые будут иметь доступ к вашему документу.
Как обернуть текст вокруг таблицы в Документах Google
ЧИТАТЬ СЛЕДУЮЩИЙ
- › Что я могу сделать со своим старым iPhone?
- › Как транслировать UFC 242 Хабиб против Порье в прямом эфире
- › Скачать бесплатно: Microsoft PowerToys для Windows 10
- › Как разогнать оперативную память вашего компьютера
Как обтекать текстом изображения и другие иллюстрации в Microsoft Word
Добавить изображение в документ Word так же просто, как перетащить его или щелкнуть «Вставка» > > «Изображение», а затем переместить его в нужное место.
 Но что, если вы хотите поместить свое изображение в определенное место в файле, а текст будет циркулировать вокруг него различными способами? Ну вот как это работает.
Но что, если вы хотите поместить свое изображение в определенное место в файле, а текст будет циркулировать вокруг него различными способами? Ну вот как это работает.Как выглядит перенос текста по умолчанию?
Когда вы вставляете изображение или фигуру в документ Word, Word обрабатывает эту вставку по-разному в зависимости от того, что вы вставляете. Для справки, здесь мы говорим об элементах иллюстраций, которые Word позволяет размещать — изображениях, фигурах, значках, SmartArt и т. д. Мы не говорим обо всех других вещах на вкладке «Вставка» на ленте, таких как таблицы, заголовки, встроенные электронные таблицы и тому подобное.
Когда вы вставляете большинство этих типов иллюстраций — фотографии, значки, SmartArt, диаграммы и снимки экрана — этот объект по умолчанию помещается на одной линии с вашим текстом. Для всех практических функций Word работает с такими вещами, как просто с другим символом текста. Если вы добавите в документ больше слов, объект будет перемещаться так же, как и остальной текст.

Есть 2 типа иллюстраций — 3D-модели и формы — которые не работают с этим методом. Когда вы размещаете эти типы иллюстраций, они по умолчанию располагаются перед текстом, действительно скрывая текст позади них. Вы можете перемещать их по своему усмотрению, не затрагивая текст.
Как изменить обтекание текстом?
Независимо от того, с каким типом иллюстрации вы работаете, вы не привязаны к упаковке по умолчанию.
При выборе элемента иллюстрации (или сразу после его первой вставки) вы увидите маленькую кнопку, выдвигающуюся вправо. Нажмите на нее, чтобы появилось быстрое меню «Параметры макета» с несколькими параметрами переноса текста (о которых мы поговорим в следующем разделе). Просто выберите опцию, чтобы изменить стиль обтекания.
Это нормально для быстрых изменений, однако вы можете получить полный набор параметров обложки, выбрав вещи, перейдя на вкладку «Макет» на ленте, а затем нажав кнопку «Обтекание текстом».

Та же самая кнопка «Обтекание текстом» также доступна на вкладке «Формат».
Оба открывают одно и то же меню, которое включает в себя все те же основные варианты покрытия текста, что и меньшее всплывающее меню, но также предоставляет доступ к дополнительным параметрам дизайна для точной настройки обтекания текста (о чем мы также поговорим немного позже) и для установки макета по умолчанию на основе того, как вы настроили выбранное изображение.
Какие есть параметры переноса текста?
Итак, теперь, когда вы увидели, как получить доступ к параметрам переноса текста, давайте поговорим о том, как они работают. Вы можете сгруппировать эти варианты в три основных типа:
Давайте рассмотрим их более подробно.
Square, Tight and Through
Все эти варианты охватывают текст вокруг 4 сторон ваших вещей. Все они немного отличаются, хотя это не будет заметно, если вы используете квадратное изображение, как здесь.
Параметр «Квадрат» оборачивает текст вокруг квадратной (или прямоугольной) границы элемента (даже если сам элемент не квадратный, у него есть квадратная граница), оставляя постоянный зазор между текстом и изображение.

Параметр «Плотно» пытается как можно аккуратнее обернуть текст вокруг самого объекта, используя формы изображения вместо границы, если объекты не квадратные. Легче показать это с помощью формы, чем с нашей квадратной компьютерной картинкой.
Настройка «Сквозь» позволяет тексту перетекать в пустое пространство вещей, если у вас прозрачный фон. Здесь вы можете видеть, что текст перекрывается намного более надежно и повторяет формы нашего квадратного объекта, потому что он может перекрывать наш прозрачный фон.
На практике настройки Tight и Through работают одинаково. Если бы мы применили любую из этих настроек к вещам на двух предыдущих изображениях, вы бы получили практически такой же результат. Итак, вам нужно немного повеселиться с вариантами, чтобы увидеть, что работает для вас.
Сверху и снизу
Этот параметр удерживает текст выше и ниже объектов, чтобы объект никогда не нарушал текст внутри строки. Вы можете перетаскивать объект как угодно, всегда зная, что он останется на своей линии.

За текстом и Перед текстом
Эти две опции не изменяют циркуляцию текста вокруг изображения, а помещают изображение на другой слой, а не текст. Параметр «За текстом» перемещает изображение за текст, что работает для индивидуального фона или водяного знака. Параметр «Перед текстом» позволяет отображать изображение поверх текста, что можно использовать для наложения.
Редактирование точек переноса
Как только вы выбрали вариант обтекания, вы можете настроить, как текст обтекает элемент, используя пункт «Редактировать точки переноса» в раскрывающемся меню «Обтекание текстом».
Эта команда добавляет к вашему элементу совершенно новую красную рамку, которую вы можете перемещать, чтобы контролировать, как текст обтекает ее.
Возьмите один из черных углов на изображении и переместите его туда, где вы хотите, чтобы была новая граница, и текст сразу же будет обтекать новую границу.
Это позволяет создавать интересные эффекты, если ваш объект имеет прозрачный фон и вы выбрали покрытие «Сквозь», потому что вы можете перемещать черный угол внутри объектов, что позволяет тексту течь сквозь прозрачные части вашего объекта.
 изображение.
изображение.Также разнообразие модификаций точек обтекания в зависимости от формы объекта. В том квадратном изображении, которое мы использовали выше, мы получили только 4 точки переноса. Эта форма круга, с другой стороны, предлагает нам гораздо больше возможностей для игры.
Настройте обтекание
После того, как вы выбрали обтекание, вы можете настроить его еще больше, выбрав «Дополнительные варианты дизайна» в раскрывающемся меню «Обтекание текстом».
На вкладке «Обтекание текстом» в открывшемся окне «Макет» вы можете использовать области «Обтекание текстом» и «Расстояние от текста», чтобы получить желаемое обтекание.
Варианты «Обтекание текстом» позволяют выбрать стороны, по которым следует обтекать текст. По умолчанию закрывают обе стороны, но вы также можете выбрать одну сторону, тогда противоположная сторона останется пустой. Вот пример с выбранным «Просто оставленным».
Параметры «Расстояние от текста» позволяют выбрать размер белой области между текстом и изображением.
 Используйте это, если вы хотите увеличить (или уменьшить) область вокруг изображения.
Используйте это, если вы хотите увеличить (или уменьшить) область вокруг изображения.Сохранение объекта на месте
Когда вы помещаете элемент в абзац текста, Word мгновенно связывает объект и абзац вместе. Вы можете постоянно видеть, с каким абзацем связан ваш элемент, выбрав элемент и выполнив поиск маленького знака привязки.
(Если вы не видите привязку, перейдите в меню «Файл» > > «Параметры» > «Отображение» и убедитесь, что «Привязка к объекту» включена.)
Пока объект привязан к абзацу, Word будет перемещать объект вместе с абзацем. Это означает, что если вы добавите новый блок текста над абзацем, весь абзац, состоящий из объекта, переместится вниз по странице. Если вы выберете весь абзац тройным щелчком по нему, вещи также будут выбраны.
Это поведение можно изменить в раскрывающемся списке «Перенос текста», изменив параметр «Переместить с текстом» на параметр «Фиксировать положение на странице».
Это сохраняет вещи в одном и том же месте на странице.
 Якорь будет перемещаться вместе с абзацем, с которым связаны вещи, однако сам элемент останется на том же месте на странице независимо от того, какой другой текст или изображения вы добавите.
Якорь будет перемещаться вместе с абзацем, с которым связаны вещи, однако сам элемент останется на том же месте на странице независимо от того, какой другой текст или изображения вы добавите.Изменение обтекания по умолчанию
Когда вы настроили покрытие так, как вам нужно для вещей, вы также можете сделать эти настройки обтекания используемыми по умолчанию при вставке будущих объектов. Просто выберите элемент с настройками, которые вы хотите использовать по умолчанию, а затем нажмите команду «Установить макет по умолчанию» в раскрывающемся меню «Обтекание текстом».
С этого момента все, что вы размещаете, будет использовать одни и те же настройки.
Когда вы размещаете эти типы иллюстраций, они по умолчанию располагаются перед текстом, фактически закрывая текст позади них. Эти 2 варианта не меняют циркуляцию текста вокруг изображения, но вместо этого помещают изображение на другой слой, чем текст. Параметр «За текстом» перемещает изображение за текст, что полезно для пользовательского фона или водяного знака.

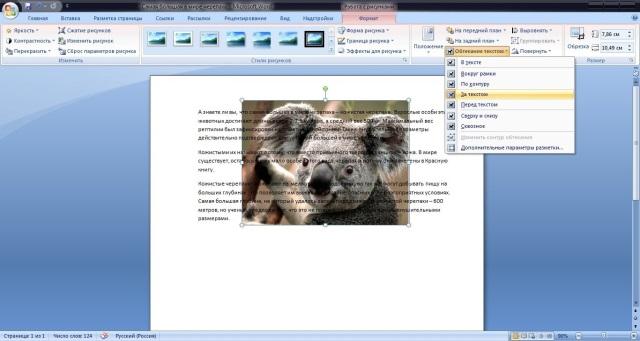

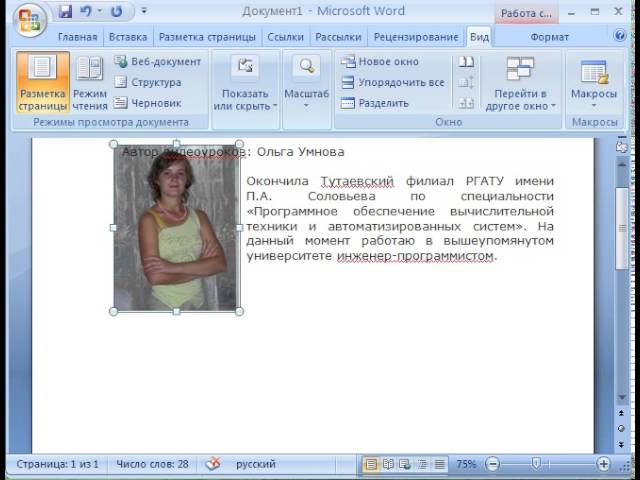


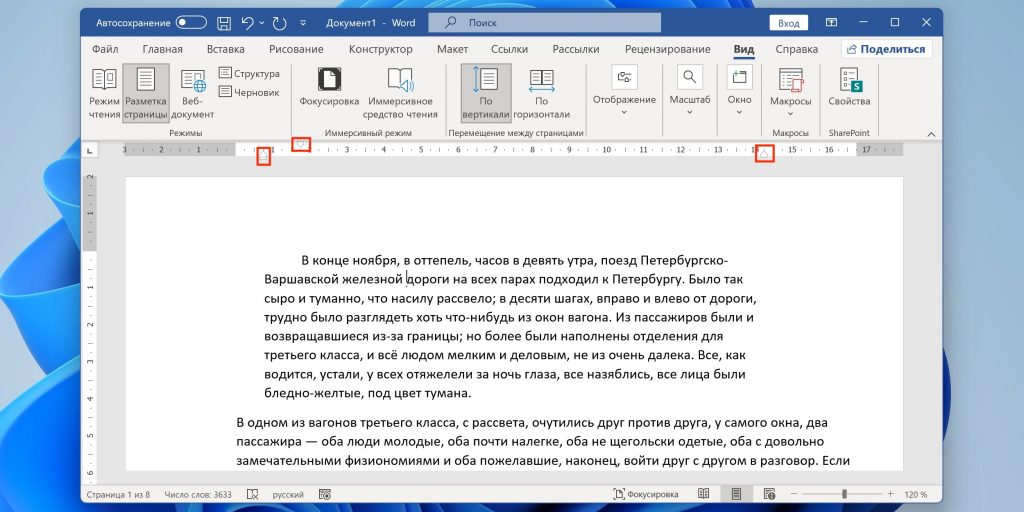
 Обтекания с боков нет.
Обтекания с боков нет.
 Но что, если вы хотите поместить свое изображение в определенное место в файле, а текст будет циркулировать вокруг него различными способами? Ну вот как это работает.
Но что, если вы хотите поместить свое изображение в определенное место в файле, а текст будет циркулировать вокруг него различными способами? Ну вот как это работает.
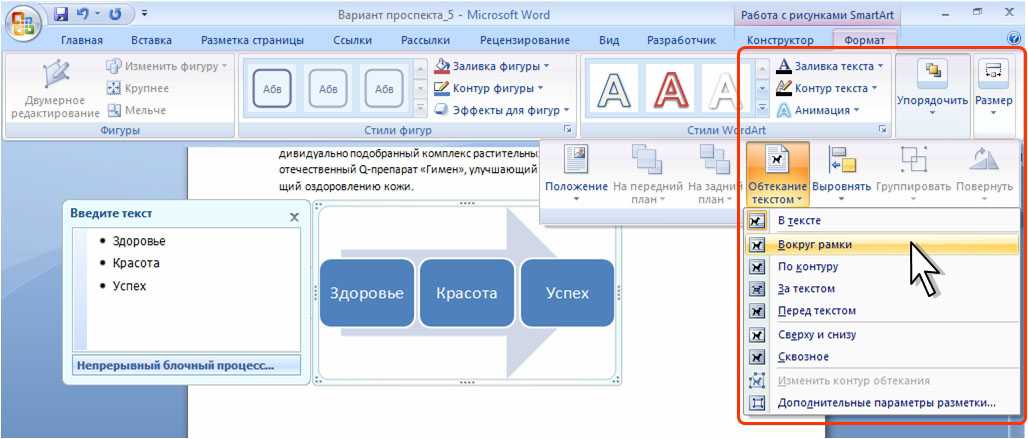

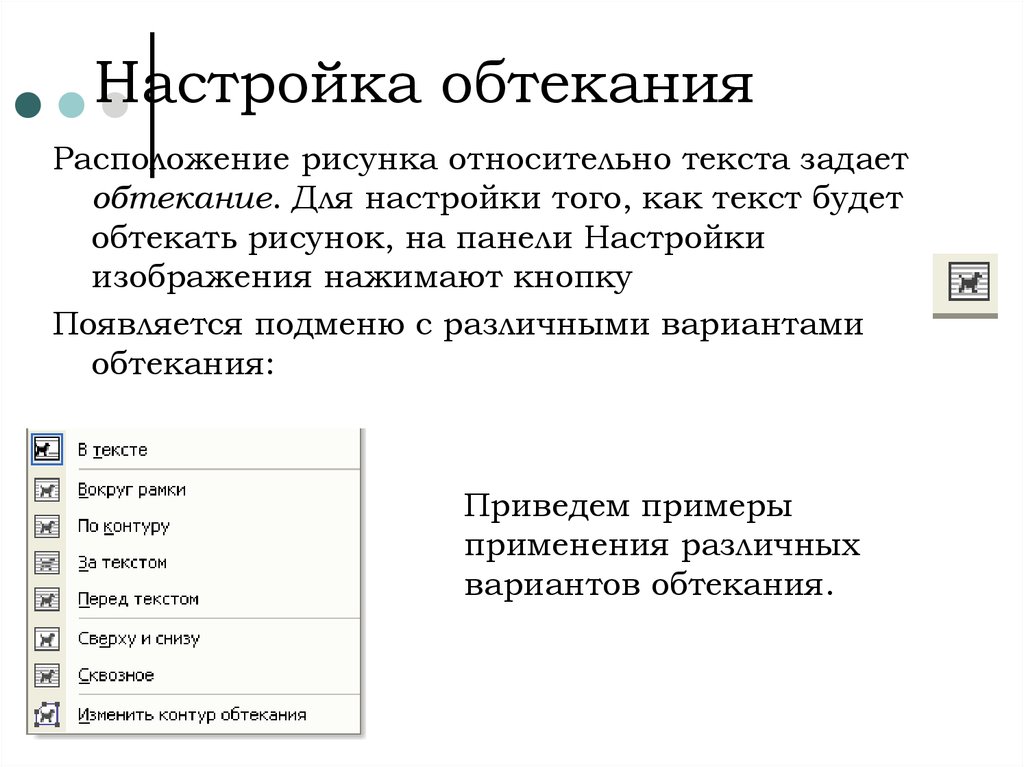
 изображение.
изображение. Используйте это, если вы хотите увеличить (или уменьшить) область вокруг изображения.
Используйте это, если вы хотите увеличить (или уменьшить) область вокруг изображения.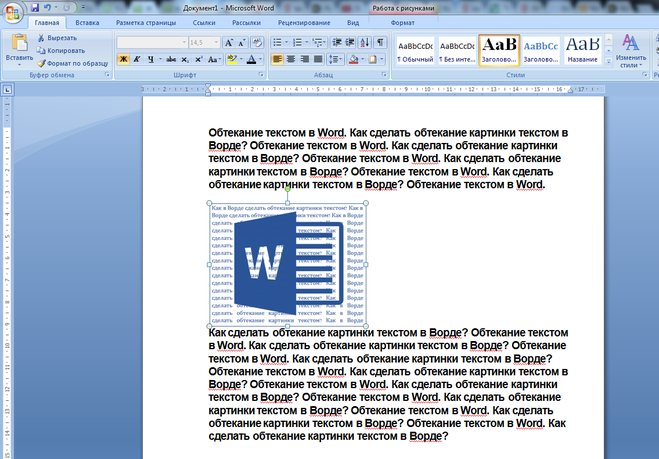 Якорь будет перемещаться вместе с абзацем, с которым связаны вещи, однако сам элемент останется на том же месте на странице независимо от того, какой другой текст или изображения вы добавите.
Якорь будет перемещаться вместе с абзацем, с которым связаны вещи, однако сам элемент останется на том же месте на странице независимо от того, какой другой текст или изображения вы добавите.