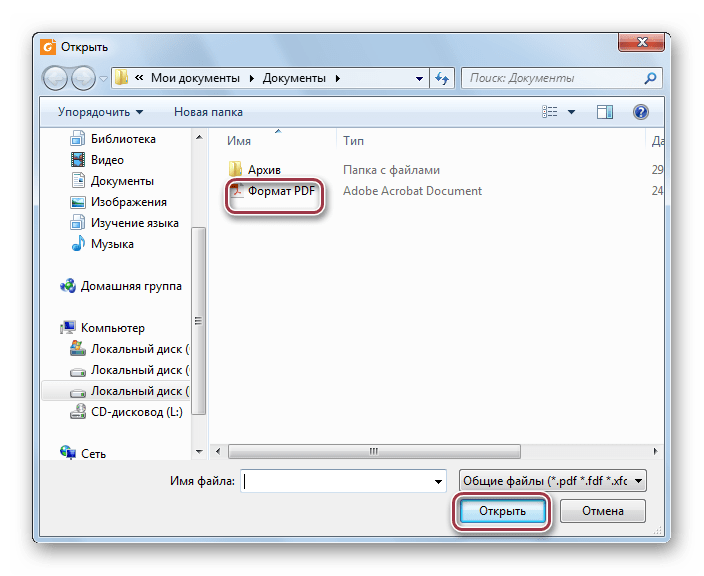Вставить изображение в PDF: альтернативы, чтобы сделать это легко
Представьте, что вы создали идеальный PDF-файл для своего клиента или для своего проекта. Вы все положили на место и отдали на спасение. Но когда оказывается, что вы собираетесь его просмотреть, вы понимаете, что забыли прикрепить изображение, которое очень важно. А теперь, когда вы смотрите на редактирование PDF-файла, вы обнаруживаете, что не можете. Как вставить изображение в pdf без оригинала?
Прежде всего, успокойся. Есть решения этой проблемы, которые у вас есть, и вам не о чем беспокоиться. Это нормально, когда вы теряете исходный документ, которым обычно является документ; Работать с PDF сложнее, потому что большинство редакторов PDF не могут его редактировать. Фактически, только со специальной программой для PDF-файлов у вас есть эти возможности. Но на самом деле это еще не все.
Индекс
- 1 Как вставить изображение в PDF с разными вариантами
- 1.

- 1.2 Уловка для вставки изображения в PDF, если у вас Mac
- 1.3 Использование программ редактирования PDF
- 1.4 Онлайн-программы для редактирования PDF-файлов
- 1.5 Используйте приложение для редактирования ваших PDF-файлов
- 1.
При поиске информации для решения вашей проблемы мы обнаружили, что Для вставки изображения в PDF есть несколько вариантов. У вас есть не только Adobe Acrobat, но и другие, такие как онлайн-редакторы PDF, веб-страницы, которые помогут вам в этом, или, в случае Mac, небольшая хитрость.
Поэтому мы предоставим вам варианты, чтобы вы могли выбрать лучший для своего случая.
Подпишитесь на наш Youtube-канал
Вставить изображение в pdf: Adobe Acrobat Pro DC
Начнем с варианта, который не всем по карману. И программа не бесплатная. Для использования необходимо иметь платную подписку. Конечно, вы можете сделать «чит», и он заключается в том, что, предложив зарегистрироваться и установить бесплатную 7-дневную пробную версию, вы можете сделать это с учетной записью, работать с pdf, чтобы решить проблему, а затем не платить больше.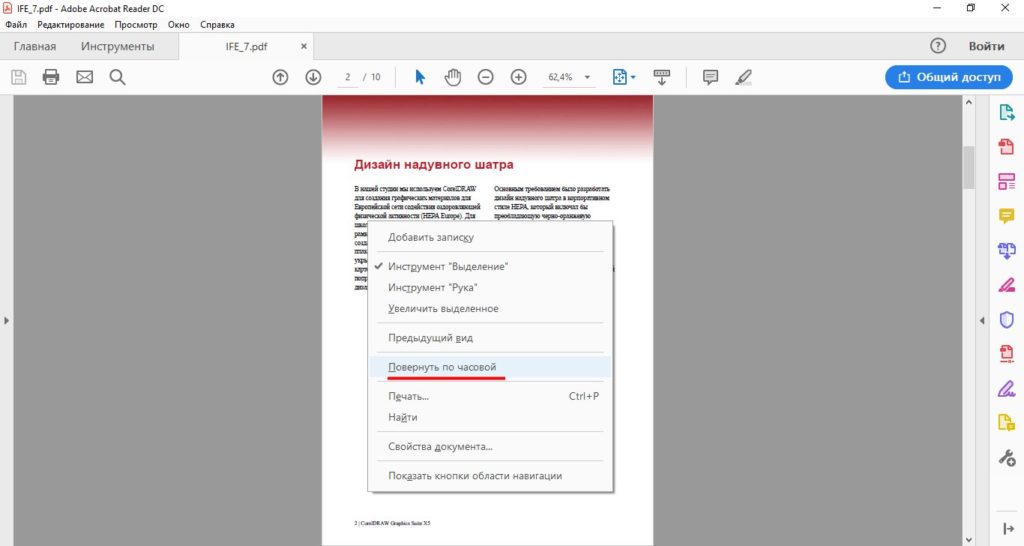
Теперь, если то же самое произойдет с вами снова, либо вы выбросите еще одно письмо, либо вы можете обнаружить, что в конце концов вам придется заплатить, даже за месяц …
Как только вы его получите, вам нужно открыть файл PDF в Adobe Acrobat DC. Перейдите в «Инструменты» в верхней части экрана и установите флажок «Редактировать текст и изображения в файле PDF». Это позволит вам не только добавить изображения, которые вы забыли, но и текст.
Нажав кнопку «Добавить», вы увидите, какое изображение вы хотите вставить. Наведите на него и щелкните туда, куда вы хотите вставить изображение. Вы сможете изменить размер, а также повернуть, повернуть или обрезать его при необходимости.
Нажав Control + S, вы сохраните изменения в имеющемся PDF-файле. И останется только увидеть окончательный результат. Мы рекомендуем вам не закрывать PDF-файл, пока вы не просмотрите его, поэтому, если вам нужно внести дополнительные изменения, он уже открыт.
Уловка для вставки изображения в PDF, если у вас Mac
Если ваш компьютер Mac, вы должны знать, что есть трюк для вставки изображения в pdf.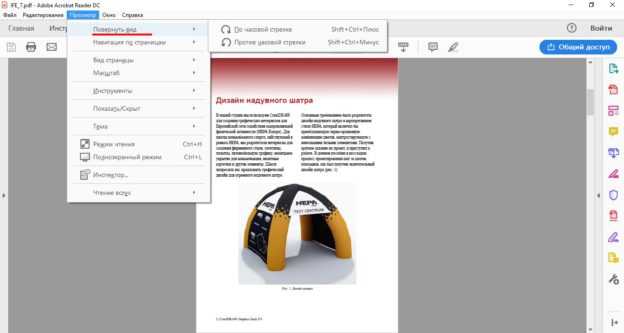 Это основано на Инструмент предварительного просмотра, который есть в системе.
Это основано на Инструмент предварительного просмотра, который есть в системе.
Для этого выполните следующие действия:
- Откройте PDF-файл с предварительным просмотром (кнопка справа, Открыть с помощью… / Предварительный просмотр).
- Открыв документ, щелкните Файл / Экспорт. Что он сделает, так это конвертирует PDF в другой тип формата файла. В этом случае нажмите PNG. Дайте сэкономить.
- Закройте файл, не закрывая саму программу.
- Теперь откройте изображение, которое вам нужно вставить в PDF, с помощью предварительного просмотра.
- Нажмите Command + A, чтобы выделить все изображение, и нажмите Command + C, чтобы скопировать его.
- Откройте ранее экспортированный файл с помощью Preview, а тот, который был завершен в PNG.
- Нажмите Command + P, чтобы вставить изображение. Вы можете перетащить его в нужное место в PDF-файле. И вы даже можете изменить размер изображения.
- Наконец, перейдите в Файл / Экспорт в PDF.

Таким образом, вы решите эту проблему, хотя это работает только для изображений, которые не переходят между текстами, поскольку, когда вы конвертируете его в PNG, вы работаете с изображением, и вы не можете редактировать сам текст.
Использование программ редактирования PDF
Adobe Acrobat — не единственная программа, которую можно использовать для редактирования PDF-файлов.На самом деле есть еще несколько вариантов, которые стоит рассмотреть. Что происходит, так это то, что он дает наилучшие результаты и ничего не разбирает из документа. Но если вы собираетесь его минимально редактировать, программ будет больше. Например, у вас есть ApowerPDF.
Это программа, которая позволит вам легко вставлять изображения в PDF. На самом деле, вы также можете ретушировать текст, удалять, добавлять новые… Единственная проблема с ним в том, что, как и с «официальной» программой, она платная, хотя у вас есть бесплатная онлайн-версия.
Онлайн-программы для редактирования PDF-файлов
Другой способ вставить изображение в PDF — использовать веб-страницы и онлайн-программы редактирования PDF.
- ЛегкийPDF. Это бесплатный онлайн-редактор для преобразования PDF в другие форматы. Это позволит вам преобразовать PDF в документ и, таким образом, иметь возможность работать с ним на вашем компьютере, добавляя то, что вам не хватает.
- PDF Pro. Еще один онлайн-инструмент — это. Он позволяет вам добавлять текст и изображения в ваш PDF-файл, а затем загружать его (или распечатывать).
- PDF Приятель. Вам будет предложено зарегистрироваться для использования инструмента, и вы сможете работать только с тремя документами в месяц.
- МаленькийPDF. Этот сайт хорошо известен, особенно как конвертер. Но у него также есть редактор PDF, с помощью которого вы можете вставить изображение в PDF.
 Конечно, вы можете использовать его только в течение ограниченного периода времени; тогда вам нужно быть профессиональным пользователем.
Конечно, вы можете использовать его только в течение ограниченного периода времени; тогда вам нужно быть профессиональным пользователем.
Используйте приложение для редактирования ваших PDF-файлов
И если вы один из тех, кто использует для работы мобильный телефон или планшет, и вам нужно изменить PDF-файл в них, вы можете получить Приложение для редактирования PDF-файлов. Это бесплатно, это на Android (в Google Play), и вы можете редактировать, подписывать PDF-файлы, писать в них… и, конечно же, вставлять изображения в PDF.
Как видите, есть несколько вариантов, поэтому, если вы запутались и вам нужно отредактировать PDF-файл для вставки изображения, вам не нужно беспокоиться о том, что есть решения, позволяющие избежать повторения всей вашей работы снова (или пропустить Фото).
Как редактировать pdf файл в Adobe Acrobat
В Acrobat Reader DC опция редактирования pdf доступна на панели инструментов, которая по умолчанию всегда отображается справа.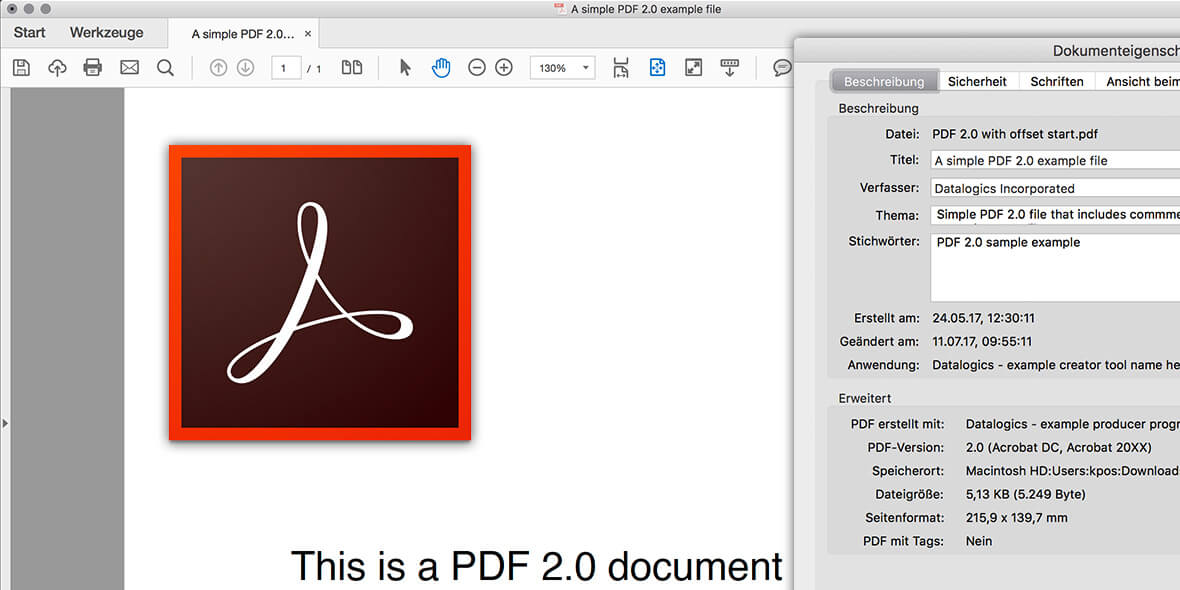 Если она вдруг оказывается скрытой, нужно просто вызвать её нажатием на едва заметную стрелочку.
Если она вдруг оказывается скрытой, нужно просто вызвать её нажатием на едва заметную стрелочку.
Чтобы приступить к правке, откроем любой документ и выберем на панели инструментов «Редактировать PDF».
Мы увидим, что наш документ изменился: появились рамки, в которые заключены отдельно блоки текста и изображения. А на панели справа теперь отображаются инструменты форматирования.
Кликнув курсором мыши по блоку с текстом, мы можем изменять его: править ошибки, менять размер, шрифт и т.д.
Важно. Текст внутри блока нужно предварительно выделить.
Аналогично и с картинками. Кликнув на блоке с изображением, мы видим, что справа стало активно поле «Объекты», которое даёт возможность повернуть, отзеркалить или заменить картинку в документе.
Для удаления выбранного изображения или текста просто нажмите клавишу «Del», а переместить картинку или текстовой элемент в другую область документа можно простым перетаскиванием.
Рамки, которыми обведены текст и изображения, отмечают область редактирования и способствуют наглядности, но, если необходимо их отключить, можно снять соответствующую галочку с параметра внизу. В этом случае рамки будут появляться лишь при наведении на нужный элемент.
Там же присутствует опция «Ограничить редактирование», которая даёт возможность задать пароль на изменение документа, чтобы защитить его от правки.
Для правки в Acrobat Reader DC сам файл PDF должен иметь возможность редактирования. Это значит, что вы сможете без проблем работать с файлами, которые созданы в самом Acrobat; или, допустим, если вы сами преобразовали документ word в pdf, такой файл, естественно, будет редактируемым.
Но как быть, например, с отсканированными документами? Открыв такой документ, мы можем столкнуться с тем, что в инструментах будет активна только опция «Объекты». Каждую страницу программа видит как целое изображение. Несмотря на то, что в файле только текст, мы не можем менять его содержимое, переносить местами абзацы и т.д.
Каждую страницу программа видит как целое изображение. Несмотря на то, что в файле только текст, мы не можем менять его содержимое, переносить местами абзацы и т.д.
Для решения этой проблемы на панели справа под опцией «Отсканированные документы» выбираем «Настройки», выставляем нужные параметры и жмём «Ок».
Дожидаемся, пока Acrobat выполнит преобразование. В результате получаем полностью редактируемый документ.
После внесения необходимых нам правок не забываем сохранить изменения.
Панель инструментов Reader DC содержит ещё ряд опций, относящихся к редактированию. С помощью систематизации страниц можно изменять их порядок в документе, удалять или заменять отдельные страницы.
Объединение файлов служит для слияния нескольких pdf в один, а инструмент «Rich Media» позволит добавить в документ различные объекты вроде аудио и видео.
Опция «Повысить качество сканирования» призвана ещё на раннем этапе избавить пользователя от проблемы, описанной выше: когда в результате сканирования не получается полноценно редактируемый pdf. Наконец, присутствует возможность создать pdf или экспортировать его в любой из распространённых форматов.
Adobe Acrobat Reader не единственная программа, позволяющая работать с pdf. Помимо различного конкурирующего софта, существуют сервисы, позволяющие править pdf-файлы в онлайне.
Самые известные из них: DocHub и SmallPDF. Некоторый инструментарий также предлагают расширения вроде PDF Viewer для популярных браузеров. Но по части функциональности и гибкости всё вышеперечисленное уступает Adobe Reader.
Как вставлять и изменять изображения в PDF-файлах с помощью Adobe Acrobat
Автор Erin Wright
В этом учебном пособии показано, как вставлять изображения в файлы PDF с помощью Adobe Acrobat. Мы также будем изменять размер, поворачивать и перемещать изображения, а также располагать изображения за текстом.
Мы также будем изменять размер, поворачивать и перемещать изображения, а также располагать изображения за текстом.
Быстрые ссылки:
- Как вставлять изображения
- Как изменить изображения
- Как изменить размер изображения
- Как повернуть изображения
- Как перемещать изображения
- Как расположить изображения за текстом
Это руководство доступно в виде видеоролика на YouTube, демонстрирующего все шаги в режиме реального времени.
Посмотрите более 150 других учебных пособий по программному обеспечению для письма на моем канале YouTube.
Рисунки ниже взяты из Adobe Acrobat Pro DC.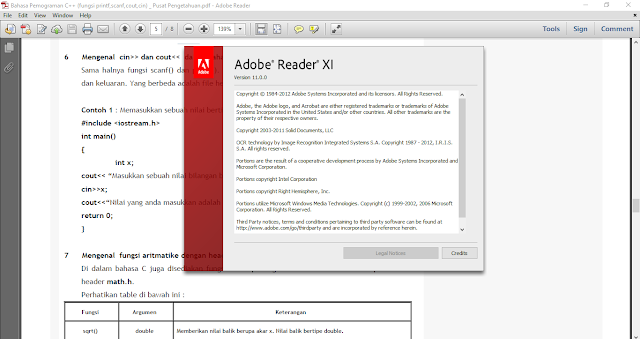 Эти шаги также будут работать в Adobe Acrobat Standard DC, Adobe Acrobat 2020 и Adobe Acrobat 2017. Бесплатное программное обеспечение Adobe для отображения PDF, Acrobat Reader, не позволяет добавлять изображения в PDF-файлы.
Эти шаги также будут работать в Adobe Acrobat Standard DC, Adobe Acrobat 2020 и Adobe Acrobat 2017. Бесплатное программное обеспечение Adobe для отображения PDF, Acrobat Reader, не позволяет добавлять изображения в PDF-файлы.
Как вставлять изображения в PDF-файлы
Приведенные ниже шаги предполагают, что вы добавляете изображение в существующий PDF-файл. Если вам нужно создать новый PDF-файл или добавить пустую страницу в существующий PDF-файл, см. другой мой учебник «Как создать пустой PDF-файл в Adobe Acrobat».
- Выберите вкладку Инструменты .
- Выберите «Редактировать PDF » в Центре инструментов.
- Выбрать Добавить изображение на панели инструментов «Редактировать PDF».
- Найдите и выберите изображение в диалоговом окне «Открыть».

- Нажмите кнопку Открыть .
Теперь ваше изображение должно быть добавлено в PDF-файл.
Как изменять изображения в файлах PDF
Вы можете перейти к шагу 3, если панель инструментов «Редактировать PDF» уже открыта.
- Выберите вкладку Инструменты (см. рис. 1).
- Выберите Редактировать PDF в Центре инструментов (см. рис. 2).
- Выберите Редактировать на панели инструментов Редактировать PDF.
- Выберите изображение. При выборе изображения появится рамка с маркерами изменения размера.
Теперь, когда изображение выбрано, вы можете изменить его размер, повернуть, переместить или расположить за текстовым полем.
Как изменить размер изображений
- Выберите и удерживайте один из маркеров изменения размера (см.
 рис. 7).
рис. 7). - Перетащите изображение на новый размер.
Совет для профессионалов: Если вы хотите сохранить форму изображения, выберите угловой маркер изменения размера, а не боковой маркер изменения размера.
Как поворачивать изображения
- Выберите маркер поворота, выступающий из верхней части границы.
- При необходимости поверните изображение влево или вправо.
Совет для профессионалов: Можно также щелкнуть изображение правой кнопкой мыши и выбрать Отразить по горизонтали , Отразить по вертикали , Повернуть по часовой стрелке или Повернуть против часовой стрелки из контекстного меню.
Рисунок 9. Параметры отражения и поворотаКак перемещать изображения
- Наведите курсор на изображение, пока оно не примет вид курсора движения, представляющего собой две скрещенные стрелки.

- Выберите и удерживайте изображение с помощью курсора движения, перетаскивая его в новое место.
Как расположить изображения за текстом
- Щелкните изображение правой кнопкой мыши.
- Выберите Упорядочить из контекстного меню.
- Выберите опцию из подменю:
- На передний план перемещает изображение поверх всех других объектов (например, текстовых полей или других изображений).
- На задний план перемещает изображение ниже всех других объектов.
- Переместить вперед перемещает изображение на один слой вверх.
- Отправить Назад перемещает изображение на один слой вниз.
В зависимости от количества текстовых полей и изображений, которые вы наложили друг на друга, вам, возможно, придется поэкспериментировать с этими параметрами, пока не будет достигнут желаемый визуальный эффект.
Связанные ресурсы
Как добавлять и форматировать текст в PDF-файлах с помощью Adobe Acrobat
Как добавлять верхние и нижние колонтитулы в PDF-файлы в Adobe Acrobat
Как добавить верхние и нижние колонтитулы в PDF-файлы в Adobe Acrobat
Обновлено 24 сентября 2022 г.
Рубрики: Adobe Acrobat С тегами: Acrobat Standard, Adobe Acrobat DC, форматирование
Главная » Как вставлять и изменять изображения в PDF-файлах с помощью Adobe Acrobat
Поворот страниц в Acrobat — инструкции и видео
по Джозеф Браунелл / Четверг, 19 апреля2018 / Опубликовано в Acrobat, последняя версия
Поворот страниц в Acrobat: обзор
В Acrobat Pro DC можно легко поворачивать страницы. Сначала разверните панель «Миниатюры страниц» в левой части представления «Документ» Acrobat. Затем щелкните миниатюру страницы, которую нужно повернуть, на панели «Миниатюры страниц». Затем вы можете нажать кнопки «Повернуть против часовой стрелки» и «Повернуть по часовой стрелке» в верхней части панели «Миниатюры страниц», чтобы повернуть страницу. Каждый щелчок поворачивает страницу 90 градусов в выбранном направлении.
Затем вы можете нажать кнопки «Повернуть против часовой стрелки» и «Повернуть по часовой стрелке» в верхней части панели «Миниатюры страниц», чтобы повернуть страницу. Каждый щелчок поворачивает страницу 90 градусов в выбранном направлении.
Чтобы повернуть сразу несколько страниц на панели «Миниатюры страниц», сначала выберите несколько миниатюр. Для этого удерживайте нажатой клавишу «Control» на клавиатуре, щелкая миниатюры для выбора. Когда закончите, отпустите клавишу «Control». Все выбранные миниатюры должны быть выделены синей рамкой вокруг них. При нажатии любой кнопки «Повернуть» в верхней части панели «Миниатюры страниц» выбранные страницы одновременно поворачиваются в одном и том же направлении.
Кроме того, вы также можете поворачивать страницы в Acrobat Pro DC, используя кнопку «Упорядочить страницы» в Центре инструментов. Для этого нажмите кнопку «Инструменты» на панели документов с вкладками. Затем нажмите кнопку «Упорядочить страницы» в группе «Создать и изменить». Затем Acrobat отобразит представление «Упорядочить страницы» и его панель инструментов. В представлении «Упорядочить страницы» отображаются изображения всех текущих страниц PDF. Щелкните страницу, чтобы повернуть ее, чтобы выделить ее. Затем нажмите кнопку «Повернуть против часовой стрелки» или «Повернуть по часовой стрелке» на панели инструментов «Упорядочить страницы». Это затем поворачивает выбранное изображение страницы в представлении «Упорядочить страницы».
Затем Acrobat отобразит представление «Упорядочить страницы» и его панель инструментов. В представлении «Упорядочить страницы» отображаются изображения всех текущих страниц PDF. Щелкните страницу, чтобы повернуть ее, чтобы выделить ее. Затем нажмите кнопку «Повернуть против часовой стрелки» или «Повернуть по часовой стрелке» на панели инструментов «Упорядочить страницы». Это затем поворачивает выбранное изображение страницы в представлении «Упорядочить страницы».
Поворот страниц в Acrobat. Инструкции: изображение, показывающее, как поворачивать страницы в Acrobat Pro DC с помощью представления «Упорядочить страницы».
Также обратите внимание, что если вы наведете указатель мыши на страницу в представлении «Упорядочить страницы», над ней появятся три маленькие кнопки. Это кнопки «Повернуть против часовой стрелки», «Повернуть по часовой стрелке» и «Удалить». Вы также можете использовать эти маленькие кнопки поворота для поворота страниц в Acrobat. Однако эти кнопки поворачивают только одну страницу за раз.
Чтобы повернуть несколько страниц PDF в представлении «Упорядочить страницы», используйте предыдущий метод, удерживая нажатой клавишу «Control» на клавиатуре компьютера и нажимая страницы для их выбора. Когда закончите, отпустите клавишу «Control». Затем используйте кнопки «Повернуть» на панели инструментов «Упорядочить страницы», чтобы одновременно повернуть выбранные страницы.
Поворот страниц в Acrobat: Инструкции
- Чтобы повернуть страницы в Acrobat Pro DC , разверните панель «Миниатюры страниц» в левой части представления документа Acrobat.
- Чтобы повернуть одну страницу , затем щелкните эскиз страницы, которую нужно повернуть, на панели «Миниатюры страниц».
- В качестве альтернативы, чтобы одновременно повернуть несколько страниц в одном направлении , удерживайте нажатой клавишу «Control» на клавиатуре, щелкая эскизы для выбора. Затем отпустите клавишу «Контроль».

- Затем нажмите кнопку «Повернуть против часовой стрелки» или «Повернуть по часовой стрелке» в верхней части панели «Миниатюры страниц», чтобы повернуть выбранную страницу или страницы 90 градусов в выбранном направлении.
- В качестве альтернативы, чтобы повернуть страницу в Acrobat Pro DC с помощью инструмента «Упорядочить страницы» , нажмите кнопку «Инструменты» на панели документов с вкладками.
- Затем нажмите кнопку «Упорядочить страницы» в группе инструментов «Создать и редактировать».
- В представлении «Упорядочить страницы» на экране отображаются изображения всех страниц текущего PDF-файла.
- Щелкните изображения страницы или страниц, которые необходимо повернуть, в представлении «Упорядочить страницы», чтобы выбрать их. При необходимости вы можете использовать ранее упомянутый метод выбора нескольких страниц, показанный на шаге № 3.
- Затем нажмите кнопку «Повернуть против часовой стрелки» или «Повернуть по часовой стрелке» на панели инструментов «Упорядочить страницы», чтобы повернуть выбранные страницы.


 Конечно, вы можете использовать его только в течение ограниченного периода времени; тогда вам нужно быть профессиональным пользователем.
Конечно, вы можете использовать его только в течение ограниченного периода времени; тогда вам нужно быть профессиональным пользователем.