Архивация данных Windows 7 и восстановление
Приветствую вас, уважаемый посетитель блога PenserMen.ru. Кто не знает, что такое архивация данных Windows 7 и зашёл на эту страничку, чтобы выяснить это, поясню. Понятие архивация означает обработка данных для последующего их хранения, а применительно к данным компьютера, то есть его файлов ещё и перекодирование и сжатие.
Для чего же это нужно? Всё очень просто. Для того чтобы в случае сбоя системы восстановить все наши данные в точно таком же виде, в котором они были до этого. Как это сделать, что нужно для этого и на что следует обратить внимание мы и рассмотрим в этой теме.
Содержание
- Что для этого понадобиться и с чего начать
- Выбор места размещения архива
- Выбор объектов архивирования
- Ручной способ архивации данных Windows 7
- Автоматический способ архивации данных Windows 7
- Восстановление данных из архива
- Управление пространством
Что для этого понадобиться и с чего начать
Ну прежде всего необходимо позаботиться о месте куда будет делаться архивация данных. Лучше всего для этого иметь отдельный внешний жёсткий диск. Потому что в случае использования диска Windows 7 велика вероятность того, что после «системных катаклизм» повредятся и файлы самого архива. То есть «не кладём все яйца в одну корзину»!
Лучше всего для этого иметь отдельный внешний жёсткий диск. Потому что в случае использования диска Windows 7 велика вероятность того, что после «системных катаклизм» повредятся и файлы самого архива. То есть «не кладём все яйца в одну корзину»!
Теперь о том, где на компьютере находиться это место управления архивацией. Итак, нажимаем «Пуск» потом «Панель управления» и в появившемся окне выбираем «Архивирование данных компьютера»:
Либо, если у Вас окно «Настройка параметров компьютера» находиться не в режиме «Категория» а в режиме, например, «Мелкие значки», то находим «Архивация и восстановления» и жмём туда:
Но не зависимо от вида верхнего окна Вы всё равно попадёте в окошко, которое мы рассмотрим в следующем разделе нашей темы. Прошу не раздражаться «продвинутых» пользователей ПК по поводу такого подробного описания, но всё-таки мой блог в первую очередь рассчитан на пенсионеров и чайников.
Выбор места размещения архива
Выше я уже говорил о том на каком диске следует его размещать. Чтобы точно это указать нужно проделать следующие действия. Нажимаем на «Изменить параметры»:
Чтобы точно это указать нужно проделать следующие действия. Нажимаем на «Изменить параметры»:
Не пугайтесь следующего окошка. Это ещё не начало процесса, хотя там почему-то написано «Запуск архивации данных», но наверху надпись «Настройка архивации»:
Подождали пока успокоиться мелькание зелёной полоски и в следующем выбираете свой внешний жёсткий диск. В моём случае это «ЖСТ-ПЕНСЕРМЕН (I:)». После чего нажимаем «Далее»:
С выбором места архивирования закончили. Идём дальше.
Выбор объектов архивирования
На следующем этапе настройки определяемся «Что архивировать?». Я советую поставить точку на «Предоставить мне выбор» . Дело в том, что если предоставить выбор Windows, то будет сделана архивация и системного диска. Нам же это ни к чему. Позже объясню почему. Вот это окошко:
После того как выше Вы нажали «Далее», появиться следующее окно, где от нас требуется поставить галочки там где это необходимо. Надписи конечно у нас с Вами будут отличаться, но их смысл от этого не измениться.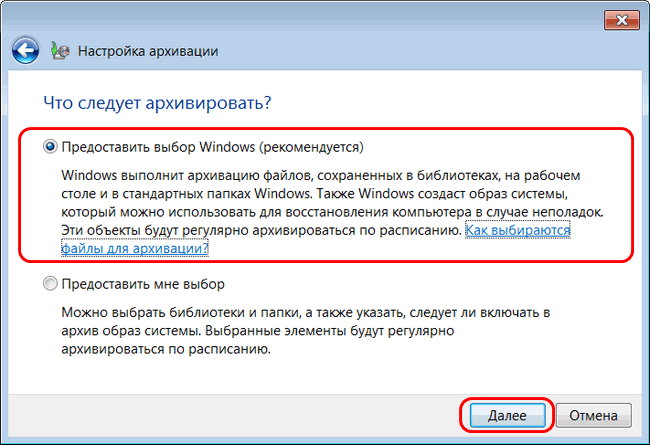 В первую очередь надо поставить галочки в местах, которые заключены в красные прямоугольники остальные на Ваше усмотрение, но лучше, если там тоже поставите:
В первую очередь надо поставить галочки в местах, которые заключены в красные прямоугольники остальные на Ваше усмотрение, но лучше, если там тоже поставите:
Разберём что означают все перечисленные надписи.
- Архивация данных новых пользователей – это если на Вашем компьютере работают несколько пользователей.
- Библиотеки «HOUSE’ s»– это то что хранится в папке «Мои документы».
- Библиотеки «Гость’ s», если есть таковая – это когда Вы предоставляете возможность работать посторонним людям на своём компьютере с ограниченными правами.
- Новый том (X:) – логический диск на котором нет системных файлов. У некоторых их может быть и несколько.
- Включить образ системы дисков это о чём я говорил выше, когда предлагал поставить точку на «Предоставить мне выбор».
По последнему пункту, надеюсь Вы теперь поняли, что если бы мы в самом начале поставили точку на «Предоставить выбор Windows», то резервное копирование диска (С:) производилось бы дважды. А это уже лишнее.
А это уже лишнее.
После того как нажали «Далее» в следующем окне проверяем ещё раз параметры архивации и жмём «Сохранить параметры и выйти»:
Теперь нам нужно определиться каким способом мы будем производить архивацию ручным или автоматическим. Рассмотрим каждый из них.
Ручной способ архивации данных Windows 7
Здесь абсолютно ничего сложного. Опять как в самом начале заходим Пуск/Панель управления/Система и безопасность/Архивирование данных компьютера и попадаем в окно «Архивация и восстановление данных». Тут нажимаем архивировать и процесс пошёл:
Только не забудьте подключить внешний жёсткий диск. Хотя если Вы его не подключите, то сразу увидите, что кнопка «Архивировать» будет не активна, то есть серого цвета.
Во время процесса архивации можно проследить как идёт процесс. Для этого нажимаете на кнопку «Просмотр сведений» и появляется дополнительное окошко. Там будет написано сколько процентов архивации уже завершено и копирование каких файлов и в какой диск идёт.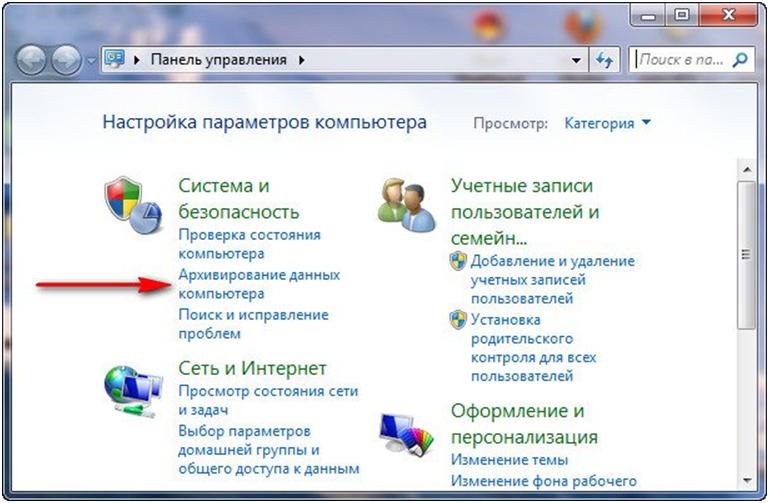 Так же из него можно и остановить процесс архивации, щёлкнув по «Прекратить резервное копирование»:
Так же из него можно и остановить процесс архивации, щёлкнув по «Прекратить резервное копирование»:
Конечно, всё это можно проделать и в автоматическом режиме, если вдруг в этом появиться необходимость.
Автоматический способ архивации данных Windows 7
Для того чтобы резервное копирование производилось в автоматическом режиме, необходимо сделать необходимые настройки, а конкретней, надо указать время их начала. Это лучше делать сразу же после выбора объектов архивирования, в последнем окне, где мы ещё раз проверяли параметры архивации. Нажимаем «Изменить расписание»:
А тут уже указываете время какое считаете нужным. Думаю, каждый понедельник в час ночи будет самый приемлемый вариант. День недели Вы, конечно, выставляйте на своё усмотрение, в зависимости от того, когда у вас обычно накапливаются изменения данных, а вот время лучше выбирать ночное. Всё-таки процесс это долгий, да и ответственный и лучше ему не мешать в этот момент:
Потом нажимаем «Сохранить параметры и выйти». Всё теперь каждый раз в указанное время будет автоматически начинаться архивирование ваших данных. Ну, конечно, если Вы не забудете подключить к компьютеру внешний жёсткий диск. Вот так выглядит сам архив:
Всё теперь каждый раз в указанное время будет автоматически начинаться архивирование ваших данных. Ну, конечно, если Вы не забудете подключить к компьютеру внешний жёсткий диск. Вот так выглядит сам архив:
По архивации данных Windows 7 всё. Разберём следующий момент.
Восстановление данных из архива
Восстановить данные из архива можно как полностью так и частично. Делается это следующим образом. Заходим в главное окно архиватора и нажимаем на кнопку «Восстановить мои файлы». Это, конечно, не единственный метод входа в архив восстановления, но на мой взгляд наиболее удобный:
После этого нам откроется следующее окно, где мы должны либо найти через кнопку «Поиск» нужную нам папку или файл, либо сделать то же самое через обзор:
После нажатия на «Обзор папок» обычно проходит секунд двадцать, а то и больше, пока покажется следующее окно. Так что не нервничайте и спокойно ждите. Потом выбирайте то что Вам нужно и жмите «Добавить папку»:
Кстати, Вы можете добавить не одну папку, а столько сколько потребуется. А если Вам, например, нужна папка которая находиться внутри «Documents», как в нашем случае, то просто левой кнопкой мыши делаете двойной щелчок и так далее, пока не найдёте то что нужно. После этого идёт следующее окно, где будет видна добавленная папка и нам нужно нажать «Далее»:
А если Вам, например, нужна папка которая находиться внутри «Documents», как в нашем случае, то просто левой кнопкой мыши делаете двойной щелчок и так далее, пока не найдёте то что нужно. После этого идёт следующее окно, где будет видна добавленная папка и нам нужно нажать «Далее»:
В следующем выбираете место куда бы Вы хотели восстановить эту папку и жмёте на «Восстановить»:
После всех этих манипуляций испорченные или утерянные файлы, или папки будут восстановлены.
Управление пространством
И последний момент касается свободного места на жёстком диске. Со временем архивов будет прибавляться и прибавляться и за этим нужно следить, особенно когда настроена автоматическая архивация данных Windows 7. А то вы можете не заметить и понадеетесь, что у Вас всё архивируется, а окажется нет. Чтобы этого не произошло старые ненужные архивы нужно удалять. Для этого заходим в главное окно архиватора и нажимаем «Управление пространством»:
Ну дальше уже показывать и описывать, наверное, не надо – там всё просто. Думаю разберётесь сами. Но если будут вопросы комментарии к Вашим услугам. Отвечу.
Думаю разберётесь сами. Но если будут вопросы комментарии к Вашим услугам. Отвечу.
Вот и всё, что я хотел до Вас донести о таком замечательном инструменте, как архивация данных Windows 7. Надеюсь Вы сможете им пользоваться. Но от души Вам желаю, чтобы никаких сбоев в системе у Вас не случалось и восстанавливать данные не приходилось!
Удачи вам! До скорых встреч на страницах блога PenserMen.ru.
Настройка резервного копирования в Windows 7
Операционная система Windows 7 предоставляет богатые возможности для обеспечения стабильности своей работы и сохранности файлов пользователей. Главное научиться ими грамотно пользоваться, чтобы в случае проблем не было мучительно больно за потерянные данные и время, потраченное на восстановление компьютера.
Одним из способов повысить надежность и стабильность работы компьютера является резервное копирование или по другому backup. Оно может осуществляться различными способами, но мы рассмотрим штатные возможности, предоставляемые операционной системой Windows 7. С его помощью можно осуществлять резервное копирование нужных папок и/или создавать полную копию всего диска, в том числе по расписанию.
С его помощью можно осуществлять резервное копирование нужных папок и/или создавать полную копию всего диска, в том числе по расписанию.
По умолчанию, резервное копирование в Windows 7 отключено. Чтобы его включить необходимо выполнить несколько не сложных действий. Переходим по пути «Пуск» ⇒ «Панель управления» ⇒ «Архивация и восстановление». Если архивация не была настроена раньше, то откроется окно следующего вида.
Переходим к настройке архивации файлов, для этого нажимаем на ссылку «Настроить резервное копирование».
Уделим несколько слов особенностям штатного архивирования файлов в Windows 7. Причем они несколько отличаются в зависимости от того, что мы собираемся архивировать, пользовательские файлы или целиком образ раздела.
| Пользовательские файлы | Образ раздела |
|---|---|
| Размещение создаваемых архивов возможно на разделы с файловой системой NTFS или FAT32 | Сохранение копий раздела осуществляется на разделы NTFS |
| Файлы архивируются в формат ZIP | Хранится в формате VHD, сжатие отсутствует |
| Используется инкрементный архив (к первоначальному архиву дописываются только изменения) | Используется инкрементный архив (к первоначальному архиву дописываются только изменения) |
В открывшемся окне выбираем место, куда будет сохраняться backup и нажимаем кнопку «Далее». Здесь есть так же несколько моментов. Нельзя сохранять резервные копии на системный раздел, но можно на другой логический раздел этого диска, хотя гораздо надежнее хранить их вообще на другом физическом диске, причем они всегда сохраняются в корне логического диска. Можно использовать внешние жесткие диски, естественно они должны быть подключены к компьютеру, когда будет создаваться резервная копия. Однако образ системы на флешку сохранить нельзя. Можно архив сохранять на другой компьютер с Windows 7 в локальной сети, к которому есть доступ.
Здесь есть так же несколько моментов. Нельзя сохранять резервные копии на системный раздел, но можно на другой логический раздел этого диска, хотя гораздо надежнее хранить их вообще на другом физическом диске, причем они всегда сохраняются в корне логического диска. Можно использовать внешние жесткие диски, естественно они должны быть подключены к компьютеру, когда будет создаваться резервная копия. Однако образ системы на флешку сохранить нельзя. Можно архив сохранять на другой компьютер с Windows 7 в локальной сети, к которому есть доступ.
В следующем окне система спросит, что именно необходимо архивировать и предложит на выбор два варианта. Отдать этот вопрос на усмотрение самой операционной системы или пользователь сам укажет объекты для архивации. Второй вариант более гибкий, его и рассмотрим. Настройка объектов для архивации по желанию пользователя представлена на следующем скриншоте.
Отмечаете чекбоксы напротив нужных вам папок, дополнительно можно отметить чебокс внизу окна активирующий создание образа системы.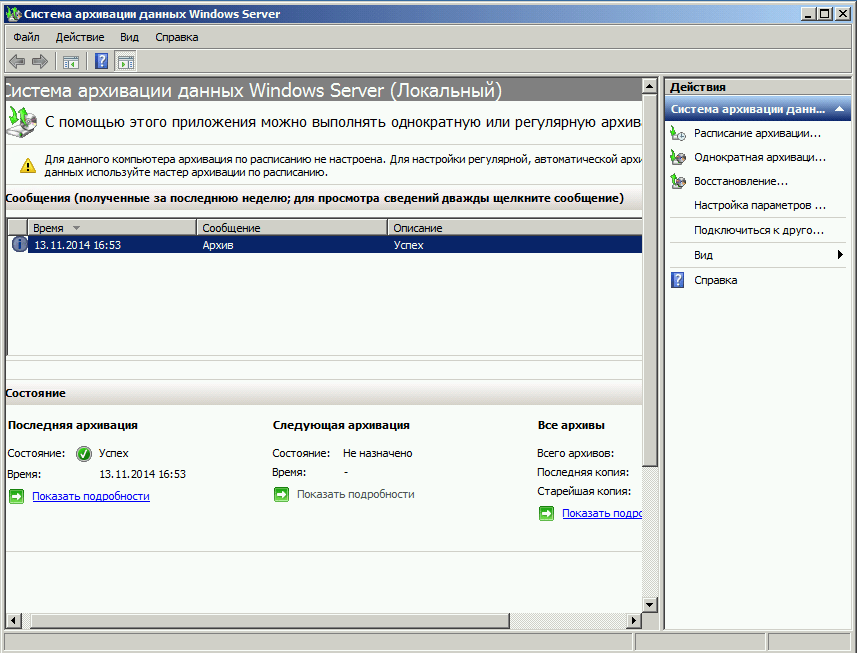 Он включает в себя слепок разделов участвующих в работе операционной системы. В данном случае в него будут включены скрытый раздел зарезервировано системой и логический диск C.
Он включает в себя слепок разделов участвующих в работе операционной системы. В данном случае в него будут включены скрытый раздел зарезервировано системой и логический диск C.
Стоит пояснить разницу между резервированием файлов и созданием образа системы. При архивировании файлов создаются копии отдельных файлов, которые впоследствии можно восстанавливать по отдельности в случае необходимости. Соответственно образ системы является единым целым и служит для отката всех разделов включенных в образ к состоянию на момент его создания (хотя технически, отдельные файлы из него тоже можно вытащить). Например, пользователь может установить операционную систему на компьютер, накатить все имеющиеся на данный момент обновления, сделать все настройки, поставить нужные программы и создать образ системы. Теперь если он захочет переустановить Windows, то это займет гораздо меньше времени, так как достаточно будет восстановить систему из созданного ранее образа, где уже есть все настройки и большая часть обновлений Windows.
Когда все галки будут проставлены, нажимаем кнопку «Далее» и проверяем настроенные параметры архивации. Там же можно нажать на ссылку «Изменить расписание» и настроить расписание резервного копирования.
Если все правильно, то жмем кнопку «Сохранить параметры и запустить архивацию». Все настройки будут сохранены и запустится процесс архивирования.
После окончания процесса архивации, окно «Архивация и восстановление» будет выглядеть следующем образом.
В нем отображается основные параметры архивации и восстановления, использующиеся в компьютере. Чтобы запустить архивацию вручную достаточно нажать кнопку «Архивировать». Информацию об использовании места на жестком диске компьютера и интерфейс просмотра и управления созданными архивами доступен по ссылке «Управление пространством».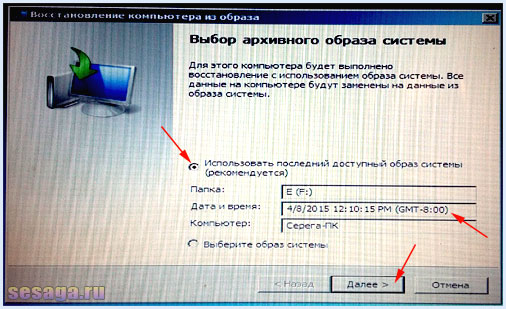
Увидеть имеющиеся архивы можно нажав кнопку «Просмотреть архивы», а так же удалить ненужные. Ссылка «Обзор» откроет в Проводнике диск, где хранятся резервные данные. Архив файлов имеет название такое же, как имя компьютера, а образ системы хранится в папке с именем WindowsImageBackup.
Кстати, можно получить прямой доступ к файлам в архиве прямо из Проводника, достаточно воспользоваться контекстным меню правой кнопки мыши, где выбрать пункт «Открыть». Файлы хранятся, как уже говорилось выше в ZIP архивах.
Как уже отмечалось выше, помимо создания копий разделов по расписанию, пользователь может сделать снимок всей системы в любой момент времени вручную. Достаточно воспользоваться ссылкой «Создание образа системы» в левой части окна «Архивация и восстановление». Откроется окно создания образа, где нужно выбрать место, куда будет сохранен бэкап.
На следующем шаге выбираются диски для создания образа системы. Здесь есть несколько ограничений. Логический диск, на который будет сохраняться архив добавить в образ системы невозможно. При этом автоматически в него будут добавлены все разделы, участвующие в загрузке операционной системы и исключить их из образа невозможно. К таким разделам относятся системный раздел с установленной операционной системой Windows, раздел со средой восстановления и раздел с загрузчиком. Соответственно в каждом конкретном случае количество принудительно выбранных разделов будет разным. Остальные разделы вы можете добавить по собственному желанию.
Логический диск, на который будет сохраняться архив добавить в образ системы невозможно. При этом автоматически в него будут добавлены все разделы, участвующие в загрузке операционной системы и исключить их из образа невозможно. К таким разделам относятся системный раздел с установленной операционной системой Windows, раздел со средой восстановления и раздел с загрузчиком. Соответственно в каждом конкретном случае количество принудительно выбранных разделов будет разным. Остальные разделы вы можете добавить по собственному желанию.
Есть еще несколько замечаний относительно создания образа системы. В него можно добавить только разделы с файловой системой NTFS. Разрядность Windows в образе и разрядность восстанавливаемой системы, а так же установочного диска должны совпадать. Возможность сохранять образ в сети имеется только в версиях Windows Профессиональная, Максимальная и Корпоративная. Чтобы можно было сделать восстановление из образа, папка с ним обязательно должна находиться в корне диска и иметь оригинальное название.
В следующем окне будут представлены все сделанные настройки и если все выбрано правильно нажимаем кнопку «Архивировать» и ждем окончания процесса создания образа системы в Windows 7. Так же не лишним будет сделать диск восстановления системы.
Образ будет создан в формате VHD используемом для хранения виртуальных операционных систем. Если вам хочется заглянуть внутрь него, можно воспользоваться одной из программ виртуализации или штатной возможностью Windows 7. Переходите по пути «Пуск» ⇒ «Панель управления» ⇒ «Создание и форматирование разделов жесткого диска» или «Пуск» ⇒ строка поиска ⇒ diskmgmt.msc. В открывшемся окне управление дисками выбираете в верхнем меню пункт «Действие» ⇒ «Присоединить виртуальный жесткий диск» и указываете расположение вашего образа.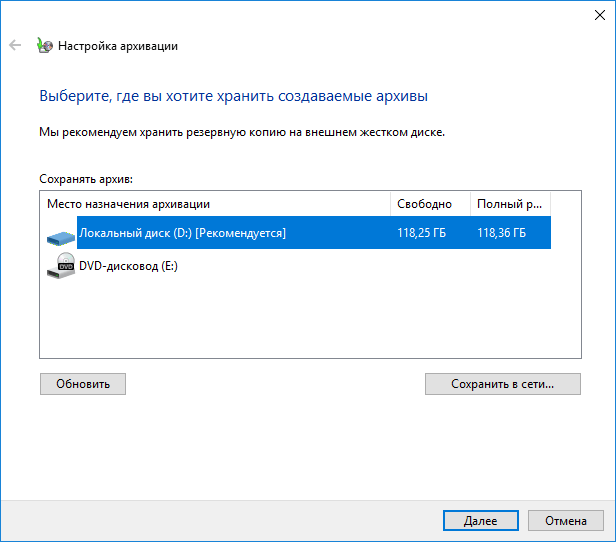
Вот основные возможности по настройке резервного копирования в Windows 7 как вручную, так и по расписанию. Если вы пренебрегли ими и не сделали бэкап, то пеняйте только на себя в случае каких-либо проблем с компьютером и потерей важных данных.
Видео: Архивирование почтового ящика вручную
Архивируйте или делайте резервную копию вашего почтового ящика
Обучение работе с Outlook 2013.
Архивируйте или делайте резервную копию вашего почтового ящика
Архивируйте или делайте резервную копию вашего почтового ящика
Архивируйте почтовый ящик вручную
- Архивируйте или делайте резервную копию вашего почтового ящика
видео - Настроить автоархивацию
видео - Архивируйте почтовый ящик вручную
видео - Восстановление файлов личных папок (PST)
видео
Следующий: Создание и использование личных папок (файлов данных Outlook)
Есть еще один способ архивации.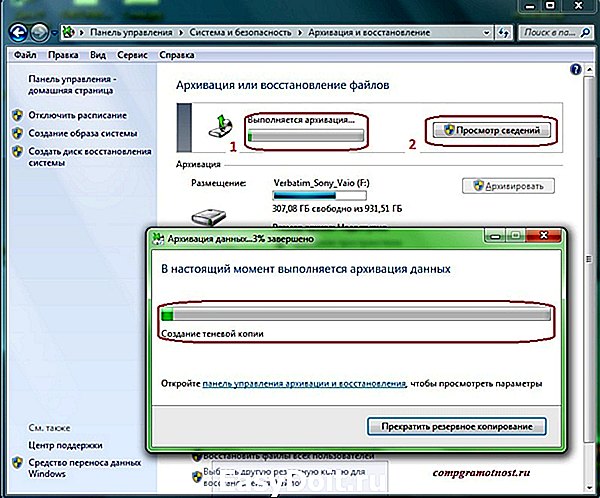 Нажмите ФАЙЛ > Инструменты очистки > Архив . Отличие этого инструмента от AutoArchive в том, что вы запускаете архив вручную.
Нажмите ФАЙЛ > Инструменты очистки > Архив . Отличие этого инструмента от AutoArchive в том, что вы запускаете архив вручную.
Хотите больше?
Архивировать старые элементы вручную
AutoArchive имеет смысл, если ваш почтовый ящик всегда кажется полным и у вас просто нет времени заниматься архивированием. Но есть и другой способ. Перейдите на вкладку ФАЙЛ , Инструменты очистки и Архив .
Основное отличие этого инструмента от AutoArchive заключается в том, что вы инициируете архивирование вручную.
Если вы уже настроили автоархивацию, вы можете выбрать Архивировать все папки в соответствии с их настройками автоархивации , и архивирование начнется, как только вы нажмете OK .
Или вы можете выбрать Архивировать эту папку и все подпапки: и настроить параметры здесь.
Обратите внимание, что все выглядит немного по-другому.
Например, вверху вы можете выбрать, что хотите заархивировать.
Если вы хотите заархивировать весь почтовый ящик, выберите учетную запись вверху.
Далее вы выбираете период старения.
Щелкните стрелку рядом с цифрой 9.0029 Архивировать элементы старше: и выбрать дату.
Если вы хотите, чтобы период устаревания составлял шесть месяцев, выберите дату за шесть месяцев до текущей даты.
Вы также можете решить, следует ли проверять Включить элементы с установленным флажком «Не автоархивировать» . Если вы не используете параметр «Не автоархивировать», вы можете игнорировать этот параметр.
Для получения дополнительной информации ознакомьтесь с длинами в сводке курса.
Наконец, нажмите Browse , выберите местоположение и существующий файл архива или введите новое имя, затем нажмите ОК и ОК . И почтовые ящики сразу архивируются.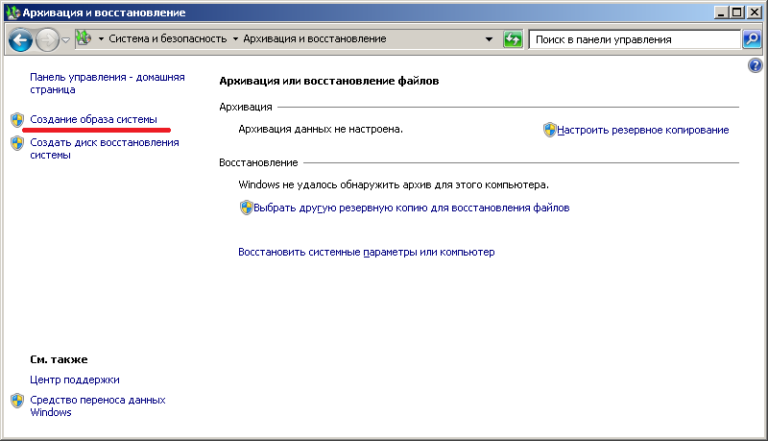
Кстати, если вы решите перейти на ручное архивирование, вы можете отключить автоархивирование. Вот как это сделать.
Щелкните вкладку ФАЙЛ и Параметры .
Нажмите Дополнительные и Настройки автоархивации… , затем снимите флажок Запускать автоархивацию каждые и нажмите OK .
Далее вы узнаете об инструменте, который восстанавливает файлы данных Outlook.
Как архивировать в Outlook автоматически или вручную
В этом руководстве объясняется, как архивировать электронные письма в Outlook 365, Outlook 2021, 2019, Outlook 2016, Outlook 2013 и других версиях. Вы узнаете, как настроить каждую папку с собственными параметрами автоматического архивирования или применить одни и те же параметры ко всем папкам, как выполнить архивирование в Outlook вручную и как создать архивную папку, если она не отображается автоматически.
Если ваш почтовый ящик стал слишком большим, имеет смысл архивировать старые электронные письма, задачи, заметки и другие элементы, чтобы ваш Outlook оставался быстрым и чистым. Вот где появляется функция архива Outlook. Она доступна во всех версиях Outlook 365, Outlook 2019., Outlook 2016, Outlook 2013, Outlook 2010 и более ранние версии. И этот учебник научит вас, как автоматически или вручную архивировать электронные письма и другие элементы в разных версиях.
Вот где появляется функция архива Outlook. Она доступна во всех версиях Outlook 365, Outlook 2019., Outlook 2016, Outlook 2013, Outlook 2010 и более ранние версии. И этот учебник научит вас, как автоматически или вручную архивировать электронные письма и другие элементы в разных версиях.
- Что делает архивация в Outlook?
- Как автоматически архивировать электронную почту
- Как заархивировать в Outlook вручную (все или выбранные папки)
- Где хранится файл архива Outlook?
- Советы и рекомендации по архивированию Outlook
- Изменить расположение существующего файла архива Outlook
- Автоматически очищать папки «Удаленные» и «Нежелательная почта»
- Архивировать электронные письма Outlook по дате получения
- Архив Outlook не работает — причины и решения
Что такое архив в Outlook?
Архив Outlook (и автоархивация) перемещает старую электронную почту, задачи и элементы календаря в архивную папку, которая хранится в другом месте на жестком диске.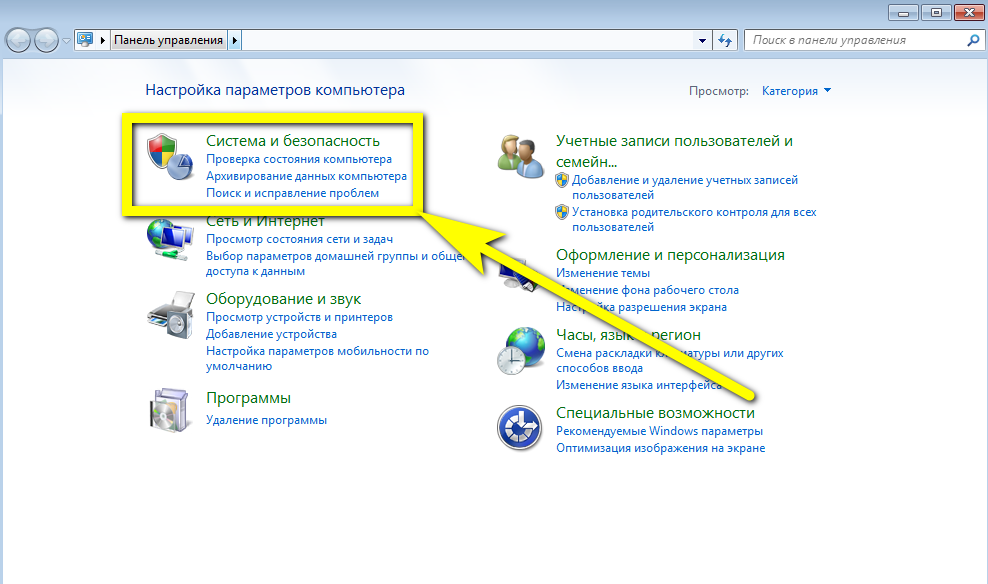 Технически при архивации старые элементы передаются из основного PST-файла в отдельный архивный PST-файл, который можно открыть в Outlook в любой момент. Таким образом, это поможет вам уменьшить размер вашего почтового ящика и освободить место на диске C:\ (если вы решите сохранить файл архива в другом месте).
Технически при архивации старые элементы передаются из основного PST-файла в отдельный архивный PST-файл, который можно открыть в Outlook в любой момент. Таким образом, это поможет вам уменьшить размер вашего почтового ящика и освободить место на диске C:\ (если вы решите сохранить файл архива в другом месте).
В зависимости от того, как вы его настроите, Outlook Archive может выполнять одну из следующих задач:
- Перемещать электронные письма и другие элементы из их текущих папок в папку архива.
- Безвозвратно удалить старых сообщений электронной почты и других элементов, как только они истечет указанный период устаревания.
5 фактов, которые вы должны знать об Outlook Archive
Во избежание путаницы и предотвращения вопросов типа «Почему мой Outlook Auto Archive не работает?» и «Где мои заархивированные электронные письма в Outlook?» Пожалуйста, помните следующие простые факты.
- Для большинства типов учетных записей Microsoft Outlook хранит все сообщения электронной почты, контакты, встречи, задачи и заметки в PST-файле, называемом файлом данных Outlook.
 PST — единственный тип файла, который можно архивировать. Как только старый элемент перемещается из основного файла .pst в файл archive.pst , он отображается в папке архива Outlook и больше не доступен в исходной папке.
PST — единственный тип файла, который можно архивировать. Как только старый элемент перемещается из основного файла .pst в файл archive.pst , он отображается в папке архива Outlook и больше не доступен в исходной папке. - Архивация отличается от экспорта . При экспорте исходные элементы копируются в файл экспорта, но не удаляются ни из текущей папки, ни из основного PST-файла.
- Архивный файл не совпадает с резервной копией Outlook. Если вы хотите сделать резервную копию ваших заархивированных элементов, вам нужно будет сделать копию вашего файла archive.pst и сохранить его в безопасном месте, например Дропбокс или Один диск.
- Контакты никогда не архивируются автоматически ни в одной версии Outlook. Однако вы можете заархивировать папку Контакты вручную.
- Если у вас есть учетная запись Outlook Exchange с онлайн-архивным почтовым ящиком, архивирование в Outlook отключено.
Наконечник.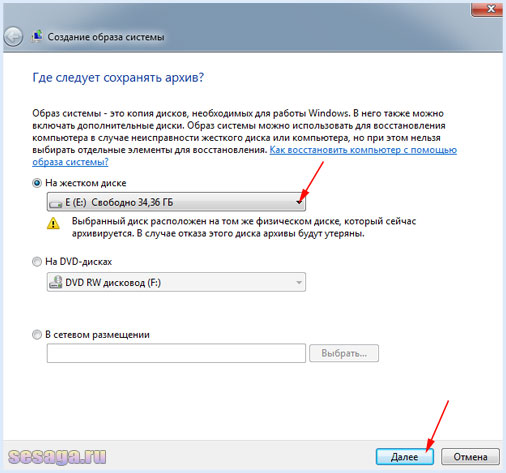 Прежде чем архивировать элементы Outlook, имеет смысл объединить повторяющиеся контакты.
Прежде чем архивировать элементы Outlook, имеет смысл объединить повторяющиеся контакты.
Функция Outlook Auto Archive может быть настроена на автоматическое перемещение старых сообщений электронной почты и других элементов в указанную архивную папку через регулярные промежутки времени или на удаление старых элементов без архивирования. Подробные шаги для разных версий Outlook приведены ниже.
Автоматическое архивирование Outlook 365 — 2010
Начиная с Outlook 2010, автоматическое архивирование не включено по умолчанию, хотя Microsoft Outlook будет периодически напоминать вам об этом:
Чтобы немедленно начать архивирование, нажмите Да . Чтобы просмотреть и, возможно, изменить параметры архивирования, нажмите Настройки автоархивации… .
Или вы можете нажать Нет , чтобы закрыть приглашение и настроить автоматическое архивирование позже в наиболее удобное для вас время, выполнив следующие шаги.
- Откройте Outlook и нажмите Файл > Параметры > Дополнительные > Настройки автоархивации…
- Откроется диалоговое окно AutoArchive, и вы заметите, что все отображается серым цветом… но только до тех пор, пока вы не отметите Run AutoArchive every N days После того, как этот флажок установлен, вы можете настроить другие параметры по своему вкусу и нажать OK .

На приведенном ниже снимке экрана показаны настройки по умолчанию, а подробную информацию о каждой опции можно найти здесь.
Во время архивации информация о состоянии отображается в строке состояния.
Как только процесс архивирования будет завершен, папка Архивы появится в вашем Outlook автоматически, если вы выбрали опцию Показать папку архива в списке папок . Если вы не можете найти заархивированные электронные письма в своем Outlook, см. Как отобразить архивную папку Outlook.
Автоматическое архивирование Outlook 2007
В Outlook 2007 автоматическое архивирование включено по умолчанию для следующих папок:
- Календарь , задание и журнал элементов (старше 6 месяцев)
- Отправленные и Удаленные Папки (старше 2 месяцев)
Для других папок, таких как Входящие , Черновики , Заметки и другие, вы можете включить функцию автоархивации следующим образом:
- Откройте Outlook и щелкните Инструменты >
- В диалоговом окне Options перейдите к Прочее и нажмите кнопку AutoArchive… .

Затем настройте параметры автоархивации, как описано ниже.
Параметры и параметры автоматического архивирования Outlook
Как вы уже знаете, в Outlook 2010 и более поздних версиях доступ к параметрам автоматического архивирования можно получить через Файл > Параметры > Расширенные > Параметры автоархивирования… Подробная информация о каждом Опция поможет вам взять процесс под свой полный контроль.
- Запускать автоархивацию каждые N дней . Укажите, как часто вы хотите запускать автоархивацию. Имейте в виду, что архивирование большого количества элементов одновременно может снизить производительность вашего компьютера. Поэтому, если вы ежедневно получаете много электронных писем, настройте автоматический архив Outlook, чтобы он запускался чаще. Чтобы отключить автоматическое архивирование , снимите этот флажок.
- Запрос перед запуском автоархивации .
 Установите этот флажок, если вы хотите получать напоминания непосредственно перед началом процесса автоматического архивирования. Это позволит вам отменить автоматическое архивирование, нажав 9.0111 Нет в подсказке.
Установите этот флажок, если вы хотите получать напоминания непосредственно перед началом процесса автоматического архивирования. Это позволит вам отменить автоматическое архивирование, нажав 9.0111 Нет в подсказке. - Удаление элементов с истекшим сроком действия (только папки электронной почты) . Выбор этой опции удалит сообщений с истекшим сроком действия из папок вашей электронной почты. Для ясности скажем, что электронное письмо с истекшим сроком действия — это не то же самое, что старое сообщение, срок хранения которого истек. Срок действия устанавливается для каждого сообщения индивидуально на вкладке Параметры нового окна электронной почты ( Параметры > Отслеживание группа > Истекает через ).
Microsoft заявляет, что этот параметр не установлен по умолчанию, но он был установлен на некоторых моих установках Outlook. Поэтому обязательно снимите этот флажок, если вы хотите хранить сообщения с истекшим сроком действия до тех пор, пока они не достигнут конца периода устаревания, установленного для данной папки.

- Архивировать или удалять старые элементы . Выберите этот параметр, если вы хотите настроить собственные параметры автоматического архивирования. Если этот флажок не установлен, Outlook будет использовать параметры автоархивации по умолчанию.
- Показать папку архива в списке папок . Если вы хотите, чтобы папка «Архив» отображалась в области навигации вместе с другими папками, установите этот флажок. Если флажок не установлен, вы все равно сможете открыть папку архива Outlook вручную.
- Удаление элементов старше . Укажите период устаревания, по истечении которого ваши элементы Outlook должны быть заархивированы. Вы можете настроить период в днях, неделях или месяцах — минимум от 1 дня до максимум 60 месяцев.
- Переместить старые элементы в . Если выбран этот параметр, Outlook автоматически перемещает старые сообщения электронной почты и другие элементы в файл archive.pst, а не удаляет их (при выборе этого переключателя отменяется выбор Безвозвратно удалить элементы ).
 По умолчанию Outlook сохраняет файл archive.pst в одном из этих мест. Чтобы выбрать другое место или дать другое имя заархивированному PST, нажмите кнопку Browse .
По умолчанию Outlook сохраняет файл archive.pst в одном из этих мест. Чтобы выбрать другое место или дать другое имя заархивированному PST, нажмите кнопку Browse . - Безвозвратно удалить элементы . Это удалит старые элементы навсегда, как только они достигнут конца периода устаревания, архивная копия создаваться не будет.
- Применить эти настройки ко всем папкам сейчас . Чтобы применить настроенные параметры автоархивации ко всем папкам, нажмите эту кнопку. Если вы хотите применить другие настройки для одной или нескольких папок, не нажимайте эту кнопку. Вместо этого настройте параметры архивирования для каждой папки вручную.
Периоды устаревания по умолчанию, используемые Outlook Auto Archive
Периоды устаревания по умолчанию во всех версиях Outlook следующие:
- Входящие, Черновики, Календарь, Задачи, Заметки, Журнал — 6 месяцев
- Исходящие — 3 месяца
- Отправленные, Удаленные — 2 месяца
- Контакты — не архивируются автоматически
Периоды по умолчанию можно изменить для каждой папки отдельно с помощью параметра «Очистка почтового ящика».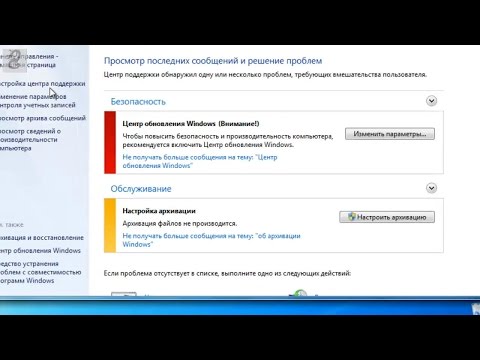
Outlook определяет возраст определенного элемента на основе следующей информации:
- Письма — дата получения или дата, когда вы в последний раз изменяли и сохраняли сообщение (редактировали, экспортировали, копировали и т. д.).
- Элементы календаря (встречи, события и встречи) — дата последнего изменения и сохранения элемента. Повторяющиеся элементы не архивируются автоматически.
- Задачи — дата завершения или дата последнего изменения, в зависимости от того, что наступит позже. Открытые задачи (задачи, которые не отмечены как завершенные) не архивируются автоматически.
- Примечания и журнальные записи — дата создания или последнего изменения элемента.
Если вы хотите архивировать сообщения по дате получения/выполнения, воспользуйтесь следующими рекомендациями: Как архивировать электронные письма по дате получения.
Как исключить определенную папку из автоматического архивирования или применить другие параметры
Чтобы запретить запуск автоматического архивирования Outlook для определенной папки или установить другое расписание и параметры для этой папки, выполните следующие действия.
- Щелкните папку правой кнопкой мыши и выберите Свойства… в контекстном меню.
- В диалоговом окне Свойства выполните одно из следующих действий:
- Чтобы исключить папку из автоматического архивирования, установите переключатель Не архивировать элементы в этой папке .
- Чтобы заархивировать папку по-другому , выберите Архивировать эту папку, используя эти настройки , и настройте нужные параметры:
- период устаревания, после которого элементы должны быть перемещены в архив;
- , следует ли использовать папку архива по умолчанию или другую папку, или
- безвозвратно удалить старые элементы без архивации.
- Нажмите OK , чтобы сохранить изменения.
- Чтобы исключить папку из автоматического архивирования, установите переключатель Не архивировать элементы в этой папке .
Наконечник. Вы можете использовать этот метод для автоматического удаления старых писем из папок Удаленные и Нежелательная почта . Подробные шаги здесь.
Подробные шаги здесь.
Как создать папку архива в Outlook
Если вы выбрали параметр Показать папку архива в списке папок при настройке параметров автоматического архивирования Outlook, папка Архивы должна автоматически появиться в области навигации. Если вышеуказанный параметр не был выбран, вы можете отобразить папку архива Outlook следующим образом:
- Щелкните Файл > Открыть и экспортировать > Открыть файл данных Outlook.
- Откроется диалоговое окно Открыть файл данных Outlook . Выберите файл archive.pst (или любое другое имя, которое вы дали файлу архива) и нажмите кнопку ОК. Если вы решили сохранить архив Outlook в другом месте, перейдите в это место и выберите заархивированный PST-файл.
Вот оно! Папка Архив сразу же появится в списке папок:
Как только папка Архив появится, вы сможете найти и открыть свои заархивированные элементы, как обычно.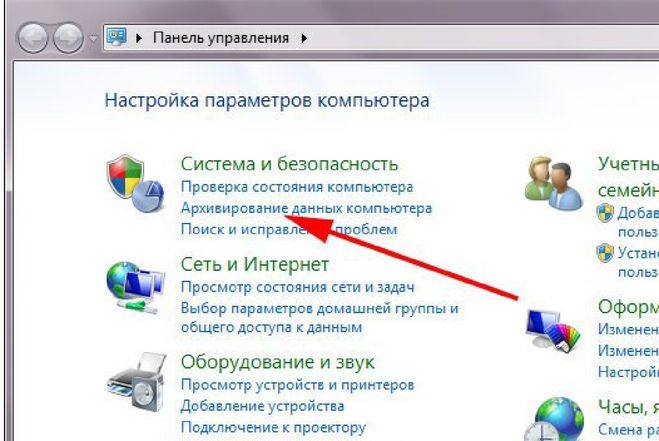 до найдите в архиве Outlook, выберите папку «Архив» в области навигации и введите текст поиска в поле Мгновенный поиск .
до найдите в архиве Outlook, выберите папку «Архив» в области навигации и введите текст поиска в поле Мгновенный поиск .
Чтобы удалить папку Архив из списка папок, щелкните ее правой кнопкой мыши, а затем выберите Закрыть архив . Не беспокойтесь, это только удалит папку Archives с панели навигации, но не удалит фактический файл архива. Вы сможете восстановить свою папку Outlook Archive в любое время, когда вам это нужно, выполнив описанные выше шаги.
Как отключить автоархивацию в Outlook
Чтобы отключить функцию автоархивации, откройте диалоговое окно настроек автоархивации и снимите флажок Запускать автоархивацию каждые N дней .
Как архивировать в Outlook вручную (электронная почта, календарь, задачи и другие папки)
Если вам не нужна автоматическая архивация, вы можете архивировать электронные письма и другие элементы вручную в любое время. Таким образом, вы можете лучше контролировать, какие элементы сохранить, а какие переместить в архив, где хранить файл архива и т.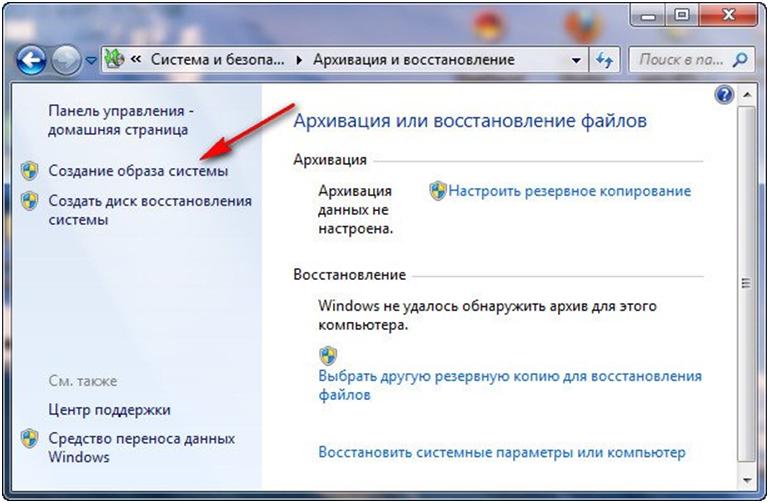 д.
д.
Имейте в виду, что, в отличие от Outlook AutoArchive, ручное архивирование — это одноразовый процесс , и вам нужно будет повторять приведенные ниже шаги каждый раз, когда вы хотите переместить старые элементы в архив.
- В Outlook 2016 перейдите на вкладку Файл и щелкните Инструменты > Очистить старые элементы .
В Outlook 2010 и Outlook 2013 щелкните Файл > Средство очистки > Архив… - В диалоговом окне Архив выберите параметр Архивировать эту папку и все подпапки , а затем выберите папку для архивирования. Например, чтобы заархивировать календарь Outlook , выберите папку Calendar :
Если вы хотите заархивировать все электронные письма, календари и задачи , выберите корневую папку в почтовом ящике Outlook, то есть ту, которая находится вверху списка папок.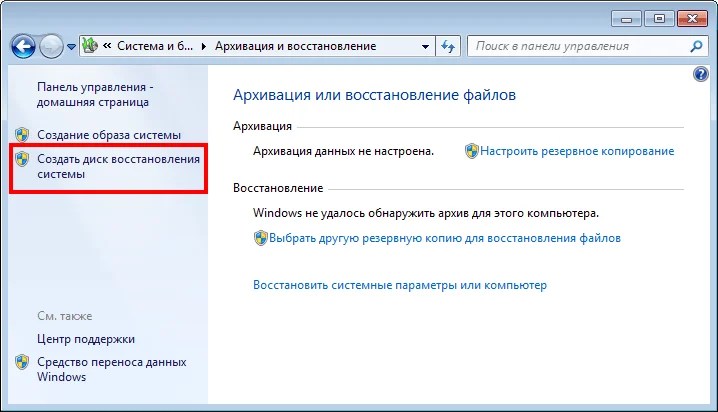 По умолчанию в Outlook 2010 и более поздних версиях корневая папка отображается как ваш адрес электронной почты (я переименовал свой адрес в 9).0111 Светлана как показано на скриншоте ниже):
По умолчанию в Outlook 2010 и более поздних версиях корневая папка отображается как ваш адрес электронной почты (я переименовал свой адрес в 9).0111 Светлана как показано на скриншоте ниже):
Затем настройте еще несколько параметров:
- В разделе Архивировать элементы старше введите дату, указывающую, сколько лет элементу должно быть, прежде чем его можно будет переместить в архив.
- Нажмите кнопку Обзор , если вы хотите изменить расположение файла архива по умолчанию.
- Если вы хотите архивировать элементы, исключенные из автоматического архивирования, выберите Включить элементы с установленным флажком «Не автоархивировать» 9Коробка 0030.
Наконец, нажмите OK, и Outlook немедленно начнет создание архива. Как только процесс завершится, папка «Архив» появится в вашем Outlook.
Советы и примечания:
- Чтобы заархивировать несколько папок, используя различных настроек, напр.
 храните элементы в папке Отправленные дольше, чем в папке Черновики , повторите вышеуказанные шаги для каждой папки отдельно и сохраните все папки в один и тот же архив.pst 9файл 0112. Если вы решите создать несколько разных архивных файлов, каждый файл добавит свою собственную папку Archives в ваш список папок.
храните элементы в папке Отправленные дольше, чем в папке Черновики , повторите вышеуказанные шаги для каждой папки отдельно и сохраните все папки в один и тот же архив.pst 9файл 0112. Если вы решите создать несколько разных архивных файлов, каждый файл добавит свою собственную папку Archives в ваш список папок. - Архив Outlook поддерживает существующую структуру папок . Например, если вы решите заархивировать только одну папку, и у этой папки есть родительская папка, в архиве будет создана пустая родительская папка.
Где хранятся архивные файлы Outlook?
Как вы уже знаете, архив Outlook представляет собой тип файла данных Outlook (.pst). Файл archive.pst создается автоматически при первом запуске автоматического архивирования или при ручной архивации сообщений электронной почты.
Расположение файла архива зависит от операционной системы, установленной на вашем компьютере. Если вы не изменили местоположение по умолчанию при настройке параметров архива, файл архива можно найти в одном из следующих мест:
Outlook 365 — 2010
- Vista, Windows 7, Windows 7, 8, и 10 C:\ Пользователи\<имя пользователя>\Documents\Outlook Files\archive.
 pst
pst - Windows XP C:\Documents and Settings\<имя пользователя>\Local Settings\Application Data\Microsoft\Outlook\archive.pst
Outlook 2007 и более ранние версии
- Vista и Windows 7 C:\Users\<имя пользователя>\AppData\Local\Microsoft\Outlook\archive.pst
- Windows XP C:\Documents and Settings\<имя пользователя>\Local Settings\Application Data\Microsoft\Outlook\archive.pst
Примечание. Application Data и AppData являются скрытыми папками. Чтобы отобразить их, перейдите в Панель управления > Параметры папки 9.0112 , перейдите на вкладку Просмотр и выберите Показать скрытые файлы, папки или диски в разделе Скрытые файлы и папки .
Как найти расположение архивного файла на вашем компьютере
Если вы не можете найти архивный .pst-файл ни в одном из указанных выше мест, скорее всего, вы решили сохранить его в другом месте при настройке параметров автоматического архивирования.
Вот быстрый способ определить точное местоположение архива Outlook: щелкните правой кнопкой мыши папку «Архив» в списке папок и выберите Расположение открытого файла . Это немедленно откроет папку, в которой хранится ваш заархивированный файл .pst.
Если вы создали несколько разных архивных файлов, вы можете сразу просмотреть все местоположения следующим образом:
- Нажмите Файл > Настройки учетной записи > Настройки учетной записи .
- В диалоговом окне Настройки учетной записи перейдите на вкладку Файлы данных .
- Среди других файлов вы увидите текущее местоположение archive.pst (или любое другое имя, которое вы дали своему архивному файлу).
- Чтобы перейти к папке, в которой хранится определенный файл архива, выберите нужный файл и нажмите Открыть расположение файла .
Советы и рекомендации по работе с архивом Outlook
В первой части этого руководства мы рассмотрели основы работы с архивом Outlook. А теперь пришло время изучить несколько техник, выходящих за рамки основ.
А теперь пришло время изучить несколько техник, выходящих за рамки основ.
Как изменить существующее местоположение вашего архива Outlook
Если по какой-то причине вам нужно переместить существующий архив Outlook, простое перемещение архивного PST-файла в новую папку приведет к созданию нового архивного PST-файла в расположении по умолчанию при следующем запуске автоархивации Outlook.
Чтобы правильно переместить архив Outlook, выполните следующие действия.
1. Закрыть архив в Outlook
Чтобы отключить папку архива Outlook, щелкните правой кнопкой мыши корневую папку архива в списке папок и выберите Закрыть архив .
Совет. Если папка «Архивы» не отображается в вашем списке папок, вы можете найти ее местоположение на вкладке Файл > Настройки учетной записи > Настройки учетной записи > Файлы данных , выберите заархивированный PST-файл и нажмите кнопку Удалите кнопку . Это только отключит архив от вашего Outlook, но не удалит заархивированный файл .pst.
Это только отключит архив от вашего Outlook, но не удалит заархивированный файл .pst.
2. Переместите файл архива в нужное место.
Закройте Outlook, перейдите к местоположению вашего заархивированного PST-файла и скопируйте его в выбранную вами папку. После того, как ваш архив Outlook будет скопирован, вы можете удалить исходный файл. Однако более безопасным способом было бы переименовать его в archive-old.pst и хранить до тех пор, пока вы не убедитесь, что скопированный файл работает.
3. Повторно подключите перемещенный файл archive.pst
Чтобы повторно подключить файл архива, откройте Outlook, нажмите Файл > Открыть > Файл данных Outlook… , перейдите к новому местоположению файла архива, выберите файл и нажмите OK, чтобы подключить его. Папка Archives сразу же появится в вашем списке папок.
4. Измените настройки автоматического архивирования Outlook
Последний, но не менее важный шаг — изменение параметров автоархивирования, чтобы с этого момента Outlook перемещал старые элементы в новое место вашего заархивированного PST-файла. В противном случае Outlook создаст другой файл archive.pst в исходном месте.
В противном случае Outlook создаст другой файл archive.pst в исходном месте.
Для этого нажмите Файл > Параметры > Дополнительно > Настройки автоархивации… , убедитесь, что выбран переключатель Переместить старые элементы в , нажмите кнопку Обзор и укажите ее вы переместили файл архива Outlook.
Как автоматически очищать папки «Удаленные» и «Нежелательная почта»
Чтобы автоматически удалять старые элементы из папок «Удаленные» и «Нежелательная почта» , настройте автоархивацию Outlook на запуск каждые несколько дней, а затем настройте следующие настройки для вышеуказанных папок:
- Щелкните правой кнопкой мыши папку Удаленные и выберите Свойства > Автоархивация .
- Выберите параметр Архивировать эту папку, используя эти настройки , и выберите необходимое количество дней рядом с Очистить элементы старше .

- Выберите Безвозвратно удалить старые элементы и нажмите OK.
Повторите описанные выше шаги для папки Нежелательная почта , и все готово!
Примечание. Старые элементы будут удалены из папок Нежелательная и Удаленные при следующем запуске автоархивации. Например, если вы настроили автоархивацию на запуск каждые 14 дней, папки будут очищаться каждые 2 недели. Если вы хотите чаще удалять нежелательные письма, установите меньший период для автоматического архивирования Outlook.
Как архивировать сообщения электронной почты по дате получения
Параметры по умолчанию Outlook AutoArchive определяют возраст элемента на основе даты получения/конкуренции или изменения, в зависимости от того, что наступит позднее. Другими словами, если после получения сообщения электронной почты или пометки задачи как выполненной вы вносите какие-либо изменения в элемент (например, импортируете, экспортируете, редактируете, копируете, помечаете как прочитанное или непрочитанное), дата изменения изменяется, и элемент выигрывает.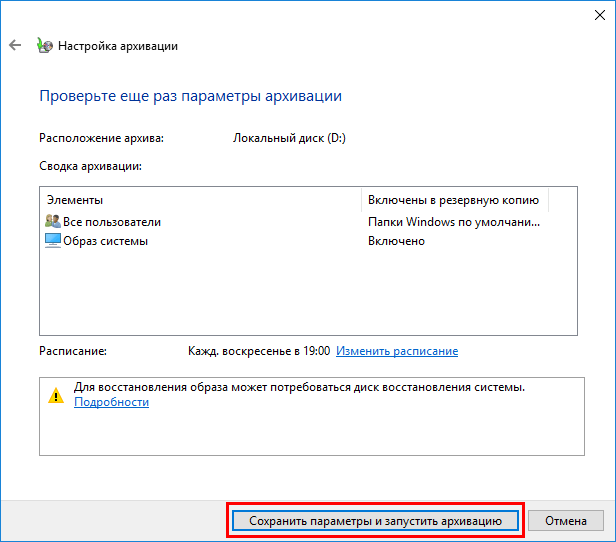 нельзя перемещать в папку архива, пока не закончится очередной период старения.
нельзя перемещать в папку архива, пока не закончится очередной период старения.
Если вы хотите, чтобы Outlook игнорировал дату изменения, вы можете настроить его для архивации элементов по следующим датам:
- Электронные письма — дата получения
- Элементы календаря — дата, на которую запланирована встреча, событие или собрание
- Задачи — дата завершения
- Примечания — дата последнего изменения
- Журнальные записи — дата создания
Примечание. Решение требует внесения изменений в реестр, поэтому мы рекомендуем использовать его очень осторожно, поскольку при неправильном изменении реестра могут возникнуть серьезные проблемы. В качестве дополнительной меры предосторожности обязательно сделайте резервную копию реестра перед его изменением. Если вы работаете в корпоративной среде, вам лучше, чтобы ваш администратор сделал это за вас, чтобы быть в безопасности.
Для начала проверьте версию Outlook. Если вы используете Outlook 2010 , обязательно установите исправление от апреля 2011 г. для Outlook 2010, а пользователям Outlook 2007 необходимо установить исправление от декабря 2010 г. для Outlook 2007. Outlook 2013 и Outlook 2016 не требуют дополнительных обновлений.
для Outlook 2010, а пользователям Outlook 2007 необходимо установить исправление от декабря 2010 г. для Outlook 2007. Outlook 2013 и Outlook 2016 не требуют дополнительных обновлений.
А теперь выполните следующие шаги, чтобы создать значение реестра ArchiveIgnoreLastModifiedTime :
- Чтобы открыть реестр, нажмите Start > Запустите , введите regedit в поле поиска и нажмите OK .
- Найдите и выберите следующий раздел реестра:
HKEY_CURRENT_USER\Software\Microsoft\Office\<версия Office>\Outlook\PreferencesНапример, в Outlook 2013 это:
HKEY_CURRENT_USER\Software\Microsoft\Office\15.0\Outlook\Preferences
- В меню Edit укажите New , выберите DWORD (32 бита) Value , введите его имя ArchiveIgnoreLastModifiedTime и нажмите Enter. Результат должен выглядеть примерно так:
- Щелкните правой кнопкой мыши только что созданное значение ArchiveIgnoreLastModifiedTime, выберите Modify , введите 1 в поле Value data и затем OK .

- Закройте редактор реестра и перезапустите Outlook, чтобы изменения вступили в силу. Сделанный!
Архив Outlook не работает — причины и решения
Если архивирование Outlook или автоархивация не работают должным образом или у вас возникли проблемы с поиском заархивированных сообщений электронной почты в Outlook, следующие советы по устранению неполадок помогут определить источник проблемы.
1. Параметры архивации и автоархивации недоступны в Outlook. он был отключен вашим администратором в качестве групповой политики. Если это так, пожалуйста, уточните детали у вашего системного администратора.
2. Автоархивация настроена, но не запускается
Если внезапно перестала работать автоархивация Outlook, откройте настройки автоархивации и убедитесь, что Выполнять автоархивацию каждые N дней установлен флажок .
3. Определенный элемент никогда не архивируется
Существуют две частые причины исключения определенного элемента из автоматического архивирования:
- Дата изменения элемента новее, чем дата, установленная для архивирования.
 Решение см. в разделе Как архивировать элементы по дате получения или выполнения.
Решение см. в разделе Как архивировать элементы по дате получения или выполнения. - Для данного элемента выбрано свойство Не выполнять автоархивацию этого элемента . Чтобы проверить это, откройте элемент в новом окне, нажмите Файл > Свойства и снимите флажок с этого поля:
Вы также можете добавить поле Do Not AutoArchive в представление Outlook, чтобы получить обзор элементов, для которых выбран этот параметр.
4. Папка архива отсутствует в Outlook
Если папка архивов не отображается в списке папок, откройте настройки автоархивации и убедитесь, что выбран параметр Показать папку архива в списке папок . Если папка «Архив» по-прежнему не отображается, откройте файл данных Outlook вручную, как описано здесь.
5. Поврежденный или испорченный файл archive.pst
Когда файл archive.pst поврежден, Outlook не может перемещать в него новые элементы. В этом случае закройте Outlook и используйте средство восстановления папки «Входящие» (scanpst.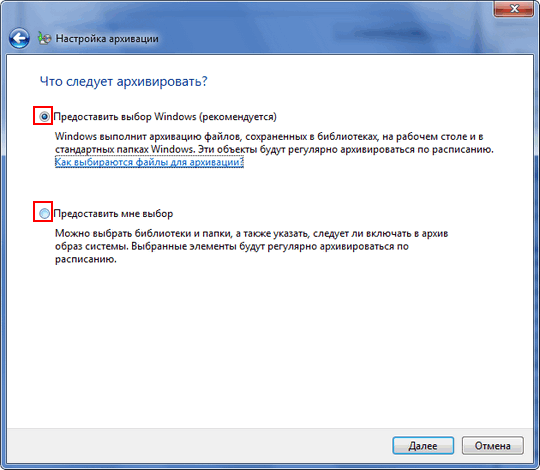
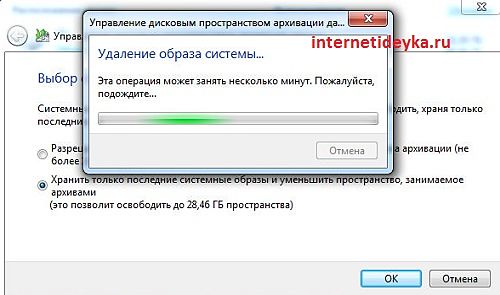 PST — единственный тип файла, который можно архивировать. Как только старый элемент перемещается из основного файла .pst в файл archive.pst , он отображается в папке архива Outlook и больше не доступен в исходной папке.
PST — единственный тип файла, который можно архивировать. Как только старый элемент перемещается из основного файла .pst в файл archive.pst , он отображается в папке архива Outlook и больше не доступен в исходной папке.

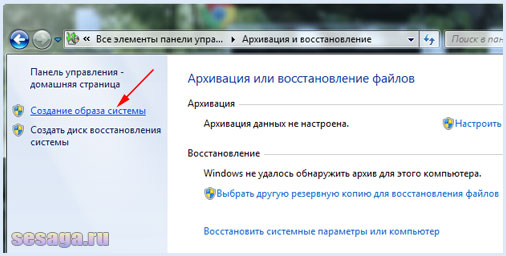 Установите этот флажок, если вы хотите получать напоминания непосредственно перед началом процесса автоматического архивирования. Это позволит вам отменить автоматическое архивирование, нажав 9.0111 Нет в подсказке.
Установите этот флажок, если вы хотите получать напоминания непосредственно перед началом процесса автоматического архивирования. Это позволит вам отменить автоматическое архивирование, нажав 9.0111 Нет в подсказке.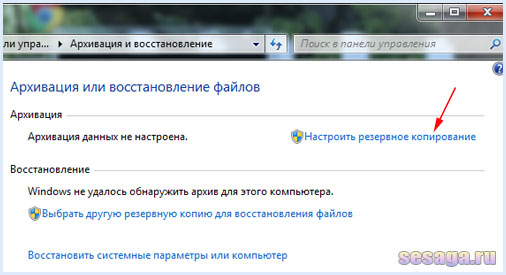
 По умолчанию Outlook сохраняет файл archive.pst в одном из этих мест. Чтобы выбрать другое место или дать другое имя заархивированному PST, нажмите кнопку Browse .
По умолчанию Outlook сохраняет файл archive.pst в одном из этих мест. Чтобы выбрать другое место или дать другое имя заархивированному PST, нажмите кнопку Browse .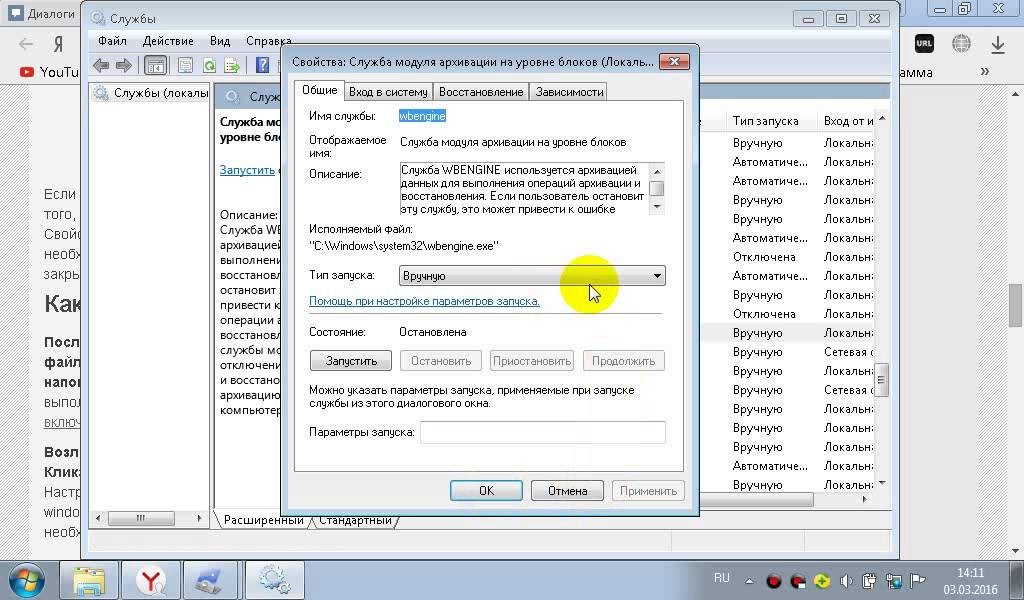 храните элементы в папке Отправленные дольше, чем в папке Черновики , повторите вышеуказанные шаги для каждой папки отдельно и сохраните все папки в один и тот же архив.pst 9файл 0112. Если вы решите создать несколько разных архивных файлов, каждый файл добавит свою собственную папку Archives в ваш список папок.
храните элементы в папке Отправленные дольше, чем в папке Черновики , повторите вышеуказанные шаги для каждой папки отдельно и сохраните все папки в один и тот же архив.pst 9файл 0112. Если вы решите создать несколько разных архивных файлов, каждый файл добавит свою собственную папку Archives в ваш список папок. pst
pst

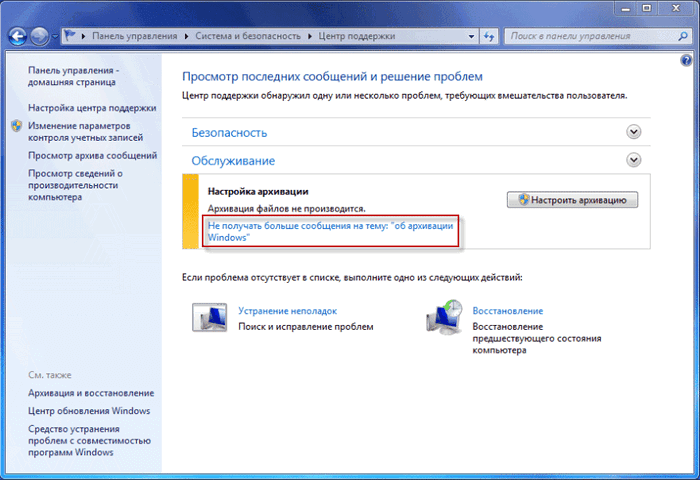 Решение см. в разделе Как архивировать элементы по дате получения или выполнения.
Решение см. в разделе Как архивировать элементы по дате получения или выполнения.