Добро пожаловать в руководство пользователя Illustrator!
Руководство пользователя Отмена
Поиск
Последнее обновление Aug 09, 2022 02:43:38 PM GMT
- Руководство пользователя Illustrator
- Основы работы с Illustrator
- Введение в Illustrator
- Новые возможности в приложении Illustrator
- Часто задаваемые вопросы
- Системные требования Illustrator
- Illustrator для Apple Silicon
- Рабочая среда
- Основные сведения о рабочей среде
- Создание документов
- Панель инструментов
- Комбинации клавиш по умолчанию
- Настройка комбинаций клавиш
- Общие сведения о монтажных областях
- Управление монтажными областями
- Настройка рабочей среды
- Панель свойств
- Установка параметров
- Рабочая среда «Сенсорное управление»
- Поддержка Microsoft Surface Dial в Illustrator
- Восстановление, отмена, история и автоматизация
- Повернуть вид
- Линейки, сетки и направляющие
- Специальные возможности в Illustrator
- Безопасный режим
- Просмотр графических объектов
- Работа в Illustrator с использованием Touch Bar
- Файлы и шаблоны
- Инструменты в Illustrator
- Выделение инструменты
- Выделение
- Частичное выделение
- Групповое выделение
- Волшебная палочка
- Лассо
- Монтажная область
- Выделение
- Инструменты навигации
- Рука
- Повернуть вид
- Масштаб
- Инструменты рисования
- Градиент
- Сетка
- Создание фигур
- Градиент
- Текстовые инструменты
- Текст
- Текст по контуру
- Текст по вертикали
- Текст
- Инструменты рисования
- Перо
- Добавить опорную точку
- Удалить опорные точки
- Опорная точка
- Кривизна
- Отрезок линии
- Прямоугольник
- Прямоугольник со скругленными углами
- Эллипс
- Многоугольник
- Звезда
- Кисть
- Кисть-клякса
- Карандаш
- Формирователь
- Фрагмент
- Инструменты модификации
- Поворот
- Отражение
- Масштаб
- Искривление
- Ширина
- Свободное трансформирование
- Пипетка
- Смешать
- Ластик
- Ножницы
- Выделение инструменты
- Введение в Illustrator
- Illustrator на iPad
- Представляем Illustrator на iPad
- Обзор по Illustrator на iPad.

- Ответы на часто задаваемые вопросы по Illustrator на iPad
- Системные требования | Illustrator на iPad
- Что можно и нельзя делать в Illustrator на iPad
- Обзор по Illustrator на iPad.
- Рабочая среда
- Рабочая среда Illustrator на iPad
- Сенсорные ярлыки и жесты
- Комбинации клавиш для Illustrator на iPad
- Управление настройками приложения
- Документы
- Работа с документами в Illustrator на iPad
- Импорт документов Photoshop и Fresco
- Выбор и упорядочение объектов
- Создание повторяющихся объектов
- Объекты с переходами
- Рисование
- Создание и изменение контуров
- Рисование и редактирование фигур
- Текст
- Работа с текстом и шрифтами
- Создание текстовых надписей по контуру
- Добавление собственных шрифтов
- Работа с изображениями
- Векторизация растровых изображений
- Цвет
- Применение цветов и градиентов
- Представляем Illustrator на iPad
- Облачные документы
- Основы работы
- Работа с облачными документами Illustrator
- Общий доступ к облачным документам Illustrator и совместная работа над ними
- Обновление облачного хранилища для Adobe Illustrator
- Облачные документы в Illustrator | Часто задаваемые вопросы
- Устранение неполадок
- Устранение неполадок с созданием или сохранением облачных документов в Illustrator
- Устранение неполадок с облачными документами в Illustrator
- Основы работы
- Добавление и редактирование содержимого
- Рисование
- Основы рисования
- Редактирование контуров
- Рисование графического объекта с точностью на уровне пикселов
- Рисование с помощью инструментов «Перо», «Кривизна» и «Карандаш»
- Рисование простых линий и фигур
- Трассировка изображения
- Упрощение контура
- Определение сеток перспективы
- Инструменты для работы с символами и наборы символов
- Корректировка сегментов контура
- Создание цветка в пять простых шагов
- Рисование перспективы
- Символы
- Рисование контуров, выровненных по пикселам, при создании проектов для Интернета
- 3D-эффекты и материалы Adobe Substance
- Подробнее о 3D-эффектах в Illustrator
- Создание трехмерной графики
- Проецирование рисунка на трехмерные объекты
- Создание трехмерных объектов
- Создание трехмерного текста
- Подробнее о 3D-эффектах в Illustrator
- Цвет
- О цвете
- Выбор цветов
- Использование и создание цветовых образцов
- Коррекция цвета
- Панель «Темы Adobe Color»
- Цветовые группы (гармонии)
- Панель «Темы Color»
- Перекрашивание графического объекта
- Раскрашивание
- О раскрашивании
- Раскрашивание с помощью заливок и обводок
- Группы с быстрой заливкой
- Градиенты
- Кисти
- Прозрачность и режимы наложения
- Применение обводок к объектам
- Создание и редактирование узоров
- Сетки
- Узоры
- Выбор и упорядочение объектов
- Выделение объектов
- Слои
- Группировка и разбор объектов
- Перемещение, выравнивание и распределение объектов
- Размещение объектов
- Блокировка, скрытие и удаление объектов
- Создание дубликатов объектов
- Поворот и отражение объектов
- Перерисовка объектов
- Кадрирование изображений
- Трансформирование объектов
- Объединение объектов
- Вырезание, разделение и обрезка объектов
- Марионеточная деформация
- Масштабирование, наклон и искажение объектов
- Объекты с переходами
- Перерисовка с помощью оболочек
- Перерисовка объектов с эффектами
- Создание фигур с помощью инструментов «Мастер фигур» и «Создание фигур»
- Работа с динамическими углами
- Улучшенные процессы перерисовки с поддержкой сенсорного ввода
- Редактирование обтравочных масок
- Динамические фигуры
- Создание фигур с помощью инструмента «Создание фигур»
- Глобальное изменение
- Текст
- Дополнение текстовых и рабочих объектов типами объектов
- Создание маркированного и нумерованного списков
- Управление текстовой областью
- Шрифты и оформление
- Форматирование текста
- Импорт и экспорт текста
- Форматирование абзацев
- Специальные символы
- Создание текста по контуру
- Стили символов и абзацев
- Табуляция
- Текст и шрифты
- Поиск отсутствующих шрифтов (технологический процесс Typekit)
- Обновление текста из Illustrator 10
- Шрифт для арабского языка и иврита
- Шрифты | Часто задаваемые вопросы и советы по устранению проблем
- Создание эффекта 3D-текста
- Творческий подход к оформлению
- Масштабирование и поворот текста
- Интерлиньяж и межбуквенные интервалы
- Расстановка переносов и переходы на новую строку
- Усовершенствования работы с текстом
- Проверка орфографии и языковые словари
- Форматирование азиатских символов
- Компоновщики для азиатской письменности
- Создание текстовых проектов с переходами между объектами
- Создание текстового плаката с помощью трассировки изображения
- Создание специальных эффектов
- Работа с эффектами
- Стили графики
- Создание тени
- Атрибуты оформления
- Создание эскизов и мозаики
- Тени, свечения и растушевка
- Обзор эффектов
- Веб-графика
- Лучшие методы создания веб-графики
- Диаграммы
- SVG
- Создание анимации
- Фрагменты и карты изображений
- Рисование
- Импорт, экспорт и сохранение
- Импорт
- Импорт файлов графических объектов
- Импорт растровых изображений
- Импорт графического объекта из Photoshop
- Помещение нескольких файлов в документ
- Извлечение изображений
- Импорт файлов Adobe PDF
- Импорт файлов EPS, DCS и AutoCAD
- Сведения о связях
- Библиотеки Creative Cloud Libraries в Illustrator
- Библиотеки Creative Cloud Libraries в Illustrator
- Диалоговое окно «Сохранить»
- Сохранение иллюстраций
- Экспорт
- Использование графического объекта Illustrator в Photoshop
- Экспорт иллюстрации
- Сбор ресурсов и их массовый экспорт
- Упаковка файлов
- Создание файлов Adobe PDF
- Извлечение CSS | Illustrator CC
- Параметры Adobe PDF
- Информация о файле и метаданные
- Импорт
- Печать
- Подготовка к печати
- Настройка документов для печати
- Изменение размера и ориентации страницы
- Задание меток обреза для обрезки и выравнивания
- Начало работы с большим холстом
- Печать
- Наложение
- Печать с управлением цветами
- Печать PostScript
- Стили печати
- Метки и выпуск за обрез
- Печать и сохранение прозрачных графических объектов
- Треппинг
- Печать цветоделенных форм
- Печать градиентов, сеток и наложения цветов
- Наложение белого
- Подготовка к печати
- Автоматизация задач
- Объединение данных с помощью панели «Переменные»
- Автоматизация с использованием сценариев
- Автоматизация с использованием операций
- Устранение неполадок
- Проблемы с аварийным завершением работы
- Восстановление файлов после сбоя
- Проблемы с файлами
- Поддерживаемые форматы файлов
- Проблемы с драйвером ГП
- Проблемы устройств Wacom
- Проблемы с файлами DLL
- Проблемы с памятью
- Проблемы с файлом настроек
- Проблемы со шрифтами
- Проблемы с принтером
- Как поделиться отчетом о сбое с Adobe
Это руководство поможет разобраться в функциях Illustrator и научиться создавать прекрасные векторные изображения и иллюстрации на настольных ПК и iPad.
Посетите сообщество Illustrator, чтобы почувствовать вдохновение и получить ответы на главные вопросы.
Новые возможности в приложении Illustrator
Подробнее
Системные требования Illustrator
Подробнее
Основные сведения о рабочей среде
Подробнее
Комбинации клавиш по умолчанию | Illustrator
Подробнее
Создание и изменение фигур
Подробнее
Редактирование и преобразование работ
Подробнее
Добавление текста в проекты
Подробнее
Изменение цвета и обводок
Подробнее
Вход в учетную запись
Войти
Управление учетной записью
Самоучители Adobe Illustrator, учебник illustrator cs3
Самоучители Adobe Illustrator, учебник illustrator cs3
|
|||||||||||||||||||||||||||||||||||||||||||||||||||||||||||||||||||||||||||||||||||||||||||||
|
Реклама: |
|
|||||||||||||||||||||||||||||||||||||||||||||||||||||||||||||||||||||||||||||||||||||||||||
Illustrator, Photoshop и дизайн сайтов с использованием СSS: по каким учебникам их изучать
Лучшие книги о работе в графических редакторах Adobe Illustrator СС и Adobe Photoshop СС, а также обо всем комплексе оформления сайтов с использованием каскадных таблиц стилей СSS, в обзоре EVO.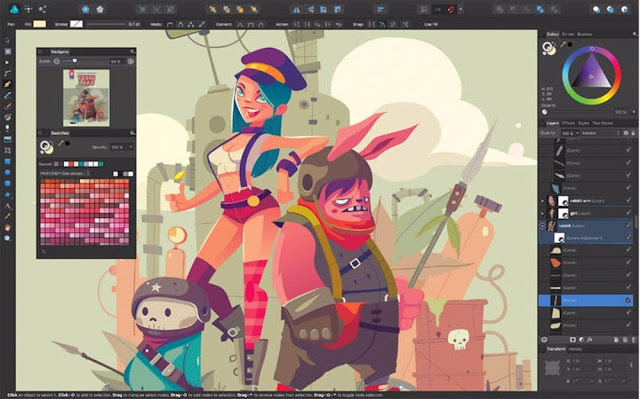 business и интернет-магазина Yakaboo.ua
business и интернет-магазина Yakaboo.ua
Учебники Дэвида Макфарланда, веб-разработчика из Портленда, Орегон (помимо СSS он пишет еще и о PHP и Java), отличаются редкостным свойством: они от начала до конца понятны непрограммистам.
Дэвид разъясняет все досконально и невязчиво – без лишних слов, апломба и гонора, как если бы вел мастер-класс для первокурсников, которые имеют право ничего не знать, и за академический час должны приобрести нужные навыки. Причем результат по истечении каждого такого часа у учеников позарез должен быть: это важное условие автор все время держит в голове. Примерно такова каждая глава книги.
Местами это начинает вызывать священный трепет. Почти шаманство от педагогики, когда сложнейшие моменты отображения стилей СSS объяснены так, что это явно станет понятно и старшекласснику, и пенсионеру, только знакомящемуся с интернетом.
Дэвид на первых же страницах указывает, что его книги отшлифовывают по смыслу сразу два технических редактора, а по стилю и верстке – три; свой хлеб эта творческая команда ест не зря •
По сути, появление таких книг вызывает другой вопрос: где найти новичка, не знакомого даже с html, который догадается взяться за книгу Макфарланда? И из нее досконально узнать не только обо всей работе с СSS – но и об html5, о метатэгах, о самой рабочей философии web-dev, дизайна и юзабилити сайтов.
Хотя после появления такого книжного направления, как учебники программирования и веб-разработки для детей (например, по визуально-блочной среде Scratch – «Первая книга юного программиста» Юлии Торгашевой; по Python и тому же Scratch – «Программирование для детей» Джона Вудкока и других авторов), книги Макфарланда вполне можно вписать в этот же тренд. Их можно давать детям: они тут все поймут.
Профессионалы-разработчики тоже найдут в рассматриваемой книге много нового и полезного.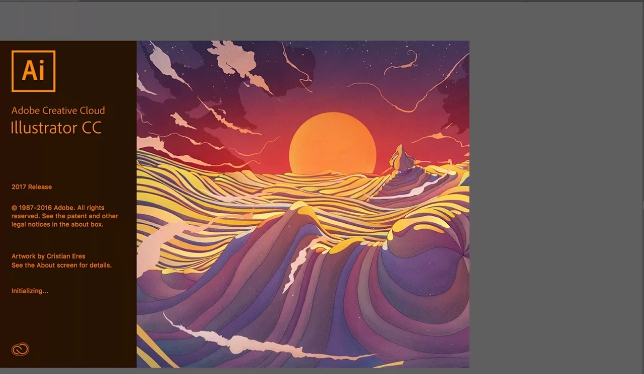 Просто если бы автор писал только «для своих», его книги по CSS заняли бы не 600-700 страниц большого формата, а вдвое меньше – но если вы читаете быстро, проскочить подробные пояснения известных вам аспектов и перейти к тончайшим нюансам не составит труда.
Просто если бы автор писал только «для своих», его книги по CSS заняли бы не 600-700 страниц большого формата, а вдвое меньше – но если вы читаете быстро, проскочить подробные пояснения известных вам аспектов и перейти к тончайшим нюансам не составит труда.
У книги хорошая внутренняя пульсация – блоков «совет» и тому подобных, иллюстраций, фрагментов кода – но согласитесь, специалист по структурированным таблицам стилей и не мог бы сделать книгу иначе •
Осталось отметить, что подход Макфарланда к сайтам – не сугубо технический, а во многом дизайнерский. Для него важнейшим параметром является эстетика в сочетании с юзабилити после внедрения и использования в коде СSS-стилей. Он никогда не забывает просмотреть на результат глазами пользователя и постоянно показывает, как «со всех сторон» протестировать сформированные фрагменты кода.
Евгения Тучкевич. Самоучитель Adobe Illustrator CC. – СПб: BHV. – 368 с.Евгения Тучкевич. Adobe Photoshop CС: мастер-класс. – СПб: BHV. – 480 с.
Adobe Photoshop CС: мастер-класс. – СПб: BHV. – 480 с.Еще две книги, посвященные уже не дизайну сайтов, а дизайну как таковому и двум важнейшим средам для работы с ним. Евгения Тучкевич, которую называют лучшей преподавательницей Петербургской Политехники, рассказывает так, что понятно и новичкам, не знакомым с Illustrator и Photoshop (правда, куда строже и научнее Макфарланда – все-таки явно для студентов). Но при этом уникальные и удивительные схемы создания обработки изображений она подсказывает и профессионалам.
Это тоже шаманство: помнить и показывать несколько сотен, если не добрую тысячу последовательных или одновременных «сочетаний инструментов» новейшей версии сложной программы. И когда только человек успевает все это узнать, опробовать, зафиксировать?
Иллюстрации занимают более половины книги, и они зачастую играют активную роль, заменяют собой описание результатов того или иного способа работы с изображениями.
Отметим, что книга Евгении по Illustrator – черно-белая и строгая, «векторная» по внутренней философии изложения. А ее книга о Photoshop – напротив, настоящий праздник полиграфии: пятисотстраничный цветной альбом на мелованной бумаге; книга не только техничная, но высокоэстетичная, красивая на каждой странице.
А ее книга о Photoshop – напротив, настоящий праздник полиграфии: пятисотстраничный цветной альбом на мелованной бумаге; книга не только техничная, но высокоэстетичная, красивая на каждой странице.
И потому книга «Photoshop СС: Мастер-класс Евгении Тучкевич» очень уместна в качестве изящного подарка любому современному человеку – ведь Photoshop нужен всем, и это не преувеличение •
И что особо приятно и полезно, издательство BHV и автор книги любезно делятся с вами всеми вспомогательными файлами к этой книге (внимание: трафик по ссылке – 728 Мб).
Партнер рубрики – интернет-магазин Yakaboo.uaУчебник по созданию красивых зимних сцен в Adobe Illustrator
Делать елку
шаг 1
Сначала сделайте ствол первого дерева, используйтеИнструмент Прямоугольник(М) Производство7 х 90 пикселейТонкие полоски и залиты коричневым. Используйте «Угол в реальном времени«Функция, потяните круглую метку в центральное положение, чтобы углы полос полностью закруглились. Можно использовать более раннюю версию Adobe Illustrator.Эффекты> Стилизация> Закругленные углы
Можно использовать более раннюю версию Adobe Illustrator.Эффекты> Стилизация> Закругленные углы
Добавьте еще один закругленный угол к еловой ветке7 х 60 пикселейИз длинных и наполненных светло-голубым
Шаг 2
Удерживая Alt-Shift, перетащите созданную синюю фигуру вправо и скопируйте ее. Нажмите Ctrl-D, чтобы сделать больше копий. Скопируйте первый рисунок и вставьте копию на передний план (Ctrl-C> Ctrl-F). Сожмите форму, чтобы сделать ее короче, сохранив начальную ширину 7 пикселей.
Шаг 3
поПрямой выбор инструмента(A) Выберите нижнюю опорную точку и перетащите ее вниз, чтобы сделать каждую полосу длиннее предыдущей. Убедитесь, что они одинаковой ширины. Затем добавьте более короткую копию поверх каждой полосы. Перекрасьте полосы, чтобы затемнить цвета нижних позиций в последовательности, как показано на рисунке ниже
Шаг 4
Для каждой полосыГруппировка(Ctrl-G) и располагать вертикально.:strip_icc()/i.s3.glbimg.com/v1/AUTH_08fbf48bc0524877943fe86e43087e7a/internal_photos/bs/2017/p/L/32BB8ZTZqxuwBt1cmUUQ/illustrator.jpg) Выберите верхнюю полосу и дважды щелкнитеПовернуть инструмент(R), чтобы открытьОпциименю. воляЗначение углаУстановить как30°, и повторите ту же операцию для каждой полосы, поворачивая ее под тем же углом
Выберите верхнюю полосу и дважды щелкнитеПовернуть инструмент(R), чтобы открытьОпциименю. воляЗначение углаУстановить как30°, и повторите ту же операцию для каждой полосы, поворачивая ее под тем же углом
Шаг 5
Поместите повернутые линии на левой стороне дерева и дайте имГруппировка(Ctrl-G), двойной щелчокЗеркальный инструмент(O) Открыть «Опции«Меню. Выбор»Вертикальная ось«И нажмите»копия«Переверните зеркальную группу на другую сторону багажника.
Шаг 6
Наконец, добавьте детали к стволу, чтобы сделать его более подробным,копияФорма туловища прилипает именно к передней части корпуса (Ctrl-C>Ctrl-F) Чтобы сделать копию светлее. использованиеНожницы инструмент(C) НажмитеВерхний и нижний якоряРазделите форму на две половины. Удалить левую половину копии
Удалить левую половину копии
Это завершает рисование елки, давайте продолжим рисовать следующую фигуру
Сделать второе дерево
шаг 1
Сначала нам нужно нарисовать двухцветный ствол дерева. Вы можете сделать новую форму в соответствии со своими предпочтениями, изменить длину и ширину или напрямую скопировать ствол из первого дерева, чтобы изменить его форму, которая немного выше, чем у первого дерева
ВыбратьИнструмент Прямоугольник с закругленными углами, Делая две светло-голубые фигуры на верхушке ствола в виде кроны дерева
Выберите синюю форму и туловище, затем используйте «Align«Панель выравнивания двух фигур, выберите»Выровнять объекты«Нажмите»Выровнять по горизонтали”
Шаг 2
Скопируйте две синие формы короны (Ctrl-C> Ctrl-F) И отрегулируйте цвет до чуть более темного цвета. Тогда используйтеНожницы инструмент(C) Нажмите на точки привязки с обеих сторон, чтобы отделить копию от середины и удалить ненужные части.
Вот как выглядит второе дерево по сравнению с первым. Чтобы сделать всю сцену богаче, мы нарисуем это дерево выше
Шаг 3
Затем добавьте несколько веток к этому дереву. Сначала скопируйте один из закругленных куполов и поместите его с правой стороны ствола. Тогда используйтеПеро(P) илиИнструмент Сегмент(\) Сделать прямоугольник
в»цвет«Группа»Штрихи«Установите цвет на коричневый, затем перейдите к»ИнсультПанель. Установите в среднее положение так, чтобыКонечные точки и углы линий установлены на закругленные, ИТолщинаУстановите 3px
Настройте форму, указанную на контрольном изображении:
Шаг 4
Далее, мы добавляем больше веток в дерево.В процессе мы можем соответствующим образом настроить размер и высоту графики.
Шаг 5
Далее нарисуем несколько малоэтажных деревьев, крона этого дерева состоит из двухЭллипс(L) Составлена из кругов. Прикреплено к темно-коричневому сундуку. Эти низкие деревья помогут заполнить некоторые пробелы в наших иллюстрациях
Прикреплено к темно-коричневому сундуку. Эти низкие деревья помогут заполнить некоторые пробелы в наших иллюстрациях
Сделать густые дубы
шаг 1
Далее сделайте дубовую корону
Создайте90 х 45 пикселейГолубой прямоугольник, который делаетУгловой инструмент в реальном времениЗакруглите углы прямоугольника полностью. Сделайте два меньших прямоугольника с закругленными углами, чтобы сделать пирамиду
Шаг 2
** Группировка (Ctrl-G) ** созданный купол и копирование их (Ctrl-C> Ctrl-F) Сделать верхнюю копию темнее. Оставьте выделенную верхнюю группу фигур, используйте инструмент «Ластик» (Shift-E), удерживайте нажатой клавишу «Alt» и растяните выделение до правой половины купола, чтобы удалить его.
Шаг 3
Добавьте копию темно-коричневого ствола перед стволом. использовать»Инструмент многоугольника«И»Количество ребер«стоимостьУстановите на 3Сформируйте несколько маленьких треугольников. Дублируйте созданный треугольник и распределите копию на левой стороне кроны и на стволе, неся текстуру дерева
Дублируйте созданный треугольник и распределите копию на левой стороне кроны и на стволе, неся текстуру дерева
Делать сосны
шаг 1
Используя первое дерево, которое мы создали в этом уроке: ель, создайте копию, чтобы сделать сосну. использованиеПрямой выбор инструмента(A) Перетащите нижнюю опорную точку кроны дерева вниз, чтобы сделать ствол выше
Затем выберите все ветви, кроме верхних ветвей и листьев, нажмитеВведите ключвключи»мобильныйОкно. БудетГоризонтальное значение установлено в 0 px,воляУстановите вертикальное значение на 10 пикселей, Группа выбранаПереместить вниз на 10 пикселей
Повторите предыдущую операцию, чтобы отрегулировать расстояние между ветвями и листьями по порядку.10 px
Шаг 2
Перекрасьте ветви, покрасьте их в коричневые тона и используйте их в качестве стволов.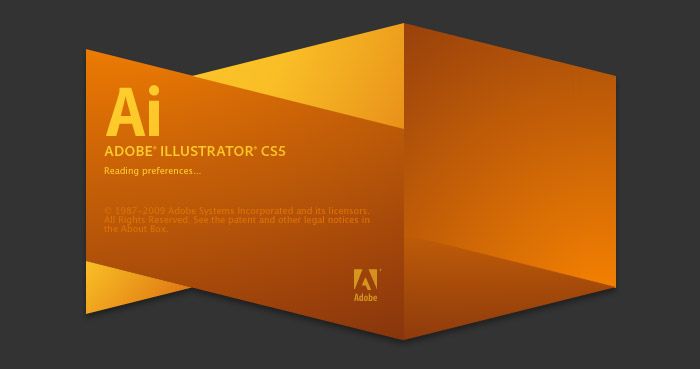 Далее мы делаем сосновые иголки. Используйте Rounded Rectangle Tool, чтобы нарисовать вертикальный прямоугольник с закругленными углами на левой стороне верхней ветви
Далее мы делаем сосновые иголки. Используйте Rounded Rectangle Tool, чтобы нарисовать вертикальный прямоугольник с закругленными углами на левой стороне верхней ветви
Шаг 3
Переместите созданную сосновую иглу ниже ветви (Shift-Ctrl- [). Удерживая Alt-Shift, немного перетащите его вправо, затем скопируйте. Нажмите Ctrl-D несколько раз, чтобы сделать сосновые ветви. Измените их цвета в последовательности, чтобы постепенно затемнить их
Шаг 4
Для графики, которую мы только что создалиГруппа (Ctrl-G)Скопируйте и вставьте несколько раз, чтобы заполнить все пустые ветви. использованиеинструмент лассо(Q) Выберите нижние опорные точки и используйте клавишу со стрелкой вниз, чтобы переместить их вниз, чтобы удлинить нижнюю свободную иглу
Вы можете затемнить левую сторону ствола сосны, чтобы она выглядела более детально
Делать сосны
шаг 1
Наконец, сделать сосны относительно просто. Во-первых, используйтеИнструмент многоугольника«Сделайте три треугольника. Измените размер и цвет треугольника так, чтобы цвет верхнего треугольника был изменен на светло-голубой, а нижний — на темно-синий
Во-первых, используйтеИнструмент многоугольника«Сделайте три треугольника. Измените размер и цвет треугольника так, чтобы цвет верхнего треугольника был изменен на светло-голубой, а нижний — на темно-синий
Объедините треугольники, чтобы сформировать форму, подобную пирамиде
Шаг 2
Добавьте сундук, чтобы настроить его на нижний слой (Клавиша Shift — [). Наконец, сделайте несколько крошечных темно-синих треугольников и поместите их над синей формой сосны, чтобы увеличить текстуру
Создание сцены зимнего леса
шаг 1
Расположите наши законченные деревья в ряд, скопируйте некоторые из них и измените размер, чтобы получить более сбалансированную картинку. Тогда мы можем использовать его на дне лесаИнструмент Прямоугольник с закругленными угламиНарисуйте длинную горизонтальную полосу, чтобы сформировать землю
Используйте комбинацию клавиш Ctrl- [и Ctrl-], чтобы изменить порядок деревьев. Выбрать все деревья, перейти кAlign«Панель. Вход»Выровнять объекты«Панель и клик»Вертикальное выравнивание снизу”
Выбрать все деревья, перейти кAlign«Панель. Вход»Выровнять объекты«Панель и клик»Вертикальное выравнивание снизу”
Обратите внимание на эффект изображения:
Шаг 3
Держите выбранный круг, вследопыт«Чтобы объединить их. ИспользуйтеИнструмент Ластик(Shift-E), удерживайте Alt и перетащите прямоугольник выделения в нижнюю половину формы круга, чтобы удалить его
Объедините круг и землю
Шаг 4
Затем мы добавляем некоторые детали к небу, чтобы заполнить пробелы в работе. использованиеИнструмент Прямоугольник с закругленными угламиСоздайте прямоугольник с закругленными углами 50 x 15 пикселей. Затем нарисуйте меньшую фигуру на вершине скругленного прямоугольника и переместите ее влево, чтобы сформировать стилизованное облако.
Создайте больше облаков и разместите их в верхней части иллюстрации, чтобы иллюстрация выглядела более полной
Мы также можем добавить несколько белых точек в виде снежинок под облаками, чтобы иллюстрация выглядела более детально
После завершения иллюстрации мы можем создать различные сцены для весны, лета, осени и зимы, изменив цвет компонента иллюстрации:
Это руководство предоставлено Xunзначокпредоставлять
Учебник Adobe Illustrator
Поделиться
Пер.
 с англ. Н. А. Райтмана «Adobe Illustrator CS5» Эксмо, 2011 год, 592 стр. (43,4 мб. pdf + 82,3 мб. CD)
с англ. Н. А. Райтмана «Adobe Illustrator CS5» Эксмо, 2011 год, 592 стр. (43,4 мб. pdf + 82,3 мб. CD)Эта книга — учебник Adobe Illustrator, основана на официальном учебном курсе по программе Adobe Illustrator CS5, из серии «Classroom in а Book». Это полное практическое руководство будет полезно, как начинающим, так и пользователям уже знакомым с работой в программе Adobe Illustrator CS5. Весь учебный курс представлен в виде пошаговых инструкций, сопровождается полезными советами и проиллюстрирован рисунками, схемами и скриншотами, что дает возможность более эффективно изучать приемы работы в Adobe Illustrator CS5.
Все уроки из книги представлены на CD диске, который поможет быстро и легко освоить технологию рисования и изучить все инструменты Adobe Illustrator CS5. Для пользования учебником Adobe Illustrator не требуется специальных начальных знаний, кроме умения пользования компьютером в объеме пользования операционной системой.
ISBN 978-5-699-45530-0
Оглавление книги
Содержимое диска 17
Начало работы 18
О серии «Официальный учебный курс» 18
Необходимые требования 18
Установка программы Adobe Illustrator 19
Шрифты, используемые в этой книге 19
Копирование файлов официального учебного курса 19
Установка файлов официального учебного курса 20
Восстановление установок по умолчанию 20
Чтобы сохранить текущие установки Illustrator 20
Удаление текущих установок Illustrator 21
Восстановление сохраненных установок после завершения уроков 21
Дополнительные ресурсы 22
Сертификация Adobe 24
Что нового в Adobe Illustrator CS5
Рисование перспективы 27
Профессиональные обводки 27
Кисти из щетины 28
Улучшение работы с несколькими монтажными областями 28
Инструмент Shape Builder 29
Улучшенные средства рисования 29
Двухпроходное редактирование в Adobe Flash Catalyst CS5 ЗО
Эффекты, не зависящие от разрешения 30
Четкая графика для веб-приложений и мобильных устройств 30
Интеграция с Adobe CS Review 31
Быстрое знакомство с Adobe Illustrator CS5
Начало работы 34
Работа с несколькими монтажными областями 34
Создание фигур 35
Работа с инструментом Shape Builder 37
Работа с режимами рисования 39
Работа с обводками 40
Работа с цветовыми группами и перекрашивание иллюстрации 42
Помещение в Illustrator изображений Adobe Photoshop 44
Использование быстрой трассировки 44
Использование быстрой заливки 45
Работа с инструментом Blob Brush 47
Работа с текстом 48
Использование палитры Appearance 50
Работа с кистями 51
Создание и редактирование градиента 53
Работа с символами 54
Работа с перспективой 56
Учебник Adobe Illustrator
1. Знакомство с рабочей средой
Знакомство с рабочей средой
Начало работы 62
Представление о рабочей среде 65
Работа с панелью Tools 67
Панель Control 70
Работа с палитрами 72
Восстановление и сохранение состояния рабочей среды 76
Использование меню палитр 78
Изменение режима просмотра иллюстрации 79
Использование команд просмотра 79
Использование инструмента Zoom 80
Прокрутка документа 82
Просмотр иллюстрации 82
Навигация по нескольким монтажным областям 84
Использование палитры Navigator 86
Представление о линейках 88
Упорядочение нескольких документов 89
Группы документов 93
Поиск ресурсов при работе с Illustrator 95
Поиск темы в поле Search For Help 95
Проверка обновлений 96
Самостоятельная работа 96
Контрольные вопросы 98
2. Выделение и выравнивание
Начало работы 102
Выделение объектов 102
Использование инструмента Selection 102
Использование инструмента Direct Selection 104
Выделение с помощью прямоугольной области 106
Выделение с помощью инструмента Magic Wand 107
Выделение похожих объектов 108
Выравнивание объектов 109
Выравнивание объектов относительно друг друга 109
Выравнивание по ключевому объекту 110
Выравнивание точек 110
Распределение объектов 111
Выравнивание по монтажной области 112
Работа с группами 114
Группирование элементов 114
Работа в режиме изоляции 114
Добавление в группу 115
Упорядочивание объектов 117
Изменение порядка наложения объектов 117
Выделение объектов на заднем плане 118
Скрытие объектов 119
Применение методов выделения 120
Самостоятельная работа 123
Контрольные вопросы 124
3. Создание и редактирование фигур
Создание и редактирование фигур
Начало работы 128
Создание документа с несколькими монтажными областями 128
Работа с базовыми фигурами 131
Доступ к инструментам базовых фигур 131
Представление о режимах рисования 132
Рисование прямоугольников 132
Рисование прямоугольников со скругленными углами 137
Рисование эллипсов 139
Рисование многоугольников 140
Рисование внутри объектов 141
Изменение ширины и выравнивания обводки 144
Работа с сегментами линии 146
Соединение контуров 148
Рисование звезд 149
Использование инструмента Eraser 150
Использование инструмента Width 151
Преобразование обводки в кривые 156
Комбинирование и редактирование фигур 157
Работа с инструментом Shape Builder 157
Работа с эффектами палитры Pathfinder 161
Работа с режимами фигуры 163
Использование быстрой трассировки для создания фигур 166
Самостоятельная работа 168
Контрольные вопросы 170
4. Трансформирование объектов
Начало работы 174
Работа с монтажными областями 175
Добавление монтажных областей в документ 175
Редактирование монтажных областей 176
Переименование монтажных областей 181
Переупорядочение монтажных областей 182
Трансформирование содержимого 182
Работа с линейками и направляющими 183
Масштабирование объектов 184
Отражение объектов 187
Вращение объектов 188
Искажение объектов 190
Наклон объектов 193
Точное позиционирование объектов 194
Изменение перспективы 196
Выполнение нескольких трансформаций 198
Использование эффекта Free Distor 200
Самостоятельная работа 202
Контрольные вопросы 203
5.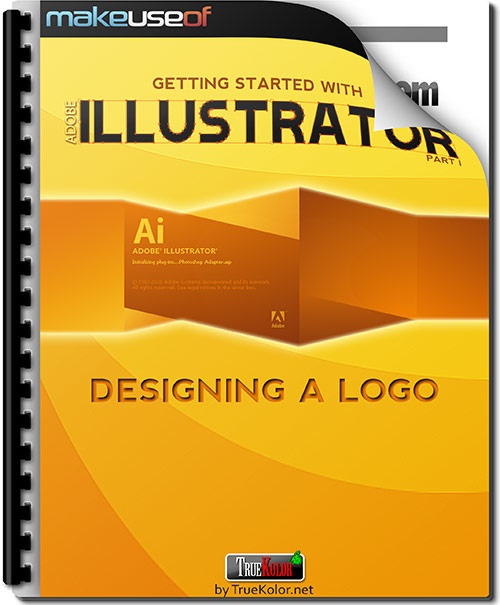 Рисование с помощью инструментов pen и pencil
Рисование с помощью инструментов pen и pencil
Начало работы 208
Создание прямых линий 211
Создание криволинейных контуров 212
Построение кривой 214
Преобразование точек кривой в угловые точки 216
Создание рисунка скрипки 220
Рисование кривых 220
Выделение кривой 221
Рисование криволинейной фигуры 221
Рисование различных типов кривых 222
Рисование фигуры скрипки 223
Создание струн скрипки 226
Разделение контура 227
Добавление указателей стрелок 228
Создание пунктирной линии 229
Редактирование кривых 230
Удаление и добавление опорных точек 232
Преобразование между гладкими и угловыми точками 234
Рисование с помощью инструмента Pencil 236
Редактирование с помощью инструмента Pencil 238
Завершение рисунка скрипки 240
Сборка частей 240
Раскрашивание графического объекта 243
Самостоятельная работа 243
Контрольные вопросы 244
6. Цвети раскрашивание
Начало работы 248
Представление о цвете 249
Цветовые режимы 249
Представление об элементах управления цветом 250
Создание цвета 252
Создание и сохранение пользовательского цвета 253
Редактирование образца цвета 254
Использование библиотек образцов Illustrator 256
Создание плашечного цвета 256
Использование палитры цветов 258
Создание и сохранение оттенка цвета 260
Копирование атрибутов 261
Создание цветовых групп 261
Работа с палитрой Color Guide 263
Редактирование цветовой группы 265
Редактирование цветов в графическом объекте 268
Работа с палитрой Kuler 270
Назначение цветов графическому объекту 272
Регулировка цветов 276
Раскрашивание с помощью градиентов и шаблонов 277
Применение существующих узоров 277
Создание вашего собственного узора 279
Применение узора 280
Редактирование узора 280
Работа с быстрой заливкой 282
Создание группы с быстрой заливкой 283
Редактирование областей быстрой заливки 285
Работа с параметрами зазоров 288
Самостоятельная работа 289
Контрольные вопросы 290
Учебник Adobe Illustrator
7.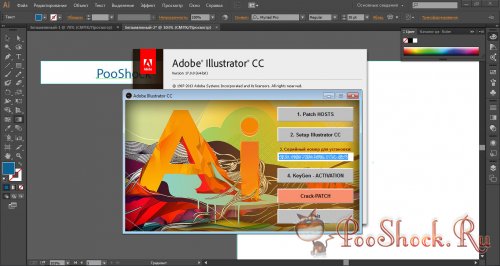 Работа с текстом
Работа с текстом
Начало работы 294
Работа с текстом 295
Создание текста из точки 295
Создание текста в области 296
Импорт простого текста из файла 298
Создание колонок текста 299
Представление о размещении текста 300
Работа с переполнением текста и повторным заполнением текста 302
Связывание текста 302
Изменение размеров текстовых объектов 303
Форматирование текста 305
Изменение размера шрифта 308
Изменение цвета шрифта 309
Изменение дополнительных атрибутов текста 310
Изменение атрибутов абзаца 312
Сохранение и использование стилей символов и абзацев 314
Создание и использование стиля абзаца 314
Создание и использование стиля символов 315
Копирование атрибутов текста 317
Изменение формы текста с использованием искажения оболочки 318
Обтекание текстом объекта 322
Создание текста по открытому контуру 323
Создание текста по закрытому контуру 324
Преобразование текста в кривые 327
Самостоятельная работа 328
Контрольные вопросы 330
8. Работа со слоями
Работа со слоями
Начало работы 334
Создание слоев 336
Перемещение объектов и слоев 338
Закрепление слоев 339
Просмотр слоев 341
Вставка слоев 343
Создание обтравочных масок 345
Объединение слоев 347
Применение к слоям атрибутов оформления 349
Изолирование слоев 352
Самостоятельная работа 353
Контрольные вопросы 355
9. Рисование перспективы
Начало работы 360
Представление о перспективе 361
Представление о сетке перспективы 361
Работа с сеткой перспективы 362
Использование сетки перспективы 362
Редактирование сетки перспективы 363
Рисование объектов в перспективе 367
Выделение и трансформирование объектов в перспективе 370
Прикрепление объектов к перспективе 375
Редактирование плоскостей вместе с объектами 377
Добавление и редактирование текста в перспективе 384
Работа с символами в перспективе 386
Добавление символов на сетку перспективы 386
Трансформирование символов в перспективе 387
Открепление содержимого от перспективы 391
Самостоятельная работа 392
Контрольные вопросы 394
10. Создание переходов между цветами и фигурами
Создание переходов между цветами и фигурами
Начало работы 398
Работа с градиентами 399
Создание и применение линейного градиента 400
Регулирование направления и угла градиентного перехода 402
Создание радиального градиента 404
Изменение цветов и настройка градиента 405
Применение градиентов к нескольким объектам 409
Добавление прозрачности к градиентам 412
Создание переходов между объектами 414
Создание перехода с заданным числом шагов 416
Модификация перехода 417
Создание плавных цветовых переходов 419
Самостоятельная работа 422
Контрольные вопросы 424
11. Работа с кистями
Начало работы 428
Работа с кистями 429
Использование каллиграфических кистей 429
Редактирование кисти 431
Использование цвета заливки с кистями 432
Удаление мазков кисти 432
Использование объектных кистей 433
Рисование с помощью инструмента Paintbrush 433
Редактирование контуров с помощью инструмента Paintbrush 435
Создание объектной кисти 437
Редактирование объектной кисти 439
Использование кистей из щетины 439
Изменение параметров кисти из щетины 440
Рисование кистью из щетины 441
Использование узорчатых кистей 444
Создание узорчатой кисти 446
Применение узорчатой кисти 449
Изменение атрибутов цвета кистей 451
Изменение цвета кисти с использованием метода окраски Tints 452
Изменение цвета кисти с использованием метода окраски Hue Shift 454
Работа с инструментом Blob Brush 455
Рисование с помощью инструмента Blob Brush 456
Объединение контуров с помощью инструмента Blob Brush 457
Редактирование с использованием инструмента Eraser 458
Самостоятельная работа 460
Контрольные вопросы 462
12.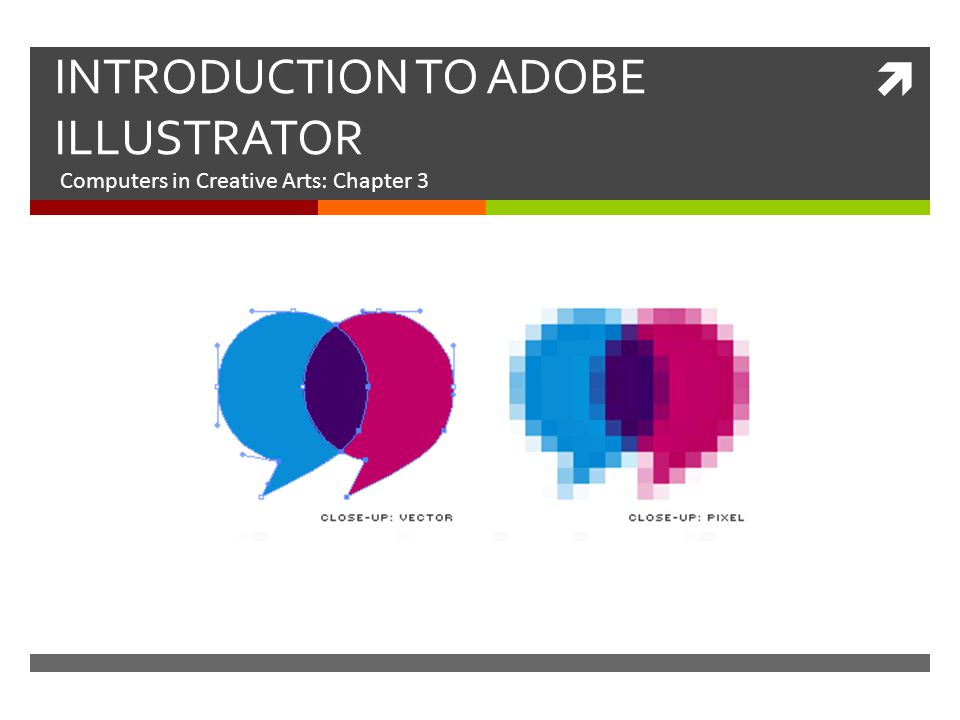 Применение эффектов
Применение эффектов
Начало работы 466
Использование «живых» эффектов 467
Применение эффекта 467
Редактирование эффекта 469
Стилизация текста с помощью эффектов 471
Редактирование фигур с помощью эффекта Pathfinder 474
Смещение контуров 476
Применение эффекта Photoshop 478
Использование объемного эффекта 481
Создание трехмерного объекта вращением 482
Изменение освещения трехмерного объекта 484
Проецирование символа на трехмерный объект 486
Самостоятельная работа 490
Контрольные вопросы 492
13. Применение атрибутов оформления и стилей графики
Начало работы 496
Использование атрибутов оформления 497
Редактирование и добавление атрибутов оформления 497
Переупорядочение атрибутов оформления 499
Добавление дополнительной обводки и заливки 500
Использование стилей графики 502
Создание и сохранение стиля графики 503
Применение стиля графики к объекту 504
Применение стиля графики к слою 505
Применение существующих стилей графики 509
Добавление свойств к примененному стилю графики 511
Применение атрибутов оформления к слою 513
Копирование, применение и удаление стилей графики 514
Самостоятельная работа 516
Контрольные вопросы 519
14. Работа с символами
Работа с символами
Начало работы 522
Работа с символами 523
Использование библиотек символов Illustrator 523
Создание символов 526
Редактирование символа 528
Удаление ссылки на символ 530
Замена образца символа другим символом 531
Переименование символов 532
Использование инструментов для работы с символами 532
Распыление образцов символов 533
Редактирование наборов символов с использованием инструментов для работы с символами 536
Копирование и редактирование наборов символов 538
Сохранение иллюстраций в палитре Symbols и извлечение их из нее 539
Проецирование символа на трехмерный объект 541
Символы и интеграция с Adobe Flash 541
Самостоятельная работа 547
Контрольные вопросы 548
15. Комбинирование графики Illustrator CS5 с другими приложениями Adobe
Начало работы 552
Работа с Adobe Bridge 552
Комбинирование иллюстраций 555
Векторная графика против растровой 555
Импорт файлов Adobe Photoshop 557
Помещение файла Photoshop 558
Редактирование и копирование помещенного изображения 559
Встраивание изображения Photoshop с композициями слоев 561
Редактирование цветов помещенного изображения 563
Наложение маски на изображение 566
Применение обтравочной маски к изображению 566
Редактирование маски 566
Маскирование объекта несколькими фигурами 568
Освобождение объектов обтравочной маски 569
Создание непрозрачной маски 569
Отбор образцов цвета из помещенных изображений 573
Замена помещенного связанного изображения 574
Экспорт файла со слоями в Adobe Photoshop 576
Illustrator и Adobe In Design 577
Illustrator и Adobe Flash 577
Illustrator и Adobe Flash Catalyst 578
Illustrator и Adobe Flex 578
Самостоятельная работа 578
Контрольные вопросы 579
Предметный указатель 581
СкачатьPDF СкачатьCD
Похожая литература
794
https://www. htbook.ru/kompjutery_i_seti/dizajn_i_grafika/uchebnik-adobe-illustratorУчебник Adobe Illustratorhttps://www.htbook.ru/wp-content/uploads/2016/12/uchebnij-kurs-adobe-illustrator.jpg
htbook.ru/kompjutery_i_seti/dizajn_i_grafika/uchebnik-adobe-illustratorУчебник Adobe Illustratorhttps://www.htbook.ru/wp-content/uploads/2016/12/uchebnij-kurs-adobe-illustrator.jpg
https://www.htbook.ru/wp-content/uploads/2016/12/uchebnij-kurs-adobe-illustrator.jpg
Дизайн и графикаIllustrator,графикаОфициальный учебный курс. Пер. с англ. Н. А. Райтмана ‘Adobe Illustrator CS5’ Эксмо, 2011 год, 592 стр. (43,4 мб. pdf + 82,3 мб. CD) Эта книга — учебник Adobe Illustrator, основана на официальном учебном курсе по программе Adobe Illustrator CS5, из серии ‘Classroom in а Book’. Это полное практическое руководство будет…SomМихаил Михайлов[email protected]Техническая литература
Поделиться
70+ крутых бесплатных уроков по Adobe Illustrator – Сей-Хай
Вне зависимости от сложости проекта, над которым вы работаете, нужно знать, как использовать инструменты и функции Illustrator.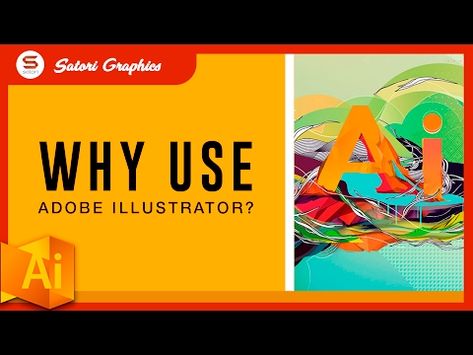 Мы собрали лучшие туториалы по Illustrator, которые точно вам в этом помогут.
Мы собрали лучшие туториалы по Illustrator, которые точно вам в этом помогут.
Illustrator остается незаменимым инструментом векторного дизайнера, несмотря на большую конкуренцию со стороны Sketch и Affinity Designer. В этой статье вы найдете качественные бесплатные туториалы как для новичков, так и для профи.
С чего начать
В этом разделе вы ознакомитесь с основными инструментами и функциями, необходимыми для начала работы с программой, и откроете все тонкости рабочего пространства Illustrator.
1. Illustrator за 3 минуты: Основы
Ничего не знаете про Illustrator? Тогда просмотрите краткое видео от Дэниела Уайта. И всего за три минуты вы узнаете, на что способна программа, и как ее использовать.
2. 10 важных советов по Adobe Illustrator CC2017
youtube.com/embed/RC3h0F4e0kw?feature=oembed» frameborder=»0″ allow=»accelerometer; autoplay; encrypted-media; gyroscope; picture-in-picture» allowfullscreen=»»>Хотя эти превосходные советы предназначены для Adobe Illustrator в 2017 года, они применимы не только для этой версии. Однако обратите внимание на то, что более ранние версии не поддерживают закругления углов и инструмент объединения, который используется в туториале. Как прокомментировал пользователь YouTube данное видео: «Это отличные советы! Даже после 19 лет использования я узнал кое-что новое».
3. Рисование с помощью инструмента «Перо»
Инструмент «Перо» – один из самых мощных инструментов рисования в Illustrator. С его помощью вы можете создавать и редактировать опорные точки, которые находятся на контуре. В этом туториале вы научитесь основам рисования с помощью инструмента «Перо» и узнаете, как создавать прямые и изогнутые контуры.
В этом туториале вы научитесь основам рисования с помощью инструмента «Перо» и узнаете, как создавать прямые и изогнутые контуры.
4. Создание и редактирование фигур
Это руководство ознакомит вас с процессом создания и редактирования фигур в Adobe Illustrator CC с использованием инструмента «Создание фигур». Узнайте, как рисовать, комбинировать и трассировать фигуры, используя предоставленный на сайте материал.
5. Дизайн с помощью инструментов рисования
В этом туториале рассматривается концепция контуров и кривых в Illustrator CC. А также представлены инструменты, необходимые для их создания и редактирования, в том числе инструменты «Карандаш» и «Кривизна».
6. Как использовать цветовую палитру
В этом уроке подробно описано, как использовать цветовую палитру. Это инструмент, который позволяет визуально выбирать цвета с отраженного спектра, вручную определять цвета путем введения соответствующих значений в текстовые поля, а также выбирать среди приведенных образцов цветов.
7. Добавление текста в дизайн
Этот туториал ознакомит вас с основами использования текста в Illustrator CC. Вы узнаете, как добавлять текст, применять форматирование, изменять его и модернизировать.
Креативные техники8. Работа с масками
C помощью масок можно спрятать или привлечь внимание к части изображения или графики. В этом туториале вы узнаете о трех различных методах маскирования: обтравочной маске, маске непрозрачности и рисовании внутри маски.
9. Преобразование и редактирование иллюстраций
В этом учебном пособии вы познакомитесь с основами преобразования и редактирования рисунков в Adobe Illustrator CC. И узнаете, как изменить размер графического объекта, использовать группы, выровнять объекты и многое другое с помощью инструмента «Выделение», панели «Преобразование» и других инструментов.
10. Знакомство с инструментами рисования
В Illustrator есть огромное количество инструментов для рисования, каждый из которых позволяет создавать различные варианты иллюстрации. В этом руководстве вы познакомитесь с инструментами «Перо», «Карандаш», «Кривизна» и «Кисть».
11. Создание иллюстрации с помощью инструмента «Перо»
Если вы уже знакомы с основами инструмента «Перо», этот туториал поможет вам попрактиковаться в своих навыках. С его помощью вы сможете создавать новые произведения искусства.
12. Изменение цвета и обводки объектов
Узнайте, как взаимодействовать с цветом на своем рисунке. В этом руководстве объясняется, как менять цвета объекта, сохранять образцы цвета и перекрашивать рисунок.
13. Рисуйте и редактируйте кривые, используя инструмент «Кривизна»
Инструмент «Кривизна» позволяет легко рисовать плавные, четкие кривые и прямые контуры. В этом уроке представлено пять простых упражнений, которые помогут вам понять, как его использовать.
14. Как добавлять изображения и художественные эффекты
Это руководство начинается с объяснения основ добавления изображений в проекты Adobe Illustrator CC. Затем вы узнаете, как добавлять и редактировать эффекты, применять мазки кисти и многое другое.
15. Как дублировать объекты по кругу
Спенсер Мартин, также известный как Pixel & Bracket, поделился некоторыми замечательными советами для новичков. В видео показано как дублировать объекты по кругу, используя эффект преобразования, чтобы создать непрерывную повторяющуюся форму.
16. Создание и редактирование градиентов
Это введение в работу с градиентами объясняет, как создавать различные типы градиентов и изменять такие параметры, как цвета, положение и непрозрачность. Обратите внимание, что в обновлении Illustrator 2019 года были добавлены новые градиенты произвольной формы, которые здесь не представлены.
Обратите внимание, что в обновлении Illustrator 2019 года были добавлены новые градиенты произвольной формы, которые здесь не представлены.
17. Создавайте рисунки с помощью инструментов «Кисть» и «Карандаш»
С помощью инструмента «Кисть» вы можете нарисовать контур и одновременно применить кисть к обводке, чтобы придать контурам художественный вид. В этом руководстве объясняется, как использовать кисть и карандаш для создания выразительных рисунков произвольной формы.
18. Редактируйте контуры в Illustrator CC
Узнайте, как редактировать контуры вашей иллюстрации, используя различные инструменты и опции. А именно, редактирование с помощью «Пера», «Кривизны», добавления опорной точки и других методов.
19. Гайд по палитре «Обработка контуров» (Режимы составных объектов)
Существует четыре разных способа комбинировать основные фигуры в Illustrator: объединять, вычитать, пересекать и исключать перекрытия.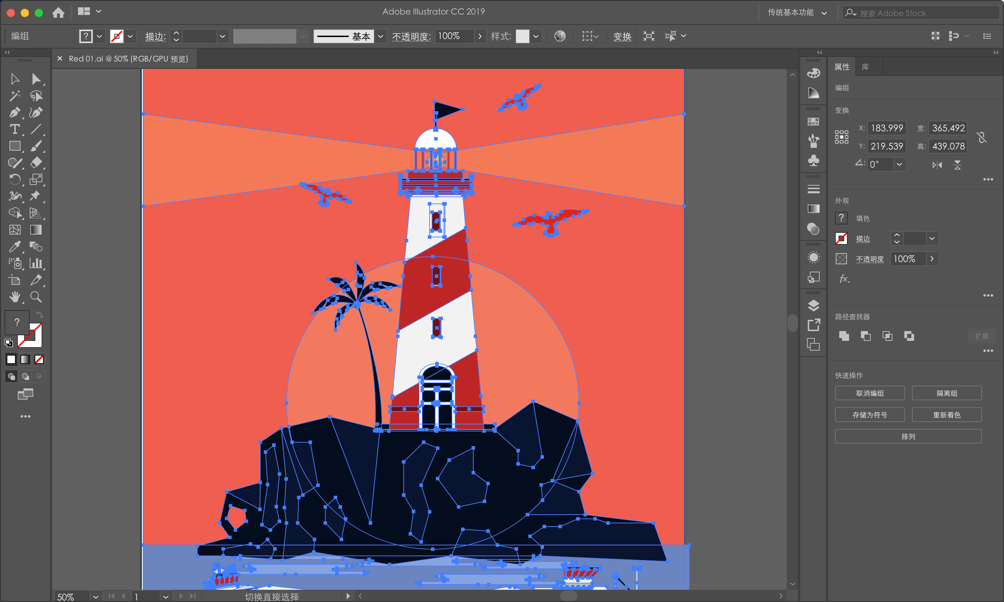 В этом двухминутном уроке Дэнкси рассказывает, как использовать каждый из них.
В этом двухминутном уроке Дэнкси рассказывает, как использовать каждый из них.
20. Комбинирование фигур
Фигуры являются строительными блоками иллюстрации. В этом руководстве объясняется, как комбинируя более простые фигуры можно создавать сложные. Для этого используется инструмент «Создание фигур» и палитра «Обработки контуров».
21. Рисование внутри и позади объектов
В этом туториале вы узнаете, как рисовать внутри и позади объектов. И зная эти нюансы, вы быстро и легко можете сделать изображение более интересным.
Организация рабочего пространства22. Распределение контента по слоям
Это отличное введение в слои Adobe Illustrator CC для начинающих. Вы узнаете, как они работают, для чего они предназначены, и как их использовать для создания, редактирования и организации контента.
23. Изучение рабочего пространства: необходимое
Узнайте, как настроить рабочее пространство с помощью панели «Свойства». Это позволит вам с легкостью находить и использовать нужные элементы управления.
Это позволит вам с легкостью находить и использовать нужные элементы управления.
24. Расположение монтажных областей
В этом супер быстром видео-уроке от Дэнкси рассказывается, как легко расположить монтажные области в Illustrator. Это нужно знать, если вы хотите быть аккуратным, организованным, и максимально сосредоточенным на дизайне.
25. Работа с монтажными областями
В этом туториале объясняются функции монтажных областей Illustrator CC. Посмотрите три видео, и вы будете знать все о том, как создавать несколько монтажных областей и редактировать их.
26. Используйте горячие клавиши, чтобы ускорить рабочий процесс
Если вы не используете горячие клавиши, вы не максимизируете свою производительность. Вот большой список горячих клавиш Illustrator для обработки слоев, выделений, текста и многого другого. А также, здесь вы найдете несколько полезных советов для использования кистей, сохранения и закрытия файла и параметров просмотра.
Вот большой список горячих клавиш Illustrator для обработки слоев, выделений, текста и многого другого. А также, здесь вы найдете несколько полезных советов для использования кистей, сохранения и закрытия файла и параметров просмотра.
Экспорт и распространение работы
27. Как упростить процесс экспорта
В этом полезном видео-уроке Дэнкси рассказывает, как упростить процесс экспорта логотипа. С помощью Creative Cloud можно экспортировать логотипы разных размеров и форматов без труда, но Дэнкси разработал полезный бесплатный пакет, который упростит эту задачу.
28. Как делиться своими дизайнами
В этом туториале изложены основы совместного использования файла в Adobe Illustrator CC. Вы узнаете следующее: как делиться файлами, сохранять их в формате PDF и как экспортировать изображения.
29. Экспорт высококачественных и оптимизированных SVG файлов
После того как вы создали векторное изображение в Illustrator CC, вам нужно его экспортировать. В этом руководстве объясняется, как экспортировать легкие файлы SVG (масштабируемая векторная графика).
30. Экспорт файлов для веб-дизайна и дизайна приложений
Важно иметь возможность делиться своими файлами в разных форматах. С 2015 года Illustrator CC предлагает возможность экспортировать высококачественные изображения SVG для использования в веб-проектах и приложениях. В этом руководстве объясняется, как это сделать.
Создание различных обьектов
31. Adobe Illustrator CC 2019: Новые функции
Дэнкси внимательно рассматривает захватывающие новые функции.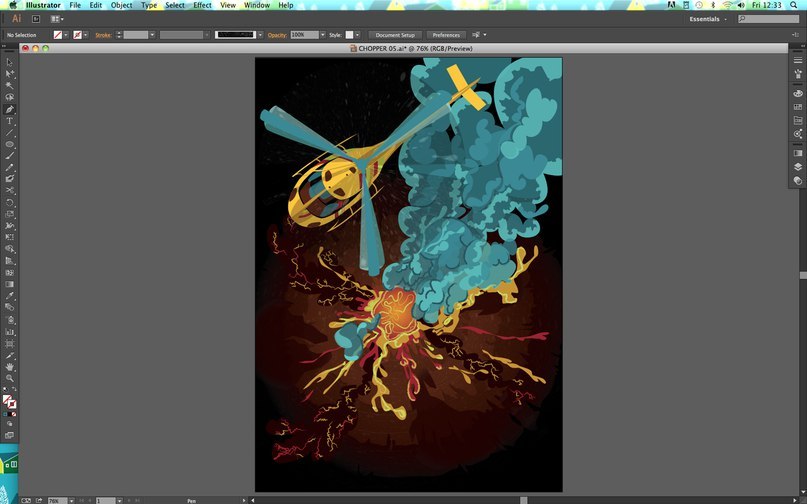 Посмотрите видео выше для быстрого ознакомления с градиентами произвольной формы, настройкой панели инструментов, интеграцией с Adobe Fonts (ранее Adobe Typekit), обрезкой многим другим.
Посмотрите видео выше для быстрого ознакомления с градиентами произвольной формы, настройкой панели инструментов, интеграцией с Adobe Fonts (ранее Adobe Typekit), обрезкой многим другим.
32. Дизайн градиентного логотипа в Illustrator
Градиенты все еще пользуются популярностью. Особенно удачно их использовать для создания логотипов компаний. В этом видео-уроке Дэнкси рассказывает, как создать простой градиентный логотип в Adobe Illustrator.
33. Научитесь рисовать все что угодно в Illustrator CC
Данное руководство для Illustrator преподается сертифицированным специалистом Adobe Design Мартином Перхиниаком, который был признан одним из 10 лучших инструкторов Adobe в 2015 году.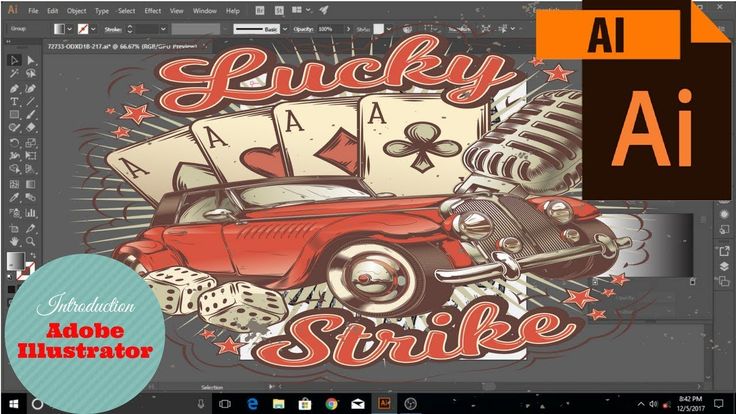 В этом видео рассматриваются различные методы рисования в Adobe Illustrator CC. Просмотрев его, вы сможете улучшить свои навыки при работе с формами и узнать много новых приемов.
В этом видео рассматриваются различные методы рисования в Adobe Illustrator CC. Просмотрев его, вы сможете улучшить свои навыки при работе с формами и узнать много новых приемов.
34. Создаем 3D надпись
Добавьте вашей надписи изюминку, сделав ее 3D. В этом 13-минутном учебном видео Дэнкси покажет вам, как использовать перспективу и экструзию для создания впечатляющего 3D-текста.
35. Создавайте сеты иконок в Illustrator
Бен О’Брайен познакомит вас с процессом создания простых, но эффектных иллюстрированных иконок с помощью Illustrator.
36. Инструмент «Смешивание»
Мартин покажет вам, как получить максимум от инструмента «Смешивание».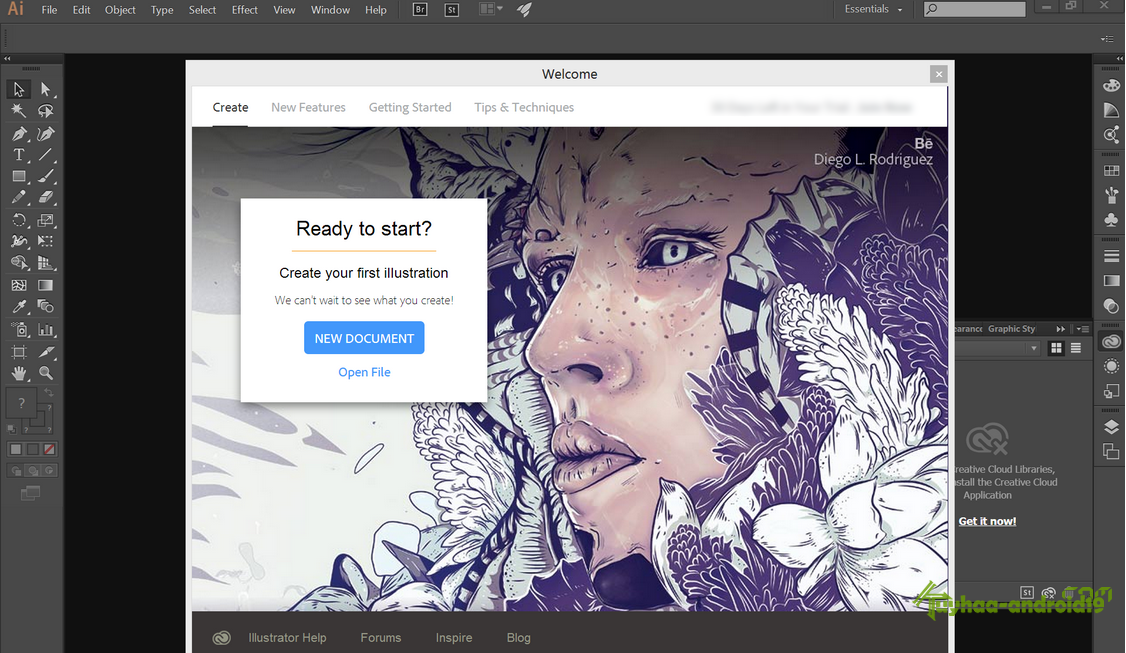 В этом 20-минутном уроке вы узнаете, как его использовать для создания классного типографского дизайна.
В этом 20-минутном уроке вы узнаете, как его использовать для создания классного типографского дизайна.
37. Создание графических фигур
Бен О’Брайен объясняет, как превратить обычных людей в графические фигуры со стилем и индивидуальностью.
38. Креативные фигуры для дизайна логотипа
В этом уроке вы узнаете, как перенести фигуры на следующий уровень. Дэнкси предлагает ряд методов, которые вы можете использовать для преобразования базовых фигур в более сложные, работая с такими элементами, как градиенты, прозрачность и инструментом «Создание фигур».
39. Создаем каллиграфическую кисть в Illustrator
Одна из лучших опций Illustrator – это возможность создавать свои собственные кисти.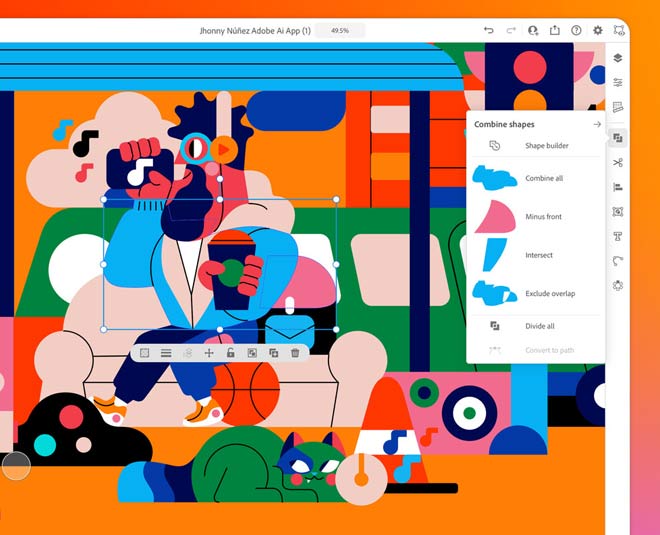 Здесь Крис Рэтбоун объясняет, как создать собственную векторную кисть Illustrator с помощью трех простых шагов.
Здесь Крис Рэтбоун объясняет, как создать собственную векторную кисть Illustrator с помощью трех простых шагов.
40. Создать изометрический текстовый эффект
В этом пошаговом руководстве показано, как создавать простой изометрический текстовый эффект в Adobe Illustrator. В нем рассказывается, как сделать исходный текст 3D с помощью эффекта «Вытягивание и скос». Также вы узнаете, как раскрасить, упорядочить и преобразовать разные фигуры в составные контуры.
41. Создаем линейную спираль
Если вы разбираетесь в Illustrator, вы знаете, что существует инструмент «Спираль», который довольно прост в использовании. Научитесь менять свойства спирали, окрашивать ее, и делать многое другое.
42. Как нарисовать кружевной узор
youtube.com/embed/CzlM9PBP_sY?feature=oembed» frameborder=»0″ allow=»accelerometer; autoplay; encrypted-media; gyroscope; picture-in-picture» allowfullscreen=»»>Этот урок демонстрирует, как рисовать богато украшенный кружевной узор и каллиграфические элементы кистями. Это видео – пример того, каким именно должен быть урок на YouTube – отличный темп и четкие инструкции, сопровождаемые подробным описанием.
43. Эффективный дизайн с помощью динамических символов
Инструмент «Динамические символы» в Illustrator CC позволяет динамически изменять атрибуты символа и оптимизировать создание художественных работ. В этом руководстве объясняется, как его использовать для создания нескольких версий символа, которые имеют связь с главным символом, даже если их форма и визуальные атрибуты изменены.
44. Хронологическая инфографика
Узнайте, как создать инфографику в Illustrator, следуя этому пошаговому руководству. Пример, используемый здесь, представляет собой дизайн на основе временной шкалы для обозначения Месяца афроамериканской истории.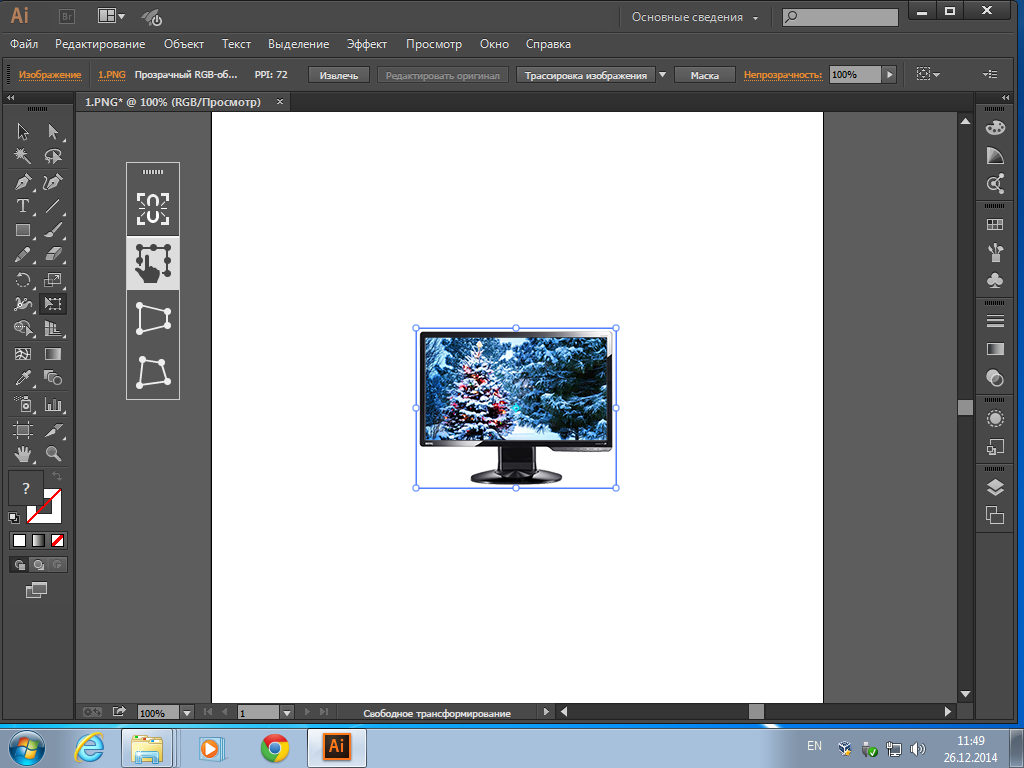 В Illustrator, есть ряд инструментов, разработанных специально для создания инфографики. Так что, если у вас достаточно смелости, дерзайте!
В Illustrator, есть ряд инструментов, разработанных специально для создания инфографики. Так что, если у вас достаточно смелости, дерзайте!
45. Использование «Сетки перспективы»
С помощью инструмента «Сетка перспективы» вы можете поместить существующие изображения в перспективную плоскость или нарисовать их непосредственно в сетке. В этом уроке Мэтью Пиззи использует оба метода для создания 3D подарочной коробки. Также, вы узнаете простой способ создания эффекта отражения.
46. Дизайн логотипа
Если вы интересуетесь дизайном логотипов, ознакомьтесь с этим руководством. Здесь объясняется, как использовать векторные фигуры для создания логотипа, который состоит из изображения и текста. Также узнаете, как создать логотип, который хорошо выглядит как на экране, так и после печати.
47. Создание веб-иконки
В этом уроке вы узнаете, как из простых фигур создать иконку камеры. Такую иконку можно использовать в качестве изображения профиля в социальной сети или как кнопку для ссылки на портфолио в цифровом резюме.
48. Создание значка приложения
Мэтью Пиззи рассказывает, как создать значок для калькулятора. Вы будете использовать различные инструменты форм, инструмент «Перо» и 3D-функции Illustrator CC.
49. Создание геометрического дизайна логотипа
Из этого туториала вы узнаете, как создать идеальный геометрический логотип.
50. Как быстро объединять и обрезать контуры/объекты
В этом руководстве объясняется, как объединять контуры, обрезать лишние отрезки от пересекающихся контуров и закрывать зазоры между двумя объектами.
51. Как создать эффект тени на надписи
Один из способов, которым дизайнеры подчеркивают кривизну своего шрифта, является применение штриховки. Благодаря этому создается иллюзия глубины надписи. В этом уроке Крис Спунер показывает, как создать эффект затененного шрифта в Adobe Illustrator.
52. Векторные аватары с Illustrator
Аватары в мультяшном стиле – это нечто среднее между формальным стилем и стилизованной иллюстрацией. В этом уроке Крис Спунер использует векторные инструменты Adobe Illustrator для создания простого и стильного аватара.
В этом уроке Крис Спунер использует векторные инструменты Adobe Illustrator для создания простого и стильного аватара.
53. Создание линейного логотипа
Дизайн логотипа, выполненный в стиле линейного рисунка, сейчас пользуется популярностью. В этом уроке вы сможете наблюдать весь процесс создания минималистичного логотипа.
54. Как создать текст с эффектом радуги
В этом уроке вы будете создавать простой квадрат и умножать его, используя эффект преобразования. Затем сделаете из этого шаблонную кисть и, комбинируя ее с инструментом «Ширина» создадите текст с эффектом радуги.
55. Создание бесшовных паттернов
В этом пошаговом руководстве берлинского художника Амрея Хофштеттера вы узнаете, как создать сложный, красочный рисунок в мексиканском стиле. Для этого необходимо будет использовать только два простых геометрических объекта.
56. «Золотое сечение» и дизайн логотипа
youtube.com/embed/6bkVu2xtypw?feature=oembed» frameborder=»0″ allow=»accelerometer; autoplay; encrypted-media; gyroscope; picture-in-picture» allowfullscreen=»»>Этот полезный видео-урок от tutvid посвящен ознакомлению с «Золотым сечением». Вы узнаете, как его использовать и, что наиболее важно, как создать свое собственное. Также предоставлен пример использования «Золотого сечения» для дизайна иконки.
57. Дизайн стеклянной планеты в Illustrator
В видео показывается, как с нуля создать невероятную стеклянную планету. Дизайнер Натаниэль Додсон начинает с линейной графики, используя простые инструменты для создания фигуры, а затем показывает, как создавать градиенты.
58. Создайте собственную кисть в Illustrator
Создание кисти в Illustrator – отличный способ добавить уникальности вашим работам.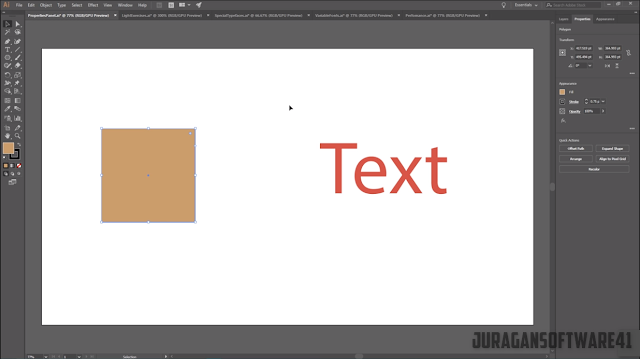 Здесь вы узнаете все необходимое для создания собственной кисти.
Здесь вы узнаете все необходимое для создания собственной кисти.
59. Создание мультиэкспозиционного изображения
В этом уроке Руслан Хасанов создает иллюстрацию, концепцией которой является мультилокализм. Он рассказывает весь путь от замысла до финального изображения. Для создания изображения он использовал Photoshop, Illustrator, Dimension, Adobe Stock и традиционные краски.
60. Секретный режим симметрии в Illustrator
В Illustrator в данный момент нет режима симметрии как такового. В этом видео Дэнкси делится лайфхаком, который позволяет вам создать подобный эффект с помощью инструмента «Искажение» и «Преобразование». Поэкспериментируйте, чтобы научиться создавать необычные эффекты.
61. Изменение поз персонажей инструментом «Марионеточная деформация»
В этом уроке Бен О’Брайен расскажет, как начать работу с инструментом «Марионеточная деформация». Вы узнаете, как подготовить персонажей для изменения позы с помощью инструмента. Кроме этого вы узнаете, как использовать инструмент для настройки графических линий, объектов и как придать персонажу индивидуальности.
Вы узнаете, как подготовить персонажей для изменения позы с помощью инструмента. Кроме этого вы узнаете, как использовать инструмент для настройки графических линий, объектов и как придать персонажу индивидуальности.
62. Как легко деформировать, менять позы и придавать форму
Этот туториал научит вас, как плавно корректировать части ваших векторных рисунков. Техника включает в себя размещение привязок и манипулирование определенными областями рисунка с помощью инструмента «Марионеточная деформация».
63. Быстрый способ векторизации ручной надписи
Откройте для себя быстрый способ оцифровки рукописных надписей и логотипов с помощью инструмента Перо. Из этого туториала вы узнаете, как экономить время, освоив опорные точки и перо.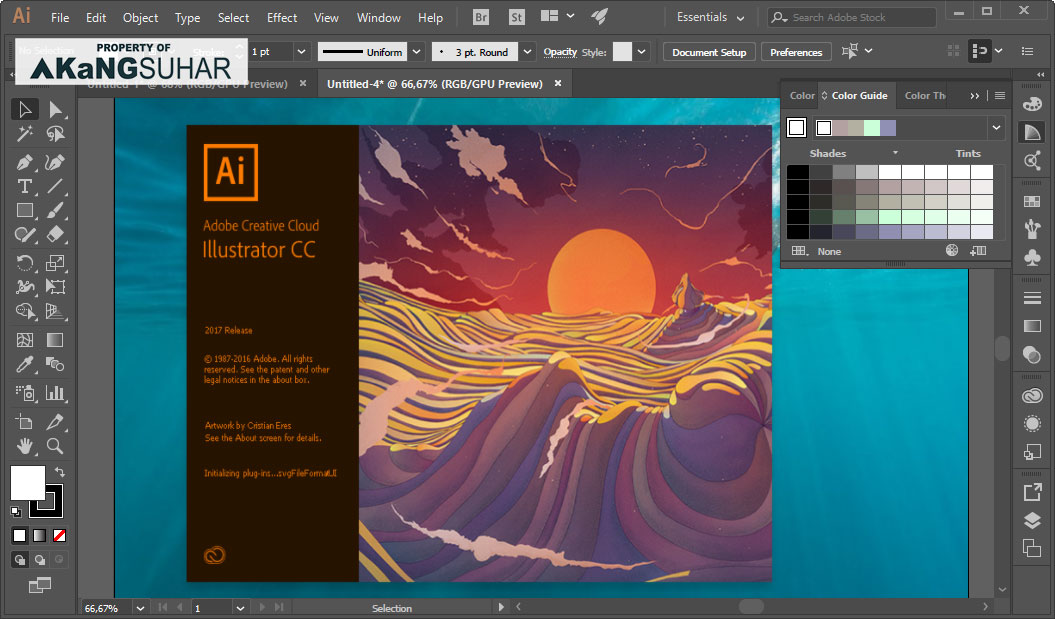
64. 3D точки и эффекты светящихся волокон
Иллюстратор можно использовать не только для создания простых фигур. В этом видео Натаниэль Додсон предлагает пошаговую инструкцию по созданию удивительного эффекта светящихся волокон, используя кисть с узором и настраиваемое смешивание.
65. Создать эффект расслаиваемого текста
В этом пошаговом руководстве вы узнаете, как создать эффект расслаиваемого текста. Для этого нужно будет создать плоский фон и добавить на него текст, а затем воспользоваться панелью «Вид», чтобы создать эффект выделенного текста.
66. Как создать красочные градиентные шары
Этот урок научит вас использовать инструмент «Градиентная сетка» для создания цветного круглого шара, который также можно преобразовать в абстрактную форму с помощью инструмента «Деформация».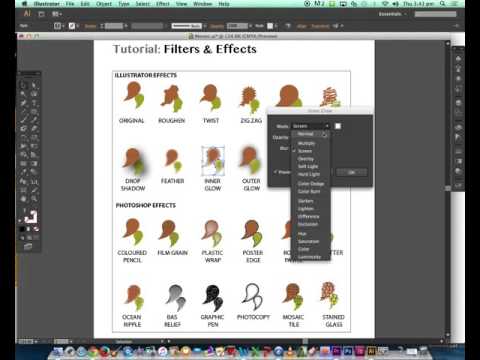 Этот инструмент также можно использовать для всех видов смешивания и для разных арт-проектов.
Этот инструмент также можно использовать для всех видов смешивания и для разных арт-проектов.
67. Создание диаграмм
В этом уроке вы научитесь создавать полностью редактируемые диаграммы в Illustrator с помощью инструмента «Диаграмма». Затем вы будете использовать «Частичное выделение» и панель «Стили графики», чтобы стилизовать основные компоненты диаграммы.
68. Дизайн ограненного векторного логотипа
Узнайте, как создать многогранный и многоугольный логотип, который сейчас часто используется в дизайне. Шаг за шагом Крис Спунер объясняет, как использовать набор инструментов для создания такого дизайна в векторном формате.
69. Создание стилизованной заглавной буквы
В этом пошаговом руководстве рассказывается, как создать настраиваемую заглавную букву в Illustrator, а затем использовать ее в текстовом макете InDesign.
70. Создание иллюстрации оживленного города
Узнайте, как привнести некоторую динамику и атмосферу, создавая иллюстрацию шумного города.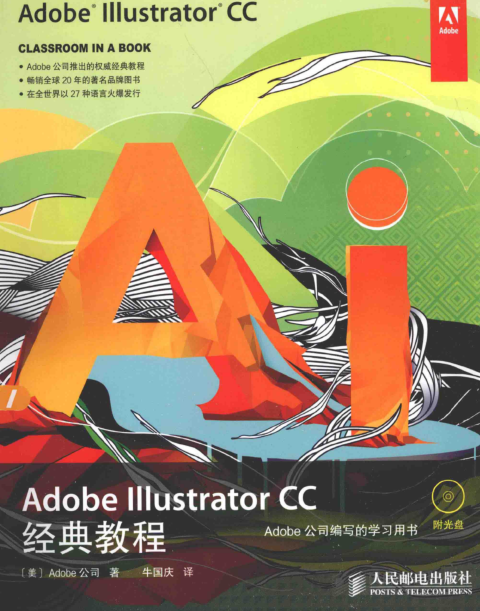 Вы будете строить здания, добавлять фигуры, расставлять уличную мебель и экспериментировать с цветом.
Вы будете строить здания, добавлять фигуры, расставлять уличную мебель и экспериментировать с цветом.
71. Создание логотипа в винтажном стиле
Из этого туториала вы узнаете, как создать логотип для футболки в винтажном стиле. Для этого будут использоваться «антикварные» шрифты, после чего на текст накладывается текстура, придающая эффект старинности.
72. Подготовка файлов Illustrator для After Effects
Часто дизайнеры пытаются анимировать файлы Adobe Illustrator, которые совсем не подходят для создания анимации. Следуйте этому чеклисту от Джеффа Херда, чтобы убедиться, что ваши проекты готовы к анимации.
73. Создание векторного портрета из фотографии
В этом уроке вы побываете за кулисами и увидите, как обычную фотографию можно превратить в невероятный векторный портрет.
Читайте также:
5 лучших альтернатив для Adobe Illustrator
История логотипа Volkswagen заставит вас вновь полюбить Illustrator
В Adobe Illustrator появился новый инструмент для работы с цветом
Источник
учебных пособий по Adobe Illustrator: 41 урок для повышения ваших навыков
(Изображение предоставлено Adobe) Руководства по Adobe Illustrator предлагают всевозможные советы по улучшению вашего рабочего процесса и помогают максимально эффективно использовать стандартную в отрасли программу векторной графики Adobe. Независимо от того, хотите ли вы создать простой значок или сложную иллюстрацию, чем больше приемов и сокращений вы освоите, тем быстрее вы сможете достичь желаемых результатов.
Независимо от того, хотите ли вы создать простой значок или сложную иллюстрацию, чем больше приемов и сокращений вы освоите, тем быстрее вы сможете достичь желаемых результатов.
Несмотря на то, что такие программы, как Sketch и Affinity Designer, теперь составляют сильную конкуренцию, Adobe Illustrator по-прежнему остается самой популярной программой векторного дизайна, как для отдельных творческих людей, так и для более широкой индустрии дизайна. Если вам все еще нужно программное обеспечение, ознакомьтесь с нашим руководством по загрузке Adobe Illustrator и нашим регулярно обновляемым руководством по получению лучших предложений Adobe — или перейдите непосредственно на страницу специальных предложений Adobe (открывается в новой вкладке).
Если у вас есть программное обеспечение, вы можете найти в Интернете множество учебных пособий по Adobe Illustrator, которые могут либо помочь вам начать работу, либо изучить более сложные методы, которые могут сэкономить ваше время или создать новые эффекты. Просмотр их всех, чтобы найти наиболее полезные учебные пособия по Illustrator, может занять много времени, поэтому мы выбрали лучшие учебные пособия по Illustrator для разных уровней в этом удобном списке. Вы найдете их организованными ниже, разделенными на начинающих, средних и продвинутых. Прокрутите вниз, чтобы просмотреть нашу полную подборку лучших руководств по Illustrator.
Просмотр их всех, чтобы найти наиболее полезные учебные пособия по Illustrator, может занять много времени, поэтому мы выбрали лучшие учебные пособия по Illustrator для разных уровней в этом удобном списке. Вы найдете их организованными ниже, разделенными на начинающих, средних и продвинутых. Прокрутите вниз, чтобы просмотреть нашу полную подборку лучших руководств по Illustrator.
Чтобы узнать больше о том, как максимально эффективно использовать Adobe Illustrator, ознакомьтесь с нашим руководством по лучшим плагинам для иллюстраторов.
Учебные пособия по Adobe Illustrator для начинающих
Если вы только начинаете, эти учебные пособия по Adobe Illustrator для начинающих дадут вам прочную основу для основных инструментов и методов Illustrator. Вы узнаете все тонкости рабочего пространства и узнаете, как открывать и сохранять изображения.
Начало работы с Adobe Illustrator
01. Учебное пособие по Illustrator для начинающих за 10 минут
В этом кратком пошаговом руководстве рассматриваются основы Adobe Illustrator. Всего за 10 минут вы узнаете все, что вам нужно для начала работы (наслаждайтесь богатым голосом рассказчика, пока вы говорите — один человек говорит, что он звучит как Гуфи из Диснея. В этом учебном пособии вы узнаете все о Creative Cloud, о том, как использовать интерфейс и сохранять документы, что такое векторы, как изменить размер и т. д.
Всего за 10 минут вы узнаете все, что вам нужно для начала работы (наслаждайтесь богатым голосом рассказчика, пока вы говорите — один человек говорит, что он звучит как Гуфи из Диснея. В этом учебном пособии вы узнаете все о Creative Cloud, о том, как использовать интерфейс и сохранять документы, что такое векторы, как изменить размер и т. д.
Между тем, если вы уже знакомы с Adobe Illustrator, но хотите узнать, что нового в последней версии, этот пятиминутный обзор YouTube ( открывается в новой вкладке) на YouTube можно найти хорошее резюме CC 2021.
02. Illustrator для iPad 2022, учебник для начинающих
Разумеется, помимо настольной версии Adobe Illustrator также доступен для iPad. Этот учебник предлагает краткое руководство для начинающих о том, что вы найдете в версии программного обеспечения для iPad, и о том, как начать работу. В нем представлен обзор основных инструментов и жестов, а также показано, как работать со слоями, сетками и направляющими, как комбинировать и редактировать фигуры, а также как применять цвет и градиенты.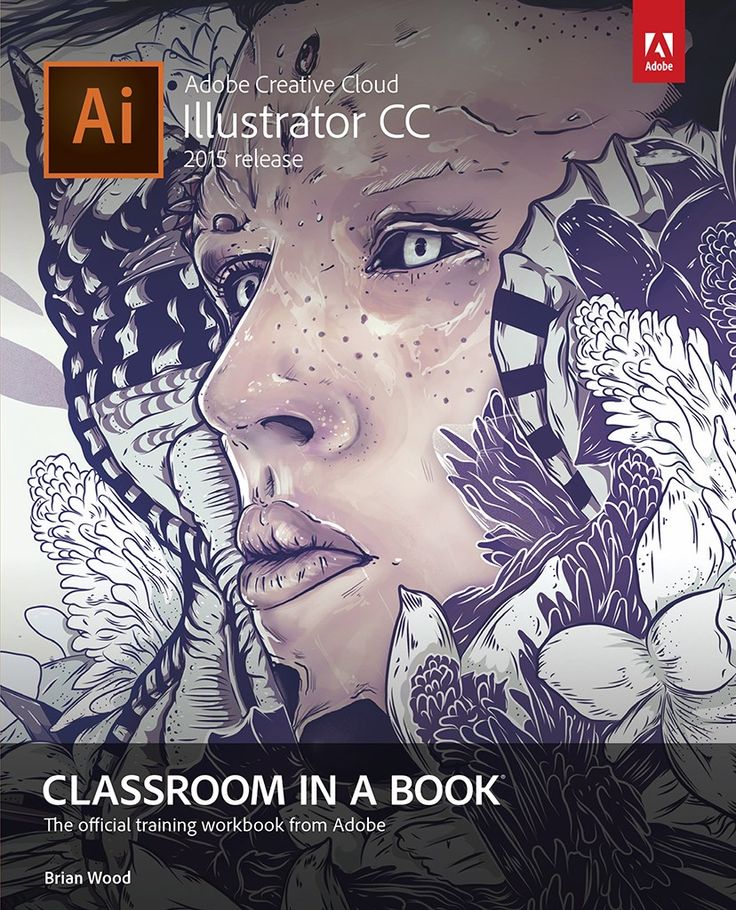 Пользователи, которые уже знакомы с настольной версией, также могут найти это полезным в качестве краткого обзора того, чего ожидать от пакета iPad.
Пользователи, которые уже знакомы с настольной версией, также могут найти это полезным в качестве краткого обзора того, чего ожидать от пакета iPad.
Творческие приемы
03. Как пользоваться палитрой цветов
Палитра цветов Adobe Illustrator позволяет выбирать и применять цвета к графическим объектам в Illustrator CC. Этот шестиэтапный учебник Adobe предлагает быструю демонстрацию того, как использовать инструмент «Палитра цветов» (откроется в новой вкладке).
04. Добавьте текст в свои проекты
Хотите добавить текст в свои проекты в Illustrator CC (откроется в новой вкладке)? Этот учебник по Adobe Illustrator для начинающих знакомит с основами того, как это сделать. Вы узнаете, как добавлять текст, применять форматирование, изменять его форму и стиль, а также как размещать текст на контуре или внутри него.
05. Маскирование в Illustrator
Как вы, наверное, уже знаете, маскирование позволяет скрыть или показать различные части изображения или дизайна.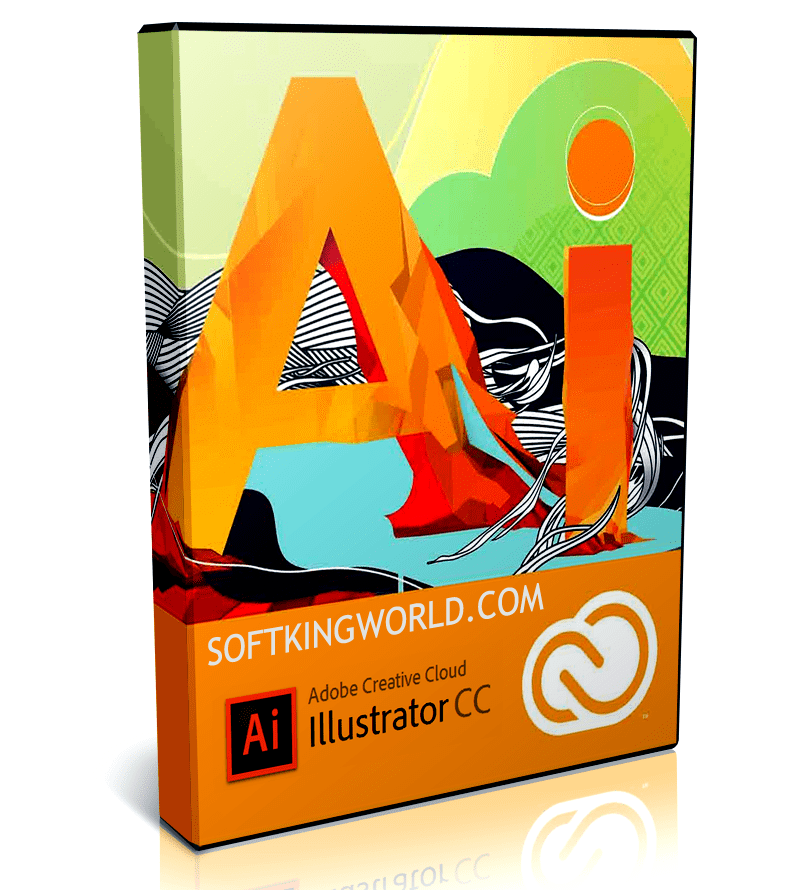 В этом уроке Adobe Illustrator вы узнаете о трех различных методах маскирования: обтравочной маске, маске непрозрачности и рисовании внутри.
В этом уроке Adobe Illustrator вы узнаете о трех различных методах маскирования: обтравочной маске, маске непрозрачности и рисовании внутри.
06. Преобразование и редактирование иллюстрации
В этом учебном пособии Adobe рассматриваются основы преобразования и редактирования иллюстрации (откроется в новой вкладке), созданной в Adobe Illustrator CC. Вы узнаете, как изменить размер графического объекта, а также как использовать группы, выравнивать объекты и многое другое с помощью инструмента «Выделение», панели «Трансформация» и других инструментов преобразования.
07. Знакомство с инструментами для рисования Adobe Illustrator
В этом удобном учебном пособии основное внимание уделяется широкому спектру инструментов для рисования, которые вы найдете на панели инструментов Illustrator, каждый из которых позволяет вам творить разными способами. Учебник даст вам хорошее представление о том, как использовать инструмент «Перо», «Карандаш», «Кривизна» и «Кисть» (открывается в новой вкладке).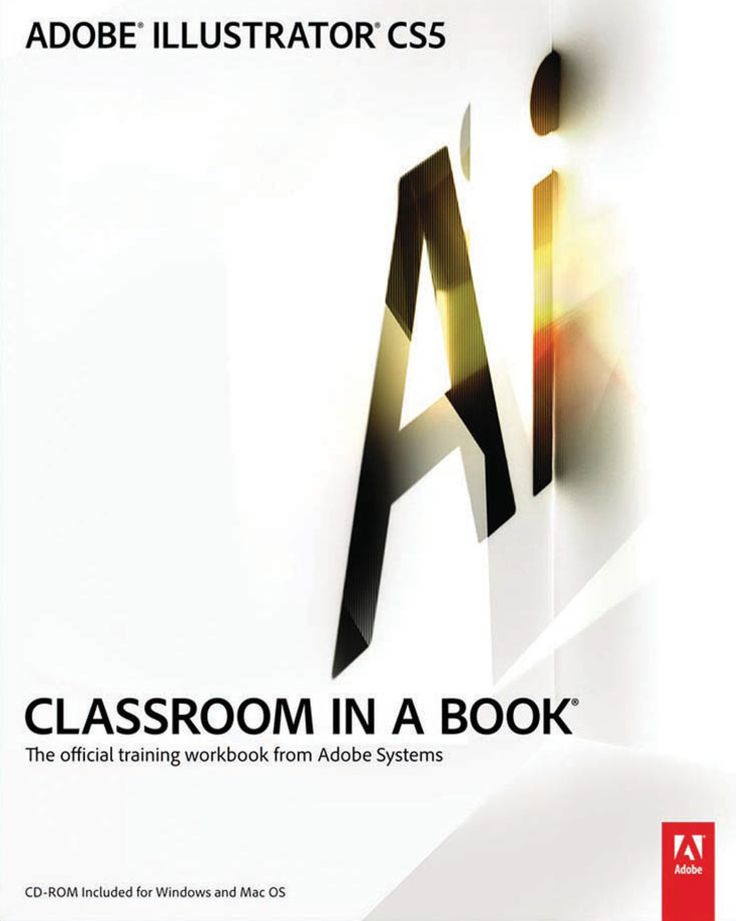
08. Добавление изображений и художественных эффектов
Это руководство по добавлению изображений и художественных эффектов (открывается в новой вкладке) начинается с объяснения основ добавления изображений в проекты в Adobe Illustrator CC. Затем вы узнаете, как добавлять и редактировать эффекты, применять мазки кистью и многое другое.
09. Редактирование контуров в Illustrator CC
В этом учебном пособии по Adobe Illustrator показано, как редактировать контуры (откроется в новой вкладке) в графическом объекте с использованием различных инструментов и параметров, включая инструмент «Перо», инструмент «Кривизна», инструмент «Опорная точка». и другие.
10. Руководство по режимам фигур в Навигаторе
В Illustrator существует четыре различных способа объединения основных фигур: объединение, вычитание, пересечение и исключение наложения. В этом удобном руководстве Дански рассказывает, как использовать каждый из них всего за две минуты.
Рабочий процесс Adobe Illustrator
11. Хитрости Illustrator
Один из моих самых любимых советов по Illustrator. Рисуем внутри. Нажимайте эти крошечные кнопки на панели инструментов или нажимайте Shift+D, пока не увидите ограничивающую рамку вокруг вашего рисунка. Затем просто рисуйте внутри, вы можете рисовать фигуры, линии или просто вставлять что-то внутри. Простой! pic.twitter.com/r5cRUiFD9f25 июня 2020 г.
Подробнее
Дизайнер Мэтью Лукас поделился целой кучей полезных лайфхаков для Illustrator в посте в Твиттере. Они попали в шторм, и коллеги-дизайнеры просили еще. См. один из них выше и ознакомьтесь с нашим постом о его хаках в Illustrator.
12. Работа с монтажными областями
В этом руководстве предлагается еще один взгляд на монтажные области в Illustrator CC (откроется в новой вкладке). В нем объясняется функция монтажных областей, которые аналогичны страницам в InDesign CC или Microsoft Word. Посмотрите этот и видеоурок от Dansky выше, и вы быстро научитесь создавать и редактировать несколько монтажных областей.
Посмотрите этот и видеоурок от Dansky выше, и вы быстро научитесь создавать и редактировать несколько монтажных областей.
13. Ярлыки для ускорения рабочего процесса
Если вы не используете ярлыки, возможно, вы работаете не так эффективно, как могли бы. Вот отличный список сочетаний клавиш Illustrator, которые помогут вам улучшить рабочий процесс и сэкономить время. Существуют параметры для обработки слоев, выделения, текста и многого другого, а также несколько полезных советов по работе с кистями, сохранению и закрытию, а также параметрам просмотра.
Экспортируйте и делитесь работой
Креативщики слишком хорошо знакомы с трудностями экспорта логотипов различных размеров и форматов для различных нужд клиентов, но Dansky создал удобный бесплатный пакет, который значительно упрощает эту задачу. В этом полезном видеоруководстве он показывает, как упростить процесс экспорта дизайнов логотипов в соответствии с различными спецификациями.
15.
 Как поделиться иллюстрацией в Adobe Illustrator
Как поделиться иллюстрацией в Adobe IllustratorВ этом руководстве Adobe рассматриваются основы публикации в Illustrator CC (откроется в новой вкладке). Он охватывает темы о том, как обмениваться файлами, как сохранять их в формате PDF и как экспортировать изображения.
Очень важно иметь возможность делиться ресурсами Adobe Illustrator в различных форматах. В этом руководстве объясняется, как экспортировать SVG-графику более высокого качества (открывается в новой вкладке) для использования в веб-проектах и проектах приложений.
Учебные пособия по Adobe Illustrator для пользователей среднего уровня
17. Adobe Illustrator 2022 — все новые функции
Если вы уже являетесь пользователем Illustrator и хотите узнать, что нового в последнем обновлении, это информативное видео от дизайнера и сертифицированного Мастер и инструктор по Adobe Design Мартин Перхиниак — отличное место для начала. Перхиниак выполняет все обновления последней версии Illustrator менее чем за 15 минут. Его объяснение новой функции 3D и материалов особенно полезно для тех, кто интересуется, что они могут делать с этой новой специальной панелью.
Его объяснение новой функции 3D и материалов особенно полезно для тех, кто интересуется, что они могут делать с этой новой специальной панелью.
18. 10 невероятных советов и приемов Adobe Illustrator
Уилл Патерсон полон советов, которые могут быть полезны как «профессионалам, так и обычным людям». один файл и масштабирование штрихов и эффектов. Некоторые из этих советов и приемов могут быть очень эффективными, когда речь идет об оптимизации ваших процессов и улучшении рабочего процесса.
Градиенты не выходят из моды, особенно в фирменных схемах. В этом популярном видеоуроке Дански рассказывает нам, как создать простой градиентный логотип (откроется в новой вкладке) в Adobe Illustrator.
20. Узнайте, как рисовать что угодно в Illustrator CC
Этот учебник по Illustrator преподает сертифицированный мастер дизайна Adobe Мартин Перхиниак, который был признан одним из 10 лучших инструкторов Adobe в 2015 году. В его видео рассматриваются различные техники рисования в Adobe Illustrator. СС. Он предлагает советы, которые помогут вам улучшить свои навыки работы с фигурами (откроется в новой вкладке). Это стоит посмотреть.
СС. Он предлагает советы, которые помогут вам улучшить свои навыки работы с фигурами (откроется в новой вкладке). Это стоит посмотреть.
21. Создавайте наборы значков продуктов в Illustrator
Значки — это отдельный мир. Здесь Бен О’Брайен, также известный как Бен The Illustrator, знакомит нас с процессом создания простых, но эффективных наборов иллюстрированных значков с помощью Illustrator в простом учебном пособии.
Узнайте, как превратить обычных человечков из палочек в графические фигуры с собственным стилем и индивидуальностью, в этом учебном пособии Illustrator CC от Бена О’Брайена.
Здесь всегда информативный Дански исследует, как вывести формы на новый уровень (откроется в новой вкладке). Он предлагает ряд методов, которые вы можете использовать для преобразования простых фигур в более сложные формы, работая с такими элементами, как градиенты, непрозрачность и инструмент Shape Builder.
24. Создайте каллиграфическую кисть в Illustrator
Одна из замечательных особенностей Adobe Illustrator — возможность создавать собственные кисти. Здесь Крис Рэтбоун объясняет, как создать собственную векторную кисть Illustrator за три простых шага.
Здесь Крис Рэтбоун объясняет, как создать собственную векторную кисть Illustrator за три простых шага.
Инструмент «Динамические символы» в Illustrator CC позволяет динамически изменять атрибуты символов для упрощения создания иллюстраций. В этом руководстве объясняется, как использовать этот инструмент для создания нескольких экземпляров основного символа (открывается в новой вкладке), которые затем сохраняют свою связь с основным символом, даже если их форма и визуальные атрибуты изменены.
26. Используйте сетку перспективы
С сеткой перспективы Illustrator CC вы можете размещать существующие изображения в плоскости перспективы или рисовать прямо на сетке. В этом уроке от Matthew Pizzi используются оба метода, чтобы показать нам, как создать трехмерную подарочную коробку. Он также учит нас простому способу создания отражения.
Хотите создать логотип, который будет одинаково хорошо смотреться как в печати, так и на экране, сочетая изображение с текстом? В этом руководстве показано, как создать логотип (откроется в новой вкладке).
28. Создание веб-иконки
Из этого туториала вы узнаете, как сделать веб-икону (откроется в новой вкладке). Узнайте, как изменять простые формы для создания значка камеры, который можно использовать в качестве аватара профиля в социальной сети и в качестве кнопки для ссылки на портфолио в цифровом резюме.
29. Создание значка приложения
Еще одно пошаговое руководство от Мэтью Пицци, в котором показано, как создать значок приложения-калькулятора в Illustrator (откроется в новой вкладке). Вы будете использовать различные инструменты для работы с фигурами, инструмент «Перо» и 3D-функции Illustrator CC.
В этом уроке показано, как создать идеальный геометрический дизайн логотипа. Начните с создания исходного узора с помощью интеллектуальных направляющих, затем удалите области из фигур с помощью инструмента «Создание фигур» или инструмента «Навигатор». Затем добавьте градиенты.
31. Быстрое соединение и обрезка контуров
Изучение того, как соединять контуры (открывается в новой вкладке), — отличный способ улучшить работу с линиями в Illustrator CC.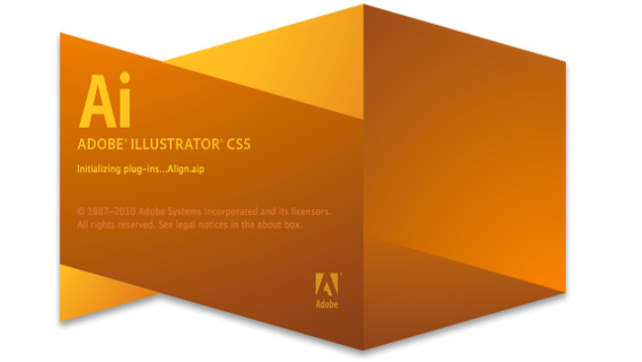 В этом руководстве объясняется, как обрезать лишние сегменты линий из пересекающихся путей и как закрыть промежутки между двумя открытыми путями.
В этом руководстве объясняется, как обрезать лишние сегменты линий из пересекающихся путей и как закрыть промежутки между двумя открытыми путями.
32. Векторные аватары в Illustrator
Аватары в мультяшном стиле — это нечто среднее между формальным изображением и стилизованной иллюстрацией, обеспечивающее определенную степень анонимности изображенному человеку. Еще одно руководство от Криса Спунера, в котором показано, как использовать векторные инструменты (открывается в новой вкладке) в Adobe Illustrator для создания простого аватара со стилем штрихового рисунка и однородными цветами.
33. Создайте логотип в виде штрихового рисунка в Illustrator
У Криса Спунера есть множество полезных руководств по Illustrator. В этом уроке он проходит через процесс создания дизайна логотипа значка в виде штриховой графики (откроется в новой вкладке). Существует тенденция создавать логотипы в стиле штриховой графики с использованием упрощенных иллюстраций для создания минималистского дизайна.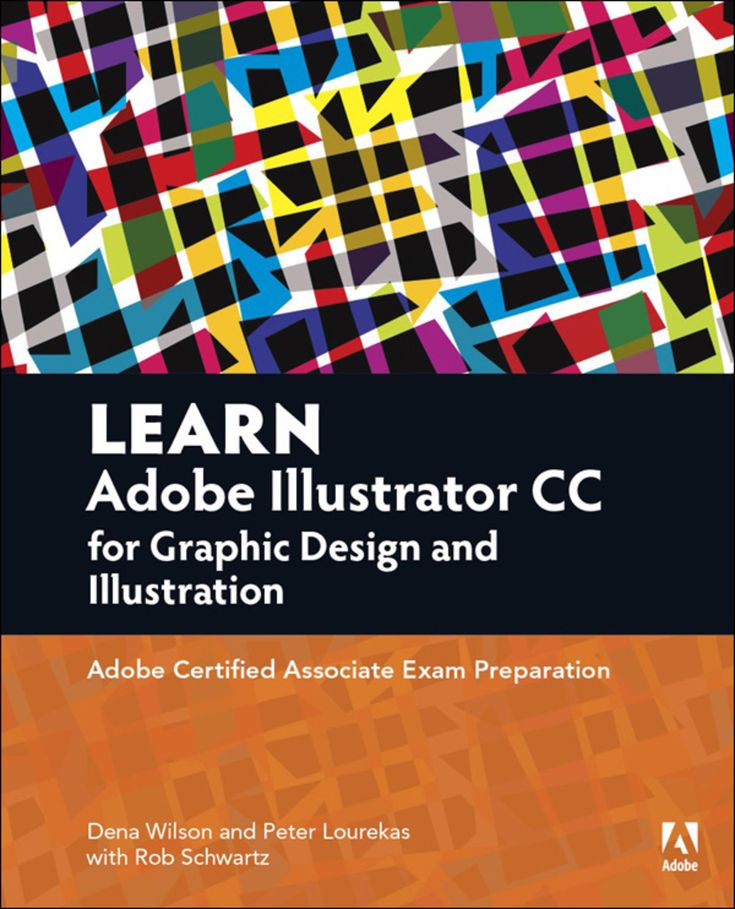 Это показывает, как это сделать.
Это показывает, как это сделать.
Учебные пособия по Adobe Illustrator для опытных пользователей
34. Создание пользовательской кисти в Illustrator
Создание пользовательской кисти Illustrator — отличный способ придать своей работе уникальный характер. В то время как программное обеспечение поставляется с акварельными кистями из коробки, в этом расширенном руководстве Adobe Illustrator показано, как вы можете создать свою собственную кисть (откроется в новой вкладке).
35. Создание изображения с мультиэкспозицией
В этом уроке по Adobe Illustrator Руслан Хасанов создает иллюстрацию с мультиэкспозицией, чтобы выразить концепцию мультилокализма. Он объясняет, как он создал его от видения до готового произведения искусства, используя Photoshop, Illustrator, Dimension, Adobe Stock и традиционные краски. Следуйте инструкциям, чтобы узнать, как создать изображение с мультиэкспозицией.
36. Разблокируйте секретный режим симметрии Adobe Illustrator
В Illustrator нет специального режима симметрии, но в этом видео Дэнски делится умным приемом, позволяющим создать аналогичный эффект с помощью инструмента «Искажение и преобразование».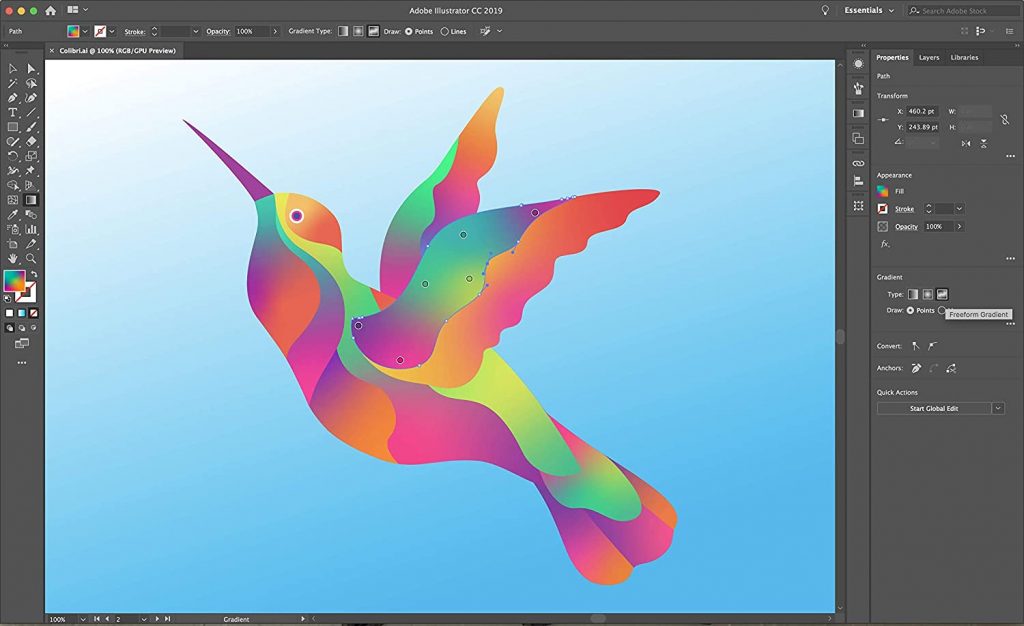 Это один из тех трюков, с которыми интересно поиграть для создания неожиданных эффектов.
Это один из тех трюков, с которыми интересно поиграть для создания неожиданных эффектов.
37. Поза персонажей с помощью инструмента «Марионеточная деформация»
В этом уроке по Adobe Illustrator Бен О’Брайен рассказывает, как начать работу с инструментом «Марионеточная деформация» (откроется в новой вкладке). Он исследует, как использовать различные функции инструментов, как настроить персонажей при подготовке к позированию с помощью инструмента и как использовать инструмент «Марионеточная деформация» для настройки графических линий или объектов. Он также обсудил, как использовать свои навыки, чтобы придать персонажу индивидуальность с помощью этого инструмента.
38. С легкостью деформируйте, ставьте и скульптируйте свои работы
В этом расширенном учебном пособии по Adobe Illustrator вы узнаете, как выполнять плавную корректировку (откроется в новой вкладке) частей векторных рисунков. Этот метод включает в себя размещение булавок с помощью инструмента «Марионеточная деформация», а затем манипулирование определенными областями вашего произведения искусства.
39. Создайте оживленную городскую сцену
(откроется в новой вкладке)
Узнайте, как добавить динамичности и атмосферы шумной уличной сцене с помощью этого пошагового руководства от Бена О’Брайена. Вы будете строить архитектуру, добавлять фигуры, размещать уличную мебель и экспериментировать с цветом, чтобы создать живую иллюстрацию в Illustrator.
40. Как создать красочные градиентные сферы
В этом руководстве показано, как использовать инструмент «Сетка градиента» для создания красочной круглой сферы (открывается в новой вкладке), которую затем можно преобразовать в абстрактную форму с помощью инструмента «Деформация» в Illustrator. . Затем дизайн можно использовать во всех видах брендинга или арт-проектов.
41. Подготовка графики Illustrator для After Effects
Файлы Adobe Illustrator часто пропускают для анимации, когда они явно не готовы для After Effects. Контрольный список Джеффа Херда поможет вам убедиться, что ваши проекты готовы к анимации, прежде чем вы их передадите.
Статьи по теме:
- Альтернативы Illustrator: лучшие варианты помимо Adobe
- Лучшие планшеты для рисования: получите комплект, который поможет вам создавать
- Лучшие уроки векторной графики
Спасибо, что прочитали 5 статей в этом месяце* Присоединяйтесь сейчас, чтобы получить неограниченный доступ
Наслаждайтесь первым месяцем всего за 1 фунт стерлингов / 1 доллар США / 1 евро
У вас уже есть аккаунт? Войдите здесь
*Читайте 5 бесплатных статей в месяц без подписки
Присоединяйтесь сейчас, чтобы получить неограниченный доступ
Попробуйте первый месяц всего за 1 фунт стерлингов / 1 доллар США / 1 евро
У вас уже есть аккаунт? Войдите здесь
Джорджия Когган в настоящее время является исполняющим обязанности заместителя редактора Creative Bloq. Джорджия начала свою карьеру фрилансера, работая в CB в 2018 году, и с тех пор работала на сайте над новостями, экономикой, SEO-контентом… в общем, всем и вся. Теперь, исполняя роль заместителя Эда в течение трех месяцев, Джорджия является рабом гида по стилю, фанатом логотипов и любит все, что связано с лондонским метро (его история брендинга, а не час пик).
Джорджия начала свою карьеру фрилансера, работая в CB в 2018 году, и с тех пор работала на сайте над новостями, экономикой, SEO-контентом… в общем, всем и вся. Теперь, исполняя роль заместителя Эда в течение трех месяцев, Джорджия является рабом гида по стилю, фанатом логотипов и любит все, что связано с лондонским метро (его история брендинга, а не час пик).
15 лучших учебных пособий по Adobe Illustrator для начинающих
Домашняя страница / Дизайн / Начало работы с Illustrator: 15 лучших учебных пособий по Adobe Illustrator для начинающих
Дизайн
Готовы создавать бесконечно масштабируемые проекты? Вот лучшие учебные пособия по Adobe Illustrator, которые помогут вам начать работу. Автор: Helen Alexander
Что такое Adobe Illustrator?
Adobe Illustrator — редактор векторной графики и программа дизайна, которая использует формы, цвета и типографику для воплощения дизайнерских проектов в жизнь. Этот инструмент цифрового рисования позволяет художникам и графическим дизайнерам создавать редактируемую векторную графику, которая остается четкой даже при масштабировании до разных размеров. Это может дать некоторые действительно привлекательные результаты, но не беспокойтесь, если вы только начинаете, у нас есть ряд руководств, чтобы обеспечить легкий доступ к Adobe Illustrator.
Это может дать некоторые действительно привлекательные результаты, но не беспокойтесь, если вы только начинаете, у нас есть ряд руководств, чтобы обеспечить легкий доступ к Adobe Illustrator.
Как пользоваться Adobe Illustrator
- Загрузить Adobe Illustrator
- Найдите идеальные векторные иллюстрации и графику с помощью Envato Elements.
- Откройте Illustrator, нажмите «Файл» > «Новый файл» и откройте эти элементы в документе.
- Выберите «Файл» > «Сохранить». Всегда помните, чтобы сохранить, как вы идете!
- Ознакомьтесь с тремя основными панелями, содержащими функции, которые вы будете использовать чаще всего. На левой панели есть такие инструменты, как «Перо», «Текст» и «Выбор», верхняя панель содержит параметры шрифта, формы и выравнивания, а справа вы найдете цвет, образцы и слои.
- А теперь дайте волю своим творческим сокам!
От первых шагов в Illustrator до освоения нескольких советов, приемов и приемов — вы найдете много поддержки благодаря нашим руководствам Tuts+.
Зачем использовать Adobe Illustrator?
Adobe Illustrator предлагает отличный способ создания логотипов, значков, инфографики и фотореалистичных иллюстраций для печати, веб-сайтов, приложений, видео и анимации.
Помимо того, что Adobe Illustrator является суперсложным инструментом для рисования, он использует векторную графику, состоящую из объектов и контуров, что позволяет масштабировать дизайн и управлять им без потери качества.
Когда вы закончите, интеграция Illustrator с другими приложениями Adobe означает, что вы также можете использовать свои рисунки в видео- и анимационных приложениях.
15 лучших руководств по Adobe Illustrator для начинающих
1. Adobe Illustrator для начинающих
Никогда раньше не использовали Illustrator? Этот комплексный курс для начинающих для вас. Освойте основы и начните создавать эффекты, шаблоны и многое другое, пока ведущий Дэн Скотт демонстрирует ряд приемов.
2.
 Adobe Illustrator от А до Я. Советы, приемы и хитрости
Adobe Illustrator от А до Я. Советы, приемы и хитростиЗапутались с инструментом Crystalize? Хотите узнать о горячей клавише Lasso Tool? Теперь у вас есть шанс благодаря этим быстрым советам и рекомендациям. По мере того, как мы собираем 26 основных руководств, инструментов, хаков и настроек Adobe Illustrator, весь алфавит технических терминов — от действий до зигзага — начнет обретать смысл.
3. Как установить и использовать кисти в Adobe Illustrator
Кисти могут помочь ускорить процесс проектирования, поэтому максимально используйте эту замечательную функцию, научившись добавлять, открывать, редактировать и использовать кисти в Illustrator.
4. 10 основных советов по дизайну в Adobe Illustrator
Этот курс Tuts+ включает в себя 10 основных советов по дизайну, которые помогут улучшить ваше цифровое полотно.
5. Как рисовать в Illustrator
Вам не нужно быть опытным художником, чтобы максимально использовать возможности Adobe Illustrator, как доказывает это простое руководство по рисованию. Преобразуйте свои наброски и узнайте все о штриховой графике, прежде чем добавлять цвет и тени.
Преобразуйте свои наброски и узнайте все о штриховой графике, прежде чем добавлять цвет и тени.
6. Как использовать Illustrator на iPad
Возьмите свои иллюстрации с собой и создавайте произведения искусства в дороге с помощью Adobe Illustrator на iPad. В этом курсе представлены советы и рекомендации по использованию Apple Pencil, а также методы, необходимые для максимально эффективного использования планшета.
7. Создание эффекта изометрического шрифта в Adobe Illustrator
Все мы знаем, что отличный текст привлекает внимание, поэтому ознакомьтесь с этим курсом и начните использовать эффект изометрического шрифта в своем следующем брендинговом задании или личном проекте.
8. Как создать градиент в Illustrator
Добавляйте объем объектам, создавайте эффекты света и тени и добавляйте отражающие элементы в свои работы. Это пошаговое руководство по постепенному смешиванию двух или более цветов является отличным введением в градиенты.
9. Узоры Adobe Illustrator: базовое руководство
Создавайте и применяйте смелые и красивые фоны с помощью этого руководства по созданию бесшовных узоров. И проверьте Envato Elements, где вы можете найти огромную коллекцию классных шаблонов Illustrator.
10. Создайте акварельную кисть с помощью Adobe Illustrator
Получите доступ к большой библиотеке кистей, создав свою собственную. В этом уроке любителям акварели рассказывается о трех простых способах взять кисть по умолчанию и сделать ее своей.
11. Как создавать различные векторные текстуры с помощью Adobe Illustrator
Для гиперреалистичных проектов обратитесь к этому простому руководству, чтобы изучить три различных метода применения текстуры в Adobe Illustrator.
12. Освоение дизайна логотипов в Adobe Illustrator
Придайте индивидуальности своему бренду с помощью привлекающего внимание логотипа. В этой главе учебника по дизайну логотипов основное внимание уделяется основным инструментам форм и линий, которые вам необходимо знать, чтобы начать создавать привлекательные логотипы.
13. Создайте акварельный фон с помощью Adobe Illustrator
Украсьте свои работы или брендинговые проекты акварельным фоном — это короткое и приятное поясняющее видео расскажет вам о процессе и инструментах, которые вам понадобятся, от режимов наложения до кистей. .
14. Инструмент «Перо» в Illustrator: подробное руководство
Это один из наиболее важных инструментов Adobe Illustrator, поэтому в этом подробном руководстве перо представлено на платформе и представлен ряд методов его эффективного использования для создания контуров.
15. Как создать неоновый текстовый эффект в Illustrator
Приготовьтесь к свечению с помощью этого простого урока, посвященного созданию неоновых текстовых эффектов.
Вот и все! Надеюсь, вы чувствуете вдохновение для использования Illustrator. Чтобы оказать вам дополнительную помощь, ознакомьтесь с нашим обзором 10 лучших шаблонов Adobe Illustrator. Мы также собрали 60 лучших обучающих видеороликов по дизайну и иллюстрации, чтобы ваше обучение не заканчивалось на этом.
Чтобы повысить квалификацию в ряде других областей — от кода и веб-дизайна до бизнес-стратегии и видео — зайдите на Envato Tuts+, чтобы получить доступ к бесплатным практическим руководствам и онлайн-курсам. Чтобы попрактиковаться, зайдите на Envato Elements и подпишитесь, чтобы использовать неограниченную загрузку тысяч стоковых иллюстраций, шрифтов, фотографий и многого другого.
Envato ElementsGraphic Design
Считаете ли вы эту статью полезной?
Похожие посты
Элементы Envato: Миллионы творческих ресурсов, неограниченное количество загрузок — бесплатно в течение 7 дней.*
Получите 7 дней бесплатно4 лучших способа изучения Adobe Illustrator (причины и советы)
Существует множество способов изучения Adobe Illustrator. Но как лучше всего? Я бы сказал класс, но это также зависит от того, для чего вы его используете.
Например, если вы ищете специальные инструменты для повседневного рабочего процесса, учебных пособий будет более чем достаточно. Если вы хотите стать графическим дизайнером или иллюстратором, лучше всего будет пройти курсы.
Если вы хотите стать графическим дизайнером или иллюстратором, лучше всего будет пройти курсы.
Неважно, какую платформу вы выберете для изучения, лучший способ научиться — это практика .
Меня зовут Джун, я графический дизайнер. Я был специалистом по рекламе (творческое направление, а не менеджмент), поэтому мне пришлось пройти большое количество курсов по графическому дизайну, включая Adobe Illustrator.
Я изучил Adobe Illustrator с помощью различных платформ, таких как занятия в классе, университетские онлайн-курсы, книги и онлайн-курсы, которые нам рекомендовали профессора.
В этой статье я расскажу о своем опыте обучения, о том, какая платформа лучше всего подходит для изучения Adobe Illustrator, а также о некоторых полезных советах.
Содержание
- 1. Класс
- 2. Онлайн-курсы
- 3. Книги
- 4. Учебные пособия
- Часто задаваемые вопросы
- Могу ли я научиться работать с Adobe Illustra?
- Как быстро я смогу изучить Adobe Illustrator?
- Сколько стоит Adobe Illustrator?
- Каковы плюсы и минусы Adobe Illustrator?
- Заключение
1.
 Класс
КлассПодходит для: подготовка к карьере профессионального графического дизайнера.
Если у вас есть время и бюджет, я бы сказал, что лучше всего учиться в классе. На уроке графического дизайна вы не только узнаете о программе, но и сделаете реальные проекты, которые могут быть очень полезны для вашего портфолио.
Одним из больших преимуществ обучения в классе является то, что вы можете в любое время задать вопросы или оставить отзыв и сразу же получить ответ от одноклассников или преподавателей. Учиться друг у друга — лучший способ улучшить свои идеи и навыки.
Помимо преподавания программ, инструктор обычно также обучает дизайнерскому мышлению, которое необходимо для того, чтобы вы стали профессиональным графическим дизайнером или иллюстратором.
Совет: Если вы хотите стать графическим дизайнером, изучение Adobe Illustrator — это не только изучение самого инструмента, более важно быть творческим «идейным человеком», а затем вы сможете изучить инструменты, чтобы воплотить свои идеи. думать в проектах.
думать в проектах.
2. Онлайн-курсы
Подходит для: неполный рабочий день.
Самое лучшее в онлайн-курсах Illustrator — это то, что вы можете изучать их в своем собственном темпе, а расписание может быть гибким. Если есть что-то, что вы не поняли при первом просмотре записанных видеокурсов, вы всегда можете вернуться, чтобы просмотреть видео еще раз.
Однажды летом я прошел онлайн-курс по иллюстратору, и на уроке я занимался созданием диаграмм и графиков. Это было как-то сложно (я говорю о 2013 году), так что на самом деле было приятно пройти онлайн-класс, потому что я мог вернуться и сделать паузу на шагах, которые я не мог выполнить сразу.
Существует так много онлайн-курсов Adobe Illustrator от университетов, дизайнерских институтов, агентств или блогов, и так много курсов, ориентированных на разные ниши.
Сложной частью может быть самодисциплина, поэтому убедитесь, что вы тренируетесь самостоятельно.
Совет: Я настоятельно рекомендую выбрать базовый курс проекта вместо курса, основанного на инструментах и основах, потому что вы можете узнать об инструментах из других онлайн-учебников. Изучение практических проектов гораздо важнее.
Изучение практических проектов гораздо важнее.
3. Книги
Подходит для: изучения концепций графического дизайна.
Книги могут быть лучшим способом изучения концепций и принципов дизайна, которые необходимы, если вы хотите использовать Adobe Illustrator на профессиональном уровне. Изучив концепции и принципы, вы сможете применять их в реальных проектах.
Большинство книг по Adobe Illustrator содержат практические проекты, практики и пошаговые инструкции по использованию основных инструментов и функций. Имея в виду творческие идеи, выполняя проекты и практикуясь, вы быстро научитесь.
Совет: Выберите книгу, основанную на проектах и с заданиями, чтобы вы могли больше практиковаться «после занятий».
4. Учебные пособия
Подходит для: изучения инструкций, инструментов и основ.
Учебное пособие пригодится, когда вы столкнетесь с новыми инструментами в Adobe Illustrator, которыми вы раньше не пользовались, или когда вы хотите задать вопрос «как это сделать»! Книги или курсы не всегда слишком углубляются в инструменты и основы.
В Illustrator так много инструментов и функций, что невозможно изучить их все сразу, поэтому всегда есть чему поучиться из руководств.
Некоторые из вас могут подумать, что учебные пособия и онлайн-курсы — это не одно и то же?
Ну, они разные. Учебники, как правило, представляют собой решения конкретных проблем, например, как использовать определенный инструмент или как что-то сделать, а онлайн-курсы обучают вас знаниям и навыкам.
Позвольте мне сказать так: вам нужно сначала знать, что вы собираетесь делать (что является знанием), а затем вы можете искать решение (инструкции), чтобы это произошло.
Часто задаваемые вопросы
Решили изучить Adobe Illustrator? Вот еще вопросы об Adobe Illustrator, которые могут вас заинтересовать.
Могу ли я самостоятельно изучить Adobe Illustrator?
Да! Вы определенно можете изучить Adobe Illustrator самостоятельно! Сегодня так много графических дизайнеров-самоучек, и они учатся на онлайн-ресурсах, таких как онлайн-руководства, онлайн-курсы и книги.
Как быстро я смогу изучить Adobe Illustrator?
Вам потребуется от 3 до 5 месяцев, чтобы изучить инструменты и основы . Вы должны уметь создавать иллюстрации, используя базовые инструменты. Трудная часть — это творческое мышление (знание того, что создавать), и на его развитие потребуется больше времени.
Сколько стоит Adobe Illustrator?
Adobe Illustrator имеет различные планы членства. Если вы получаете годовой план с предоплатой , это 19,99 долларов США в месяц . Если вы хотите получить годовой план , но ежемесячно платить , это 20,99 долларов США в месяц .
Каковы плюсы и минусы Adobe Illustrator?
| Pros | CONS |
| — Много инструментов и функций для профессионального дизайна — интеграция с другими программами ADOBE — Works и функции Professional Design — интеграция с другими программами ADOBE — Works и функции Professional Design — интеграция с другими программами ADOBE — Works и Officen – Дорого – Тяжелая программа, занимающая много места на диске |
Заключение
Существуют разные способы изучения Adobe Illustrator, и каждый из них может быть лучшим для чего-то. На самом деле, исходя из своего опыта, я учусь у всех. Независимо от того, какой путь вы выберете, ключ в том, чтобы превратить концепции в практику. Если вы не используете его, вы его потеряете.
На самом деле, исходя из своего опыта, я учусь у всех. Независимо от того, какой путь вы выберете, ключ в том, чтобы превратить концепции в практику. Если вы не используете его, вы его потеряете.
О компании June Escalada
Окончил факультет креативной рекламы, более восьми лет работал графическим дизайнером в области брендинга и иллюстрации. Да, Adobe Illustrator — мой лучший друг, и я увлечен искусством и дизайном.
20 уроков для повышения уровня!
Влияние Adobe Illustrator неизмеримо, и поэтому мы собрали лучшие учебные пособия по Adobe Illustrator, чтобы усовершенствовать ваши навыки, будь вы новичком или ветераном, ищущим передовые методы.
Хотя время от времени появляются новые дизайнерские приложения, справедливо будет сказать, что надежное программное обеспечение для работы с векторной графикой является основным продуктом для миллионов художников по всему миру.
рекламное сообщение
- Получите скидку 65 % на программное обеспечение Adobe — следуйте нашему руководству по скидкам Adobe Creative Cloud.

- Получите 10 бесплатных стоковых изображений из Adobe Stock — фотографии, иллюстрации и видео без лицензионных платежей
Adobe Illustrator — это творческая сила, с которой нужно считаться, от опытных дизайнеров до начинающих художников-графиков, и мы никогда не были так рады тому, что больше провидцев реализуют свои идеи и делятся ими со своими сообществами и аудиторией.
Настолько, что эта функция посвящена объединению всех лучших учебных пособий по Illustrator, и, чтобы сделать еще один шаг вперед, мы разделили наши учебные пособия на категории, чтобы помочь вам выбрать лучшее для ваших нужд.
Начнем!
20+ лучших учебных пособий по Adobe Illustrator в 2022 году
Советы и рекомендации по работе с Adobe Illustrator
- Как пользоваться палитрой цветов
- Текстовый эффект 3D Blend в Adobe Illustrator
- Как редактировать контуры в Illustrator CC
- Как рисовать что угодно в Illustrator CC
- Маскирование в Illustrator
- Как создать веб-значок
- Как создать банку содовой Vector
- Как создавать собственные буквы
- Как создать градиент в Illustrator
- Как создать векторный портрет
Взломы рабочего процесса Adobe Illustrator и экспорт
- Советы Illustrator, которые поразят вас (Советы по рабочему процессу)
- Ознакомьтесь с инструментами рисования Adobe Illustrator
- Illustrator 2022 — ВСЕ НОВЫЕ ФУНКЦИИ
- Как добавлять изображения и художественные эффекты
- Как экспортировать активы для веб-дизайна и дизайна приложений
- 7 Adobe Illustrator «ВАУ» моменты! (Потрясающие хитрости для оптимизации рабочего процесса)
Скидка на Adobe Creative Cloud — скидка 65 %
Прежде чем мы углубимся в полный список программного обеспечения Adobe, мы должны сообщить вам, что вы можете получить скидку 65 % на Adobe, включая Adobe Illustrator, воспользовавшись нашей скидкой Adobe Creative Cloud руководство или сразу перейти к , как получить скидку Adobe для студентов .
рекламное сообщение
Получите скидку 65% на Adobe Creative Cloud
Более 20 лучших руководств по Adobe Illustrator в 2022 году
Улучшите свои навыки работы с Adobe Illustrator! Посмотрите эти учебные пособия по Adobe Illustrator — они идеально подходят для начинающих или ветеранов, которые ищут продвинутые техники.
Бесплатные учебные пособия по Adobe Illustrator для начинающих
1. Добро пожаловать на курс Adobe Illustrator для начинающихЧто может быть лучше, чем начать этот список с полного прохождения Adobe Illustrator? Разработанный для новичков не менее чем самими Envato, Добро пожаловать на курс Учебное пособие Adobe Illustrator для начинающих научит вас рисовать, создавать узоры и пользоваться несколькими полезными сочетаниями клавиш в любимом приложении Adobe. Если вы полный новичок и вообще не имеете никакого опыта в дизайне, мы рекомендуем вам начать здесь!
Этот курс начинается с самого начала и шаг за шагом проходит через каждую тему, что облегчает понимание новичками. К концу курса вы научитесь рисовать в Adobe Illustrator, как сделать узор в Illustrator и многое другое.
К концу курса вы научитесь рисовать в Adobe Illustrator, как сделать узор в Illustrator и многое другое.
В нем также содержится множество классных упражнений, которые помогут вам ознакомиться с советами, приемами и приемами использования Adobe Illustrator по мере прохождения курса.
рекламное сообщение
Узнать больше
2. Adobe Illustrator от А до Я: советы, хитрости и хитрости!
Это называется от А до Я в Adobe Illustrator: советы, хитрости и хитрости! не просто так. От обсуждения кистей до работы с ручным инструментом и открытия диалогового окна «Зигзаг» до изучения того, как использовать трассировку изображения, это удобоваримая горстка, которая не займет у вас слишком много времени.
Подробнее
3. Adobe Illustrator для iPad 2022 (учебник для начинающих)
Если вы еще не знали, аналог Adobe Illustrator для планшетов тоже существует. Вот почему Adobe Illustrator для iPad 2022 (учебник для начинающих) доступен на Youtube. Одно из самых новых видео в списке, этот фрагмент контента длится чуть более 11 минут и его легко понять. Если у вас есть iPad и вы являетесь большим фанатиком Adobe, то это руководство должно быть для вас.
Вот почему Adobe Illustrator для iPad 2022 (учебник для начинающих) доступен на Youtube. Одно из самых новых видео в списке, этот фрагмент контента длится чуть более 11 минут и его легко понять. Если у вас есть iPad и вы являетесь большим фанатиком Adobe, то это руководство должно быть для вас.
Узнать больше
4. Новые возможности Adobe Illustrator 2021 за 5 минут!
Если краткость — это то, что вы ищете в обучающих видеороликах, Новые возможности Adobe Illustrator 2021 за 5 минут! легко делится 6 советами чуть более чем за 5 минут! Здесь вы узнаете, как перекрашивать изображения, облачные документы, привязывать объекты к глифам и многое другое!
рекламное сообщение
Подробнее
Adobe Illustrator Советы и рекомендации по творчеству
5. Как пользоваться палитрой цветов Выбор цветов, из которых состоит ваш цифровой дизайн, не должен вызывать затруднений. В учебном пособии How to Use the Color Picker вы узнаете, как максимально эффективно использовать инструмент Color Picker, что позволит вам лучше сформулировать, какие оттенки и оттенки к чему относятся.
В учебном пособии How to Use the Color Picker вы узнаете, как максимально эффективно использовать инструмент Color Picker, что позволит вам лучше сформулировать, какие оттенки и оттенки к чему относятся.
Узнать больше
6. Текстовый эффект 3D Blend в Adobe Illustrator
Если вас всегда волновал 3D-дизайн, то этот обучающий видеоролик 3D Blend Text Effect в Adobe Illustrator на Youtube должен вас взволновать. Здесь вы узнаете, как использовать инструмент смешивания, позволяющий творчески придумывать многослойные сообщения.
Узнать больше
7. Как редактировать контуры в Illustrator CC
Если вы ищете эффективный способ изучения Illustrator CC Как редактировать контуры 0244 , это руководство для просмотра. Здесь вы узнаете, как максимально эффективно использовать инструмент «Перо» и «Опорная точка», а также многие другие.
Подробнее
8. Как рисовать что угодно в Illustrator CC
Также преподает Мартин Перхиниак. Как рисовать что угодно в Illustrator CC — это 43-минутное видео, в котором вы узнаете, как изучить несколько приемов рисования, которые можно максимально использовать в Illustrator CC. Хотя это видео предназначено практически для всех, кто заинтересован в обучении, цифровые скетчеры, в частности, наверняка захотят его посмотреть.
Подробнее
9. Маскирование в Illustrator
Если вы еще не знаете, маскирование позволяет открыть или скрыть определенные части визуального элемента. С помощью этого руководства по маскированию в Illustrator вы изучите несколько стратегий маскирования — обтравочную маску, маску непрозрачности и режим «Рисование внутри».
Узнать больше
10. Как создать веб-значок
Веб-иконки — это забавные изображения, которые помогают сформулировать символы и идеи. В учебном пособии Как создать веб-значок вы узнаете, как изменить основные формы, чтобы получить значок камеры.
В учебном пособии Как создать веб-значок вы узнаете, как изменить основные формы, чтобы получить значок камеры.
Узнать больше
11. Как создать банку с газировкой в векторе
Если вам нужна помощь в создании векторов, у нас есть отличное руководство. С помощью Как создать банку из-под газировки Vector вы узнаете, как в кратчайшие сроки создать чистую плоскую банку из-под газировки, которая может стать отличным вариантом для дизайна логотипа.
Узнать больше
12. Как создавать собственные буквы
Мы уже говорили раньше и повторим еще раз: типографика — важный аспект любого дизайна. Тем не менее, руководство How To Create Custom Letters познакомит вас с несколькими методами, которые помогут вам создавать собственные письма.
Узнать больше
13. Как сделать градиент в Illustrator
Как следует из названия видео, руководство Как создать градиент в Illustrator научит вас, как придумать постепенное смешение двух или более цветов. Полезный для добавления глубины и характера изображениям и тексту, он обязательно пригодится при разработке плакатов, кампаний и многого другого!
Полезный для добавления глубины и характера изображениям и тексту, он обязательно пригодится при разработке плакатов, кампаний и многого другого!
Узнать больше
14. Как создать векторный портрет
Векторные портреты сегодня вызывают много ажиотажа, и это понятно, почему — они легко добавляются, выглядят невероятно прикольно и выглядят невероятно размеры плоских изображений. Если вас это интересует, то Как создать векторный портрет учебник для вас.
Узнайте больше
Adobe Illustrator Hacks Hacks and Exporting
15. Советы по иллюстратору, чтобы взорвать ваш ум (советы по работе). Любой дизайнер хочет создать арт. В учебном пособии Illustrator Tips To BLOW YOUR MIND (Советы по рабочему процессу) вы узнаете, как максимально эффективно использовать рабочий процесс Adobe Illustrator. От объединения всех точек в одну до использования инструмента группового выбора — здесь вы найдете больше, чем пару вещей.
Подробнее
16. Ознакомьтесь с инструментами для рисования Adobe Illustrator
Какое дизайнерское приложение не позволит вам рисовать, верно? В этом учебном пособии, размещенном на собственном сайте Adobe, основное внимание уделяется множеству способов, которыми вы можете ознакомиться с инструментами рисования Adobe Illustrator, находящимися на панели «Инструменты». Здесь вы узнаете, как использовать инструмент «Кривизна», инструмент «Перо», инструмент «Кисть» и инструмент «Карандаш».
9Подробнее… 15 минут. Узнайте, как воспользоваться всеми новыми функциями в Illustrator в 2022 здесь.Подробнее
18. Как добавлять изображения и художественные эффекты
Этот учебник, доступный на официальном веб-сайте Adobe, научит вас добавлять изображения и художественные эффекты к существующим изображениям. Как и ожидалось, здесь вы узнаете, как добавлять изображения в проекты, а затем дополнять свои проекты эффектами.
Узнать больше
19. Как экспортировать ресурсы для веб-дизайна и дизайна приложений форматы могут быть ценным навыком. Как экспортировать активы для веб-дизайна и дизайна приложений Учебное пособие покажет вам, как это легко сделать.
Подробнее
20 . 7 потрясающих моментов Adobe Illustrator! (Потрясающие приемы для оптимизации рабочего процесса)
Одним из самых свежих видеоуроков по Adobe Illustrator в списке является 7 «ВАУ» моментов Adobe Illustrator! (Потрясающие хитрости для оптимизации рабочего процесса) от Satori Graphics. Здесь, от совершенствования векторных рисунков до освоения ярлыков, это 6-минутное видео, учитывая его краткость, является довольно впечатляющим — его обязательно нужно посмотреть как новичкам, так и профессионалам!
Узнать больше
- Лучшие курсы графического дизайна
- Лучшие курсы UX/UI
- Лучшие курсы анимации
- Лучшие курсы иллюстрации
- Лучшие курсы Udemy
- Альтернативы Adobe Illustrator
- Скачать Adobe Illustrator Бесплатно
- Сколько стоит Adobe Photoshop и Illustrator?
Лучшие курсы
- Лучшие курсы графического дизайна
- Лучшие курсы UX/UI
- Лучшие курсы по дизайну логотипов и брендингу
- Лучшие курсы по стратегии бренда
- Лучшие курсы по брендингу
- Лучшие курсы по упаковке
- Лучшие курсы кинопроизводства
- Лучшие курсы анимации
- Лучшие курсы иллюстрации
- Лучшие курсы Udemy
- Лучшие курсы будущего для дизайна и бизнеса
- Лучшие курсы Coursera
- Лучшие курсы домашней кухни
- Лучшие курсы обмена навыками
Просмотреть все Руководства по покупке
Более 20 лучших учебных пособий по Adobe Illustrator в 2022 году
В общем, Adobe Illustrator — это надежный редактор векторной графики и программа для дизайна, и осмелимся сказать, что ему нет равных. Хотя есть и другие приложения, которые позволяют практически любому художнику максимально точно выразить себя, влияние Illustrator на творческих людей во всем мире — это связь, выходящая за рамки технических аспектов. На этой ноте мы надеемся, что наш обзор лучших руководств по Illustrator в 2022 году только поможет вам стать еще более проницательным художником.
Хотя есть и другие приложения, которые позволяют практически любому художнику максимально точно выразить себя, влияние Illustrator на творческих людей во всем мире — это связь, выходящая за рамки технических аспектов. На этой ноте мы надеемся, что наш обзор лучших руководств по Illustrator в 2022 году только поможет вам стать еще более проницательным художником.
Будьте изобретательны и оставайтесь креативными!
Adobe Illustrator для начинающих | Программное обеспечение, обучение, руководство
В этой статье мы узнаем об Adobe Illustrator для начинающих. Итак, начнем. Вы когда-нибудь влюблялись в дизайн? Вы когда-нибудь испытывали захватывающий момент, пытаясь расшифровать тона и узоры в графике? В любом случае ясно, что внутри вас живет художник, и это важная причина, по которой вы сейчас читаете эту страницу.
К счастью, вы попали в нужное место, где мы понимаем вашу страсть к дизайну и помогаем вам воплотить ваши идеи с помощью лучших доступных инструментов и программного обеспечения для проектирования.
В этом пост-Adobe Illustrator для начинающих мы обсудим, как начать проектирование с использованием программного обеспечения Adobe Illustrator. И мы проведем вас через следующие главы, которые вам нужно знать как Adobe Illustrator для начинающих.
- Adobe Illustrator – Где используется
- Анатомия Adobe Illustrator
- Интерфейс Adobe Illustrator
- Инструменты и инструменты выделения
Мы никогда не думали об этом; что графический дизайн — еще один тип формального образования. Мы добавляем много веселья в посты, чтобы вы не просто учились, а получали удовольствие от опыта. Чтобы сделать этот процесс более практичным, мы включили интересный проект в конец этого пост-Adobe Illustrator для начинающих; вы можете попрактиковаться с инструментами, которые вы собираетесь изучить здесь. Это просто, но всесторонне и весело.
Название проекта – Собака из собаки
Давайте начнем с обучения Adobe Illustrator
Где используется Adobe Illustrator?
Учебник Adobe Illustrator для начинающих — это ведущее в отрасли программное обеспечение для создания векторной графики. Он ценится за высококачественную векторную графику, которая никогда не теряет своего качества независимо от масштаба. Программное обеспечение Adobe Illustrator широко используется в веб-дизайне и дизайне для печати. Однако мы не можем ограничить его использование двумя сообществами, поскольку ряд преимуществ, которые он предлагает, может быть одинаково полезен во многих других отраслях.
Он ценится за высококачественную векторную графику, которая никогда не теряет своего качества независимо от масштаба. Программное обеспечение Adobe Illustrator широко используется в веб-дизайне и дизайне для печати. Однако мы не можем ограничить его использование двумя сообществами, поскольку ряд преимуществ, которые он предлагает, может быть одинаково полезен во многих других отраслях.
Вот некоторые примеры использования и примеры программного обеспечения Adobe Illustrator
- Мультфильмы
- Логотипы
- Иллюстрации
- Диаграммы
- Диаграммы
- Инфографика
Ниже приведены дизайны, созданные с помощью учебника Adobe Illustrator для начинающих.
9124 9 12454 9 12445 0014 Анатомия Adobe Illustrator для начинающих
Чтобы иметь правильное представление об обучении Adobe Illustrator, вы должны понимать его анатомию. Знание структуры графики может помочь вам в более высоком уровне контроля при создании и редактировании графики.
Знание структуры графики может помочь вам в более высоком уровне контроля при создании и редактировании графики.
Как упоминалось выше, программа Adobe Illustrator используется для создания векторной графики. Но что такое векторная графика? Разберемся с его анатомией.
Векторная графика и пиксельная графика
Программное обеспечение Adobe Illustrator представляет собой программное обеспечение для векторной графики, в отличие от самого популярного Adobe Photoshop. Он создает высококачественные векторы, которые можно растягивать до любого масштаба без потери исходного качества. По сути, именно фирменное качество отличает векторную графику от пиксельной. Прежде чем углубиться в это, давайте посмотрим, как выглядит векторная графика.
Поняв непревзойденное качество векторной графики, давайте узнаем, что отличает векторную графику от файлов с пиксельной графикой.
Пиксельная графика — это файлы, в которых информация о цвете хранится в пиксельной форме. Группа пикселей смыкается, отдельные значения цвета формируются в единое изображение. Однако структура векторной графики работает вопреки вышесказанному. В двух словах, векторная графика считается соединением точек. Они создаются путем соединения нескольких точек, называемых точками привязки. Невозможно найти векторную графику без опорных точек.
Группа пикселей смыкается, отдельные значения цвета формируются в единое изображение. Однако структура векторной графики работает вопреки вышесказанному. В двух словах, векторная графика считается соединением точек. Они создаются путем соединения нескольких точек, называемых точками привязки. Невозможно найти векторную графику без опорных точек.
Линия, соединяющая две опорные точки, называется путем.
Путь можно закрыть, соединив все точки привязки с того места, где он начался, или его можно открыть, не закрывая точки привязки. Но помните, чтобы заполнить объект, вам нужно как минимум три точки привязки. Путь соединяет три или более опорных точек и образует фигуру.
Как мы только что узнали об опорных точках и о том, как через них формируются пути и формы. Есть еще один важный момент, который следует упомянуть, прежде чем мы перейдем к следующему сегменту. Это тип опорной точки в Adobe Illustrator для начинающих.
Опорные точки Adobe Illustrator для начинающих
Опорные точки бывают трех типов:
Угловая точка крепления
На следующем изображении показан пример угловых опорных точек. Они обычно используются для рисования прямых линий или угловых краев.
Они обычно используются для рисования прямых линий или угловых краев.
Гладкая опорная точка
Опорные точки, создающие криволинейный край, — это сглаженные опорные точки. Преимущество их заключается в уровне контроля, который они обеспечивают для редактирования пути во время рисования или исправления.
Гибридная анкерная точка
Третий тип используется редко. В большинстве случаев вышеупомянутые два типа опорных точек могут служить вам необходимыми путями и формами; это редкость, которую вы обнаружите, чтобы использовать гибридную точку привязки. Взгляните на изображение, чтобы узнать разницу между ними.
Заливка и обводка
Заливка и обводка — два лучших помощника в Adobe Illustrator для начинающих. Но нам решать, будет ли дружба долгой или нет.
Цвет контура называется обводкой, а цвет обводки — заливкой. Это два основных соединения для создания каждого объекта в векторной графике. В непринужденном смысле штрих можно понимать как границу, а заливку как объект.
В непринужденном смысле штрих можно понимать как границу, а заливку как объект.
На изображении ниже четко видны заливка и обводка
Пользовательский интерфейс:
В учебном пособии по Adobe Illustrator для начинающих рабочее пространство Adobe Illustrator может выглядеть хаотичным и подчиненным из-за множества панелей и инструментов, разбросанных по экрану. Не позволяйте жуку страха укусить вас. Мы здесь, чтобы отбросить ваше беспокойство и сделать обучение прекрасным опытом.
Изображение выше — это рабочее место, и каждая кнопка и панель на нем предназначены для того, чтобы наши пользователи могли создавать впечатляющую векторную графику. Взгляните на имена и запомните их, пока мы не обсудим интерфейс в подробной главе.
Панель инструментов
Панель инструментов — это служебный набор Illustrator. В нем есть все инструменты, необходимые для продолжения работы над дизайном. По умолчанию панель инструментов отображается с инструментами, расположенными рядом с другими инструментами. Принимая во внимание, что вы можете изменить его на вертикальный режим, в котором инструменты укладываются друг на друга.
Принимая во внимание, что вы можете изменить его на вертикальный режим, в котором инструменты укладываются друг на друга.
Панель инструментов — это набор из восьми галерей инструментов, предоставляемых Illustrator. Ниже приведен список галерей инструментов
- Инструменты выделения
- Инструменты для рисования
- Типовые инструменты
- Инструменты для рисования
- Инструменты для изменения формы
- Инструменты для символики
- Графические инструменты
- Инструменты перемещения и масштабирования
Галереи организованы таким образом, чтобы добавить ясности и избежать путаницы. Однако в последнее время в Illustrator добавлено несколько инструментов, таких как инструмент «Монтажная область», который не размещен вместе с его набором инструментов. Хотя Adobe выделяет Artboard как инструмент выделения, он неуместен рядом с инструментом перемещения и масштабирования. Никто не знает, что на уме у Adobe.
В этом пост-Adobe Illustrator для начинающих мы рассмотрим галерею инструментов выделения и несколько инструментов рисования, которые можно использовать для завершения финального проекта «Собака из собаки».
Инструменты выделения
Название инструментов говорит само за себя. Назначение инструментов легко определить по их названию. Инструменты выбора предназначены для выбора объектов для перемещения, изменения размера, редактирования или удаления.
Существует шесть типов инструментов выделения, и их горячие клавиши указаны помимо названия инструментов.
- Инструмент выбора (V)
- Инструмент прямого выбора (A)
- Инструмент выбора группы (A)
- Инструмент «Волшебная палочка» (Y)
- Инструмент «Лассо» (Q)
- Инструмент «Монтажная область» (Shift+O)
Инструмент «Выделение»:
Это основной инструмент в Illustrator, который выбирает что-либо в рабочей области, включая рисунки и изображения. Чтобы выбрать, вы можете нажать сочетание клавиш «V» или нажать кнопку.
Чтобы выбрать, вы можете нажать сочетание клавиш «V» или нажать кнопку.
После выбора векторного объекта в рабочей области отчетливо видны опорные точки и путь. Инструмент ограничен выбором путей и форм, но не имеет доступа к редактированию или выбору опорных точек.
Инструмент прямого выбора:
Прямой выбор делает процесс выбора на один шаг выше, позволяя микровыбор. Он выбирает весь объект, и вы также можете выбрать нужную опорную точку и повысить уровень удобства редактирования вашего дизайна.
Когда вы выбираете векторный объект с помощью инструмента «Частичное выделение», вы можете наблюдать выделение, выделенное опорными точками, видимыми белым цветом. Когда вы начинаете выбирать точки привязки, которые вы установили для редактирования, они отображаются синим цветом. Обратитесь к изображениям ниже, чтобы понять процесс выбора.
Инструмент группового выделения:
Этот инструмент полезен для выбора сгруппированных векторных объектов. Группировка — это другой инструмент, с которым вы познакомитесь в следующих статьях. А пока попробуйте узнать о наличии группового инструмента.
Группировка — это другой инструмент, с которым вы познакомитесь в следующих статьях. А пока попробуйте узнать о наличии группового инструмента.
Инструмент «Волшебная палочка»:
Волшебная палочка выбирает объекты, попадающие в аналогичную категорию. Он не предназначен для выбора опорных точек; вместо этого в сложном проекте удобно выбирать идентичные объекты одним щелчком мыши. Это экономит много времени и позволяет избежать утомительной работы.
Инструмент «Лассо»:
Лассо работает аналогично инструменту «Частичное выделение», но обеспечивает дополнительное удобство при выборе опорных точек. Magic Wand — это инструмент выделения от руки, который позволяет свободно выбирать опорные точки в сложном рисунке.
Инструмент Art Board:
В более ранних версиях было неудобно менять размер рабочей области между проектами. Если это было необходимо, вы должны изменить размеры файла. С запуском инструмента Art Board работа просто затягивается.
Инструмент упрощает выбор и перетаскивание рабочего пространства до нужного размера или размеров.
Теперь, когда мы завершили работу с инструментами выбора, мы быстро рассмотрим другие инструменты, необходимые для начала нашего проекта. Я упоминаю список инструментов ниже.
Ручной инструмент:
Ручной инструмент используется для перемещения и регулировки положения рабочего пространства по вашему усмотрению.
Масштаб:
При работе с опорными точками или мелкими деталями в векторной графике важно смотреть на изображение в большем масштабе. Именно здесь подходит инструмент масштабирования; это позволяет вам увеличивать и уменьшать масштаб той части объекта, которую вы хотите масштабировать.
В Illustrator масштабирование работает четырьмя способами.
- Вы можете оставить щелчок на объекте, чтобы увеличить его, и Alt+левый щелчок, чтобы уменьшить его.
- Используйте горячую клавишу Ctrl+ для увеличения и Ctrl- для уменьшения.

- Щелкните левой кнопкой мыши и перетащите область, которую вы хотите увеличить, и Alt+щелчок левой кнопкой мыши, чтобы уменьшить масштаб.
- Удерживая нажатой кнопку Alt, вращайте колесо мыши, чтобы увеличивать и уменьшать масштаб.
Кисть Инструмент:
Это лучший инструмент для рисования от руки в Adobe Illustrator. Уровень контроля обеспечивает потрясающую настройку размера и формы кисти. Когда мы углубимся в инструмент «Кисть», вы найдете ряд кистей и параметров. Однако мы ограничим инструмент «Кисть» несколькими вводными элементами в этой статье Adobe Illustrator для начинающих.
Размер кисти
Горячая клавиша для увеличения размера кисти ]
Горячая клавиша для увеличения размера кисти [
Изменение цвета кисти
- Нарисуйте объект и выберите его.
- Щелкните цвет обводки на панели инструментов.
- Когда появится палитра цветов, выберите нужный цвет.
Проект «Собака из собаки»
Источник изображения: pixabay. com
com В этом проекте мы проведем вас через практическое упражнение по рисованию мультяшной собаки. Мы знаем ваш вопрос, что такое собака из собаки? Это добавляет немного веселья в нашу работу, о чем вы узнаете через мгновение.
Идея состоит в том, чтобы использовать все инструменты, которые мы изучили в этом посте Adobe Illustrator для начинающих. Это легкое и простое упражнение, доставляющее массу удовольствия.
- Шаг 1: Создайте новый документ и назовите его «Собака». Установите размеры W: 500 pt и H: 500 pt. Нажмите «ОК».
- Шаг 2: Очистите цвет заливки, нажав кнопку «Нет».
- Шаг 3: Нажмите горячую клавишу B или вручную выберите инструмент «Кисть» на панели инструментов.
- Шаг 4: Отрегулируйте размер кисти, используя горячие клавиши ] для увеличения и [ для уменьшения размера. Вы можете поиграть и выбрать размер по своему желанию.

- Шаг 5: В центре рабочей области напишите буквы «собака» с помощью инструмента «Кисть». Убедитесь, что буквы написаны меньшим регистром, а круги имеют одинаковый размер.
- Шаг 6: Нарисуйте линии, как показано на рисунке ниже.
- Шаг 7: Дайте собаке его глазные яблоки и усы.
- Шаг 8: Уменьшите масштаб и начните добавлять передние ноги и тело Песику.
- Шаг 9: После того, как вы закончите рисунок, ваша собака должна выглядеть примерно так.
- Шаг 10: Закрасьте нос черным цветом, не закрашивайте маленький кружок, чтобы не было видно блестящего влажного носа вашего друга.
- Шаг 11: Теперь, когда мы закончили рисунок. Пришло время раскрасить нашего пушистого друга. Я выбрал следующий цвет. Проявите творческий подход и выберите цвет для вашей собаки.

- Шаг 12: Добавьте еще один слой в палитру слоев и перетащите его вниз. Новый слой будет вашим цветным слоем.
- Шаг 13: Отрегулируйте размер кисти в соответствии с вашими требованиями и аккуратно нарисуйте цвет. Не допускайте попадания краски внутрь глазных яблок и блестящего носа.
- Шаг 14: Это хорошая собачка, виляющая хвостом. Не слишком ли он прост в этом цвете? Добавим ему несколько оттенков.
- Шаг 15: Сохраняя тот же цвет, попробуйте выбрать более светлый оттенок, чтобы он хорошо сочетался с фактическим цветом Собаки.
- Шаг 16: Уменьшите непрозрачность до 50 процентов, чтобы он не преобладал над исходным цветом.
- Шаг 17: Ваша собака будет выглядеть так после затенения. Но что такое Собака без высунутого языка?
- Шаг 18: Выберите кисть и отрегулируйте размер.
 Дайте Собаке язык.
Дайте Собаке язык.
- Шаг 19: Заполните язык красным цветом и придайте ему более светлый оттенок, если хотите.
Теперь ваша собачка готова, «собака из собаки».
Попробуйте завершить проект и не забывайте про творческий подход; вы всегда можете добавить свой стиль к рисунку. Пусть ваша уникальность станет вашей визитной карточкой.
Хотите узнать больше интересных курсов и проектов по графическому дизайну? Проверьте наш Архив дизайна для более интересных статей и проектов. В EDU CBA обучение — это приятный опыт, который вам понравится. Зарегистрируйтесь на нашем курсе Illustrator, чтобы узнать больше о векторной графике и дизайне как профессионал.
Рекомендуемые курсы
Это полезное руководство по Adobe Illustrator для начинающих здесь; мы обсудили, как начать проектирование с помощью программного обеспечения Adobe Illustrator. Мы добавляем много веселья в посты, чтобы вы не просто учились, а получали удовольствие от опыта.
Вы также можете просмотреть следующие курсы, чтобы узнать больше –
- Adobe Illustrator для студентов
- Adobe Illustrator для Windows 8
- Инструмент «Лассо» в Photoshop
- Создание блестящего эффекта в Adobe Photoshop
Начало работы с Adobe Illustrator: 12 отличных руководств [2022]
Работа с векторными файлами имеет первостепенное значение для каждого дизайнера. Независимо от того, хотите ли вы сосредоточиться на печати, графике или веб-дизайне, рано или поздно вам придется столкнуться со сложными ситуациями, в которых у вас должна быть карта в рукаве. И здесь на помощь приходят учебные пособия по Adobe Illustrator.
В то время как другие программы, такие как Affinity Designer и Sketch, являются гораздо более дешевыми альтернативами Illustrator, продукт Adobe по-прежнему устанавливает отраслевые стандарты. И это не совпадение, почему так много людей продолжают использовать Adobe Illustrator раньше других продуктов, несмотря на высокую цену: разнообразие функций, руководств и даже возможностей трудоустройства делают его привлекательным вариантом для дизайнеров по всему миру.
Обзор статьи:
Для чего используется Adobe Illustrator?
12 учебных пособий по Adobe Illustrator, которые помогут улучшить вашу игру
Для чего используется Adobe Illustrator?
Причина, по которой Adobe Illustrator выигрывает у конкурентов, проста: с его помощью можно создавать совершенно потрясающие вещи, и чем больше вы узнаете, тем более выдающимися будут ваши проекты. Есть много возможностей для улучшения, и вы вряд ли обнаружите недостаток в Adobe Illustrator.
Последовательность и практика приводят к хорошим результатам. Давайте посмотрим, чего вы сможете достичь с помощью Adobe Illustrator, когда станете лучше.
Дизайн иллюстраций
Как видно из этой иллюстрации, вы можете получить превосходный дизайн, если сумеете использовать цвета, шрифты и формы.
Дизайн футболок
Большинство брендов используют Adobe Illustrator для дизайна своей одежды. Ниже приведен пример того, насколько хорошо вы можете использовать векторы для разных размеров одежды без потери качества изображения.
Дизайн плаката
Плакаты — еще одна «фирменная» область Adobe Illustrator. Вы можете настроить шрифты и добавить несколько очень креативных графических дизайнов.
Дизайн логотипа
Adobe Illustrator также является обязательным инструментом при создании логотипов, так как вы можете использовать различные шрифты, опорные точки, формы и один из лучших инструментов для цветовых комбинаций — Image Trace.
12 учебных пособий по Adobe Illustrator, которые помогут улучшить вашу игру
Вы уже видели, чего можно достичь, если улучшите свои навыки. Теперь давайте перейдем к статье и посмотрим 12 руководств по Adobe Illustrator, которые сделают вас лучшим дизайнером.
1. Создание фигур в Adobe Illustrator
Первый и самый основной урок в Adobe Illustrator посвящен фигурам. Мы считаем, что очень важно знать, как работать с фигурами, поскольку векторы состоят из точек, линий и кривых. По сути, все векторные изображения являются частью математической формулы, и независимо от того, насколько вы растягиваете или сжимаете вектор, он будет выглядеть точно так же.
Мы считаем, что очень важно знать, как работать с фигурами, поскольку векторы состоят из точек, линий и кривых. По сути, все векторные изображения являются частью математической формулы, и независимо от того, насколько вы растягиваете или сжимаете вектор, он будет выглядеть точно так же.
В этом руководстве вы узнаете, как изменять формы, сохранять пропорции и играть с точками. Советуем начать с урока про Фигуры и остановить видео примерно на 18:30. Не смотрите слишком много уроков одновременно. Вместо этого вы можете практиковать то, что вы только что узнали.
2. Преобразование и редактирование иллюстраций в Adobe Illustrator
В этом видеоруководстве Эндрю Хокрадел покажет вам, как преобразовывать и редактировать иллюстрации в Illustrator. Руководство улучшит ваши навыки группировки и разгруппировки объектов, а также преобразования их в иллюстрацию.
Что нам понравилось здесь, так это то, что Эндрю очень хорошо объяснил инструменты поворота, масштабирования и отражения, и мы могли видеть на окончательной иллюстрации, что даже из самых простых элементов можно что-то придумать.
3. Используйте палитру цветов в Adobe Illustrator
Это руководство немного «устарело», но оно очень информативно, так как Лаура Койл объясняет один очень простой способ перекрашивания готовых иллюстраций.
Там вы увидите, как использовать волшебную палочку в Illustrator, а также изменить фон иллюстрации или даже изменить некоторые элементы иллюстрации в соответствии с фоном, чтобы сохранить коэффициент контрастности.
4. Освойте инструмент «Перо» в Illustrator
Инструмент «Перо» — самый важный инструмент в Illustrator (это даже подтверждено Adobe). В этом уроке показаны некоторые основные шаги, которые постепенно переходят к более сложным формам. Вы также можете увидеть несколько хороших примеров.
В этом уроке показаны некоторые основные шаги, которые постепенно переходят к более сложным формам. Вы также можете увидеть несколько хороших примеров.
В основном использовались две техники – 90-градусная техника и использование опорных точек. В конце вы также можете увидеть один из наиболее широко используемых инструментов в Adobe Illustrator — Image Trace.
5. Рисование кистями
Использование кистей откроет вам совершенно новый спектр творческих работ. Вы сможете легко выделиться среди других дизайнеров и найти свой уникальный, фирменный подход.
В этом уроке гуру дизайна Дански показывает несколько хороших приемов, которые помогут вам использовать кисти в текстах, фигурах и мультфильмах.
6. Преобразование текста в фигуры в Adobe Illustrator
youtube.com/embed/V1gB1Zaq170?start=17″ frameborder=»0″ allowfullscreen=»allowfullscreen» data-mce-fragment=»1″/>Преобразование текста в фигуры — очень творческий способ привлечь внимание. Вы можете деформировать текст в любую форму — от сердечек до пивных бутылок. В этом уроке вы увидите, как создать логотип с помощью функции Envelope Distort.
Вы увидите три различных способа создания привлекательных логотипов в винтажном стиле. Каждый дизайн занимает около 6 минут в видео, но даже если вам придется начинать с нуля, вы можете создать что-то великолепное за 1-2 часа.
7. Изометрические 3D-тексты
В этом уроке вы узнаете, как создать изометрический 3D-текст в Adobe Illustrator. Эти тексты сегодня довольно модны, так как выглядят сногсшибательно.
Вы также узнаете, как вставлять 3D-эффекты, поворачивать и добавлять глубину в 3D-текст. Вы также узнаете, как настроить текст, чтобы сделать его еще более игривым.
Вы также узнаете, как настроить текст, чтобы сделать его еще более игривым.
8. Создайте 3D-суши
Конечно, вам не придется каждый день придумывать 3D-дизайн суши. Но вы научитесь создавать 3D-иллюстрацию из плоской.
В этом руководстве Елена Барышкина использует несколько очень полезных инструментов для создания 3D-иллюстраций — например, «3D и материалы», а точнее — функцию Inflate. Вы также увидите, как играть с тенями и глубиной.
9. Научитесь делать красивую инфографику
Как мы знаем, инфографика — это один из лучших способов визуализировать данные. В этом уроке по Adobe Illustrator вы узнаете, как создавать инфографику (в частности, гистограммы) из программы.
Руководство очень подробное и включает в себя все — от создания диаграммы до добавления заголовков, игры с цветами и даже добавления некоторых интересных элементов, которые делают ее лучше.
10. Создание 3D-логотипа с нуля
Adobe Illustrator славится своими богатыми возможностями для дизайна логотипов, и здесь Уилл Паттерсон покажет вам несколько быстрых инструментов для создания потрясающего 3D-логотипа.
Этот видеоурок покажет вам, как использовать различные навыки, такие как создание букв из фигур, придание кривым трехмерного вида и оптимизация работы с градиентом.
11. Создание дизайна плаката
Среди наиболее важных руководств по Adobe Illustrator должно быть место хотя бы для одного, связанного с постерами или обложками книг, поскольку дизайн полиграфии остается хлебом с маслом для многих агентств, использующих Illustrator. Следует обратить внимание на очень важную деталь – выбрать формат печати (например, А3/А4).
Следует обратить внимание на очень важную деталь – выбрать формат печати (например, А3/А4).
В видео вы увидите, как создавать гладкие неоновые эффекты, а также играть со шрифтами — расположение шрифтов, вес шрифта и цвет шрифта. Что нам нравится в руководстве, так это то, что оно показывает вам несколько техник — использование инструмента «Кисть», параметров наложения, создания фигур и инструмента «Ножницы».
12. Создание баннера для социальных сетей
Дизайн социальных сетей имеет решающее значение для любой современной компании. Бренды часто колеблются между Photoshop и Illustrator для создания этих дизайнов. По правде говоря, оба способны, но Illustrator выделяется мелкими деталями, и разница показана в видео.
В этом уроке основное внимание уделяется созданию красивых фигур, позиционированию текста и использованию параметра «Создать обтравочную маску» для создания превосходного визуального эффекта.
 Благодаря уникальным технологиям, создание иллюстраций занимает мало времени, а возможности объектно-ориентированного сегментирования и слоев CSS позволяют создавать кросс-браузерную графику.
Благодаря уникальным технологиям, создание иллюстраций занимает мало времени, а возможности объектно-ориентированного сегментирования и слоев CSS позволяют создавать кросс-браузерную графику.