Как изменить цвет кожи с темного на светлый в Фотошопе
Работа с оттенками кожи в Adobe Photoshop требует долгой практики. Наиболее часто возникает потребность изменить цвет кожи с темного на светлый и наоборот.
Из этого урока вы узнаете, как изменить цвет кожи с темного на светлый с
сохранением реалистичности, используя маски слоя и корректирующие слои в Adobe
Photoshop.
Шаг 1.
Открываем исходное изображение
Откройте изображение в Photoshop и затем дублируйте слой, нажав Ctrl + J.
Теперь будем выделять кожу. Возьмите Инструмент Быстрое выделение — Quick Selection Tool (W). Кликните и потяните в области кожи лица, чтобы выделить ее.
Чтобы удалить лишние области выделения, удерживая клавишу Alt, кликните и потяните в нужную сторону. Таким образом удалите выделение с волос, бровей и глаз. Изменяйте размер кисти Быстрого выделения с помощью клавиш [ и ]. Работайте с инструментом Быстрое выделение — Quick Selection Tool (W)
Работайте с инструментом Быстрое выделение — Quick Selection Tool (W)
Шаг 2.
Уточняем край выделения
Далее кликните правой кнопкой мыши по холсту и выберите пункт Уточнить край (Refine Edge).
Примените следующие настройки:
— снимите галочки в окошках Показать радиус (Show radius), Показать оригинал (Show original)
— поставьте галочку в окошке Умный радиус (Smart radius)
— Радиус (Radius): 5 пикселей
— Сгладить (Smooth): 0
— Растушевка (Feather): 0.5 пикселей
— Контрастность (Contrast): 0%
— Сместить край (Shift Edge): 25%
— снимите галочку в окошке Очистить цвета (Decontaminate Colors)
— Выход в (Output To): Выделение (Selection)
Нажмите ОК.
Шаг 3.
Добавляем маску слоя
Нажмите иконку Добавить маску слоя (Add layer mask) внизу панели Слои (Layers), чтобы создать маску из выделения.
Шаг 4.
Добавляем корректирующий слой
Теперь создайте Слой > Новый корректирующий слой > Уровни (Layer > New Adjustment Layer > Levels).
Кликните на иконку Создать обтравочную маску (Create Clipping Mask) на панели настроек, чтобы применять изменения только к слою с выделенной областью кожи.
Установите средний ползунок на 1.75 и белый ползунок на 225, чтобы осветлить общий оттенок кожи.
Шаг 5.
Добавляем корректирующий слой КривыеДалее создайте Слой > Новый корректирующий слой > Кривые (Layer > New Adjustment Layer > Curves) , также нажмите иконку Создать обтравочную маску (Create Clipping Mask).
Измените кривую, чтобы затемнить блики.
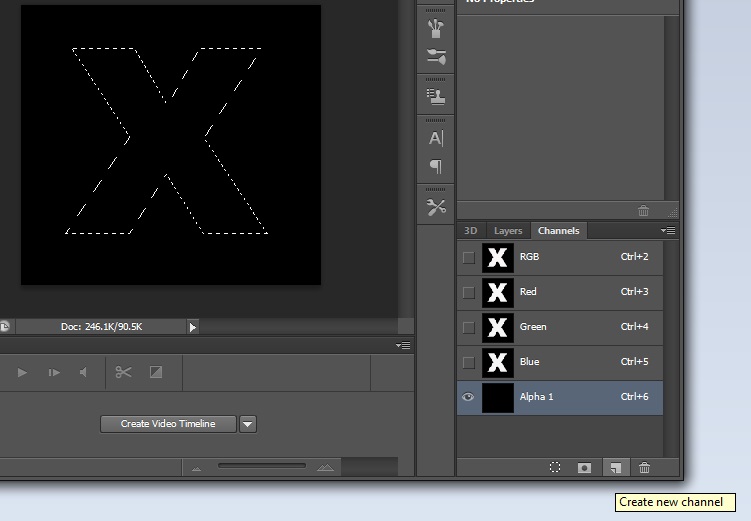 Значения первой точки: Input (Вход): 180 и Output (Выход): 165.
Значения первой точки: Input (Вход): 180 и Output (Выход): 165.Значения второй точки: Input (Вход): 200 и Output (Выход): 205.
Шаг 6.
Добавляем еще один корректирующий слойДобавьте еще один корректирующий слой: Слой > Новый корректирующий слой > Цветовой тон/Насыщенность (Layer > New Adjustment Layer > Hue/Saturation), также кликните иконку Создать обтравочную маску (Create Clipping Mask). Установите значение Насыщенность (Saturation) -10.
Шаг 7.
Переводим изображение черно-белое
Далее создайте Слой > Новый корректирующий слой > Черно-белое (Layer > New Adjustment Layer > Black & White), также в режиме Обтравочной маски (Clipping Mask).
Установите значение Красные (Red) на 55 и значение Желтые (Yellow) на 220.
Шаг 8.
Меняем режим наложения
Измените режим наложения корректирующего слоя Черно-белое (Black & White) на Свечение (Luminosity) и уменьшите Непрозрачность (Opacity) до 35%.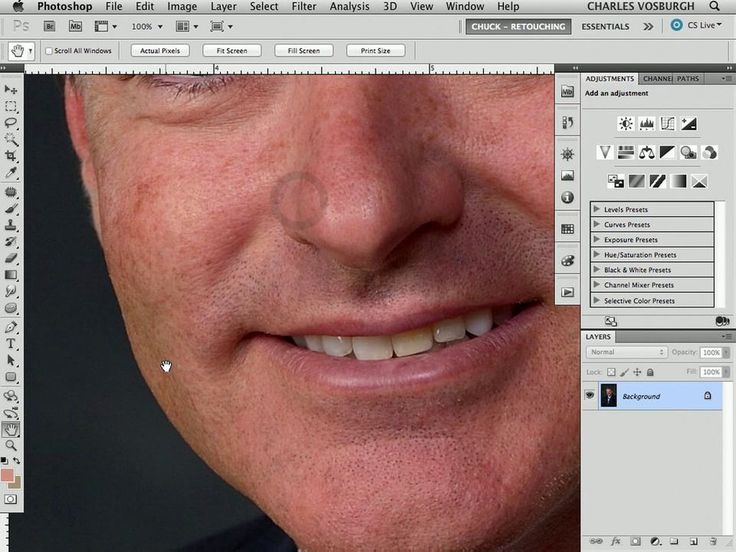
Шаг 9.
Добавляем корректирующий слой Цветовой баланс
Создайте Слой > Новый корректирующий слой > Цветовой баланс (Layer > New Adjustment Layer > Color Balance), также в качестве Обтравочной маски (Clipping Mask). В выпадающем меню сверху выберите Средние тона (Midtones) и установите значения ползунков: +8, -7, 0.
Поставьте галочку в окошке Сохранять яркость (Preserve Luminosity).
Шаг 10.
Создаем еще один корректирующий слойДалее создайте еще один корректирующий слой: Слой > Новый корректирующий слой > Цветовой тон/Насыщенность (Layer > New Adjustment Layer > Hue/Saturation), но уже БЕЗ режима Обтравочной маски (Clipping Mask).
Установите значения:
Цветовой тон (Hue) -10
Насыщенность (Saturation) 15.
Добавьте маску слою (если она отсутствует) и залейте (Alt + Delete) ее черным цветом.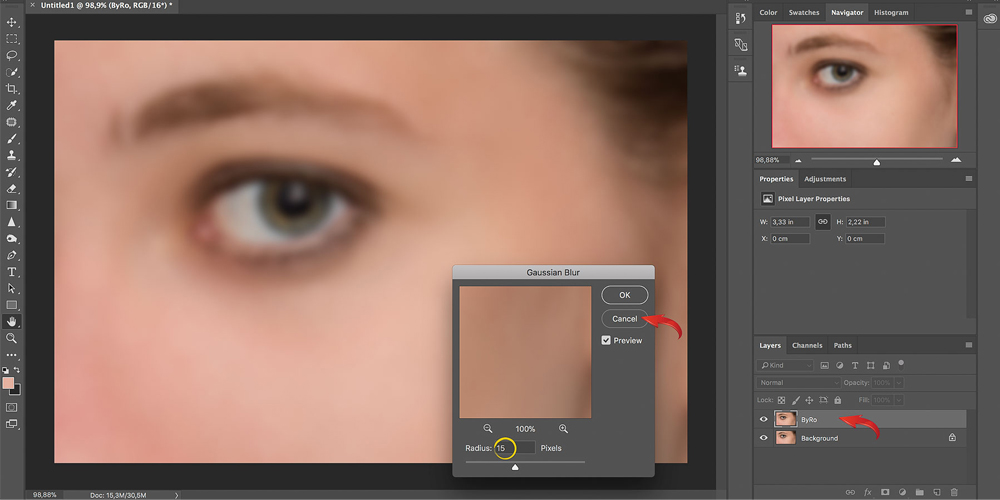 Теперь возьмите белую круглую мягкую Кисть – Brush Tool (B) и прокрасьте в маске область губ.
Теперь возьмите белую круглую мягкую Кисть – Brush Tool (B) и прокрасьте в маске область губ.
Шаг 11.
Новый корректирующий слой Кривые
Создайте Слой > Новый корректирующий слой > Кривые (Layer > New Adjustment Layer > Curves). Добавьте точку на кривой и переместите ее вверх и влево, чтобы осветлить изображение. Вы должны будете увидеть заметное осветление радужки глаз и детали внутри радужки.
Добавьте маску слою (если она отсутствует) и залейте (Alt + Delete) ее черным цветом, возьмите белую Кисть – Brush Tool (B) и прокрасьте в маске только радужку глаз.
Шаг 12.
Корректирующий слой Цветовой тон/Насыщенность
Добавьте Слой > Новый корректирующий слой > Цветовой тон/Насыщенность (Layer > New Adjustment Layer > Hue/Saturation).
Установите значения:
Цветовой тон (Hue) -160
Насыщенность (Saturation) -65.
Удерживая Alt, кликните левой кнопкой мыши по миниатюре маски из прошлого шага и перетяните маску на новый слой – т.о. вы скопируете маску.
Шаг 13.
Выделяем область волос и бровейТеперь перейдите на фоновый слой и используя Инструмент Быстрое выделение — Quick Selection Tool (W), выделите область волос и бровей.
Далее кликните правой кнопкой мыши по холсту и выберите пункт Уточнить край (Refine Edge).
Используйте настройки из шага 2, чтобы смягчить выделение.
Затем создайте
Шаг 14.
Финальное изображение.
Изменить темную кожу на светлую легче, чем наоборот. Но теперь, зная технику, вы можете попробовать сделать и обратный эффект.
Но теперь, зная технику, вы можете попробовать сделать и обратный эффект.
Как изменить цвет кожи. Иизменяем цвет кожи в фотошопе. Как изменить цвет кожи в фотошопе. Можно ли изменить цвет кожи. Изменить цвет кожи лица. Как изменить цвет кожи в фотошопе cs6, Как изменить цвет кожи на белый. Как осветлить цвет кожи. Как осветлить цвет кожи на лице.
Ссылка на источник
Пример HTML-страницыКак изменить цвет кожи в фотошопе
Изменение цвета кожи в Photoshop
Изменение цвета кожи в Фотошопе возможно несколькими способами. Доступный инструментарий позволяет это провести максимально естественно, насколько возможно для поставленной вами задачи.
Как изменить цвет кожи в Adobe Photoshop
Для изменения цвета какого-то объекта в программе обычно используются разные режимы наложения, корректировки и кисти. Рассмотрим три способа изменения цвета кожи. В целом они достаточно просты для понимания даже тех пользователей, которые работают в программе относительно недавно.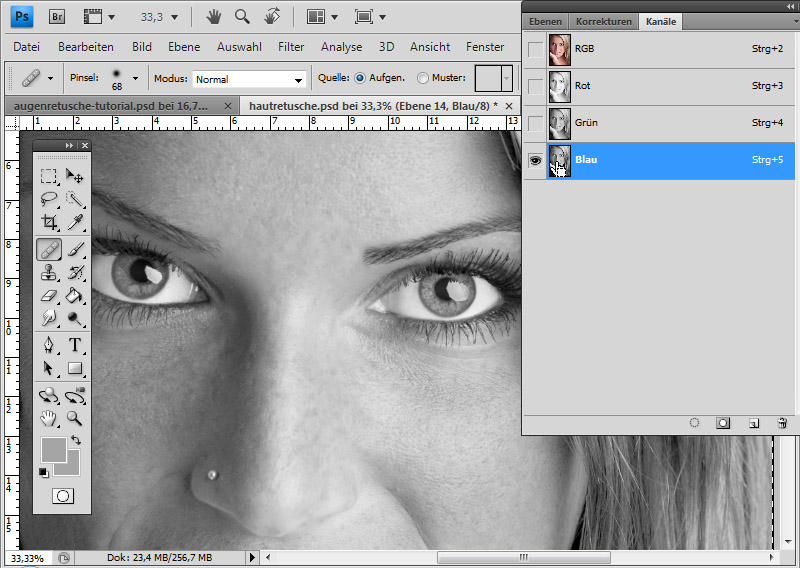
Вариант 1: Изменение параметров наложения слоя
Изменив параметры наложения слоя-коррекции можно добиться изменения цвета, а также естественного отображения этого цвета на коже. Правда, здесь могут быть исключения, если вам, например, нужно «перекрасить» кожу в какой-то неестественный цвет.
С помощью изменения режимов наложения изменение цвета кожи в Photoshop происходит по следующей инструкции:
- Откройте фотографию, с которой будете работать. Это можно сделать простым переносом изображения в рабочую область программы из «Проводника». Также открыть картинку можно с помощью комбинации клавиш Ctrl+O. Просто после её нажатия нужно будет указать расположение фото на компьютере.
Стоит отметить, что таким образом можно добиться в некоторых случаях высокой степени реализма, но не всегда. Также нужно быть готовым, что некоторые цвета будут некорректно отображены на коже вне зависимости от выбранного стиля наложения.
Вариант 2: Инструмент «Замена цвета»
Этот способ отличается более высокой точностью замены цвета, правда, всё равно с его помощью можно заменить далеко не все цвета.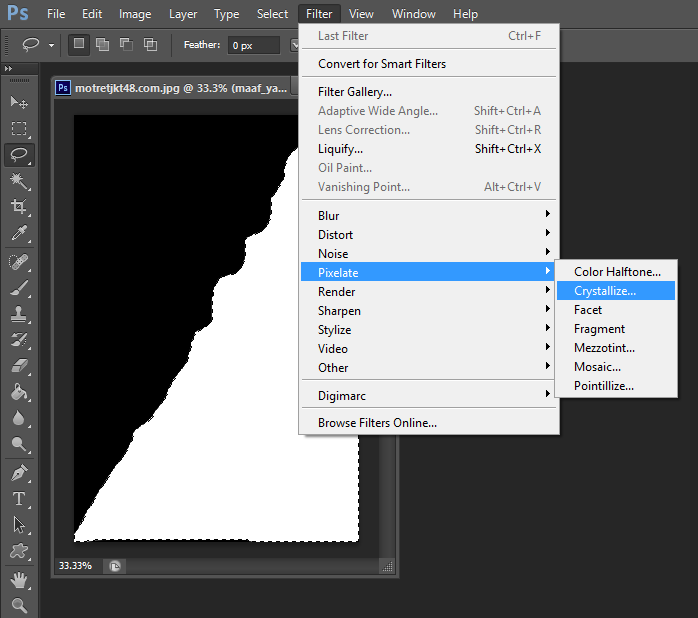 Посмотрим, как можно использовать данный инструмент в наших целях:
Посмотрим, как можно использовать данный инструмент в наших целях:
- Выполните дублирование слоя с изображением. Для этого воспользуйтесь сочетанием клавиш Ctrl+J или нажмите правой кнопкой мыши по слою с изображением и там выберите пункт «Дублировать слой».
- Далее нажмите в верхнем меню на пункт «Изображение». Из контекстного меню нужно будет выбрать пункт «Коррекция». Далее открывайте «Заменить цвет».
На этом можно считать замену цвета кожи другим этим способом завершённым.
Вариант 3: Корректирующие слои
В отличии от первого способа здесь будут задействованы действительно корректирующие слои: «Кривые», «Уровни» и т.д. Этот способ вряд ли подойдёт вам, если вы хотите выполнить замену цветом на какой-то экзотический оттенок, например, синий или зелёный. Однако, если требуется сделать тон кожи темнее, светлее, добавить в него какой-то оттенок, то этот способ будет самым предпочтительным из рассматриваемых.
Реализуется он по следующей инструкции:
- Создайте дубликат основного слоя с помощью сочетания клавиш Ctrl+J.
 У основного слоя можно отключить видимость, нажав на иконку в виде глаза.
У основного слоя можно отключить видимость, нажав на иконку в виде глаза. - Теперь выделите кожу. Это можно сделать с помощью любого инструмента выделения, например, «Волшебной палочки» или «Быстрое выделение». Нужные инструменты расположены в верхней части левой панели.
На этом изменение цвета кожи на фото с помощью данного способа завершено. Вам осталось только выполнить сохранение результата. Его можно сохранить в формате JPG для отправки в социальные сети и других целей. Дополнительно рекомендуется сделать дубликат в формате PSD – редактируемом формате Фотошопа, чтобы быстро вносить изменения в фотографию с сохранением слоёв и других параметров. Правда, создание PSD-копии не всегда оправдано.
Изменение цвета кожи в Adobe Photoshop имеет некоторые свои особенности, так как кожа, как правило, не однотонна, плюс, есть перепады яркости. Однако с помощью представленных способов вы сможете без проблем решить данную задачу.
Как изменить цвет кожи в «Фотошопе»? Быстрый способ
Изменить цвет кожи в «Фотошопе» можно различными способами, но данный урок покажет, как это сделать максимально быстро. При этом качество не пострадает, в конечном итоге получится красивая и натуральная картинка. Самое главное — следовать всем советам и внимательно выполнять каждый шаг.
При этом качество не пострадает, в конечном итоге получится красивая и натуральная картинка. Самое главное — следовать всем советам и внимательно выполнять каждый шаг.
Так как вся работа в «Фотошопе» является творческой, то большинство моментов может не получиться, если критично ее не оценивать. Так, кожа может стать не загорелой, а слишком желтой или даже красной.
Изменяем цвет кожи в «Фотошопе»
Прежде всего нужно выбрать фотографию. Она должна быть качественной и четкой. После того как она будет загружена в программу, необходимо создать копию слоя. Для этого правой кнопкой мыши нужно нажать по миниатюре исходника и выбрать пункт «Создать дубликат слоя». Это нужно для того, чтобы после завершения всей работы сравнить исходник и получившийся кадр. Если после этого что-то не устроит фотографа, то всегда можно подправить мелкие детали или применить непрозрачность слоя. На самом деле изменить цвет кожи в «Фотошопе» как можно натуральнее очень легко, главное, не переборщить с эффектами.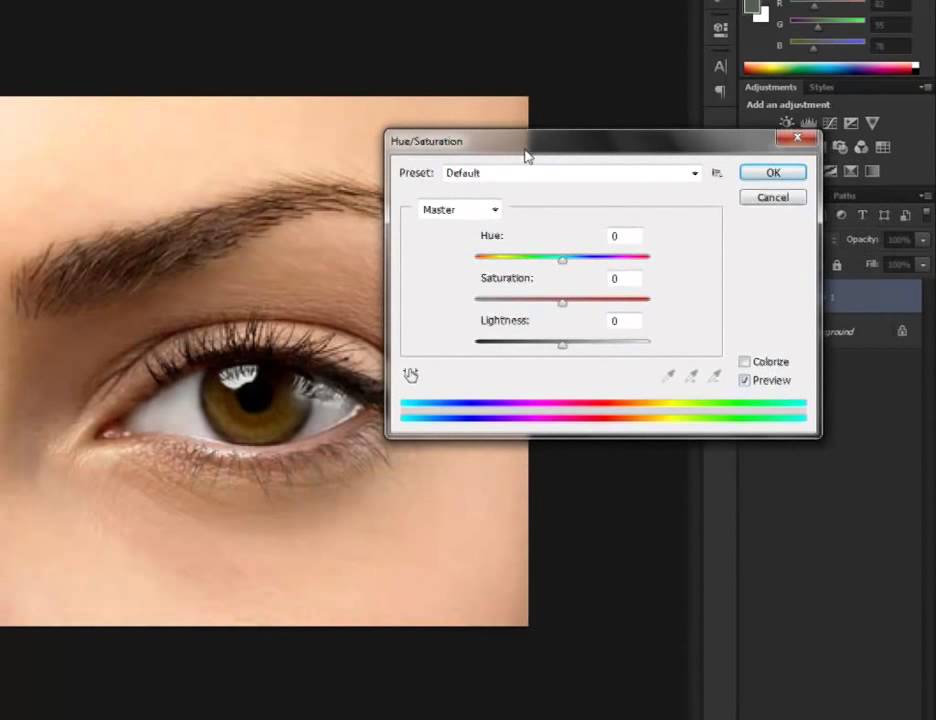
Изменение цвета
В первую очередь необходимо поменять оттенок кожи на тот, который и был задуман. Так, можно сделать и ярко-розовый цвет, и совсем естественный загар. В основном человек, который задает вопрос о том, как изменить цвет кожи в «Фотошопе», хочет сделать максимально натуральный эффект.
Для этого шага необходимо зайти в меню «Изображение» и там найти пункт «Коррекция», и уже после выбрать параметр «Цветовой тон и насыщенность». А дальше с помощью ползунков настраивается вся фотография. Главное, не бояться экспериментировать, потому что всегда можно изменить результат.
И не стоит переживать насчет того, что меняются абсолютно все цвета на фотографии, в следующем шаге все станет на свои места.
Чтобы получить загар, необходимо отредактировать всего два цвета: желтый и красный. Но в любом случае в первую очередь необходимо ориентироваться на каждый кадр по отдельности. Так, иногда лицо имеет пурпурные оттенки или фотография сделана при таких условиях, что кожа отливает голубым. Изменить цвет кожи в «Фотошопе», как в этом уроке, точь-в-точь, не получится, каждый снимок уникален.
Изменить цвет кожи в «Фотошопе», как в этом уроке, точь-в-точь, не получится, каждый снимок уникален.
Удаление лишних оттенков
Тон кожи уже изменился, это можно наблюдать, сравнивая с оригиналом, но при этом и вся фотография поменяла свой вид. Чтобы вернуть первоначальный цвет там, где не планировалось его изменять, необходимо создать слой-маску. Находится этот параметр на панели миниатюр внизу.
Следующим шагом нужно залить весь слой черным цветом, это позволит отменить эффект изменения цвета на всем снимке. После этого берется белая мягкая кисть и прорисовывается только кожа. Губы и глаза также не должны быть закрашены.
Совет: на этом этапе лучше приблизить фотографию настолько, чтобы были четко различимы границы лица. Окрасив всю кожу белым, вы увидите, что она окажется обработанной выше описанным эффектом, что и нужно было фотографу.
Уже сейчас лучше сравнить результат с оригиналом и убедиться, что цвет кожи выглядит естественно, в противном случае можно немного снизить прозрачность.
Как изменить цвет кожи в «Фотошопе CS6»
Чтобы сразу же изменить кожу, при этом не трогая другие цвета, можно воспользоваться этим вариантом. Для начала необходимо перейти в окно «Изображение» — «Режим коррекции» — «Заменить цвет». После этого пипеткой необходимо взять образец с лица, при этом на маленьком экране будут видны места, которые изменятся. Чтобы расширить их, нужно взять инструмент со знаком «+» и нажимать на коже в разных местах, пока вся необходимая область не закрасится белым.
Следующим шагом меняем цвет кожи в «Фотошопе». Для этого нужно настроить ползунки, которые находятся ниже. Когда результат удовлетворит человека, нажимается кнопка «Ок».
Если все же были задеты какие-то дополнительные предметы, которые не нужно было изменять, можно воспользоваться все той же слой-маской или стереть мелкие детали ластиком. Таким способом можно изменять не только кожу, но и отдельно брови или волосы.
Улучшение снимка
В принципе, фотография уже готова, и все поставленные задачи выполненыК.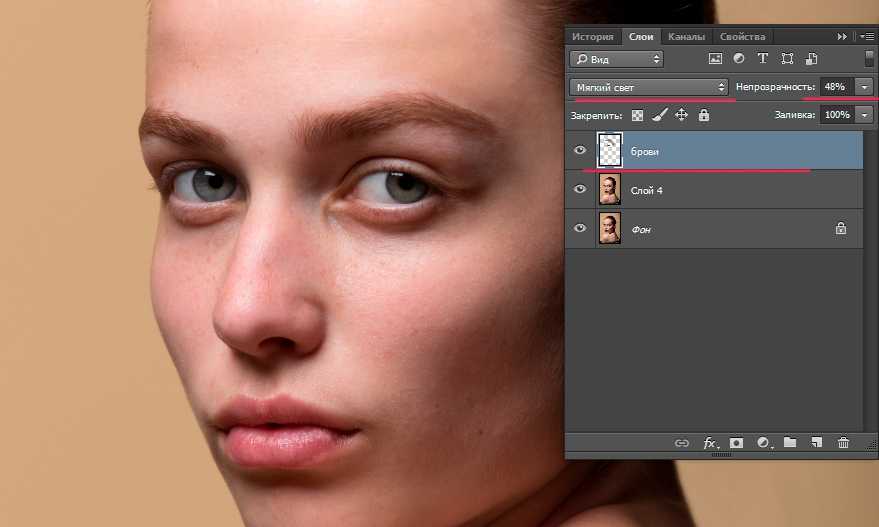 ак поменять цвет кожи в «Фотошопе», в общих чертах понятно. Но сейчас можно снимок немного подретушировать, для того чтобы он выглядел еще более эстетичным.
ак поменять цвет кожи в «Фотошопе», в общих чертах понятно. Но сейчас можно снимок немного подретушировать, для того чтобы он выглядел еще более эстетичным.
В первую очередь необходимо выделить черты лица модели. Для этого создается новый слой с параметром «Мягкий свет». Берется кисть белого цвета. Изменив размер диаметра, необходимо выделить все участки с бликами, а также осветлить таким же образом круги и синяки под глазами и прорисовать центр носа. Черной кистью прорисовываются тени и крылья носа. В общем, выполняется контуринг лица в программе. В последнюю очередь необходимо настроить непрозрачность таким образом, чтобы эффект казался максимально естественным.
Ретушь кожи
Этот шаг также не является обязательным, но с помощью него можно убрать недостатки кожи и улучшить ее общее состояние. Для начала нужно взять «Точечную восстанавливающую кисть» и пройтись по всем крупным изъянам. Не стоит сильно усердствовать и нажимать на каждую пору, необходимо просто привести лицо в ровный вид для дальнейшей ретуши.
Теперь необходимо применить «Размытие по Гауссу», которое находится в меню «Эффекты». Лучше ставить небольшое значение, чтобы вся кожа не замылилась. И следующим шагом добавляется «Шум», который находится в том же месте. Значение необходимо установить не больше 5. Это позволит создать текстуру кожи, но при этом не образовывается лишняя пыль. А дальше происходит работа со слоем «Маски» по вышеописанному способу.
Техники, описанные выше, годятся не только для того, чтобы менять цвет кожи. Благодаря таким способам можно изменить любую деталь, причем это делается очень быстро и максимально эффективно.
Как изменить цвет кожи в Фотошопе (Photoshop)?
Очень часто, рассматривая старые фотоальбомы, мы замечаем пятна или еще какие-то дефекты на коже. Это совсем не значит, что снимал плохой фотограф, просто раньше все фотокарточки выглядели именно так. Вот в наше время с помощью технического прогресса, можно из очень плохой, по качеству фотографии, сделать весьма не плохую, творчески выполненную, работу. Благодаря компьютерным технологиям можно создать на фотокарточке фон, поменять цвет глаз, длину волос, выровнять цвет кожи в Фотошопе. В Фотошопе можно даже из старой, черно-белой фотокарточки, сделать цветную.
Благодаря компьютерным технологиям можно создать на фотокарточке фон, поменять цвет глаз, длину волос, выровнять цвет кожи в Фотошопе. В Фотошопе можно даже из старой, черно-белой фотокарточки, сделать цветную.
Давайте попробуем разобрать такую ситуацию. К вам в руки попал старый снимок вашей прабабушки, на котором она еще совсем младенец. Вроде все хорошо, наряд красивый, беззаботная улыбка, но… лицо почему-то заметно отличается по цвету от тела. Но, все поправимо. Можно вернуть натуральный оттенок кожи с помощью Фотошопа.
Цвет кожи в Фотошопе
- Для начала нужно открыть фотографию в Фотошопе и создать слой, который будет корректировать цвет. Можно воспользоваться иконкой черно-белого кружочка. На панели слоев он размещен внизу. Кликните на диалоговое окно коррекции и выберите из списка «Красные тона». Затем настройте тон (Hue)+6, saturation -6.
- Вы можете обратить внимание, что лицо стало лучше, но оно отличается по цвету от тела. Оставляйте коррекцию на лице, ненужную уберем, с помощью «Layer Mask».
 Заполните маску черным цветом так, чтобы изображение было скрыто и активируйте. После чего инвертируйте цветовые гаммы на маске, нажав Ctrl+I. Теперь, вам следует выбрать кисть белого цвета, и закрасьте лицо. Для того, чтобы посмотреть на маску нажмите Alt и кликните на маску, а если хотите увидеть изображение, то кликните на значок коррекции. После проделанных манипуляций, цвет лица и тела заметно выровнялся, но все еще далек от идеального.
Заполните маску черным цветом так, чтобы изображение было скрыто и активируйте. После чего инвертируйте цветовые гаммы на маске, нажав Ctrl+I. Теперь, вам следует выбрать кисть белого цвета, и закрасьте лицо. Для того, чтобы посмотреть на маску нажмите Alt и кликните на маску, а если хотите увидеть изображение, то кликните на значок коррекции. После проделанных манипуляций, цвет лица и тела заметно выровнялся, но все еще далек от идеального. - Следующим этапом, нам нужно продублировать слой «Насыщенность/Цветовой тон». После этого настройте маску таким образом, чтобы корректировались только отдельные области фотографии. Выделите все с помощью клавиш Ctrl+A, а затем найдите в меню «Редактарование» функцию выполнения заливки и выберите черный цвет. После этого, вам нужно снова взять кисть белого цвета и провести по лицу на фото. Прозрачность слоя должна составлять шестьдесят семь процентов.
- Для того, чтобы подкорректировать цвет лица на фотографии и сделать его таким же по цвету, как и кожа на всем теле, вам поможет слой Layer-New Adjustment Layer Curves.
 Этот слой поможет вам выровнять полутона. В окне опций кликните на центральную часть кривой и перетяните слегка в сторону. Таким образом, тени будут плавно переходить в освещенные участки на лице. Теперь, когда лицо идеально, вы замечаете, что части тела слегка видоизменены. Давайте их исправим, обратившись за помощью к функции маски. Заполните ее черным цветом, а затем создайте кисть с белой краской и зарисуйте лицо.
Этот слой поможет вам выровнять полутона. В окне опций кликните на центральную часть кривой и перетяните слегка в сторону. Таким образом, тени будут плавно переходить в освещенные участки на лице. Теперь, когда лицо идеально, вы замечаете, что части тела слегка видоизменены. Давайте их исправим, обратившись за помощью к функции маски. Заполните ее черным цветом, а затем создайте кисть с белой краской и зарисуйте лицо. - После того, как оттенок лица стал таким же, как и на теле, вам нужно добавить рисунку контрастности. Активируйте слой «Levels». Затем измените, соотношения света и тени. Установите их на уровень двенадцать и двести пятьдесят пять.
Вот и все. Ваша работа завершена. У вас теперь имеется в архиве снимок замечательного качества. Теперь вы знаете, как изменить цвет кожи в Фотошопе. Отредактировав несколько снимков, вы будете делать все » на автомате», и инструкция будет вам уже не нужна.
Как изменить цвет кожи в Фотошопе
Всем привет. Те люди, которые хотя бы один раз работали с графическими редакторами знают, что поменять оттенок определённого места достаточно просто. Но цвет кожи меняется немного отличными методами, о которых мы сегодня и поговорим.
Но цвет кожи меняется немного отличными методами, о которых мы сегодня и поговорим.
Метод 1 – Режим наложения «Цветность»
Данный метод подразумевает под собой использование режима наложения цветов под названием «Цветность». То есть первым делом мы создадим ещё один слой, в котором не будет ничего, изменим модификацию наложения цветов и попросту пройдёмся инструментом «Кисть» по соответствующим местам на изображении.
Этот метод является достаточно лёгким в исполнении, и если вы хотя бы мало-мальски разбираетесь в работе с графическим редактором, то проблем возникнуть не должно. Вот изображение, которое мы получили буквально через три минуты работы.
Но, как вы можете заметить, у данного метода достаточно серьёзный недостаток, так как кожа женщины выглядит совсем ненатурально. Конечно, мы тоже никогда не встречали людей с зелёной кожей, но при наложении любого другого цвета «реализма» данный метод всё равно не приобретает.
Подводя итог можно сказать, что если вы хотите максимально быстро изменить цвет кожи человека в графическом редакторе «Adobe PhotoShop», то можете воспользоваться данным методом.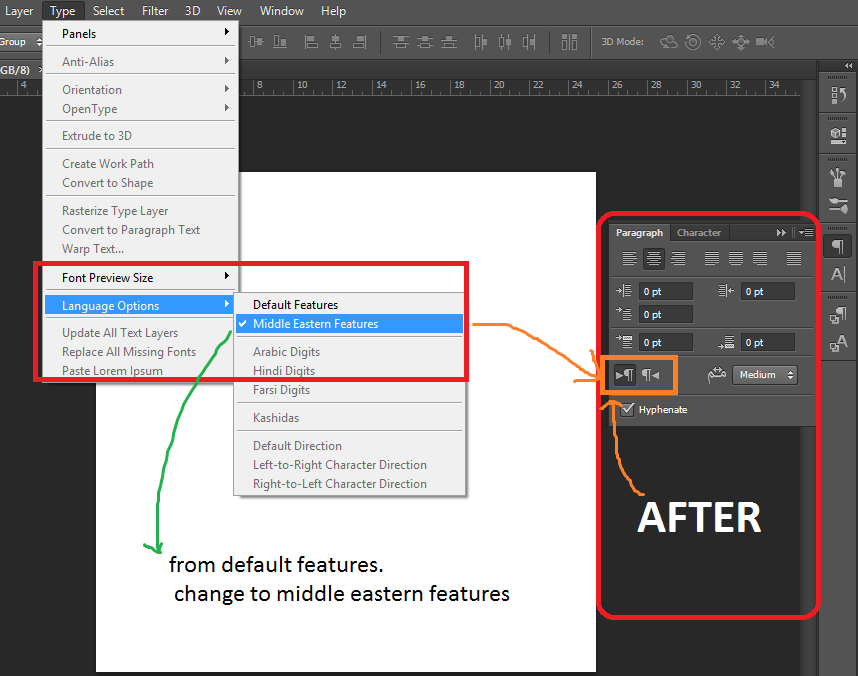 Но если вам нужен более реалистичный выходной снимок, то рекомендуем вам обратится к следующему методу.
Но если вам нужен более реалистичный выходной снимок, то рекомендуем вам обратится к следующему методу.
Метод 2 – Инструмент «Замена цвета»
1) Первым делом нам нужно создать ещё один слой, который будет копировать исходный. Для этого нажимаем на клавиатуре сочетание Ctrl+J.
Далее переходим в меню «Изображение», далее в раздел «Коррекция» и там выбираем нужный нам инструмент «Заменить цвет».
2) Далее нам нужно взять образец исходного цвета кожи нашей модели. Для этого курсор будет специально преобразован в некое подобие пипетки.
Нужно обязательно отыскать или хотя бы приблизится к так называемой «золотой середине» — идеальному балансу между светлыми и тёмными оттенками кожи.
5) В случае, когда нас вполне устраивает получившийся цвет кожи, то нажимаем на кнопку «ОК» и переходим к заключительному этапу редактирования.
6) Теперь нужно создать белую маску для того слоя, где кожа модели окрашена в нужный нам цвет.
Итак, как вы видите, цвет кожи поменялся и выглядит достаточно неплохо. Конечно, мы разобрали здесь необычный зелёный цвет, но этим мы хотели показать, что данный метод может неплохо покрасить кожу человека даже в такой фантастический для неё цвет.
Итак, как вы видите, изменить цвет кожи человека с помощью графического редактора достаточно легко. Надеемся, что данная статья смогла помочь вам.
Всем мир!
метод частотного разложения / Съёмка для начинающих / Уроки фотографии
Часто бывает, что на фотографиях некоторые участки кожи выглядят ярко-красными или с присутствием пигментных пятен. Особенно, такой недостаток присутствует на снимках новорожденных, поскольку их нежная кожа очень чувствительна к внешней среде. Сразу возникает вопрос о том, как выровнять цвет кожи измененного участка, чтобы он имел здоровый натуральный оттенок и сохранял при этом текстуру. Сегодня, в уроке фотошоп, мы попробуем ответить на этот вопрос, используя корректирующие слои и маски слоя.
Я буду использовать фото ребенка, на котором отчетливо заметно различие между цветом кожи лица и цветом остальных частей тела. Кроме этого, присутствует небольшая синюшность лица, как следствие родов. Исправим эти недостатки!
Превью финального результата:
А вот результат до и после обработки:
Изменяем цвет кожи в «Фотошопе»
Прежде всего нужно выбрать фотографию. Она должна быть качественной и четкой. После того как она будет загружена в программу, необходимо создать копию слоя. Для этого правой кнопкой мыши нужно нажать по миниатюре исходника и выбрать пункт «Создать дубликат слоя». Это нужно для того, чтобы после завершения всей работы сравнить исходник и получившийся кадр. Если после этого что-то не устроит фотографа, то всегда можно подправить мелкие детали или применить непрозрачность слоя. На самом деле изменить цвет кожи в «Фотошопе» как можно натуральнее очень легко, главное, не переборщить с эффектами.
Подготовка изображения к ретушированию
Смотрите также: “Как убрать эффект красных глаз на фото в Фотошопе”
Для начала подготовим исходное изображение.
- Открываем снимок в программе Фотошоп (Меню “Файл” – пункт “Открыть”).
- Нажатием сочетания клавиш CTRL+J создаем две копии исходного слоя.
- Проверяем, что в Редакторе слоев в качестве рабочего установлен самый верхний слой, после чего переходим к фильтру “Краевой контраст” (или “Цветовой контраст”), расположенному в группе “Другое” вкладки “Фильтр“.
- При помощи бегунка, регулирующего радиус в пикселях, настраиваем фильтр таким образом, чтобы на изображении были четко обозначены все дефекты кожи, от которых нужно избавиться. В нашем случае, мы остановились на значении радиуса, равному 2 пикселям.
- Теперь необходимо повысить детализацию изображения, для чего используем настройку режима наложения слоя “Линейный свет“.
- Далее при помощи соответствующей кнопки на панели, расположенной внизу окна Редактора слоев, создаем корректирующий слой «Кривые».
- Настраиваем примерное положение левой и правой точек, как показано на рисунке ниже.

- Для привязки эффекта к конкретному верхнему слою, с которым мы работаем в данный момент, нажимаем кнопку, расположенную внизу окна свойств, и активируем режим привязки к слою. На рисунке ниже изображено, как должен выглядеть знак в после нажатия по нему. Изначально он должен быть перечеркнутым.
- Чтобы сгладить дефекты кожи, используем фильтр “Размытие по Гауссу“, расположенный в группе “Размытие” вкладки “Фильтр“. Предварительно необходимо переключиться на Слой 1.
- Используем тот же радиус пикселей, который был выбран при работе с эффектом “Краевой контраст” (“Цветовой контраст”) – 2 пикселя.
- На этом предварительный этап работ завершен и можно перейти непосредственно к исправлению дефектов.
Изменение цвета
В первую очередь необходимо поменять оттенок кожи на тот, который и был задуман. Так, можно сделать и ярко-розовый цвет, и совсем естественный загар. В основном человек, который задает вопрос о том, как изменить цвет кожи в «Фотошопе», хочет сделать максимально натуральный эффект.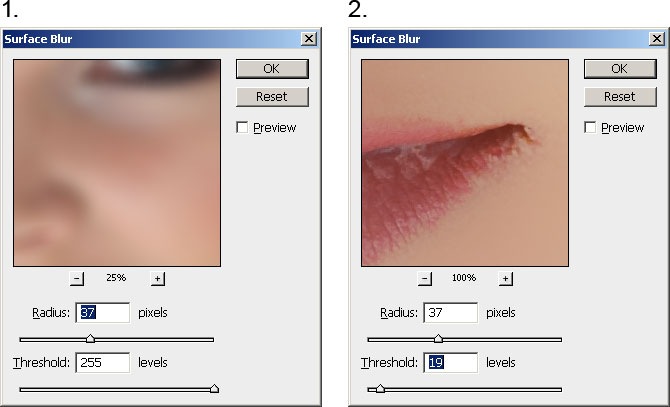
Для этого шага необходимо зайти в меню «Изображение» и там найти пункт «Коррекция», и уже после выбрать параметр «Цветовой тон и насыщенность». А дальше с помощью ползунков настраивается вся фотография. Главное, не бояться экспериментировать, потому что всегда можно изменить результат.
И не стоит переживать насчет того, что меняются абсолютно все цвета на фотографии, в следующем шаге все станет на свои места.
Чтобы получить загар, необходимо отредактировать всего два цвета: желтый и красный. Но в любом случае в первую очередь необходимо ориентироваться на каждый кадр по отдельности. Так, иногда лицо имеет пурпурные оттенки или фотография сделана при таких условиях, что кожа отливает голубым. Изменить цвет кожи в «Фотошопе», как в этом уроке, точь-в-точь, не получится, каждый снимок уникален.
Создание маски слоя
Первое что нужно — сделать заготовку для маски, при помощи которой возможно отделить пятна. Создаём корр. слой цветовой тон насыщенность, способы создания корректирующих слоёв описаны в этой статье.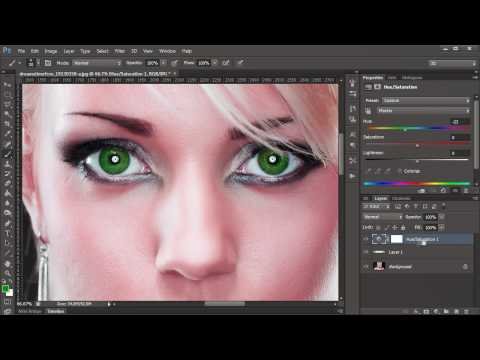
На панели свойств корр. слоя переходим в красный канал, берем в руки пипетку в панели параметров инструмента установим размер взятия образца 3 на 3 пикселя (для такого размера картинки думаю будет вполне достаточно). Кликаем по наиболее выраженной области покраснения (нечто подобное описано в этом посте). После сдвигаем ползунок цветового тона на +180 и изменяем режим наложения для этого слоя на «Differentce». На картинке при этом более красные области станут светлее, менее красные — темнее.
Теперь при помощи правых ползунков на цветовой полосе постепенно отрегулируем цветовой диапазон, на который происходит воздействие передвигая их вправо (сужаем) или влево (расширяем).
Появление зелёных и чёрных областей на картинке сигнализирует о том что на этих участках нет красных оттенков. Чтобы контролировать правильность выбора красных пятен можно «помигать» видимостью этого слоя. В результате этих манипуляций у меня получилась вот такая картинка.
Дальше на основе этого получившегося изображения нужно создать маску для красных областей.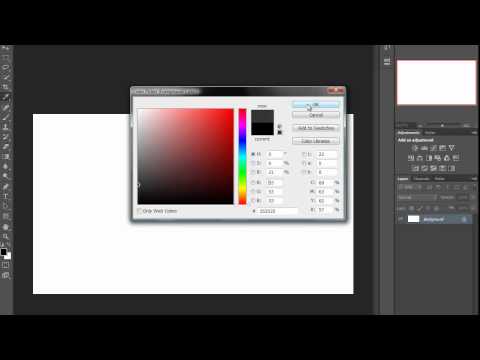 Идем в палитру «Каналы» при нажатой клавише Ctrl кликнем по композитному каналу (это который RGB), тем самым мы создадим выделение.
Идем в палитру «Каналы» при нажатой клавише Ctrl кликнем по композитному каналу (это который RGB), тем самым мы создадим выделение.
Возможно появление диалога фотошоп в котором будет предупреждение о том, что в область выделения ничего не попало – не верьте этому просто закройте диалог.
Создадим новый слой «Цветовой тон/Насыщенность» в качестве его маски загрузится созданное выделение. Снимаем видимость старого слоя дабы не мешал дальнейшей работе.
Удаление лишних оттенков
Тон кожи уже изменился, это можно наблюдать, сравнивая с оригиналом, но при этом и вся фотография поменяла свой вид. Чтобы вернуть первоначальный цвет там, где не планировалось его изменять, необходимо создать слой-маску. Находится этот параметр на панели миниатюр внизу.
Следующим шагом нужно залить весь слой черным цветом, это позволит отменить эффект изменения цвета на всем снимке. После этого берется белая мягкая кисть и прорисовывается только кожа. Губы и глаза также не должны быть закрашены.
Совет: на этом этапе лучше приблизить фотографию настолько, чтобы были четко различимы границы лица. Окрасив всю кожу белым, вы увидите, что она окажется обработанной выше описанным эффектом, что и нужно было фотографу.
Уже сейчас лучше сравнить результат с оригиналом и убедиться, что цвет кожи выглядит естественно, в противном случае можно немного снизить прозрачность.
Метод «byRo»
Иногда вся кожа нуждается в ретуши. И следующий метод может быть использован в дополнение к двум другим методам, с которыми мы ознакомились. Метод byRo назван в честь человека, который изобрел его, и является особенно эффективным для быстрого, общего сглаживания, сохраняя текстуру кожи. Как и в случае с методом частотного разделения, byRo метод очень кропотлив в настройках, но он стоит потраченных на него усилий.
Мне нравится использовать этот метод для сглаживания плохо нанесенного макияжа или исправлять кожу с большими порами или пигментными пятнами. Метод byRo также идеально подходит, когда модель имеет красивую кожу, не носит макияж, и требуется только, что чуть-чуть придать атмосферности. Этот метод, также применим, когда портрет снят на сверхчеткий объектив камеры. (Мой любимый портретный объектив, например, 100 мм макрообъектив, но он дает просто сверхчеткий кадр, что я, как правило, использую этот метод в пост-обработки). Я также использую метод byRo в сочетании с небольшим увеличением яркости с уровнями для придания здорового цвета кожи.
Этот метод, также применим, когда портрет снят на сверхчеткий объектив камеры. (Мой любимый портретный объектив, например, 100 мм макрообъектив, но он дает просто сверхчеткий кадр, что я, как правило, использую этот метод в пост-обработки). Я также использую метод byRo в сочетании с небольшим увеличением яркости с уровнями для придания здорового цвета кожи.
Метод byRo не подходит для работы с сильными пятнами на коже. Такие пятна лучше обрабатываются корректирующим слоем и/или методом разделение частот.
Для начала, создайте два новых слоя, как вы делали для метода частотного разделения.
Выберите дублированный слой и в меню Filter
выберите
Blur> Gaussian Blur
. Н
е надо применять размытие; Мы будем использовать этот шаг, чтобы определить параметры, которые будут нужны нам в дальнейшем
. Отрегулируйте радиус размытия в диалоговом окне Gaussian Blur, пока кожа не сгладится и небольшие дефекты кожи уйдут. Обратите внимание на радиус, который для этого нужен, а затем нажмите
Отменить
.
Перейдите к меню Filter
, и выберите
Other> High Pass
. В диалоговом окне High Pass, введите радиус, выбранный при тестировании Gaussian Blur в предыдущем шаге. Примените фильтр
High Pass.
Оставаясь на том же слое, вернитесь в меню Filter
снова и примените
Gaussian Blur
к слою High Pass. Но ваш радиус должен быть около одной трети от радиуса, который вы использовали для фильтра High Pass. Например, если параметр для фильтра High Pass был радиус 9 пикселей, используйте радиус 3 пикселя для Gaussian Blur.
Далее, инвертируйте слой High Pass. (в меню Image
выберите
Adjustments> Invert
). Измените режим смешивания слоя на
Linear Light
. Уменьшите непрозрачность слоя до 40 до 50%.
Маскируйте весь слой ( Option
или
Alt+ Add a Mask
в панели
Layers
) и выберите маленькую или среднюю по размерам, мягкую кисть. Установите непрозрачность кисти до 50% с белым цветом, и просто рисуйте по маске там, где необходимо сглаживание. Не красьте в областях с мелкими деталями, таких как глаза, нос, волосы и губы. Кроме того, не стоит рисовать и по краю лица.
Установите непрозрачность кисти до 50% с белым цветом, и просто рисуйте по маске там, где необходимо сглаживание. Не красьте в областях с мелкими деталями, таких как глаза, нос, волосы и губы. Кроме того, не стоит рисовать и по краю лица.
Рисуйте в маске, пока не достигните желаемого смягчения там, где вы хотите. Вы можете менять эффект, изменяя непрозрачность кисти рисуя в различных областях лица, или путем снижения непрозрачности всего слоя. Если вы сгладите площадь кожи больше, чем вы хотели, то переключите кисть на черную краску и скорректируйте обратно.
В этом портрете у модели большие области с пигментными пятнами. В данном случае я решил использовать только слой коррекции и byRo метод. Я не стал связываться с методом частотного разделения, так как посчитал его здесь избыточным.
Как изменить цвет кожи в «Фотошопе CS6»
Чтобы сразу же изменить кожу, при этом не трогая другие цвета, можно воспользоваться этим вариантом. Для начала необходимо перейти в окно «Изображение» — «Режим коррекции» — «Заменить цвет». После этого пипеткой необходимо взять образец с лица, при этом на маленьком экране будут видны места, которые изменятся. Чтобы расширить их, нужно взять инструмент со знаком «+» и нажимать на коже в разных местах, пока вся необходимая область не закрасится белым.
После этого пипеткой необходимо взять образец с лица, при этом на маленьком экране будут видны места, которые изменятся. Чтобы расширить их, нужно взять инструмент со знаком «+» и нажимать на коже в разных местах, пока вся необходимая область не закрасится белым.
Следующим шагом меняем цвет кожи в «Фотошопе». Для этого нужно настроить ползунки, которые находятся ниже. Когда результат удовлетворит человека, нажимается кнопка «Ок».
Если все же были задеты какие-то дополнительные предметы, которые не нужно было изменять, можно воспользоваться все той же слой-маской или стереть мелкие детали ластиком. Таким способом можно изменять не только кожу, но и отдельно брови или волосы.
Разделение на частоты
Переходим к следующему этапу:
- Создайте две копии слоя с фотографией. Для удобства можно объединить их в группу. Верхний слой будет содержать информацию о деталях (условно будем называть его «Детали»), нижний — о цвете (условно — «Цвет»).
- Для начала выберите слой «Цвет», нажмите на вкладку «Фильтр», перейдите к разделу «Размытие» и выберите «Размытие по Гауссу».

- Настройте ползунок «Радиус» так, чтобы на фотографии различались общие черты лица, но пропали детали мелкой текстуры.
- Нажмите «ОК» и перейдите к настройке второго слоя «Детали».
- Во вкладке «Изображение» выберите пункт «Внешний канал».
- В открывшемся окне найдите графу «Слои» и выберите слой с цветом. Режим наложения, который нужно выставить — «Добавление».
- Поставьте галочку напротив пункта «Инвертировать» и проследите за тем, чтобы в строке «Масштаб» стояла цифра 2.
- Нажмите «ОК». Если вы все сделали правильно, то должны получить картинку, подобную той, что на скриншоте ниже.
Улучшение снимка
В принципе, фотография уже готова, и все поставленные задачи выполненыК. ак поменять цвет кожи в «Фотошопе», в общих чертах понятно. Но сейчас можно снимок немного подретушировать, для того чтобы он выглядел еще более эстетичным.
В первую очередь необходимо выделить черты лица модели. Для этого создается новый слой с параметром «Мягкий свет». Берется кисть белого цвета. Изменив размер диаметра, необходимо выделить все участки с бликами, а также осветлить таким же образом круги и синяки под глазами и прорисовать центр носа. Черной кистью прорисовываются тени и крылья носа. В общем, выполняется контуринг лица в программе. В последнюю очередь необходимо настроить непрозрачность таким образом, чтобы эффект казался максимально естественным.
Берется кисть белого цвета. Изменив размер диаметра, необходимо выделить все участки с бликами, а также осветлить таким же образом круги и синяки под глазами и прорисовать центр носа. Черной кистью прорисовываются тени и крылья носа. В общем, выполняется контуринг лица в программе. В последнюю очередь необходимо настроить непрозрачность таким образом, чтобы эффект казался максимально естественным.
Работа с пятнами на коже
- Выбираем в Редакторе слоев второй снизу слой (Слой 1) и создаем над ним новый.
- На боковой панели инструментов выбираем инструмент “Кисть“.
- Настраиваем для нее размер – 35 пикселей (примерный диаметр покраснений), и форму – “Мягкая круглая“.
- Свойство непрозрачности устанавливаем на значении 50%.
- Далее повторяем алгоритм работы с “Восстанавливающей кистью”. Сначала берем образец (ALT+клик), затем, используя его тон, окрашиваем проблемные места.
Ретушь кожи
Этот шаг также не является обязательным, но с помощью него можно убрать недостатки кожи и улучшить ее общее состояние.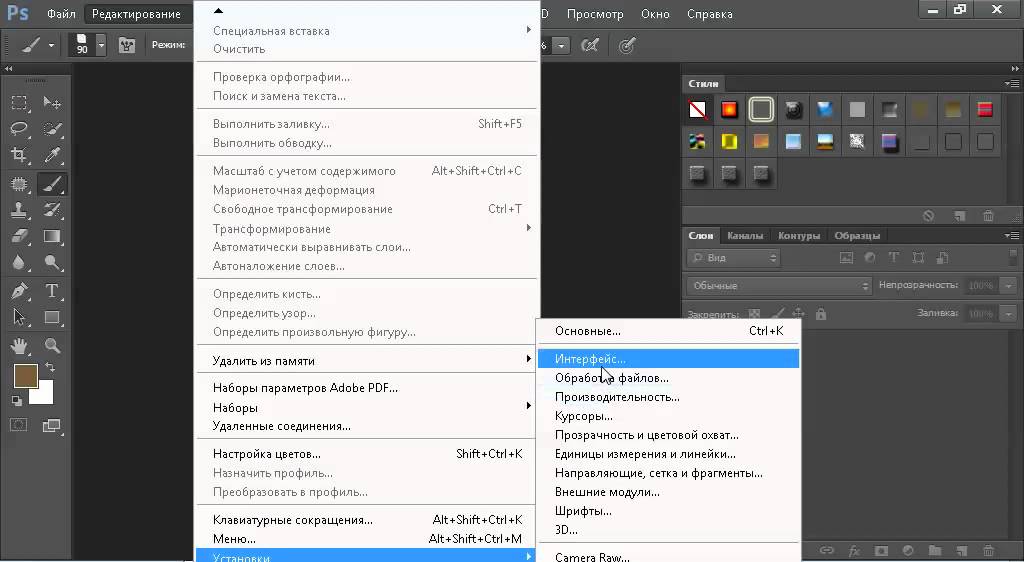 Для начала нужно взять «Точечную восстанавливающую кисть» и пройтись по всем крупным изъянам. Не стоит сильно усердствовать и нажимать на каждую пору, необходимо просто привести лицо в ровный вид для дальнейшей ретуши.
Для начала нужно взять «Точечную восстанавливающую кисть» и пройтись по всем крупным изъянам. Не стоит сильно усердствовать и нажимать на каждую пору, необходимо просто привести лицо в ровный вид для дальнейшей ретуши.
Теперь необходимо применить «Размытие по Гауссу», которое находится в меню «Эффекты». Лучше ставить небольшое значение, чтобы вся кожа не замылилась. И следующим шагом добавляется «Шум», который находится в том же месте. Значение необходимо установить не больше 5. Это позволит создать текстуру кожи, но при этом не образовывается лишняя пыль. А дальше происходит работа со слоем «Маски» по вышеописанному способу.
Техники, описанные выше, годятся не только для того, чтобы менять цвет кожи. Благодаря таким способам можно изменить любую деталь, причем это делается очень быстро и максимально эффективно.
Так какой же инструмент лучше справится с этой задачей?
Инструментом Заплатка очень удобно работать с большими областями, например, скрывать морщины. Далеко не всегда требуется удалять веснушки или шрамы на лице, всё зависит от требований клиента. Небольшие прыщики на лице без проблем можно удалить при помощи восстанавливающей кисти.
Далеко не всегда требуется удалять веснушки или шрамы на лице, всё зависит от требований клиента. Небольшие прыщики на лице без проблем можно удалить при помощи восстанавливающей кисти.
Для этого необходимо выбрать участок идеальной кожи и восстановить им проблемную область. Используйте кисть с мягкими краями, чтобы не было резких переходов. Таким образом, можно с лёгкостью избавиться от проблемных зон.
Функционал «Лассо»
Графический редактор Photoshop могут использовать как профессиональные фотографы, так и любители. Результат в этих случаях будет отличаться. Насколько – зависит от упорства и внимательности начинающего фотографа.
Одним из самых популярных инструментов для выравнивания тона кожи остаётся «Лассо». Для начала выбранную фотографию надо загрузить в графический редактор. В левой вертикальной колонке необходимо кликнуть инструмент «Лассо» и с его помощью обвести участок, нуждающийся в ретуши. После этого требуется нажать комбинацию клавиш Shift + F6, которая откроет окошко под названием «Растушёвка выделенной зоны». В поле с радиусом следует ввести энное количество пикселей – цифра зависит от размера ретушируемой области. Крупные детали: нос, глаза, рот – должны быть видны, все мелкие – исчезнуть.
В поле с радиусом следует ввести энное количество пикселей – цифра зависит от размера ретушируемой области. Крупные детали: нос, глаза, рот – должны быть видны, все мелкие – исчезнуть.
Следующий шаг – в окне «Слои» надо кликнуть на значок полузакрывшегося круга. Выпадет меню, в нём необходимо выбрать строчку «Кривые». После этого выделенную область необходимо будет слегка затемнить, а во втором поле выбрать «Красный». Кривую поднимать нужно до такого уровня, чтобы оттенок ретушируемой области совпадал с остальным тоном. Заключительный этап – уменьшение прозрачности до требуемого уровня. Всё, тон выровнен.
7Создание маски отсечения
Справа в меню слоев нажмите на слой лица, который вставляли с зажатой кнопкой CTRL. Появится выделенный контур лица.
выделяем контур лица
А потом скройте этот слой, нажав на иконку глаза
После того как это все проделайте, останется только один видимый слой «тело»
с контуром.
2Выбор лица, которое вы хотите изменить
Слева на панели инструментов выберите Лассо (Lasso)
или нажатием клавишу L на клавиатуре. Аккуратно обведите брови, нос и губы по контуру, как указано на рисунке.
Аккуратно обведите брови, нос и губы по контуру, как указано на рисунке.
выделяем контур лица
Чтобы правильно заменить лицо в фотошопе, при выделении контура, явно обводите черты лица и не захватывайте участки кожи, чтобы получить реалистичный результат. Когда вы закончите, у вас появится мигающая пунктирная линия.
Как изменить цвет кожи в Adobe Photoshop
Опубликовано: Автор: Артём Чёрный
Изменение цвета кожи в Фотошопе возможно несколькими способами. Доступный инструментарий позволяет это провести максимально естественно, насколько возможно для поставленной вами задачи.
Содержание
- Как изменить цвет кожи в Adobe Photoshop
- Вариант 1: Изменение параметров наложения слоя
- Вариант 2: Инструмент «Замена цвета»
- Вариант 3: Корректирующие слои
Для изменения цвета какого-то объекта в программе обычно используются разные режимы наложения, корректировки и кисти. Рассмотрим три способа изменения цвета кожи. В целом они достаточно просты для понимания даже тех пользователей, которые работают в программе относительно недавно.
Рассмотрим три способа изменения цвета кожи. В целом они достаточно просты для понимания даже тех пользователей, которые работают в программе относительно недавно.
Вариант 1: Изменение параметров наложения слоя
Изменив параметры наложения слоя-коррекции можно добиться изменения цвета, а также естественного отображения этого цвета на коже. Правда, здесь могут быть исключения, если вам, например, нужно «перекрасить» кожу в какой-то неестественный цвет.
С помощью изменения режимов наложения изменение цвета кожи в Photoshop происходит по следующей инструкции:
- Откройте фотографию, с которой будете работать. Это можно сделать простым переносом изображения в рабочую область программы из «Проводника». Также открыть картинку можно с помощью комбинации клавиш Ctrl+O. Просто после её нажатия нужно будет указать расположение фото на компьютере.
- Вся работа с цветом будет производится на отдельном слое, который вам и требуется создать. В панели со слоями (по умолчанию расположена в правой нижней части интерфейса) обратите внимание на нижнюю панель.
 Там нужно нажать на иконку в виде листа с загнутым краем. Она отвечает за создание нового чистого слоя.
Там нужно нажать на иконку в виде листа с загнутым краем. Она отвечает за создание нового чистого слоя. - У этого слоя нужно выбрать режим наложения «Цветность» либо другой, расположенный в одинаковой категории с указанным режимом. Категории в контекстном меню выбора стиля разделены более толстыми линиями. Как изменить параметры наложения слоя в панели слоёв показано на скриншоте ниже.
- Теперь в левой панели с инструментами включите инструмент «Кисть». Её настройки производятся в верхней части экрана. Например, для кисти можно задавать режимы наложения, непрозрачность, силу нажима. Плюс, доступен выбор шаблона кисти. Здесь вы можете произвести настройки на ваше усмотрение, однако мы рекомендуем установить параметр непрозрачности на примерно 50%, а режим наложения оставить нормальным.
- Проследите, чтобы в панели слоёв был обязательно выбран новый пустой слой. В противном случае вам будет сложно отменить сделанные изменения. С помощью квадрата для выбора основного цвета в левой панели инструментов укажите цвет кисти.
 Он должен быть таким, в какой вы хотите «покрасить» кожу. Необязательно соблюдать абсолютную точность.
Он должен быть таким, в какой вы хотите «покрасить» кожу. Необязательно соблюдать абсолютную точность. - Теперь на новом слое начните наносить мазки по коже. Закрасьте её полностью. Если цвет практически не отображается или сильно искажается, то попробуйте изменить режим наложения слоя.
- Как закрасите всю кожу, вам потребуется выполнить некоторую корректировку, так как кисть могла попасть на волосы, глаза, одежду и т.д. Для этого выберите «Ластик» и пройдитесь им по проблемным участкам. «Ластик» настраивается примерно, как и обычная кисть, да и работает по похожему принципу.
- Скорее даже после удаления лишнего цвет выглядит слишком неестественно. Чтобы это исправить попробуйте уменьшить «Непрозрачность» у слоя и/или изменить режим наложения.
Стоит отметить, что таким образом можно добиться в некоторых случаях высокой степени реализма, но не всегда. Также нужно быть готовым, что некоторые цвета будут некорректно отображены на коже вне зависимости от выбранного стиля наложения.
Вариант 2: Инструмент «Замена цвета»
Этот способ отличается более высокой точностью замены цвета, правда, всё равно с его помощью можно заменить далеко не все цвета. Посмотрим, как можно использовать данный инструмент в наших целях:
- Выполните дублирование слоя с изображением. Для этого воспользуйтесь сочетанием клавиш Ctrl+J или нажмите правой кнопкой мыши по слою с изображением и там выберите пункт «Дублировать слой».
- Далее нажмите в верхнем меню на пункт «Изображение». Из контекстного меню нужно будет выбрать пункт «Коррекция». Далее открывайте «Заменить цвет».
- Откроется окошко настройки инструмента. Здесь, с помощью инструмента в виде пипетки (выбирается по умолчанию) кликните по образцу кожи. Так как кожа редко бывает однотонной на фотографиях, то старайтесь соблюдать «золотую середину» при выборе образца.
- У параметра «Разброс» рекомендуется установить максимальное значение. Исключение может быть только в том случае, если одежда, фон или другие элементы на фото имеют похожий цвет на цвет кожи.

- Не забудьте также установить галочку у «Просмотр», чтобы видеть изменения в реальном времени.
- В блоке «Замена» двигайте ползунки у представленных параметров, чтобы сделать изменения в цвете. Результат можно будет видеть на фотографии сразу же.
- Если вас устраивает полученный цвет кожи, то жмите на «Ок», чтобы настройки применились окончательно.
- При максимальном значении параметра «Разброс» есть риск, что цвет заменится не там, где нужно. Например, на белках глаз, волосах и т.д. Такие «промахи» можно убрать с помощью масок. Выделите слой с изменённым цветом и добавьте к нему маску с помощью соответствующего инструмента в нижней части панели слоёв.
- Переключитесь на работу с ранее добавленной маской в панели слоёв. Выберите инструмент «Кисть». Ему нужно дать чёрный цвет в качестве основного. Можно установить уровень «Непрозрачности» кисти примерно на 50%, если «промахи» несущественны.
- Аккуратно уберите цвет с тех мест, где он не нужен.

На этом можно считать замену цвета кожи другим этим способом завершённым.
Вариант 3: Корректирующие слои
В отличии от первого способа здесь будут задействованы действительно корректирующие слои: «Кривые», «Уровни» и т.д. Этот способ вряд ли подойдёт вам, если вы хотите выполнить замену цветом на какой-то экзотический оттенок, например, синий или зелёный. Однако, если требуется сделать тон кожи темнее, светлее, добавить в него какой-то оттенок, то этот способ будет самым предпочтительным из рассматриваемых.
Читайте также:
Взаимодействие со слоями в Adobe Photoshop
Пакетная обработка фотографий в Adobe Photoshop
Вырезаем круги в Adobe Photoshop
Сглаживаем края в Фотошопе после вырезки
Реализуется он по следующей инструкции:
- Создайте дубликат основного слоя с помощью сочетания клавиш Ctrl+J. У основного слоя можно отключить видимость, нажав на иконку в виде глаза.
- Теперь выделите кожу.
 Это можно сделать с помощью любого инструмента выделения, например, «Волшебной палочки» или «Быстрое выделение». Нужные инструменты расположены в верхней части левой панели.
Это можно сделать с помощью любого инструмента выделения, например, «Волшебной палочки» или «Быстрое выделение». Нужные инструменты расположены в верхней части левой панели. - Постарайтесь максимально аккуратно выделите кожу. Так как, скорее всего, вместе с кожей будут выделятся волоски, часть губ, бровей, ресниц и т.д., то воспользуйтесь кнопкой «Выделение и маска» или «Уточнить края» (в зависимости от версии Photoshop).
- В этом интерфейсе пройдитесь кистью, которая вам дана по умолчанию волосам и другим элементам, которые попали под выделение. Мелкие элементы, как правило, корректно обрабатываются. Завершив выделение, установите у параметра «Вывод в» значение «Новый слой». Жмите «Ок».
- Теперь вы будете работать с полученным слоем. Выделите его и добавьте к нему корректирующий слой «Кривые». Получить к нему доступ можно, воспользовавшись отмеченной кнопкой в нижней части интерфейса, которая отмечена на скриншоте ниже.
- Кривые нужно привязать именно к слою с кожей.
 Выделите корректирующий слой на панели и воспользуйтесь комбинацией клавиш Ctrl+Shift+G. Это нужно, чтобы эффект применялся только к коже.
Выделите корректирующий слой на панели и воспользуйтесь комбинацией клавиш Ctrl+Shift+G. Это нужно, чтобы эффект применялся только к коже. - На кривой можно установить несколько точек и двигать их в разных направлениях, делая кожу светлее или темнее с учётом оригинального цвета. Например, таким образом можно сделать загар. Главное, не переборщите с «Кривыми».
- Дополнительно может потребоваться осветлить или затемнить некоторые участки на получившейся коже. Выделите слой с кожей и корректирующий слой. Сделайте их дубликат.
- Затем снова выделите дубликат и нажмите по ним правой кнопкой мыши. Там нужно выбрать «Объединить слои».
- Теперь переключитесь на инструмент «Осветлитель» или «Затемнитель» (в зависимости от ваших потребностей). Их расположение в левой панели с инструментами показано на скриншоте.
- Оба инструмента настраиваются как обычная кисть. Пройдитесь ими в участках, которые кажутся слишком тёмными или слишком светлыми.
На этом изменение цвета кожи на фото с помощью данного способа завершено. Вам осталось только выполнить сохранение результата. Его можно сохранить в формате JPG для отправки в социальные сети и других целей. Дополнительно рекомендуется сделать дубликат в формате PSD – редактируемом формате Фотошопа, чтобы быстро вносить изменения в фотографию с сохранением слоёв и других параметров. Правда, создание PSD-копии не всегда оправдано.
Вам осталось только выполнить сохранение результата. Его можно сохранить в формате JPG для отправки в социальные сети и других целей. Дополнительно рекомендуется сделать дубликат в формате PSD – редактируемом формате Фотошопа, чтобы быстро вносить изменения в фотографию с сохранением слоёв и других параметров. Правда, создание PSD-копии не всегда оправдано.
Изменение цвета кожи в Adobe Photoshop имеет некоторые свои особенности, так как кожа, как правило, не однотонна, плюс, есть перепады яркости. Однако с помощью представленных способов вы сможете без проблем решить данную задачу.
Как в фотошопе поменять цвет кожи
Главная » Разное » Как в фотошопе поменять цвет кожи
Как в фотошопе поменять цвет кожи
Инструкция
Откройте снимок в редакторе Adobe Photoshop. В нижней части панели слоев щелкните по иконке создания корректирующего слоя Create new fill or adjustment layer и выберите пункт Selective Color. На панели слоев появится рабочий слой-маска, в котором вы сможете менять цветовую гамму изображения.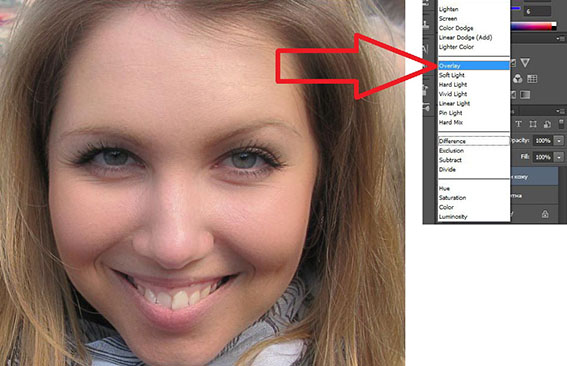 Это гораздо удобнее, чем работать непосредственно с фотографией, поскольку нет риска испортить оригинал.
Это гораздо удобнее, чем работать непосредственно с фотографией, поскольку нет риска испортить оригинал.
В окне Selective Color Options можно менять соотношение цветов в выбранном изображении, перемещая движки выбора цвета. Например, чтобы исправить слишком бледный цвет кожи в заданной фотографии, надо увеличить яркость красного цвета. Для этого в списке Colors выбирайте Red и уменьшайте яркость сине-зеленого цвета (Cyan), поскольку он является противоположным красному.
Чтобы нейтрализовать избыток зеленого цвета, нужно увеличить яркость противоположного ему пурпурного (Magenta). Противоположным синему цвету является желтый. Итак, чтобы добавить теплоты данной фотографии, требуется увеличить яркость красного, желтого и пурпурного цветов. Для этого сдвиньте влево движок Cyan и вправо – Magenta и Yellow. Контрастность регулируйте с помощью движка Black.
В списке Colors выберите желтый цвет (Yellow) и поменяйте настройки для него, как описано выше. Когда результат вас устроит, нажмите ОК. Если вам кажется, что цвет лица стал слишком ярким, понизьте непрозрачность (Opacity) корректирующего слоя.
Если вам кажется, что цвет лица стал слишком ярким, понизьте непрозрачность (Opacity) корректирующего слоя.
Обратите внимание, что заодно с цветом кожи изменился цвет фона. Если вас не устраивают изменения, щелкните мышкой по иконке маски слоя (белый прямоугольник), на панели инструментов выберите кисть черного цвета и проведите ею по тем местам, где хотите восстановить первоначальное изображение. Вы можете менять жесткость и прозрачности кисти, чтобы убрать изменения полностью или частично.
Источники:
- как в фотошопе поменять одежду
Как изменить цвет кожи в фотошоп
Приветствую Вас на сайте fotoshopdesign.ru. В предыдущих уроках мы с Вами рассматривали работу с шаблонами и у многих из Вас возникли вопросы о том, что делать если цвет лица не с совпадает с цветом кожи. Сегодня я Вам хочу рассказать о двух простых способах, как изменить цвет кожи в фотошоп.
Откроем нашу готовую фотографию, на которой видно, что цвет лица и тела отличаются.
Заходим в меню Изображение->Коррекция->Цветовой баланс и передвигаем ползунки. В нашем случае не хватает красного, соответственно его и добавляем. Можем поставить галочку в тенях и поработать с ними.
Не бойтесь экспериментировать, всегда можно отменить Ваши действия, нажав на комбинацию клавиш Ctrl Alt Z.
Рассмотрим следующий способ. Заходим в меню Изображение->Коррекция->Кривые
В разделе каналы выбираем Красный (т.к. лицу явно не хватает красного оттенка) В вашем случае может быть любой другой. Практикуйтесь и у Вас все получится.
Для наглядности я специально завысил кривую
А вот так я думаю будет нормально
Мы рассмотрели два способа как изменить цвет кожи в фотошоп. Думаю, теперь Вы с легкостью сможете работать с шаблонами, самое главное не боятся ошибаться. Только практикуясь Вы сможете получить навыки работе в программе Photoshop.
Если Вам понравился урок или у Вас возникли какие либо вопросы. Оставляйте пожалуйста свои комментарии ниже. До новых встреч на сайте fotoshopdesign.ru.
Оставляйте пожалуйста свои комментарии ниже. До новых встреч на сайте fotoshopdesign.ru.
Как изменить цвет кожи в «Фотошопе»? Быстрый способ
Изменить цвет кожи в «Фотошопе» можно различными способами, но данный урок покажет, как это сделать максимально быстро. При этом качество не пострадает, в конечном итоге получится красивая и натуральная картинка. Самое главное — следовать всем советам и внимательно выполнять каждый шаг.
Так как вся работа в «Фотошопе» является творческой, то большинство моментов может не получиться, если критично ее не оценивать. Так, кожа может стать не загорелой, а слишком желтой или даже красной.
Изменяем цвет кожи в «Фотошопе»
Прежде всего нужно выбрать фотографию. Она должна быть качественной и четкой. После того как она будет загружена в программу, необходимо создать копию слоя. Для этого правой кнопкой мыши нужно нажать по миниатюре исходника и выбрать пункт «Создать дубликат слоя». Это нужно для того, чтобы после завершения всей работы сравнить исходник и получившийся кадр.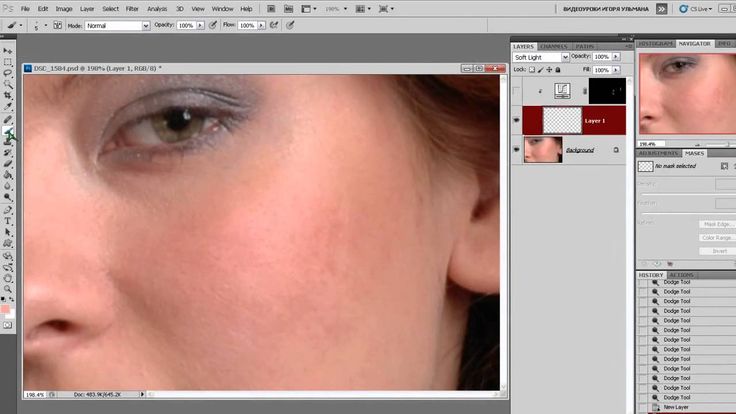 Если после этого что-то не устроит фотографа, то всегда можно подправить мелкие детали или применить непрозрачность слоя. На самом деле изменить цвет кожи в «Фотошопе» как можно натуральнее очень легко, главное, не переборщить с эффектами.
Если после этого что-то не устроит фотографа, то всегда можно подправить мелкие детали или применить непрозрачность слоя. На самом деле изменить цвет кожи в «Фотошопе» как можно натуральнее очень легко, главное, не переборщить с эффектами.
Изменение цвета
В первую очередь необходимо поменять оттенок кожи на тот, который и был задуман. Так, можно сделать и ярко-розовый цвет, и совсем естественный загар. В основном человек, который задает вопрос о том, как изменить цвет кожи в «Фотошопе», хочет сделать максимально натуральный эффект.
Для этого шага необходимо зайти в меню «Изображение» и там найти пункт «Коррекция», и уже после выбрать параметр «Цветовой тон и насыщенность». А дальше с помощью ползунков настраивается вся фотография. Главное, не бояться экспериментировать, потому что всегда можно изменить результат.
И не стоит переживать насчет того, что меняются абсолютно все цвета на фотографии, в следующем шаге все станет на свои места.
Вам будет интересно: Чем открыть ASPX: перечень программ
Чтобы получить загар, необходимо отредактировать всего два цвета: желтый и красный. Но в любом случае в первую очередь необходимо ориентироваться на каждый кадр по отдельности. Так, иногда лицо имеет пурпурные оттенки или фотография сделана при таких условиях, что кожа отливает голубым. Изменить цвет кожи в «Фотошопе», как в этом уроке, точь-в-точь, не получится, каждый снимок уникален.
Но в любом случае в первую очередь необходимо ориентироваться на каждый кадр по отдельности. Так, иногда лицо имеет пурпурные оттенки или фотография сделана при таких условиях, что кожа отливает голубым. Изменить цвет кожи в «Фотошопе», как в этом уроке, точь-в-точь, не получится, каждый снимок уникален.
Удаление лишних оттенков
Тон кожи уже изменился, это можно наблюдать, сравнивая с оригиналом, но при этом и вся фотография поменяла свой вид. Чтобы вернуть первоначальный цвет там, где не планировалось его изменять, необходимо создать слой-маску. Находится этот параметр на панели миниатюр внизу.
Следующим шагом нужно залить весь слой черным цветом, это позволит отменить эффект изменения цвета на всем снимке. После этого берется белая мягкая кисть и прорисовывается только кожа. Губы и глаза также не должны быть закрашены.
Совет: на этом этапе лучше приблизить фотографию настолько, чтобы были четко различимы границы лица. Окрасив всю кожу белым, вы увидите, что она окажется обработанной выше описанным эффектом, что и нужно было фотографу.
Уже сейчас лучше сравнить результат с оригиналом и убедиться, что цвет кожи выглядит естественно, в противном случае можно немного снизить прозрачность.
Как изменить цвет кожи в «Фотошопе CS6»
Чтобы сразу же изменить кожу, при этом не трогая другие цвета, можно воспользоваться этим вариантом. Для начала необходимо перейти в окно «Изображение» — «Режим коррекции» — «Заменить цвет». После этого пипеткой необходимо взять образец с лица, при этом на маленьком экране будут видны места, которые изменятся. Чтобы расширить их, нужно взять инструмент со знаком «+» и нажимать на коже в разных местах, пока вся необходимая область не закрасится белым.
Вам будет интересно: Как расшифровать MD5-хэш: простейшие методы
Следующим шагом меняем цвет кожи в «Фотошопе». Для этого нужно настроить ползунки, которые находятся ниже. Когда результат удовлетворит человека, нажимается кнопка «Ок».
Если все же были задеты какие-то дополнительные предметы, которые не нужно было изменять, можно воспользоваться все той же слой-маской или стереть мелкие детали ластиком. Таким способом можно изменять не только кожу, но и отдельно брови или волосы.
Таким способом можно изменять не только кожу, но и отдельно брови или волосы.
Улучшение снимка
В принципе, фотография уже готова, и все поставленные задачи выполненыК. ак поменять цвет кожи в «Фотошопе», в общих чертах понятно. Но сейчас можно снимок немного подретушировать, для того чтобы он выглядел еще более эстетичным.
В первую очередь необходимо выделить черты лица модели. Для этого создается новый слой с параметром «Мягкий свет». Берется кисть белого цвета. Изменив размер диаметра, необходимо выделить все участки с бликами, а также осветлить таким же образом круги и синяки под глазами и прорисовать центр носа. Черной кистью прорисовываются тени и крылья носа. В общем, выполняется контуринг лица в программе. В последнюю очередь необходимо настроить непрозрачность таким образом, чтобы эффект казался максимально естественным.
Ретушь кожи
Этот шаг также не является обязательным, но с помощью него можно убрать недостатки кожи и улучшить ее общее состояние. Для начала нужно взять «Точечную восстанавливающую кисть» и пройтись по всем крупным изъянам. Не стоит сильно усердствовать и нажимать на каждую пору, необходимо просто привести лицо в ровный вид для дальнейшей ретуши.
Для начала нужно взять «Точечную восстанавливающую кисть» и пройтись по всем крупным изъянам. Не стоит сильно усердствовать и нажимать на каждую пору, необходимо просто привести лицо в ровный вид для дальнейшей ретуши.
Теперь необходимо применить «Размытие по Гауссу», которое находится в меню «Эффекты». Лучше ставить небольшое значение, чтобы вся кожа не замылилась. И следующим шагом добавляется «Шум», который находится в том же месте. Значение необходимо установить не больше 5. Это позволит создать текстуру кожи, но при этом не образовывается лишняя пыль. А дальше происходит работа со слоем «Маски» по вышеописанному способу.
Техники, описанные выше, годятся не только для того, чтобы менять цвет кожи. Благодаря таким способам можно изменить любую деталь, причем это делается очень быстро и максимально эффективно.
Источник
Как подобрать цвет кожи в фотошопе
Автор: Сергей Бунин. Дата публикации: 22 августа 2017. Категория: Обработка фотографий в фотошопе.
Как подобрать цвет кожи в фотошопе
Приветствую вас друзья!
Частенько у начинающих пользователей программы Фотошоп возникает вопрос: «А как бы подобрать цвет кожи, чаще оттенок лица, на своей фотографии, чтобы он был похож на цвет с другого изображения?».
Или почти аналогичная задача: как подогнать цвет кожи при замене лица или как выровнять по цвету кожные покровы при составлении коллажа?
Одним словом давайте рассмотрим самые простые варианты, как подобрать цвет кожи в фотошопе.
Откроем два изображения в программе Фотошоп: исходное, так и назовем его «исходник» и то, на котором хотим поменять цвет кожи – «результат».
Не знаю как вам, но левая фотография мне кажется наиболее приятной в плане оттенка кожи на лице модели.
Конечно же, при работе с цветом надо иметь хорошо проэкспонированное изображение и с правильно отрегулированным балансом белого.
Но если не углубляться в такие тонкости как же все-таки сделать так, чтобы девушка и на правой фотографии имела такой же приятный цвет лица.
Вы можете попробовать воспроизвести тон кожи на глаз, к примеру, использую корректирующий слой «Цветовой баланс», но тогда каждое сравнение новым зрителем будет иметь свои результаты, потому что глаза разных людей воспринимают оттенки по-разному. Все зависит от фона, окружающих предметов, воздействующих источников света, все это может придавать те или иные оттенки изображению и в частности цвету кожи. Чтобы воспроизвести красивые и правильные тона, необходимо управлять цветами с большей точностью, и как это не странно и страшно звучит, опираясь на цифры.
Для этого в работе с цветом кожи мы будем использовать панель информации, если вы ее не видите у себя справа среди панелей, нажмите просто клавишу «F8»
и корректирующий слой «Кривые».
На панели инструментария выбираем инструмент выделения «Прямоугольная область».
Для удобства работы и возможности сравнения, нам необходимо сначала выделить лицо модели на фотографии-исходнике.
Далее нажимаем комбинацию клавиш «Ctrl+C», тем самым копируем выделенную область в буфер памяти программы.
Переходим ко второму изображению, щелкнув по закладке с его названием левой кнопкой мышки и, нажав комбинацию клавиш «Ctrl+V», вставляем на него скопированный фрагмент с исходника. С помощью инструмента перемещения сдвигаем его в сторону для одновременной визуализации лиц двух моделей.
В палитре слоев образуется новый слой, на котором размещается наш выделенный участок с первой фотографии.
Далее нам необходимо на корректируемой фотографии обозначить область кожи со средней освещенностью. Блики и теневые области не подойдут, а также не следует брать за образец участки со щек, девушки, как правило, на них наносят тональный крем или румяны, или они краснеют от волнения. Наиболее подходящими местами являются подбородок, лоб и шея. У мужчин это также лоб и верхняя часть скулы.
Итак, переходим на фоновый слой и активируем его, щелкнув по нему левой кнопкой мышки (ЛКМ).
Выделяем область захватывающую как можно большую площадь равномерно освещенной кожи, к примеру, на лбу.
При активном выделении, нажав комбинацию клавиш «Ctrl+J», копируем этот участок на новый слой.
На время, нажав на пиктограммы глазика с левой стороны фонового слоя и слоя с исходником, отключаем их видимость.
В окне просмотра у нас остается выделенный участок кожи на прозрачном фоне.
В палитре слоев наводим курсор мышки на миниатюру этого слоя, при этом вид курсора с обыкновенной стрелки меняется на изображение кисти руки с поднятым вверх указательным пальцем. Зажимаем клавишу «Ctrl» и, не отпуская ее, щелкаем ЛКМ.
После чего возобновляется выделение имеющейся области , вокруг нее образуется движущаяся пунктирная линия – «бегущие муравьи».
Далее следуем в меню «Фильтр», наводим курсор на строку «Размытие» и в выпадающем списке выбираем «Среднее».
Выделенная область заливается равномерным однотонным цветом. Снимаем выделение, нажав комбинацию клавиш «Ctrl+D». Включаем видимость всех слоев на палитре.
Мы получили плашку с усредненным оттенком кожи на изображении, которое будем подвергать коррекции.
Переходим на слой, где у нас находится исходник.
Также выделяем область с равномерно освещенным участком кожи, копируем его на новый слой и размываем с помощью фильтра «Среднее». Получаем эталон усредненного цвета кожи с исходника.
Отключаем видимость слоев с изображениями девушек, оставив только слои с образцами цветов. И переименуем эти слои в соответствии с теми фотографиями, которым они принадлежат.
В итоге мы с вами получили образцы цветов с двух изображений.
Подготовительный этап на этом закончен, и теперь начинается непосредственно сам процесс преобразования.
Внизу палитры слоев ЛКМ нажимаем на значок «Создать новый корректирующий слой» и в списке выбираем «Кривые».
На панели «Свойства» корректирующего слоя «Кривые» активируем инструмент для целенаправленной коррекции.
Зажимаем клавишу «Shift», курсор мышки принимает вид пипетки инструмента «Цветовой эталон», наводим на образец цвета с исходника и щелкаем по нему ЛКМ.
На панели «Инфо» получаем информацию о содержании красного (R=233), зеленного (G=197) и синего (B=177) цвета.
Переходим к цветовой плашке с изображения «Результат».
Наводим на нее курсор мышки, зажимаем клавиши «Shift+Ctrl» и щелкаем левой кнопкой мышки. Этим действием мы фиксируем точку на кривой в каждом цветовом канале.
Под кривой каждого цветового канала в окне «Выход» мы получаем значения уровня красного (R=210), зеленого (G=145) и синего (B=98) цветов.
Теперь осталась простая задача – привести эти значения в соответствие со значениями RGB в палитре инфо образца с исходника.
Для этого на панели свойств корректирующего слоя «Кривые» переходим сначала на КРАСНЫЙ канал. Щелкаем ЛКМ по точке на кривой. В окне «Выход» выделяем значение уровня красного цвета и с помощью набора на цифровом поле клавиатуры изменяем его на 233.
Одновременно для интереса и оценки ситуации следите за изменениями цвета образца «Результат».
Те же манипуляции проводим для ЗЕЛЕНОГО и СИНЕГО канала.
Переместим слой «Исходник» наверх, чтобы на него не оказывали влияние Кривые.
Сдвинем наши образцы и сравним их.
Размещаем слой с исходным изображением над кривыми, включаем его видимость и видимость корректируемого изображения, а слои с цветными образцами отключим.
А теперь сравним сами изображения.
Если вы не желаете изменять при этом цвет фона, то просто на маске корректирующего слоя «Кривые» закрасьте его кистью черного цвета.
Сравним До и После.
Есть еще один способ достичь такого результата. Он более простой, но, к сожалению, не всегда корректно срабатывает, и применим только к крупным портретам.
Откроем снова обе наши фотографии.
В меню «Изображение» на закладке «Коррекция» скрывается интересный и не совсем признанный инструмент «Подобрать цвет».
Подробное его описание я представлял в уроке «Как подобрать цвет в фотошопе». Кого заинтересует – можно посмотреть.
Кого заинтересует – можно посмотреть.
Для применения этого инструмента в нашем случае сначала щелчком ЛКМ по закладке с названием активируем изображение, которое будет подвергаться коррекции.
По пути указанному выше вызываем инструмент «Подобрать цвет».
Высвечивается окно с настройками. В поле «Конечное изображение» в качестве Цели должно быть указано активированная нами фотография. В нижней части окна, нажав на стрелку текстового поля «Источник», выбираем фотографию, с которой берем образец цветовой схемы – «Исходник». Проверяем установку галочки «Просмотр».
Сравниваем картинки в поле просмотра и, при необходимости регулятором «Ослабить» в поле «Параметры изображения» подгоняем цвет кожи результата к цвету на исходнике. У меня получилось ослабление в 27 единиц.
И вновь ДО и ПОСЛЕ.
Вот и все хитрости в решении вопроса как подобрать цвет кожи в фотошопе.
Приятных творческих успехов!
Если Вы не хотите пропустить интересные уроки по обработке фотографий — подпишитесь на рассылку. Форма для подписки находится ниже.
Форма для подписки находится ниже.
Печать
Как поменять цвет картинки в фотошопе cs6
Замена цвета в Фотошопе – процесс несложный, но увлекательный. В этом уроке научимся менять цвет различных объектов на картинках.
Замена цвета
Менять цвета объектов мы будем тремя разными способами. В первых двух мы используем специальные функции программы, а в третьем покрасим нужные участки вручную.
Способ 1: Простая замена
Первый способ замены цвета это использование готовой функции в Фотошопе «Заменить цвет» или «Replace Color» на английском. Наилучший результат она показывает на однотонных объектах. Например, возьмем иконку и откроем её в Фотошопе. Далее мы заменим цвет на любой другой интересующий нас.
Наилучший результат она показывает на однотонных объектах. Например, возьмем иконку и откроем её в Фотошопе. Далее мы заменим цвет на любой другой интересующий нас.
- Заходим в меню «Изображение — Коррекция — Заменить цвет (Image — Adjustments — Replace Color)».
Появляется диалоговое окно функции замены цвета. Сейчас мы должны указать, какой цвет будем менять, для этого активируем инструмент «Пипетка» и кликаем ею по цвету. Вы увидите, как этот цвет отобразится в диалоговом окне в верхней части, которая озаглавлена как «Выделение».
Внизу заголовок  Мы выбрали зеленый, задав параметры «Цветовой тон», «Насыщенность» и «Яркость».
Мы выбрали зеленый, задав параметры «Цветовой тон», «Насыщенность» и «Яркость».
Когда будете готовы заменить цвет — нажмите «ОК».
Так мы поменяли один цвет на другой.
Способ 2: Цветовой диапазон
Второй способ по схеме работы, можно сказать, идентичен первому. Но мы его рассмотрим на более трудном изображении. Для примера мы выбрали фотографию с автомобилем.
Как и в первом случае, нам нужно указать, какой цвет мы будем заменять. Для этого можно создать выделение, использовав функцию цветовой диапазон. Другими словами, выделить изображение по цвету.
- Заходим в меню «Выделение — Цветовой диапазон (Select — Color Range)»
Далее остается кликнуть по красному цвету машины и мы увидим, что функция его определила — окрасила белым цветом в окне предпросмотра. Белый цвет показывает, какая часть изображения выделена. Разброс в данном случае можно настроить на максимальную величину. Нажмите «ОК».
Нажмите «ОК».
После того как вы нажмете «ОК», увидите, как создалось выделение.
Теперь можно менять цвет выделенному изображению. Для этого воспользуйтесь функцией – «Изображение — Коррекция — Цветовой тон/Насыщенность (Image — Adjustments — Hue/Saturation)».
Появится диалоговое окно. Сразу поставьте галочку на параметр «Тонирование» (внизу справа). Теперь, используя параметры «Цветовой тон, Насыщенность и Яркость» можно настроить цвет. Мы выбрали синий.
Результат достигнут. Если на изображении остались участки исходного цвета, процедуру можно повторить.
Способ 3: Ручной
Данный способ подходит для изменения цвета отдельных элементов изображения, например, волос.
- Открываем изображение и создаем новый пустой слой.
Меняем режим наложения на «Цветность».
Выбираем «Кисть»
Задаем необходимый цвет.
Затем закрашиваем нужные участки.
Этот способ применим и в том случае, если вы хотите изменить цвет глаз, кожи или элементов одежды.
Такими нехитрыми действиями можно изменить цвет фона в Фотошопе, как и цвета любых объектов — однотонных или градиентных.
Отблагодарите автора, поделитесь статьей в социальных сетях.
Здравствуйте, уважаемые читатели. Замена цветов на картинке довольно интересное и затягивающее занятие. Лично я могу проводить за этим развлечением довольно много времени. Существует несколько инструментов, которые помогут в этой работе и каждый из них подходит для своего случая.
Сегодня я расскажу вам как изменить цвет картинки в фотошопе и каким способом пользоваться в каждом определенном случае. Вам понравится, уверяю.
Надо отметить, что я пользусь Photoshop CC, но ничего специфического мы делать не будем, так что можете смело начинать читать даже если у вас более простая версия этой программы. Не онлайн сервис, конечно, он слаб и нефункционален, но в случаях с CS3, 5 или 6 расхождений вы не заметите.
Простая цветокоррекция
Аппаратура для качественной съемки стоит довольно дорого, и не беда, если ей не обладаете. Получать хорошие снимки можно при помощи программ-редакторов, таких как фотошоп. Признаться честно, я пользуюсь этой возможностью практически для каждой фотографии, которую выкладываю в своем блоге. Мне нравятся цвета поярче, нежели обычно выкладывают в интернете.
Кстати, если вас интересует где брать изображения для блога, чтобы не бояться юридических последствий – читайте статью, уже опубликованную в Start-Luck. Я же возьму заранее подготовленную картинку, чтобы приступить к рассказу о простой коррекции цвета и перейду к работе.
Открываю вкладку в верхнем меню «Изображение», а затем категорию «Коррекция». Не пожалейте времени, чтобы на своем собственном опыте понять что такое «Яркость/Контрастность», «Сочность», «Цветовой тон/Насыщенность» и другие опции, которые найдете в этой вкладке.
Вы ничего не испортите, не сломаете и всегда сможете вернуться к изначальному варианту, просто отказавшись сохранять изменения при закрытии картинки. Просто посмотрите как ведут себя те или иные инструменты. Как говорится, то, до чего доходишь сам, всегда запоминается лучше, нежели когда вам все объясняют на пальцах.
Просто посмотрите как ведут себя те или иные инструменты. Как говорится, то, до чего доходишь сам, всегда запоминается лучше, нежели когда вам все объясняют на пальцах.
К примеру, откройте «Цветовой тон» и подергайте за различные ползунки, вы сразу увидите как меняет цвета картинка и сможете выстроить логическую цепь между вашими действиями и результатом. Не забудьте поставить галочку напротив «Просмотр».
Цветовой баланс меняет цвета сильнее, настройка более тонкая и интересная.
Если вы хотите поработать с определенным элементом, достаточно выделить объект, я уже не раз простым и понятным языком рассказывал о том, как это сделать более чем 8 инструментами и способами. Не буду повторяться, найти публикацию не сложно, достаточно пройти по ссылке чуть выше.
Сейчас я воспользуюсь самым простым способом – «Волшебной палочкой». Просто кликаю по объекту и нужный фрагмент выделен. При помощи настройки допуск я о выставляю разброс по цвету.
Как вы знаете, существует множество оттенков белого, синего и любого другого цвета. Чем выше цифра допуска, тем больше оттенков из спектра определит программа и выделит при помощи палочки.
Чем выше цифра допуска, тем больше оттенков из спектра определит программа и выделит при помощи палочки.
Далее снова перехожу в «Коррекцию». Теперь все изменения будут применяться только для выделенного участка. Можно снова пользоваться любой опцией. Покажу вам «Кривые».
Меняете направление кривой и цвет становится другим.
Кстати, если вы хотите таким образом поработать с фоном, то есть тем участком который находится за рамками выделения, то вам необходимо сначала его выделить, а затем во вкладке «Выделение» верхнего меню выбрать позицию «Инверсия».
Снимаются бегающие муравьи при помощи сочетания клавиш Ctrl+D.
Замена на контрасте
Очень подробно об этом методе я рассказывал в статье «Как в Photoshop быстро выделить нужный цвет, заменить его или убрать». Сейчас же мы быстренько пробежим по основным функциям. Я дам небольшую инструкцию, которой будет достаточно.
Этот инструмент идеально подходит для замены яркого, выделяющегося цвета на картинке. К примеру, желтое яблоко на белом фоне, красная машина в зеленом лесу или как сейчас, светлая девушка в темной комнате.
К примеру, желтое яблоко на белом фоне, красная машина в зеленом лесу или как сейчас, светлая девушка в темной комнате.
Возвращаюсь в раздел «Коррекция» и выбираю здесь инструмент «Замена цвета». При помощи инструмента «Пипетка», появляющемся автоматически, выбираю оттенок, который должен будет поменяться. В данном случае щелкаю по занавеске. Затем двигаю ползунок «Разброс», чтобы девушка стала почти черной, а все остальные объекты имели очертания ( о том как нарисовать черный фон я написал целую статью ).
Обратите внимание, занавеска и стена все равно должны иметь очертания, просто поставить разброс 200 не выйдет. В противном случае программа не будет учитывать оттенки и закрасит все некрасиво, единым цветом. Теперь зажимаю на плашку с цветом в самом низу окна, под ней написано «Результат».
Щелкаю по спектру и различным оттенкам, пока не добьюсь идеального результата.
Готово. Не перекрашивая фото мы получили прекрасный результат. Всего за несколько секунд. Теперь давайте немного о недостатках. Как я говорил выше, пользоваться этим способом удобно, если изображение контрастно. Чтобы перекрасить платье конкретной девушки в другой оттенок, его придется выделять. Могу предложить еще одну интересную статью про выделение объектов, в которой большое внимание уделяется сложным объектам, например, волосам.
Теперь давайте немного о недостатках. Как я говорил выше, пользоваться этим способом удобно, если изображение контрастно. Чтобы перекрасить платье конкретной девушки в другой оттенок, его придется выделять. Могу предложить еще одну интересную статью про выделение объектов, в которой большое внимание уделяется сложным объектам, например, волосам.
Сам же воспользуюсь инструментом «Магнитное лассо».
Теперь переношу платье на новый слой, нажав одновременно Ctrl+J. Мало что знаете о слоях? Прочитайте публикацию с подробным рассказом о них, которую я недавно подготовил для новичков.
Мы же возвращаемся в «Замену цвета» раздела «Коррекция». В данном случае оттенок придется менять при помощи ползунков «Цветовой тон», «Насыщенность», «Яркость». Если я щелкаю по плашке «Результат, то получается крайне отвратительно и неправдоподобно.
На мой взгляд, оттенок платья барышни все равно далек от идеала, а потому я хочу его немного размыть. Открываю вкладку «Фильтр» и выбираю всеми любимое «Размытие по Гауссу».
Одеяние стало менее четким, зато оттенок несколько выровнялся.
Как я уже сказал, лучше всего этот метод работает в том случае, если есть контрасты, так что удовлетворюсь этим, а сам расскажу вам о последнем на сегодня инструменте.
Быстрый инструмент для сложных случаев и кардинальных изменений
Мне нравится кисть «Замена цвета» больше остальных инструментов для решения аналогичной задачи. О ней вы можете узнать в статье «Как просто и быстро заменить цвет любого объекта в Photoshop», в которой я превращаю самую обычную девушку в красноволосую смурф-женщину с синей кожей.
Найти кисть не сложно, для этого надо щелкнуть правой кнопкой мыши по обычной кисти. Откроется дополнительное меню, в котором можно выбрать нужный инструмент.
Выбираю цвет. Все как обычно. Окошко справа. В данном случае черный, а затем закрашиваю часть волос девушки. Заметьте, все оттенки при этом сохраняются.
Можно поставить зеленый.
Для того, чтобы менять размер кисти пользуйтесь клавишами [ ].
Могу также предложить обучающее видео по этой теме.
Ну а если вам хочется более профессионально разбираться в программе и понять как именно работает та или иная функция в программе фотошоп, то предлагаю очень полезный курс « Photoshop для начинающих в видеоформате ».
Максимум полезной информации об инструментах. Вот в принципе и все. Не забывайте подписываться на рассылку, чтобы быть в курсе самой свежей, полезной и простой информации.
На самом деле существует множество способов как изменить цвет объекта в фотошопе. Ранее мы уже рассмотрели как это сделать при помощи корректирующего слоя «Цветовой тон/Насыщенность», а также научились менять цвет волос в фотошопе при помощи работы с определенным участком цветового спектра.
Это далеко не все способы, сегодня я покажу два очень простых, а в будущих статьях я расскажу еще о парочке методах при помощи других корректирующих слоев.
Итак, легкий способ перекрасить объект — нанести краску на отдельный слой, а потом изменить его режим наложения на Цветовой тон. Режимы наложения определяют взаимодействие цветов одного слоя с красками другого. Более подробную информацию о том, как работают режимы наложения и какие они еще бывают видов, смотрите в статье Взаимодействие режимов наложения слоев.
Коротко расскажу о применении данного метода. Откройте изображение и создайте новый слой (напоминаю все приемы создания слоев).
Затем измените режим наложения данного слоя, выбрав пункт Цветовой тон в раскрывающемся списке в верхней части палитры слоев (расположен в нижней части списка).
После этого выберите инструмент Кисть, нажав клавишу В , щелкните мышью по индикатору цвета переднего плана, в появившемся диалоговом окне палитры выберите оттенок и щелкните мышью по кнопке ОК. Предварительно выделив новый слой, рисуйте поверх объекта.
Если вы закрасите лишнее, можно на время выбрать инструмент Ластик, нажав и удерживая клавишу Е . А можно заранее предупредить такие ситуации, добавив к новому слою слой-маску и скрыв области, которые не нужно изменять, черным цветом.
А можно заранее предупредить такие ситуации, добавив к новому слою слой-маску и скрыв области, которые не нужно изменять, черным цветом.
Если перекрашиваемая область окружена черным, белым и серым цветами, можно смело красить поверх последних, и они ничуть не изменятся. Так получается потому, что в режиме наложения Цветовой тон заполненные цветом области влияют только на те участки лежащего ниже слоя, которые уже содержат цвет.
Помните команду меню Цветовой диапазон? Похожую команду меню Заменить цвет можно использовать для выделения одного оттенка и замены его другим. Эта команда очень хорошо работает, если цвет, который нужно заменить, более-менее однороден и сосредоточен в некоторой области, как, например, кузов автомобиля на рисунке выше.
Выбрав в меню команду Изображение — Коррекция — Заменить цвет , вы увидите одноименное диалоговое окно.
В нем уже выбран инструмент Пипетка, так что щелкните мышью по тому оттенку на изображении, который хотите заменить. Он появится в квадрате с надписью Цвет в группе элементов управления Выделение в верхней части диалогового окна.
Он появится в квадрате с надписью Цвет в группе элементов управления Выделение в верхней части диалогового окна.
В группе элементов управления Замена в нижней части диалогового окна щелкните мышью по квадрату, расположенному над надписью Результат, чтобы выбрать новый оттенок. Когда вы щелкнете мышью по кнопке ОК. Если необходимо подправить выбранный оттенок, можно использовать ползунковые регуляторы Цветовой тон, Насыщенность и Яркость (также находятся в группе элементов управления Выделение). Вот что получилось:
Обратите внимание, что кроме обыкновенной пипетки, рядом имеются пипетки с маленькими значками «+» (плюс) и «-» (минус). Используйте их, чтобы расширить/сузить диапазон оттенков, которые необходимо изменить.
Как видите, я немного перестарался и у меня колеса автомобиля также окрасились в фиолетовый. Это говорит о том, что данный способ может быть не всегда полезным.
- Изучайте теорию — учебник по фотошопу.
- Набивайте руку практикой, повторяя уроки.
- Сложно? Задавайте вопросы в комментариях к уроку или по этой форме.
Посмотрите ответы уже разобранных вопросов. - Подписывайтесь на обновления , чтобы не пропустить появление новых статей и уроков.
Описание палитры Слои в фотошопе: из чего состоит и как ею пользоваться
Вы во всех подробностях узнаете из каких элементов состоит палитра Слоев, как ими пользоваться, а также узнаете, что можно делать со слоями в фотошопе.
Супер Premiere Pro
Это видеокурс по обучению работе в Premiere Pro — в программе для видеомонтажа. Вы научитесь монтировать свои первые видеоролики и освоите Premiere Pro на более продвинутом уровне, узнав множество интересных фишек и приемов из мира профессионального монтажа.
Как записать действия в фотошопе в текстовый файл
С помощью настроек, можно сделать так, чтобы фотошоп записывал в тестовый файл все ваши действия в программе. Иногда это полезно, если, например, в будущем нужно будет вспомнить как обрабатывалась фотография.
Иногда это полезно, если, например, в будущем нужно будет вспомнить как обрабатывалась фотография.
Линейки и направляющие
Самый быстрый способ разместить и выровнять объекты в фотошопе — нарисовать прямую линию, вдоль которой их расположить. Именно это можно сделать с помощью линеек и направляющих.
Рабочее пространство фотошопа
Рабочее пространство — это центральная часть интерфейса фотошопа, где расположен непосредственно сам документ и окружающее его фоновое пространство.
Я обучаюсь веб дизайну. Вроде все необходимое на первых порах усвоила, но, есть большое НО! Не могу понять как инструментом пипетка очень быстро, практически мгновенно, на всех уроках переносится цвет одного объекта на другой в пределах даже одной страницы сайта. Тыкнул в одном месте, взял цвет, тыкнул в другом — установил такой же точно, как это делается?
Во всех уроках и в статьях вразумительного ответа не нахожу. Что-то везде не договаривается. Прошу пошагово объяснить как это делается. У меня мучительный подбор оттенка занимает порой много времени и сил, и терпения тоже. Пожалуйста, перешлите ответ мне на почту. Спасибо. Наталия.
У меня мучительный подбор оттенка занимает порой много времени и сил, и терпения тоже. Пожалуйста, перешлите ответ мне на почту. Спасибо. Наталия.
Возможно ли поменять цвет одновременно на 600 слоях, просто перекрасить один и тотже цвет на черный? Елси да, то как?
скажи мне как изменить оттенок, чтобы все цвета менялись
Добрый день! Подскажите, как сделать так, чтобы просто с помощью пипетки найти нужный цвет. Выделяю пипетку буквой I — пытаюсь скопировать нужный цвет, однако, пытаюсь нарисовать овальную фигуру такого же цвета, цвет не показывает. Подскажите, что я делаю не так?
Вы используете инструмент Произвольная фигура? Вместо цвета показывает только контур овала? Значит вы не выбрали на панели инструмента настройку «Выполнить заливку пикселов» (вторая группа элементов, из трех кнопок последняя).
Здравствуйте!
Подскажите как изменить цвет, если бы к примеру черную область (и оттенки серого) на картинке выше мне нужно было бы покрасить красным?
С черным и серым цветом такой трюк не пройдет, связи с особенностями образования цветовой модели RGB.
Если будите пробовать на других цветах, то заметите что изменить цвет получится не на любой.
я понимаю что не пройдет.. вопрос в том как заменить черный цвет другим?
У меня пока на сайте нет такого урока, если вкратце, то нужно с помощью инструментов выделения выбрать всю требуемую область изображения, а затем, используя корректирующий слой Цветовой баланс, с помощью трех ползунков настроить новый цвет. Правда и тут будут ограничения, желаемый цвет может не получиться.
У меня проблема, помогите, пожалуйста, кто знает, что делать. Раньше я уверенно пользовалась в ФШ функцией «Выборочная корректировка цвета» на отдельных слоях, — и все было отлично! Например, у меня фото леса сине-зеленых тонов. Мне нужно добавить в этот лес дерево. Я беру другое фото, вырезаю дерево, вставляю в исходное фото на новый слой, но дерево отличается по цвет, оно желто-зеленое. А мне нужно сине-зеленое. Тогда я использую инструмент «выборочная корректировка цвета» или «цветовой баланс» или «цветовой тон/насыщенность», меня цвет НА ВЫБРАННОМ СЛОЕ с одиноким деревом, и сравнивая его с фоном привожу к тому, что оно идеально с ним сливается по цветовой гамме. Так было раньше. Прошло около полугода, я долго не пользовалась ФШ, как вдруг тут мне понадобилось вновь отредактировать фото. Я начала все делать как раньше, но вот незадача: когда пытаюсь изменить оттенок на выбранном слое, меняется цвет НА ВСЕМ ИЗОБРАЖЕНИИ! То есть не только пресловутое дерево, но и лес, и речка на нижних слоях. Как так? Почему раньше получалось? Я думала, может, я забыла что-то, стала искать в интернете, но нигде нет уроков на тему, как поменять цвет объектов на одном слое! Или я плохо ищу, или что, но я в отчаянии! Скажите, где я туплю, в каком месте?
Так было раньше. Прошло около полугода, я долго не пользовалась ФШ, как вдруг тут мне понадобилось вновь отредактировать фото. Я начала все делать как раньше, но вот незадача: когда пытаюсь изменить оттенок на выбранном слое, меняется цвет НА ВСЕМ ИЗОБРАЖЕНИИ! То есть не только пресловутое дерево, но и лес, и речка на нижних слоях. Как так? Почему раньше получалось? Я думала, может, я забыла что-то, стала искать в интернете, но нигде нет уроков на тему, как поменять цвет объектов на одном слое! Или я плохо ищу, или что, но я в отчаянии! Скажите, где я туплю, в каком месте?
Вероника, выделите слой с деревом, затем выберите команду меню Слои — Новый корректирующий слой — например, Цветовой баланс. Появится диалоговое окно с настройками. Поставьте галочку «Использовать предыдущий слой для создания обтравочной маски».
После этого все, что Вы накрутите в настройках корректирующего слоя, будет влиять только на этот один слой.
А как покрасить черный объект в белый цвет? Например, черные кожаные туфли сделать из белой кожи. Замена цвета не работает в таком случае 🙂
Замена цвета не работает в таком случае 🙂
Почти не пользуюсь фотошопом так что не особо с ним знаком. Уже не в первый раз сталкиваюсь с нуждой заменить цвета. Почему-то при использовании кисти в нужном мне режиме перекраска определенных тонов не происходит. Кисть оставляет какие-то нечеткие , едва заметные мазки. В случае приведенным вашим способом- слой в режиме цветового тона, происходит ровным счетом то же самое. А функцию «замена цвета» (ваш способ №2) я что-то не смог найти, несмотря на то, что я им уже когда-то пользовался…
По первому способу так и есть, в силу цпецифики работы режима смешивания Цветовой тон, получается весьма ограниченный круг оттенков.
По второму способу: через панель управления нужно открыть диалоговое окно Заменить цвет: Изображение => Коррекция => Заменить цвет. Далее в верхней части окна выбираете цвет, подлежащий замене, и его допустимый диапазон оттенков. В нижней части, с помощью ползунков Цветовой тон, Насыщенность и Яркость, пытаетесь подобрать нужный оттенок. Здесь вариантов будет намного больше, нежели чем в первом способе, но опять же цвета будут не все.
Здесь вариантов будет намного больше, нежели чем в первом способе, но опять же цвета будут не все.
Самое сложное — это выбрать весь цвет на изображении, который хотите поменять. Цвет обладает массой оттенков, которые порой трудно собрать в кучу.
Вот именно, что запомнится, но не поймется, повторять могу, а что делаю не знаю и не понимаю
Значит я основатндбно тупой
Запомнить все команды нереально. Заведите тетрадь и записывайте алгоритмы уроков, а потом делайте, подсматривая в тетрадь, раз 5 так сделать — запомнится. Всегда так делала и делаю, фотошоп осваиваю 7 месяц))
Я когда первый раз увидел Ps , а это было , примерно еще лет 15-18 назад, тоже посчитал, что прога для профи! за это время перебрал кучу программ, но в концовке пришел все ж таки в Ps. и на удивление быстро и легко в нем разобрался и понял принципы работы, всего конечно еще не знаю, но элементарные вещи делаю и довольно таки (как говорят) на хорошем уровни, в общем то все просто, работа со слоями, маски, наложения градиента, выделения, написания текста, так или иначе , схожи и с другими программами. тем более, что урок или подсказку можно найти практически на любой вопрос! так что, Александр, рекомендую все ж таки как то собраться с духом и разобраться в этом не легком деле!
тем более, что урок или подсказку можно найти практически на любой вопрос! так что, Александр, рекомендую все ж таки как то собраться с духом и разобраться в этом не легком деле!
И ведь это в любом деле. Например, на автомобиле тоже надо учиться ездить и учить правила. Кто-то быстро осваивает, а кто-то никак знаки не запомнит. Вспомните школу, в классе обязательно был кто не учит ничего и все понимает, кому то приходилось брать предмет зубрешкой.
Таким людям значит нужно заучивать и тратить еще больше усилий. Но как и в любом деле, если им заниматься, то понимание придет ОДНОЗНАЧНО.
Ну какой тут метод… Просмотр интересующих видео уроков, перед этим ознакомился с двумя курсами, применение знаниям нет, бесконечно все запоминать- нереально. Вот сейчас с лету поставь передо мной любую задачу-не знаю с чего начинать, какие параметры выставлять, какова последовательность действий-в итоге не выполню. Некоторые вопросы в полном провале, например выделение каналами, применение масок, даже прменение экшенов и т. д. Читал эти темы в различных вариациях, но толку нет. А бывают уроки в 12-24 шага, там полная хана, кому нужны такие уроки, Говорят уроки повторяй, понимание прийдет позже, но оно не приходит и не в желании дело а именно в непонимании
д. Читал эти темы в различных вариациях, но толку нет. А бывают уроки в 12-24 шага, там полная хана, кому нужны такие уроки, Говорят уроки повторяй, понимание прийдет позже, но оно не приходит и не в желании дело а именно в непонимании
не расстраивайтесь.
не надо стремиться «освоить фотошоп»… это почти тоже , что и узнать смысл жизни )))
просто применяйте полезные себе действия… возможно одни и те же..
тренируйте сначала просто замену фона..
потом коррекцию цвета (удобно пользоваться какими-нить костюмами…
просто пользуетесь программой для выполнения своих возможно даже примитивных действий..
конечно, при этом вы пользуетесь только 30 процентами ее возможностей.. зато вам она уже не кажется большой и страшной.. а со временем, появятся потребности выполнить какую-то более труднуу задачу — и вы освоите другие навыки… так по-маленьку и познакомитесь…
я сама ещё в процессе.
вот сижу ищу, как белую рубашку перекрасить в разные цвета.
Если «применение знаниям нет» — зачем тогда перенапрягаться… Без применения, не получится ни «запоминание», ни «понимание».
Мой метод:
имею общие знания по программе;
по мере надобности, лезу в и-нет, черпаю, так сказать, нужную инфу;
решаю свою задачу;
забываю до следующего раза…
Наконец-то бросил фотошоп. Фиаско полное за 14 месяцев результата нет. Я поинтересовался у знакомых-не далеко ушли от меня.
Если Вас не затруднит — поделитесь методом, по которому вы пытались научиться пользоваться фотошопом?
Здорово, но ничего не понятно и чем дальше изучаю фотошоп ясней он не становится, а наоборот происходит отторжение, невосприятие. Прочитал раз-два-три-читаю предложения со словами, а смысла не понимаю. И это седьмой месяц!!
Дальше не знаю как обучаться. Ничего самостоятельно делать в фотошопе не могу. Ознакомился с двумя курсами, но целостной картины не получилось, а воспринимаю фотошоп как нечто разрозненное, разбросанное, не для любителя и начинающего, а для уверенного пользователя или профессионала. Сделал стеклянную рамочку для портрета методом банального повторения, а как делал, для чего то или иное действие выполнял-не понимаю. Обучаемости никакой.
Обучаемости никакой.
Вы действительно правы, что познакомившись с фотошопом, создается впечатление, будто сидишь в кабине самолета с миллионами кнопочек и лампочек вокруг себя.
Как правило, новички сами ничего и не делают. Обычно, если вам нужно что то сделать: рамочку, текстовый эффект, что то подрисовать или наоборот стереть, и тд и тп — новички прибегают к урокам. Т.е. ищите тот урок который поможет достичь желаемого эффекта. Если он будет на русском языке, то мое мнение, в голове больше отложиться (может не все, но что-то точно и это уже будет ваш багаж знаний, который медленно, но верно будет пополняться).
Попробуйте больше выполнять уроков, может такой метод обучение вам поможет.
Идея в том, что если будете читать сухую теорию, то так долго ничего не поймете. Нужно смотреть как применять ее на практике, а когда будет не понятен какой-либо шаг, например, как работать с окном Уточнить край при выделении объекта, тогда дополнительно открывайте статьи и внимательно смотрите.
Я, в свою очередь, стараюсь расписать подробно, шаг за шагом, привожу много иллюстраций. Да и затрагиваю пока сравнительно легкие темы.
Вообщем, я думаю, что причиной безуспешной обучаемости — ваш метод. Не ставьте цель все выучить и свободно применять инструменты фотошопа. Без многократной практики применения далеко не у каждого это получится.
Я с фотошопом давно знаком, начинал также — 10 раз бросал и думал, что китайская грамота. До сих пор многого до конца не понял и продолжаю его изучать.
Как изменить оттенки кожи в Photoshop
Правообладатель иллюстрации Getty Images
В этом руководстве рассматриваются только ИСПРАВЛЕНИЯ оттенков кожи, а не изменение цвета кожи ПОЛНОСТЬЮ.
Коррекция тона кожи всегда сложна. Однако в Photoshop CC есть несколько удобных инструментов, которые значительно облегчают работу. Мы можем добиться довольно хороших результатов, применив немного теории цвета и немного творчества.
Итого, процесс исправления оттенков кожи включает в себя выбор оттенков кожи на изображении, внесение некоторых исправлений с помощью инструментов фотошопа, а затем ручное исправление любых ошибок, которые могли возникнуть. Таким образом, мы используем инструменты Photoshop, чтобы сделать за нас около 90% работы, и нам остается только очистить.
В этом уроке я собираюсь создать искусственный загар. Вы можете захотеть изменить внешний вид, но все шаги остаются прежними, так что продолжайте, тем не менее.
Начнем. У вас уже должно быть открыто изображение в Photoshop. Если вы хотите узнать, как это делается, нажмите здесь.
И прежде чем что-либо начинать, если вы совсем новичок в Photoshop, я советую вам ознакомиться с этой статьей, которая поможет вам быстро начать работу с этим удивительным программным обеспечением для творчества.
Вот краткий обзор различных шагов, которые необходимо выполнить для применения коррекции тона кожи в Photoshop:
- Дублирование фонового слоя
- Выберите тона кожи, которые вы хотите изменить
- Уточните выделение (лучшее выделение = лучшие результаты )
- Применение коррекции тона кожи
- Последние штрихи
- Окончательный результат
Наконец, если вы больше привыкли следовать видеоруководству, вы можете щелкнуть здесь, чтобы сразу перейти к 2 видеоруководствам Youtube, доступным для исправления тона кожи.
Нам нужно дублировать фоновый слой, чтобы внести в него какие-либо изменения. Это очень распространенный шаг Photoshop.
Перейдите на панель Слои , щелкните и перетащите слой Фон к значку Создать новый слой . Это создаст новый слой с именем Фоновая копия .
Шаг 2: Выбор оттенков кожиПоскольку мы хотим работать с кожей, нам нужно ее изолировать. Для этого воспользуемся инструментом Color Range .
Перейдите в строку меню и нажмите Выберите > Цветовой диапазон .
Это меню, которое откроется.
Обычно с помощью этого инструмента нам приходится вручную выбирать цветовой диапазон. Однако Photoshop предоставил нам небольшую скрытую функцию, которая облегчит нашу работу.
В раскрывающемся меню вверху выберите Тона кожи из вариантов. Теперь программное обеспечение будет автоматически выбирать оттенки кожи на изображении, и нам не придется делать это вручную.
Теперь программное обеспечение будет автоматически выбирать оттенки кожи на изображении, и нам не придется делать это вручную.
В нижнем меню Selection Preview выберите White Matte . Это позволит нам точно видеть, что выбирается.
Вот как теперь должно выглядеть ваше изображение.
Теперь поэкспериментируйте с ползунком Нечеткость . Нам нужны только оттенки кожи, а не волосы и одежда, но это не имеет большого значения, если они попадут в выборку на этом этапе.
Вот как теперь будет выглядеть наш выбор.
Шаг 3: Уточнение выбора. Теперь мы собираемся сгладить шероховатости в нашем выделении, чтобы сделать результат более естественным. Для этого мы будем использовать инструмент под названием Уточнить край . Если вы используете более старую версию Photoshop, вы можете найти этот инструмент прямо в раскрывающемся меню Select . Однако в Photoshop CC 2019 он скрыт.
Однако в Photoshop CC 2019 он скрыт.
Чтобы получить к нему доступ, удерживайте нажатой клавишу Shift , перейдите в строку меню и нажмите Select > Select and Mask .
Откроется меню Refine Edge .
В Refine Edge , поиграйте с настройками радиуса и края. Ваши результаты могут отличаться от моих, но мы стараемся сделать выбор как можно более плавным.
Вот как теперь должно выглядеть ваше выделение.
Шаг 4: Примените коррекцию тона кожиТеперь у нас есть плавный выбор только оттенков кожи на изображении.
Сейчас попробую сымитировать загар. Для этого я буду использовать три инструмента: Экспозиция , Яркость/Контраст и Оттенок/Насыщенность .
Вы можете захотеть изменить свой оттенок кожи, но для этого вам понадобятся три инструмента.
С выбранными оттенками кожи перейдите и щелкните Adjustments над меню Layer .
Откроются все инструменты настройки.
Сначала нажмите на Экспозиция инструмент . Этот инструмент полезен для осветления или затемнения кожи. Сегодня мы будем затемнять мой искусственный загар.
В меню немного уменьшите экспозицию, пока кожа не станет немного темнее. Это нужно делать визуально.
При уменьшении экспозиции мы неизбежно потеряем немного деталей изображения. Чтобы противостоять этому, увеличьте Гамма-коррекция на небольшую величину.
Теперь изображение выглядит так.
На панели Layers вот как должен выглядеть ваш слой Exposure .
Удерживая Ctrl [Windows] Cmd [Mac] , нажмите на черную маску слоя экспозиции . Это повторно выберет область тона кожи на изображении.
Это повторно выберет область тона кожи на изображении.
Теперь вернитесь на панель Adjustments и выберите Hue/Saturation .
Мы увеличиваем Насыщенность , чтобы оживить оттенки кожи.
Теперь изображение выглядит так.
Инструмент Цветовой тон/Насыщенность позволяет нам изменять цвет. Если вы хотите изменить цвет кожи человека, скажем, на зеленый, это инструмент для этого.
Мы приближаемся.
Снова нажмите и удерживайте Ctrl [Windows] или Cmd [Mac] и щелкните маску на панели Layers , чтобы повторно выбрать тона кожи.
Вернитесь в меню Настройки и выберите Яркость/Контрастность.
В меню увеличьте Яркость и Контрастность , чтобы вернуть немного яркости изображению.
Мы почти закончили. Вот так должно выглядеть изображение.
Шаг 5: Последние штрихиТеперь нам нужно только удалить некоторую тусклость с изображения и очистить наше выделение.
Некоторые области изображения могли быть не выбраны на первых шагах. Чтобы выделить их, мы должны вручную нарисовать их кистью.
Для этого нажмите на черную маску в слое Exposure . Теперь выберите инструмент Brush .
Убедитесь, что выбран белый цвет. Это важно, так как мы будем маскировать в ненужные части изображения. Если бы мы маскировали из , например, чтобы внести какие-либо исправления маскирования, мы бы выбрали черный цвет.
Использование клавиш [ и ] для увеличения или уменьшения размера кисти.
Теперь увеличьте изображение и закрасьте все области, которые еще не были выделены. Обычно это края кожи возле волос и одежды.
Обычно это края кожи возле волос и одежды.
Наконец, теперь мы удалим любую тусклость и придадим нашему изображению ощущение реализма. Мы сделаем это, осветляя части изображения вручную.
Для этого выберите слой Фоновая копия .
Теперь выберите инструмент Dodge на панели инструментов.
В верхнем меню выберите Highlights в Range и измените Exposure на любое значение ниже 30%. Убедитесь, что Protect Tones не отмечен флажком — это создаст впечатление блеска.
Теперь, используя инструмент Dodge , закрасьте все яркие области изображения, такие как седые волосы в бороде, блестящие участки кожи и центр глаз. Это субъективно и должно быть сделано визуально.
Всё! Теперь у нас есть прекрасный искусственный загар.
Окончательный результат Если вы все еще не удовлетворены результатом, вы также можете просмотреть эти два руководства на Youtube. Они могут помочь вам получить то, что вы ищете.
Они могут помочь вам получить то, что вы ищете.
Об авторе Betchphoto
Мартин — фотограф-любитель и специалист по цифровому маркетингу с более чем 15-летним опытом работы с Adobe Photoshop. Проверьте его страницу здесь
Как изменить тон кожи в Photoshop « Photoshop :: WonderHowTo
- Автор WonderHowTo
С помощью Adobe Photoshop на вашем компьютере очень легко изменить или настроить тон кожи кого-либо на цифровой фотографии. В процессе используются некоторые базовые инструменты выбора и настройки цвета, и это забавный способ сделать лицо друга тошнотворно-зеленым или уменьшить эффект чрезмерно яркого, иногда даже оранжевого макияжа.
Это руководство подходит для большинства версий Photoshop для macOS и Windows, включая версии Creative Suite (CS) и Creative Cloud (CC). Это руководство также можно почти точно воспроизвести с помощью бесплатных программ для редактирования фотографий, таких как GIMP.
Для этого руководства я буду использовать это изображение президента Трампа в качестве примера, которое уже было обработано в Photoshop из этого изображения (для полного раскрытия).
Изображение Marc Nozell/Flickr через Daily DotШаг 1: выберите скин, который вы хотите изменить
Вы можете использовать любой из инструментов выделения, доступных в Photoshop, но в этом руководстве я буду использовать инструмент «Волшебная палочка». Выберите инструмент, затем измените допуск на 35 и установите «Размер образца» на «Выбор точки».
Выберите инструмент, затем измените допуск на 35 и установите «Размер образца» на «Выбор точки».
Теперь пора приступать к выбору. Щелкните левой кнопкой мыши по лицу один раз, затем, удерживая клавишу Shift, продолжайте щелкать левой кнопкой мыши, чтобы выбрать как можно большую часть лица. Если вы выбрали ненужную часть изображения, например волосы, удерживайте клавишу Alt или Option и щелкните левой кнопкой мыши область, чтобы отменить выбор.
Доведение до совершенства может занять некоторое время. После того, как вы выбрали общую область, вы можете уменьшить допуск Magic Wand, чтобы точно настроить любые области, которые вы пропустили, или отменить выбор любых областей, которые вам не нужны (например, глаза).
Шаг 2. Обесцветьте и настройте изображение
Выделив лицо, перейдите в строку меню в верхней части Photoshop и выберите «Изображение» -> «Коррекция» -> «Обесцветить».
Теперь перейдите в Image -> Adjustments -> Levels, затем начните с самого дальнего ползунка вправо в разделе «Input Levels» и переместите его немного влево. Затем сделайте то же самое со средним ползунком. Это будет варьироваться в каждом конкретном случае, поэтому вам нужно поиграть здесь, чтобы правильно обесцветить цвета.
Затем сделайте то же самое со средним ползунком. Это будет варьироваться в каждом конкретном случае, поэтому вам нужно поиграть здесь, чтобы правильно обесцветить цвета.
Шаг 3. Раскрасьте лицо
Все, что осталось сделать, это добавить немного цвета и настроить его по своему вкусу. Перейдите в «Изображение» -> «Коррекция» -> «Цветовой тон/Насыщенность», затем установите флажок «Раскрасить».
Теперь, когда мы добавили немного цвета, пришло время настроить тон. Используйте ползунки «Цветовой тон», «Насыщенность» и «Яркость», чтобы выбрать нужный тон кожи. Опять же, вам нужно будет поиграть с этим, чтобы получить то, что вы хотите.
Вот и готовый продукт. Я уверен, что вы могли бы сделать гораздо лучше, чем я. Однако я не просто пытался превратить отфотошопленное изображение обратно в исходную фотографию, но просто пытался изменить период цвета.
Не пропустите: фотокриминалистика: как проверить, было ли фото обработано в фотошопе или нет
Для незначительных изменений тона кожи
в данном случае немного меньше красного), после выбора области лица с помощью инструмента «Волшебная палочка» вы можете просто перейти в «Изображение» -> «Коррекция» -> «Цветовой тон/Насыщенность», а затем немного уменьшить насыщенность.
В зависимости от изображения, вы можете получить лучшие результаты, ничего не выбирая, а сразу настроив насыщенность всего изображения, чтобы настроить тон кожи, вместо того, чтобы полностью его менять. В этом случае достаточно просто настроить насыщенность красного, так как на изображении не так много красного, кроме как на галстуке.
Это просто снижает насыщенность красного цвета всего изображения.Посмотрите видео для получения дополнительной помощи
Нужна дополнительная помощь? Посмотрите ссылку на видео Говарда Пински, преподавателя Photoshop, на YouTube ниже. Он проведет вас через весь процесс с разными фотографиями и примерами тона кожи.
Не пропустите: самый быстрый и простой способ удалить фон с изображений без использования Photoshop
Хотите освоить Microsoft Excel и поднять перспективы работы на дому на новый уровень? Сделайте рывок в своей карьере с нашим Премиум-комплектом обучения Microsoft Excel от А до Я в новом магазине Gadget Hacks Shop и получите пожизненный доступ к более чем 40 часам инструкций от базового до продвинутого по функциям, формулам, инструментам и многому другому.
Купить сейчас (скидка 97 %) >
Другие выгодные предложения:
- Скидка 97 % Комплект сертификации Ultimate 2021 White Hat Hacker
- Скидка 98 % Комплект 2021 Accounting Mastery Bootcamp 9 9020 999 Скидка
- на пакет All-in-One Data Scientist Mega Bundle 2021 года
- Скидка 59 % на XSplit VCam: пожизненная подписка (Windows)
- Скидка 98 % на сертификационный комплект Premium Learn To Code 2021
- Скидка 62 % на ПО MindMaster Mind Mapping Software: бессрочная лицензия
- Скидка 41% на NetSpot Home Wi-Fi Analyzer: пожизненные обновления
23 комментария
- Горячий
- Последний
Как изменить тон кожи в Photoshop
Иногда при фотосъемке баланс белого может слегка сбиваться, что приводит к обесцвечиванию изображений. Это может стать проблемой при фотографировании портретов, так как их кожа может приобретать зеленоватый или красноватый оттенок. Чтобы решить эту проблему, важно знать, как изменить оттенки кожи в Photoshop.
Это может стать проблемой при фотографировании портретов, так как их кожа может приобретать зеленоватый или красноватый оттенок. Чтобы решить эту проблему, важно знать, как изменить оттенки кожи в Photoshop.
Странные тона кожи на изображениях вызваны не только балансом белого, но и освещением во время съемки. Оттенки кожи также могут быть случайно изменены во время постобработки, когда настраивается оттенок изображения.
Когда вы вдруг обнаружите, что тон кожи объекта выглядит не совсем правильно, вам захочется исправить это как можно раньше. В конце концов, никто не хочет выглядеть больным или обгоревшим на солнце из-за оттенка своей кожи.
Итак, давайте разберемся, как исправить оттенки кожи в Photoshop, а также познакомимся с крутыми трюками, чтобы добавить творческие цвета коже, чтобы создать фантастический эффект на ваших изображениях.
Как исправить оттенки кожи в Photoshop
Слишком розовый, оранжевый или красный оттенок кожи часто встречается в портретной фотографии и может возникать из-за нескольких факторов. После того, как вы откроете изображение в Photoshop, вы сможете быстро исправить слегка измененные тона кожи.
После того, как вы откроете изображение в Photoshop, вы сможете быстро исправить слегка измененные тона кожи.
Этот метод работает, когда тон кожи близок к тому, каким он должен быть. Этот метод можно использовать до или после других правок, однако лучше всего исправить тон кожи как можно раньше в процессе редактирования.
Способ 1. Использование корректирующего слоя «Кривые»
Метод корректировки «Кривые» позволяет управлять цветами изображения с возможностью настройки нескольких контрольных точек в пределах тонового диапазона изображения.
Шаг 1. Выберите оттенки кожи на изображении
Чтобы исправить оттенки кожи в Photoshop, откройте изображение, выбрав Файл > Открыть .
После того, как файл открыт, вы должны выбрать оттенки кожи, чтобы не влиять на остальную часть изображения. Для этого перейдите к Select > Color Range , чтобы открыть окно Color Range.
В окне Цветовой диапазон выберите раскрывающееся меню рядом с Выберите и выберите Тона кожи .
После выбора Оттенков кожи , установите флажок рядом с Detect Faces и измените ползунок Fuzziness примерно на 50. Это поможет Photoshop сузить тона кожи, а не другие похожие цвета на изображении. В зависимости от оттенков кожи на вашем изображении степень размытости может варьироваться.
Окно предварительного просмотра покажет вам тона, которые будут выбраны в изображении. Используйте это поле, чтобы определить правильную нечеткость для вашего изображения.
Если вы довольны выбором, нажмите OK и вы заметите марширующих муравьев вокруг оттенков кожи на вашем изображении. Если на изображении есть другие области, оттенки которых схожи с тоном кожи объекта, эти области также будут выбраны.
Если вы не хотите, чтобы коррекция цвета затрагивала другие области изображения, выберите инструмент Quick Selection на панели инструментов или нажмите W , чтобы удалить эти области. Выбрав инструмент, удерживайте Alt (Win) или Option (Mac) и перетащите области, выделение которых нужно отменить.
Выбрав инструмент, удерживайте Alt (Win) или Option (Mac) и перетащите области, выделение которых нужно отменить.
После того, как вы удалили ненужные области, у вас будут выделены только участки кожи. Теперь вы можете перейти к исправлению этого цвета.
Шаг 2: Исправьте тона кожи с помощью корректирующего слоя «Кривые»
После того, как правильные области выбраны, создайте новый корректирующий слой «Кривые». Для этого выберите значок Curves на панели Adjustments. Если панель не видна в правой части рабочей области, выберите Окно > Настройки , чтобы открыть его.
Когда панель настройки Curves открыта, выберите раскрывающееся меню рядом с RGB и выберите цвет, наиболее близкий к неправильному оттенку кожи. В этом случае выберите Red , чтобы удалить оранжево-красный цвет кожи.
Щелкните линию в центре и перетащите ее вниз, чтобы настроить оттенки кожи. Посмотрите на изображение, чтобы увидеть, куда следует перетащить линию. Вы можете выбрать другую область на линии и перетащить ее вниз, чтобы изменить цвет по мере необходимости.
Посмотрите на изображение, чтобы увидеть, куда следует перетащить линию. Вы можете выбрать другую область на линии и перетащить ее вниз, чтобы изменить цвет по мере необходимости.
Перетаскивая кривую красного цвета вниз, я добавил голубой цвет к оттенкам кожи, чтобы уменьшить покраснение и придать оттенкам кожи более естественный вид. Коррекция Curves также создаст новый слой на панели Layers , которую вы можете повторно отредактировать, если вам потребуется повторно настроить тона кожи на более позднем этапе.
Способ 2. Использование слоя выборочной настройки цвета
Метод выборочной настройки цвета позволяет вам вносить небольшие коррективы в изображение, изменяя различные цвета на фотографии. Использование маски слоя для выбора оттенков кожи или использование метода выбора оттенков кожи из предыдущего раздела поможет выполнить следующие корректировки.
Шаг 1. Добавьте корректирующий слой Selective Color
Начните с добавления нового корректирующего слоя, выбрав Layers > New Adjustment Layer > Selective Color . Вы также можете выбрать значок Selective Color на панели Adjustments , если хотите пропустить параметр именования.
Вы также можете выбрать значок Selective Color на панели Adjustments , если хотите пропустить параметр именования.
Если вы выберете Selective Color из меню, откроется окно, добавьте имя к вашему новому слою, если хотите, и выберите OK .
Шаг 2. Настройте ползунки цвета
На панели «Свойства» выберите набор цветов, ближайший к корректируемому цвету изображения. В этом случае выберите Reds из раскрывающегося меню рядом с Colors .
Теперь вы можете настроить различные ползунки, чтобы уменьшить или увеличить количество цветов в изображении. В этом случае, когда цвет кожи слишком красный, ползунок Cyan следует переместить вправо, чтобы добавить больше голубого в изображение. Перемещение ползунка Cyan влево добавит больше красного к изображению.
Каждый ползунок указывает цвет, который добавляется при перемещении ползунка вправо, однако ниже приведены правильные диапазоны цветов для каждого ползунка, перемещаемого влево или вправо:
- Красный — Голубой
- Зеленый — Пурпурный
- Синий — Желтый
- Бело-черный
Шаг 3.
 Повторное редактирование по мере необходимости
Повторное редактирование по мере необходимостиЕсли вы довольны настройками, вы можете перейти к другим изменениям изображения. Новый слой будет добавлен на панель Layers , что позволит вам вернуться и повторно отредактировать цвета на более позднем этапе.
Как исправить обесцвеченные тона кожи в Photoshop
В некоторых случаях цвет кожи объекта может быть обесцвечен из-за неправильного освещения при съемке фотографии. Некоторые источники света также могут создавать голубоватый или зеленоватый оттенок, из-за чего люди выглядят не в цвете.
Эти оттенки можно скорректировать путем выборки оттенков кожи для применения к изображению в зависимости от того, каким должен быть оттенок кожи объекта. Следуя методике Unmesh Dinda, вы можете добавить выбранный оттенок кожи, выбрав образец цвета. Вот вариант этой техники, который мне нравится использовать.
Шаг 1. Откройте изображение
Откройте изображение, выбрав Файл > Открыть . В примере вы можете видеть, что у объекта есть легкий зеленоватый оттенок кожи, который необходимо исправить.
В примере вы можете видеть, что у объекта есть легкий зеленоватый оттенок кожи, который необходимо исправить.
Шаг 2: Найдите правильный оттенок для вашего изображения
Для этого метода вам нужно выбрать правильный цвет кожи для вашего изображения. Вы можете сделать это, найдя правильные значения RGB в Интернете или загрузив цветовую палитру тона кожи с онлайн-сайтов, таких как Adobe Color.
Если вы загрузили цветовую палитру из Интернета, щелкните и перетащите файл на свое изображение. Это будет использоваться в качестве точки отсчета для коррекции тона кожи. Выберите оттенок кожи в цветовой палитре, который лучше всего соответствует правильному оттенку кожи, который вы хотите иметь для своего объекта.
Шаг 3: Добавьте корректирующий слой Кривые
Добавьте корректирующий слой Кривые на слой изображения, выбрав значок кривых на панели Коррекция .
Слой должен быть выше слоя изображения и ниже слоя палитры оттенков кожи. Это гарантирует, что вы будете настраивать цвета на изображении, а не на слое цветовой палитры. Убедитесь, что значок кривых выбран на слое, а не на маске слоя.
Это гарантирует, что вы будете настраивать цвета на изображении, а не на слое цветовой палитры. Убедитесь, что значок кривых выбран на слое, а не на маске слоя.
Шаг 4. Выберите целевой цвет
Следующим шагом будет использование пипетки для выбора оттенка кожи, который должен быть у объекта. Для этого дважды щелкните нижнюю пипетку на панели Curves Properties .
Нижняя пипетка фокусируется на светлых участках изображения. Если ваше изображение темнее, а исходный тон кожи не такой светлый, вы можете выбрать среднюю пипетку, чтобы сфокусироваться на средних тонах изображения.
При двойном щелчке пипетки Откроется палитра цветов . С помощью пипетки щелкните область желаемого тона кожи. Вы также можете ввести значения цвета в разделе RGB палитры цветов .
После правильного выбора цвета нажмите OK в палитре цветов. Photoshop даст вам возможность сохранить новые цвета по умолчанию, выберите Нет , если вы не хотите, чтобы цвета сохранялись по умолчанию.
Не снимая пипетку, нажмите на выделенную область кожи объекта, чтобы добавить новый цвет к изображению.
Новый цвет будет добавлен к лицу объекта и, возможно, к остальной части изображения, если оттенки кожи близки к цвету фона. Этот цвет также может быть слишком насыщенным, поскольку палитра оттенков кожи предназначена только для того, чтобы стать отправной точкой для коррекции тона кожи.
Шаг 5: при необходимости уменьшите уровни насыщенности
Чтобы уменьшить уровни насыщенности изображения, дважды щелкните нижнюю пипетку, чтобы открыть палитру цветов . Затем выберите Насыщенность и перетащите стрелки вниз на ползунке, чтобы уменьшить уровни насыщенности.
После корректировки уровня насыщенности выберите OK в палитре цветов и выберите Нет во всплывающем окне с запросом на сохранение цветов по умолчанию.
Затем, не снимая пипетку, щелкните ту же область выделения, что и раньше, чтобы добавить новый откорректированный цвет к коже объекта.
Тон кожи теперь будет выглядеть правильно, однако ко всему изображению будет добавлен новый оттенок, особенно если другие цвета в изображении похожи на исходные тона кожи.
Шаг 6: Исправьте остальные цвета изображения
Чтобы удалить настройку Кривые с остальной части изображения, перейдите к Select > Color Range .
Нажмите раскрывающееся меню рядом с Выберите и выберите Тона кожи .
Установите флажок рядом с Обнаружить лица и увеличьте Нечеткость до 50. Затем выберите OK .
Марширующие муравьи появляются вокруг участков кожи субъекта. Переключите выделение, чтобы покрыть все, кроме кожи, нажав Control + Shift + I (Win) или Command + Shift + I (Mac).
После инвертирования выделения щелкните маску слоя Curves и установите черный цвет переднего плана в нижней части панели инструментов.
С выбранной маской слоя нажмите Alt + Delete (Win) или Option + Delete (Mac), чтобы заполнить активное выделение черным цветом, чтобы корректировка тона кожи была видна только в оттенках кожи.
Затем нажмите Control + D (Win) или Command + D (Mac), чтобы отменить выбор областей после заполнения выделения.
BeforeAfterКак творчески изменить цвет кожи в Photoshop
Даже если оттенки кожи правильные, вы можете использовать Photoshop для изменения оттенков кожи для добавления творческих эффектов. Это можно использовать для придания изображениям фэнтезийного вида. При изменении оттенков кожи на более смелые цвета сложно смешать кожу, не изменяя также области вокруг кожи.
Использование растушеванной кисти и добавление маски слоя после выбора правильного цвета поможет смешать изображение и сделать изменение цвета кожи более правдоподобным. Для начала откройте изображение, чтобы изменить цвет кожи на фантастический оттенок.
Один из методов изменения тона кожи заключается в добавлении нового слоя Hue Adjustment . Для этого выберите значок Hue/Saturation на панели Adjustments .
В свойствах , используйте ползунок Hue , чтобы выбрать цвет, на который вы хотите изменить цвет кожи. Вы увидите, как на изображении появится цвет, хотя все изображение изменит цвет.
Затем убедитесь, что выбрана маска слоя на корректирующем слое Hue , затем выберите инструмент Brush на панели инструментов ( B ) и установите цвет переднего плана на черный. При использовании масок слоя белый цвет скрывает исходный слой, а черный показывает области исходного слоя.
Откройте палитру Brush Preset и выберите мягкую кисть для использования. Мягкие кисти более растушевываются, чем жесткие, что позволяет хорошо растушевывать изображение.
Выбрав кисть, щелкните и перетащите кисть по изображению везде, кроме тех мест, где видна кожа. Это покажет исходные цвета остальной части изображения, сохраняя при этом оттенок кожи, который вы выбрали.
При чистке участков, близких к коже, уменьшите непрозрачность кисти на Опции бар. Это создаст лучшее сочетание для вашего изображения. Обязательно прокрасьте глаза и другие области, где вы не хотите, чтобы новый цвет отображался.
Если вы случайно закрасили участки кожи, переключите цвет переднего плана обратно на белый и закрасьте эти участки, чтобы снова добавить корректировку оттенка. После того, как вы тщательно прокрасите другие области, у вас останется объект с фантастическим оттенком кожи.
Вы можете выбрать корректирующий слой Hue из Layers панель, на любом этапе процесса редактирования, чтобы изменить цвет, если хотите, и вы можете продолжать рисовать, чтобы исправить маску слоя, если вы заметите проблемы на более позднем этапе. Если вы хотите получить более точный выбор кожи вашего объекта, выберите что-то вроде Pen Tool или Quick Selection Tool, чтобы получить наилучший возможный результат. Инструмент «Кисть» может выполнить работу, но, возможно, более утомительно, чем вам хотелось бы.
Если вы хотите получить более точный выбор кожи вашего объекта, выберите что-то вроде Pen Tool или Quick Selection Tool, чтобы получить наилучший возможный результат. Инструмент «Кисть» может выполнить работу, но, возможно, более утомительно, чем вам хотелось бы.
Удачного редактирования!
Как плавно подобрать оттенки кожи в Photoshop
Когда дело доходит до фотографии, человеческая кожа представляет собой самую сложную и разнообразную цветовую гамму любого предмета. Хотя на глаз можно подобрать тон кожи, наши глаза несовершенны и часто играют с нами злые шутки. Когда дело доходит до подбора оттенков кожи в фотошопе, необходим более технический подход.
Сегодня мы подробно рассмотрим, как можно быстро и легко подобрать оттенки кожи в Photoshop, чтобы вывести свои фотографии на новый уровень.
Развивайте свои навыки фотографии с членством в Cole’s Classroom >>
Шаг 1. Создайте новый слой
После того, как ваше изображение загружено в Photoshop, первое, что вам нужно сделать, чтобы добиться соответствия тону кожи в Photoshop, — это создать еще один новый слой для всех ваших настроек. Чтобы создать новый слой, выберите «новый слой» в раскрывающемся меню слоев или нажмите CTRL+Shift+N , чтобы создать новый слой. Затем назовите свой слой, чтобы вы могли быстро его идентифицировать.
Чтобы создать новый слой, выберите «новый слой» в раскрывающемся меню слоев или нажмите CTRL+Shift+N , чтобы создать новый слой. Затем назовите свой слой, чтобы вы могли быстро его идентифицировать.
Шаг 2. Попробуйте каждый цвет кожи Вы будете брать образцы цветов из области, которую нужно настроить, а также из области кожи, которую вы пытаетесь подобрать. Чтобы попробовать каждый цвет, нажмите и удерживайте
alt или option на клавиатуре. Вы увидите, как курсор мыши превратится в перекрестие, и в этот момент вы можете щелкнуть по цвету, который будет выбран для вас.Шаг 3. Создание образцов цвета
Выберите инструмент «Кисть» на панели инструментов и попробуйте первый цвет. Затем нарисуйте небольшой образец этого цвета на слое, который вы создали в первом шаге. Повторите этот процесс для каждого цвета тона кожи для области, которую вы будете настраивать, а также для каждого тона кожи для области, которую вы используете, чтобы соответствовать двум оттенкам кожи.
Шаг 4: Создайте корректирующий слой «Уровни»
Вы можете создать новый корректирующий слой «Уровни», щелкнув маленький черно-белый кружок в нижней части панели инструментов слоев. Вы также можете щелкнуть меню слоев в верхней части экрана и выбрать «новый корректирующий слой» в меню.
Шаг 5. Настройте цветовой канал
На вкладке свойств нового корректирующего слоя щелкните раскрывающееся меню канала и переключите канал с RGB на синий. Медленно переместите правый ползунок влево. Это немного затемнит изображение и добавит желтые блики в область, поскольку желтый цвет находится напротив синего в цветовом спектре. Продолжайте играть с ползунком, чтобы достичь желаемого тона.
СПЕЦИАЛЬНОЕ ПРЕДЛОЖЕНИЕ – Откройте для себя секрет добавления «вау-фактора» и ретуширования ваших фотографий без использования Photoshop всего за 3 клика (…даже если вы новичок в редактировании фотографий – гарантировано !)
Присоединяйтесь к 54 000 других фотографов, использующих нашу коллекцию пресетов для корректирующих кистей Polished Lightroom, и получите их здесь со скидкой 80%!
Шаг 6.
 Настройка цветового канала (продолжение)
Настройка цветового канала (продолжение) Для этого шага мы собираемся повторить процесс, описанный в шаге 5, за исключением того, что мы будем настраивать зеленый канал вместо синего. В раскрывающемся меню каналов выберите зеленый канал и медленно перемещайте правый ползунок влево, пока не достигнете желаемого оттенка.
Шаг 7. Сгруппируйте слои
Далее вам нужно сгруппировать рабочие слои, чтобы действия, которые вы выполняете, применялись ко всем вашим рабочим слоям, а не только к одному выбранному. Сделайте это, выбрав все имеющиеся у вас рабочие слои (в данном случае это может быть только один) и щелкнув значок маленькой папки в нижней части панели задач.
Шаг 8. Создайте маску слоя
Чтобы создать маску слоя, выберите слой, который вы маскируете, в окне задачи слоев, а затем щелкните значок маски слоя (белый прямоугольник с черным кругом внутри) в нижней части окно.
Шаг 9. Инвертируйте маску слоя
Далее мы инвертируем маску слоя. Выберите меню изображения на верхней панели задач и выберите настройки. В меню настроек выберите инвертировать. Вы также можете одновременно нажать CTRL+I (для Windows) или Command+I (для Mac), чтобы инвертировать слой.
Выберите меню изображения на верхней панели задач и выберите настройки. В меню настроек выберите инвертировать. Вы также можете одновременно нажать CTRL+I (для Windows) или Command+I (для Mac), чтобы инвертировать слой.
Шаг 10. Закрасьте область, которую вы редактируете
Затем с помощью инструмента «Кисть» закрасьте области, которые вы будете редактировать. Делайте это как можно аккуратнее, чтобы не закрашивать области, которые не нужно редактировать. Если вы работаете над лицом, обязательно избегайте глазных яблок и губ.
Шаг 11. Добавьте корректирующий слой оттенка/насыщенности
Вернитесь в меню слоев на панели инструментов в верхней части экрана, выберите новый слой, затем новый корректирующий слой и, наконец, выберите слой оттенка/насыщенности, чтобы создать его. .
На слое оттенка/насыщенности перетащите ползунок насыщенности вниз, пока ваши изменения не станут более естественными.
Шаг 12.
 Удаление образцов
Удаление образцовТеперь, когда вы почти закончили, вы можете удалить образцы цвета, созданные на третьем шаге.
Шаг 13. Уменьшите непрозрачность
Уменьшение непрозрачности позволит частично просвечивать исходную фотографию, что придаст вашим изменениям более естественный вид. Уменьшите непрозрачность, переместив ползунок непрозрачности в меню «Слои» влево. Обычно около 80% непрозрачности — это хорошее число для съемки, но это может сильно варьироваться в зависимости от исходной фотографии.
Люди также спрашивают
Как сопоставить один цвет с другим в Photoshop?
Инструмент «Подбор цвета» в Photoshop позволяет легко сопоставлять фотографии с одного изображения с другим в Photoshop. Вот как это сделать:
- Откройте файлы изображений для изображения, которое вы редактируете, и изображения, цвета которого должны совпадать.
- На панели инструментов в верхней части экрана перейдите в меню «Изображение», затем выберите «Настройки», а затем выберите «Подобрать цвет».

- В диалоговом окне сопоставления цветов выберите изображение, из которого вы будете выбирать цвета, чтобы они соответствовали вашему новому изображению.
- Установите флажок предварительного просмотра, чтобы видеть изменения в режиме реального времени.
- Используйте ползунки Luminescence и Color Intensity для настройки яркости и насыщенности эффекта. Используйте ползунок затухания, чтобы настроить интенсивность эффекта.
- Нажмите «ОК», чтобы применить изменения после достижения желаемого эффекта.
Какие цвета хорошо смотрятся на разных оттенках кожи?
В зависимости от тона вашей кожи, некоторые цвета могут лучше подчеркивать ваши черты, чем другие. Тон кожи каждого человека уникален, поэтому ваши результаты обязательно будут разными, но вот несколько общих практических правил:
- Светлая/светлая кожа – Выбирайте более темные оттенки, которые контрастируют со светлым оттенком кожи, и избегайте бледных, пастельных тонов.
 , или слишком яркие цвета, так как они сделают вас размытыми.
, или слишком яркие цвета, так как они сделают вас размытыми. - Оливковый/средний цвет кожи – Хотя большинство оттенков отлично смотрятся с оливковым цветом лица, выбирайте цвета немного светлее или темнее, чем тон вашей кожи, чтобы обеспечить хороший контраст. Те, у кого оливковая кожа, как правило, имеют желтый или зеленый оттенок, поэтому лучше избегать этих цветов, когда это возможно.
Темная кожа – Люди с темной кожей обычно отлично выглядят практически в любом цвете, особенно в ярких цветах, которые не сочетаются с более светлыми оттенками кожи. Будьте осторожны с коричневыми, темно-синими и черными оттенками, поскольку они имеют тенденцию сливаться с более темными оттенками кожи.
Как создать естественный цвет кожи в Photoshop
Adobe Photoshop предлагает наилучшие инструменты и возможности для того, чтобы сделать изображение более привлекательным. И когда мы говорим о фотографии, мы, конечно же, не можем забыть о цветах. Но изменить цвет в Photoshop — задача не из легких. Особенно, если это цвет кожи, и вы хотите сделать естественный цвет кожи в фотошопе, это довольно удобная работа.
Но изменить цвет в Photoshop — задача не из легких. Особенно, если это цвет кожи, и вы хотите сделать естественный цвет кожи в фотошопе, это довольно удобная работа.
Ну, сильно не переживай. Эта статья научит вас, как легко изменить цвет кожи в Photoshop на естественный. Мы постараемся показать вам каждый шаг с правильным направлением и фотографиями. Таким образом, вы сможете понять продвижение каждого шага и сможете тщательно следовать им.
Содержание
- Простой способ изменить цвет кожи в Photoshop
- Шаг 1. Откройте изображение
- Шаг 2. Создайте дубликат слоя
- Шаг 3. Настройте насыщенность 7 -4: Изменить фон
- Шаг 5: Выберите инструмент «Кисть»
- Шаг 6: Залейте цветом
- Шаг 7: Настройте цвет кожи
- Шаг 8: Заполните губы
- Шаг 9: объединить все слои
- Шаг 10. Завершите внешний вид с помощью инструмента Burn
Несоответствие цвета кожи доставляет фотографам большие неприятности.
 Если вы делаете модельную фотосессию или портретную фотосессию, вы должны подобрать фон и одежду к цвету кожи вашей модели. Но даже после соблюдения всех правил иногда кажется, что что-то не встало на свои места. Это когда фотографы используют Adobe Photoshop, чтобы изменить цвет/тон кожи, чтобы он идеально сочетался с другими элементами.
Если вы делаете модельную фотосессию или портретную фотосессию, вы должны подобрать фон и одежду к цвету кожи вашей модели. Но даже после соблюдения всех правил иногда кажется, что что-то не встало на свои места. Это когда фотографы используют Adobe Photoshop, чтобы изменить цвет/тон кожи, чтобы он идеально сочетался с другими элементами.В этом уроке мы научим , как сделать цвет кожи естественным после Photoshop . Важно сохранить естественность. Но да, вы также можете сделать веселый цвет кожи Photoshop для забавных целей. Это ваш выбор.
Итак, без лишних слов, давайте углубимся в процесс.
Шаг 1: Откройте изображениеПеред началом редактирования вам необходимо запустить программу Adobe Photoshop на вашем ПК/ноутбуке. Черный фон приветствует вас, как только вы открываете программу. Но работать с этим, конечно, нельзя. Вам нужно открыть изображение, над которым вы хотите работать.
Перейдите в «Файл» в строке меню.
 Теперь нажмите «Открыть» и выберите нужное изображение на устройстве. Для быстрого доступа вы также можете использовать « Ctrl+O » на клавиатуре.
Теперь нажмите «Открыть» и выберите нужное изображение на устройстве. Для быстрого доступа вы также можете использовать « Ctrl+O » на клавиатуре.Образец изображения, который мы будем использовать для этого урока:
Шаг 2. Создайте дубликат слоя ниже инструментов. Нажмите на этот слайд и используйте команду «Ctrl + J», чтобы создать дубликат слоя. По умолчанию он будет называться «Слой 1». Шаг 3: Настройка насыщенностиПерейдите к инструменту настройки, который находится в левом нижнем углу. Значок круглый, что облегчает поиск. Теперь нажмите на это. Появится меню с различными опциями. Выберите оттенок/насыщенность оттуда.
Появится палитра регулировки цвета. Теперь начните регулировать оттенок и насыщенность так, как вам кажется правильным для фотографии, перемещая указатели влево и вправо.
Шаг 4: Изменить фонКогда вы настраивали насыщенность, вы, вероятно, заметили, что все изображение было заполнено этим цветом.
 Но мы стремимся изменить цвет кожи, а не всю картинку. Итак, теперь вам нужно изменить цвет фона на «черно-белый».
Но мы стремимся изменить цвет кожи, а не всю картинку. Итак, теперь вам нужно изменить цвет фона на «черно-белый».Выберите «Paint Bucket Tool» на панели инструментов.
Затем переключите черный и белый цвет в индикаторе цвета фона. Как правило, белый цвет находится сверху, а цвет — снизу. Но в этом случае следите, чтобы черный был сверху.
Теперь щелкните в любом месте изображения, и оно станет черно-белым, что даст вам прекрасную возможность рисовать на нем.
Шаг 5. Выберите инструмент «Кисть»Выберите инструмент «Кисть» на панели инструментов.
Отрегулируйте размер кисти в строке меню или используйте «[«и»]», чтобы уменьшить или увеличить размер кисти.
Шаг 6: Заливка цветомЭто центральная часть всего процесса. Но прежде чем приступить к раскрашиванию, не забудьте вернуть черно-белому цвету исходный вид.
Теперь поместите курсор в область, которую вы хотите закрасить, и начните заливку цветом.
Шаг 7. Настройка цвета кожи Увеличьте масштаб для лучшего доступа. На этом этапе нужно запастись терпением. Не торопитесь, но убедитесь, что вы покрасили только участки кожи.
Увеличьте масштаб для лучшего доступа. На этом этапе нужно запастись терпением. Не торопитесь, но убедитесь, что вы покрасили только участки кожи.Теперь, когда вы раскрасили участки кожи, в большинстве случаев это может показаться неестественным или необычным. Итак, вам нужно настроить цвет на естественный оттенок. Для этого включите опцию настройки на слое Hue/Saturation и отрегулируйте оттенок, насыщенность, непрозрачность по своему желанию.
Шаг 8: Закрасьте губыКак можно забыть губы, правда? Вернитесь к Слою 1′, где ранее вы настроили насыщенность цвета кожи. Теперь повторите тот же процесс, что и для цвета кожи, и заполните губы. Не забудьте настроить насыщенность, непрозрачность после окрашивания губ.
Шаг 9: Объединить все слоиМы работали над кожей и губами отдельно на разных слоях. В результате у нас есть разные видимые слои, которые нам нужно объединить для полной фотографии.

Щелкните значок «Маска слоя» в правом нижнем углу и создайте маску слоя.
Теперь нажмите «Shift+Ctrl+Alt+E» и объедините все видимые слои вместе.
Шаг 10: Завершите образ с помощью Burn ToolВолосы и брови не сочетаются с кожей, верно? Они кажутся слишком легкими. Давайте затемним их с помощью классического инструмента затемнения. Выберите «Инструмент записи» на панели инструментов.
Теперь нарисуйте маленькие штрихи на области, которую хотите затемнить. Мы затемнили брови и волосы только на этом фото.
Шаг 11: Сохраните изображениеВсе ваши усилия и тяжелая работа пойдут напрасно, если вы не сохраните отредактированное изображение. Выберите «Сохранить как» в меню «Файл» или используйте сочетание клавиш «Shift+Ctrl+S». Выберите папку, в которую вы хотите сохранить изображение, выберите тип файла и сохраните его.
Это окончательный вид отредактированного изображения.
Наслаждайтесь видеоуроком youtube.com/embed/jAfOm1ue0RQ?feature=oembed» frameborder=»0″ allow=»accelerometer; autoplay; clipboard-write; encrypted-media; gyroscope; picture-in-picture» allowfullscreen=»»>
Final Words«Как создать естественный цвет кожи в фотошопе» — один из самых часто задаваемых вопросов редакторами, особенно новичками. В этом уроке мы постарались сделать все как можно проще. Мы постарались детализировать каждый шаг, чтобы даже у новичка не возникло проблем с их выполнением.
Надеюсь, урок был вам полезен. Если вы не поняли какую-либо часть руководства или у вас есть какие-либо вопросы, задайте их нам.
Photoshop — обширная область с множеством инструментов, опций и возможностей. Овладеть всеми ими непросто. Вот почему мы, Clipping Path CA , всегда стараемся рассказать вам о самом простом способе работы с Photoshop. Но помните, есть много альтернативных способов сделать то же самое. Следуйте за тем, что вам нравится, и продолжайте продвигаться вперед.

Как изменить цвет кожи человека с темного на светлый в Photoshop
Опубликовано John Shaver 01 сентября 2014 г. в
Учебные пособия, фотография
Смотреть видеоучебник
Скачать видео в формате Full HD и файлы учебных проектов с ПаноПасс. Вы также получите мгновенный доступ ко всему на сайте, включая продукты и многое другое.
Работа с оттенками кожи в Photoshop требует большой практики. Одним из наиболее часто запрашиваемых руководств является изменение чьей-либо кожи с темного на светлый или наоборот.
В этом уроке вы узнаете, как реалистично изменить темную кожу на светлую, используя маски слоя и корректирующие слои в Photoshop.

Есть несколько причин, по которым мы используем это изображение для нашего руководства:
- Оно находится в свободном доступе. Это означает, что его можно использовать для любых целей.
- Это фотография высокого качества и высокого разрешения. Чем лучше исходный документ, тем лучше ваш результат.
- Интересно возиться с фотографиями известных людей.
Шаг 1
Откройте изображение в Photoshop и нажмите CTRL + J, чтобы продублировать его на другой слой.
Во-первых, вы хотите выделить всю кожу на вашем изображении. В видеоверсии этого урока используется инструмент «Цветовой диапазон», но в письменной версии показано, как использовать инструмент «Быстрое выделение».
Выберите инструмент быстрого выбора. Нажмите и перетащите лицо на изображении, чтобы выбрать всю кожу.
Удерживая клавишу ALT, нажмите и перетащите, чтобы удалить любые посторонние области из вашего выделения, такие как волосы, брови и глаза.
 Вам нужно будет изменить размер кисти быстрого выбора с помощью клавиш [ и ] и добавлять/вычитать области из вашего выделения, пока не будет выбрана только кожа.
Вам нужно будет изменить размер кисти быстрого выбора с помощью клавиш [ и ] и добавлять/вычитать области из вашего выделения, пока не будет выбрана только кожа.Шаг 2
Щелкните правой кнопкой мыши на холсте и выберите «Уточнить край».
Включите Smart Radius и установите радиус около 5 пикселей. Не закрывая диалоговое окно «Уточнить край», рисуйте вдоль линии роста волос, где цвет кожи и цвет волос плавно переходят друг в друга. Это сделает ваш выбор более естественным.
Установите значение параметра «Растушевка» на 0,5 пикселя и значение параметра «Сдвиг края» на 25%.
Шаг 3
Нажмите кнопку «Добавить маску слоя» в нижней части панели «Слои», чтобы создать маску, используя только что сделанное выделение.
Шаг 4
Создайте новый корректирующий слой «Уровни». Щелкните значок «Создать обтравочную маску» на панели «Свойства», чтобы прикрепить наши изменения к слою маски кожи.
Установите среднюю точку на 1,75 и белую точку на 225, чтобы осветлить общий тон кожи.

Шаг 5
Создайте корректирующий слой Кривые и примените к нему обтравочную маску.
Отрегулируйте кривую, чтобы затемнить светлые участки. Значения первой точки: Вход: 180 и Выход: 165. Значения второй точки: Вход: 200 и Выход: 205.
Шаг 6
Добавьте корректирующий слой Hue/Saturation и примените к нему обтравочную маску. Уменьшите насыщенность до -10.
Шаг 7
Создайте черно-белый корректирующий слой и примените к нему обтравочную маску. Мы внесем пару небольших изменений в настройки по умолчанию.
Установите количество красного на 55 и количество желтого на 220.
Шаг 8
Установите режим наложения черно-белого корректирующего слоя на яркость и непрозрачность на 35% на панели слоев.
Шаг 9
Создайте корректирующий слой цветового баланса и примените к нему обтравочную маску. Для средних тонов установите значение красного на +8 и пурпурного на -7.

Убедитесь, что установлен флажок «Сохранить светимость».
Шаг 10
Создайте корректирующий слой Hue/Saturation, но на этот раз НЕ добавляйте к нему обтравочную маску.
Установите оттенок на -10 и насыщенность на 15.
Добавьте маску слоя, если ее еще нет, и залейте ее черным цветом. Используя мягкую кисть, прокрасьте белым цветом слой-маску прямо над губами.
Шаг 11
Создайте корректирующий слой Кривые. Добавьте точку и перетащите ее вверх и влево, чтобы сделать изображение ярче, пока вы не увидите цвет и детали внутри глаз.
Создайте маску слоя и залейте ее черным цветом. Используя белую кисть, нарисуйте только радужные оболочки глаз.
Шаг 12
Создайте корректирующий слой Цветовой тон/Насыщенность. Установите оттенок на -160 и насыщенность на -65.
ALT + щелкните и перетащите значок маски слоя для радужной оболочки из предыдущего слоя на новый слой, чтобы сделать копию маски слоя.

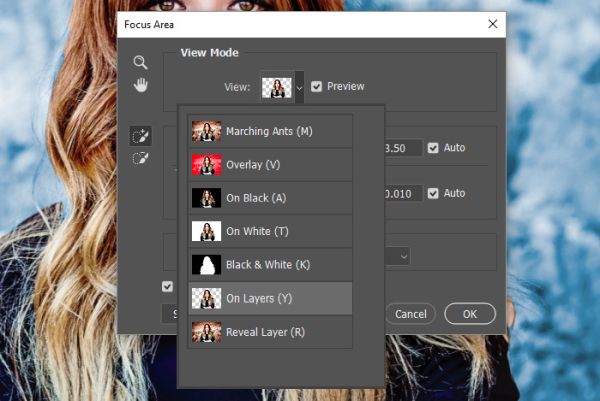 У основного слоя можно отключить видимость, нажав на иконку в виде глаза.
У основного слоя можно отключить видимость, нажав на иконку в виде глаза.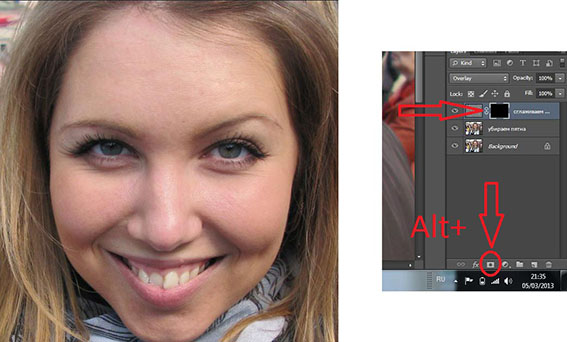 Заполните маску черным цветом так, чтобы изображение было скрыто и активируйте. После чего инвертируйте цветовые гаммы на маске, нажав Ctrl+I. Теперь, вам следует выбрать кисть белого цвета, и закрасьте лицо. Для того, чтобы посмотреть на маску нажмите Alt и кликните на маску, а если хотите увидеть изображение, то кликните на значок коррекции. После проделанных манипуляций, цвет лица и тела заметно выровнялся, но все еще далек от идеального.
Заполните маску черным цветом так, чтобы изображение было скрыто и активируйте. После чего инвертируйте цветовые гаммы на маске, нажав Ctrl+I. Теперь, вам следует выбрать кисть белого цвета, и закрасьте лицо. Для того, чтобы посмотреть на маску нажмите Alt и кликните на маску, а если хотите увидеть изображение, то кликните на значок коррекции. После проделанных манипуляций, цвет лица и тела заметно выровнялся, но все еще далек от идеального. Этот слой поможет вам выровнять полутона. В окне опций кликните на центральную часть кривой и перетяните слегка в сторону. Таким образом, тени будут плавно переходить в освещенные участки на лице. Теперь, когда лицо идеально, вы замечаете, что части тела слегка видоизменены. Давайте их исправим, обратившись за помощью к функции маски. Заполните ее черным цветом, а затем создайте кисть с белой краской и зарисуйте лицо.
Этот слой поможет вам выровнять полутона. В окне опций кликните на центральную часть кривой и перетяните слегка в сторону. Таким образом, тени будут плавно переходить в освещенные участки на лице. Теперь, когда лицо идеально, вы замечаете, что части тела слегка видоизменены. Давайте их исправим, обратившись за помощью к функции маски. Заполните ее черным цветом, а затем создайте кисть с белой краской и зарисуйте лицо.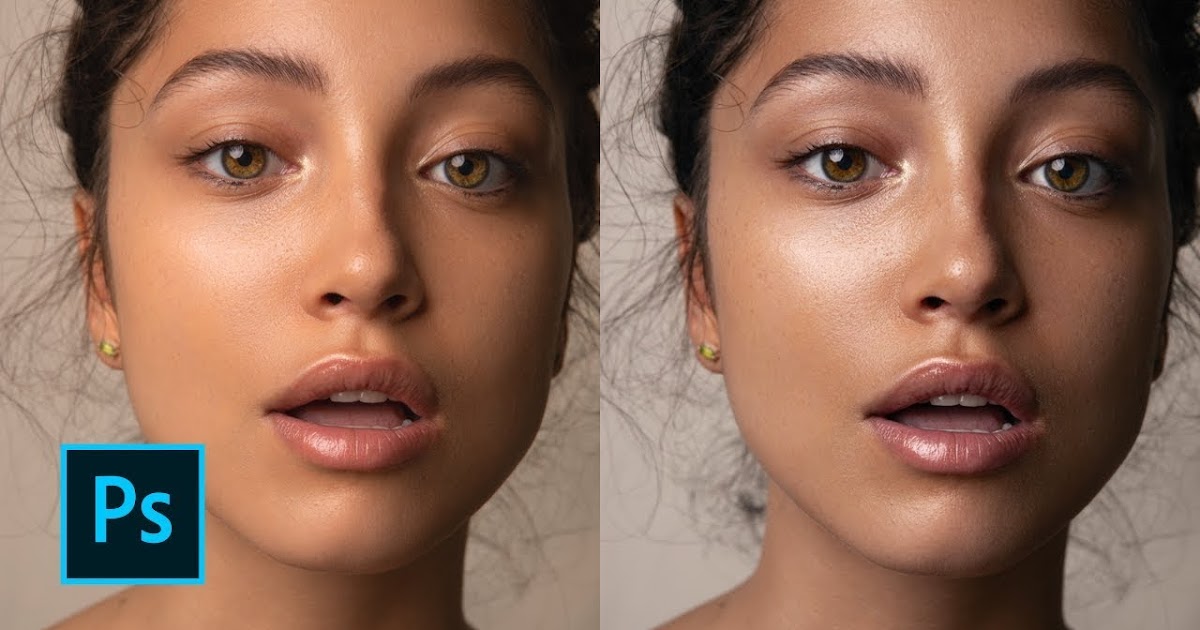
 Там нужно нажать на иконку в виде листа с загнутым краем. Она отвечает за создание нового чистого слоя.
Там нужно нажать на иконку в виде листа с загнутым краем. Она отвечает за создание нового чистого слоя. Он должен быть таким, в какой вы хотите «покрасить» кожу. Необязательно соблюдать абсолютную точность.
Он должен быть таким, в какой вы хотите «покрасить» кожу. Необязательно соблюдать абсолютную точность.

 Это можно сделать с помощью любого инструмента выделения, например, «Волшебной палочки» или «Быстрое выделение». Нужные инструменты расположены в верхней части левой панели.
Это можно сделать с помощью любого инструмента выделения, например, «Волшебной палочки» или «Быстрое выделение». Нужные инструменты расположены в верхней части левой панели. Выделите корректирующий слой на панели и воспользуйтесь комбинацией клавиш Ctrl+Shift+G. Это нужно, чтобы эффект применялся только к коже.
Выделите корректирующий слой на панели и воспользуйтесь комбинацией клавиш Ctrl+Shift+G. Это нужно, чтобы эффект применялся только к коже.