Применение переходов в Premiere Pro
Руководство пользователя Отмена
Поиск
Последнее обновление Sep 09, 2021 07:16:03 AM GMT
- Руководство пользователя Adobe Premiere Pro
- Выпуски бета-версии
- Обзор программы бета-тестирования
- Домашняя страница бета-версии Premiere Pro
- Начало работы
- Начало работы с Adobe Premiere Pro
- Новые возможности Premiere Pro
- Заметки о выпуске | Premiere Pro
- Сочетания клавиш в Premiere Pro
- Специальные возможности в Premiere Pro
- Руководство по рабочим процессам с длинным форматами и эпизодами
- Начало работы с Adobe Premiere Pro
- Требования к оборудованию и операционной системе
- Рекомендации по аппаратному обеспечению
- Системные требования
- Требования к ГП и драйверу ГП
- Рендеринг с ускорением графического процессора и аппаратное кодирование/декодирование
- Рекомендации по аппаратному обеспечению
- Создание проектов
- Создать проект
- Перемещение и удаление проектов
- Работа с несколькими открытыми проектами
- Работа с ссылками проекта
- Обратная совместимость проектов Premiere Pro
- Как открыть и редактировать проекты Premiere Rush в Premiere Pro
- Передовой опыт: создание собственных шаблонов проектов
- Рабочие среды и рабочие процессы
- Рабочие среды
- Вопросы и ответы | Импорт и экспорт в Premiere Pro
- Работа с панелями
- Управление касанием и жестами в Windows
- Использование Premiere Pro в конфигурации с двумя мониторами
- Рабочие среды
- Захват и импорт
- Захват
- Захват и оцифровка видеоматериала
- Захват видео в форматах HD, DV или HDV
- Пакетный захват и повторный захват
- Настройка системы для захвата медиаданных в форматах HD, DV или HDV
- Захват и оцифровка видеоматериала
- Импорт
- Передача файлов
- Импорт неподвижных изображений
- Импорт цифрового аудио
- Импорт из Avid или Final Cut
- Импорт AAF-файлов проекта из Avid Media Composer
- Импорт XML-файлов проекта из Final Cut Pro 7 и Final Cut Pro X
- Импорт AAF-файлов проекта из Avid Media Composer
- Поддерживаемые форматы файлов
- Оцифровка аналогового видео
- Работа с тайм-кодом
- Захват
- Редактирование
- Эпизоды
- Создание и изменение последовательностей
- Добавление клипов в последовательности
- Изменение порядка клипов в последовательностях
- Поиск, выбор и группировка клипов в последовательностях
- Редактирование эпизодов, загруженных в исходный монитор
- Упрощение последовательностей
- Рендеринг и предпросмотр последовательностей
- Работа с маркерами
- Исправление источника и определение целевых дорожек
- Определение редактирования сцен
- Видео
- Создание и воспроизведение клипов
- Обрезка клипов
- Синхронизация аудио и видео с помощью функции «Объединение клипов»
- Рендеринг и замена медиа
- Отмена, история и события
- Заморозка и удерживание кадров
- Работа с соотношением сторон
- Создание и воспроизведение клипов
- Аудио
- Обзор аудио в Premiere Pro
- Микшер аудиодорожек
- Настройка уровней громкости
- Редактирование, восстановление и улучшение звука с помощью панели Essential Sound
- Автоматическое понижение громкости аудио
- Ремикс аудио
- Управление громкостью и панорамированием клипа с помощью микширования аудиоклипа
- Балансировка и панорамирование аудио
- Усовершенствованное аудио — фонограммы, понижающее микширование и маршрутизация
- Аудиоэффекты и переходы
- Работа с аудиопереходами
- Применение аудиоэффектов
- Измерение уровня звука с помощью эффекта «Акустический локатор»
- Запись аудиомиксов
- Редактирование аудио на таймлайне
- Сопоставление аудиоканалов в Premiere Pro
- Использование аудиодорожки Adobe Stock в Premiere Pro
- Обзор аудио в Premiere Pro
- Дополнительные функции редактирования
- Редактирование многокамерной передачи
- Настройка и использование головного дисплея для видео с эффектом погружения в Premiere Pro
- Редактирование VR-материалов
- Редактирование многокамерной передачи
- Передовой опыт
- Передовой опыт: ускорение микширования аудио
- Передовой опыт: эффективное редактирование
- Рабочие процессы редактирования для полнометражных фильмов
- Эпизоды
- Видеоэффекты и переходы
- Обзор видеоэффектов и переходов
- Эффекты
- Типы эффектов в Premiere Pro
- Применение и удаление эффектов
- Шаблоны настроек эффектов
- Автоматическое переформатирование видео для различных каналов социальных сетей
- Эффекты цветокоррекции
- Изменить продолжительность и скорость клипов
- Корректирующие слои
- Стабилизация видеоряда
- Переходы
- Применение переходов в Premiere Pro
- Изменение и настройка переходов
- Морфо-вырезка
- Заголовки, графика и подписи
- Обзор панели «Основные графические элементы»
- Заголовки
- Создание заголовка
- Графика
- Создание фигуры
- Выравнивание и распределение объектов
- Применение градиентов
- Добавление возможностей гибкого дизайна к графическим элементам
- Установка и использование шаблонов анимационного дизайна
- Замена изображений или видео в шаблонах анимационного дизайна
- Используйте шаблоны анимационного дизайна на основе данных
- Подписи
- Перевод речи в текст
- Работа с подписями
- Проверка орфографии, поиск и замена
- Экспорт текста
- Перевод речи в текст в Premiere Pro | Вопросы и ответы
- Рекомендации: ускорение обработки графики
- Удаление прежней версии конструктора заголовков в Premiere Pro | Вопросы и ответы
- Обновление устаревших заголовков до графики источника
- Анимация и ключевые кадры
- Добавление, навигация и установка ключевых кадров
- Эффекты анимации
- Используйте эффект движения для редактирования и анимации клипов
- Оптимизация автоматизации ключевого кадра
- Перемещение и копирование ключевых кадров
- Просмотр и настройка эффектов и ключевых кадров
- Добавление, навигация и установка ключевых кадров
- Создание композиции
- Создание композиции, альфа-каналы и управление непрозрачностью клипа
- Маскирование и отслеживание
- Режимы наложения
- Создание композиции, альфа-каналы и управление непрозрачностью клипа
- Цветовая коррекция и градация
- Обзор: рабочие процессы цветокоррекции в Premiere Pro
- Автоматитческая цветовая коррекция
- Творческие эксперименты с цветами при помощи стилей Lumetri
- Регулировка цветов с помощью RGB и кривых цветового тона / насыщенности
- Коррекция и совмещение цветов разных кадров
- Использование вторичных элементов управления HSL на панели «Цвет Lumetri»
- Создание виньеток
- Представления Look и таблицы LUT
- Области Lumetri
- Управление цветом дисплея
- HDR для трансляций
- Включить поддержку DirectX HDR
- Экспорт медиа
- Экспорт видео
- Экспорт Управления наборами
- Рабочий процесс и обзор экспорта
- Быстрый экспорт
- Экспорт для мобильных устройств и публикации в Интернете
- Экспорт неподвижного изображения
- Экспорт проектов для других приложений
- Экспортирование OMF-файлов для Pro Tools
- Экспорт в формат Panasonic P2
- Настройки экспорта
- Ссылка на настройки экспорта
- Основные настройки видео
- Параметры кодирования
- Рекомендации: ускорение экспорта
- Совместная работа: Frame.
 io, продукты и проекты группы
io, продукты и проекты группы- Совместная работа в Premiere Pro
- Frame.io
- Установка и активация Frame.io
- Использование Frame.io с Premiere Pro и After Effects
- Вопросы и ответы
- Продукты
- Использование продуктов
- Работа с клипами в проектах продукта
- Передовой опыт: работа с продуктами
- Проекты группы
- Начало работы с командными проектами
- Создать проект группы
- Добавление мультимедиа и управление ими в командных проектах
- Совместная работа с помощью проектов группы
- Общий доступ к изменениям и управление ими вместе с соавторами проекта группы
- Архивация, восстановление и удаление командных проектов
- Начало работы с командными проектами
- Работа с другими приложениями Adobe
- After Effects и Photoshop
- Dynamic Link
- Audition
- Prelude
- Организация ресурсов и управление ими
- Работа с панелью «Проект»
- Организуйте ресурсы на панели «Проект»
- Воспроизведение ресурсов
- Поиск ресурсов
- Библиотеки Creative Cloud
- Синхронизация настроек в Premiere Pro
- Объединение, преобразование и архивирование проектов
- Управление метаданными
- Рекомендации
- Передовой опыт: уроки телевещания
- Передовой опыт: работа с нативными форматами
- Передовой опыт: уроки телевещания
- Работа с панелью «Проект»
- Повышение производительности и устранение неполадок
- Настройка параметров
- Сброс настроек
- Работа с прокси
- Обзор прокси
- Процесс использования поглощения и прокси
- Обзор прокси
- Проверьте, совместима ли ваша система с Premiere Pro
- Premiere Pro для процессоров Apple
- Удаление мерцания
- Чересстрочная развертка и порядок полей
- Интеллектуальный рендеринг
- Поддержка панели управления
- Передовой опыт: работа с нативными форматами
- База знаний
- Выявленные неполадки
- Исправленные ошибки
- Устранение проблем с сбоем Premiere Pro
- Зеленое и розовое видео в Premiere Pro или Premiere Rush
- Как управлять медиа-кэшем в Premiere Pro
- Исправление ошибок при рендеринге или экспорте
- Устранение проблем c воспроизведением и производительностью в Premiere Pro
- Настройка параметров
- Мониторинг ресурсов и автономные медиафайлы
- Мониторинг ресурсов
- Использование исходного монитора и программного монитора
- Использование контрольного монитора
- Офлайн медиа
- Работа с офлайн клипами
- Создание клипов для автономного редактирования
- Повторное связывание автономных медиаданных
- Работа с офлайн клипами
- Мониторинг ресурсов
Переход — это эффект, который добавляется между фрагментами мультимедийных файлов, чтобы связать их в единое целое с помощью анимации. Переходы применяются для перемещения сцены из одного кадра в другой. В Premiere Pro вы найдете список переходов, которые можно применить к эпизоду. Переход может выглядеть как плавное затухание или стилизованный эффект.
Переходы применяются для перемещения сцены из одного кадра в другой. В Premiere Pro вы найдете список переходов, которые можно применить к эпизоду. Переход может выглядеть как плавное затухание или стилизованный эффект.
В Premiere Pro доступны следующие виды переходов:
- Аудиопереходы
- Видеопереходы
- Переходы VR
По умолчанию размещение одного клипа рядом с другим на таймлайне приводит к появлению стыка, где последний кадр одного клипа сменяется первым кадром другого. Переходы обычно размещают на стыке кадров. По желанию переход можно применить только к началу или к концу клипа.
Перед тем, как применить переход, выполните обрезку клипов. Затем примените переход. Чем больше было обрезано, тем больше доступных кадров можно использовать в переходе.
СОВЕТ. Обрезайте по крайней мере 15 кадров от каждого клипа для создания центрированного перехода длительностью 1:00 сек.
Метки клипа — это дополнительный видеоматериал перед точкой входа и после точки выхода клипа, с помощью которого можно управлять переходом.
Если в исходных медиаданных недостаточно кадров, меток клипа может не существовать из-за отсутствия дополнительных материалов для добавления перехода. При добавлении перехода Premiere Pro предупреждает о недостатке медиаконтента и сообщает, что в переходе будут использоваться повторяющиеся кадры. Premiere Pro автоматически создает метки клипа, повторяя конечные кадры, — таким образом получается стоп-кадр в клипе. Такой переход отображается на таймлайне с предупреждением на полосе по диагонали.
Метки клипаПри добавлении перехода над клипами на таймлайне отображается цветное наложение. Переход не сокращает длительность клипа. Он продлевает клип от точки входа или выхода.
Иллюстрация | Описание | Результат |
|---|---|---|
Достаточное количество исходящих (синих) и входящих (розовых) меток | Можно добавить переход. | |
Недостаточно исходящих и входящих меток | Можно добавить короткий переход. Здесь можно добавить центрированный переход длительностью :15. | |
Метки отсутствуют | Нельзя добавить переход. | |
Недостаточно исходящих меток | Можно добавить короткий переход. Перевертите точку редактирования влево, чтобы восстановить метку. | |
Исходящая метка отсутствует | Лучшим решением в таком случае является добавление перехода, начинающегося со стыка. | |
Недостаточно входящих меток | Можно добавить короткий переход. Перевертите точку редактирования вправо, чтобы восстановить метку. | |
Входящая метка отсутствует | Лучшим решением в таком случае является добавление перехода, заканчивающегося на стыке. |
При добавлении перехода между клипами, убедитесь, что в конце первого клипа и в начале следующего есть метки.
Если для создания перехода не хватает меток в клипе, проще всего повторно смонтировать клип. Выберите клип на таймлайне. С помощью инструмента «Монтаж со сдвигом» выполните обрезку клипа. Затем можно добавить переход.
Дополнительные сведения см. в разделе Обрезка клипов.
Чтобы задать переход между двумя клипами (с центром на стыке), клипы нужно расположить на одной дорожке без зазора.
Применение переходов между 2 клипамиЧтобы применить переход между двумя клипами, выполните следующие действия.
Выберите Окно > Эффекты.
Разверните подборку «Видеопереходы» или «Аудиопереходы».
Разверните подборку с переходом, который вы хотите применить.

Чтобы поместить переход между двумя клипами, перетащите переход к линии стыка между клипами, и отпустите кнопку мыши, когда появится значок «Центр на стыке».
При перетаскивании над головными или хвостовыми частями клипов на таймлайне область, покрытая переходом, обозначается контуром.
Чтобы предварительно просмотреть переход, воспроизведите эпизоды или перетащите индикатор текущего времени через переход.
Чаще всего используют двусторонние переходы, то есть те, которые применяются к каждому из двух клипов. Односторонние переходы применяются только к одному клипу. Этот прием может пригодится в том случае, если метка клипа отсутствует.
На таймлайне или на панели «Элементы управления эффектами» двухсторонний переход имеет темную диагональную линию, проходящую по нему, а односторонний переход разделяется по диагонали, одна половина — светлая, другая — темная.
Различие между односторонним и двусторонним переходом A. Двусторонний переход B. Односторонние переходы
Двусторонний переход B. Односторонние переходы
Чтобы применить односторонний переход, выполните описанные ниже действия.
На панели Эффекты найдите нужный переход. Разверните подборку «Видеопереходы» или «Аудиопереходы». Затем разверните подборку с переходом, который хотите применить.
Чтобы применить переход к одному фрагменту, перетяните переход на таймлайн, удерживая нажатой клавишу Ctrl (Win) или Cmd (macOS). Отпустите кнопку мыши, когда появится либо значок «Конец на стыке», либо значок «Начало на стыке».
- Значок «Конец на стыке»: выравнивает окончание перехода и конец первого клипа.
- Значок «Начало на стыке»: выравнивает начало перехода и начало второго клипа.
Для того чтобы поместить переход в конце клипа, не смежного с другим клипом, перетащите переход. Не выполняйте перетаскивание, удерживая нажатой клавишу Ctrl (Win) или Cmd (macOS). Переход автоматически становится односторонним.

Чтобы предварительно просмотреть переход, воспроизведите эпизоды или перетащите индикатор текущего времени через переход.
Вы можете применить видеопереход и аудиопереход в качестве перехода по умолчанию. «Перекрестный наплыв» и «Затухание постоянной мощности» являются аудио- и видеопереходами по умолчанию. Синие границы отмечают значки перехода по умолчанию на панели «Эффекты».
Если вы чаще используете другой переход, можно установить его по умолчанию. При изменении какого-либо параметра перехода по умолчанию, вы изменяете его для всех проектов. Изменение перехода по умолчанию не влияет на переходы, уже примененные к эпизодам.
Если нужно применить переход по умолчанию для большинства клипов в эпизоде, рекомендуется использовать команду Автоматизировать для эпизода. Автоматизировать для эпизода помещает виде- и аудиопереход по умолчанию между всеми добавляемыми клипами. Дополнительные сведения см. в разделе Автоматическое добавление клипов в эпизод.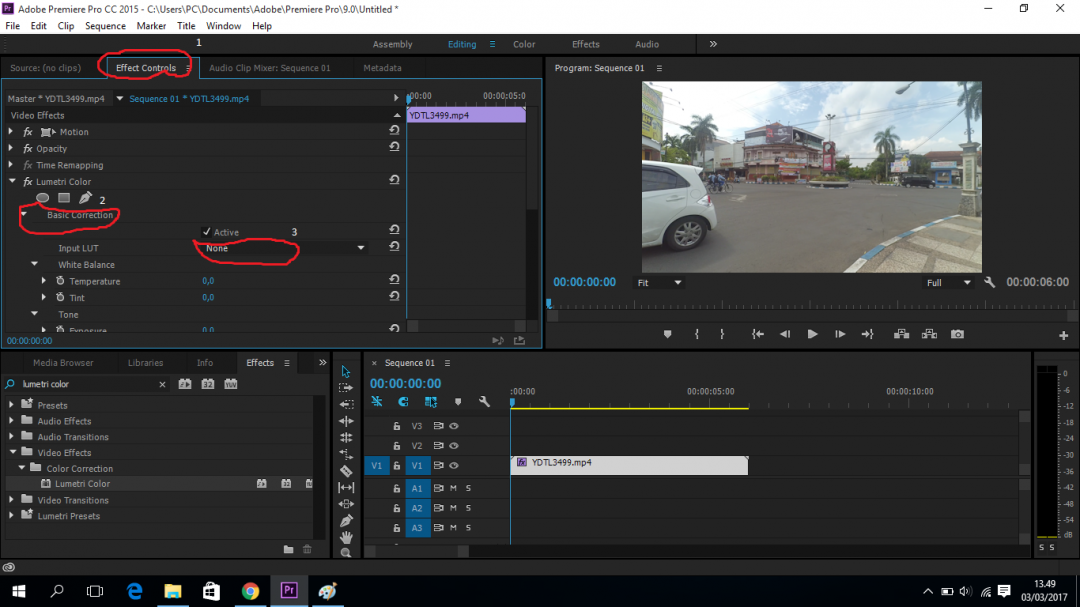
Установка перехода по умолчанию
Выберите Окно > Эффекты и подборку «Видеопереходы» или «Аудиопереходы».
Выберите переход, который требуется назначить по умолчанию.
Нажмите кнопку «Меню» на панели «Эффекты» или щелкните правой кнопкой мыши по переходу.
Выберите Указать выбранное как переход по умолчанию.
Установка длительности перехода по умолчанию
Выполните одно из следующих действий.
Измените значение Длительность видеоперехода по умолчанию или Длительность аудиоперехода по умолчанию и нажмите кнопку OK.
Применение переходов по умолчанию между выбранными клипами
Можно применить видео- и аудиопереходы по умолчанию к любой группе из двух и более клипов. Переходы по умолчанию применяются к каждой точке редактирования, в которых соприкасаются редактируемые клипы. Размещение не зависит от положения индикатора текущего времени или от того, находятся ли клипы на целевых дорожках. Переходы по умолчанию не применяются там, где выбранный клип касается невыбранного клипа или не касается никакого клипа вообще.
Переходы по умолчанию не применяются там, где выбранный клип касается невыбранного клипа или не касается никакого клипа вообще.
На таймлайне выберите два или более клипов. Удерживая нажатой клавишу SHIFT щелкните этим клипам и выделите их рамкой.
Выберите Эпизод > Применить переходы по умолчанию к выделенной области.
Можно скопировать любой переход в эпизоде, а затем вставить его в любое другое место стыка на дорожке того же типа: видеопереходы на видеодорожки, аудиопереходы — на аудиодорожки.
Выделите переход в эпизоде.
Выберите Изменить > Копировать или воспользуйтесь комбинацией клавиш Ctrl+C (Win) или Cmd+C (macOS).
Выполните одно из следующих действий.
- Копирование перехода в один клип: переместите индикатор текущего времени к месту стыка, куда нужно вставить переход.
- Копирование перехода в несколько клипов: выберите в последовательности несколько точек редактирования, обведя их областью выделения или воспользовавшись клавишей Shift в сочетании с любым инструментом обрезки.

Если переход вставляется без указания точки редактирования, он будет вставлен в точку редактирования, соответствующую положению курсора воспроизведения или находящуюся рядом с ним, а указание целевых дорожек не будет перезаписано.
Выберите Изменить > Вставить или воспользуйтесь комбинацией клавиш Ctrl+V (Win) или Cmd+V (macOS).
Чтобы заменить переход, перетащите новый видео- или аудиопереход с панели «Эффекты» на существующий переход в эпизоде.
При замене перехода выравнивание и длительность сохраняются. Однако при этом удаляются параметры предыдущего перехода, они заменяет настройками по умолчанию для нового перехода.
Справки по другим продуктам
- Изменение параметров перехода
Вход в учетную запись
Войти
Управление учетной записью
Применение переходов к клипам
- Adobe Premiere Elements User Guide
- Introduction to Adobe Premiere Elements
- What’s new in Premiere Elements
- System requirements | Adobe Premiere Elements
- Workspace basics
- Guided mode
- Use pan and zoom to create video-like effect
- GPU accelerated rendering
- Workspace and workflow
- Get to know the Home screen
- View and share auto-created collages, slideshows, and more
- Workspace basics
- Preferences
- Tools
- Keyboard shortcuts
- Audio View
- Undoing changes
- Customizing shortcuts
- Working with scratch disks
- Working with projects
- Creating a project
- Adjust project settings and presets
- Save and back up projects
- Previewing movies
- Creating video collage
- Create a video story
- Creating Instant Movies
- Viewing clip properties
- Viewing a project’s files
- Archiving projects
- GPU accelerated rendering
- Importing and adding media
- Add media
- Guidelines for adding files
- Set duration for imported still images
- 5.
 1 audio import
1 audio import - Working with offline files
- Sharing files between Adobe Premiere Elements and Adobe Photoshop Elements
- Creating specialty clips
- Work with aspect ratios and field options
- Arranging clips
- Arrange clips in the Expert view timeline
- Group, link, and disable clips
- Arranging clips in the Quick view timeline
- Working with clip and timeline markers
- Editing clips
- Reduce noise
- Select object
- Candid Moments
- Smart Trim
- Change clip speed and duration
- Split clips
- Freeze and hold frames
- Adjusting Brightness, Contrast, and Color — Guided Edit
- Stabilize video footage with Shake Stabilizer
- Replace footage
- Working with source clips
- Trimming Unwanted Frames — Guided Edit
- Trim clips
- Editing frames with Auto Smart Tone
- Applying transitions
- Applying transitions to clips
- Transition basics
- Adjusting transitions
- Adding Transitions between video clips — Guided Edit
- Create special transitions
- Create a Luma Fade Transition effect — Guided Edit
- Special effects basics
- Effects reference
- Applying and removing effects
- Create a black and white video with a color pop — Guided Edit
- Time remapping — Guided edit
- Effects basics
- Working with effect presets
- Finding and organizing effects
- Editing frames with Auto Smart Tone
- Fill Frame — Guided edit
- Create a time-lapse — Guided edit
- Best practices to create a time-lapse video
- Applying special effects
- Use pan and zoom to create video-like effect
- Transparency and superimposing
- Reposition, scale, or rotate clips with the Motion effect
- Apply an Effects Mask to your video
- Adjust temperature and tint
- Create a Glass Pane effect — Guided Edit
- Create a picture-in-picture overlay
- Applying effects using Adjustment layers
- Adding Title to your movie
- Removing haze
- Creating a Picture in Picture — Guided Edit
- Create a Vignetting effect
- Add a Split Tone Effect
- Add FilmLooks effects
- Add an HSL Tuner effect
- Fill Frame — Guided edit
- Create a time-lapse — Guided edit
- Animated Sky — Guided edit
- Select object
- Animated Mattes — Guided Edit
- Double exposure- Guided Edit
- Special audio effects
- Mix audio and adjust volume with Adobe Premiere Elements
- Adding sound effects to a video
- Adding music to video clips
- Create narrations
- Using soundtracks
- Music Remix
- Adding Narration to your movie — Guided Edit
- Adding Scores to your movie — Guided edit
- Movie titles
- Creating titles
- Adding shapes and images to titles
- Adding color and shadows to titles
- Editing and formatting text
- Motion Titles
- Exporting and importing titles
- Arranging objects in titles
- Designing titles for TV
- Applying styles to text and graphics
- Adding a video in the title
- Disc menus
- Creating disc menus
- Working with menu markers
- Types of discs and menu options
- Previewing menus
- Sharing and exporting your movies
- Export and share your videos
- Sharing for PC playback
- Compression and data-rate basics
- Common settings for sharing
Доступные переходы представлены на панели «Переходы» (нажмите «Переходы» на панели действий).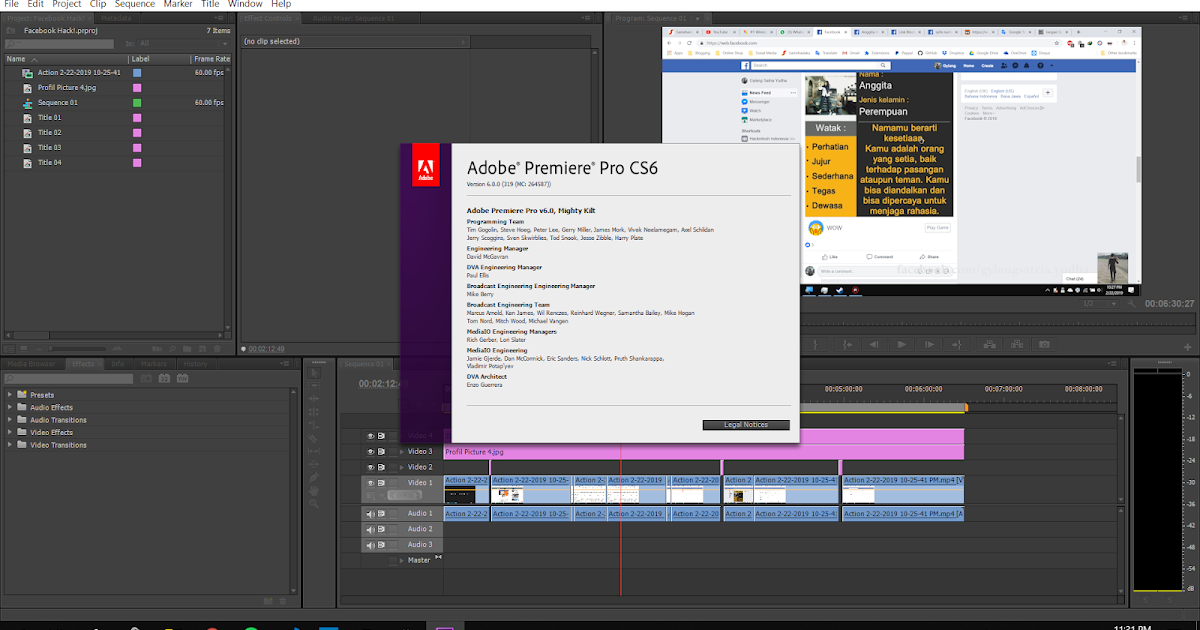
Режим быстрого просмотра: все доступные переходы отображаются как миниатюры на панели «Переходы». В режиме быстрого просмотра доступна лишь часть переходов, имеющихся в режиме расширенного просмотра.
Режим расширенного просмотра: переходы организованы в категории. Можно сузить критерии поиска, выбрав в меню «Категория» тип перехода (например, растворение). Можно также ввести название перехода в поле поиска. В режиме расширенного просмотра представлено больше переходов, чем в режиме быстрого просмотра.
Переходы видео снабжаются анимированными миниатюрами, в которых показывается, как работает переход. Выделите переход, чтобы просмотреть анимацию миниатюры. Так можно просмотреть переход прямо на панели «Переход», не применяя его к клипу.
Панель «Переходы»В Adobe Premiere Elements есть два аудиоперехода в категории «Перекрестное затухание»: «Постоянная мощность» и «Постоянное усиление». Хотя оба служат для приглушения звука, между ними есть различия. «Постоянная мощность» обеспечивает плавное затухание, а «Постоянное усиление», несмотря на то, что математически выражается линейно, звучит гораздо резче.
«Постоянная мощность» обеспечивает плавное затухание, а «Постоянное усиление», несмотря на то, что математически выражается линейно, звучит гораздо резче.
В режиме быстрого или расширенного просмотра нажмите «Переходы» на панели действий. Появится панель «Переходы».
Щелкните миниатюру для любого видеоперехода, чтобы привести его в движение.
Эффект перехода по умолчанию используется в создаваемых слайд-шоу и в файлах, импортируемых из Adobe® Photoshop® Elements. Он также используется в фонах движения, создаваемых для меню DVD. Эффекты перехода по умолчанию включают «Перекрестный наплыв» для видео или неподвижных изображений и «Постоянная мощность» для аудио. Однако эти значения по умолчанию можно изменить.
В режиме быстрого или расширенного просмотра нажмите «Переходы» на панели действий. Появится панель «Переходы».
Щелкните правой кнопкой мыши (или левой кнопкой мыши, удерживая клавишу Ctrl) по переходу, который требуется назначить по умолчанию, и нажмите «Указать выбранное как переход по умолчанию».
 (Вокруг значка перехода по умолчанию отображается серый контур.)
(Вокруг значка перехода по умолчанию отображается серый контур.)
На шкале времени в режиме быстрого просмотра зоны перетаскивания (обозначенные вертикальными зелеными линиями) появляются при перетаскивании перехода. С помощью зон перетаскивания можно легко применять переходы между клипами.
Применение двухстороннего перехода на шкале времени в режиме быстрого просмотра
В режиме быстрого просмотра нажмите «Переходы» на панели действий. Появится панель «Переходы».
Перетащите переход с панели «Переходы» в зону перетаскивания между двумя клипами на шкале времени в режиме быстрого просмотра. После применения перехода в правом и в левом нижнем углу клипа появляется значок перехода. Кроме того, отображается контекстный элемент управления «Переход».
(Необязательно) Измените свойства клипа, например продолжительность. Нажмите кнопку «Дополнительно», чтобы продолжить настройку перехода и просмотреть изменения.

В режиме быстрого просмотра нажмите «Переходы» на панели действий. Появится панель «Переходы».
На панели «Переходы» выберите переход, который требуется применить.
Выполните одно из следующих действий.
Если одна сторона клипа не имеет соседей, перетащите переход в прямоугольник с этой стороны.
Если клип соседствует с другими, перетащите переход к нужному краю клипа. В контекстном элементе управления «Переход» задайте для параметра «Выравнивание» значение «Клип слева», «Между клипами» или «Клип справа».
При применении переходов на шкале времени в режиме расширенного просмотра можно выбрать требуемый параметр выравнивания: «Клип слева», «Между клипами» или «Клип справа».
Применение двухстороннего перехода на шкале времени в режиме расширенного просмотра
Вставить переход на шкале времени в режиме расширенного просмотра можно только между двумя клипами, расположенными на одной дорожке без зазора.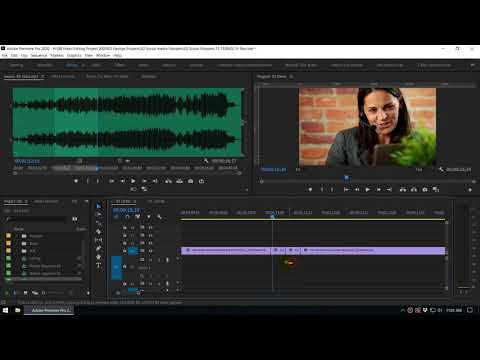
Если для двухстороннего перехода требуется повторять кадры (когда нет обрезанных), в значке перехода появятся дополнительные диагональные линии. Линиями отмечается область, где используются повторяющиеся клипы.
В режиме расширенного просмотра нажмите «Переходы» на панели действий. Появится панель «Переходы».
На панели «Переходы» выберите категорию, содержащую переход, который требуется применить.
Перетащите переход с панели «Переходы» в точку редактирования между двумя клипами на шкале времени в расширенном режиме просмотра и отпустите кнопку мыши, когда появится один из следующих значков выравнивания.
Начало на стыке transitionStart [А] Вырезать
Начало перехода совпадает с началом второго клипа.
Центр На Стыке transitionCenter [А] Вырезать
Центр перехода совпадает со стыком.
Окончание На Стыке transitionEnd [А] Вырезать
Окончание перехода совпадает с окончанием первого клипа.

Удерживая клавишу Ctrl, медленно двигайте переход вправо и влево, чтобы выбрать вариант «Начало на стыке», «Центр на стыке» или «Окончание на стыке».
При создании одностороннего перехода все, что располагается на шкале времени в режиме расширенного просмотра под переходом, становится видимым в прозрачных частях перехода. Например, если вам требуется плавно затемнить клип, он должен находиться на первой дорожке или под ним не должно быть других клипов. Если под клипом расположен другой клип, нижний клип будет «просвечивать» при переходе, и переход будет выглядеть, как двухсторонний.
В режиме расширенного просмотра нажмите «Переходы» на панели действий. Появится панель «Переходы».
На панели «Переходы» выберите категорию, содержащую переход, который требуется применить.
Выполните одно из следующих действий.
Перетащите переход с панели «Переходы» на тот край клипа, с которого у него нет соседей.

Если клип соседствует с другими, перетащите переход к нужному краю клипа, удерживая клавишу Ctrl.
Применение перехода по умолчанию на шкале времени в режиме расширенного просмотра
Выполните одно из следующих действий.
Чтобы выделить клипы, которые не являются соседними, щелкайте по ним, удерживая клавишу Shift.
Для выделения последовательных клипов щелкните панель «Активы проекта» и, удерживая кнопку мыши, растяните выбранную область на все нужные клипы.
Для выделения всех клипов нажмите Ctrl+A.
Щелкните правой кнопкой мыши (или левой кнопкой мыши, удерживая клавишу Ctrl) по выделенным клипам и нажмите «Применить переход по умолчанию вдоль CTI».
Выберите один из следующих вариантов:
Аудио
Видео
Переход будет применен ко всем выделенным клипам.
Для того чтобы применить эффекты перехода по умолчанию сразу к нескольким клипам на одной дорожке, выполните следующие действия.
Удерживая клавишу Ctrl, выделите клипы, к которым требуется применить переход.
Щелкните правой кнопкой мыши (или левой кнопкой мыши, удерживая клавишу Ctrl) по одному из выделенных клипов.
Выберите «Применить переход по умолчанию».
Переход будет применен на стыках между всеми соседними клипами.
Переход можно заменить, просто перетащив новый переход на старый на шкале времени в режиме быстрого или расширенного просмотра. При замене перехода Premiere Elements соблюдает выравнивание и длительность исходного перехода. Однако настройки исходного перехода заменяются на стандартные настройки нового.
В режиме быстрого или расширенного просмотра нажмите «Переходы» на панели действий. Появится панель «Переходы».
На панели «Переходы» выберите переход, которым будет заменен предыдущий.

Перетащите новый переход на переход на шкале времени в режиме расширенного или быстрого просмотра.
Примененные переходы можно просматривать в контекстном элементе управления «Переходы» или на панели «Монитор». В контекстном элементе управления «Переходы» есть область предварительного просмотра, где можно отображать миниатюры клипов или миниатюры по умолчанию (буквы А и B). Настраивайте переходы в контекстном элементе управления «Переходы» и просматривайте их по ходу внесения изменений.
При наличии цифровой видеокамеры ее, скорее всего, можно одновременно подключить к компьютеру и к телевизору. Тогда результаты рекомендуется просматривать прямо на телеэкране. Это позволит более точно понять, как будет выглядеть готовый фильм.
Просмотр переходов на панели «Монитор»
На шкале времени в режиме быстрого или расширенного просмотра переместите индикатор текущего времени влево от перехода и нажмите кнопку «Воспроизвести» на панели «Монитор».

Для просмотра отдельного кадра перехода на панели «Монитор» перетащите в него индикатор текущего времени.
Просмотр переходов на шкале времени в режиме быстрого и расширенного просмотра
На шкале времени в режиме быстрого просмотра переход отображается как прямоугольник на клипах. На шкале времени в режиме расширенного просмотра переход отображается прямо над стыком между двумя клипами или над точкой входа или выхода клипа.
Справки по другим продуктам
- Корректировка свойств перехода
- Корректировка выравнивания перехода
- Корректировка длительности перехода
- Обрезка в окне «Предварительный просмотр»
- Предварительный просмотр на телевизоре
- Корректировка свойств перехода
список из 10 лучших плагинов для перехода(2021)
Мария Матвеева
Aug 18, 2022• Проверенные решения
Нет никаких сомнений в том, что Premiere Pro лидирует на рынке в наши дни с его многофункциональной платформой и интерактивным пользовательским интерфейсом. Этот программный инструмент для производства и редактирования содержит удивительные эффекты перехода видео.
Этот программный инструмент для производства и редактирования содержит удивительные эффекты перехода видео.
Если вы хотите потратить некоторое время на разработку классических профессиональных фильмов дома, то Premiere Pro transition может помочь вам с отличными результатами.
В приведенной ниже статье содержится полная информация о 10 лучших переходах Premiere Pro, которые вы можете использовать, и о том, как применять переходы к видео в Premiere Pro. Продолжайте читать, чтобы получить наилучшую помощь.
- Часть 1: 10 лучших переходов Premiere Pro для загрузки
- Часть 2: Как использовать переходы в Premiere Pro
Лучший инструмент для легкого использования переходов-FilmoraPro
Многие новички находят платформу Adobe Premiere Pro сложной, и они не могут применить нужные переходы в своих видео.
Если вы тоже сталкиваетесь с подобными проблемами, но хотите как можно скорее разработать привлекательное видео, то стоит попробовать FilmoraPro — профессиональное редактирование видео, сделанное легко.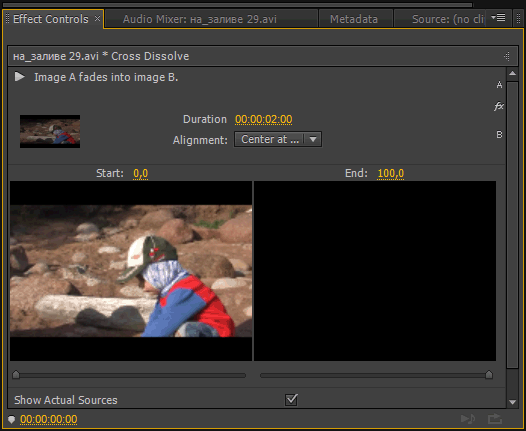
Эта программная платформа доступна как на Win, так и на Mac. Внутри FilmoraPro существует широкий спектр эффектов перехода, включая растворение, движение, протирание и масштабирование. Помимо перехода видео, вы также можете добавить переход аудио: fade-in и fade-out.
FilmoraPro также содержит большое количество фильтров, которые добавляют красоту всем вашим видео. Бесплатно скачайте его прямо сейчас, чтобы попробовать!
Часть 1: 10 лучших переходов Premiere Pro для загрузки
Хотя Premiere Pro содержит так много эффектов перехода в своей библиотеке, но все же, если вам нужно больше переходов. Adobe Premiere Pro позволяет так много переходов эффективно работать на своей платформе. Некоторые из лучших бесплатных обсуждаются ниже:
1. FilmImpact
FilmImpact.net содержит 4 перехода в своем загружаемом бесплатном пакете, в то время как 6 демо-версий доступны с его платной версией.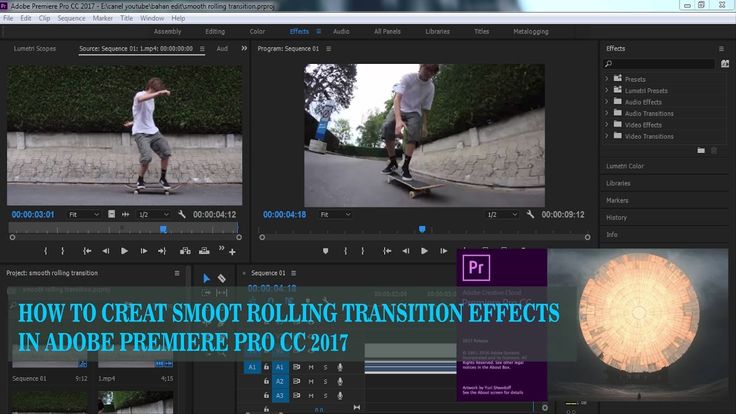 Хотя большинство пользователей Premiere Pro любят создавать отличные эффекты с помощью стоковых переходов, таких как растворение пленки и т. д. но все же, если вам нужно что-то более сложное и привлекательное, то эти 4 бесплатных перехода от FilmImpact.net полезны для вас. Этот плагин помогает пользователям найти лучшее решение в своем хост-приложении, поэтому хорошо применять этот привлекательный эффект в ваших видео.
Хотя большинство пользователей Premiere Pro любят создавать отличные эффекты с помощью стоковых переходов, таких как растворение пленки и т. д. но все же, если вам нужно что-то более сложное и привлекательное, то эти 4 бесплатных перехода от FilmImpact.net полезны для вас. Этот плагин помогает пользователям найти лучшее решение в своем хост-приложении, поэтому хорошо применять этот привлекательный эффект в ваших видео.
2. Coremelt
Отличная новость для сумасшедших создателей видео заключается в том, что Coremelt Free содержит 44 эффекта перехода для пользователей Premiere Pro. Некоторые из наиболее распространенных: Фильмические переходы, световые эффекты, мгновенные монтажные пресеты и 10 текстовых пресетов. Этот широкий набор переходов может сделать ваши мечты реальностью в течение очень короткого времени на вашем любимом инструменте редактирования.
3. Motion Array
Он обладает таким количеством интерактивных инструментов для мгновенного редактирования фотографий и видео.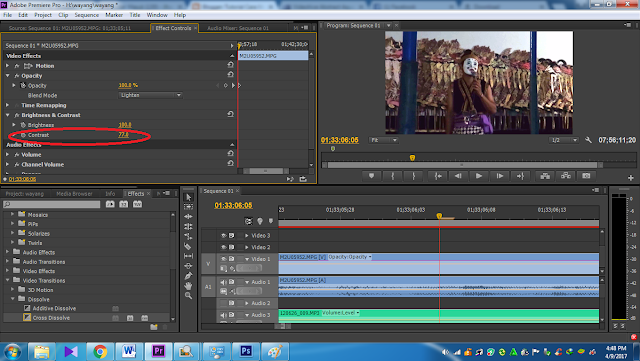 Широкий спектр эффектов перехода, доступных в Motion Array, позволяет пользователям легко разрабатывать свои индивидуальные видео. Вы можете просто перетаскивать переходы из этого плагина и видеть удивительные результаты на ваших клипах.
Широкий спектр эффектов перехода, доступных в Motion Array, позволяет пользователям легко разрабатывать свои индивидуальные видео. Вы можете просто перетаскивать переходы из этого плагина и видеть удивительные результаты на ваших клипах.
4. Orange83 Smooth Transition
Как и его название, он включает в себя 10 пресетов для использования, включая плавное скольжение, вращение, протирание, хлыст и масштабирование. Вы можете перетащить их на свои видео, которые хотите отредактировать. Вы также можете редактировать эти переходы, чтобы сделать их лучше и хорошо вписаться в ваши видео.
5. Transition Designer Free Wipe
Это Premiere pro transitions — некоторые распространенные стили переходов, которые вы можете использовать. Тем не менее, это может сделать ваши видео выглядеть превосходно, если вы можете использовать лучшие переходы Premiere Pro правильно. Просто импортируйте плагины, чтобы начать добавлять переходы.
Просто импортируйте плагины, чтобы начать добавлять переходы.
6. Glitch & Предустановки присетов и искажений для Premiere Pro
Это 5 бесплатных глюков и искажений, предустановленных для премьеры. Вам просто нужно перетащить переход на клипы, чтобы создать эффекты. Его совместимость составляет 100%, так что вам не нужно беспокоиться о премьерных эффектах. Он полностью свободен в использовании.
7. Переходный пакет Travel Film
Этот пакет включает в себя 4 версии переходов travel film для использования, включая Luma Fade, Quick Zoom w/ Motion Blur, Smooth Spin W/ Motion Blur и Smooth Warp Transition. Вы можете использовать его, чтобы сделать переходы лучше.
8.
 Video Hive
Video HiveОн имеет более 100 переходов Premiere Pro для использования. Они на 100% готовы к использованию. После импорта вы также можете легко редактировать их, например, цвет, размер и шрифт chaning. Если вам это нравится, просто попробуйте.
9. Плавный Спин Размытие Поворот Переход
Этот премьерный профессиональный переход предлагает Джастин Одишо. Он ютубер с огромными поклонниками, поэтому качество этого перехода очень высокое. Если вы хотите отредактировать свое видео на YouTube или видеоблог, этот спин-переход является верным, так как он интересен и интересен в использовании.
10. Переходы Срезов
Этот переход среза выполнен в простом и чистом стиле. Это full HD с высококачественными эффектами. В принципе, вам просто нужно перетащить свое видео, чтобы начать добавлять его в Premiere Pro. Кроме того, вы можете легко просмотреть его, чтобы увидеть, нравится он вам или нет.
Часть 2: Как использовать переходы в Premiere Pro
Итак, есть ли какой-нибудь премьерный переход, который вам нравится? Если вы выбрали один из них, теперь давайте добавим его в Premiere Pro. Вот несколько простых в выполнении шагов для ваших эффектов перехода Premiere Pro.
Вот несколько простых в выполнении шагов для ваших эффектов перехода Premiere Pro.
Шаг 1: Перейдите на панель эффектов
Перейдите в интерфейс Premiere Pro и выберите Панель эффектов pиз доступных опций. Теперь из доступных папок перехода выберите ту, которая соответствует вашим потребностям в редактировании проекта. Типы количества переходов, доступных в панели эффектов, будут зависеть от версии Premiere Pro, установленной в вашей системе. Некоторые из наиболее распространенных эффектов перехода перечислены ниже:
- Zoom: переход Zoom помогает работать на выбранном зелье экрана, и он приносит сцену в выбранную пропорцию от всего экрана.
- Slide: в этом эффекте перехода типа скользящего движения одна сцена плавает над другой.
- Wipe: это довольно интересно, когда один полный кадр заменяет выбранный другой кадр, перемещаясь из одной части кадра в другую.
- Iris: эффект перехода радужной оболочки является более новым, когда создается искусственный эффект, отражающий фактическое движение открытия и закрытия радужной оболочки камеры во время съемки.

- 3D Motion: такой тип эффектов перехода пытается манипулировать выбранными клипами в пространстве. Например, если вы примените переход flip over в этой категории 3D-движения, то один клип просто перевернет экран таким образом, что вторичный клип ниже него будет показан привлекательным образом.
- Dissolve: в этом типе эффекта перехода одна сцена полностью сливается с другой сценой. Вы можете описать такой тип смесей с помощью таких терминов, как fade out и fade in from or to a bank image.
Папки эффектов обычно содержат стилистически схожие виды переходов, но в результате на экране появляются разные образы.
Шаг 2: Добавьте переход в Premiere Pro
Теперь нажмите на нужный переход и удерживайте его некоторое время; перетащите его на видео, которое вы хотите отредактировать на панели клипов. Поместите выбранный переход в указанное положение панели видеоклипов. Эти переходы могут быть легко размещены в начальном положении губы, между перекрывающимися частями видеоклипов, а также в конце клипа.
Шаг 3: Сделайте регулировку
Теперь нажмите на левый и правый края перехода, а затем перетащите их, чтобы сделать расширенными или укороченными в зависимости от необходимости. Обратите внимание, что каждый переход используется для того, чтобы иметь длину времени по умолчанию, так что вы можете настроить их положение соответствующим образом.
Проверьте этот видеоурок, чтобы узнать больше деталей:
Вывод
Если вы устали от использования Adobe Premiere, почему бы не выбрать Wondershare FilmoraPro? Это профессиональное программное обеспечение для редактирования видео, которое может усилить вашу историю. Он прост в использовании по сравнению с Premiere. У вас будет больше контроля над переходами видео. Автоматическая цветокоррекция и автоматическая синхронизация звука помогут вам сэкономить много времени.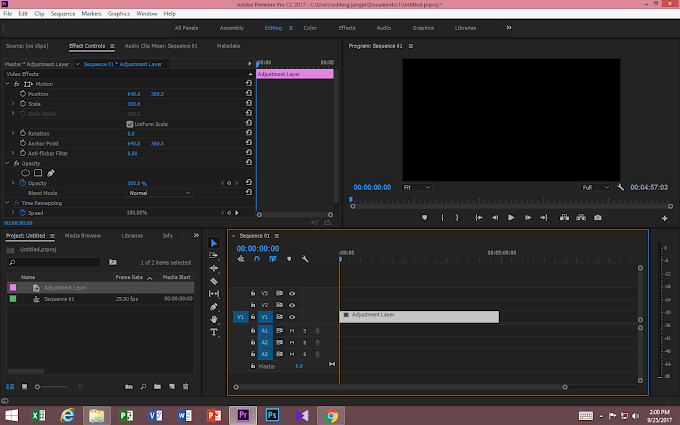 Итак, если вы хотите испытать новый способ редактирования видео, просто скачайте Wondershare FilmoraPro прямо сейчас!
Итак, если вы хотите испытать новый способ редактирования видео, просто скачайте Wondershare FilmoraPro прямо сейчас!
Мария Матвеева
Мария Матвеева писатель и любитель все, что связано с видео.
Автор @Мария Матвеева
Как добавить переходы в Adobe Premiere Pro
Во многих ситуациях при редактировании видео скачкообразное переключение — самый простой и естественный способ объединения клипов. Однако, если вы хотите сделать что-то более стилистическое для проектов, например музыкальные клипы, рекламу, трейлеры, вступления и концовки, очень полезны другие типы переходов.
В Adobe Premiere Pro, доступно множество эффектов перехода и бесконечное количество способов их изменения в соответствии с вашим видео. В этой статье вы узнаете, где найти эффекты перехода, как вставить их в свой проект и как включить их, чтобы они выглядели так, как вы хотите.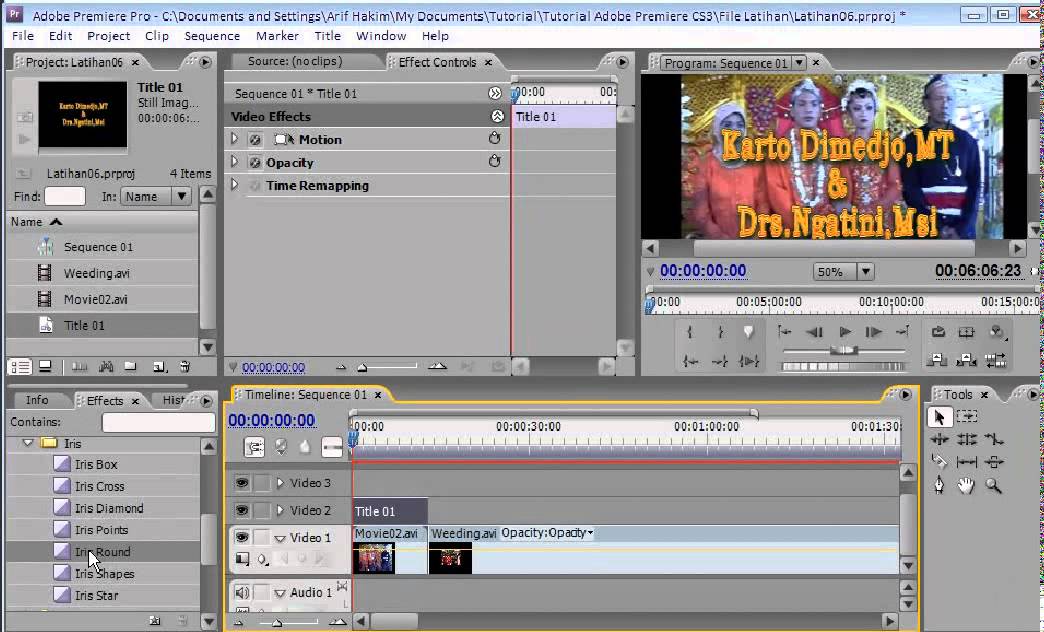 Как только вы освоите переходы, это станет важным инструментом, который вы сможете использовать во многих будущих проектах.
Как только вы освоите переходы, это станет важным инструментом, который вы сможете использовать во многих будущих проектах.
Как добавить переход в Premiere Pro
Поиск и добавление переходов — очень простой процесс. Вы сможете найти все свои параметры перехода на панели «Эффекты», к которой можно получить доступ из самой верхней панели параметров. Выберите это, и панель появится справа. Выполните следующие действия, чтобы добавить переход.
Программы для Windows, мобильные приложения, игры — ВСЁ БЕСПЛАТНО, в нашем закрытом телеграмм канале — Подписывайтесь:)
- На панели «Эффекты» перейдите в раздел «Видеопереходы».
- Выберите любой из типов переходов и найдите тот, который хотите использовать.
- Нажмите и удерживайте переход, а затем перетащите его в начало или конец клипа, в котором вы хотите его использовать. Или поместите его между двумя клипами для перехода между концом одного клипа и началом другого.

В Premiere есть множество различных переходов, и некоторые из них могут лучше подходить для вашего проекта, чем другие. Чтобы получить более естественные переходы, загляните в раздел «Растворение». Большинство других эффектов переходов могут показаться чересчур чрезмерными или безвкусными, но в зависимости от вашего проекта они могут работать, особенно если вы решите отредактировать переход самостоятельно.
Как редактировать переход
Возможно, вы не хотите, чтобы переход длился так долго, или вы не хотите, чтобы он был столь же заметным. К счастью, Premiere позволяет легко редактировать переходы на панели «Элементы управления эффектами». Редактирование перехода немного отличается от редактирование других эффектов Premiere, тем не мение. Поэтому следуйте этим шагам, чтобы получить правильный ответ.
- Перейдите на панель «Элементы управления эффектами» в левом верхнем углу, когда вы работаете на вкладке «Эффекты».
- Теперь на шкале времени выберите переход, который вы добавили в свои клипы.
 Вы должны увидеть изменение панели «Элементы управления эффектами» с квадратами, помеченными A и B, и мини-шкалой времени.
Вы должны увидеть изменение панели «Элементы управления эффектами» с квадратами, помеченными A и B, и мини-шкалой времени.
- Вы можете изменить начало перехода, перейдя к полосе под квадратом A. Щелкните и перетащите маленький кружок, чтобы изменить начальное значение. Это приведет к тому, что переход начнется ближе или дальше от начала второго клипа. Чтобы изменить конечную точку перехода, используйте полосу под квадратом B.
- Вы также можете изменить длину перехода в целом с помощью значения Duration. Если вы наведете курсор на это значение, вы можете щелкнуть и перетащить влево или вправо, чтобы изменить его. Это увеличит весь переход для обоих клипов.
- Вы также можете быстро выровнять переход, чтобы он начинался с места обрезки клипов. Перейдите в раскрывающийся список «Выравнивание» и выберите, где вы хотите, чтобы переход начинался или заканчивался в зависимости от разреза.
Используя эти элементы управления эффектами, вы можете сделать переход плавным и идеально вписаться в ваш проект. Кроме того, любые внесенные вами изменения будут изменены в режиме реального времени, поэтому вы можете наблюдать, как они влияют на ваше видео, пока вы редактируете.
Кроме того, любые внесенные вами изменения будут изменены в режиме реального времени, поэтому вы можете наблюдать, как они влияют на ваше видео, пока вы редактируете.
В зависимости от выбранного перехода у вас может быть больше или меньше вариантов для редактирования перехода. Например, если вы добавите иммерсивный переход видео, вы сможете редактировать определенные качества световых эффектов, такие как экспозиция, поворот и другие. Обычно вы можете изменить их, изменив значение или выбрав вариант из раскрывающегося списка. В этом случае поэкспериментируйте, чтобы увидеть, что работает для вас.
Как удалить переход
Если вы решили, что переход просто не работает в вашем проекте, их просто удалить. Просто убедитесь, что вы хотите удалить его, прежде чем делать это, так как любые изменения, которые вы могли внести в переход, будут потеряны.
Есть два разных способа удалить переход:
- Найдите переход на временной шкале и выберите его. Затем нажмите Backspace на клавиатуре.

- Выберите переход на временной шкале, а затем щелкните его правой кнопкой мыши. Выберите «Очистить», и переход будет удален.
Добавление переходов в Adobe Premiere Pro
Правильное выполнение перехода может привести к некоторым знаковым эффектам — просто посмотрите на запоминающееся использование перехода Wipe в «Звездных войнах». Они также могут быть отличными, чтобы добавить дополнительную популярность в музыкальные клипы, рекламу или любое видео, которое вы публикуете в социальных сетях.
Поэкспериментируйте с использованием переходов, и вы сможете сделать их отличным дополнением к любому из ваших проектов.
Программы для Windows, мобильные приложения, игры — ВСЁ БЕСПЛАТНО, в нашем закрытом телеграмм канале — Подписывайтесь:)
Похожие записи
Добавление видеопереходов и изменение их свойств. Видеосамоучитель монтажа домашнего видео в Adobe Premiere Pro CS3
Добавление видеопереходов и изменение их свойств
Программа Premiere Pro CS3 содержит около 80 различных видеопереходов (чуть меньше, чем в предыдущей версии, однако ранее некоторые переходы были настолько похожи друг на друга, что их удаление из новой версии CS3 выглядит вполне оправданным).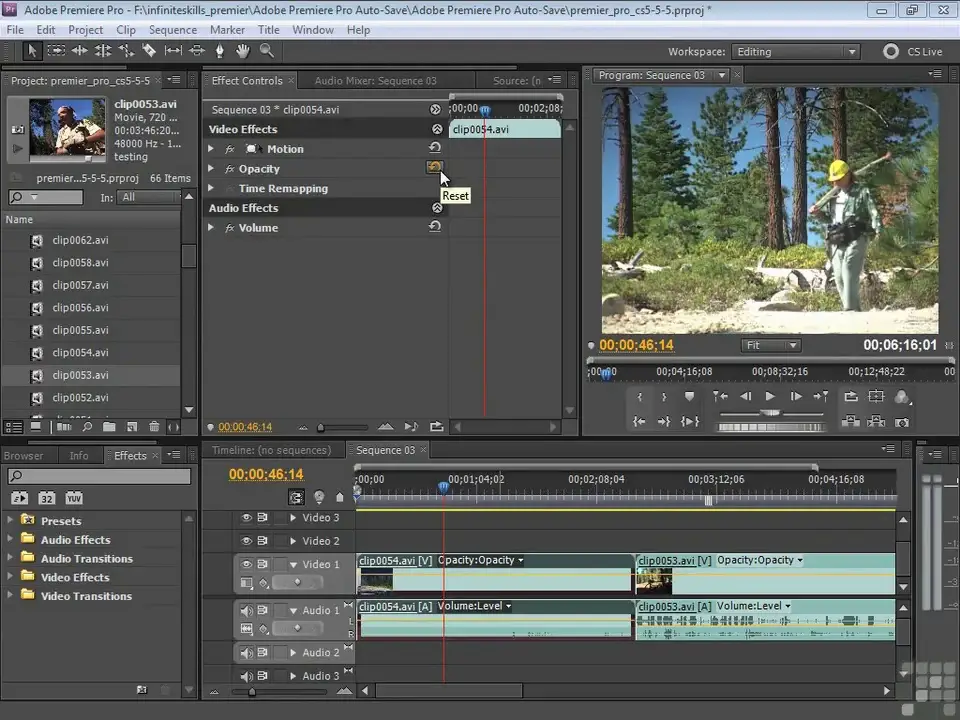 Параметры большинства из переходов можно изменить, чтобы максимально адаптировать их к определенному фильму. Добавим несколько видеопереходов в данный фильм, чтобы сгладить резкую смену некоторых сцен.
Параметры большинства из переходов можно изменить, чтобы максимально адаптировать их к определенному фильму. Добавим несколько видеопереходов в данный фильм, чтобы сгладить резкую смену некоторых сцен.
Выполним добавление перехода Cross Dissolve (Перекрестное растворение) между клипами Clip01.avi и Clip05.avi, то есть между первыми двумя клипами последовательности.
1. Перейдите на вкладку Effects (Эффекты) в левом нижнем окне программы.
2. Раскройте группу Video Transitions (Видеопереходы), щелкнув на треугольном значке слева от одноименной папки. На вкладке Effects (Эффекты) отобразятся папки категорий видеопереходов (рис. 4.10).
Рис. 4.10. Папки групп видеопереходов
Примечание
Видеопереходы на вкладке Effects (Эффекты) сгруппированы по некоторым общим признакам. Каждая папка группы Video Transitions (Видеопереходы) содержит несколько шаблонов видеопереходов.
3. Раскройте группу Dissolve (Растворение), щелкнув на треугольнике слева от папки.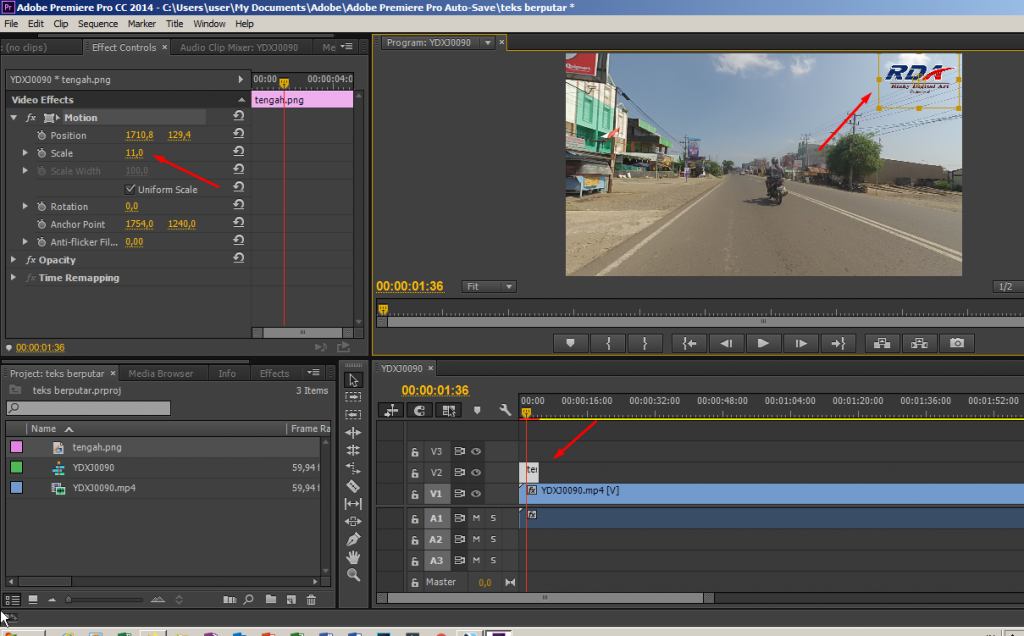 На вкладке Effects (Эффекты) отобразятся видеопереходы группы Dissolve (Растворение).
На вкладке Effects (Эффекты) отобразятся видеопереходы группы Dissolve (Растворение).
4. Найдите переход Cross Dissolve (Перекрестное растворение) и установите на него указатель мыши.
5. Нажав и удерживая кнопку мыши, перетащите этот переход на видеодорожку и поместите его между клипами Clip01.avi и Clip05.avi. После перемещения перехода над окончанием клипа Clip01.avi и началом Clip05.avi появится прямоугольник с надписью Cross Dissolve (Перекрестное растворение) (рис. 4.11). Чтобы увидеть эту надпись полностью, возможно, придется увеличить масштаб отображения в окне Timeline (Окно монтажа).
Рис. 4.11. Значок перехода между клипами
6. Установите курсор текущей позиции редактирования чуть раньше начала перехода (например, в середину клипа Clip01.avi) и воспроизведите фрагмент последовательности с видеопереходом.
Переход Cross Dissolve (Перекрестное растворение) чаще всего используется в кинематографе. Суть данного перехода заключается в том, что кадры окончания текущей сцены постепенно растворяются в кадрах появляющейся. В середине перехода наступает момент, когда кадры обеих сцен видны. В данном примере вы можете видеть и летящего орла из первого клипа, и идущего человека из второго. В некоторых случаях данный эффект не только сглаживает смену сцен, но и придает изображению эффект объема.
В середине перехода наступает момент, когда кадры обеих сцен видны. В данном примере вы можете видеть и летящего орла из первого клипа, и идущего человека из второго. В некоторых случаях данный эффект не только сглаживает смену сцен, но и придает изображению эффект объема.
Теперь применим переход Dip To Black (Погрузить в темноту) между клипами Clip05.avi и Image0.jpg. Он также находится в группе Dissolve (Растворение).
1. Найдите в группе переходов Dissolve (Растворение) переход Dip To Black (Погрузить в темноту).
2. Перетащите этот переход на видеодорожку и разместите между клипами Clip05.avi и Image0.jpg.
3. Воспроизведите фрагмент видео с переходом.
Яркость последних кадров клипа Clip05.avi плавно уменьшается, затем вы видите просто черный экран, после чего на нем плавно появляются кадры статичной картинки Image0.jpg. Этот переход также часто используется в кинематографе.
Можно изменить некоторые свойства видеопереходов. Сделаем это на примере последнего примененного перехода – перехода Dip To Black (Погрузить в темноту).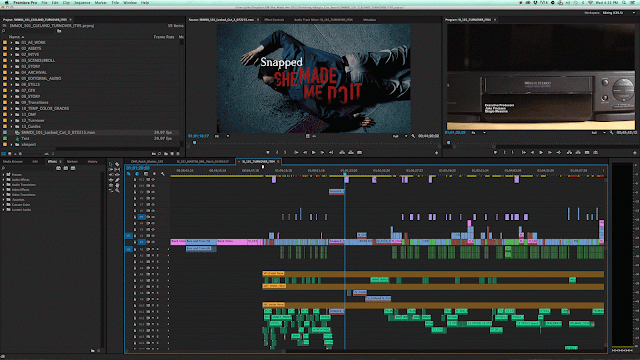
1. Щелкните кнопкой мыши на прямоугольнике, означающем видеопереход. Он расположен в верхней части дорожки Video 1 (Видео 1) между клипами Clip05.avi и Image0.jpg.
2. Перейдите на вкладку Effect Controls (Управление эффектом) экрана Source (Источник). На ней расположены элементы управления для изменения свойств выделенного перехода (рис. 4.12).
Рис. 4.12. Элементы управления свойствами видеоперехода
Переход Dip To Black (Погрузить в темноту) не содержит никаких настроек. Все, что можно сделать, – это изменить его длительность и позицию относительно границ клипа. Изменим длительность перехода.
3. Щелкните кнопкой мыши на поле Duration (Длительность), введите значение 100 и нажмите клавишу Enter. Установлена длительность перехода, равная одной секунде.
Изменим положение перехода относительно границ клипов. Это свойство может иметь некоторые ограничения – в зависимости от количества кадров, обрезанных в конце текущего и начале следующего клипа.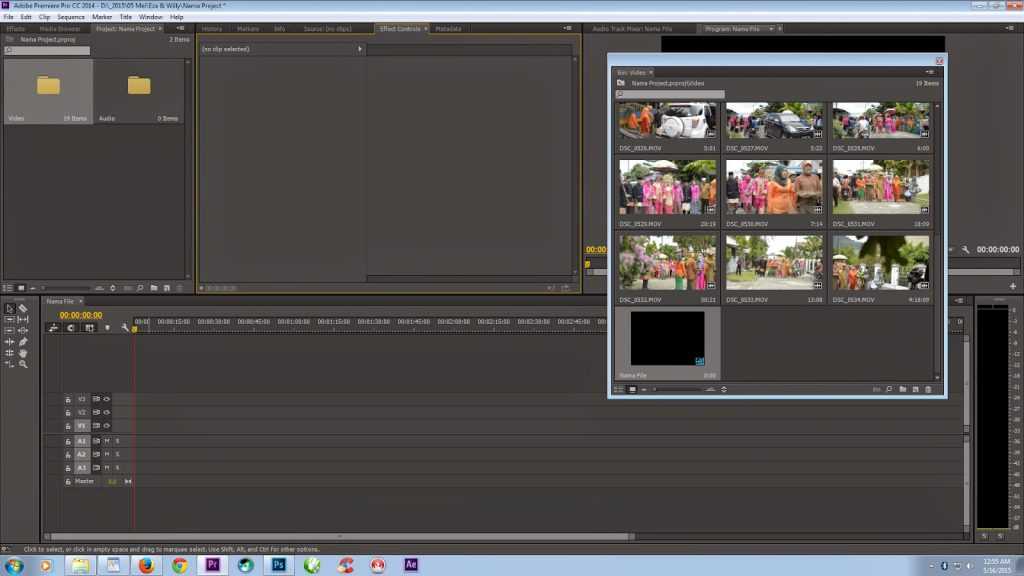
4. Убедитесь, что в правой части вкладки Effect Controls (Управление эффектом) отображается монтажный стол с тремя дорожками. Верхняя дорожка (А) – это текущий клип, нижняя (В) – следующий, средняя дорожка – видеопереход между клипами.
Примечание
Если монтажный стол на вкладке Effect Controls (Управление эффектом) не отображается, нажмите кнопку Show/Hide Timeline View (Показать/скрыть монтажный стол). Эта кнопка находится в правой верхней части вкладки Effect Controls (Управление эффектом).
5. Перемещайте с помощью мыши прямоугольник, расположенный между дорожками A и B, и смотрите на экран Program (Программа).
6. Содержимое области просмотра экрана разделилось на две части (рис. 4.13).
Рис. 4.13. Два кадра в области просмотра
В левой части отображается кадр, с которого начнется действие видеоперехода, а в правой – кадр следующей сцены, которым видеопереход будет закончен.
В данном случае в правом кадре не происходит никаких изменений, так как следующая сцена представляет собой статичную картинку.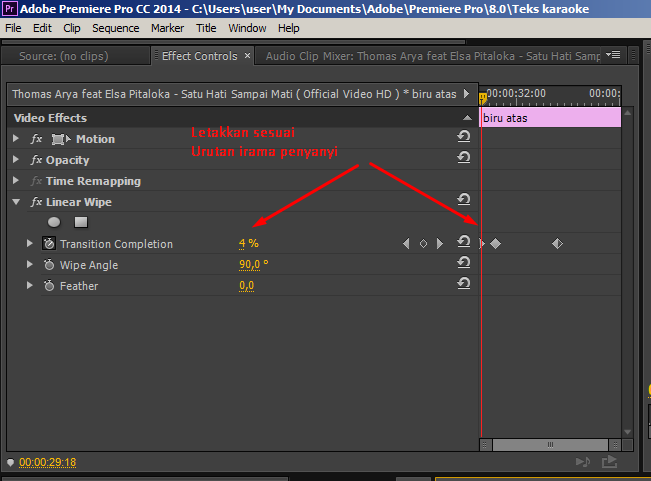
7. Переместите прямоугольник между дорожками A и B немного влево. Теперь видеопереход начнется чуть раньше. При этом клип Clip05.avi будет немного подрезан, а клип Image0.jpg – удлинен. Общая длительность фильма при этом не изменится.
Внимание!
Вы можете удлинять видеоклипы, начало или окончание которых ранее было подрезано. В этом случае можно удлинить клип не более чем на количество подрезанных кадров. Статичные же картинки можно удлинять на любое количество кадров.
Между клипом Image0.jpg и следующим клипом последовательности применим переход Flip Over (Вращение).
1. Раскройте группу переходов 3D Motion (Трехмерное движение).
2. Перетащите переход Flip Over (Вращение) из группы 3D Motion (Трехмерное движение) и поместите его между клипами Image0.jpg и Clip04.avi.
3. Воспроизведите фрагмент видео с добавленным переходом. Эффект этого перехода заключается в повороте изображения в конце сцены вокруг вертикальной оси на 180°.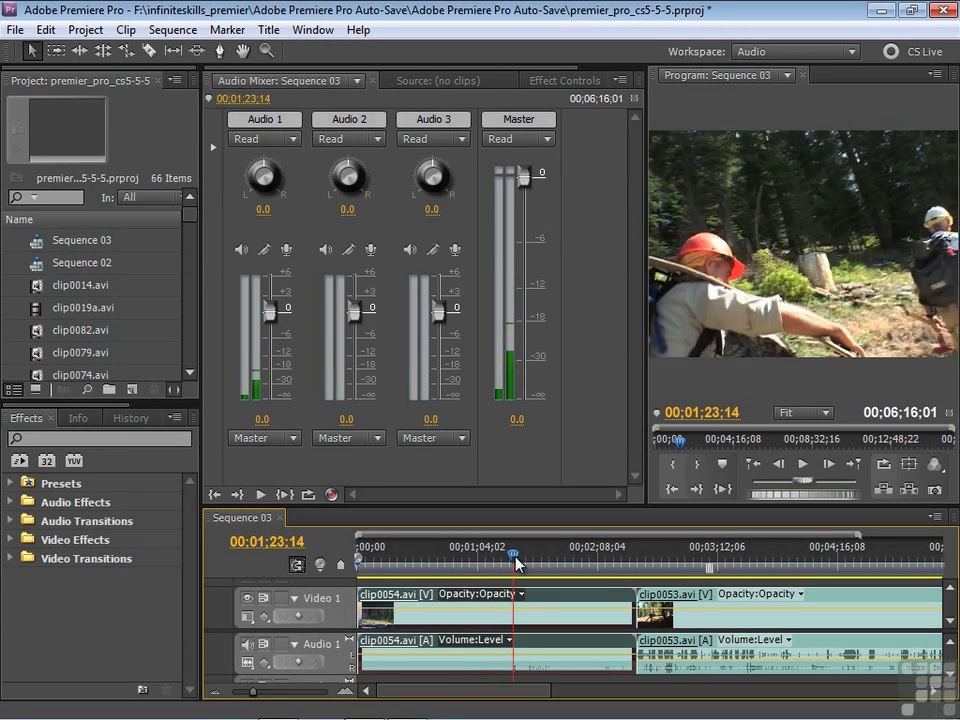 При этом на обратной стороне кадра уже воспроизводится начало следующей сцены (рис. 4.14).
При этом на обратной стороне кадра уже воспроизводится начало следующей сцены (рис. 4.14).
Рис. 4.14. Переход Flip Over (Вращение) в действии
4. Щелкните на добавленном переходе на видеодорожке, чтобы отобразить его свойства на вкладке Effect Controls (Управление эффектом). Данный видеопереход содержит небольшое количество параметров.
5. Нажмите кнопку Custom (Настроить), расположенную на вкладке Effect Controls (Управление эффектом). Возможно, чтобы увидеть эту кнопку, придется воспользоваться вертикальной полосой прокрутки. На экране появится диалог Flip Over Settings (Настройки вращения) (рис. 4.15).
Рис. 4.15. Диалог Flip Over Settings (Настройки вращения)
6. В поле Bands (Полосы) указывается количество полос (частей кадра), которые будут поворачиваться вокруг своей оси. Оставим количество, равное единице.
В поле Fill Color (Цвет заливки) следует указать цвет экрана, который отображается за поворачивающимся кадром.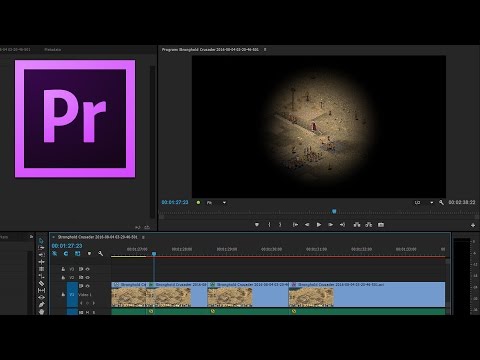 По умолчанию это серый цвет. Изменим его на синий.
По умолчанию это серый цвет. Изменим его на синий.
7. Щелкните кнопкой мыши на образце цвета Fill Color (Цвет заливки). На экране появится диалог Color Picker (Выбор цвета) (рис. 4.16).
Рис. 4.16. Диалог Color Picker (Выбор цвета)
8. На вертикальной палитре, расположенной в средней части диалога Color Picker (Выбор цвета), щелкните на области синего цвета. Большая палитра, расположенная в левой части экрана, будет отображать оттенки синего цвета.
9. Щелкните на подходящем оттенке на палитре в левой части диалога.
10. Нажмите клавишу OK. Диалог будет закрыт, а в поле Fill Color (Цвет заливки) появится образец выбранного цвета.
11. Закройте диалог Flip Over Settings (Настройки вращения) нажатием кнопки OK.
Если теперь воспроизвести фрагмент последовательности с переходом Flip Over (Вращение), вы увидите синий фон в момент поворота кадра.
Предлагаем вам самостоятельно добавить переход Cross Dissolve (Перекрестное растворение) между клипами Clip04.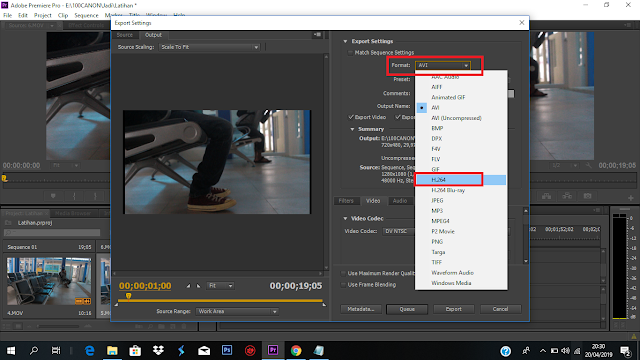 avi и Clip06.avi и установить его длительность равной одной секунде.
avi и Clip06.avi и установить его длительность равной одной секунде.
Между клипами Clip06.avi и Clip03.avi переход задавать не будем. Этот фрагмент последовательности будет обрабатываться далее.
Установим переход из группы Wipe (Вытеснение) между клипами Clip03.avi и Clip02.avi.
1. Раскройте группу переходов Wipe (Вытеснение).
2. Найдите переход Spiral Boxes (Блоки по спирали).
3. Перетащите переход Spiral Boxes (Блоки по спирали) и поместите его между клипами Clip03.avi и Clip02.avi. Воспроизведите этот фрагмент последовательности.
Изменим свойства данного перехода.
1. Щелкните на прямоугольнике перехода, чтобы отобразить его свойства на вкладке Effect Controls (Управление эффектом).
2. Установите длительность перехода равной двум секундам.
3. Увеличьте значение поля Border Width (Ширина рамки) до 3.
4. Измените цвет рамки на синий. Для этого щелкните кнопкой мыши на образце Border Color (Цвет рамки) и в появившемся диалоге Color Picker (Выбор цвета) выберите подходящий цвет.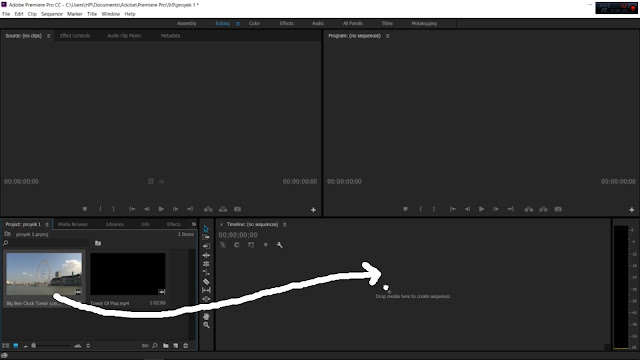
5. Нажмите кнопку Custom (Настроить), чтобы отобразить окно дополнительных настроек перехода.
6. В полях Horizontal (По горизонтали) и Vertical (По вертикали) появившегося диалога измените значения на, например, 20 и 16. Это увеличит количество фрагментов изменения изображения в кадре по горизонтали и вертикали.
7. Закройте диалог нажатием кнопки OK и воспроизведите фрагмент последовательности с переходом, чтобы посмотреть на сделанные изменения.
Добавьте любой видеопереход между клипами Clip02.avi и Clip08.avi. Поэкспериментируйте, чтобы подобрать наиболее удачный. Для замены перехода достаточно перетащить новый поверх уже установленного.
Клипы Clip08.avi и Clip09.avi пока оставьте без внимания. На примере этих сцен будет позже описан другой способ.
Между остальными клипами добавьте видеопереходы на свое усмотрение и настройте их параметры. Попробуйте поэкспериментировать с различными видеопереходами группы Iris (Оболочка), добавляя их между графическими файлами, расположенными перед последним клипом последовательности.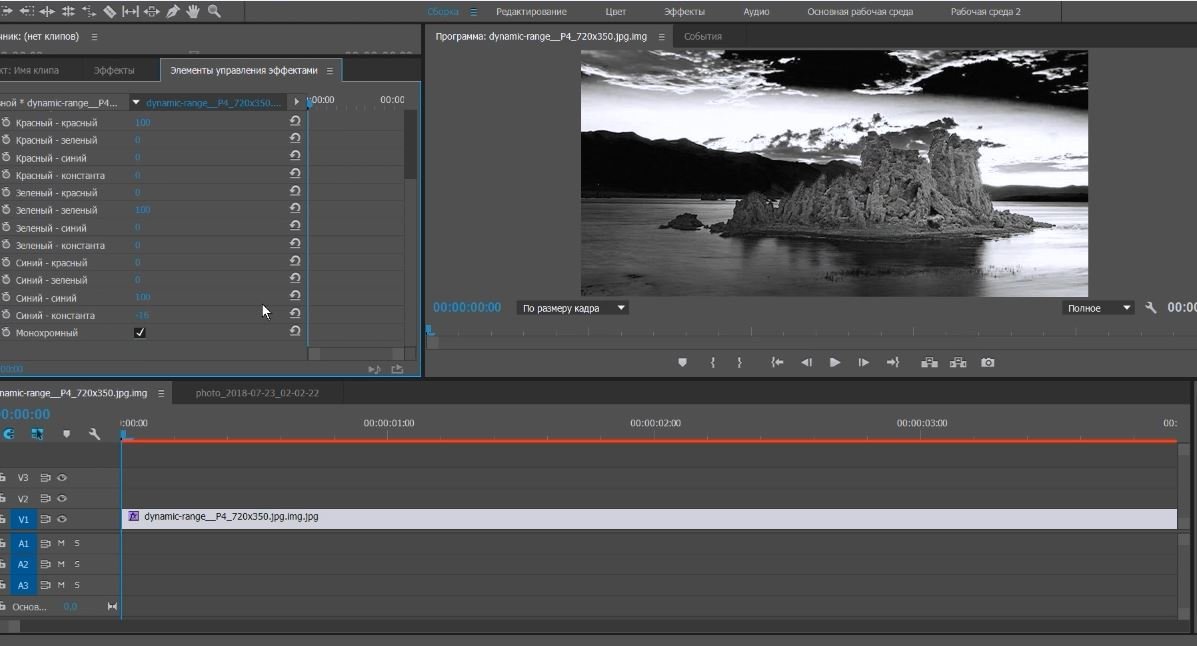
Примечание
Интересны переходы группы GPU Transitions (Переходы GPU). Данные переходы используют ресурсы графического процессора видеокарты, поэтому при просмотре в процессе монтажа могут отображаться не совсем гладко (это зависит от мощности вашей видеокарты). Данные переходы имитируют эффект переворачивающейся страницы, сворачивания сцены в сферу и другие трехмерные эффекты.
Добавление видеопереходов в фильм – процесс творческий. Его нельзя ограничить какими-либо шаблонами. Применение переходов и их видов зависит от самого фильма, его характера, динамичности и многих других факторов, поэтому чаще всего приходится экспериментировать, применив несколько переходов к одному и тому же фрагменту, чтобы выбрать наиболее подходящий.
Единственное, что можно посоветовать, – это не злоупотреблять разнообразием переходов в одном фильме. Чтобы выдержать единый стиль, старайтесь не применять больше двух-трех видов переходов в одном фильме, иначе это будет выглядеть непрофессионально.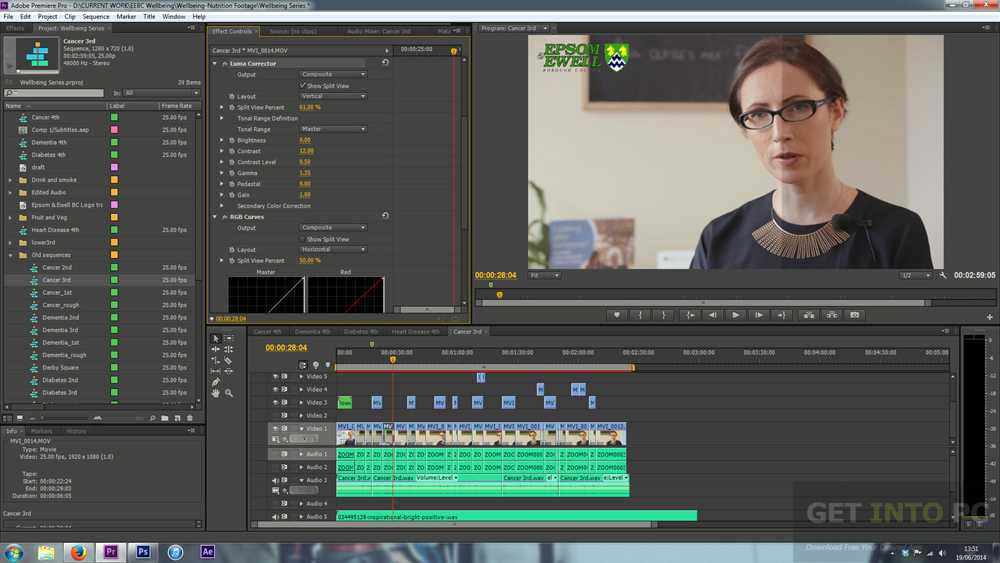 Конечно, бывают исключения. Все зависит от контекста фильма.
Конечно, бывают исключения. Все зависит от контекста фильма.
Данный текст является ознакомительным фрагментом.
Как добавить переходы в Adobe Premiere Pro
Во многих ситуациях при редактировании видео(video editing) переход — это самый простой и естественный подход к объединению клипов. Однако, если вы хотите использовать что-то более стилистическое для таких проектов, как музыкальные клипы, реклама, трейлеры или заставки и концовки, очень полезны другие типы переходов.
В Adobe Premiere Pro доступно множество эффектов перехода и бесконечные способы их изменения в соответствии с вашим видео. В этой статье вы узнаете, где найти эффекты перехода, как вставить их в свой проект и как включить их, чтобы они выглядели так, как вы хотите. Как только(Once) вы освоите переходы, это станет важным инструментом, который вы сможете использовать во многих будущих проектах.
Поиск(Finding) и добавление переходов — очень простой процесс. Вы сможете найти все параметры перехода на панели « Эффекты(Effects ) », доступ к которой можно получить с верхней панели параметров. Выберите это, и панель появится справа. Выполните следующие действия, чтобы добавить переход.
- На панели « Эффекты » перейдите к « (Effects )Видеопереходы»( Video Transitions) .
- Выберите(Select) любой из типов переходов и найдите тот, который вы хотели бы использовать.
- Нажмите(Click) и удерживайте переход, а затем перетащите его в начало или конец(beginning or end) клипа, в котором вы хотите его использовать. Или поместите его между двумя клипами для перехода между концом одного клипа и началом другого.

В Premiere можно выбирать из множества различных переходов , и некоторые из них могут лучше подходить для вашего проекта, чем другие. Более естественные переходы можно найти в разделе « Растворение»(Dissolve section) . Большинство других эффектов перехода могут показаться немного чрезмерными или безвкусными, но в зависимости от вашего проекта они могут работать, особенно если вы решите отредактировать переход самостоятельно.
Как редактировать переход(How To Edit a Transition)Возможно, вы не хотите, чтобы переход длился так долго, или вы не хотите, чтобы он был таким заметным. К счастью, Premiere позволяет легко редактировать переходы на панели «Элементы управления эффектами»(Effect Controls panel) . Однако редактирование перехода немного отличается от редактирования других эффектов Premiere(editing other Premiere effects) . Итак, следуйте этим шагам, чтобы получить правильный результат.
Итак, следуйте этим шагам, чтобы получить правильный результат.
- Перейдите на панель « Элементы управления(Effect Controls) эффектами» в левом верхнем углу, когда вы работаете на вкладке « Эффекты ».(Effects)
- Теперь на временной шкале выберите переход, который вы добавили в свои клипы. Вы должны увидеть изменение панели « (panel change)Элементы управления(Effect Controls) эффектами » с квадратами, помеченными A и B , и мини-временной шкалой.
- Вы можете изменить место начала перехода, перейдя к полосе под квадратом(A square) A. Нажмите(Click) и перетащите маленький кружок, чтобы изменить начальное(Start) значение. Это приведет к тому, что переход начнется ближе или дальше от начала второго клипа.
 Чтобы изменить конечную точку перехода , используйте полосу под квадратом B.(B square)
Чтобы изменить конечную точку перехода , используйте полосу под квадратом B.(B square)
- Вы также можете изменить длину перехода в целом с помощью значения Duration . Если вы наведете курсор на это значение, вы можете щелкнуть и перетащить влево или вправо, чтобы изменить его. Это удлинит весь переход(transition longer) для обоих клипов.
- Вы также можете быстро выровнять переход, чтобы он начинался с того места, где клипы обрезаются. Перейдите в раскрывающийся список « Выравнивание(Alignment ) » и выберите, где вы хотите, чтобы переход начинался или заканчивался в соответствии с вырезом.
Используя эти элементы управления эффектами, вы можете сделать переход плавным и идеально вписаться в ваш проект. Кроме того, любые внесенные вами правки будут изменены в режиме реального времени, поэтому вы можете наблюдать, как они влияют на ваше видео, пока вы редактируете.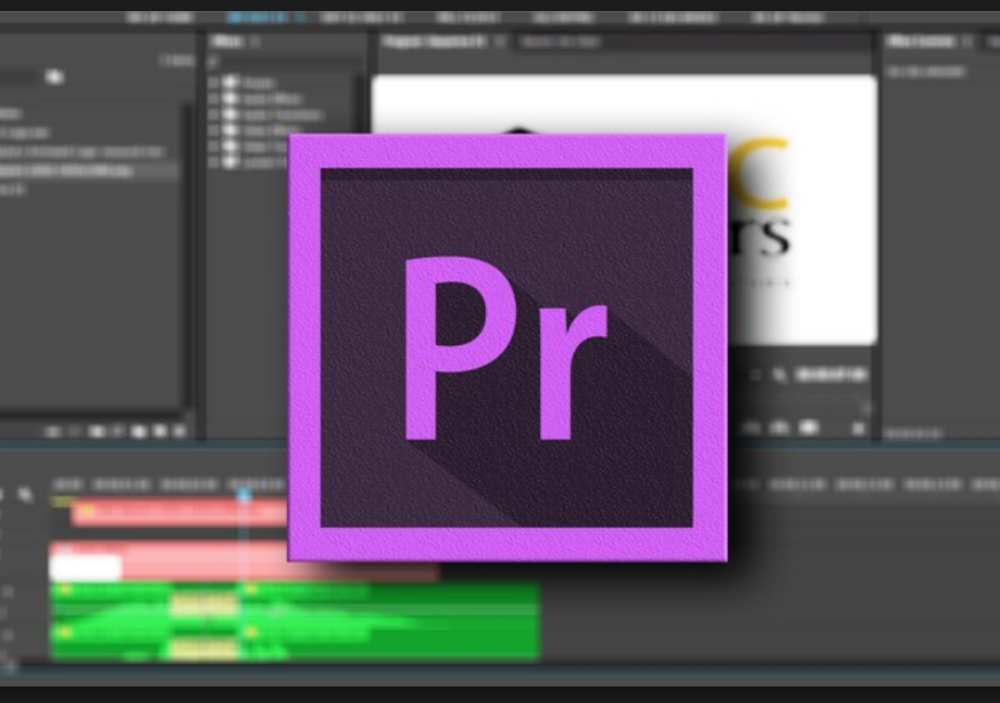
В зависимости от выбранного вами перехода у вас может быть больше или меньше вариантов редактирования перехода. Например, если вы добавите переход «Видео(Video transition) с эффектом погружения» , вы сможете редактировать определенные качества световых эффектов, такие как экспозиция, вращение(Rotation) и другие. Обычно вы можете изменить их, изменив значение или выбрав параметр из раскрывающегося списка. В этом случае поэкспериментируйте, чтобы увидеть, что работает для вас.
Как удалить переход(How To Delete a Transition)Если вы решите, что переход просто не работает в вашем проекте, его просто удалить. Просто убедитесь, что вы хотите удалить его, прежде чем сделать это, так как любые изменения, которые вы могли сделать при переходе, будут потеряны.
Есть два разных способа удалить переход:
- Найдите переход на временной шкале и выберите его. Затем нажмите Backspace на клавиатуре.

- Выберите переход на временной шкале, а затем щелкните его правой кнопкой мыши. Выберите « Очистить(Clear ) », и переход будет стерт.
Правильное выполнение перехода(transition right) может привести к некоторым знаковым эффектам — просто посмотрите на запоминающееся использование перехода Wipe(Wipe transition) в «Звездных войнах» . Они также могут быть отличным дополнением к музыкальным клипам, рекламным объявлениям или любому видео, которым вы делитесь в социальных сетях(any video you share on social media) .
Поэкспериментируйте с использованием переходов, и вы будете на пути к тому, чтобы сделать их отличным дополнением к любому из ваших проектов.
Related posts
Как разделить Clip в Adobe Premiere Pro
Как Sync Audio and Video в Adobe Premiere Pro
Как Crop, Rotate, и Resize Videos в Adobe Premiere Pro
10 советов до Edit Videos Faster с Adobe Premiere Pro
Как редактировать видео с зеленым экраном в Adobe Premiere Pro
4 Ways Чтобы найти лучший Интернет Options (ISPs) в вашем районе
Как получить Rid Yahoo Search в Chrome
Как Post статью на Linkedin (и Best LinkedIn publishing до Post)
Как открыть File с No Extension
Как сделать любой Wired Printer Wireless в 6 пунктах Different
Как анимировать графику в Adobe Premiere Pro
Как Fix Disney Plus Error Code 83
7 Quick Fixes, когда Minecraft Keeps Crashing
Как Detect Computer & Email Monitoring или Spying Software
Как сделать эффект сбоя в Adobe Premiere Pro
Как выполнить цветокоррекцию в Adobe Premiere Pro
Что такое Discord Streamer Mode and How, чтобы установить его
3 способа взять Photo or Video на хромин
Как сделать Spotify Louder and Sound Better
10 Best Ways до Child Proof Your Computer
Применение переходов в Premiere Pro
Руководство пользователя Отмена
Поиск
Последнее обновление:
23 августа 2021 г.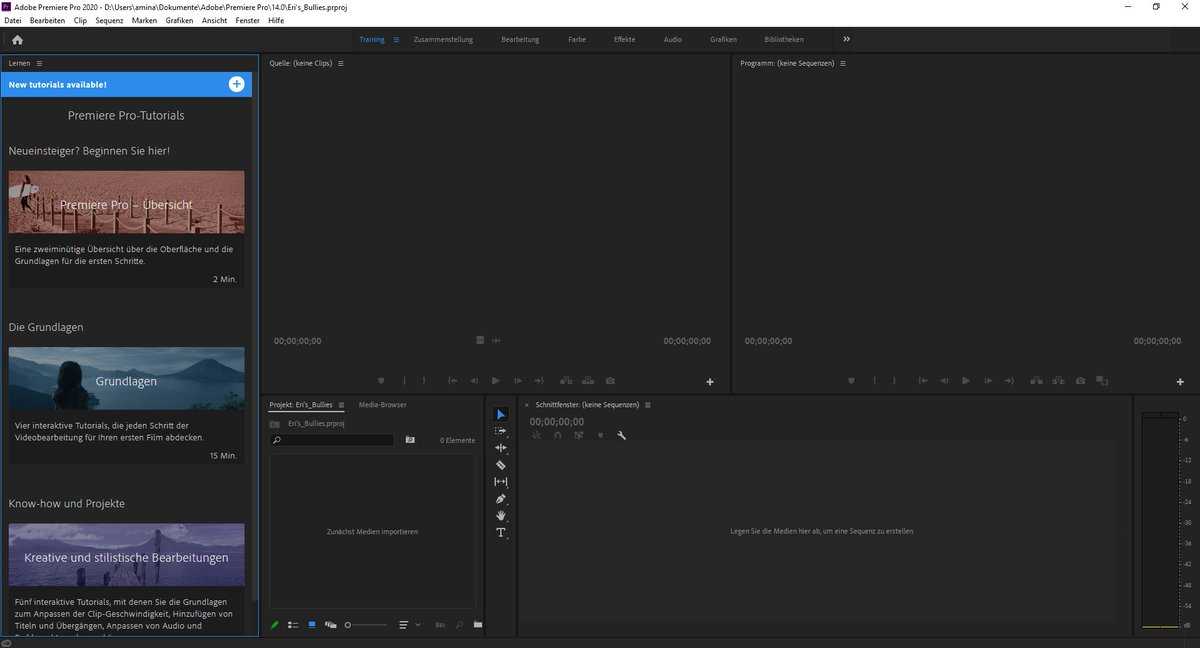 19:02:35 по Гринвичу
19:02:35 по Гринвичу
- Руководство пользователя Adobe Premiere Pro
- Бета-версии
- Обзор программы бета-тестирования
- Бета-версия Premiere Pro Главная
- Начало работы
- Начало работы с Adobe Premiere Pro
- Что нового в Premiere Pro
- Примечания к выпуску | Премьер Про
- Сочетания клавиш в Premiere Pro
- Специальные возможности в Premiere Pro
- Полная форма и руководство по эпизодическому рабочему процессу
- Начало работы с Adobe Premiere Pro
- Требования к оборудованию и операционной системе
- Рекомендации по оборудованию
- Системные требования
- Требования к графическому процессору и драйверу графического процессора
- GPU-ускоренный рендеринг и аппаратное кодирование/декодирование
- Рекомендации по оборудованию
- Создание проектов
- Начать новый проект
- Открытые проекты
- Перемещение и удаление проектов
- Работа с несколькими открытыми проектами
- Работа с ярлыками проекта
- Обратная совместимость проектов Premiere Pro
- Открытие и редактирование проектов Premiere Rush в Premiere Pro
- Передовой опыт: создавайте собственные шаблоны проектов
- Рабочие пространства и рабочие процессы
- Рабочие пространства
- Часто задаваемые вопросы | Импорт и экспорт в Premiere Pro
- Работа с панелями
- Сенсорное управление Windows и управление жестами
- Использование Premiere Pro в конфигурации с двумя мониторами
- Рабочие пространства
- Захват и импорт
- Захват
- Захват и оцифровка отснятого материала
- Захват видео HD, DV или HDV
- Пакетный захват и повторный захват
- Настройка системы для захвата HD, DV или HDV
- Захват и оцифровка отснятого материала
- Импорт
- Передача файлов
- Импорт неподвижных изображений
- Импорт цифрового аудио
- Импорт из Avid или Final Cut
- Импорт файлов проекта AAF из Avid Media Composer
- Импорт файлов проекта XML из Final Cut Pro 7 и Final Cut Pro X
- Импорт файлов проекта AAF из Avid Media Composer
- Поддерживаемые форматы файлов
- Оцифровка аналогового видео
- Работа с таймкодом
- Захват
- Редактирование
- Последовательности
- Создание и изменение последовательностей
- Добавить клипы в эпизоды
- Переставить клипы в последовательности
- Поиск, выбор и группировка клипов в последовательности
- Редактировать из последовательностей, загруженных в исходный монитор
- Упростить последовательности
- Рендеринг и предварительный просмотр последовательностей
- Работа с маркерами
- Исправление источника и нацеливание на отслеживание
- Обнаружение редактирования сцены
- Видео
- Создание и воспроизведение клипов
- Обрезные зажимы
- Синхронизация аудио и видео с помощью Merge Clips
- Рендеринг и замена медиа
- Отмена, история и события
- Заморозить и удерживать кадры
- Работа с соотношениями сторон
- Создание и воспроизведение клипов
- Аудио
- Обзор аудио в Premiere Pro
- Микшер аудиодорожек
- Регулировка уровня громкости
- Редактируйте, исправляйте и улучшайте звук с помощью панели Essential Sound
- Автоматически приглушать звук
- Ремикс аудио
- Мониторинг громкости клипа и панорамирование с помощью Audio Clip Mixer
- Балансировка и панорамирование звука
- Advanced Audio — субмиксы, понижающее микширование и маршрутизация
- Звуковые эффекты и переходы
- Работа со звуковыми переходами
- Применение эффектов к аудио
- Измерение звука с помощью эффекта Loudness Radar
- Запись аудио миксов
- Редактирование аудио на временной шкале
- Сопоставление аудиоканалов в Premiere Pro
- Использование аудио Adobe Stock в Premiere Pro
- Обзор аудио в Premiere Pro
- Расширенное редактирование
- Рабочий процесс многокамерного редактирования
- Настройка и использование головного дисплея для иммерсивного видео в Premiere Pro
- Редактирование VR
- Рабочий процесс многокамерного редактирования
- Передовой опыт
- Передовой опыт: микшируйте звук быстрее
- Передовой опыт: эффективное редактирование
- Процессы монтажа художественных фильмов
- Последовательности
- Видеоэффекты и переходы
- Обзор видеоэффектов и переходов
- Эффекты
- Типы эффектов в Premiere Pro
- Применение и удаление эффектов
- Пресеты эффектов
- Автоматический рефрейминг видео для разных каналов социальных сетей
- Эффекты цветокоррекции
- Изменение продолжительности и скорости клипов
- Корректирующие слои
- Стабилизировать отснятый материал
- Переходы
- Применение переходов в Premiere Pro
- Изменение и настройка переходов
- Трансформация
- Заголовки, графика и подписи
- Обзор панели «Основные графические элементы»
- Заголовки
- Создать заголовок
- Графика
- Создать фигуру
- Выравнивание и распределение объектов
- Применение градиентов
- Добавьте функции адаптивного дизайна к вашей графике
- Установка и использование шаблонов анимационного дизайна
- Замена изображений или видео в шаблонах анимационного дизайна
- Использование шаблонов анимированной графики на основе данных
- Подписи
- Преобразование речи в текст
- Работа с титрами
- Проверить орфографию и найти и заменить
- Экспорт текста
- Преобразование речи в текст в Premiere Pro | Часто задаваемые вопросы
- Передовой опыт: более быстрые графические рабочие процессы
- Прекращение поддержки устаревшего титровального устройства в Premiere Pro | Часто задаваемые вопросы
- Обновите устаревшие игры до исходной графики
- Анимация и ключевые кадры
- Добавление, навигация и установка ключевых кадров
- Анимационные эффекты
- Используйте эффект движения для редактирования и анимации клипов
- Оптимизация автоматизации ключевых кадров
- Перемещение и копирование ключевых кадров
- Просмотр и настройка эффектов и ключевых кадров
- Добавление, навигация и установка ключевых кадров
- Наложение
- Наложение, альфа-каналы и настройка непрозрачности клипа
- Маскировка и отслеживание
- Режимы наложения
- Наложение, альфа-каналы и настройка непрозрачности клипа
- Цветовая коррекция и цветокоррекция
- Обзор: рабочие процессы работы с цветом в Premiere Pro
- Автоматический цвет
- Проявите творческий подход к цвету с помощью Lumetri Looks
- Настройка цвета с использованием кривых RGB и Hue Saturation Curves
- Исправление и сопоставление цветов между снимками
- Использование дополнительных элементов управления HSL на панели Lumetri Color
- Создание виньеток
- Внешний вид и LUT
- Прицелы Lumetri
- Управление цветом дисплея
- HDR для вещательных компаний
- Включить поддержку DirectX HDR
- Экспорт мультимедиа
- Экспорт видео
- Менеджер экспортных настроек
- Рабочий процесс и обзор экспорта
- Быстрый экспорт
- Экспорт для Интернета и мобильных устройств
- Экспорт неподвижного изображения
- Экспорт проектов для других приложений
- Экспорт файлов OMF для Pro Tools
- Экспорт в формат Panasonic P2
- Экспорт настроек
- Ссылка на экспорт настроек
- Основные настройки видео
- Настройки кодирования
- Передовой опыт: ускоренный экспорт
- Совместная работа: Frame.
 io, Productions и Team Projects
io, Productions и Team Projects- Совместная работа в Premiere Pro
- Frame.io
- Установить и активировать Frame.io
- Использование Frame.io с Premiere Pro и After Effects
- Часто задаваемые вопросы
- Продукция
- Использование продукции
- Как клипы работают в проектах в Production
- Передовой опыт: работа с продукцией
- Командные проекты
- Новые возможности групповых проектов
- Начало работы с командными проектами
- Создать командный проект
- Добавление мультимедиа и управление им в Team Projects
- Сотрудничество с командными проектами
- Делитесь изменениями и управляйте ими с соавторами Team Project
- Архивировать, восстанавливать или удалять групповые проекты
- Работа с другими приложениями Adobe
- After Effects и Photoshop
- Динамическая ссылка
- Прослушивание
- Прелюдия
- Организация и управление активами
- Работа в панели «Проект»
- Организация ресурсов на панели «Проект»
- Игровые активы
- Поисковые активы
- Библиотеки Creative Cloud
- Настройки синхронизации в Premiere Pro
- Консолидация, перекодирование и архивирование проектов
- Управление метаданными
- Передовой опыт
- Передовой опыт: обучение на основе производства вещания
- Передовой опыт: работа с собственными форматами
- Передовой опыт: обучение на основе производства вещания
- Работа в панели «Проект»
- Повышение производительности и устранение неполадок
- Настройка параметров
- Сбросить настройки
- Работа с прокси
- Обзор прокси
- Рабочий процесс загрузки и прокси
- Обзор прокси
- Проверьте, совместима ли ваша система с Premiere Pro
- Premiere Pro для Apple Silicon
- Устранение мерцания
- Переплетение и порядок полей
- Интеллектуальный рендеринг
- Опора панели управления
- Передовой опыт: работа с собственными форматами
- База знаний
- Известные проблемы
- Исправлены проблемы
- Устранение сбоев Premiere Pro
- Зеленое и розовое видео в Premiere Pro или Premiere Rush
- Как управлять кэшем мультимедиа в Premiere Pro?
- Исправление ошибок при рендеринге или экспорте
- Устранение неполадок, связанных с воспроизведением и производительностью в Premiere Pro
- Настройка параметров
- Мониторинг ресурсов и автономных носителей
- Мониторинг ресурсов
- Использование Source Monitor и Program Monitor
- Использование эталонного монитора
- Автономные носители
- Работа с автономными клипами
- Создание клипов для автономного редактирования
- Перелинковка оффлайн medInstia
- Работа с автономными клипами
- Мониторинг ресурсов
Переход — это эффект, добавляемый между фрагментами мультимедиа для создания анимированной связи между ними.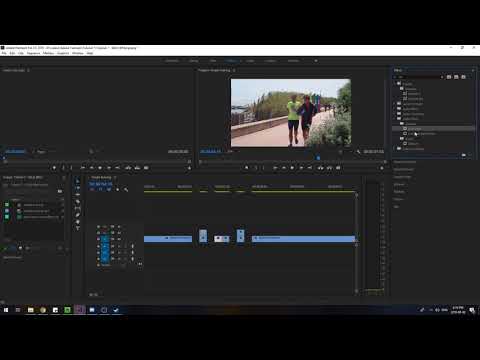 Переходы используются для перемещения сцены от одного кадра к другому. Premiere Pro предоставляет список переходов, которые можно применить к эпизоду. Переход может быть плавным переходом или стилизованным эффектом.
Переходы используются для перемещения сцены от одного кадра к другому. Premiere Pro предоставляет список переходов, которые можно применить к эпизоду. Переход может быть плавным переходом или стилизованным эффектом.
В Premiere Pro доступны следующие переходы:
- Аудиопереходы
- Видеопереходы
- VR переходы
По умолчанию размещение одного клипа рядом с другим на панели «Таймлайн» приводит к вырезанию, когда за последним кадром одного клипа следует первый кадр следующего. Переходы обычно размещаются на линии среза между кадрами. Вы также можете применить переход только к началу или концу клипа.
Перед применением перехода обрежьте клипы. Затем примените переход. Чем больше вы обрезаете, тем больше доступных кадров вы можете использовать в переходе.
СОВЕТ: Обрежьте не менее 15 кадров в каждом клипе для перехода по центру 1:00.
Маркеры клипа — это дополнительные кадры перед точкой входа клипа и после точки выхода клипа, которые можно использовать для управления переходом.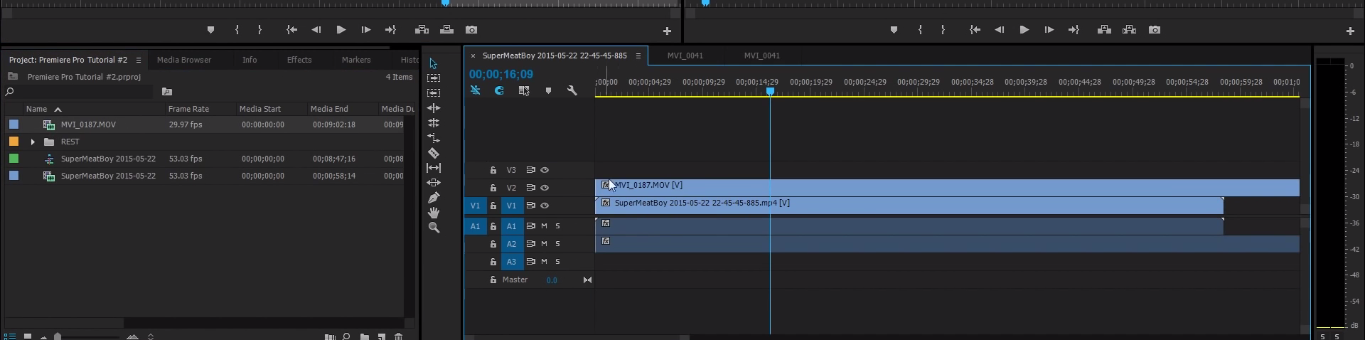
Если исходный медиафайл не содержит достаточного количества кадров, маркеры клипа могут отсутствовать, так как нет дополнительных кадров для добавления перехода. Когда вы добавляете переход, Premiere Pro предупреждает вас о том, что имеется «Недостаточно носителя» и что переход будет содержать повторяющиеся кадры. Premiere Pro автоматически создает свои дескрипторы клипа, повторяя конечные кадры, чтобы сформировать стоп-кадр клипа. Переход отображается на панели «Таймлайн» с диагональными предупреждающими полосами через него.
Обработчики клиповПри добавлении перехода над клипами на временной шкале появляется цветное наложение. Переход не укорачивает клип. Он продолжает клип с точки входа/выхода.
Иллюстрация | Описание | Результат |
|---|---|---|
| Достаточное количество исходящих (синие) и входящих ручек (розовые) | Вы можете добавить переход. |
Недостаточно исходящих и входящих дескрипторов | Можно добавить короткий переход. Здесь вы можете добавить переход по центру продолжительностью :15. | |
Без ручек | Вы не можете добавить переход. | |
Недостаточный исходящий дескриптор | Можно добавить короткий переход. Прокрутите точку редактирования влево, чтобы восстановить ручку. | |
Нет исходящей ручки | Лучшим выбором здесь будет переход, начинающийся в месте перехода. | |
Недостаточно входящего дескриптора | Можно добавить короткий переход. Сверните точку редактирования вправо, чтобы восстановить дескриптор. | |
Нет входящего дескриптора | Лучшим выбором здесь будет переход, который заканчивается на срезе. |
При добавлении перехода между клипами убедитесь, что у вас есть маркер клипа в конце первого клипа и в начале следующего клипа.
Если у вас недостаточно дескрипторов клипа для перехода, самым простым решением будет повторное редактирование клипа. Выберите клип на временной шкале. Используйте инструмент редактирования Ripple, чтобы обрезать клип. Теперь можно добавить переход.
Дополнительные сведения см. в разделе Обрезка клипов.
Чтобы разместить переход между двумя клипами (по центру линии среза), клипы должны находиться на одной дорожке без пробелов между ними.
Применение переходов между двумя клипамиЧтобы применить переход между двумя клипами, выполните следующие действия:
Выберите «Окно» > «Эффекты».
Разверните корзину видеопереходов или аудиопереходов.

Разверните корзину, содержащую переход, который вы хотите использовать.
Чтобы разместить переход между двумя клипами, перетащите переход на линию среза между двумя клипами и отпустите кнопку мыши, когда появится значок «Центрировать в месте среза».
Когда вы перетаскиваете верх или конец клипа на панели «Таймлайн», вы можете видеть область, покрытую выделенным переходом.
Для предварительного просмотра перехода воспроизведите последовательность или перетащите индикатор текущего времени через переход.
Переходы обычно двусторонние, поскольку они применяются к обоим клипам. Односторонние переходы применяются только к одному клипу. Это полезно, когда у вас нет дескриптора клипа.
На панели «Таймлайн» или панели «Элементы управления эффектами» двухсторонний переход проходит через темную диагональную линию, а односторонний переход разделяется по диагонали на одну половину темной и одну половину светлой.
A. Двусторонний переход B. Односторонний переход
Чтобы применить односторонний переход, выполните следующие действия:
На панели «Эффекты» найдите переход, который хотите применить. Разверните корзину «Видеопереходы» или «Аудиопереходы». Затем разверните корзину, содержащую переход, который вы хотите использовать.
Чтобы поместить переход в один разрез, перетащите его, удерживая нажатой клавишу Ctrl (Win) или Cmd и перетащив (macOS), на панель «Таймлайн». Отпустите кнопку мыши, когда увидите значок End At Cut или Start At Cut.
- Значок End At Cut: выравнивает конец перехода по концу первого клипа.
- Значок Start At Cut: выравнивает начало перехода по началу второго клипа.
Чтобы разместить переход в конце клипа, который не находится рядом с другим клипом, перетащите переход.
 Не используйте Ctrl+перетаскивание (Win) или Cmd+перетаскивание (macOS). Переход автоматически становится односторонним.
Не используйте Ctrl+перетаскивание (Win) или Cmd+перетаскивание (macOS). Переход автоматически становится односторонним.
Для предварительного просмотра перехода воспроизведите последовательность или перетащите индикатор текущего времени через переход.
В качестве переходов по умолчанию можно установить видеопереход и аудиопереход. Cross Dissolve и Constant Power Crossfade предустановлены в качестве переходов видео и аудио по умолчанию. Синий контур отмечает значок перехода по умолчанию на панели «Эффекты».
Если вы чаще используете другой переход, вы можете установить его по умолчанию. При изменении параметра перехода по умолчанию вы изменяете значение по умолчанию для всех проектов. Изменение перехода по умолчанию не влияет на переходы, уже примененные к последовательностям.
Если вы хотите применить переход по умолчанию к большинству или ко всем клипам в эпизоде, рассмотрите возможность использования команды «Автоматизировать в эпизоде». Automate To Sequence помещает видео- и аудиопереход по умолчанию между всеми добавляемыми клипами. Дополнительные сведения см. в разделе Автоматическое добавление клипов в эпизод.
Automate To Sequence помещает видео- и аудиопереход по умолчанию между всеми добавляемыми клипами. Дополнительные сведения см. в разделе Автоматическое добавление клипов в эпизод.
Установить переход по умолчанию
Выберите «Окно» > «Эффекты» и разверните корзину «Видеопереходы» или «Аудиопереходы».
Выберите переход, который вы хотите использовать по умолчанию.
Нажмите кнопку «Меню» для панели «Эффекты» или щелкните правой кнопкой мыши переход.
Выберите «Установить выбранное как переход по умолчанию».
Установить продолжительность по умолчанию переход
Выполните одно из следующих действий:
Измените значение параметра «Продолжительность видеоперехода по умолчанию» или «Продолжительность аудиоперехода по умолчанию» и нажмите «ОК».
Применить переходы по умолчанию между выбранными клипами
Вы можете применить видео и аудио по умолчанию
переходы к любому выбору из двух или более клипов.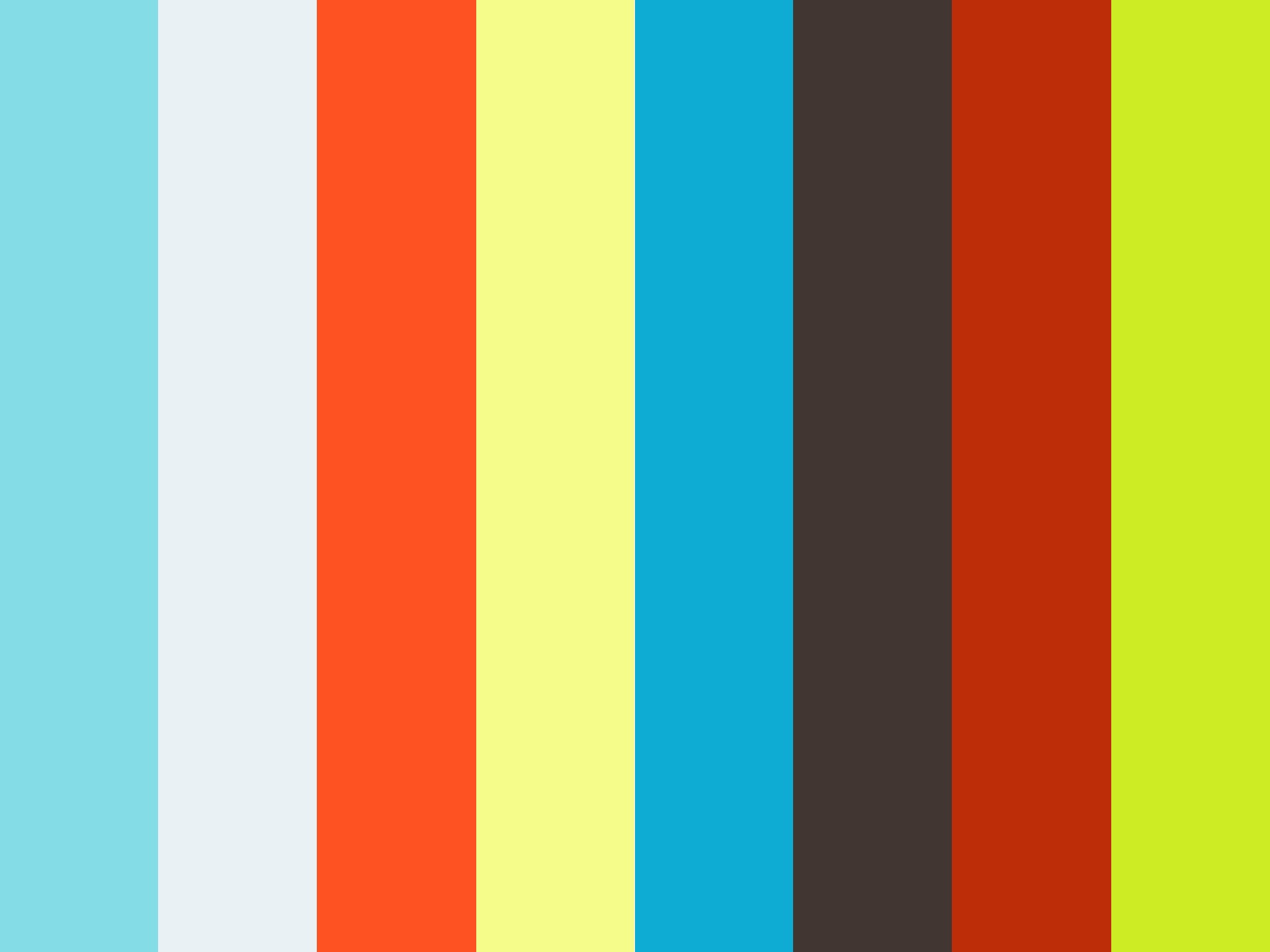 Переходы по умолчанию
применяются к каждой точке редактирования, где соприкасаются два выбранных клипа.
Размещение не зависит от положения текущего времени
или от того, лежат ли клипы на целевых дорожках. Переходы по умолчанию
не применяются, когда выбранный клип касается невыбранного клипа
или вообще без клипа.
Переходы по умолчанию
применяются к каждой точке редактирования, где соприкасаются два выбранных клипа.
Размещение не зависит от положения текущего времени
или от того, лежат ли клипы на целевых дорожках. Переходы по умолчанию
не применяются, когда выбранный клип касается невыбранного клипа
или вообще без клипа.
На временной шкале выберите два или более клипа. Shift-щелчок клипы или нарисуйте на них рамку, чтобы выбрать их.
Выберите «Последовательность» > «Применить переходы по умолчанию к выделенному».
Вы можете скопировать любой переход в эпизоде и вставить его в любую другую линию среза на дорожке того же типа: видеопереходы на видеодорожки и аудиопереходы на звуковые дорожки.
Выберите переход в последовательности.
Выберите «Правка» > «Копировать» или используйте сочетание клавиш Ctrl+C (Win) или Cmd+C (macOS).
Выполните одно из следующих действий:
- Чтобы скопировать переход в отдельный клип: Переместите индикатор текущего времени на линию среза, куда вы хотите вставить переход.

- Чтобы скопировать переход в несколько клипов: S выберите несколько точек редактирования в последовательности, перетащив рамку вокруг точек редактирования или используя клавишу Shift с любым инструментом обрезки.
Если вы вставляете переход, не выбирая точки редактирования, переходы вставляются в точки редактирования в точке воспроизведения или рядом с ней без переопределения целевых дорожек.
- Чтобы скопировать переход в отдельный клип: Переместите индикатор текущего времени на линию среза, куда вы хотите вставить переход.
Выберите «Правка» > «Вставить» или используйте сочетание клавиш Ctrl+V (Win) или Cmd+V (macOS).
Чтобы заменить переход, перетащите новый видео- или аудиопереход с панели «Эффекты» на существующий переход в последовательности.
При замене перехода выравнивание и продолжительность сохраняются. Однако при этом настройки старого перехода отменяются и заменяются настройками по умолчанию для нового перехода.
Еще нравится это
- Изменить настройки перехода
Войдите в свою учетную запись
Войти
Управление учетной записью
10 переходов Adobe Premiere, которые оживят ваши видео
Независимо от того, хотите ли вы сделать свои видеоматериалы более кинематографичными или только начинаете осваивать основы, создание переходов — важный метод редактирования для любого редактора . Вы можете использовать их для улучшения всех ваших видео, независимо от их содержания или цели.
Вы можете использовать их для улучшения всех ваших видео, независимо от их содержания или цели.
От простого до необычного, здесь каждый найдет что-то для себя. Включены все наши любимые типы переходов в Premiere Pro. Каждый гарантированно оживит ваши видео.
1. J-образный вырез
J-Cut — один из самых популярных видеопереходов всех времен; это то, что каждый должен знать. J-Cuts универсальны. Они работают с чем угодно — документами, повествовательной работой, видеоблогами и всем, что между ними.
Связано: Как выполнить трехточечное редактирование в Premiere Pro
Чтобы сделать J-Cut в Premiere, возьмите два клипа, оба со звуком. Отсоедините их обоих от их аудиоканалов и обрежьте звук первого клипа. Вытяните начало звука второго клипа, чтобы заполнить пробел.
Вам нужно смещение. L-Cut достигает того же, только в противоположном направлении — переход видео происходит до того, как звук переключается с первого клипа на второй.
2. Постепенное появление/исчезновение
Еще одним основным элементом редактирования является Fade, который, по мнению многих, является одним из лучших переходов в Premiere Pro, хотя бы только благодаря своей универсальности. Используя ключевые кадры и элемент управления эффектом непрозрачности, вы можете быстро и легко увеличивать или уменьшать яркость клипа.
Этот простой учебник охватывает все, что вам нужно знать об этом базовом переходе. Создание пользовательских переходов в Premiere Pro может быть предпочтительнее, чем использование любых готовых наборов настроек переходов Fade In/Fade Out. Пара лишних степеней контроля еще никому не повредила.
Связано: Самые полезные инструменты в Premiere Pro
3. Переход чернил
Прямо из легенды YouTube Premiere Gal, этот удивительный переход чернил, безусловно, оживит любой монтаж. Различные переходы в Premiere Pro придают свою уникальную атмосферу, и этот, безусловно, далеко не обычный.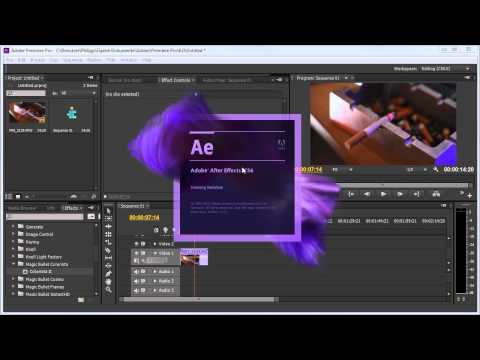
Используя серию видеороликов с чернилами, а также некоторые базовые настройки и перекрестное растворение, Premiere Gal создала нечто совершенно уникальное. Вы можете сделать то же самое с чем-либо подобным, включая неподвижные изображения; этот переход можно применить к любому подходящему кадру, а не только к кадрам чернил.
4. Утечка света
Редактор YouTube Брэндон делится своим мнением о популярном стиле перехода «Light Leak». Хотя в этом видео используются предварительно приобретенные видеоклипы, вполне возможно снимать собственные кадры с эффектом боке.
Вы даже можете создать самодельный фильтр для пользовательских снимков с эффектом боке; небольшая дополнительная работа всегда приводит к лучшим переходам для Premiere Pro (и гораздо более полезному конечному продукту).
5. Вращение
Этот впечатляющий переход вращения — один из лучших видеопереходов в Premiere Pro, с которыми мы когда-либо сталкивались. Это обязательно оживит любое видео, хотя, вероятно, больше всего подходит для видеоблогов в стиле YouTube или видео о путешествиях.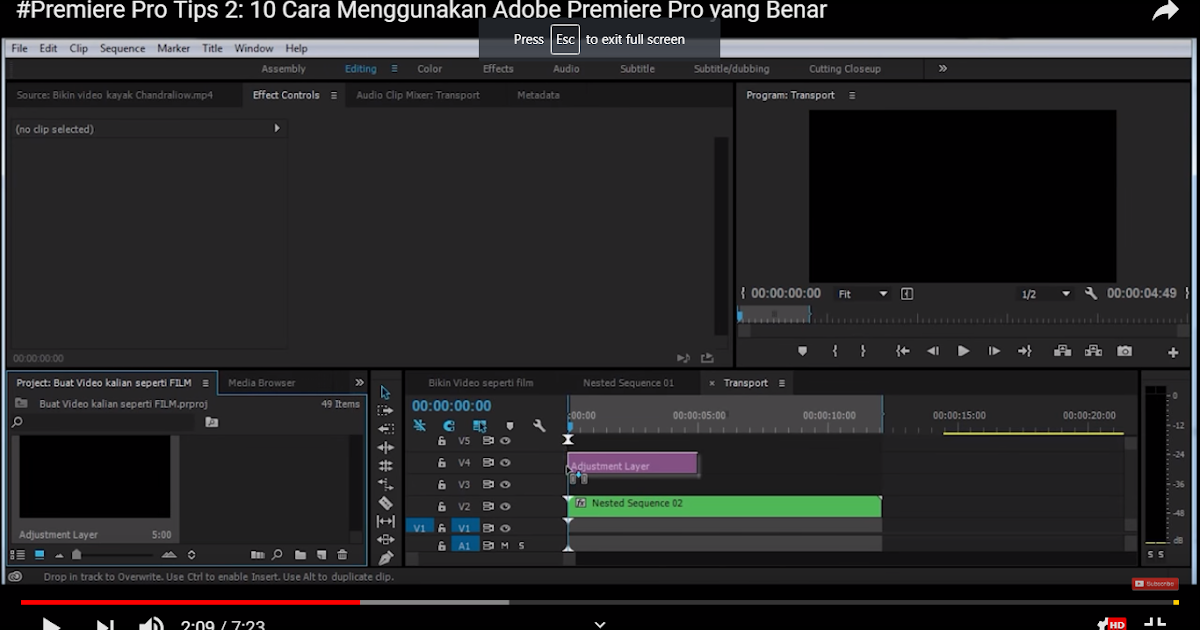
Как и любой из лучших переходов в Premiere Pro, этот переход может быть полностью создан с использованием эффектов Adobe Premiere Pro, без использования внешних видеоклипов или подключаемых модулей. Просто убедитесь, что вы не злоупотребляете им — вы можете в конечном итоге вызвать тошноту у ваших зрителей.
6. Венчик/сковорода
Этот переход Whip-Pan очень популярен в Интернете. Это руководство от Tutvid, широко используемое влоггерами из всех слоев общества, поможет вам начать работу.
Несмотря на то, что переход «Вип-сковорода» — это золото комедии, он может показаться банальным, если вы будете им злоупотреблять. Мы рекомендуем изучить, как его используют другие, чтобы приобрести чувство художественной сдержанности.
7. Исчезновение яркости
Этот переход использует встроенную систему эффектов Premiere вместе с некоторыми простыми ключевыми кадрами. Мы считаем Luma Fade одним из лучших переходов Premiere по нескольким причинам, главным из которых является интрига.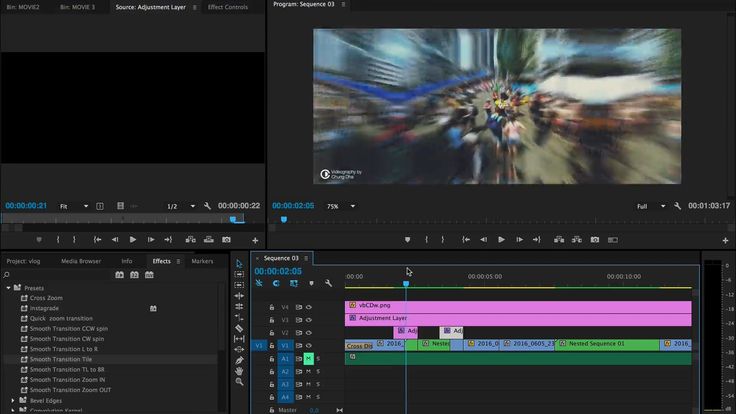
Исчезновение яркости включает в себя темный элемент из клипа (Питер использует в своем примере летящих птиц), который появляется в другом клипе до того, как все видео исчезает. Этот переход объединяет два видеоклипа почти волшебным образом.
Пожалуйста, имейте в виду, что это не будет работать для каждого кадра — вам нужен определенный тип видеоряда, чтобы это действительно работало. Все тонкости и предостережения описаны в полезном и исчерпывающем руководстве Питера.
Связано: Как использовать Adobe Dynamic Link
8. Зум
Kyler Holland показывает, насколько простым может быть переход с масштабированием в Premiere Pro. Менее чем за две минуты его руководство расскажет, как настроить непрозрачность и управление движением по своему желанию.
Вам нужно будет снять несколько разных кадров, чтобы этот переход заработал. Как минимум, вам понадобится общий план для начала, а затем крупный план для перехода.
В качестве альтернативы вы можете сделать один снимок в формате 4K и «вставить», чтобы имитировать вторую камеру. Все дело в работе с тем, что у вас есть, и этот метод определенно поможет вам в крайнем случае.
Все дело в работе с тем, что у вас есть, и этот метод определенно поможет вам в крайнем случае.
9. Маскировка
Питер Маккиннон снова представляет нам главного претендента на один из лучших видеопереходов. Premiere Pro, к счастью, поддерживает маскирование видео, что означает, что вы сможете создать этот эффект видеоперехода, не выходя из программы. Этот урок немного сложнее большинства, но его легко выполнить благодаря четким инструкциям Питера.
Маскировка использует движущийся объект в ваших кадрах, чтобы показать второй клип. Это может быть уличный фонарь, растение или проходящий мимо человек. При правильном использовании он дает очень естественный переход.
Это еще раз переход, который необходимо учитывать, прежде чем вы начнете снимать. Можно производить с любыми кадрами, но процесс редактирования становится намного проще, если вы снимаете кадры специально для этого перехода.
10. Глюк
И последнее, но не менее важное: в этом учебном пособии по Premiere показано, как быстро и легко создать переход с эффектом сбоя. Это третий переход от Джастина Одишо, и легко понять, почему. Стиль Джастина прямой и по делу. Как и в случае со всеми лучшими переходами Premiere Pro, этот эффект может быть полностью создан в Premiere Pro, без дополнительных подключаемых модулей, видео или дополнительных покупок.
Это третий переход от Джастина Одишо, и легко понять, почему. Стиль Джастина прямой и по делу. Как и в случае со всеми лучшими переходами Premiere Pro, этот эффект может быть полностью создан в Premiere Pro, без дополнительных подключаемых модулей, видео или дополнительных покупок.
Питер Маккиннон также предлагает нам это руководство по переходу с эффектом сбоя, в котором представлен альтернативный и слегка сжатый обзор той же техники.
Включите лучшие видеопереходы в свой проект
Как показывают эти руководства, создавать собственные переходы на удивление легко. У всех этих создателей YouTube есть свой уникальный подход к применению этих эффектов.
Как только вы закончите эти переходы Premiere, вы можете перейти к созданию собственных пользовательских переходов Adobe Premiere с нуля!
1961 Transitions Video Templates Compatible with Adobe Premiere Pro
This video is currently unavailable
The Most Useful Transitions Pack for Premiere Pro
By Premiumilk in Video Templates
Add to collection
Download
This video временно недоступен
Transitions
Автор: Nick_Chvalun в Шаблоны видео
Добавить в коллекцию
Скачать
Это видео в настоящее время недоступно
Проекты.
 в коллекцию
в коллекциюСкачать
Это видео сейчас недоступно
Snow Transitions
By FlashFXbox in Video Templates
Добавить в коллекцию
Скачать
Это видео в настоящее время недоступно
Современные переходы
By Cybermotion в The Templates
Добавить в коллекцию
Скачать
- 99
.
By whiterecord в Шаблоны видео
Добавить в коллекцию
Скачать
Это видео сейчас недоступно
Transition Logo Intro
By MoMotion in Video Templates
Add to collection
Download
This video is currently unavailable
Frost Transitions
By iamkoltunov in Video Templates
Add to collection
Download
Это видео в настоящее время недоступно
120 Shape Transitions
By Quarz в шаблонах видео
Добавить в коллекцию
Скачать
Это видео в настоящее время недоступно
Рождественские переходы магии
от Dilen_PR.
 in Шаблоны видео
in Шаблоны видеоДобавить в коллекцию
Скачать
Это видео сейчас недоступно
Halloween Horror Transitions
By VitApSwF in Video Templates
Add to collection
Download
This video is currently unavailable
Colorful Transitions For Premiere Pro
By Qssmotion in Video Templates
Add to collection
Download
Это видео сейчас недоступно0003
Это видео в настоящее время недоступно
Переходы Freeze Frame
от TheationCanyon в видео -шаблонах
Добавить в коллекцию
Скачать
.
Добавить в коллекцию
Скачать
Это видео сейчас недоступно
Epic Logo Collision Transitions
By voxeldesign in Video Templates
Add to collection
Download
This video is currently unavailable
New Photo Transitions
By Motion_Jungle in Video Templates
Add to collection
Download
This video в настоящее время недоступен0009
Это видео в настоящее время недоступно
Переходы
от VAHE_HAZOIAN В видео -шаблонах
Добавить в коллекцию
Скачать
Это видео в настоящее время не является Video.

Скачать
Это видео сейчас недоступно
Transitions
By Vahe_Hazoian in Video Templates
Добавить в коллекцию
Скачать
Это видео в настоящее время недоступно
Ink Transitions
от NICK_CHVALUN В видеомампликах
Add To Collection
Download
99959 Это видео.Это видео сейчас недоступно
Transitions Premiere Pro
By Vahe_Hazoian in Video Templates
Add to collection
Download
This video is currently unavailable
Transitions VHS
By Nick_Chvalun in Video Templates
Add to collection
Download
Это видео временно недоступно
Christmas Fireworks Transitions
By Dilen_PR in Video Templates
Добавить в коллекцию
Скачать
Это видео в настоящее время недоступно
170 Переходы сбоев
от Vitapswf в видео -шаблонах
Добавить в коллекцию
Скачать
Это видео в настоящее время не подходит
MoMotion в шаблонах видео
Добавить в коллекцию
Скачать
Это видео сейчас недоступно
Пакет переходов | Премьер Про
от Babaleo в видео -шаблонах
Add to Collection
Скачать
Это видео в настоящее время недоступно
Liquid Transitions
By Flashfxbox в видео -шаблонах
.
 в настоящее время недоступен
в настоящее время недоступенFairy Transitions 2
By Dilen_PR in Video Templates
Добавить в коллекцию
Скачать
Это видео в настоящее время недоступно
Морозные переходы для Premiere Pro
от VFXGenerator в видео -шаблонах
Добавить в коллекцию
Скачать
Это видео в настоящее время недоступно
Premire Transists Premire Premire Pro
2
2
2
2
2
2
.
Добавить в коллекцию
Скачать
Это видео сейчас недоступно
Real Viewfinder Transitions
от WhitereCord в видео -шаблонах
Добавить в коллекцию
Скачать
Это видео в настоящее время недоступно
Morphing Transitions Presests
By Dilen_PR в видео -шаблоне
Добавить в коллекцию
5999959999959999959999995999995999959995999995999959999959999959999999959999999999999999.
 в настоящее время недоступен
в настоящее время недоступенМногоэкранные переходы
Автор: Nick_Chvalun в Шаблоны видео
Добавить в коллекцию
Скачать
Это видео в настоящее время недоступно
Минимальные красочные переходы
от VAHE_HAZOIAN В видео -шаблонах
Добавить в коллекцию
Скачать
.
Добавить в коллекцию
Скачать
Это видео сейчас недоступно
Цифровое слайд-шоу и переходы
от _lexel_ в видео -шаблонах
Добавить в коллекцию
Скачать
Это видео в настоящее время недоступно
Typo Transitions v3
By Justamotion в видео -шаблонах
Добавить в коллекцию
59999599999599999599999959999995999999599999995999999599999959999995999999599999959999995999999599999959999995999999599999959995999999995999999599.
 Загрузка. в настоящее время недоступен
Загрузка. в настоящее время недоступенПресеты переходов калейдоскопа
By Dilen_PR in Video Templates
Добавить в коллекцию
Скачать
Это видео в настоящее время недоступно
Fairy Transitions
от DILEN_PR в видео -шаблонах
Добавить в коллекцию
Скачать
. Это видео в настоящее время недоступно
Tipo Transpitions V2
By -VIELATEBALE
- 9000. Добавить в коллекцию
Скачать
Это видео сейчас недоступно0003
Добавить в коллекцию
Скачать
Это видео в настоящее время недоступно
Ручные переходы Пакет
от Flashfxbox в видео -шаблонах
Add to Collection
Скачать
Это видео.
 Transitions Premiere Pro
Transitions Premiere ProBy MrsTortoise in Video Templates
Добавить в коллекцию
Скачать
Автор Nick_Chvalun в Шаблоны видео
Добавить в коллекцию
Скачать
80 Бесплатные переходы для видеоредакторов Premiere Pro
С помощью этих БЕСПЛАТНЫХ пакетов переходов для Premiere Pro вы будете готовы к редактированию энергичного видео любого типа. Загрузите более восьмидесяти активов ниже.
Хотите добавить красок в свой монтаж? С помощью этих БЕСПЛАТНЫХ наборов переходов вы можете создавать десятки популярных образов — динамичные движения, текстуры бумаги и гранжа, а также забавные масштабирования, утечки света и научно-фантастические глюки. переход вам нужен.
Нужна помощь, чтобы понять, как использовать эти БЕСПЛАТНЫЕ переходы в Premiere Pro? Обязательно ознакомьтесь с учебными пособиями, включенными в каждый из этих пакетов.
Что такое видеопереходы?
Возможно, вам интересно, что это за активы. Проще говоря, это анимированные фигуры, персонажи или изображения, которые позволяют соединить два клипа на временной шкале.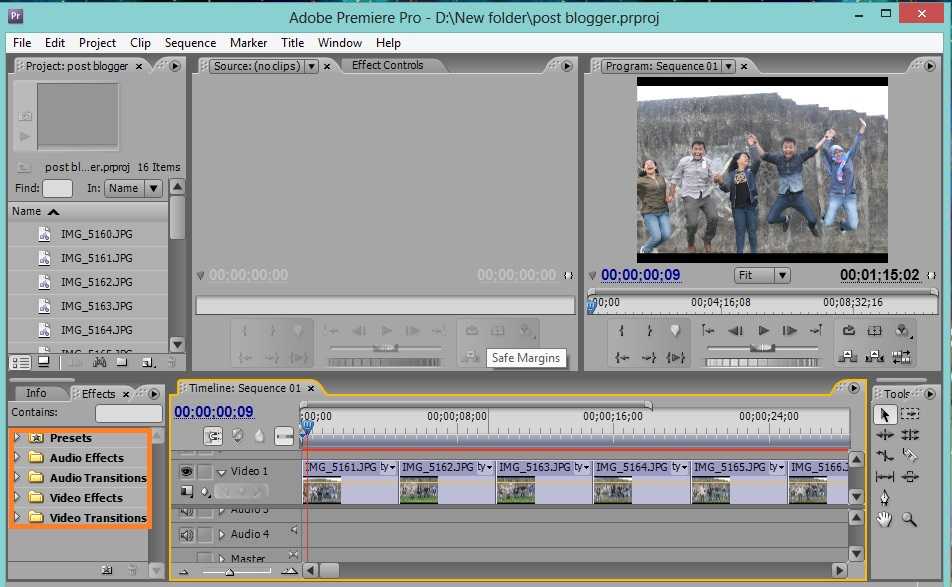 Так что это интересный способ «перехода» от одного кадра к другому.
Так что это интересный способ «перехода» от одного кадра к другому.
Это может быть так же просто, как перетащить один из этих переходов на два клипа на временной шкале. Эти типы переходов хорошо работают для корпоративных видео, видео на YouTube, обзоров событий или даже документальных фильмов.
Они не только добавляют веселой и энергичной энергии темпу, но и делают вашу работу более профессиональной, добавляя легитимности конечному продукту.
Итак, давайте посмотрим на некоторые бесплатные переходные пакеты.
13 настраиваемых БЕСПЛАТНЫХ переходов
Это был один из последних звездных бесплатных пакетов PremiumBeat с любимой «бесплатной недели».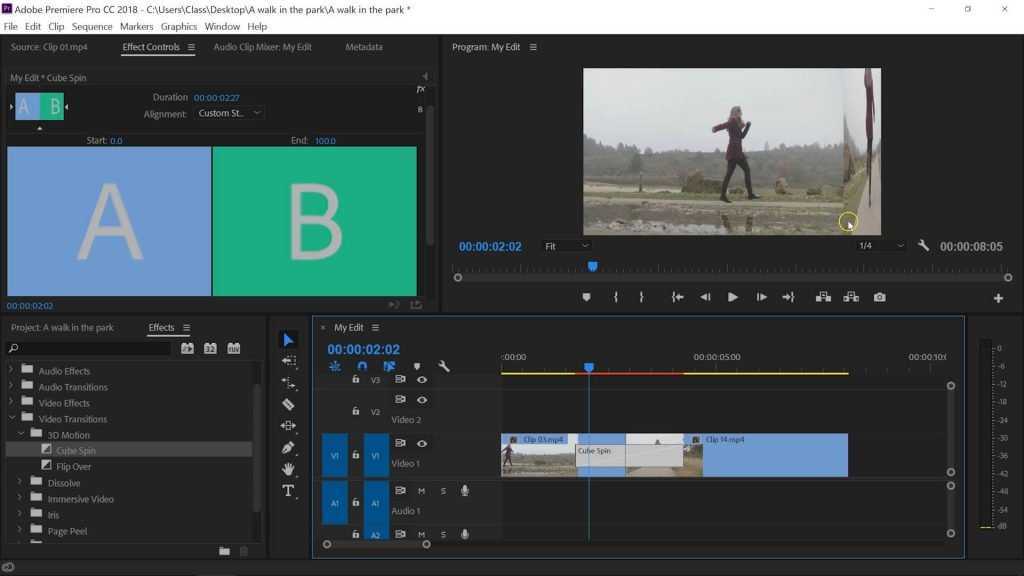 Эти переходы одновременно веселые и красочные, но в то же время достаточно ретро и текстурированные, чтобы дать вам несколько типов внешнего вида, подходящих для любого типа проекта, над которым вы работаете.
Эти переходы одновременно веселые и красочные, но в то же время достаточно ретро и текстурированные, чтобы дать вам несколько типов внешнего вида, подходящих для любого типа проекта, над которым вы работаете.
Процесс применения этих эффектов к отснятому материалу предельно прост. Но если вам нужно руководство о том, чего ожидать, ознакомьтесь с этим пошаговым руководством.
- Скачать 13 БЕСПЛАТНЫХ переходов здесь
БЕСПЛАТНЫЕ нарисованные от руки фоны
Хорошо, я знаю, что это не традиционный пакет «переходов», но вы можете использовать множество ресурсов в этом пакете для перехода от одного выстрела к другому.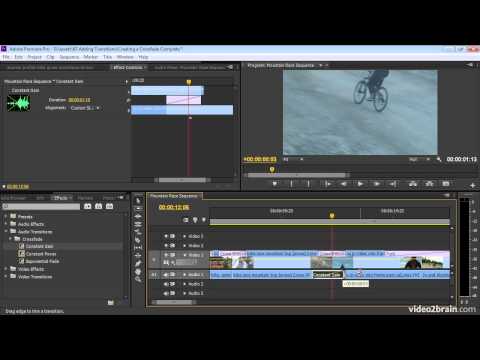 Я смотрю на эти забавные, органично выглядящие эффекты как на способ поиграть с вашим видео любым возможным способом.
Я смотрю на эти забавные, органично выглядящие эффекты как на способ поиграть с вашим видео любым возможным способом.
Итак, набросьте некоторые из них на ваши кадры или на один из других переходов из этого списка, и вы можете получить совершенно оригинальный переход, созданный из нескольких ресурсов. Кроме того, это БЕСПЛАТНО — кто не любит бесплатные вещи!
Вот туториал по этому набору.
- Загрузите бесплатные анимированные фигуры здесь
15 БЕСПЛАТНЫХ текстурированных переходов Premiere Pro
Этот пакет файлов .mogrt представляет собой простое решение с помощью перетаскивания, позволяющее отказаться от создания собственных переходов в процессе редактирования.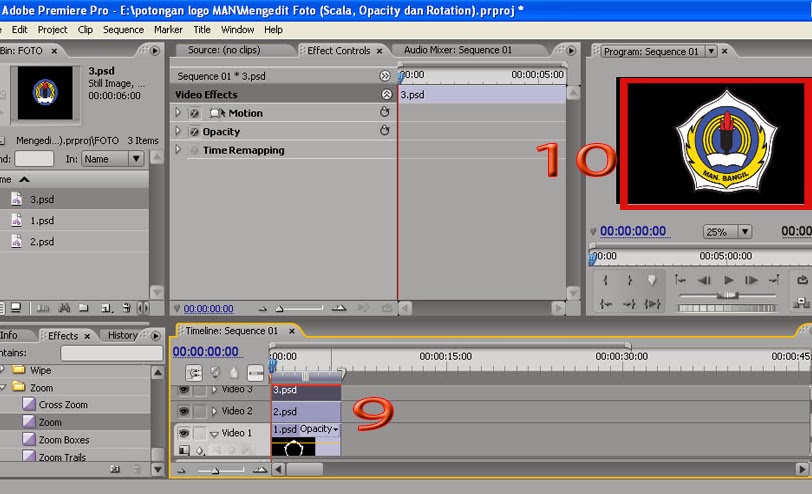 . Они также легко настраиваются, позволяя вам изменять количество текстуры и цвета.
. Они также легко настраиваются, позволяя вам изменять количество текстуры и цвета.
Эти переходы включают несколько стилей и образов, таких как:
- карандаш
- Torn Paper
- Wiggly Zebra Stripes
- Стандартные салфетки
- Paper Textured Wipes
- Скачать Premire Premere Pramie Pramire Pramiets Pramiets 99999999999999999999999999998
- Загрузить 18 БЕСПЛАТНЫХ анимированных зернистых текстур
- Различные скорости и направления круговых радиальных салфеток
- Многослойное круговое падение
- Круги, прокручиваемые по экрану
- Скачать 16 БЕСПЛАТНЫХ круговых переходов PremiumBeat
- Загрузить Ink Pack здесь
- Скачать 13 БЕСПЛАТНО RocketStock Light Leaks
- Аналоговый
- Цифровой
- Научно-фантастический
- Загрузите 5 БЕСПЛАТНЫХ переходов с глюками от Cinecom
- Загрузить 20 БЕСПЛАТНЫХ переходов Glitch Transitions от Cinecom
- Загрузите этот БЕСПЛАТНЫЙ пакет переходов Wipe от Chung Dha
- Советы и приемы профессионального видеомонтажа
- Как исправить застрявший пиксель на Canon C300 Mk III
- Плюсы и минусы: видеосъемка с дрона все еще жизнеспособна?
- Аккумуляторная технология: это конец литий-ионных аккумуляторов?
- 4 основных предмета мебели для рабочего места в студии
- Мерцание
- Наложения
- Digital Whip Pan
- Инвертировать цвет Flash
- Глитч-переход
- Как экспортировать видео из Premiere Pro
- 5 Essential Adobe Premiere Pro Effects
- Сравнение Adobe Premiere Pro и After Effects
- Как создать фирменный стиль вашего канала YouTube
- Обзор монетизации видео для YouTube, Instagram, Facebook и TikTok
- 5 способов редактирования кинематографических материалов с помощью Adobe Premiere Pro
Алек Чиллингворт
Алек Чиллингворт
- Часть 1: 10 лучших переходов Premiere Pro к загрузке
- Часть 2. Использование переходов в Premiere Pro
- Масштаб: Переход с масштабированием помогает работать с выбранной частью экрана и выводит сцену в выбранной пропорции на весь экран.
- Слайд: В этом эффекте перехода типа скользящего движения одна сцена наплывает на другую.
- Wipe: Это довольно интересно, когда один завершенный кадр заменяет выбранный другой кадр при переходе от одной части кадра к другой.
- Диафрагма: Эффект перехода диафрагмы — это новый эффект, в котором создается искусственный эффект, отражающий фактическое движение диафрагмы камеры при открытии и закрытии во время съемки.

- 3D Motion: Этот тип эффектов перехода пытается манипулировать выбранными клипами в пространстве. Например, если вы примените переход с переворотом в этой категории 3D-движения, то один клип просто перевернет экран таким образом, что второй клип под ним будет показан привлекательным образом.
- Растворение: В этом типе эффекта перехода одна сцена полностью сливается с другой сценой. Вы можете описать такой тип наложения с помощью таких терминов, как постепенное исчезновение и постепенное появление от или к изображению банка.
999998
998
89898. 18 БЕСПЛАТНЫХ анимированных зернистых текстур
Если вы ищете что-то более похожее на гранж, ознакомьтесь с классическими восемнадцатью БЕСПЛАТНЫМИ анимированными песчаными текстурами от PremiumBeat. Их также можно использовать в качестве переходного клипа, переводящего аудиторию от одной сцены к другой. Это какое-то безумие, они бесплатные.
Их также можно использовать в качестве переходного клипа, переводящего аудиторию от одной сцены к другой. Это какое-то безумие, они бесплатные.
16 БЕСПЛАТНЫХ переходов по кругу
Этот набор переходов от PremiumBeat включает шестнадцать различных круговых движений и вращений. Я склонен использовать переходы форм в основном в оптимистичных видеороликах о продуктах. Они позволяют быстро переключаться между снимками самого продукта и снимками его использования.
Итак, что это за стили переходов?
Просто поместите один из этих переходов над двумя клипами на временной шкале Premiere Pro, добавьте ключ маски дорожки, и все готово.
Переходы Ink Splash
Я знаю, что на миниатюре выше написано «Анимированные заголовки», но в этом пакете более пятидесяти переходов чернильных брызг. Эти чернильные пятна выглядят так, будто они приземляются на экран, занимая столько места, сколько вам нужно (вы можете контролировать размер пятна). Это красочный, веселый и умный способ перейти к следующей последовательности или сцене.
13 Light Leak Transitions
vimeo.com/video/133690325?h=4731f221bf&dnt=1&app_id=122963″ frameborder=»0″ allow=»autoplay; fullscreen; picture-in-picture» allowfullscreen=»»>Light Leaks — это идеальный модный и неземной вид. Эти всплески исходят со всех сторон, и вы можете контролировать их размер и интенсивность. Обязательно поместите их в правильное положение на снимке, например, по направлению к солнцу или яркому источнику света. Они идеально подходят для любых красочных переходов — музыкальных клипов, свадеб и концертов.
Нужно больше видеоклипов и музыки? Проверьте эту скидку сегодня:
25 БЕСПЛАТНЫХ переходов с ошибками
Вот два пакета сбоев от Cinecom. В первом пакете вы получите пять пресетов сбоев и искажений для Premiere Pro. Ознакомьтесь с руководством ниже, чтобы узнать, как их использовать.
В этом наборе вы найдете три разных варианта эффекта сбоя:
Во втором пакете переходов от Cinecom вы получите еще двадцать БЕСПЛАТНЫХ глюков. Этот второй пакет включает в себя еще больше образов, которые вы также можете комбинировать, складывая переходы вместе.
Переходы Action Wipes
Нужны классические быстрые вайпы? Этот пакет от Chung Dha включает в себя простые входы и выходы, поэтому вы можете регулировать длину салфетки по своему усмотрению.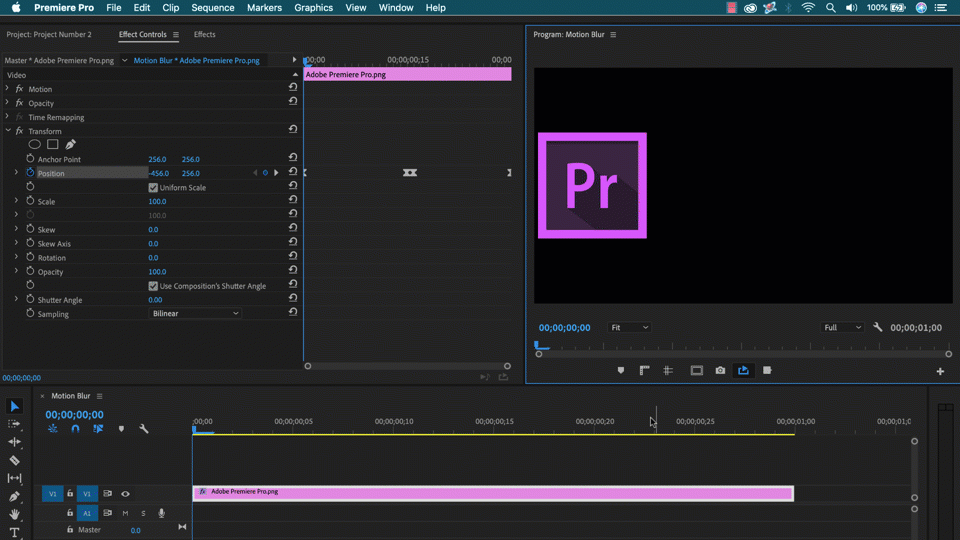 Этот БЕСПЛАТНЫЙ набор переходов напоминает динамичные полицейские шоу и легкие комедии о приятелях-полицейских.
Этот БЕСПЛАТНЫЙ набор переходов напоминает динамичные полицейские шоу и легкие комедии о приятелях-полицейских.
Как использовать пакеты переходов в Premiere Pro
Нужно научиться использовать эти переходы? Ознакомьтесь с этим руководством. Вы также можете получить более 200 БЕСПЛАТНЫХ ресурсов от Shutterstock с помощью бесплатного набора инструментов для редактирования видео.
Ищете больше переходов?
Все еще недостаточно того, что вам нужно? Мой любимый платный набор переходов — Stanza от RocketStock. Этот пакет содержит более 200 переходов в двенадцати различных категориях.
Это не бесплатно, но уж точно не дорого. Учитывая количество проектов, в которых я использовал этот переходный пакет, он окупился в десятки раз. Я настоятельно рекомендую проверить это.
Переходы в Final Cut Pro X
Нужны переходы для Final Cut Pro X ? Вам повезло! В приведенном ниже руководстве наш собственный Таннер Шинник расскажет нам, как создать некоторые из самых популярных переходов — и все это в Final Cut Pro X.
Разнообразная библиотека PremiumBeat бесконечна.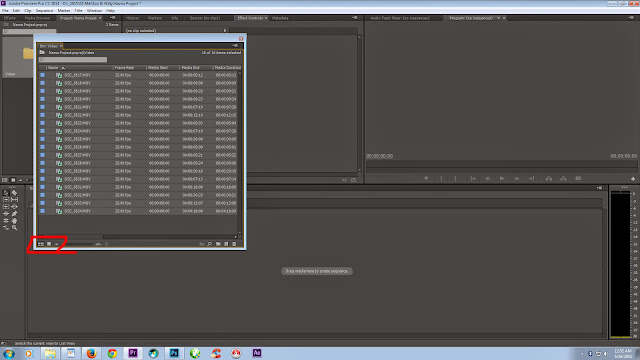 Посмотрите сами:
Посмотрите сами:
Изображение на обложке через фотостудию azazello .
Видео Видеопроизводство
5 Лучшие эффекты перехода Premiere Pro
Когда вы впервые начинаете редактировать видео, результаты могут показаться более плоскими, чем вам хотелось бы, особенно когда речь идет о динамичном коротком контенте. Переходы могут оживить ваше редактирование, и их можно использовать для всего: от музыкальных клипов до видеоблогов о путешествиях, от повторов видео до спортивного монтажа.
Узнайте, как создать пять простых эффектных эффектов перехода с помощью Adobe Premiere Pro.
Существует несколько способов добавления переходов к содержимому в Premiere Pro. Сегодня мы рассмотрим:
Сегодня мы рассмотрим:
#1: Мерцание
несколько кадров между двумя кадрами, которые мы используем для перехода. Эти промежутки между клипами создадут мерцающий визуальный эффект, который добавит дополнительную интенсивность нашему контенту.
#2: Наложения
Использование готовых наложений — это простой и очень быстрый способ добавить стиля видео. Небольшие блики или утечки света имеют большое значение — вот как получить доступ к наложениям Premiere Pro.
1. Давайте проверим коллекцию «Видео» Adobe Stock и введем в строку поиска «Light Leak Transition».
2. Как видите, есть из чего выбрать. Давайте рассмотрим ниже.
3. Мы можем попробовать оверлей непосредственно в нашем редактировании , нажав кнопку «Открыть в приложении».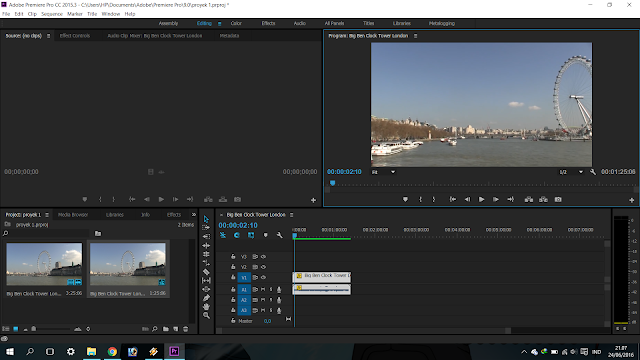 Предполагая, что наш проект Premiere Pro уже открыт, оверлей откроется там.
Предполагая, что наш проект Premiere Pro уже открыт, оверлей откроется там.
4. Давайте поместим этот клип утечки света поверх клипов, между которыми мы хотим сделать переход. Затем мы просто меняем режим наложения на «Экран», и у нас есть стильный, готовый к духовке переход Premiere Pro.
5. Если нам нравится эффект, мы можем купить его прямо в Premiere Pro. Просто щелкните значок корзины покупок рядом с эффектом и купите его, используя кредиты Adobe Stock.
#3: Digital Whip Pan
Whip Pan — еще один замечательный переход в Premiere Pro, который обычно выполняется в камере — при этом камера двигается вперед и назад, создавая эффект размытия. Вы можете добиться этого в Premiere Pro, выполнив следующие шаги.
1. Примените эффект «Преобразование» , найдя его на панели «Эффекты». Затем мы перетащим эффект на оба наших клипа.
2. Мы выберем первый клип и перейдем к панели «Управление эффектами». Оказавшись там, мы найдем наш эффект «Трансформация» из предыдущего шага.
Оказавшись там, мы найдем наш эффект «Трансформация» из предыдущего шага.
3. Нам нужно настроить «Позицию» нашего видео, создав для него ключевой кадр. Ключевые кадры — это, по сути, начальная и конечная точки на временной шкале проекта, которые сообщают нашему видео, что делать в какой момент. Чтобы добавить ключевой кадр к нашей позиции, мы просто щелкаем значок секундомера рядом с «Позицией». Мы хотим, чтобы видео оставалось в кадре, поэтому мы пока не будем изменять значения позиции. Давайте переместим указатель воспроизведения вперед, ближе к концу нашего первого клипа. Теперь мы можем настроить значение позиции так, чтобы клип полностью вышел за пределы кадра. Если мы воспроизведем его, клип запустится в кадре, а затем полностью исчезнет.
4. Добавьте размытие в движении , изменив значение «Угол затвора» примерно на 180. Мы должны получить размытие, как показано ниже.
5. Затем мы поместим второй кадр поверх первого клипа так, чтобы он немного перекрывался. Мы создаем ключевой кадр для этой позиции, как и раньше, чтобы кадр попадал в кадр в том же направлении. Здесь мы также изменим «Угол затвора» — как и в предыдущем шаге — чтобы было немного размытия в движении, чтобы склеить все вместе.
Мы создаем ключевой кадр для этой позиции, как и раньше, чтобы кадр попадал в кадр в том же направлении. Здесь мы также изменим «Угол затвора» — как и в предыдущем шаге — чтобы было немного размытия в движении, чтобы склеить все вместе.
6. Если движение кажется слишком резким, мы можем решить эту проблему. Просто нажмите стрелку в разделе «Позиция» и расслабьте ключевые кадры, перетащив маркеры. Выполнение этого действия для обоих клипов сгладит движение и обеспечит первоклассный переход в Premiere Pro.
#4: Invert Color Flash
Следующий эффект представляет собой забавный яркий эффект, который использует корректирующие слои для изменения нашей последовательности. Вот все, что вам нужно знать об инвертированном цветовом переходе Flash для Premiere Pro.
1. Начнем с создания нового корректирующего слоя 9.0656 . Мы делаем это , щелкнув значок «Новый элемент», перейдя в «Корректирующий слой» и нажав «ОК». Например, переход не обязательно должен длиться для обоих клипов целиком — секунда или две с каждой стороны будут в порядке.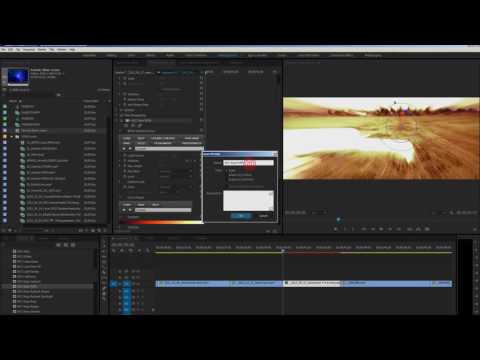
3. Нам нужно продублировать корректирующий слой. Это можно сделать, удерживая клавишу «Alt» на ПК или «Option» на Mac, а затем перетаскивая слой на одну дорожку выше.
4. Затем давайте обрежем верхний корректирующий слой , чтобы он длился только один кадр в конце первого клипа.
5. Теперь мы готовы добавить некоторые эффекты. Перейдите на панель «Эффекты», найдите «Цветовой баланс (HLS)» и перетащите его на нижний корректирующий слой.
6. Мы установим ключевой кадр для «Оттенка» , чтобы он продолжал менять цвет на протяжении всего времени действия корректирующего слоя. Как долго это длится, зависит от желаемого эффекта — мы даже можем вырезать некоторые кадры из слоя, чтобы цвет вспыхивал и исчезал, почти как мерцание неисправного источника света.
7. Наконец, мы добавим эффект «Инверсия» из панели «Эффекты». Это должно находиться на нашем верхнем корректирующем слое — том, который длится всего один кадр.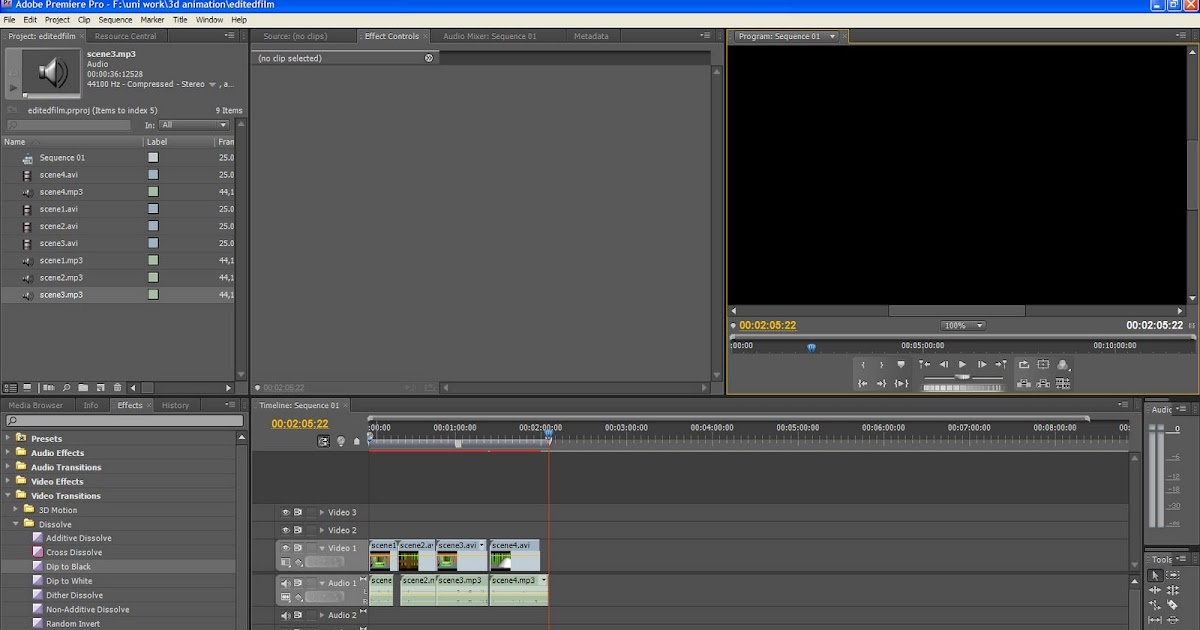 Воспроизведите клип, и мы должны были добиться сочной, сногсшибательной инвертированной цветной вспышки.
Воспроизведите клип, и мы должны были добиться сочной, сногсшибательной инвертированной цветной вспышки.
#5: Переход с ошибкой
Последний переход в Premiere Pro, который мы сегодня рассмотрим, — это ошибка, которую можно реализовать с помощью Adobe Stock. Узнайте, как это сделать ниже.
1. Давайте снова поищем видео в Adobe Stock. Вместо «Перехода с утечкой света» на этот раз давайте перейдем к «Переходу с глюком». Как и раньше, мы избалованы выбором. Давайте выберем этот.
2. Откройте эффект в приложении, как и раньше, , чтобы мы могли сразу проверить, как он выглядит в редактировании. Мы можем поиграть с режимом наложения и использовать этот клип в качестве наложения, если захотим. Еще одна вещь, которую мы можем попробовать, — это использовать этот клип в качестве матовой дорожки. Подложка дорожки — это эффект наложения: один клип открывает другой, используя для этого третий визуальный элемент.
3.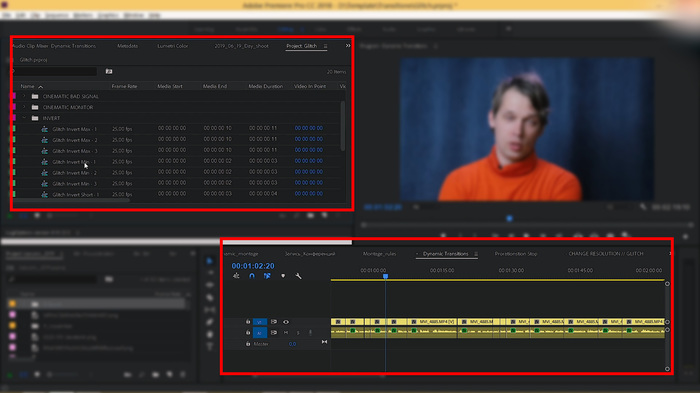 Расположите слои таким образом, чтобы первый клип перекрывал второй, затем обрежьте кадры с глюками до короткой продолжительности, покрывающей взаимодействие между обоими клипами.
Расположите слои таким образом, чтобы первый клип перекрывал второй, затем обрежьте кадры с глюками до короткой продолжительности, покрывающей взаимодействие между обоими клипами.
4. Примените «Track Matte Key» на панели «Effects» и перетащите его на первый клип. Измените «Matte» на слой видео с нашим эффектом глюка. Затем мы установим «Композитное использование» на «Матовая яркость». Наш клип должен мерцать и переходить с первого кадра на второй.
6. Мы даже можем использовать наш глитч-клип в качестве наложения , продублировав его, , используя другую часть клипа и изменив режим наложения на что-то вроде «Экран». придумать кучу классных переходов Premiere Pro с наложением глюков.
7. Как и прежде, мы можем купить оверлей непосредственно в Premiere Pro. Щелкните значок корзины покупок рядом с эффектом и приобретите его, используя кредиты Adobe Stock.
С этими пятью переходами Premiere Pro у вас никогда не будет недостатка в захватывающих эффектах для использования в вашем контенте. Ознакомьтесь с рассказом Германа Хуанга ниже, где он обсуждает, как добиться переходов с помощью Premiere Pro и Epidemic Sound.
Если вы хотите еще больше улучшить свои переходы, вам следует рассмотреть возможность добавления подходящего звукового сопровождения. Ведь плохая музыка убивает хорошее видео.
К счастью, Adobe Stock audio позволяет легко найти идеальную дорожку; он интегрирован в Premiere Pro, поэтому вам даже не нужно выходить из проекта, чтобы найти то, что вам нужно. Вы можете просматривать обширные музыкальные каталоги, включая Epidemic Sound, который содержит более 35 000 бесплатных треков и 90 000 звуковых эффектов.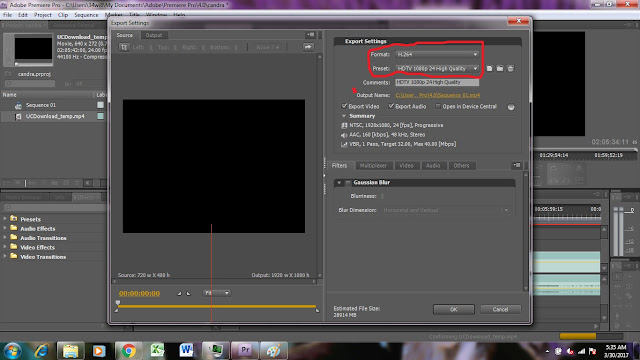 Ознакомьтесь с ним и сделайте переходы в Premiere Pro более эффектными.
Ознакомьтесь с ним и сделайте переходы в Premiere Pro более эффектными.
Похожие сообщения:
Опубликовано в категории Teach Me
Если вы создатель контента, вы, вероятно, задавались вопросом, как заработать на TikTok, сколько денег вы на самом деле можете заработать и как выглядят платежи на платформе. Давайте поговорим о монетизации TikTok!
Легче сказать, чем сделать вирусным в социальных сетях. Это требует времени, усилий и желания экспериментировать. Если вам не очень повезет и вы не добьетесь успеха за одну ночь, вам придется потрудиться.
Это требует времени, усилий и желания экспериментировать. Если вам не очень повезет и вы не добьетесь успеха за одну ночь, вам придется потрудиться.
Список 10 лучших плагинов перехода [2022]
Бенджамин Аранго
05 сентября 2022 г.• Проверенные решения
Нет сомнений, что Premiere Pro сегодня лидирует на рынке благодаря своей многофункциональной платформе и интерактивному пользовательскому интерфейсу. Этот программный инструмент для производства и редактирования содержит потрясающие эффекты видеопереходов.
Если вы хотите потратить некоторое время на создание классических фильмов профессионального качества дома, Premiere Pro transition поможет вам добиться отличных результатов.
В приведенной ниже статье содержится полная информация о 10 лучших переходах Premiere Pro, которые вы можете использовать, и о том, как применять переходы к видео в Premiere Pro.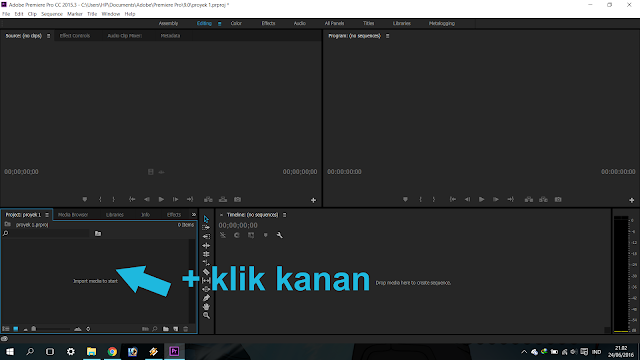 Продолжайте читать, чтобы получить лучшую помощь.
Продолжайте читать, чтобы получить лучшую помощь.
Вам также может понравиться: Как добавить текст и заголовок в Adobe Premiere Pro
Часть 1: 10 лучших переходов Premiere Pro для загрузки
Хотя Premiere Pro содержит так много эффектов перехода в своей библиотеке, но все же, если вам нужно больше переходов. Adobe Premiere Pro позволяет так много переходов эффективно работать на своей платформе. Некоторые из лучших бесплатных обсуждаются ниже:
1. FilmImpact
FilmImpact.net содержит 4 перехода в бесплатном загружаемом пакете, тогда как в платной версии доступны 6 демонстраций. Хотя большинство пользователей Premiere Pro любят создавать отличные эффекты с помощью стандартных переходов, таких как Film Dissolve и т. д., но все же, если вам нужно что-то более сложное и привлекающее внимание, эти 4 бесплатных перехода от FilmImpact. net вам пригодятся. Этот плагин помогает пользователям найти лучшее решение в своем хост-приложении, поэтому хорошо применять этот привлекательный эффект в своих видео.
net вам пригодятся. Этот плагин помогает пользователям найти лучшее решение в своем хост-приложении, поэтому хорошо применять этот привлекательный эффект в своих видео.
2. Coremelt
Отличная новость для сумасшедших видеопроизводителей заключается в том, что Coremelt Free содержит 44 эффекта перехода для пользователей Premiere Pro. Некоторые из наиболее распространенных: кинематографические переходы, световые эффекты, предустановки мгновенного монтажа и 10 предустановок текста. Этот широкий набор переходов может воплотить ваши мечты в реальность за очень короткое время с помощью вашего любимого инструмента редактирования.
3. Motion Array
Он обладает множеством интерактивных инструментов для мгновенного редактирования фотографий и видео. Широкий спектр эффектов перехода, доступных в Motion Array, позволяет пользователям с легкостью разрабатывать собственные видеоролики. Вы можете просто перетаскивать переходы из этого плагина и видеть потрясающие результаты в своих клипах.
4. Orange83 Плавный переход
Как и его название, он включает в себя 10 пресетов для использования, включая плавное скольжение, вращение, стирание, взмахивание и масштабирование. Вы можете перетащить их в свои видео, которые хотите отредактировать. Вы также можете отредактировать эти переходы, чтобы сделать их лучше и лучше подходить к вашим видео.
5. Transition Designer Free Wipe
Переходы Premiere pro — это некоторые распространенные стили перехода, которые вы можете использовать. Тем не менее, ваши видео могут выглядеть превосходно, если вы сможете правильно использовать лучшие переходы Premiere Pro. Просто импортируйте плагины, чтобы начать добавлять переходы.
6. Предустановки сбоев и искажений для Premiere Pro
Это 5 бесплатных предустановок сбоев и искажений для Premiere. Вам просто нужно перетащить переход на клипы, чтобы создать эффекты. Его совместимость составляет 100%, поэтому вам не нужно беспокоиться о премьерных эффектах. Его можно использовать совершенно бесплатно.
Вам просто нужно перетащить переход на клипы, чтобы создать эффекты. Его совместимость составляет 100%, поэтому вам не нужно беспокоиться о премьерных эффектах. Его можно использовать совершенно бесплатно.
7. Набор переходов для фильмов о путешествиях
В этот набор входят 4 версии переходов для фильмов о путешествиях, включая «Затухание яркости», «Быстрый зум с размытием в движении», «Плавное вращение с размытием в движении» и «Переход с плавной деформацией». Вы можете использовать его, чтобы сделать переходы лучше.
8. Video Hive
В нем можно использовать более 100 переходов Premiere Pro. Они на 100% готовы к использованию. После импорта вы также можете легко редактировать их, например, изменять цвет, размер и шрифт. Если вам это нравится, просто попробуйте.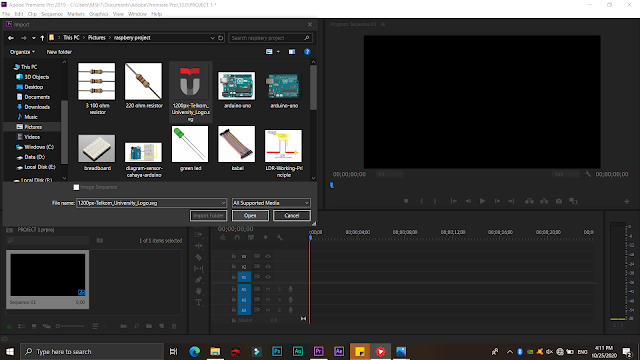
9. Плавный переход вращения с размытием вращения
Этот переход Premiere Pro предлагается Джастином Одишо. Он ютубер с огромным количеством поклонников, поэтому качество этого перехода высокое. Если вы хотите отредактировать свое видео на YouTube или видеоблог, этот вращающийся переход — верный выбор, поскольку им интересно и весело пользоваться.
10. Переходы срезов
Этот переход срезов выполнен в простом и чистом стиле. Это Full HD с высококачественными эффектами. По сути, вам просто нужно перетащить видео, чтобы начать добавлять его в Premiere Pro. Кроме того, вы можете легко просмотреть его, чтобы увидеть, нравится вам это или нет.
Часть 2: Как использовать переходы в Premiere Pro
Теперь, какие переходы Premiere вам нравятся? Если вы его выбрали, теперь давайте добавим его в Premiere Pro. Вот несколько простых шагов для создания эффектов перехода в Premiere Pro.
Шаг 1. Перейдите на панель «Эффекты»
Перейдите в интерфейс Premiere Pro и выберите Панель «Эффекты» из доступных вариантов. Теперь из доступных папок переходов выберите ту, которая соответствует вашим потребностям в редактировании проекта. Типы номеров переходов, доступных на панели эффектов, зависят от версии Premiere Pro, установленной в вашей системе. Некоторые из наиболее распространенных эффектов перехода перечислены ниже:
Папки с эффектами обычно содержат похожие по стилю переходы, но в результате на экране они выглядят по-разному.
Шаг 2. Добавьте переход в Premiere Pro
Теперь щелкните нужный переход и удерживайте некоторое время; перетащите его на видео, которое вы хотите отредактировать на панели клипов. Поместите выбранный переход в указанное положение панели видеоклипа. Эти переходы можно легко разместить в начальной позиции губы, между перекрывающимися частями видеоклипов, а также в конце клипа.
 Здесь можно добавить стандартный переход длительностью 1:00.
Здесь можно добавить стандартный переход длительностью 1:00.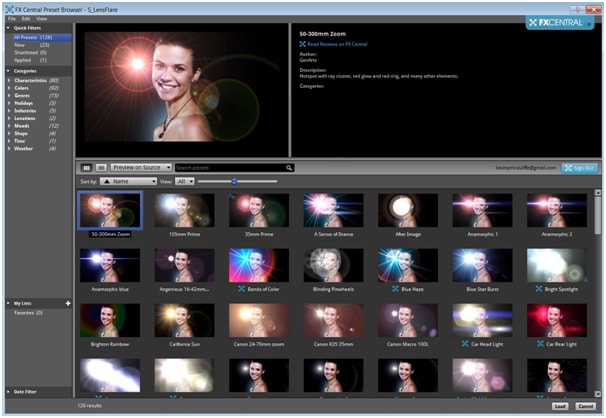 Рядом с инструментом «Выделение» появится сообщение об ошибке «Недостаточно содержимого» или значок «X». Чтобы это исправить, выполните обрезку со сдвигом с обеих сторон от точки редактирования.
Рядом с инструментом «Выделение» появится сообщение об ошибке «Недостаточно содержимого» или значок «X». Чтобы это исправить, выполните обрезку со сдвигом с обеих сторон от точки редактирования. Для центрированного перехода пришлось бы обрезать исходящий клип.
Для центрированного перехода пришлось бы обрезать исходящий клип. Для центрированного перехода длительностью 1:00, перевертите точку редактирования вправо.
Для центрированного перехода длительностью 1:00, перевертите точку редактирования вправо.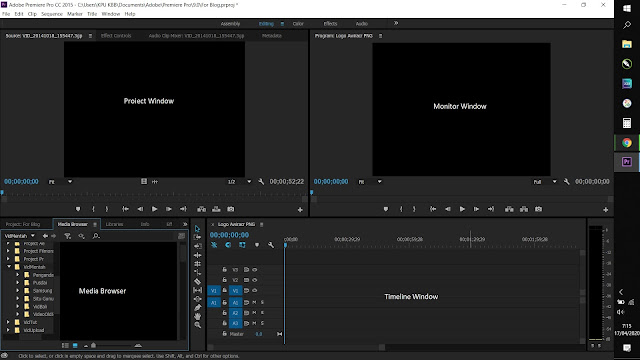
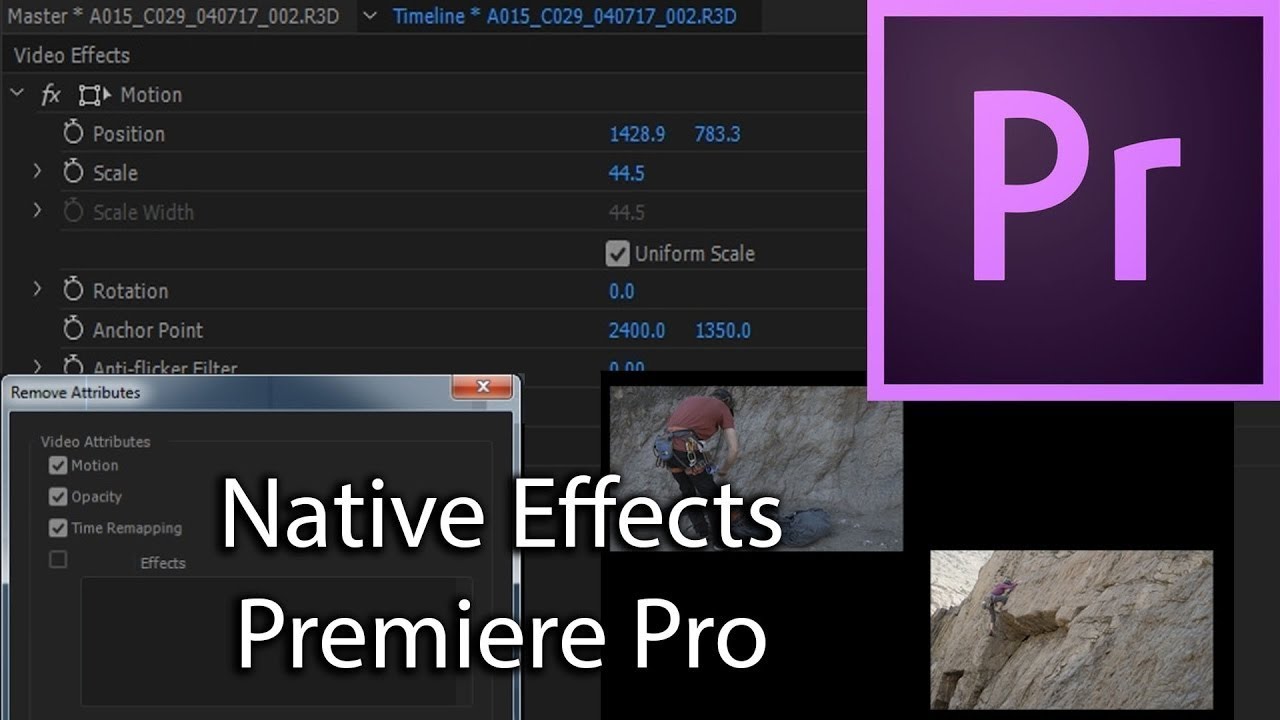

 1 audio import
1 audio import (Вокруг значка перехода по умолчанию отображается серый контур.)
(Вокруг значка перехода по умолчанию отображается серый контур.)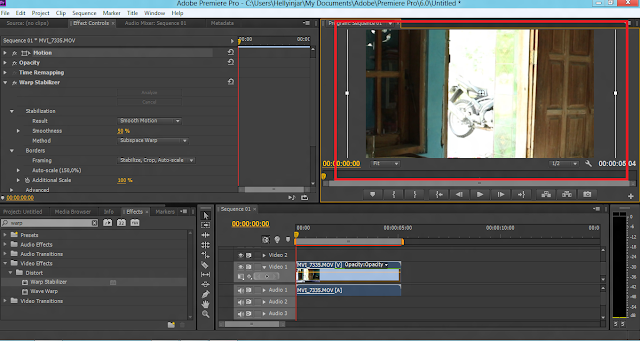





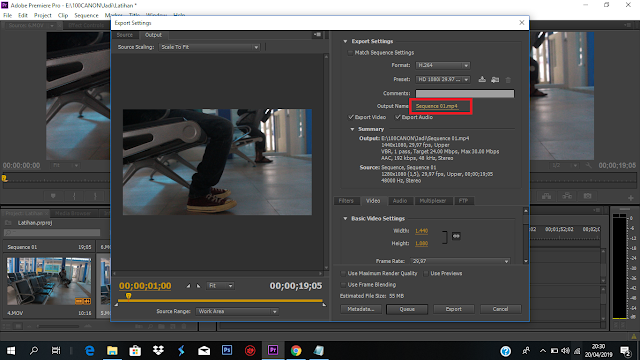
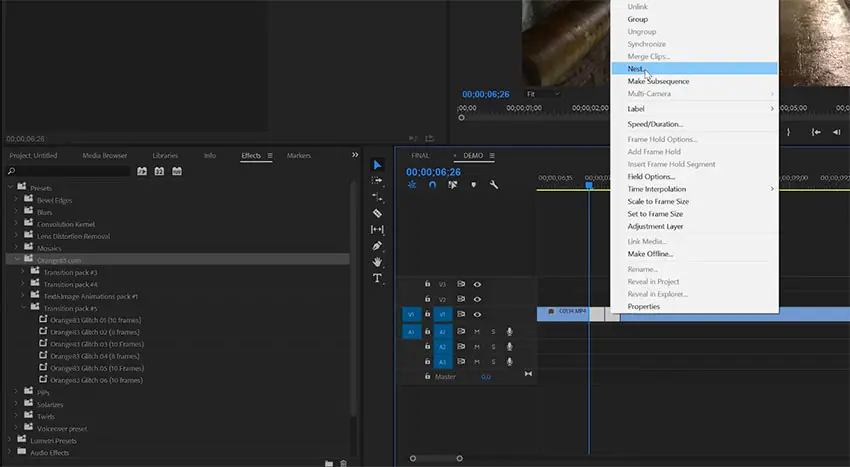 Вы должны увидеть изменение панели «Элементы управления эффектами» с квадратами, помеченными A и B, и мини-шкалой времени.
Вы должны увидеть изменение панели «Элементы управления эффектами» с квадратами, помеченными A и B, и мини-шкалой времени.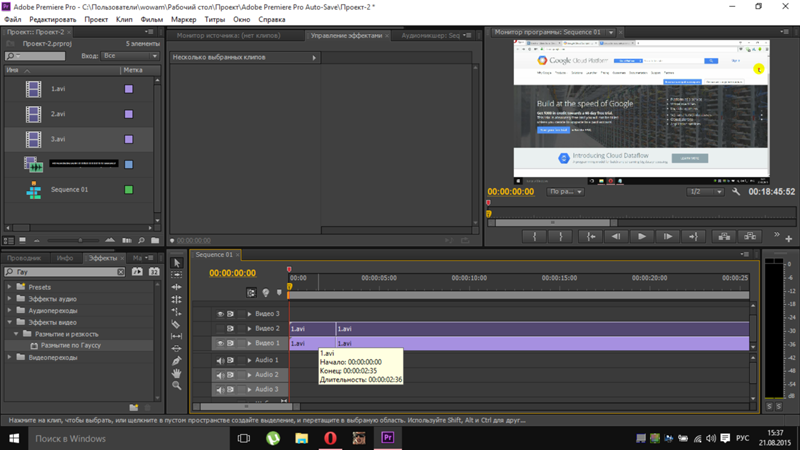

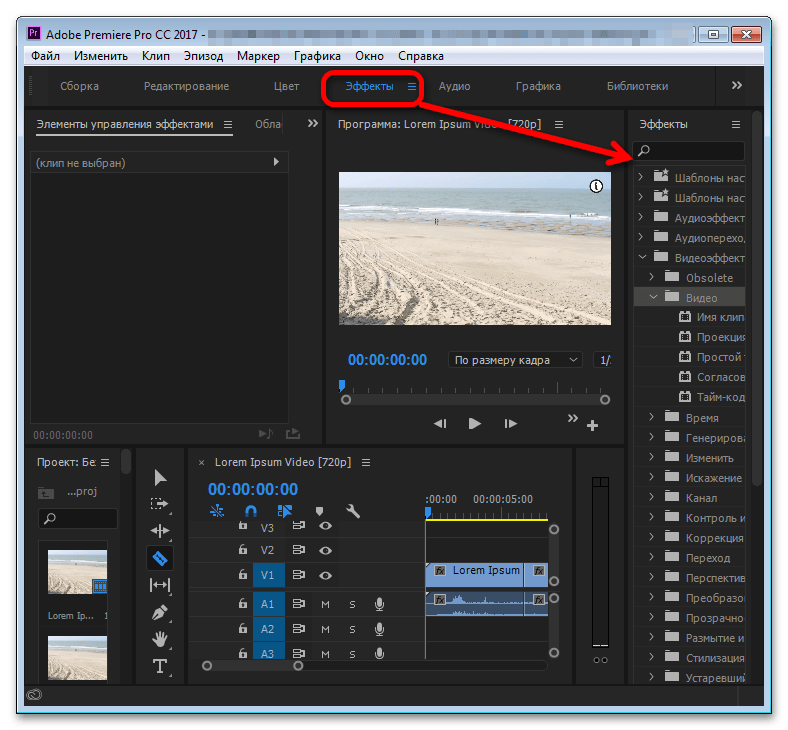 Чтобы изменить конечную точку перехода , используйте полосу под квадратом B.(B square)
Чтобы изменить конечную точку перехода , используйте полосу под квадратом B.(B square)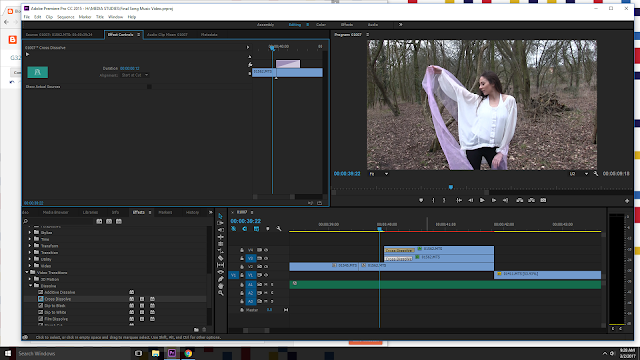
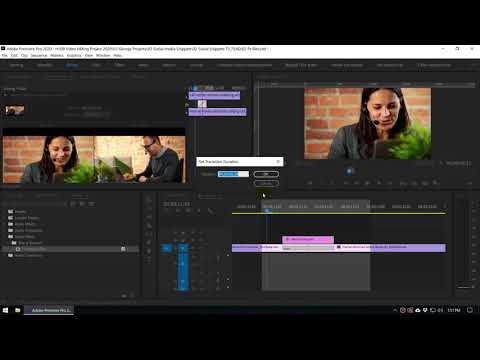 io, Productions и Team Projects
io, Productions и Team Projects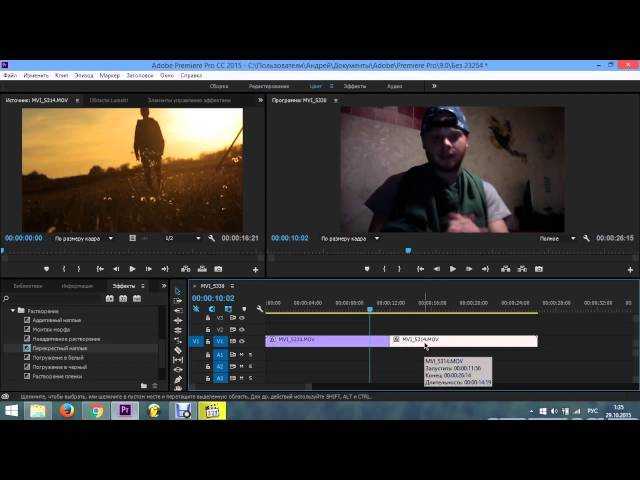 Здесь вы можете добавить стандартный переход 1:00.
Здесь вы можете добавить стандартный переход 1:00.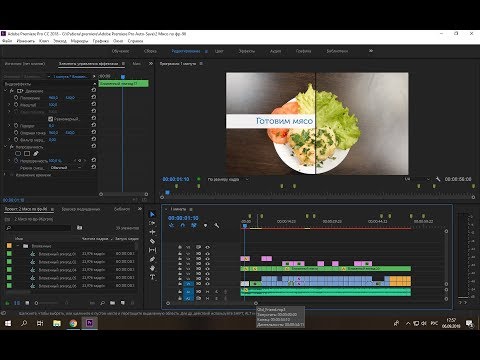 Вы увидите сообщение об ошибке «Недостаточно контента» или «X» рядом с инструментом «Выделение». Обрежьте Ripple с обеих сторон точки редактирования, чтобы исправить это.
Вы увидите сообщение об ошибке «Недостаточно контента» или «X» рядом с инструментом «Выделение». Обрежьте Ripple с обеих сторон точки редактирования, чтобы исправить это. Для перехода по центру вам нужно обрезать исходящий клип волнообразно.
Для перехода по центру вам нужно обрезать исходящий клип волнообразно.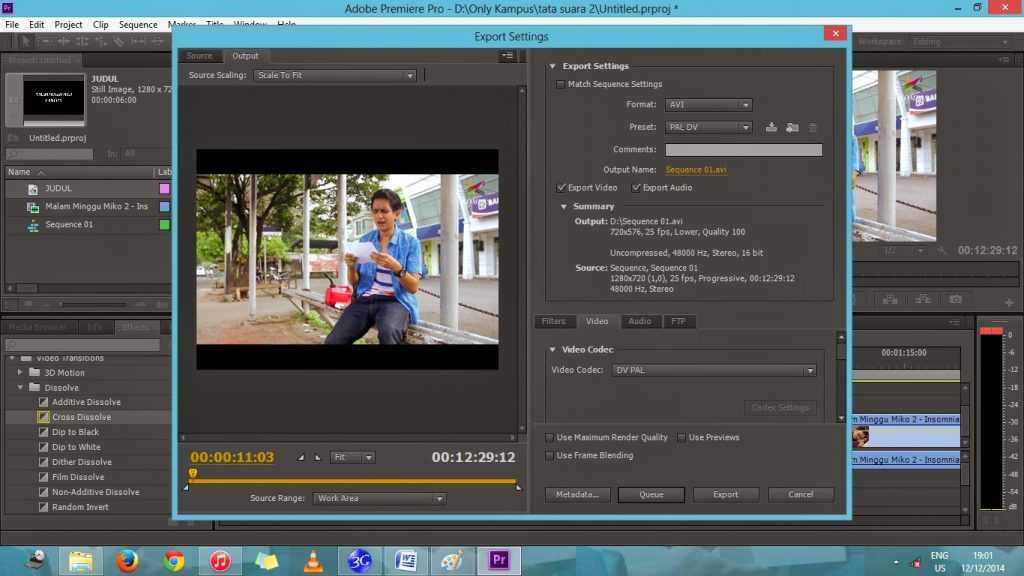 Для 1:00, перехода по центру, поверните точку редактирования вправо.
Для 1:00, перехода по центру, поверните точку редактирования вправо.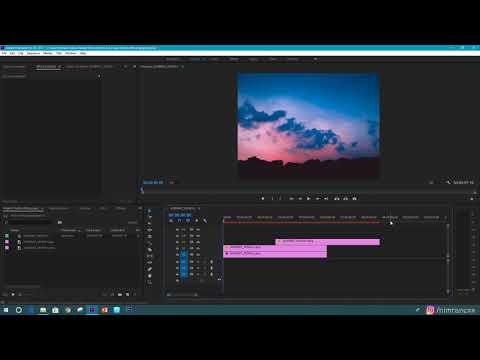
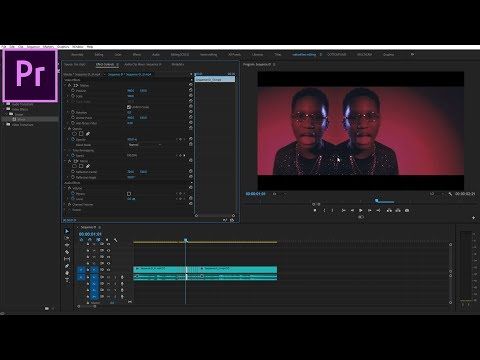 Не используйте Ctrl+перетаскивание (Win) или Cmd+перетаскивание (macOS). Переход автоматически становится односторонним.
Не используйте Ctrl+перетаскивание (Win) или Cmd+перетаскивание (macOS). Переход автоматически становится односторонним.
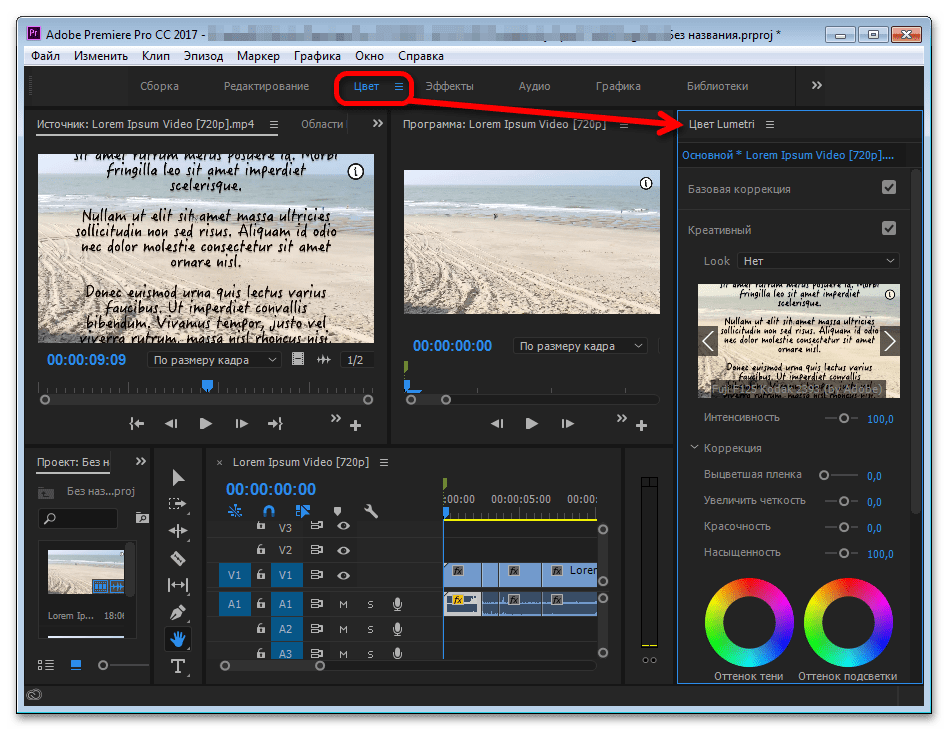 в коллекцию
в коллекцию in Шаблоны видео
in Шаблоны видео
 в настоящее время недоступен
в настоящее время недоступен в настоящее время недоступен
в настоящее время недоступен Загрузка. в настоящее время недоступен
Загрузка. в настоящее время недоступен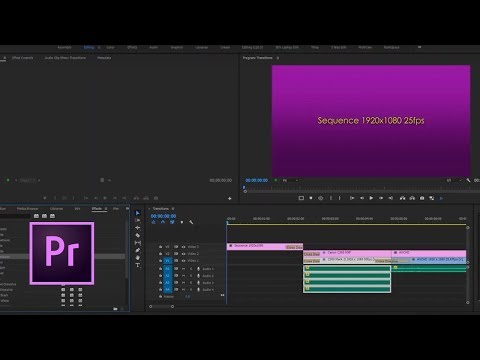 Transitions Premiere Pro
Transitions Premiere Pro