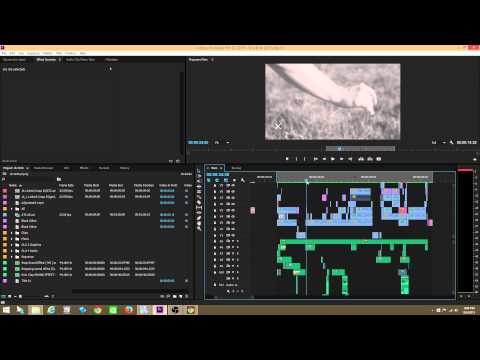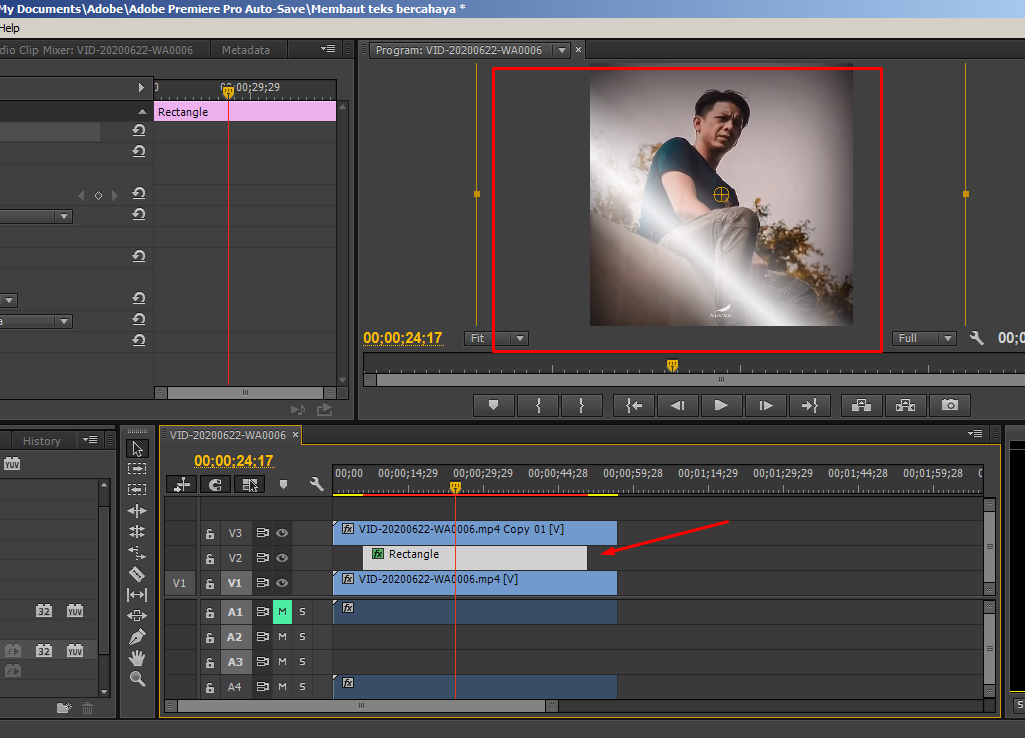Мини-курс Основы видеомонтажа в Adobe Premiere Pro
Мини-курс Основы видеомонтажа в Adobe Premiere ProФильтры
ГлавнаяУрокиСъёмка/монтаж видеоМини-курс Основы видеомонтажа в Adobe Premiere Pro
Дорогие друзья, мы, команда сайта VideoSmile.ru, рады представить вам мини-курс «Основы видеомонтажа в Adobe Premiere Pro CC».
Заказать курс «Супер Premiere Pro» вы можете здесь: https://cloudlessons.ru/v/380/
Дополнительные материалы к мини-курсу: https://yadi.sk/d/Rhqd8JETr3YDP
Урок 1 — Знакомство с Adobe Premiere Pro CC 2015
Урок 2 — Установка программы. Системные требования
Урок 3 — Этапы монтажа. Структурирование материала
Урок 4 — Форматы файлов и знакомство с программой Adobe Media Encoder СС 2015
Урок 5 — Импорт файлов и создание секвенции в Premiere Pro
Урок 6 — Основы цветокоррекции и вывод готового фильма
Урок 7 — Общие советы по видеомонтажу
Скопировать ссылку
Войти, чтобы проголосовать
 title»/>
{{percent(index)}}
title»/>
{{percent(index)}}
{{(index + 1)}}.
Изображение удалено
{{percent(index)}}
Всего проголосовало: {{total}}
Вы можете выбрать до {{max_variants}} вариантов. Голос будет распределён равномерно между всеми выбранными.
{{item.title}}
Изображение удалено
Создать опрос
Сделать мультиголосование
Можно выбрать несколько вариантов.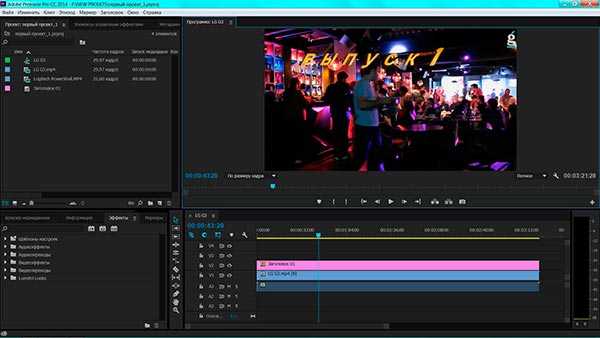 Максимум
{{lex(‘response’, max_variants)}}
Максимум
{{lex(‘response’, max_variants)}}
Название опроса
Ответ {{(index + 1)}} Удалить ответ
Добавить ответ
Автоматически завершить опрос 0″> через {{lex(‘days’,closeday)}}
{{lex(‘feed_type_’ + tp)}} {{counts[tp]}}
Сортировка:
По релевантности По дате
По популярности{{preview = 1}} Показывать превью
subtitle»>{{item.subtitle}}Закреплен
Опрос
По вашему запросу ничего не найдено
Жалоба
Опишите суть жалобы, при необходимости добавьте ссылки на скриншоты
Спасибо! Ваше обращение ушло на рассмотрение.
 Название и описание
2. Миниатюра
3. Исходник
4. Тэги
5. Прочие настройки
Название и описание
2. Миниатюра
3. Исходник
4. Тэги
5. Прочие настройки1. Название и описание 2. Миниатюра 3. Тэги 4. Прочие настройки
Название работы
Описание работы (необязательно)
Комментарий
Ваша миниатюра:
Название:
{{name}}
Описание:
Исходник:
{{source.name}} {{source.name}}
Тэги:
#{{tag.label}}Есть ли у вас исходник к работе?
Исходник — это файл из исходных изображений, которые использовались для создания вашей работы. Исходник позовляет лучше понять вашу работу. Он не обязателен, но работы с исходниками получают больше лайков и имеют право на участие в еженедельных конкурсах.
Он не обязателен, но работы с исходниками получают больше лайков и имеют право на участие в еженедельных конкурсах.
jpg-файл, максимальный размер 1920x1080px
Пример исходника
Выберете тэги работы:
Тэги позволяют лучше находить вашу работу другим пользователям. Подумайте какие тэги описывают вашу работу лучше всего и проставьте их. Это даст вам больше просмотров, лайков и комментариев.
Стиль работы Тематика Ятаквижу
Стиль работы:
#{{tag.label}}
Тематика:
#{{tag.label}}
Ятаквижу:
#{{tag.label}}
Не более десяти тэгов на одну работу
Crt_input_label
Crt_input_label_help
Работа 18+
После добавления работы:
Автоматически перейти в портфолио
Остаться на текущей странице
Запланировать публикацию
{{pub_dates[pub_date]}}
Отменить планирование
Запланировать
Используя данный сайт, вы даёте согласие на использование файлов cookie, данных об IP-адресе, помогающих нам сделать его удобнее для вас.
МОНТАЖ ВИДЕО С ПОМОЩЬЮ ADOBE PREMIERE PRO: УРОКИ И ЛЕГКИЙ ГАЙД ПО ПРОГРАММЕ
Adobe Premiere Pro — это широко используемое программное обеспечение для редактирования и монтажа видео на компьютерах Mac OS или Windows. Premiere Pro используется для редактирования видео, рекламы и других фильмов, телепрограмм и онлайн-видео. Это комплексное программное обеспечение для редактирования видео, которое также доступно как часть набора приложений Adobe Creative Cloud. Изучение программы и уроки в адоб премьер довольно распространены на курсах видеомонтажа.
Это руководство мы создали на основе курса адоб премьера, где собрали азы использования Premiere Pro CC 2019 для редактирования вашего фильма, от запуска нового проекта до экспорта готового фрагмента, а также рассмотрели возможности резки и редактирования отснятого материала, цветокоррекции, оптимизации звука и всего остального.</FONT >
Курсы видеомонтажа adobe premiere:
1. Запуск нового проекта
Запуск нового проекта
2. На что я смотрю?
3. Импорт ваших медиа
4. Основные инструменты
5. Дополнительные расширенные инструменты
6. Монтаж вашего видео — концепции и методы
7. Цветовая градация
8. Ключевые кадры
9. Экспорт
1. Запуск нового проекта
</FONT >
Чтобы открыть программу, просто щелкните логотип Pr. После открытия нажмите New Project — появится окно с запросом о ваших настройках.
Дайте проекту имя (не оставляйте его «Без названия», это может привести к путанице в будущем) и укажите местоположение, где будущий видеопроект будет сохранен в вашей файловой системе — например, «Мои видео».
Примечание: вырабатывайте привычку правильно называть файлы и следить за тем, чтобы они были аккуратно организованы в вашей файловой системе. Это поможет вам в будущем — вы никогда не знаете, когда вам снова может потребоваться доступ к определенному фрагменту отснятого материала.
Это поможет вам в будущем — вы никогда не знаете, когда вам снова может потребоваться доступ к определенному фрагменту отснятого материала.
После этого нажмите ОК, чтобы открыть новый проект.
2. На что я смотрю? </FONT >
Premiere Pro структурирован с использованием множества окон, которые находятся внутри ваших рабочих пространств. Всего существует семь рабочих пространств, к которым можно получить доступ из верхней части экрана.
Это рабочее пространство «Сборка». Слева находится окно проекта, в котором будут находиться ваши импортированные медиафайлы.</FONT >
Каждое рабочее пространство имеет разную конфигурацию окон, что упрощает управление каждым аспектом редактирования видео. При необходимости вы можете изменить окно, щелкнув вкладки вверху.
Не всегда необходимо переключаться между рабочими пространствами для внесения различных изменений, например, большинство функций, относящихся к сборке, видеоэффектам, оптимизации звука и цветокоррекции, можно получить через рабочее пространство редактирования, просто выбрав соответствующие окна. Однако рекомендуется ознакомиться с каждым рабочим пространством, поскольку это действительно может ускорить процесс редактирования.
Однако рекомендуется ознакомиться с каждым рабочим пространством, поскольку это действительно может ускорить процесс редактирования.
По умолчанию, Premiere открывает новый проект в рабочей области «Сборка», которая оптимизирована для импорта и сборки вашего видеоряда. В рабочем пространстве «Сборка» (на фото выше) в левом окне будет находиться импортированный медиафайл, в правом верхнем окне будет показан предварительный просмотр вашей текущей последовательности, а в правом нижнем углу — шкала времени редактирования видео. О последних двух мы поговорим попозже, а пока давайте сосредоточимся на импорте вашего материала.
3. Импорт ваших медиа </FONT >
Итак, приступим. Первое, что нужно сделать при запуске нового проекта редактирования видео, — это импортировать медиафайлы. Для этого вы можете либо нажать Ctrl + I (Cmd + I на Mac) и выбрать клипы, которые вы хотите импортировать, либо вы можете перетащить файлы видео, аудио и изображений прямо из папки.
Вы можете импортировать медиафайлы, перетаскивая их прямо из системы папок.</FONT >
После того, как вы импортировали медиафайлы, вы можете начать собирать клипы на шкале времени.
Это рабочее пространство «Редактирование». Обратите внимание, что ваше импортированное окно мультимедиа было свернуто в нижний левый угол, а другое окно, «Элементы управления эффектами», было добавлено в верхнем левом углу.</FONT >
Это пространство редактирования включает три предыдущих окна (импортированные медиафайлы — внизу слева; предварительный просмотр редактирования — вверху справа; и временная шкала — внизу справа), а также дополнительное окно, Элементы управления эффектами, в верхнем левом углу. Вернемся к нему позже.
На временной шкале вы будете выполнять бОльшую часть редактирования видео. Перетащите клип из импортированного мультимедиа на шкалу времени, чтобы создать новый эпизод, и мы рассмотрим основные элементы управления.
Это график, на котором вы будете работать. Обратите внимание на панель инструментов слева и серые полосы с кружочками справа, которые можно использовать для увеличения и уменьшения масштаба вашей последовательности.</FONT >
Обратите внимание на панель инструментов слева и серые полосы с кружочками справа, которые можно использовать для увеличения и уменьшения масштаба вашей последовательности.</FONT >
- Горизонтальные полосы представляют ваш отснятый материал и любой прикрепленный звук. Для начала Premiere Pro предоставляет нам 3 слоя для видео и 3 для звука, причем видео всегда отображается вверху, а звук — внизу. Позже вы сможете добавить больше, если нужно.
- Тонкая вертикальная линия — это точка воспроизведения (playhead), также известная как ползунок (scrubber). Она указывает, какая часть видео / аудио в настоящее время просматривается в правом верхнем окне предварительного просмотра. Попробуйте переместить указатель воспроизведения, перетащив синюю вкладку в верхней части строки. Вы заметите, что это меняет текущий отображаемый фрейм.
4. Основные инструменты </FONT >
Здесь мы рассмотрим основные инструменты, с которыми вам нужно будет ознакомиться, чтобы смонтировать видео.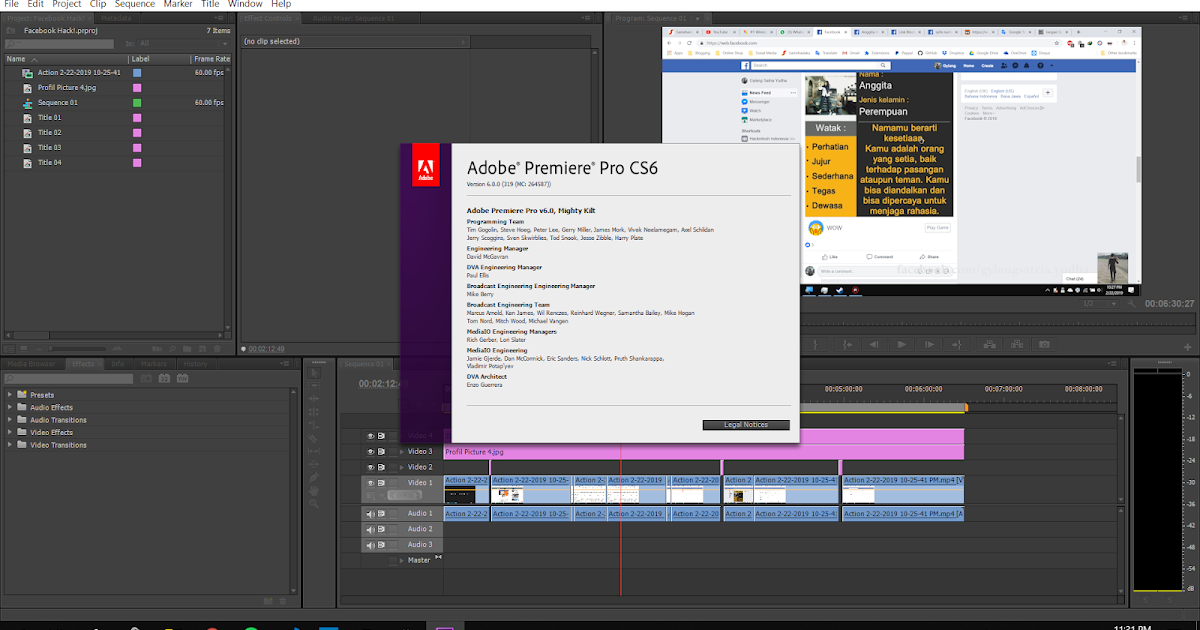 К большинству этих инструментов можно получить доступ либо через панель инструментов в Premiere Pro, либо с помощью сочетаний клавиш:
К большинству этих инструментов можно получить доступ либо через панель инструментов в Premiere Pro, либо с помощью сочетаний клавиш:
Стоит отметить, что использование быстрых клавиш поможет ускорить процесс редактирования. Если в какой-то момент вы забудете, какие инструменты назначены тому или иному ярлыку, щелкните Adobe Premiere CC в строке меню вверху, а затем щелкните «Сочетания клавиш».
- Инструмент «Бритва» (С) — используется для обрезки клипов.
- Инструмент «Мышь» (V) — инструмент общего назначения, используемый для навигации по рабочему пространству и перестановки клипов.
- Воспроизведение / пауза (пробел) — используется для воспроизведения или паузы вашего клипа.
- Инструмент Ripple (B) — используется для сдвига выбранной дорожки влево и вправо на шкале времени для точной настройки изменений.
- Инструмент «Рука» (H) — способ перемещения по временной шкале.
 Обычно, этот инструмент подходит только для сложных крупномасштабных проектов.
Обычно, этот инструмент подходит только для сложных крупномасштабных проектов. - Инструмент масштабирования (Z) — используется для масштабирования вашей временной шкалы для просмотра точек, позволяя вам точно настраивать редактирование. Нажатие клавиши Alt при активном инструменте масштабирования позволяет уменьшить масштаб временной шкалы.
- Визуализация (клавиша Return / Enter) — отображает последовательность на временной шкале.
Курсы видеомонтажа.
5. Дополнительные расширенные инструменты </FONT >
Быстрая перемотка вперед / назад (L / J) — используется для перемещения курсора воспроизведения вперед / назад по временной шкале. Чем дольше удерживаются клавиши, тем быстрее перемещается указатель воспроизведения.
- Стоп (K) — используется для остановки курсора воспроизведения при быстрой перемотке вперед или назад
- Отменить (Ctrl / Cmd Z) — как и в большинстве программ, отменяет последнее выполненное вами действие
- Копировать (Ctrl / Cmd C) — копирует выбранный клип
- Вставить (Ctrl / Cmd V) — вставить выбранный клип.

6. Монтаж вашего видео — концепции и методы </FONT >
Теперь, когда вы немного больше разбираетесь в основах нарезки и перестановки клипов, пришло время взглянуть на некоторые ключевые моменты, которые обычно используются при монтаже фильмов. Конечно, упомянуть их всех — невозможно, но два самых необходимых элемента детально разберем, они направят вас на верный путь к созданию потрясающих видео: непрерывное редактирование и вырезы.
НЕПРЕРЫВНОЕ РЕДАКТОРОВАНИЕ
Это процесс объединения последовательности кадров, чтобы они выводили последовательность событий, без необходимости включать действие целиком. Ключом к непрерывному редактированию является выбор клипов, которые будут иметь смысл и будут выглядеть «правильно» при соединении вместе. Если клип не подходит, вы рискуете нарушить ход вашего фильма, в результате чего зрители будут отстранены от истории, которую вы пытаетесь передать.
Примером непрерывного редактирования может быть такой видеоряд: Человек идет к двери (2 секунды) | ВЫРЕЗАТЬ | Человек поворачивает дверную ручку (1,5 секунды) | ВЫРЕЗАТЬ | Человек идет по другую сторону двери (2 секунды).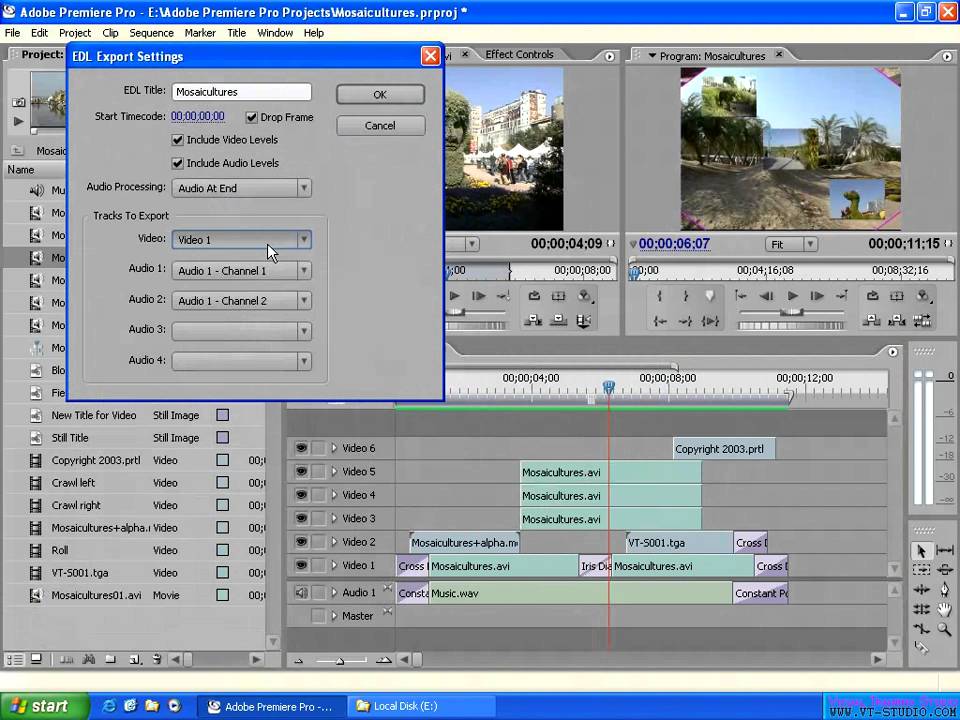
Еще один подход к непрерывному редактированию — это «выстрел / обратный снимок», используемый при совместном редактировании интервью или разговора между двумя людьми. В режиме «Выстрел / Обратный выстрел» поочередно отображаются два персонажа в зависимости от того, кто говорит, причем персонаж в первом кадре всегда смотрит влево, а другой персонаж всегда смотрит вправо. Удостоверившись, что один и тот же человек всегда смотрит в одну и ту же сторону в кадре, вашему зрителю будет намного легче следить за беседой.
ВЫРЕЗКИ
Вырезки очень полезны для видеоредакторов, работающих с новостными или документальными фильмами, которые содержат большое количество кадров интервью. Вырезанный кадр, как правило, накладывается на клип, в котором кто-то о чем-то говорит, и помогает предоставить визуальные детали, которые имеют отношение к обсуждаемому.
Вырезанные кадры не только предоставляют больше деталей, но и полезны для освещения любых «скачков» в ваших интервью. Переход с переходом — это когда речь человека, который разговаривает на камеру, по какой-либо причине отредактировали, оставив заметный скачок в клипе, который может заставить зрителей усомниться в том, что было удалено. Закрыв отрывок последовательностью клипов, вы можете сделать почти незаметным, изменение речи.
Переход с переходом — это когда речь человека, который разговаривает на камеру, по какой-либо причине отредактировали, оставив заметный скачок в клипе, который может заставить зрителей усомниться в том, что было удалено. Закрыв отрывок последовательностью клипов, вы можете сделать почти незаметным, изменение речи.
На изображении выше показан вырез из трех кадров, закрывающий разрыв в основной видеозаписи.</FONT >
Во многих случаях использование более одного кадра для эпизода вырезки может обеспечить более интересный результат, чем использование всего одного длительного кадра, который может в конечном итоге утомить ваших зрителей и нарушить ход вашей истории. Старайтесь нацеливаться на последовательность из 3 выстрелов в каждом разрезе. Если вы сделаете больше четырех или пяти кадров в одной эпизоде, вы рискуете, что ваше видео станет прерывистым и дезориентирующим.
ЭФФЕКТЫ
Premiere Pro предлагает множество эффектов, которые можно использовать для изменения клипов, которые в целом разделены на четыре категории: аудиоэффекты, аудиопереходы, видеоэффекты и видеопереходы. При применении к клипу, эффекты меняют весь клип, в то время как переходы применяются к концу / началу клипа, чтобы обеспечить плавный переход между сценами.
При применении к клипу, эффекты меняют весь клип, в то время как переходы применяются к концу / началу клипа, чтобы обеспечить плавный переход между сценами.
Эффекты могут быть использованы в ваших клипах для внесения различных изменений, включая повышение резкости, цветокоррекцию, размытие, искажение и др.
Чтобы применить эффект, сначала вам нужно перейти к окну эффектов, что можно сделать, выбрав вкладку рабочего пространства «Эффекты» в верхней части текущего рабочего пространства или переключив одно из существующих окон на «Эффекты». После того, как вы получили доступ к списку эффектов, просто перетащите желаемый эффект на клип(ы), которые вы хотите изменить.
Это рабочее пространство «Эффекты». Список доступных эффектов можно увидеть справа, с несколькими опциями в разделе «Видеоэффекты», которые расширены, чтобы показать их содержимое. В левом верхнем углу находится панель управления эффектами, где вы можете изменить свойства выбранного эффекта. </FONT >
</FONT >
Теперь, выбранный вами эффект появится в окне «Элементы управления эффектами» для выбранных вами клипов вместе с параметрами постоянных эффектов, таких как «Движение» и «Непрозрачность».
После того, как вы нашли нужный эффект в элементах управления эффектами, вы можете кликнуть на стрелку рядом с его именем, чтобы развернуть или свернуть его список параметров, которые можно настроить для достижения желаемого эффекта.
Панель «Элементы управления эффектами», где все свернуто, кроме эффекта «Резкость», который на изображении установлен на ноль.</FONT >
7. Цветовая градация </FONT >
Цветовая градация — это процесс редактирования цветового баланса и освещения вашего отснятого материала, чтобы исправить любые дефекты на исходной пленке, сделать эстетику более привлекательной и добавить чувство стиля, которое вы, возможно, захотите передать.
У каждого проекта будут свои требования к эффектам и цветокоррекции, и в определенной степени конечный результат зависит от личных предпочтений. Вы должны менять свои клипы практически одинаково, чтобы они хорошо сочетались друг с другом.
Вы должны менять свои клипы практически одинаково, чтобы они хорошо сочетались друг с другом.
Для клипа, который мы используем ниже, сцена не так уж и плоха, как для начала — она не слишком переэкспонирована или недоэкспонирована — но несколько тонких правок могут сыграть на руку, чтобы она выглядела немного интереснее. Для этого нам нужно применить эффект цветокоррекции, что можно сделать одним из двух способов. Первый способ — перейти к списку эффектов, как описано выше, затем щелкнуть «Видеоэффекты», затем «Коррекция цвета», а затем перетащить курсор на любые эффекты, которые вы хотите добавить. Как только это будет сделано, перейдите к элементам управления эффектами, чтобы внести желаемые изменения. В этом туториале мы решили использовать эффект Lumetri Color, так как он дает большое количество возможностей для цветокоррекции вашего материала.
Здесь мы получили доступ к параметру цветокоррекции «Lumetri Color» через окно «Эффекты» справа. Затем мы можем внести наши изменения в окне «Элементы управления эффектами» в левом верхнем углу.</FONT >
Затем мы можем внести наши изменения в окне «Элементы управления эффектами» в левом верхнем углу.</FONT >
Есть более простой способ добавить свои коррекции цвета: перейдите в рабочее пространство «Цвет» через вкладки в верхней части текущего рабочего пространства. Оттуда вы можете просто использовать ползунки справа, чтобы внести какие-либо изменения. Стоит отметить, что при внесении исправлений здесь, в клип автоматически применяется эффект Lumetri Color, без необходимости работать в нескольких окнах.
Здесь мы достигаем того же результата, что и раньше, но с использованием рабочего пространства «Цвет» вместо рабочего пространства «Эффекты».
</FONT >
Здесь есть множество опций для редактирования вашего видеоматериала, но пока мы сосредоточимся на основных цветовых коррекциях, к которым можно получить доступ, через базовую коррекцию, либо в элементах управления эффектами, либо в правой части рабочего пространства цвета.
После открытия вы увидите варианты исправления вашего отснятого материала. Опробуйте все ползунки здесь, чтобы понять, что каждый из них делает. Также стоит отметить инструмент баланса белого. С помощью этого переключателя, вы можете выбрать область кадра, которая должна быть белой (например: лист бумаги), и Premiere автоматически настроит ваш клип на правильный тон.
Для клипа, который мы используем, мы собираемся увеличить контрастность и белый цвет и немного снизить тени, чтобы сделать изображение более резким, затем уменьшим светлые участки, чтобы восстановить некоторые детали, потерянные в переэкспонированном небе. Наконец, мы собираемся увеличить ползунок насыщенности внизу, чтобы выделить часть цвета и сделать изображение более ярким.
Вот наше изображение с цветокоррекцией. Вы можете увидеть изменения, которые мы внесли.</FONT >
Сравнение нашей видеозаписи до и после. Изображение справа «выделяется» больше, чем изображение слева, при этом оно не выглядит нереалистичным. Часто самые тонкие изменения улучшают отснятый материал, если только вы не планируете получить очень стилизованный вид.</FONT >
Часто самые тонкие изменения улучшают отснятый материал, если только вы не планируете получить очень стилизованный вид.</FONT >
Это основы цветокоррекции, но здесь есть множество других опций, включая добавление всевозможных оттенков и фильтров, изменение оттенка вашего материала и многое другое. Лучший способ узнать весь функционал — методом проб, в игровой форме. Со временем вы обнаружите, что интуитивно тянетесь к нескольким двум-трем вариантам цветокоррекции, от чего начнете формировать свой собственный стиль. Но всегда хорошо тестить и пробовать множество других опций, ведь они все в вашем распоряжении!
8. Ключевые кадры</FONT >
Ключевые кадры — это маленькие маркеры, которые используются для внесения изменений в видеоматериал между двумя точками времени. Ключевые кадры можно добавить, щелкнув на маленькие ромбики рядом с выбранными эффектами в окне «Элементы управления эффектами». Положения добавленных вами ключевых кадров будут отображаться на миниатюрной шкале времени в правой части панели «Элементы управления эффектами». Обратите внимание, что на этой шкале времени отображается только выбранный вами клип.
Обратите внимание, что на этой шкале времени отображается только выбранный вами клип.
На этом изображении показано окно «Элементы управления эффектами». Обратите внимание на кнопку «Добавить / удалить ключевой кадр» рядом с параметром «Непрозрачность» и на миниатюрную временную шкалу, на которой показан выбранный клип и все добавленные к нему ключевые кадры рядом с эффектом, к которому они относятся.</FONT >
Если, например, вы хотите, чтобы один клип постепенно нарастал поверх другого, все, что вам нужно сделать, это разместить второй клип так, чтобы он перекрывал первый, а затем установить два ключевых кадра для непрозрачности второго клипа в Эффекте Элементы управления, как на изображении выше. Затем выберите первый ключевой кадр на миниатюрной шкале времени (вы можете использовать стрелки рядом с кнопкой Добавить ключевой кадр, чтобы быстро переключаться между существующими ключевыми кадрами) и установите его на 0,0%. затем выберите второй ключевой кадр и убедитесь, что он установлен на 100,0%.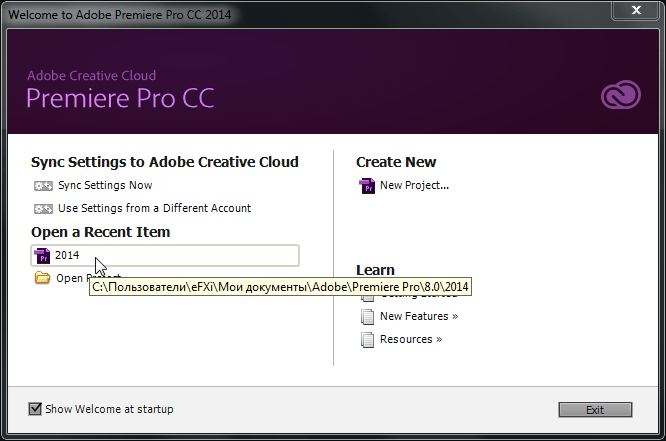
На этом скрине тот же клип, что и на фото выше, но на этот раз из основной временной шкалы. Здесь точка воспроизведения расположена точно посередине между двумя ключевыми кадрами, поэтому верхний клип в этой точке перехода будет иметь непрозрачность 50,0%.</FONT >
9. Экспорт</FONT >
Теперь, когда вы закончили с видеопроектом, нужно экспортировать проект в формат, который можно загрузить в Интернет или на носитель. Опять же, вариантов экспорта, представленных Premiere Pro, ошеломляющее количество, но по большей части, вам понадобятся лишь несколько вариантов, при экспорте видео для использования в Интернете:
11 Бесплатных Курсов по Adobe Premiere Pro в 2022 году
Автор Евгений Волик На чтение 10 мин Просмотров 2.4к. Обновлено
Привет, друзья! Сегодня рассмотрим ТОП 11 Лучших и Бесплатных Курсов по Adobe Premiere Pro для новичков с нуля до уровня PRO.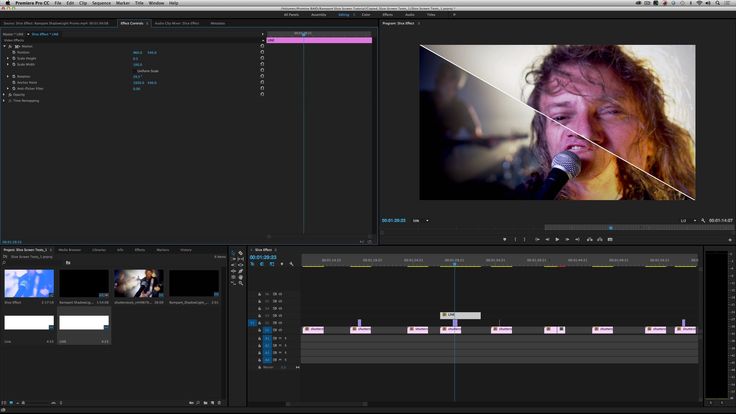 ЛЕТС ГОУ!
ЛЕТС ГОУ!
Что будет в статье
Минутка внимания. «👀Супер Adobe Premiere Pro👀»
Получить профессию
Что получаешь? Самый полный обучающий курс по монтажу видео в программе Premiere Pro от команды VideoSmile. Каждый пользователь получит знания и практику:
- Для начинающих и любителей
- Более 100 занятий
- Домашние задания и кураторство
- Сертификат о прохождении курса
- Никаких ограничений по времен
На курсе ты изучишь базовые и продвинутые техники работы в Premiere Pro + Теорию монтажа: экшен-сцен, трейлеров, диалогов, промо для ТВ.
Начинка обучающего курса включает в себя темы:
- Знакомство с Premiere Pro — 49 уроков
- Продвинутые техники работы в Premiere Pro — 11 занятий
- Теория монтажа — 6 занятий
- Технология монтажа (кодеки, контейнеры, битрейт) — 3 занятий
- Монтаж трейлеров — 9 уроков
- Монтаж диалогов и интервью — 1 видео
- Практика монтажа от Александра Заботкина — 10 уроков
- Монтаж экшен-сцен — 3 урока
- Монтаж промороликов — 8 занятий
- Заключение — 2 урока
Пример сертификата
Что получаешь по итогу обучения на этом курсе?
- Домашнее задание к каждой главе
- Поддержка от автора и кураторов
- Сертификат о прохождении курса от VideoSmile
- Портфолио с вашими работами
- Никаких ограничений по времени
- Обучение не только софту, но и творческим аспектам монтажа
- 5700+ человек уже прошли обучение
- Гарантия возврата средств
Получить профессию
1.
 «Adobe Premiere Pro для начинающих»
«Adobe Premiere Pro для начинающих»Пройти
В рамках курса ты изучишь 6 уроков и за 40 минут научишься азам монтажа видео в популярной программе от разработчиков Adobe Photoshop. Тут изучаются основы Adobe Premiere Pro и поможет новичкам в старте новой профессии.
Сертификат: нет.
Навыки после обучения
- Использовать инструменты Adobe Premiere Pro.
- Монтировать видео с помощью Adobe Premiere Pro.
Преимущества
- Всё изложено простым языком без лишней информации.
- Материал доступен для повторного просмотра.
- Не требуется опыт и специальная подготовка.
2. «Уроки Adobe Premiere»
Пройти
Александр Чаплинский в 33 занятий в формате видео на ютуб расскажет как на практике использовать инструменты программы Adobe Premiere Pro.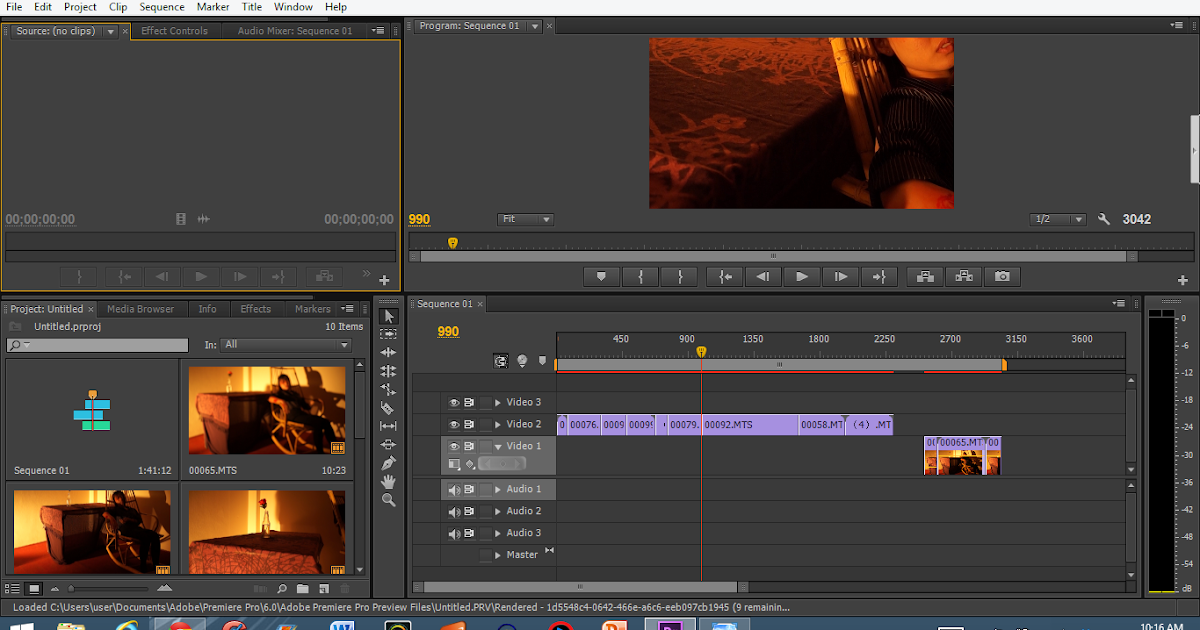 Пользователи получат знания про подготовку проекта, работу с цветом, видео-эффектов + навыки в монтаже видео.
Пользователи получат знания про подготовку проекта, работу с цветом, видео-эффектов + навыки в монтаже видео.
Сертификат: нет.
Навыки после прохождения курса
- Понимание интерфейса Adobe Premiere Pro.
- Настройка и применение воркспейсов.
- Самостоятельное создание проекта.
- Цветокоррекция и добавление текста.
- Работа с аудио.
- Использование горячих клавиш.
- Типичные ошибки при работе в программе.
- Ускоренный монтаж видео.
Плюсы курса
- Полезные уроки без воды.
- Пошаговое изложение материала.
- Отличное качество видеозаписей.
- Подробное рассмотрение каждой темы.
3. «Уроки Adobe Premiere Pro»
Пройти
Дмитрий Колотильщиков за 33 уроков объяснит как необходимо монтировать видео в популярной программе Adobe Premiere. Слушатели получат практику с работой интерфейса.
Слушатели получат практику с работой интерфейса.
Формат обучения не предусматривает выполнение заданий под присмотром преподавателя, это минус курса. Зато можно изучить самостоятельно весь курс и применить навыки на реальном проекте.
Сертификат: нет.
Навыки после прохождения курса
- Создание проекта и подготовка его к монтажу.
- Нарезка видео.
- Подбор музыки.
- Работа с горячими клавишами.
- Использование масок.
- Секреты видеомонтажа на слабом ПК.
- Принципы создания анимаций.
Преимущества:
- Качественные наглядные примеры.
- Ссылки на полезные ресурсы.
- Полезные фишки и лайфхаки по работе с программой.
4. «Уроки Premiere Pro»
Пройти
Курс состоит из коротких семи роликов в формате лекции с демонстрацией практических действии в программе Adobe Premiere Pro. Пользователи получат знания как начать свой путь в мир монтажа роликов и упростить свою работу во время работы.
Пользователи получат знания как начать свой путь в мир монтажа роликов и упростить свою работу во время работы.
Сертификат: нет.
Навыки после прохождения обучения
- Полезные фишки для работы в программе.
- Как улучшить видео с помощью музыки и звука.
- Секреты правильной настройки звука и музыки.
- Как работать с расширениями, контейнерами и кодеками.
- Особенности монтажа видео для Instagram.
- Популярные типы переходов.
Преимущества курса
- Полезные лайфхаки для продуктивной работы.
- Структурированная информация по теме.
- Хорошие наглядные примеры.
- Ссылки на полезные файлы.
- Высокое качество видео и отличный спикер.
5. «Теория монтажа»
Пройти
Курс длится 7 уроков в формате просмотра роликов на ютубе. Обучение охватывает принципы работы монтажа видео в сфере фильмов и эффектов.
Обучение охватывает принципы работы монтажа видео в сфере фильмов и эффектов.
Сертификат: нет.
Начинка обучающего курса
- Составные части фильма.
- Основные типы склейки кадров.
- Использование эффекта Кулешова.
- Популярные приёмы монтажа.
- Что такое линейность события в монтаже.
6.«Практика монтажа в Premiere Pro»
Пройти
Сертификат: нет.
Обучающий курс включает 6 уроков, в которых автор расскажет как начат заниматься монтажом в сфере фильмом. Пользователи получат практические навыки в области видеомонтажа для новичков. Формат подачи контента — видеоролики, без выполнения домашних заданий.
Навыки после обучения
- Самостоятельный монтаж клипов и фильмов.
Плюсы курса включают в себя
- Увлекательная подача материала.
- Качественный контент.
- Ссылки на полезные ресурсы.
- Чёткое объяснение темы на реальных примерах.
- Автор делится полезными фишками и лайфхаками.
7. «Premiere Pro — быстрый старт»
Пройти
Владислав Сабатовский делится полезным материалом с целью обучения основ работы в программе Premiere Pro. Обучение нацелено на новичков, которые не имеют опыта в монтаже видео.
Формат курса предусматривает изучение 5 уроков в форме лекции без выполнения заданий и обратной связи.
Сертификат: нет.
Начинка курса предусматривает изучение тем:
- Что такое монтаж, и что нужно для освоения навыка.
- Принципы настройки Premiere Pro, в том числе на слабом ПК.

- Особенности интерфейса программы.
- Базовые инструменты для выполнения монтажа.
- Процесс импорта аудио, картинок и других файлов в проект.
- Основы монтажа видео.
- Как хранить файлы и выводить видео в хорошем качестве.
Преимущества:
- Короткий, но информативный курс.
- Можно записаться в любое время.
- Полученные навыки можно использовать в других аналогичных программах.
8. «Уроки по Adobe Premiere Pro»
Пройти
YouTube-канал OggyTheCat нацелен на обучение основ Adobe Premiere Pro. Программа курса охватывает изучение 31 занятий в формате видео.
Сертификат: нет.
Навыки после обучения
- Эффективное использование рабочего пространства.
- Создание собственных проектов.
- Анимирование объектов видео.
- Изменение настроек звука в видео.
- Удаление шумов.
- Подготовка видео для YouTube.
- Применение горячих клавиш.
Преимущества курса
- Короткие и не перегруженные уроки.
- Сопровождение объяснений примерами.
9. «Курс по съёмке и монтажу»
Пройти
Вся программа курса предусматривает получение практических навыков в сфере видеомонтажа для блогеров, предпринимателей и рекламы.
Сертификат: нет.
Навыки после прохождения уроков
- Умение снимать качественное видео.
- Монтаж отснятых роликов.
Преимущества обучения
- Качественная подборка обучающего контента.
- Ссылки на дополнительные уроки.
- Полное отсутствие воды и лишней информации.
- Возможность поработать над реальным проектом.
- Можно общаться в чате с другими видеомейкерами.
10. «Мини-курс по Adobe Premiere Pro»
Пройти
Формат изучения предусматривает получение практических навыков в сфере монтажа видео в программе Adobe Premiere PRO. Тут рассматриваются основы и азы работы.
Сертификат: нет.
Навыки после прохождения обучения
- Где скачать программу (в том числе бесплатную версию).
- Требования к ПК для установки Adobe Premiere Pro.
- Базовые принципы монтажа.
- Основные инструменты Adobe Premiere Pro.
- Что такое структурирование файлов.
- Основы цветокоррекции при монтаже видео.
Преимущества курса
- Небольшая продолжительность уроков.
- Лёгкая подача информации.
- Демонстрация материала на примерах.
- Полезные ссылки на дополнительные файлы к урокам.
11. «Быстрый старт в Premiere Pro»
Пройти
Курс длится 3 урока, в которых автор делится базовыми навыками в работе программы Adobe Premiere Pro. Формат курса предусматривает просмотр видео без выполнения заданий.
Формат курса предусматривает просмотр видео без выполнения заданий.
Сертификат: нет.
Навыки после прохождения обучения
- Выполнять базовые настройки программы.
- Добавлять музыку и титры.
- Создавать проекты.
- Использовать продвинутые техники монтажа.
Преимущества курса
- Лёгкая подача материала с юмором.
- Приведение реальных примеров.
- Нет ограничений по времени.
учебных пособий по Premiere Pro: освойте программное обеспечение для редактирования видео
(Изображение предоставлено Adobe) Учебники Premiere Pro часто являются лучшим способом освоить стандартное отраслевое программное обеспечение для редактирования Adobe, как профессионал, независимо от того, делаете ли вы документальный фильм, короткометражный фильм, видео YouTube или анимацию, Adobe Premiere Pro является одним из лучших кросс-платформенных приложения для редактирования видео, с огромным набором инструментов, которые помогут вам создать потрясающий контент. На самом деле существует так много функций, что для начала работы с Premiere Pro требуется некоторое обучение, и некоторые редакторы используют программное обеспечение годами, не обнаруживая всего, что оно может делать.
На самом деле существует так много функций, что для начала работы с Premiere Pro требуется некоторое обучение, и некоторые редакторы используют программное обеспечение годами, не обнаруживая всего, что оно может делать.
Программное обеспечение поставляется с собственным очень хорошим вводным руководством, которое поможет вам освоиться, но вам, вероятно, понадобится больше, независимо от того, являетесь ли вы новичком, желающим освоить основы, или опытным пользователем, который хочет раскрыть всю мощь. программного обеспечения или ускорить рабочий процесс. Лучшие учебные пособия по Premiere Pro — хорошее место для этого, и мы собрали 13 из них, охватывающих все, от базовой панели инструментов до цветокоррекции, визуальных эффектов и стабилизации.
Если вам все еще нужно получить программное обеспечение, см. наше руководство по загрузке Premiere Pro или щелкните ссылку ниже, чтобы получить бесплатную пробную версию от Adobe, а затем прокрутите вниз, чтобы найти учебные пособия.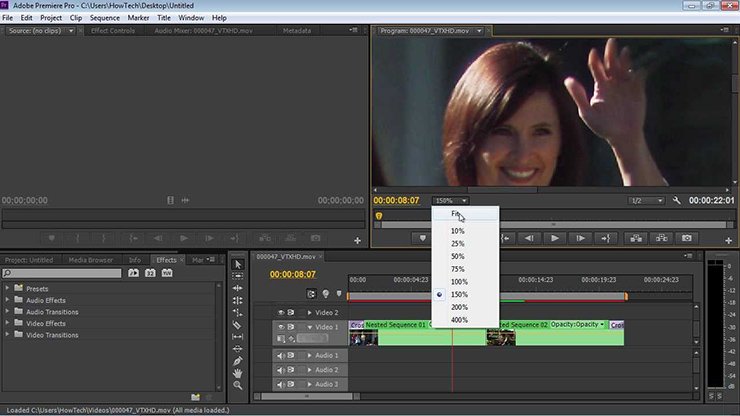 Вы также можете ознакомиться с нашим руководством по лучшему программному обеспечению для редактирования видео, лучшим наушникам для редактирования видео и нашим руководством по сертификации Adobe.
Вы также можете ознакомиться с нашим руководством по лучшему программному обеспечению для редактирования видео, лучшим наушникам для редактирования видео и нашим руководством по сертификации Adobe.
(открывается в новой вкладке)
Загрузите бесплатную пробную версию Premiere Pro в Adobe (открывается в новой вкладке)
Вы можете попробовать Premiere Pro бесплатно, включая доступ ко всем последним обновлениям, с семи- дневная пробная версия для ПК, Mac и iPad. Нет никаких обязательств по покупке, но вы можете легко перейти на платную подписку Creative Cloud после или во время пробного периода.
13 лучших учебных пособий по Premiere Pro
Наша подборка лучших учебных пособий по Adobe Premiere Pro, представленная ниже, охватывает широкий спектр инструментов и функций, предлагаемых программой, и должна помочь вам либо начать работу, либо изучить новые методы и сэкономить время за счет оптимизации. ваш рабочий процесс, экономя ваше время. Вы также можете ознакомиться с нашими советами по Adobe Premiere Pro, чтобы получить дополнительные указания.
ваш рабочий процесс, экономя ваше время. Вы также можете ознакомиться с нашими советами по Adobe Premiere Pro, чтобы получить дополнительные указания.
Ознакомьтесь с нашим обзором Adobe Premiere Pro, чтобы узнать больше о программном обеспечении. И если вам интересно, как Premiere Pro сравнивается с другим программным обеспечением для редактирования, ознакомьтесь с нашими функциями, посвященными Adobe Premiere Pro и Premiere Rush, а также Adobe Premiere Pro и Adobe Premiere Elements.
01. Учебные пособия по Adobe Premiere Pro
Начать следует с обучения непосредственно у производителя программного обеспечения. Adobe предлагает более сотни видеоуроков на своем сайте (открывается в новой вкладке), причем есть варианты как для новичков, так и для опытных пользователей, уже знакомых с Premiere Pro. Учебники охватывают широкий спектр областей, включая переход на Premiere Pro с другого программного обеспечения; импорт медиа; работа с титрами и графикой; микширование звука; и добавление переходов или анимации.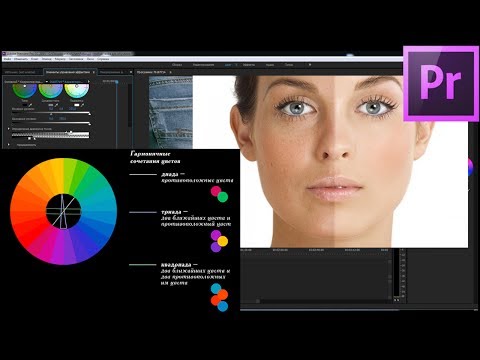
На веб-сайте есть столбцы с удобной навигацией, разделяющие контент для начинающих и продолжающих, и он обеспечивает отличное всестороннее знакомство (или обновление) с программным обеспечением для редактирования. На странице Adobe на YouTube также есть ряд руководств (открывается в новой вкладке) (см. выше только один пример).
02. Adobe Premiere Pro 2021 Учебное пособие для начинающих
Если у вас есть время, это 45-минутное видео — одно из наиболее полных из виденных нами для изучения Premiere Pro для новичков. Он охватывает ключевые задачи, такие как добавление видео- и аудиоклипов и редактирование видеоклипов. Также показано, как добавлять переходы и музыку к видео.
03. Premiere Pro 2021 — Учебник для начинающих за 12 минут!
Меньше свободного времени? Если вам нужно более быстрое знакомство, в этом руководстве вы изучите основы Premiere Pro всего за 12 минут. Уже очень короткое руководство стало еще проще для навигации благодаря тому, что оно разделено на полезные разделы, между которыми вы можете легко переключаться. Просмотрите весь учебник или пройдите отдельные сегменты по таким темам, как «создание последовательностей», «инструмент выбора», «управление дорожками» и «добавление текста». Этот учебник доступен и краток, но также очень информативен.
Просмотрите весь учебник или пройдите отдельные сегменты по таким темам, как «создание последовательностей», «инструмент выбора», «управление дорожками» и «добавление текста». Этот учебник доступен и краток, но также очень информативен.
04. 9 нарезок, которые должен знать каждый видеоредактор
Этот видеоучебник Premiere Pro, подготовленный Shutterstock Tutorials, предлагает полное введение в базовые нарезки, которые видеоредакторы могут использовать для переключения между кадрами. Логан Бейкер описывает несколько методов резки с пояснениями, которые делают их простыми в применении и чрезвычайно эффективными. Видео дает примеры того, как монтаж выглядит на реальных кадрах, а простые описания Бейкера на английском языке помогают понять и применить техники.
05. Самый быстрый способ редактирования видео (трехточечное редактирование)
Натаниэль Додсон (открывается в новой вкладке) составил четкое и краткое руководство по Adobe Premiere Pro, в котором представлен быстрый способ редактирования видео. Он показывает окончательный результат своего трехточечного редактирования и проводит вас через каждый шаг. Что нам нравится в этом видео, так это включение сочетаний клавиш с подробными пояснениями. Он проводит зрителей через процесс в режиме реального времени, что является очень эффективным способом обучения. Хотя есть некоторые предполагаемые знания, для завершения всего процесса требуется всего 12 минут, и это выполнимо даже для относительного новичка в программном обеспечении Adobe.
Он показывает окончательный результат своего трехточечного редактирования и проводит вас через каждый шаг. Что нам нравится в этом видео, так это включение сочетаний клавиш с подробными пояснениями. Он проводит зрителей через процесс в режиме реального времени, что является очень эффективным способом обучения. Хотя есть некоторые предполагаемые знания, для завершения всего процесса требуется всего 12 минут, и это выполнимо даже для относительного новичка в программном обеспечении Adobe.
06. 8 шагов по редактированию видео в Premiere Pro
Если вы хотите немного углубиться и узнать о рабочих процессах, используемых признанными профессионалами, взгляните на восемь шагов Parker Walbeck . действия по редактированию видео в Premiere Pro. Walbeck проходит весь процесс, от импорта и выбора отснятого материала и построения истории, вплоть до цветокоррекции, звукового дизайна и добавления титров перед экспортом готового продукта. Это проницательный закулисный взгляд на то, как профессионал подходит к проекту редактирования. Это дает несколько полезных советов, которые вы, вероятно, захотите включить в свой собственный рабочий процесс редактирования.
Это дает несколько полезных советов, которые вы, вероятно, захотите включить в свой собственный рабочий процесс редактирования.
07. Изучите Premiere Pro за 30 минут
Это подробное введение в Adobe Premiere Pro делает смелое заявление о том, что вы можете обучить Premiere Pro за 30 минут, и делает это очень хорошо. Джош Олуфеми и Кирк Седрик проходят все основные операции, от запуска программного обеспечения, настройки параметров проекта и организации медиафайлов до основных операций, таких как использование головки воспроизведения, импорт отснятого материала на временную шкалу и добавление эффектов и переходов. Это блестяще информативное, а также очень интересное альтернативное руководство по использованию программного обеспечения с множеством полезных советов, разбросанных повсюду.
08. Объяснение панели инструментов Premiere Pro
Знакомство с основными функциями инструментов в Premiere Pro позволит вам получить прочные базовые знания и значительно ускорить рабочий процесс редактирования. Это особенно верно, если вы выучите сочетания клавиш для каждого инструмента, поскольку это избавит вас от необходимости постоянно обращаться к панели инструментов, как объясняет здесь Дэвид О’Дуайер. О’Дуайер не только обсуждает, но и демонстрирует наиболее часто используемые функции панели инструментов, к которым вы будете возвращаться снова и снова, показывая, как вы можете сэкономить много времени.
Это особенно верно, если вы выучите сочетания клавиш для каждого инструмента, поскольку это избавит вас от необходимости постоянно обращаться к панели инструментов, как объясняет здесь Дэвид О’Дуайер. О’Дуайер не только обсуждает, но и демонстрирует наиболее часто используемые функции панели инструментов, к которым вы будете возвращаться снова и снова, показывая, как вы можете сэкономить много времени.
09. 5 продвинутых методов редактирования Premiere Pro, которые должен знать каждый редактор
Думаете, вы знаете все? Даже если вы уже являетесь постоянным пользователем программного обеспечения, мы считаем, что вы найдете что-то новое в этом расширенном руководстве по Premiere Pro. Он охватывает пять основных дополнительных советов, включая методы экономии времени, такие как автоматическое редактирование последовательности и редактирование с нескольких камер. Ваш поток может стать намного более плавным, если вы включите эти советы в свой процесс.
10. Цветокоррекция в Premiere Pro CC
Это руководство сразу же переходит к ускоренному курсу по цветокоррекции в Adobe Premiere Pro с использованием встроенных инструментов для работы с цветом Lumetri. После краткого обзора макета Lumetri Денвер Риддл углубляется в цветокоррекцию отснятого материала с помощью справочных таблиц и ручной точной настройки различных параметров цвета. Существует довольно много предполагаемых знаний (дополнительную информацию о цвете см. в нашем посте по теории цвета), но этот учебник по Premiere Pro — блестящее введение в изменение цвета отснятого материала и его стилизацию для создания собственных видеороликов.
После краткого обзора макета Lumetri Денвер Риддл углубляется в цветокоррекцию отснятого материала с помощью справочных таблиц и ручной точной настройки различных параметров цвета. Существует довольно много предполагаемых знаний (дополнительную информацию о цвете см. в нашем посте по теории цвета), но этот учебник по Premiere Pro — блестящее введение в изменение цвета отснятого материала и его стилизацию для создания собственных видеороликов.
11. Плавная профессиональная анимация текста в Premiere Pro
После того, как вы освоили основы добавления титров к видео, возможно, пришло время подумать об их анимации? Это может показаться немного пугающим для тех, кто только начинает, но Игнас Алейя делает мир анимации заголовков очень ясным, помогая уменьшить панику. Алейя демонстрирует, как именно он создает свои собственные текстовые анимации, в том числе показывает, куда идти в Premiere Pro и какие кнопки нажимать. Немного потренировавшись, вы тоже сможете создавать потрясающие анимации заголовков, которые помогут вашим видео выделиться.
12. 5 быстрых и простых визуальных эффектов в Premiere Pro
Если вы когда-нибудь задавались вопросом, как создать крутые визуальные эффекты, которые можно увидеть в таких вещах, как плащ-невидимка Гарри Поттера или выборочный цветовой трюк в Городе грехов, это руководство для вас . Джорди Вандепут демонстрирует пять способов добавления изящных визуальных эффектов к видео с помощью сочетания базовых и промежуточных приемов, сочетающих приемы съемки и монтажа в Premiere Pro для получения качественных результатов. Следуйте инструкциям, чтобы узнать, как создать собственную молнию или даже переодеться в одно мгновение с помощью простого разреза.
13. Как исправить дрожание видео в Premiere Pro с помощью эффекта стабилизатора деформации
Даже самый опытный монтажер иногда сталкивается с кадрами, которые кажутся слишком шаткими для использования. Однако, как отмечает Джастин Одишо в своем видео, в Premiere Pro есть инструмент для стабилизации этого трясущегося видео и превращения его в нечто, что не только полезно для использования, но и выглядит очень плавно. Учебник можно посмотреть всего за пять минут, но полученные здесь знания помогут начинающим видеоредакторам на долгие годы.
Учебник можно посмотреть всего за пять минут, но полученные здесь знания помогут начинающим видеоредакторам на долгие годы.
Лучшее на сегодняшний день программное обеспечение для редактирования видео
(открывается в новой вкладке)
Adobe Premiere Pro CC Individual
(открывается в новой вкладке)
£19,97
/ мес.
(открывается в новой вкладке) Просмотр (открывается в новой вкладке)
(открывается в новой вкладке)
Cyberlink PowerDirector 365 для Mac —
(открывается в новой вкладке)
17,99 фунтов стерлингов
/мес.
(открывается в новой вкладке) 9000 View3 9000 (откроется в новой вкладке)
(открывается в новой вкладке)
Filmora Annual
(открывается в новой вкладке)
39,99 долларов США
/год
(открывается в новой вкладке)
Подробнее 9002 Подробнее (открывается в новой вкладке) 90 :
- 10 советов по редактированию видео для начинающих
- Лучшие ноутбуки для редактирования видео: получите необходимый мощный комплект
- Лучшие онлайн-курсы по редактированию видео: хотите больше? Вот лучшие онлайн-курсы
Спасибо, что прочитали 5 статей в этом месяце* Присоединяйтесь, чтобы получить неограниченный доступ
Наслаждайтесь своим первым месяцем всего за 1 фунт стерлингов / 1 доллар США / 1 евро
У вас уже есть учетная запись? Войдите здесь
*Читайте 5 бесплатных статей в месяц без подписки
Присоединяйтесь и получите неограниченный доступ
Попробуйте первый месяц всего за 1 фунт стерлингов / 1 доллар США / 1 евро
У вас уже есть аккаунт? Войдите здесь
Джейсон Парнелл-Брукс — отмеченный международными наградами фотограф, педагог и писатель. Он выиграл золото в фотоконкурсе Nikon 2018/19.и был назван цифровым фотографом года в 2014 году. Джейсон — квалифицированный преподаватель, выпускник магистратуры и работает со многими известными международными клиентами. Для Creative Bloq он пишет о камерах, фотографии, редактировании видео и фотографий.
Он выиграл золото в фотоконкурсе Nikon 2018/19.и был назван цифровым фотографом года в 2014 году. Джейсон — квалифицированный преподаватель, выпускник магистратуры и работает со многими известными международными клиентами. Для Creative Bloq он пишет о камерах, фотографии, редактировании видео и фотографий.
Adobe Premiere Pro Tutorials 2020: 25 приемов для всех
Если вы готовы быстро улучшить свои навыки редактирования видео, вы пришли в нужное место. Мы собрали полезные учебные пособия по Adobe Premiere — от начинающих до продвинутых — чтобы вы могли повысить свой уровень знаний в простой последовательности.
Мы рассмотрим все, от основных принципов редактирования, текста, переходов, цветокоррекции и многого другого. Так что, если вы начинающий видеоредактор или далеко не новичок, вы обязательно найдете учебник, который быстро улучшит ваши навыки.
Резюме
Учебники для начинающих
Если вы только начинаете? Ну, начните здесь! Эти учебные пособия для начинающих помогут вам освоить основные навыки редактирования видео.
1. Изучите Premiere Pro за 15 минут
от Motion Array
В этом учебном пособии по Adobe Premiere Pro CC вы узнаете, как импортировать видео, основы временной шкалы, добавлять эффекты, экспортировать и многое другое. В своем собственном темпе вы изучите все основные приемы редактирования, которые предлагает Premiere Pro, и узнаете, как применять их в своей работе по редактированию. И если вы хотите потратить немного больше времени на изучение этих основ, у нас есть для вас расширенное руководство.
2. Базовое редактирование в Premiere Pro
с помощью Motion Array
Первый шаг к тому, чтобы стать профессионалом в области видео, — освоить все основные навыки монтажа. В этом руководстве показано, как выполнять большинство основных операций, включая импорт видеофайлов, создание последовательностей, добавление клипов на временную шкалу, настройку точек входа и выхода, перестановку, перемещение, растяжение клипов, а также инструмент бритвы.
3. Нарезка зажимов
Джастин Одишо
Обойти это невозможно. Вам нужно будет понять, как вырезать клипы при редактировании видео в Adobe Premiere Pro. В этом уроке от Джастина Одишо вы изучите 5 основных способов нарезки, таких как стандартная нарезка, нарезка в B-roll, нарезка с переходом, нарезка под музыку и нарезка перспективы. Имея за плечами множество различных методов резки, вы будете на пути к тому, чтобы стать уверенным редактором.
4. Добавление текста
с помощью Motion Array
Изучение того, как добавлять, форматировать, настраивать и корректировать текст в Premiere Pro, является важным навыком. Как еще вы добавите заголовки, текст в нижней трети и кредиты в свой проект? Начните с этого руководства, чтобы изучить все основы использования нового инструмента Adobe Type Tool.
5. Регулировка уровней звука
Adobe Tutorial
Ваш проект — это не только визуальный опыт, но и слуховой инструмент. Один из явных признаков того, что начинающий создатель видео не тратит достаточно времени на сбор и редактирование аудио. Овладение навыками работы со звуком абсолютно необходимо для придания блеска вашему проекту. В этом руководстве вы узнаете об основах импорта, тонкой настройки и организации аудиоклипов, используя только Premiere Pro.
Один из явных признаков того, что начинающий создатель видео не тратит достаточно времени на сбор и редактирование аудио. Овладение навыками работы со звуком абсолютно необходимо для придания блеска вашему проекту. В этом руководстве вы узнаете об основах импорта, тонкой настройки и организации аудиоклипов, используя только Premiere Pro.
6. Как обрезать видео
с помощью Motion Array
Обрезка — еще одна важная, но часто неправильно понимаемая концепция для начинающих. К счастью, это видео развеет любые ваши заблуждения и предоставит вам знания, необходимые для устранения нежелательных кадров. Посмотрите видео, чтобы узнать об основах кадрирования видео в Premiere Pro, или ознакомьтесь с этим руководством по кадрированию.
7. Как увеличивать и уменьшать масштаб
от Vegard The Filmmaker
Инструмент Adobe Premiere Pro имеет эффект масштабирования, который помогает вам перемещаться от одной точки просмотра к другой в ваших видео. Если вы хотите сфокусироваться на ключевом объекте или создать движение на этапе постобработки, масштабирование может быть именно тем, что вам нужно. Узнайте, как можно увеличивать и уменьшать масштаб, посмотрев этот замечательный видеоурок. В Motion Array также есть подробное руководство по масштабированию!
Если вы хотите сфокусироваться на ключевом объекте или создать движение на этапе постобработки, масштабирование может быть именно тем, что вам нужно. Узнайте, как можно увеличивать и уменьшать масштаб, посмотрев этот замечательный видеоурок. В Motion Array также есть подробное руководство по масштабированию!
8. Как экспортировать в социальные сети
с помощью Motion Array
При работе над несколькими проектами необходимо ускорить рабочий процесс. В этом кратком руководстве вы изучите основной процесс экспорта видео на такие платформы, как Vimeo или YouTube. Поскольку эта функция встроена в программное обеспечение, потребуется всего несколько шагов.
9. Как сохранить и визуализировать
by Big E
Еще один обязательный навык — сохранение и визуализация вашего видео. Пока вы работаете над своим проектом, вы должны привыкнуть экономить — например, все время. Вам, вероятно, не понравится потерять всю свою работу по редактированию, поэтому убедитесь, что это укоренилось в ваших рабочих процессах. Рендеринг также имеет решающее значение для редактирования видео, и в этом видео вы узнаете, как выполнять рендеринг, предварительный просмотр и воспроизведение видеорядов в Premiere Pro.
Рендеринг также имеет решающее значение для редактирования видео, и в этом видео вы узнаете, как выполнять рендеринг, предварительный просмотр и воспроизведение видеорядов в Premiere Pro.
10. Экспорт видео
Анкит Бхатия
После того, как вы завершили работу над всеми своими правками, пришло время поделиться своим проектом со всем миром. Вам определенно нужно знать, как экспортировать и выбирать лучшие параметры форматирования для ваших нужд. Поначалу экспорт может показаться немного сложным, но вскоре вы поймете все возможные варианты (или, по крайней мере, наиболее распространенные) в Premiere Pro. С этими лучшими параметрами настройки экспорт будет одной из самых простых задач, которые вы будете выполнять в будущем.
11. Как использовать шаблоны Premiere Pro
от Motion Array
Для создателей видео любого уровня подготовки шаблоны Premiere Pro являются незаменимым помощником в создании потрясающего контента. Поскольку шаблоны поставляются с предварительно отредактированными проектами и содержимым-заполнителем, процесс редактирования может быть значительно ускорен.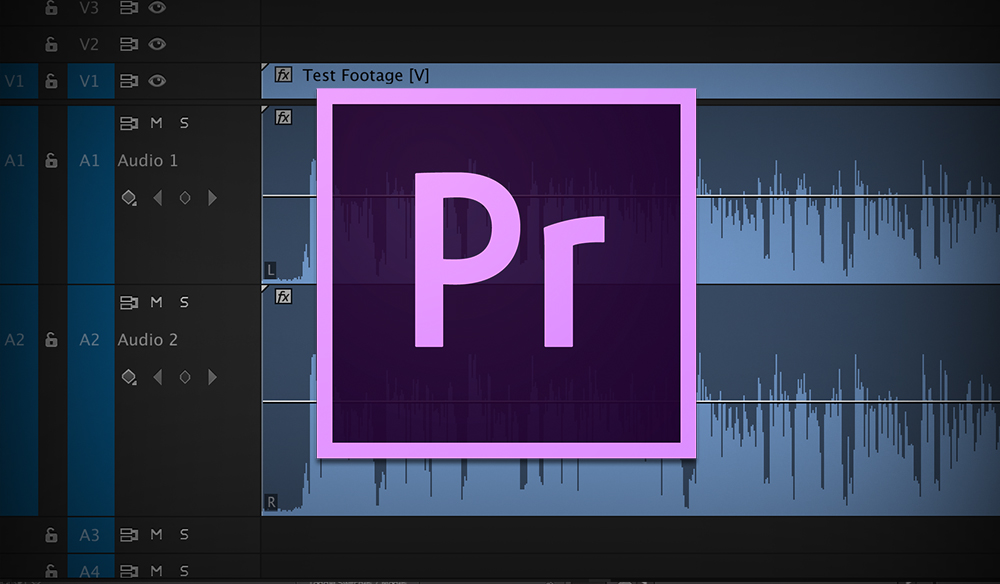 А когда вы сможете выполнять проекты быстрее, это освободит ваше время для других дел, например, для создания большего количества видео! Кстати, у Motion Array есть огромная библиотека шаблонов Premiere Pro для всех ваших потребностей в создании видео!
А когда вы сможете выполнять проекты быстрее, это освободит ваше время для других дел, например, для создания большего количества видео! Кстати, у Motion Array есть огромная библиотека шаблонов Premiere Pro для всех ваших потребностей в создании видео!
Учебники среднего уровня
После того, как вы преуспеете в основах редактирования видео, вы можете приступить к изучению навыков среднего уровня. Давайте начнем.
12. Пользовательские сочетания клавиш
от FilterGrade
Посмотрим правде в глаза. Редактирование видео может занять много времени, а использование сочетаний клавиш значительно повысит вашу эффективность. Если вы сможете сократить время на протяжении всего процесса, это, несомненно, поможет вам в долгосрочной перспективе. В Premiere Pro есть множество комбинаций клавиш по умолчанию, и вы, вероятно, уже начали изучать некоторые из них. В этом уроке вы узнаете несколько лайфхаков для создания пользовательских сочетаний клавиш. Если у вас есть сильное предпочтение тому, как вы хотите, чтобы все было настроено, вы найдете это видео полезным.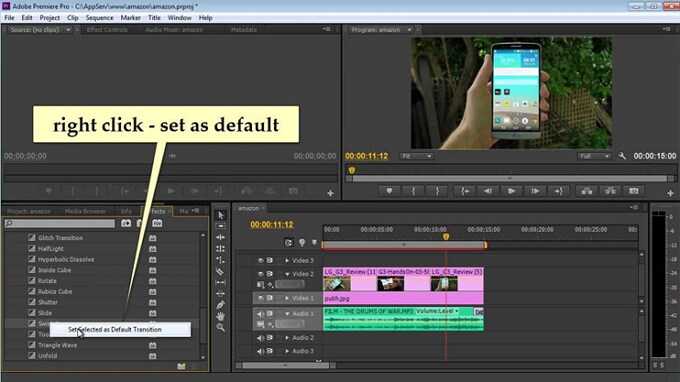
13. Советы по работе с текстом среднего уровня
от Motion Array
Имея за плечами элементарные навыки работы с текстом, пришло время перейти на новый уровень. Возможно, вы обнаружили, что можете создавать текст, но было сложнее сделать его стилистически элегантным, постоянно читаемым, а также сбалансировать конкурирующие сюжеты на экране. Если это так, этот видеоурок предоставит вам 3 важных совета, которые направят вас в правильном направлении.
14. Эффекты перехода
Джастин Одишо
Чтобы видео выглядело безупречно, ваши переходы не должны раздражать аудиторию. Вы захотите плавно сплести свои кадры вместе с тем, что выглядит непринужденным стилем. Если вы уже тяготели к некоторым из тех же самых старых переходов, вы оцените это видео. В нем вы узнаете 5 продвинутых и творческих переходов, которые можно добавить в свой набор навыков.
15. Обрезка L и J
Motion Array
Каждый видеоредактор должен знать эти промежуточные приемы резки. Использование J-образных и L-образных переходов при редактировании может скрыть монтажные фрагменты и, таким образом, повысить целостность видео. В этом видеоуроке вы узнаете больше о том, что это такое, как их использовать и почему они важны. Узнайте, как начать интегрировать более продвинутые монтажные материалы в свои видеопродукции.
Использование J-образных и L-образных переходов при редактировании может скрыть монтажные фрагменты и, таким образом, повысить целостность видео. В этом видеоуроке вы узнаете больше о том, что это такое, как их использовать и почему они важны. Узнайте, как начать интегрировать более продвинутые монтажные материалы в свои видеопродукции.
16. Цветокоррекция
от Tech Infusion
Многие начинающие редакторы боятся цветокоррекции, из-за которой видео может выглядеть… немного тусклым. Это руководство поможет вам с легкостью перемещаться по панели Lumetri Color. Убедитесь, что вы научились корректировать цвет, чтобы добиться профессионального вида!
17. Стабилизатор деформации
от Motion Array
Чтобы устранить дрожание кадров и сгладить клипы, необходимо применить эффект стабилизатора деформации. Узнайте обо всех параметрах настройки, которые вы можете выбрать, и поймите, что лучше всего подходит для вашей конкретной проблемы с шаткой камерой. Ознакомьтесь с подробным обзором того, как использовать стабилизатор деформации в Premiere Pro CC.
Ознакомьтесь с подробным обзором того, как использовать стабилизатор деформации в Premiere Pro CC.
18. Создание GIF-файлов
с помощью AdobeMasters
Обратите внимание: этот видеоурок предназначен только для пользователей Windows.
GIF-файлы — это интересный способ выразить эмоции с помощью коротких, быстро загружаемых видеороликов. Любой начинающий редактор должен иметь возможность создавать их для связи со своей аудиторией. И вы, вероятно, захотите попробовать это из-за веселья, которое может возникнуть. Если вы еще не в курсе создания GIF-файлов, посмотрите видео ниже.
19. Как создавать пресеты Premiere Pro
с помощью Motion Array
Пресеты Premiere Pro — это эффективный способ сократить время редактирования. Скажем, вы создаете один и тот же эффект для конкретного клиента или проекта, и вам просто надоело заново изобретать велосипед. Ну, пресеты могут помочь с этим. Следующее видео покажет вам, как быстро и легко начать использовать эту замечательную функцию.
20. Как оставаться организованным
от Motion Array
Вы, наверное, уже заметили, как легко проект может превратиться в беспорядочную катастрофу. По-настоящему профессиональный редактор методичен и организует свою работу. Никто не хочет работать с кем-то, у кого все файлы разбросаны повсюду. Обязательно посмотрите видео ниже и узнайте, как легко организовать свою работу.
Расширенные учебные пособия
Вы уже чувствуете себя профессионалом? Что ж, вам повезло, что вы перешли на продвинутую территорию учебных пособий по Premiere Pro. Пришло время поднять свои навыки на новый уровень и стать экспертом по редактированию видео.
21. Цветокоррекция
Армандо Феррейра
А теперь кое-что действительно интересное. Цветокоррекция — это искусство и наука. Готовы узнать, как правильно раскрасить видео? В этом руководстве мы рассмотрим панель Lumetri Color и кинематографию 101. Пришло время преуспеть в цветокоррекции, чтобы добиться профессионального и кинематографического вида.
22. Многокамерное редактирование
с помощью Motion Array
Функция многокамерного просмотра позволяет автоматически указать Premiere, что нужно выровнять и упорядочить несколько видеофайлов в одну последовательность. Таким образом, это обязательный навык для серьезных профессиональных редакторов. Узнайте, как выполнять многокамерный монтаж, из следующего видео.
23. Редактирование по трем и четырем точкам
от Tutvid
Из этого руководства вы узнаете, как и когда использовать редактирование по трем и четырем точкам в Premiere Pro. Узнайте о его преимуществах и о том, как начать, посмотрев это видео.
24. Как создать монтаж
от AdobeMasters
Видеомонтаж позволяет вам комбинировать изображения из разных источников, чтобы создать впечатление, что элементы изначально принадлежали друг другу. В этом уроке вы узнаете, как создать этот крутой видеоэффект.
25. Как предотвратить сбой Premiere
с помощью Motion Array
При всем этом редактировании вы, вероятно, заметили, что Premiere Pro… вылетает.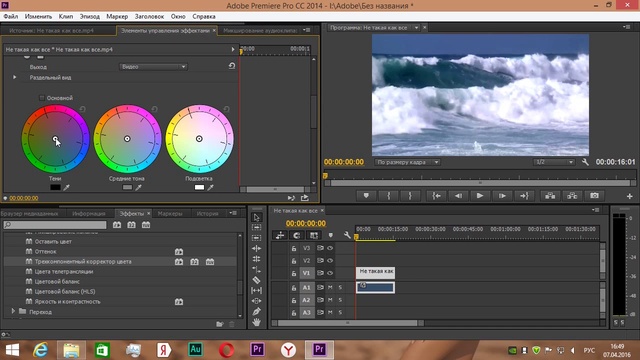 Много. Нет ничего более неприятного, чем сбой программного обеспечения посреди важного проекта. Это не только тратит ваше драгоценное время на редактирование, но и отстает от графика. Посмотрите следующее видео и попрощайтесь с (большинством) сбоев Premiere Pro.
Много. Нет ничего более неприятного, чем сбой программного обеспечения посреди важного проекта. Это не только тратит ваше драгоценное время на редактирование, но и отстает от графика. Посмотрите следующее видео и попрощайтесь с (большинством) сбоев Premiere Pro.
26. Как левитировать в Premiere Pro
от Motion Array
Если вы поклонник фильмов «Звездные войны», в которых Йода может левитировать, этот эффект обязательно привлечет внимание вашей аудитории. Вы также можете использовать это для любых видео в стиле ужасов, таких как Carrie или The Craft, которые выведут вашу работу на новый уровень. И это на самом деле не так уж сложно сделать в Premiere Pro, но убедитесь, что у вас есть зеленый экран и немного терпения!
27. Advanced Speed Ramping
by Olufemii
Если вы снимаете много кадров с дрона и хотите создавать классные эффекты, чтобы легко привлечь и направить внимание вашего зрителя, то руководство по расширенному увеличению скорости станет отличным ресурсом. А в этом подробном видеоклипе вы действительно узнаете, как делать рампы скорости в Premiere Pro, не обрезая клипы! Выполните все шаги, чтобы создать видео профессионального уровня.
А в этом подробном видеоклипе вы действительно узнаете, как делать рампы скорости в Premiere Pro, не обрезая клипы! Выполните все шаги, чтобы создать видео профессионального уровня.
28. Усовершенствованный эффект параллакса «World Flip»
by Kyler Holland
Создавайте потрясающие визуальные эффекты с помощью видеоматериалов о путешествиях или любых мероприятиях, а также промо-акций продуктов с помощью этого усовершенствованного эффекта параллакса. Фильм «Начало» определенно сделал эту технику популярной, и важно использовать ее, когда тема вашего видео требует этого. Самое приятное то, что вы не сможете манипулировать участками отснятого материала так, чтобы верхняя часть двигалась к вам, а нижняя часть удалялась от вас! Проверьте это сегодня.
К настоящему моменту вы освоили широкий спектр навыков, чтобы стать компетентным видеоредактором. Мы надеемся, что последовательность руководств по Adobe Premiere для начинающих, средних и продвинутых пользователей оказалась полезной. И мы рады, что поддержали вас на пути к созданию потрясающих проектов!
И мы рады, что поддержали вас на пути к созданию потрясающих проектов!
Учебное пособие по Adobe Premiere Pro: руководство для начинающих
Советы по использованию Adobe Premiere Pro в настоящее время пользуются все большим спросом, особенно с учетом того, что Premiere Pro является одним из лучших видеоредакторов, с помощью которого профессионалы редактируют любые видео с YouTube и Instagram. к блокбастерам. Однако поначалу использование этого приложения может быть затруднительным, учитывая, что не все его функции очевидны сразу. В этом посте вы узнаете, как использовать Adobe Premiere Pro, чтобы вы могли редактировать видео как профессионал и создавать более качественные видео. Давайте начнем.
Как лучше всего изучить Adobe Premiere Pro? Начать обучение работе с Adobe Premiere Pro можно у самих создателей программного обеспечения. Adobe предлагает на своем веб-сайте многочисленные видеоуроки как для начинающих, так и для опытных пользователей приложения. Учебники охватывают широкий спектр аспектов приложения, в том числе способы переключения на Premiere Pro из других приложений, импорта мультимедиа, добавления анимации, эффектов и переходов, работы с графикой и титрами и т. д. На веб-сайте Adobe есть столбцы с удобной навигацией, которые разделяют учебные материалы для начинающих и среднего уровня и предлагают отличное всестороннее введение в приложение для редактирования. Вы также можете найти другие учебные пособия на странице Adobe на YouTube.
Учебники охватывают широкий спектр аспектов приложения, в том числе способы переключения на Premiere Pro из других приложений, импорта мультимедиа, добавления анимации, эффектов и переходов, работы с графикой и титрами и т. д. На веб-сайте Adobe есть столбцы с удобной навигацией, которые разделяют учебные материалы для начинающих и среднего уровня и предлагают отличное всестороннее введение в приложение для редактирования. Вы также можете найти другие учебные пособия на странице Adobe на YouTube.
Монтаж — один из важнейших компонентов кинопроизводства. Это дает вашим историям жизнь — без этого ваши истории не будут такими эффективными. Adobe Premiere Pro может помочь улучшить процесс редактирования видео. Существует также множество плагинов Premiere Pro, которые вы можете использовать, чтобы помочь. Тем не менее, чтобы максимально эффективно использовать это программное обеспечение, вам необходимо ознакомиться с тремя вещами:
Обзор пользовательского интерфейса Пользовательский интерфейс Adobe Premiere Pro довольно прост. Вся конфигурация интерфейса называется рабочей областью; программное обеспечение имеет пять предварительно созданных рабочих областей, которые подходят для различных стилей работы и задач, которые вам необходимо выполнять. С Premiere Pro вы будете выполнять большинство задач редактирования на различных панелях интерфейса приложения. Панели позволяют импортировать и упорядочивать медиафайлы, а также предварительно просматривать аудио- и видеоматериалы. Большая часть редактирования видео выполняется на временной шкале, которая также является одной из панелей.
Вся конфигурация интерфейса называется рабочей областью; программное обеспечение имеет пять предварительно созданных рабочих областей, которые подходят для различных стилей работы и задач, которые вам необходимо выполнять. С Premiere Pro вы будете выполнять большинство задач редактирования на различных панелях интерфейса приложения. Панели позволяют импортировать и упорядочивать медиафайлы, а также предварительно просматривать аудио- и видеоматериалы. Большая часть редактирования видео выполняется на временной шкале, которая также является одной из панелей.
Настройки проекта определяют свойства вашего аудио- и видеопроекта. Например, они определяют формат, источник, соотношение сторон, временные рамки и разрядность, а также другие аспекты вашего проекта. Когда вы начинаете новый проект, компоненты Adobe Premiere применяют к нему предустановку проекта. Поскольку вы не можете изменить предустановку проекта после запуска проекта, вам следует подтвердить источник видеоряда перед выбором предустановки проекта.
Получить шаблоны
После запуска Premiere Pro начните с создания нового проекта. Когда появится окно «Новый проект», вам нужно будет указать имя и местоположение вашего проекта. Вы можете сделать это, назвав свой проект и просмотрев папку проекта, созданную на предыдущем шаге. На вкладке «Рабочие диски» вы установите для всех параметров значение «Как в проекте». Места хранения используются для захваченных медиафайлов, автосохранения проектов и визуализированных предварительных просмотров. Когда это возможно, вы должны использовать дополнительный жесткий диск исключительно для целей рабочего диска. Это загрузит ваш основной жесткий диск и повысит скорость редактирования, экспорта и рендеринга.
Как импортировать медиафайлы в Premiere Pro Premiere Pro позволяет включать медиафайлы в проекты, над которыми вы работаете. Он предоставляет множество инструментов для импорта различных типов мультимедиа.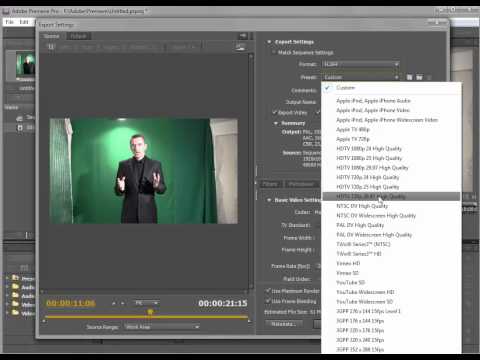 Вот посмотрите, как импортировать различные типы мультимедиа:
Вот посмотрите, как импортировать различные типы мультимедиа:
Вы можете импортировать видеофайлы, используя различные методы:
- Двойной щелчок в окне проекта: после открытия Premiere Pro перейдите к Окно проекта, затем дважды щелкните в любом месте этого поля, чтобы открыть окно, позволяющее найти файлы, которые вы хотите импортировать. Выберите файл и нажмите «Импорт».
- Использование раскрывающегося меню импорта на вкладке «Файл». В верхней панели Premiere выберите «Файл». Затем выберите «Импорт», чтобы открыть окно браузера, в котором можно выбрать видеофайлы, которые вы хотите импортировать. Выберите файлы и нажмите «Импорт», чтобы добавить видео в свой проект.
После открытия Premiere Pro выберите «Файл» > «Импорт» в главном меню. Найдите и выберите аудиофайл, затем нажмите «Открыть». Файл будет немедленно добавлен в окно проекта.
Вы можете создать временную шкалу, выполнив одно из следующих действий:
Чтобы синхронизировать звук на панели временной шкалы, сначала отредактируйте звук на панели временной шкалы, а затем выполните следующие действия:
- Выровняйте аудиоклипы вручную, перетащив их на место, пока они синхронизируются.
- Совместите аудиоклипы с помощью функции синхронизации. Для этого выберите клипы, которые вы хотите синхронизировать, и выберите аудиоклип > Синхронизировать.

Вот несколько способов редактирования видео в Premiere Pro:
- Редактировать с помощью прокси. Этот метод экономит много времени и позволяет работать с небольшими видео, которые занимают больше времени. для рендеринга и не заставлять ваш компьютер тормозить.
- Многокамерное редактирование: вы можете синхронизировать несколько ракурсов с помощью многокамерного редактирования, поместив все файлы в новую папку на панели проекта, щелкнув папку правой кнопкой мыши и, наконец, выбрав «создать многокамерную исходную последовательность».
- Автоматический аудит последовательности: этот метод позволяет вам редактировать видео, которые требуют перемещения большого количества B-роликов вниз на временную шкалу.
- Маски слежения и ротоскопирования: этот метод удобен в сценариях, когда вам нужно размыть номерные знаки или лица.
Чтобы добавить заголовок, все, что вам нужно сделать, это перейти к файлу в верхней левой части экрана. Когда вы нажимаете «Файл», появляется раскрывающееся меню с опцией «Устаревший заголовок». При нажатии на нее откроется новый всплывающий под названием «Новый заголовок». Переименуйте название в более подходящее, затем нажмите «ОК». Чтобы добавить эффекты, перейдите на временную шкалу и щелкните правой кнопкой мыши кнопку FX. Появятся три варианта; непрозрачность, движение и переназначение времени. Эти параметры имеют разные эффекты. Переходы также важны для вашего видео. Вы можете добавить несколько переходов, в том числе постраничную катушку и вытеснение, среди прочего.
Когда вы нажимаете «Файл», появляется раскрывающееся меню с опцией «Устаревший заголовок». При нажатии на нее откроется новый всплывающий под названием «Новый заголовок». Переименуйте название в более подходящее, затем нажмите «ОК». Чтобы добавить эффекты, перейдите на временную шкалу и щелкните правой кнопкой мыши кнопку FX. Появятся три варианта; непрозрачность, движение и переназначение времени. Эти параметры имеют разные эффекты. Переходы также важны для вашего видео. Вы можете добавить несколько переходов, в том числе постраничную катушку и вытеснение, среди прочего.
Чтобы экспортировать видео в Premiere Pro, нажмите «Файл» > «Экспорт» > «Мультимедиа». Кроме того, вы можете нажать Cmd + M на Mac или Ctrl + M на ПК. Убедитесь, что при этом выбрана последовательность, которую вы хотите экспортировать. Откроется окно настроек экспорта. Выберите нужные параметры в этом окне для видео перед его отправкой в Media Encoder для экспорта.
 title»/>
{{percent(index)}}
title»/>
{{percent(index)}}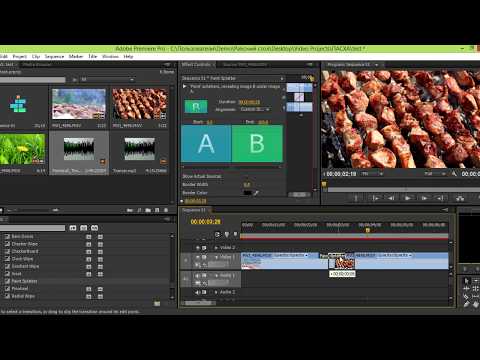 Обычно, этот инструмент подходит только для сложных крупномасштабных проектов.
Обычно, этот инструмент подходит только для сложных крупномасштабных проектов.