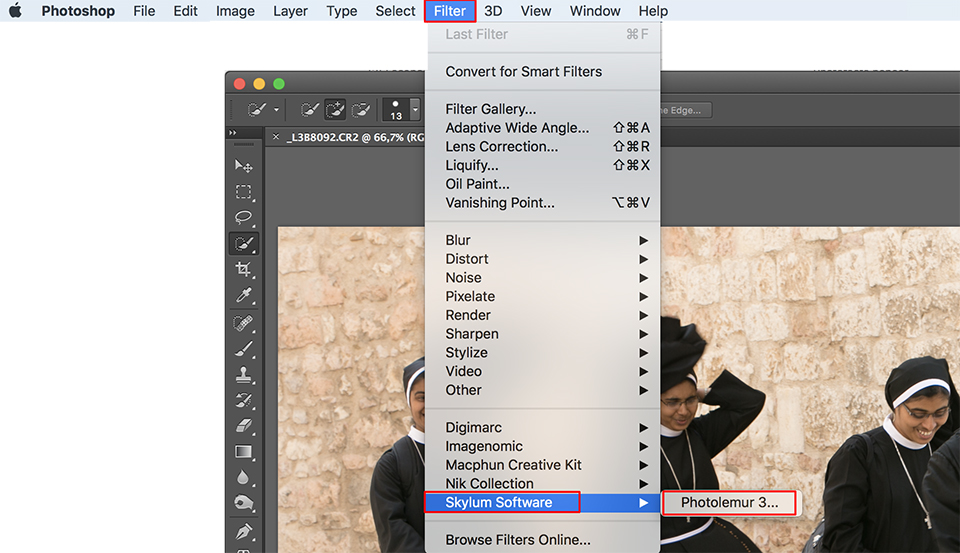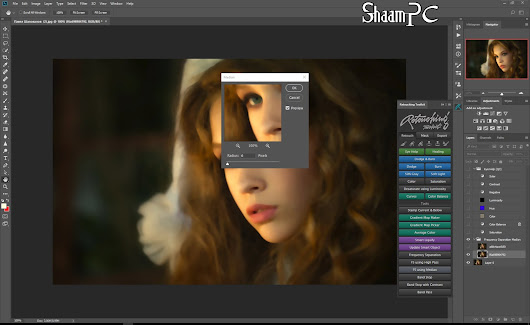Как включить плагин в фотошопе
Главная » Разное » Как включить плагин в фотошопе
Подключение и применение плагинов в программе Adobe Photoshop
Подключение и применение плагинов в программе Adobe Photoshop
Выполнено на примере Adobe Photoshop CS6, но подходит и для других версий Photoshop и Photoshop Elements.
Если автоматическая установка не сработала, можно вручную подключить плагины к программе Adobe Photoshop:
Способ 1.
- Скопировать файлы с расширением «.8bf» в папку с плагинами Adobe Photoshop.
По умолчанию программы AKVIS устанавливаются в папку C:\Program Files\AKVIS. Например, AKVIS Enhancer — в C:\Program Files\AKVIS\Enhancer.
Нужно взять файл .8bf (например, Enhancer.8bf) и скопировать в папку с плагинами программы Adobe Photoshop: C:\Program Files\Adobe\Adobe Photoshop CS6\Plug-ins — на Windows 32 bit).

На Windows 64 bit, в зависимости от версии Photoshop, путь будет: C:\Program Files (x86)\Adobe\Adobe Photoshop CS6\Plug-ins либо C:\Program Files\Adobe\Adobe Photoshop CS6\Plug-Ins.
- Перезапустить графический редактор и выбрать плагин из меню фильтров, например: Filter -> AKVIS -> Enhancer.
Способ 2.
Подключить плагины из самой программы Adobe Photoshop. Для этого нужно:
Внимание!
Если плагин не появился в фильтрах, обратитесь к документации! Посмотрите, куда должен встроиться данный плагин.
Некоторые плагины отображаются в главном меню Photoshop (обычно между пунктами «Windows» и «Help»).
Некоторые плагины (те, что изменяют размер изображения) встраиваются в инструменты автоматизации Photoshop. Например, плагин Magnifier можно найти здесь: File -> Automate -> AKVIS Magnifier.
Выбор плагинов в File -> Automate
Для 64-битной Windows
Могут возникнуть проблемы с Windows 64-bit при использовании Photoshop 32-bit (обычного Photoshop).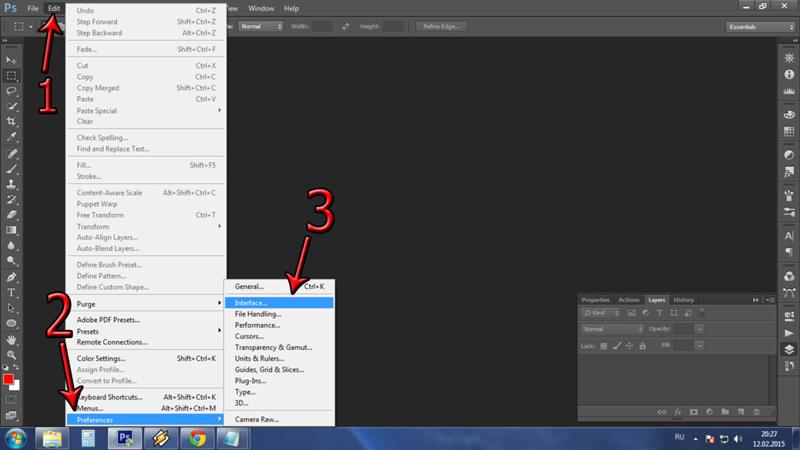 Допустим, после выбора дополнительной папки плагинов в настройках редактора вы получили сообщение об ошибке, что Photoshop не может распознать данный тип файла.
Допустим, после выбора дополнительной папки плагинов в настройках редактора вы получили сообщение об ошибке, что Photoshop не может распознать данный тип файла.
Скорее всего, это происходит потому, что в папке, выбранной в настройках 32-битного Photoshop (например, в папке C:\Program Files (x86)\AKVIS\Coloriage), содержится 64-битный файл. Возможно, этот файл установился вместе с обычной версией плагина. Обычный 32-битный Photoshop пытается загрузить 64-битный файл и терпит неудачу.
Ничего страшного, но такие сообщения об ошибках могут ужасно раздражать. Решение простое: удалите 64-битный файл из этой папки или перенесите его куда-нибудь.
Более подробную информацию о том, как устанавливать плагины в Photoshop на
Вконтакте
Как использовать плагины в Photoshop | Small Business
Расширяемая архитектура Adobe Photoshop означает, что программа действует как хост для надстроек и фильтров, подключаемых модулей сторонних производителей, которые вы устанавливаете поверх самого программного обеспечения. Некоторые из этих плагинов добавляют возможности, которые сам Photoshop не предоставляет, в то время как другие расширяют функции типов фильтров, которые включает Photoshop. Если ваш бизнес зависит от доступа к широкому спектру эффектов или от скорости выделенных плагинов, которые управляют производственным процессом, добавляйте эти ресурсы и управляйте ими, чтобы получить максимальную выгоду от установки Photoshop.
Некоторые из этих плагинов добавляют возможности, которые сам Photoshop не предоставляет, в то время как другие расширяют функции типов фильтров, которые включает Photoshop. Если ваш бизнес зависит от доступа к широкому спектру эффектов или от скорости выделенных плагинов, которые управляют производственным процессом, добавляйте эти ресурсы и управляйте ими, чтобы получить максимальную выгоду от установки Photoshop.
Закройте Adobe Photoshop перед установкой новых подключаемых модулей. Программное обеспечение опрашивает установленные ресурсы при запуске, поэтому любой продукт, который вы добавляете во время его работы, не может работать, пока вы не перезапустите хост-программу.
Установите плагин, следуя инструкциям производителя. Некоторые сторонние надстройки Photoshop требуют, чтобы вы вводили их серийные или регистрационные номера в процессе установки, тогда как другие просят вас авторизовать их программное обеспечение при первой попытке его использования.Плагины для пожертвований — бесплатное программное обеспечение, которое запрашивает небольшую оплату, если вы используете продукт, — могут отображать «скучный экран» до тех пор, пока вы не зарегистрируетесь и не заплатите. Некоторые плагины просто требуют, чтобы вы перетаскивали их файлы в установку Photoshop.
Некоторые плагины просто требуют, чтобы вы перетаскивали их файлы в установку Photoshop.
Перезапустите Photoshop и примените плагин к рабочему файлу. Обратитесь к документации производителя, чтобы убедиться, что программе требуется активный выбор, работает ли она только в определенном цветовом режиме или ее нельзя применить к фоновому слою.
Примените плагин к смарт-объекту, чтобы он стал неразрушающим смарт-фильтром. Вы можете превратить весь файл, группу слоев или отдельный слой в смарт-объект. Откройте меню «Файл» и выберите «Открыть как смарт-объект», чтобы обрабатывать весь документ как один смарт-объект. Выберите один или несколько слоев на панели «Слои», откройте меню «Слой», найдите его подменю «Смарт-объект» и выберите «Преобразовать в смарт-объект», чтобы создать смарт-объект из части содержимого слоя в файле. Когда вы добавляете файлы PDF или содержимое из Adobe Illustrator, ваше содержимое автоматически становится смарт-объектом.Чтобы отредактировать результаты смарт-фильтра, дважды щелкните его запись на панели «Слои» и измените его настройки.
Получите доступ к совместимым сторонним подключаемым модулям, установленным в другом приложении или более старой версии Photoshop. Откройте меню «Правка» в Windows или меню «Photoshop» на Mac, найдите его подменю «Настройки» и выберите «Плагины». Установите флажок «Дополнительная папка надстроек» и перейдите к расположению вашего программного обеспечения. Выберите папку, содержащую ваши плагины, и нажмите кнопку «ОК» — кнопку «Выбрать» на Mac — чтобы выбрать ее.Однако избегайте выбора основной папки «Plug-ins» в предыдущей версии Photoshop, потому что это заставит вашу текущую версию загружать более старые копии встроенных плагинов, что может вызвать проблемы в самом Photoshop.
Отключите подключаемый модуль, чтобы он не загружался при запуске Photoshop. Если у вас возникли проблемы с производительностью или результатами работы определенного плагина, вы можете отключить его, пока его производитель не предоставит жизнеспособную версию. Введите тильду — символ «~», который появляется слева от цифры 1 на большинстве компьютерных клавиатур — перед именем файла плагина, и Photoshop проигнорирует его при сканировании папки плагинов при запуске.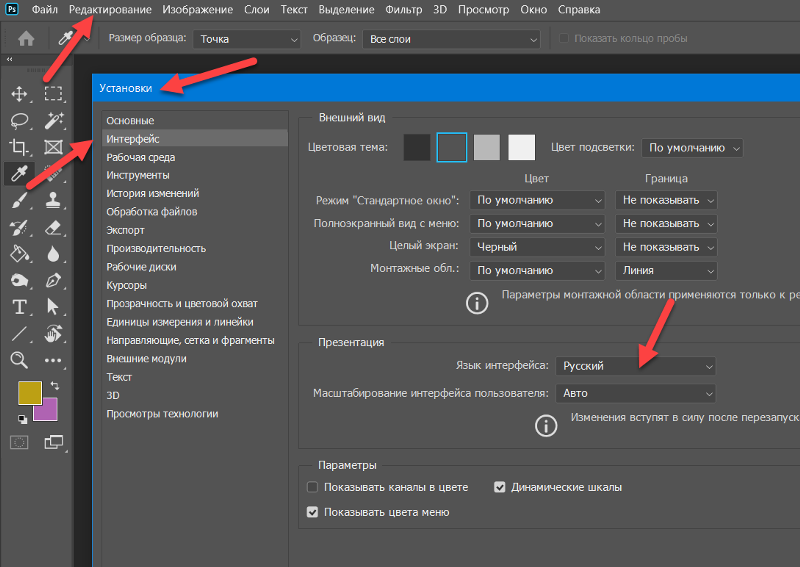 .
.
.
Решено: как установить плагин в Photoshop CS6 Exten … — Сообщество поддержки Adobe
Привет, ребята,
Я новичок в Photoshop, и мне было интересно, можете ли вы мне с этим помочь. Я пытаюсь установить плагин, чтобы создавать карты нормалей из текстур. Однако я помещаю файлы в папки, о которых мне говорят в многочисленных обучающих программах, которые я пробовал, и плагины не отображаются в моем меню фильтров. Для этого я использую 32-битную версию Photoshop, потому что в руководстве сказано, что это лучшая версия для использования.
— «NVIDIA Texture Tools for Adobe Photoshop» — это название плагина, который включает мою версию Photoshop
— У меня есть 32-битная и 64-битная версии Photoshop CS6 Extended (Подскажите, пожалуйста, какую из них лучше использовать)
— Я пробовал плагины настроек «Показать все группы и названия галереи фильтров»
— Я также проверил «Папку дополнительных плагинов» и направил в папку плагинов (C: \ program files (x86) \ Adobe \ Adobe Photoshop CS6 \ Plugins \ Plugins \)
— Папки плагинов (папка «Форматы файлов» и папка «Фильтры») Я также скопировал в указанную выше папку каталога
Я также перезапустил свой компьютер, а также сам фотошоп и его все еще не работает, поэтому любая помощь будет принята с благодарностью, я пытался в течение 2 часов.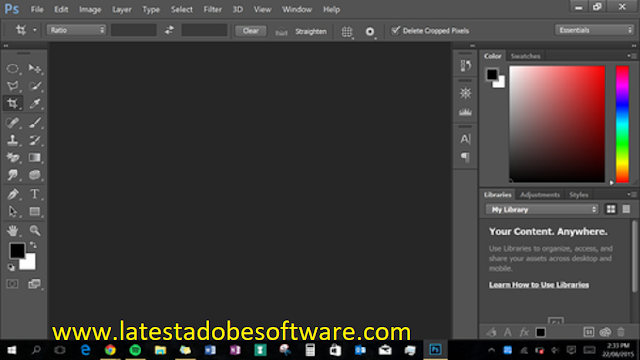
С уважением и заранее благодарю,
O2brownm
.
Как установить плагин Webbsy в Photoshop CS6
Переполнение стека
- Около
- Товары
- Для команд
- Переполнение стека Общественные вопросы и ответы
- Переполнение стека для команд Где разработчики и технологи делятся частными знаниями с коллегами
- Вакансии Программирование и связанные с ним технические возможности карьерного роста
- Талант Нанимайте технических специалистов и создавайте свой бренд работодателя
.
Смотрите также
- Как в фотошопе вращать отдельный слой
- Как в фотошопе отрегулировать баланс белого
- Как в фотошопе сделать надпись внутри круга
- Как правильно настроить цветовое пространство фотошопа
- Как измерить в фотошопе длину
- Как перевернуть холст в фотошопе
- Как в фотошопе удалить закрепленный слой
- Как объединить файлы в фотошопе
- Как сделать в фотошопе плавный переход от одной фотографии к другой
- Как в фотошопе изменить размер выделенного изображения
- Как залить объект цветом в фотошопе
Как установить плагин в фотошоп для получения новых возможностей?
Главная » Работа с компьютерными программами » Adobe Photoshop
Автор Дмитрий Костин Просмотров 831 Опубликовано Обновлено
Доброго всем времени суток, дорогие друзья и уважаемые читатели моего блога. Ни для кого не секрет, что фотошоп — это просто офигительная программа. А знаете чем фотошоп еще хорош, кроме того, что он весь такой замечательный? Да хотя бы потому что его функционал не ограничен рамками установленной программы. Вы в любой момент можете установить кисти и другие специальные дополнения, благодаря которым вы сможете этот функционал расширить.
Такие дополнения называются плагинами и это действительно очень полезная штука. На сегодняшний момент существует уже целая куча таких дополнений и многие уже не представляют себе этот графический редактор без них. Кстати в своей прошлой статье я как раз показывал как ставить плагин формата, чтобы мы могли сохранять изображения в формат ICO.
В общем к чему я клоню? Сегодня я вам расскажу, как установить плагин в фотошоп, а то работать с ними нам все равно придется, а у многих это вызывает недоумение.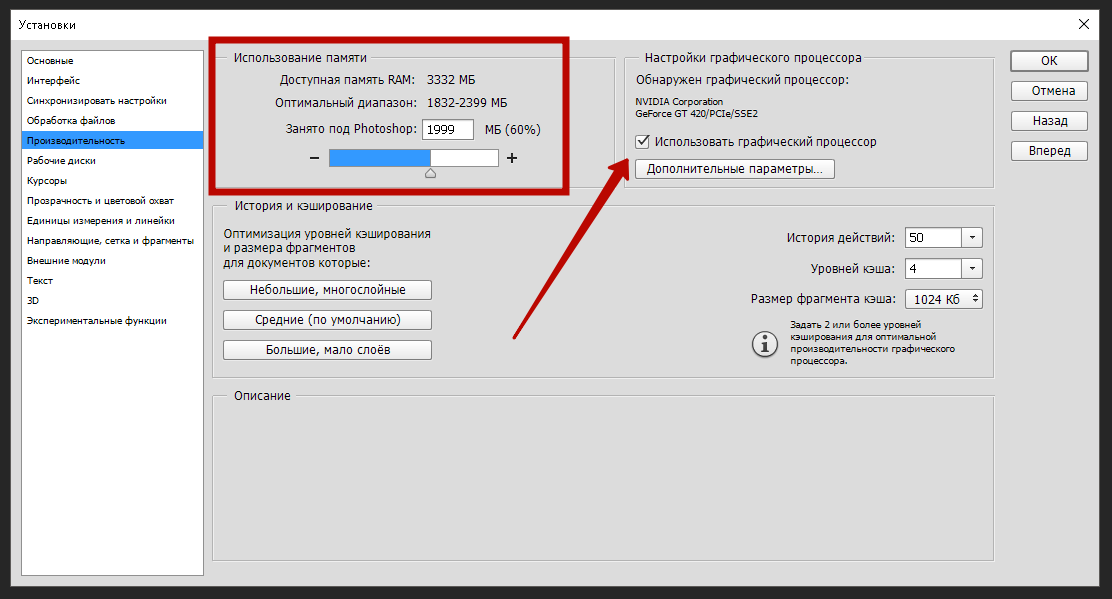
Важно! При установке плагинов фотошоп не должен быть открыт .
Копирование файла в директорию
Часто скачиваемые дополнения распространяются как отдельные небольшие файлы в формате BF8. Это и есть нужный нам формат плагинов. Чтобы его поставить вам нужно скопировать этот файл, после чего идти в директорию, где у вас установлен фотошоп, например C:\Program Files\Adobe\Adobe Photoshop 2015\Plug ins\Required\Filters (ну это в случае с фильтром) или Required\File formats (Если дело касается форматов, как в прошлой статье). Также вы можете видеть и другие каталоги в этой директории.
В общем к какому типу этот относится, туда и запихивайте. В принципе на большинстве сайтов, откуда вы будете загружать эти фишки, есть описания. Так что я думаю не пропадете.
Инсталляция плагина
Во многих случаях, когда мы загружаем какой-нибудь плагин из интернета, то он предстает перед нами в виде обыкновенного установочного файла.
Только все таки смотрите путь, куда все это устанавливается. Важно, чтобы сам Plug-in устанавливался туда же, куда мы копировали файл в предыдущем примере. Просто в некоторых установщиках автоматически находится путь, а в некоторых надо прописывать самому. Надеюсь вам всё понятно? В случае чего обращайтесь.
Ну а теперь собственно и переходим к пожинанию плодов. Зайдите в фотошоп, откройте какую-либо фотографию и переходите в меню «Фильтр». Вы видите? Внизу появилась новая позиция. Давайте наведем на нее. Опа. Это и есть тот самый плагин Скетч-мастер, который я установил в этом примере.
Давайте выберем его и посмотрим, работает ли он вообще. И как видим всё отлично работает, двигая ползунки мы изменяем это фото. В общем кайфец. Так что по образу и подобию вы сможете устанавливать и другие плагины.
Единственное, что в данном примере я поставил демо-версию этого плагина, поэтому по всей фотографии будут видны небольшие прямоугольники с надписью «DEMO». Но это не беда. В интернете можно найти множество хороших и бесплатных фильтров и эффектов.
Но это не беда. В интернете можно найти множество хороших и бесплатных фильтров и эффектов.
Ну а на этом моя небольшая статейка закончена. Надеюсь, что теперь вам понятно как и куда складывать плагины. Ну а если вы хотите знать фотошоп на зубок, то обязательно посмотрите [urlspan]этот видеокурс[/urlspan]. Уроки здесь просто отличные и всё рассказано понятным и человеческим языком. В общем очень рекомендую к изучению.
А на этой веселой ноте я с вами прощаюсь. Не забываем подписываться на обновления моего блога, чтобы всегда бы ть в курсе всего интересного. И конечно я буду рад видеть вас и в других моих статьях. Удачи вам и пока-пока!
С уважением, Дмитрий Костин.
window.yaContextCb.push(()=>{ Ya.Context.AdvManager.render({ renderTo: ‘yandex_rtb_R-A-188774-147’, blockId: ‘R-A-188774-147’ })})»+»ipt>»; cachedBlocksArray[108307] = «window.yaContextCb.push(()=>{ Ya.Context.AdvManager.render({ renderTo: ‘yandex_rtb_R-A-188774-146’, blockId: ‘R-A-188774-146’ })})»+»ipt>»; cachedBlocksArray[185024] = «window.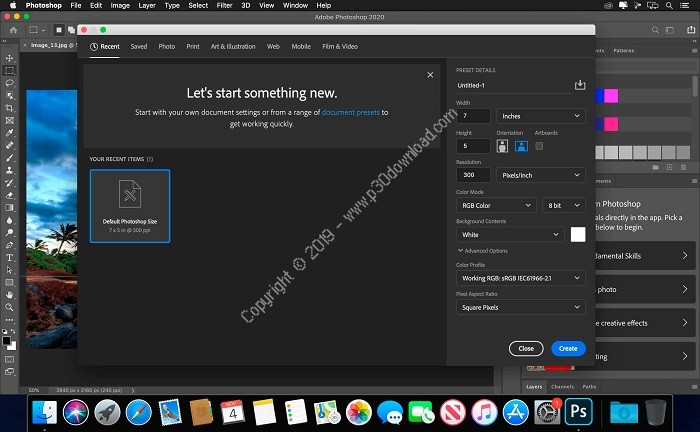 yaContextCb.push(()=>{ Ya.Context.AdvManager.render({ renderTo: ‘yandex_rtb_R-A-188774-169’, blockId: ‘R-A-188774-169’ })})»+»ipt>»;
cachedBlocksArray[119236] = «window.yaContextCb.push(()=>{ Ya.Context.AdvManager.render({ renderTo: ‘yandex_rtb_R-A-188774-168’, blockId: ‘R-A-188774-168’ })})»+»ipt>»;
cachedBlocksArray[132495] = «window.yaContextCb.push(()=>{ Ya.Context.AdvManager.render({ renderTo: ‘yandex_rtb_R-A-188774-164’, blockId: ‘R-A-188774-164’ })})»+»ipt>»;
cachedBlocksArray[119235] = «window.yaContextCb.push(()=>{ Ya.Context.AdvManager.render({ renderTo: ‘yandex_rtb_R-A-188774-159’, blockId: ‘R-A-188774-159’ })})»+»ipt>»;
cachedBlocksArray[108305] = «window.yaContextCb.push(()=>{ Ya.Context.AdvManager.render({ renderTo: ‘yandex_rtb_R-A-188774-163’, blockId: ‘R-A-188774-163’ })})»+»ipt>»;
cachedBlocksArray[108302] = «window.yaContextCb.push(()=>{ Ya.Context.AdvManager.render({ renderTo: ‘yandex_rtb_R-A-188774-161’, blockId: ‘R-A-188774-161’ })})»+»ipt>»;
cachedBlocksArray[108304] = «window.
yaContextCb.push(()=>{ Ya.Context.AdvManager.render({ renderTo: ‘yandex_rtb_R-A-188774-169’, blockId: ‘R-A-188774-169’ })})»+»ipt>»;
cachedBlocksArray[119236] = «window.yaContextCb.push(()=>{ Ya.Context.AdvManager.render({ renderTo: ‘yandex_rtb_R-A-188774-168’, blockId: ‘R-A-188774-168’ })})»+»ipt>»;
cachedBlocksArray[132495] = «window.yaContextCb.push(()=>{ Ya.Context.AdvManager.render({ renderTo: ‘yandex_rtb_R-A-188774-164’, blockId: ‘R-A-188774-164’ })})»+»ipt>»;
cachedBlocksArray[119235] = «window.yaContextCb.push(()=>{ Ya.Context.AdvManager.render({ renderTo: ‘yandex_rtb_R-A-188774-159’, blockId: ‘R-A-188774-159’ })})»+»ipt>»;
cachedBlocksArray[108305] = «window.yaContextCb.push(()=>{ Ya.Context.AdvManager.render({ renderTo: ‘yandex_rtb_R-A-188774-163’, blockId: ‘R-A-188774-163’ })})»+»ipt>»;
cachedBlocksArray[108302] = «window.yaContextCb.push(()=>{ Ya.Context.AdvManager.render({ renderTo: ‘yandex_rtb_R-A-188774-161’, blockId: ‘R-A-188774-161’ })})»+»ipt>»;
cachedBlocksArray[108304] = «window.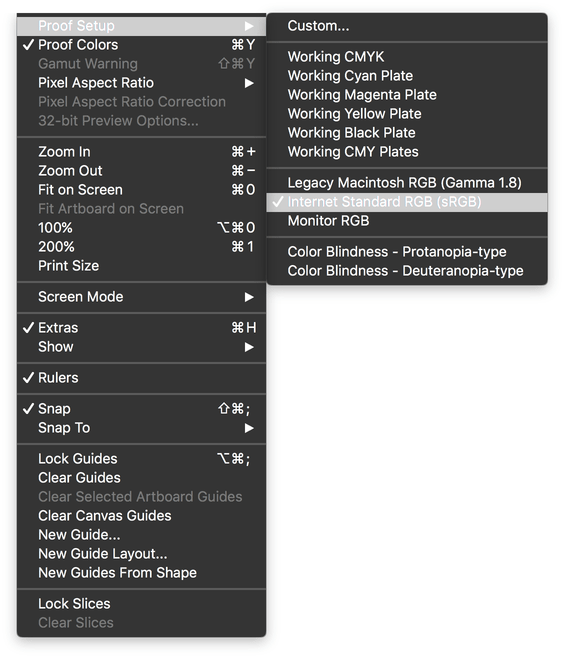
Плагины для adobe photoshop cc.
 Лучшие плагины для «Фотошопа»: обзор, описание, отзывы
Лучшие плагины для «Фотошопа»: обзор, описание, отзывыОтдельной сферой в дизайне помимо самих программ или софта, как это принято называть нынче, являются плагины. В нашей ситуации мы будем рассматривать плагины для фотошопа. Так что же это такое в целом?
Это — отдельные, или даже независимые программные модули, работающие с той или иной программой, и выполняющие специальные функции, не предусмотренные самим софтом. А вот фотошоп мы рассматриваем именно по причине того, что это — самый популярный дизайнерский софт, инструмент в целом. Да и плагинов на этот софт просто тьма. От платных к бесплатным, от простых функций до сложных. Масса разновидностей. Ну а если вы не планируете платить деньги за плагины, то у вас всегда под рукой интернет, где вы и сможете скачать плагины для photoshop.
На самом же деле, плагины для adobe photoshop — достаточно популярный сегмент рынка в сфере плагинов в целом. И обусловлено это вышеупомянутой популярностью самого фотошопа, как дизайнерской программы.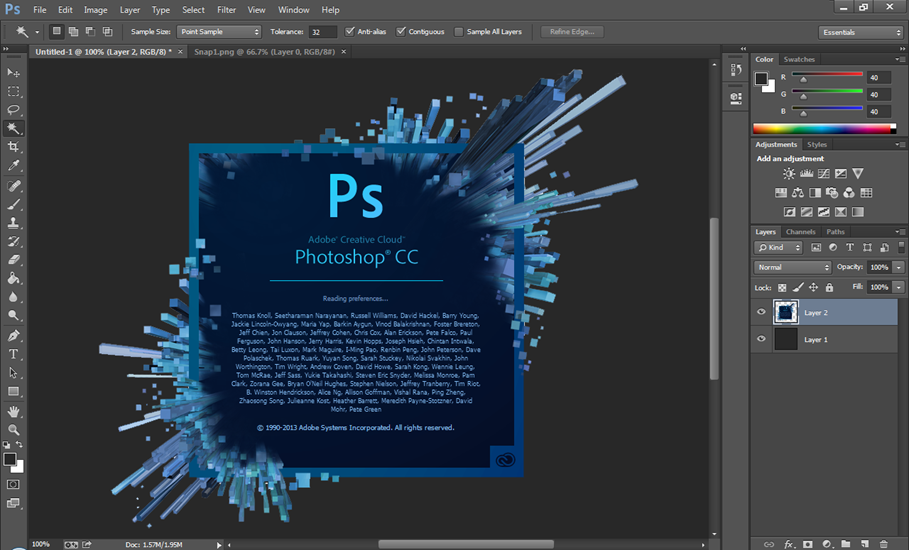
Хотя опять же, в целом, плагины — неотъемлемая часть работы современного дизайнера с тем или иным софтом. Не смотря на достаточно хороший функционал программ, потребности всё же превышают возможности самого софта. Таким образом, вам в любом случае по мере углубления в функционал софта и дизайнерские сложности, придется скачать плагины для photoshop. Только вот скачать и купить — на самом деле две разные вещи. Качать ли в интернете или приобретать на специализированных сайтах — решать вам.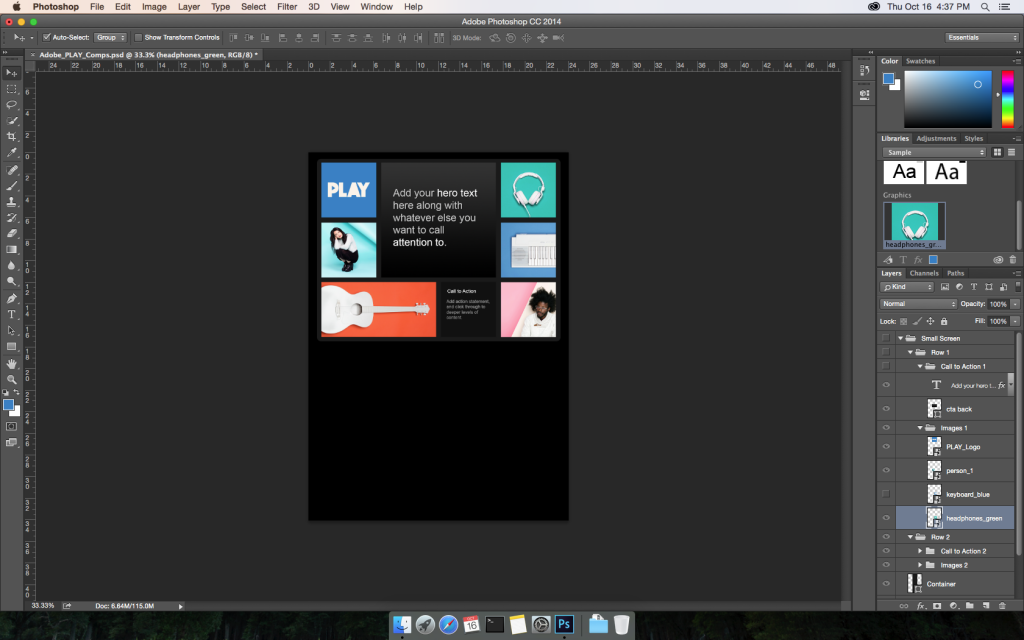
В свою очередь, photoshop фильтры — это такие же представители плагинов. Бывают очень разными. Функции такого вот фильтра — создавать то либо иное изменение самой композиции, скажем так, рабочего пространства дизайнера в фотошопе. Фильтры можем смело отнести к такому элементу софта, как плагины для photoshop. Хотя опять же, в этом месте можно смело поспорить о разнице между фильтрами и плагинами, но исходя из той точки зрения, что плагин — программный модуль, понимаем, что все это в целом находится рядом. И определяется термином плагины. Как мы уже и упоминали ранее, платные или бесплатные — решать вам. Главное, чтобы решалась поставленная перед модулем функциональная задача.
Подводя итоги, можно выделить тот момент, что на данный момент довольно просто найти плагины для photoshop в интернете. Пусть это и занимает определенный промежуток времени, но ваши ожидания, скорее всего, оправдаются. Отдельное слово можно сказать и о фильтрах для славно известной программы под названием фотошоп. Photoshop фильтры также доступны к скачиванию в интернете. Всё, что вам надо — это компьютер с интернетом и свободное время, которое необходимо отвести на поиск. Всё вышеперечисленное — особенности программных модулей, именуемых термином плагины для adobe photoshop. В процессе рассмотрения данной ситуации, мы поняли, что такие вот плагины — неотъемлемая часть работы любого дизайнера.
Пусть это и занимает определенный промежуток времени, но ваши ожидания, скорее всего, оправдаются. Отдельное слово можно сказать и о фильтрах для славно известной программы под названием фотошоп. Photoshop фильтры также доступны к скачиванию в интернете. Всё, что вам надо — это компьютер с интернетом и свободное время, которое необходимо отвести на поиск. Всё вышеперечисленное — особенности программных модулей, именуемых термином плагины для adobe photoshop. В процессе рассмотрения данной ситуации, мы поняли, что такие вот плагины — неотъемлемая часть работы любого дизайнера.
Графический редактор Photoshop является одним из самых востребованных инструментов, которыми пользуются дизайнеры и фотографы. Функционал программы постоянно расширяется, каждая версия предлагает новые способы работы с растровой графикой, тем не менее, многие дизайнеры полагают, что кое-что в программе можно улучшить. Это стремление к повышению производительности привело к появлению многочисленных плагинов для Photoshop, каждый из которых упрощает работу с программой.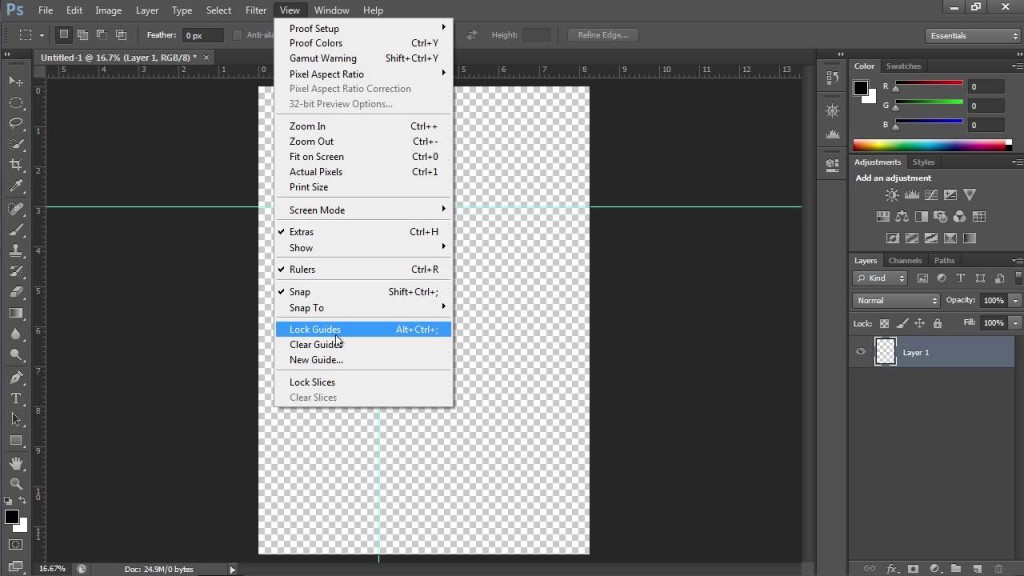 FreelanceToday предлагает вашему вниманию 20 лучших бесплатных плагинов для Photoshop.
FreelanceToday предлагает вашему вниманию 20 лучших бесплатных плагинов для Photoshop.
Данный плагин позволит дизайнерам работать над созданием макета, используя те же веб-шрифты, которые будут отображаться на работающем сайте. Работа с плагином открывает доступ к более чем 1100 шрифтам от Google. Web Font Plugin работает с версиями Photoshop от CS5 до СС (версия 2014).
Velosity V2 был одним из самых популярных плагинов в 2015 году. С выходом второй версии плагин стал более полезным – с его помощью дизайнеры смогут посвятить больше времени совершенствованию важных элементов макета и избавится от монотонной работы. Использование шаблонов и отдельных модулей позволит создавать прототипы сайтов буквально за считанные минуты.
Бесплатный плагин Layrs Control 2 предоставляет 6 способов работы со слоями и файлами. Использование плагина позволит существенно упростить работу над большими макетами со множеством слоем. Дизайнер может в один клик удалить неиспользуемые эффекты на всех выбранных слоях, удалить все пустые слои, найти файлы и папки с одинаковыми именами. Очень удобным может оказаться инструмент для переименования отдельных слоев и папок. Плагин совместим с Photoshop CC и CC2014.
Очень удобным может оказаться инструмент для переименования отдельных слоев и папок. Плагин совместим с Photoshop CC и CC2014.
Cut & Slice Me – это бесплатный плагин, с помощью которого можно упростить подготовку элементов дизайна для различных типов устройств. Далеко не все дизайнеры называют слои правильно, что часто приводит к путанице. Плагин упрощает процесс переименования, также при экспорте изображения можно указать размеры элемента с точностью до пикселя. Отдельно стоит отметить функцию работы с кнопками – дизайнер может автоматически нарезать кнопку во всех ее состояниях.
С помощью плагина Flaticon можно быстро найти нужную иконку, не выходя из программы. Выбранную иконку можно сразу использовать в дизайне. Бесплатная версия плагина показывает только 10 иконок на один поисковый запрос. Очень удобный плагин для работы со стандартными иконками. Если же нужно что-то оригинальное, то придется приобрести платную версию, которая стоит $9.99.
Очень полезный плагин, который позволяет конвертировать различные стили (тени, градиенты) в код CSS.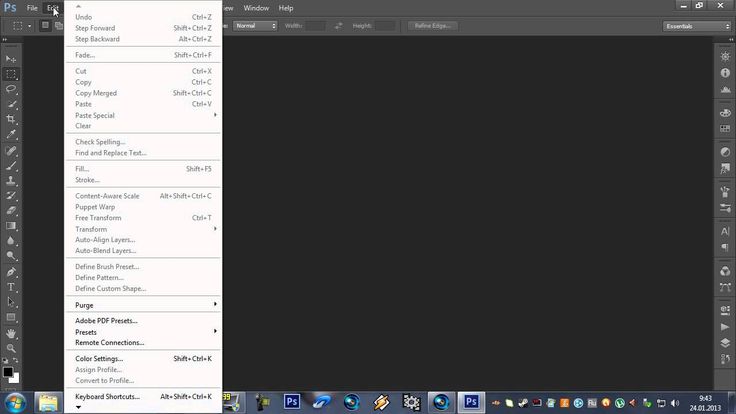 Дизайнеру достаточно создать шейп, применить стили и затем отправить готовый результат на сервер через специальное расширение. Через несколько секунд CSS3PS пришлет код, который можно использовать в верстке. Плагин позволит разработчикам избавиться от монотонной работы и сосредоточиться на более важных вещах.
Дизайнеру достаточно создать шейп, применить стили и затем отправить готовый результат на сервер через специальное расширение. Через несколько секунд CSS3PS пришлет код, который можно использовать в верстке. Плагин позволит разработчикам избавиться от монотонной работы и сосредоточиться на более важных вещах.
Плагин Ink позволяет предоставить дополнительную информацию о макете. Это бывает очень полезно, когда над сайтом работаю несколько разработчиков. Правильно задокументированные слои облегчают взаимопонимание, так как в макете уже содержатся все необходимые спецификации. В результате готовый сайт будет выглядеть в точности так, как нужно дизайнеру.
Очень интересный плагин, созданный веб-разработчиком Роем Барбером. С его помощью можно в один клик избавится от всех текстур, теней, градиентов и превратить дизайн с псевдообъемными элементами в плоскую конструкцию. Создатель плагина очень своеобразно представил свой проект (осторожно, на сайте ненормативная лексика). Однако плагин полезный, особенно, если объемных элементов много и работа над их исправлением может затянуться.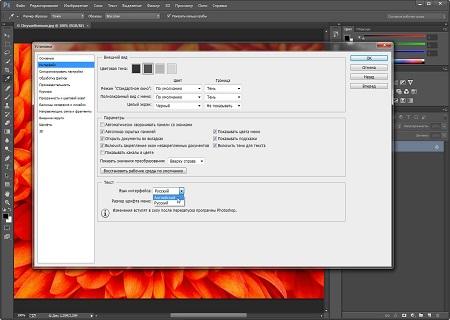 Skeuomorphism сделает всю скучную работу! Если же полученный результат окажется неудовлетворительным, то всегда можно восстановить прежний вид сайта.
Skeuomorphism сделает всю скучную работу! Если же полученный результат окажется неудовлетворительным, то всегда можно восстановить прежний вид сайта.
С помощью плагина Pictura можно быстро найти нужное изображение на Flickr и сразу же использовать его в дизайне. Больше не нужно отвлекаться и загружать изображения вручную – весь поиск осуществляется непосредственно в Photoshop. Плагин использует API Flickr, однако с самим сервисом официально не связан. Если нужно подобрать бесплатную картинку, то можно задействовать встроенный фильтр для просмотра картинок, которые можно использовать как в личных, так и коммерческих целях.
Бесплатный плагин Social Kit позволяет создавать настраиваемые шаблоны для Facebook, Google, Twitter и других социальных сетей. Созданный шаблон будет автоматически обновляться при любых изменениях дизайна социального медиа. Ничего вручную делать не надо, все очень просто – сделал и забыл.
С помощью плагина Bounce можно подключиться к сообществу Dribbble и просматривать контент сайта не выходя их Photoshop.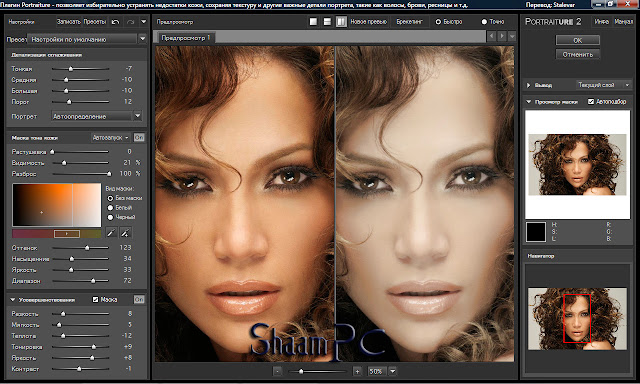
Composer – это очень удобный инструмент для работы со слоями. В распоряжении дизайнера имеются четыре команды с помощью которых можно контролировать любые изменения в макете. С помощью плагина можно осуществлять синхронизацию стилей всех выбранных слоев, что особенно важно в больших проектах, где требуется стилевое единство всех страниц макета. Одновременная синхронизация и полный контроль над всеми внесенными изменения помогут существенно сократить время работы над макетом.
Порой в дизайне сайта требуется использовать фотографии пользователей. Чтобы не тратить время на поиск подходящей свободной картинки, которую можно без опасений использовать в дизайне, можно воспользоваться плагином Random User Generator. Пользоваться плагином очень просто: нужно лишь выбрать нужное изображение (мужское или женское фото) и перетащить картинку в документ Photoshop. Все рандомно сгенерированные изображения пользователей распространяются под лицензией Creative Commons BY-NC-SA 2.0, следовательно, их можно использовать в коммерческих проектах.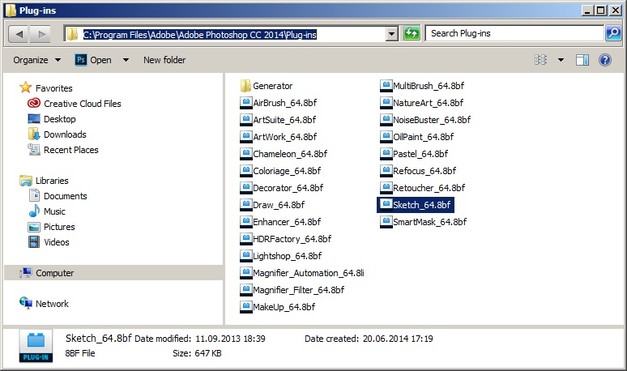 В базе плагина насчитывается свыше 1000 фотографий.
В базе плагина насчитывается свыше 1000 фотографий.
Постоянно выбирать слои в макете и открывать палитру цветов для получения шестнадцатеричного значения цвета – что может быть хуже? Однако с помощью плагина Hexy эту утомительную работу можно существенно упростить. Нужно лишь взять пипеткой нужный цвет и скопировать его значение в буфер обмена.
Бесплатный плагин Swatchy позволяет собрать выбранные цвета в одной папке и затем использовать нужный оттенок, просто кликнув по нему мышкой. Очень удобный и полезный плагин, с помощью которого можно собрать большую коллекцию наиболее удачных цветовых палитр.
Как ясно из названия, Free Lorem Ipsum Generator – это генератор «рыбы». Сгенерированный текст нужно скопировать в буфер обмена и затем использовать в макете. Удобно всегда иметь под рукой простой инструмент для генерации текста! Плагин работает не только с Photoshop, но и с Illustrator, InDesign и Dreamwever. Достаточно однажды установить плагин с помощью диспетчера Adobe Extension, в дальнейшем его можно будет использовать в различных приложениях Adobe.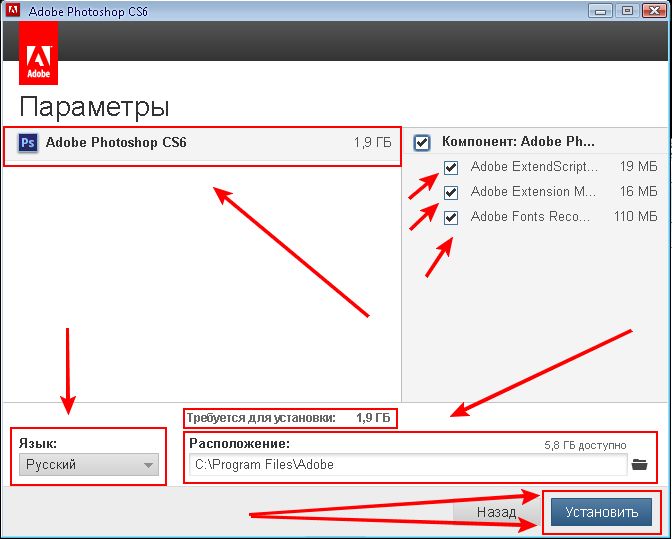
При проектировании сайтов или веб-приложений дизайнерам приходится создавать макеты десятков экранов и их альтернативных вариантов. Чтобы избежать путаницы, можно воспользоваться плагином Render.ly. В плагине имеется инструмент для создания комментариев, которые могут быть видны сторонним разработчикам.
Бесплатный плагин для создания длинных теней – одного из самых популярных в плоском дизайне эффектов. Эффект можно применять как к шрифтам, так и к различным элементам, например, иконкам. Нужно лишь выбрать, к чему будет применен эффект, указать тип тени и отрегулировать ее длину с помощью ползунков.
Breeezy – это бесплатный плагин для быстрого экспорта слоев. С его помощью можно значительно увеличить функциональность Photoshop и ускорить работу над графикой для приложений и сайтов. Breeezy сохраняет прозрачность слоев при экспорте и сохраняет все выбранные файлы в одной папке.
С помощью плагина Gradient Blur можно создавать размытые градиенты. Этот эффект позволяет привлечь внимание зрителя к наиболее важной части изображения.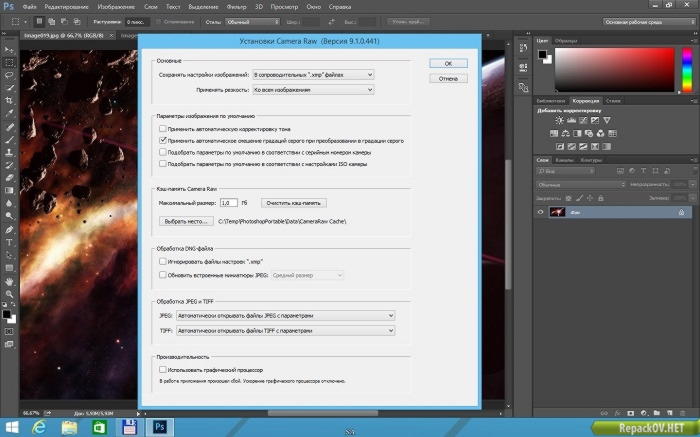 Регулировка градиента осуществляется с помощью ползунков, также можно выбрать тип градиента – вертикальный или горизонтальный.
Регулировка градиента осуществляется с помощью ползунков, также можно выбрать тип градиента – вертикальный или горизонтальный.
Плагины – это встроенные в Adobe Photoshop программы, которые определенным образом обрабатывают и изменяют изображения. Вы можете бесплатно скачать и установить на свой компьютер наборы плагинов для фотошоп, тем самым существенно расширив возможности вашего графического редактора.
Как установить плагины в Adobe Photoshop?
Скачайте архив с нашего сайта, распакуйте его и поместите файл с расширением *.8BF в папку Plug-Ins\Filters. Дальше, при запуске, редактор просматривает каталог Plug-Ins\Filters и регистрирует обнаруженные там плагины, которые после этого становятся доступны в меню Filters.
- Формат: ZIP
- Размер: 0,6 Мб
С помощью бесплатного плагина FlatIcon можно быстро найти иконки, которые необходимы для вашего дизайна. На текущий момент времени в базе содержится 63578 иконок!
- Формат: ZIP
- Размер: 0,6 Мб
С помощью бесплатного плагина FlatIcon можно быстро найти иконки, которые необходимы для вашего дизайна. На текущий момент времени в базе содержится 63578 иконок!
На текущий момент времени в базе содержится 63578 иконок!
- Формат: ZIP
- Размер: 0,5 Мб
Этот небольшой плагин позволяет конвертировать все ваши слои в CSS3. В одном архиве плагин для версий Adobe Photoshop CS3, CS4, CS5, CS6, CC и CC 2014.
- Формат: ZIP
- Размер: 2,1 Мб
Полностью бесплатный плагин SuperPNG поддерживает формат PNG, а также дополнительные опции: Alpha channel control, Variable Compression, Smart Quantization, ICC profile embedding, Meta Data saving.
- Формат: ZIP
- Размер: 38,6 Мб
CristalEye объединяет 30 фильтров для графического редактора Adobe Photoshop, с помощью которых вы сможете легко решить множество задач: создание логотипов, имитация разнообразных природных явлений и многое другое.
- Формат: ZIP
- Размер: 3,9 Мб
Этот плагин поможет вам работать с портретами.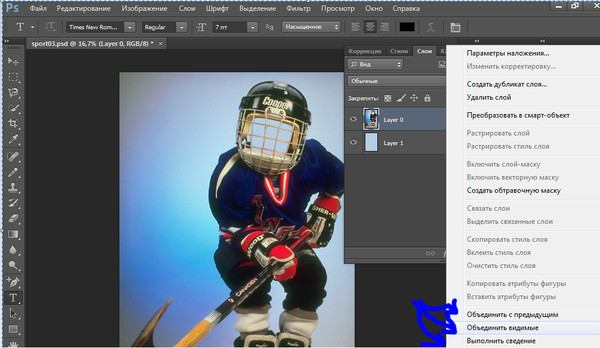 Высокое качество обработки изображения сочетается с сохранением текстуры кожи, волос и других важных деталей внешности.
Высокое качество обработки изображения сочетается с сохранением текстуры кожи, волос и других важных деталей внешности.
- Формат: ZIP
- Размер: 6,2 Мб
Этот плагин предназначен для сглаживания изображений в фотошопе, что дает вам широкие возможности для обработки фотографий и добавления разнообразных эффектов к вашим работам в этом графическом редакторе.
- Формат: ZIP
- Размер: 1,1 Мб
Layrs Control 2 — бесплатный плагин, который содержит в себе несколько скриптов для упрощения вашей работы в графическом редакторе Adobe Photoshop. Плагин выполняет пять основных функций: редактор переименования слоёв, удаление неиспользуемых стилей слоя, растеризация стилей слоя, удаление всех пустых слоев и растеризация всех смарт-объектов в панели слоёв.
- Формат: ZIP
- Размер: 13,1 Мб
Плагин TechArt имитирует превращение графического изображения, созданного средствами Adobe Photoshop, в рисунок, выполненный от руки в разных стилях, при помощи разных художественных средств. Вы получите картины, написанные на холсте или на бумаге, углем или акварелью, масляными красками или цветными карандашами. Несколько готовых форм помогут вам создать картину одним кликом мыши.
Вы получите картины, написанные на холсте или на бумаге, углем или акварелью, масляными красками или цветными карандашами. Несколько готовых форм помогут вам создать картину одним кликом мыши.
- Photoshop – это пакет профессиональных программ для обработки растровой и векторной графики. Он давно и заслуженно считается безусловным лидером среди графических редакторов. Этот редактор применяют для создания композиций, обработки фотографий и отсканированных изображений, цветовой коррекции, подготовки к печати полиграфической продукции, создания и редактирования 2D и 3D файлов, обработки видеофайлов и анимации и для решения великого множества других задач.
- Adobe Photoshop CS5 Portable имеет все необходимые инструменты создания и обработки точечных и растровых изображений, для применения разнообразных эффектов к слоям и каналам. Эта версия дает новые, практически неограниченные возможности, для работы с изображеними. В CS5 включена поддержка множества графических форматов.

Плагины для фотошопа творят чудеса. Они могут всё и даже больше в мире дизайна. Без них не обходится ни один дизайнер. А для остальных пользователей графических программ они вовсе незаменимы. Они значительно упрощают работу с любыми изображениями, не зависимо от размера, объёма, цветовой гаммы. С их помощью можно создавать удивительные, превосходные работы всего за несколько минут. Плагины для фотошопа – это очень хороший помощник для людей, которые работают над большими проектами, т.к. они экономят для них целые дни работы.
Как Вы уже поняли, плагины для photoshop необходимы всем, и если у Вас ещё нет ни одного плагин, то Вам срочно нужно подобрать несколько штук. Это позволит создавать очень интересные эффекты, удалять дефекты, улучшать качество фотографий, и, конечно, будут экономить очень много времени, которое Вы потратили бы без них на обработку фотографий. Существует большое количество плагинов для фотошопа, которые выполняют самую разную работу, которая, иногда, не под силу человеку.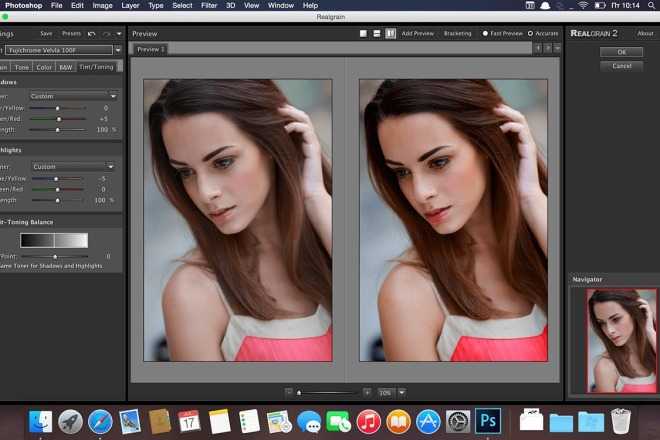
Плагины Photoshop чудесным образом преображают любые фото. Их главная задача – это обработка цифровых фотографий, и её они выполняют с огромным успехом. Плагины могут восстанавливать старые фотографии. Вы можете превратить старые, пожелтевшие фото в абсолютно новые, как будто только что напечатанные. Вы можете воспользоваться этим и отреставрировать старые фотографии близких людей, и они Вам будут очень благодарны за это. Также с помощью плагинов для фотошоп можно разукрасить чёрно-белые фотографии. Это очень здорово. Если в альбоме Вашей семьи есть такие фото, то Вам нужно срочно придать им цвета, дать им вторую жизнь.
Плагины для фотошопа могут с лёгкостью исправлять любые дефекты на фотографиях. Наверняка у Вас есть фотографии, в которых есть некие изъяны, но они всё равно дороги Вам. Дефекты могут быть разные: размытие, отблеск, потемнение и другие. Плагины за несколько секунд восстановят любые изображения, сделают их идеальными.
Скачать плагины для фотошопа Вам необходимо прямо здесь и сейчас.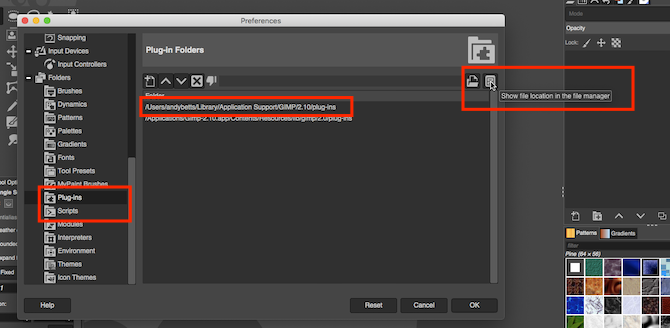 Это займёт у Вас немного времени, но благодаря полученным плагинам Вы с лёгкостью сможете редактировать любые изображения. Так что не ленитесь и выбирайте их прямо сейчас.
Это займёт у Вас немного времени, но благодаря полученным плагинам Вы с лёгкостью сможете редактировать любые изображения. Так что не ленитесь и выбирайте их прямо сейчас.
Скачать плагины для фотошопа бесплатно необходимо именно на нашем сайте. Здесь Вам предоставлен широкий выбор, и Вы без труда найдёте именно то, что необходимо. У нас Вы можете сразу скачать плагины для фотошопа без регистрации.
На нашем проекте совершенно бесплатно и без регистрации можно скачать фотошаблоны PSD по любым тематикам для фотошопа. Это готовые бесплатные красивые рамки формата PSD в слоях для фотографий предназначенные детям и всей семьи. Романтические, прикольные, новогодние рамки поздравления с 8 марта, 23 февраля, заготовки шаблоны для фотомонтажа, шаблоны виньеток, календари, портфолио ученика 1 класса, обложки на DVD диски, меню буклеты, плакаты, расписания уроков, шаблоны визиток и костюмов, коллекции этикеток на бутылки. А также фотокниги, бланки грамот, дипломов, сертификатов, открыток, свадебных приглашений и многое другое.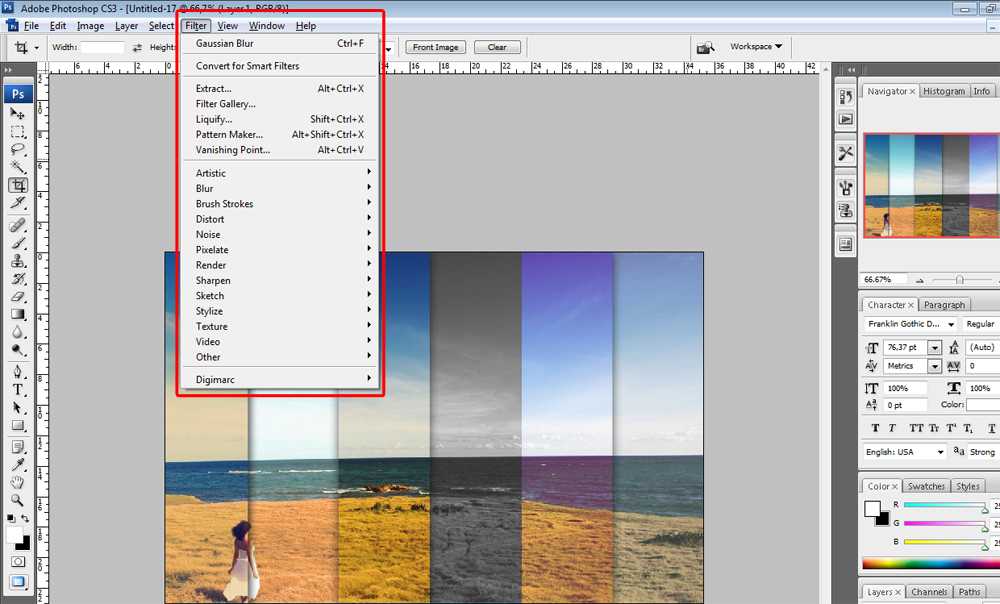 PSD исходники Фотошопа отличного качества и разрешения. Профессиональный фотоклипарт. Разнообразные скрап наборы для творчества. Все для программы Фотошоп кисти, стили, экшены и плагины. Красивый растровый клипарт на прозрачном фоне, а также векторный клипарт. Видео уроки по графическим редакторам работающие с растровыми и векторными изображениями. Лучшие программы софт для дизайнеров, а для создания качественного видео монтажа готовые футажи скачать бесплатно.
PSD исходники Фотошопа отличного качества и разрешения. Профессиональный фотоклипарт. Разнообразные скрап наборы для творчества. Все для программы Фотошоп кисти, стили, экшены и плагины. Красивый растровый клипарт на прозрачном фоне, а также векторный клипарт. Видео уроки по графическим редакторам работающие с растровыми и векторными изображениями. Лучшие программы софт для дизайнеров, а для создания качественного видео монтажа готовые футажи скачать бесплатно.
Встроенные фильтры Photoshop весьма хороши, но многие пользователи предпочитают разнообразить стандартные возможности уникальными фильтрами от сторонних производителей. Многие интересные эффекты являются платными, но существует и огромное количество бесплатных фильтров, способных придать уникальность даже не самому удачному фото. Вот лучшие фильтры для Photoshop, которые вы можете использовать совершенно бесплатно.
Glitch
Glitch
— необычный и стильный фильтр, накладывающий на фотографию узнаваемый эффект цветных помех со старой VHS-кассеты.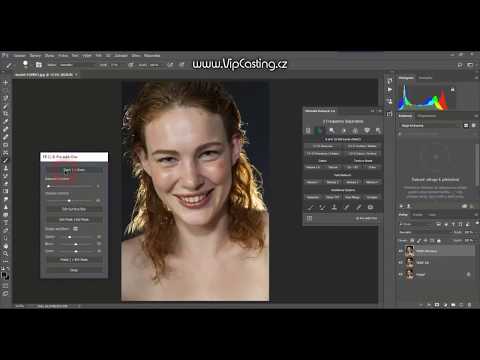 Фильтр, наверняка, заинтересует любителей ретро фотографии и видеопленок 80-х годов. На странице скачивания фильтра вы найдете подробную видеоинструкцию его использования. Также рекомендуем ознакомиться с сайтом, на нем есть еще очень много интересных и бесплатных вещей.
Фильтр, наверняка, заинтересует любителей ретро фотографии и видеопленок 80-х годов. На странице скачивания фильтра вы найдете подробную видеоинструкцию его использования. Также рекомендуем ознакомиться с сайтом, на нем есть еще очень много интересных и бесплатных вещей.
Weekend B/W
Любители черно-белой портретной фотографии знают, что программно обесцвеченное цветное фото сильно отличается от снимков, изначально сделанных на черно-белую пленку. Фильтр Weekend B/W имитирует именно такие высокохудожественные снимки. Эффект работает с последней версией Photoshop CS6 или с Creative Cloud (CC).
Halftone Photo Effect
Фильтр Halftone Photo Effect позволяет стилизовать фотографию так, чтобы она была похожа на продукт растровой печати. В общем, если хотите, чтобы ваше фото было похоже на страницу из комикса, обязательно испытайте этот необычный фильтр. Он работает с версиями Photoshop CS3-CS6 и CC.
Free Vintage Retro Circle Effect
не просто делает фотографию черно-белой, но имитирует стиль старинной гравюры. Фильтр работает с версиями Photoshop CS3-CS6 и CC.
Фильтр работает с версиями Photoshop CS3-CS6 и CC.
Old Film
Cold Nightmare
Cold Nightmare — еще один фильтр с говорящим названием. Даже нейтральные фотографии после обработки этим фильтром начинают выглядеть тревожно и пугающе. Границы становятся более четкими, тени — более мрачными, а цвета — более холодными. Фильтр совместим с Photoshop CS3-CS6 и Photoshop CC.
Silver
Silver — еще один неплохой фильтр для любителей черно-белой фотографии. Если Weekend B/W хорошо подходит для обработки портретов, то Silver любой снимок заставляет выглядеть как кадр из старого черно-белого кино. Он совместим с версиями Photoshop CS4-CS6 и CC, а также с Photoshop Elements 11 и новее.
Lomo
Фильтр
Lomo
можно назвать антиподом вышеупомянутого Cold Nightmare. Он добавляет снимкам мягкости и теплых оттенков. Интересно, что фильтр имитирует фотографи, сделанные на старый советский фотоаппарат «ЛОМО Компакт-Автомат». Фильтр совместим с версиями Photoshop CS4-CS6 и CC.
Фильтр совместим с версиями Photoshop CS4-CS6 и CC.
Vintage Light Leak
Было время, когда частичный засвет пленки считался грубым дефектом. Но сегодня, когда цифровые камеры больше не знают проблемы засветки, люди начинают скучать по частично испорченным снимкам. Vintage Light Leak корректирует цветовую гамму, а также добавляет на фото эффект засвеченной пленки. Фильтр совместим с Photoshop CS4-CS6 и CC.
Desert Dust
Desert Dust добавляет к фотографии эффект пустынного зноя. Подобную цветовую гамму вы могли видеть в голливудских фильмах о Техасе или Мексике. В общем, используйте этот фильтр, если хотите добавить на фото кусочек вестерна.
Blue Evening
Blue Evening преображает гамму фотографии, делая кадр более синим. По словам авторов, фильтр хорошо подходит для фотографий, сделанных на улице. Он совместим с Photoshop CS4-CS6 и CC, также присутствует версия для Photoshop Elements 11.
Summer Haze
Summer Haze
— еще один неплохой фильтр для уличных фотографий. Особенно хорошо в его обработке выглядят портреты, снятые при естественном летнем освещении. Фильтр совместим с версиями Photoshop CS4-CS6 и CC.
Особенно хорошо в его обработке выглядят портреты, снятые при естественном летнем освещении. Фильтр совместим с версиями Photoshop CS4-CS6 и CC.
Google Nik Collection
Google Nik Collection — целый набор великолепных инструментов. Ранее он продавался за немалые деньги, но не так давно права на него выкупила компания Google, а затем разместила всю коллекцию в открытом доступе. В отличие от большинства вышеперечисленных фильтров, которые нужно применять через окно операций, плагины Nik Collection интегрируются прямо в тело Photoshop и существенно расширяют инструментарий программы. Коллекцию обязательно нужно попробовать всем, кто имеет какое-либо отношение к фотографии.
Загружаемые подключаемые модули и содержимое в Photoshop
Поиск
Описания доступного загружаемого содержимого для Photoshop, включая подключаемые модули, образцы файлов и ярлыки.
См. Photoshop — Поддерживаемые версии.
См. Совместимость подключаемого модуля сканера TWAIN.
Совместимость подключаемого модуля сканера TWAIN.
Плагины для Alias, SGIRGB, SoftImage, HSB & HSL, Electric Image и Wavefront RLA не устанавливаются по умолчанию, но их можно загрузить.
См. Дополнительные подключаемые модули.
MATLAB — это язык технических вычислений высокого уровня и интерактивная среда для разработки алгоритмов, визуализации данных, анализа данных и числовых вычислений.
Установите подключаемый модуль MATLAB:
Выйти из Photoshop.
Загрузите пакет плагинов MATLAB:
macOS:
- Плагин MATLAB для macOS
Windows:
- Photoshop 2020: Плагин MATLAB для Windows
- Старые версии:
- 2019: Плагин MATLAB для Windows
Примечание. Этот пакет содержит библиотеку MATLAB и примеры сценариев для английского и японского языков.

После того, как вы загрузите файл пакета подключаемого модуля MATLAB выше, дважды щелкните его, чтобы распаковать. Если потребуется, извлеките все файлы.
Скопируйте папку MATLAB в папку приложения Photoshop:
macOS:
- Applications/Adobe Photoshop [Photoshop_version]/
Windows:
- Program Files\Adobe\Adobe Photoshop [версия_Photoshop]\
Перезапустите Photoshop.
После установки подключаемого модуля MATLAB можно просматривать результаты обработки изображений MATLAB в Photoshop и комбинировать команды MATLAB с функциями редактирования изображений Photoshop.
Для получения информации об использовании MATLAB с Photoshop см. Photoshop и MATLAB.
Подключаемый модуль ScriptingListener может записывать JavaScript в файл журнала для любой операции, требующей действия.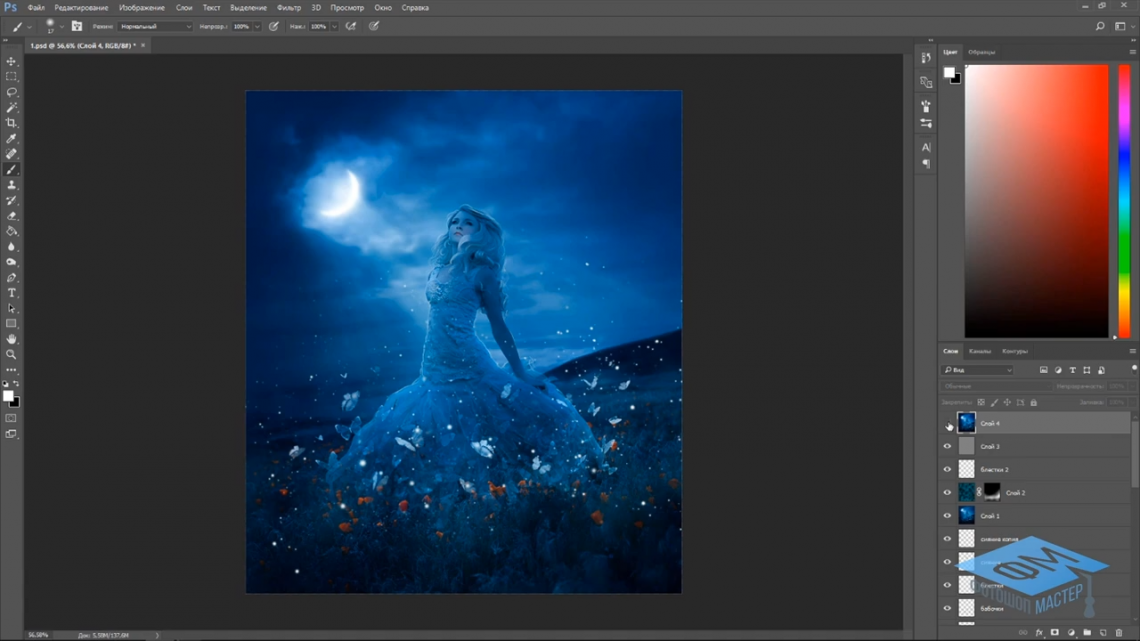
Установите подключаемый модуль ScriptingListener:
Выйти из Photoshop.
Загрузите пакет подключаемого модуля ScriptingListener:
macOS:
- Photoshop 2020: Подключаемый модуль Scripting Listener для macOS
- Photoshop 2019 и более ранние версии: Подключаемый модуль Scripting Listener для macOS
Windows:
- Подключаемый модуль прослушивания сценариев для Windows
Примечание: Этот пакет содержит подключаемый модуль ScriptingListener в папке «Утилиты», документацию по сценариям и примеры сценариев.
После того, как вы загрузите указанный выше файл пакета подключаемого модуля ScriptingListener, дважды щелкните его, чтобы распаковать. Если потребуется, извлеките все файлы.
После распаковки пакета вы увидите три папки:
- Документы
- Примеры сценариев
- Коммунальные услуги
Скопируйте папки Utilities в папку плагинов Photoshop:
macOS:
- Applications\Adobe Photoshop [версия_Photoshop]\Plug-ins\
Windows:
- Program Files\Adobe\Adobe Photoshop [версия_Photoshop]\
Перезапустите Photoshop.

После установки подключаемого модуля ScriptingListener выполняемые вами действия записываются как JavaScript в журнал ScriptingListenerJS.log на рабочем столе.
Информацию о Photoshop Scripting SDK и использовании подключаемого модуля ScriptingListener см. в Центре разработчиков Photoshop.
В предыдущих версиях клиенты могли устанавливать подключаемые модули расширения в macOS и ключи реестра в Windows для управления специализированными функциями Photoshop, такими как прокрутка, управление буферизацией виртуальных машин и отключение сжатия рабочего диска.
В текущих версиях Photoshop эти варианты поведения включаются в настройках Photoshop или в файле PSUserConfig.txt, который вы помещаете в папку настроек Photoshop.
См. Включение дополнительных расширений.
Выйти из Photoshop.
Скачать пакет текстур:
Скачать
После того, как вы загрузите указанный выше файл пакета текстур, дважды щелкните его, чтобы распаковать.
 Если потребуется, извлеките все файлы.
Если потребуется, извлеките все файлы. Скопируйте папки «Текстуры» в папку пресетов Photoshop:
macOS:
- Приложения\Adobe Photoshop [версия_Photoshop]\Presets\
Windows:
- Program Files\Adobe\Adobe Photoshop [версия_Photoshop]\Presets\
Перезапустите Photoshop.
Чтобы получить доступ к фильтру Texturizer, выберите «Фильтр» > «Галерея фильтров». Затем выберите папку «Текстура» и нажмите «Текстуризатор». Выберите новые пресеты во всплывающем меню «Текстура».
См. Основы фильтрации.
Загрузите пакет ярлыков:
macOS:
- Комбинации клавиш
Windows:
- Сочетания клавиш
После того, как вы загрузите указанный выше файл пакета ярлыков, дважды щелкните его, чтобы распаковать. Если потребуется, извлеките все файлы.
Если потребуется, извлеките все файлы.
Чтобы установить и использовать эти сочетания клавиш, дважды щелкните любой из включенных файлов KYS. Photoshop выходит на передний план и предлагает вам сохранить все несохраненные ярлыки, которые у вас есть. Adobe рекомендует называть полученные раскладки клавиатуры по языку, например «Французский по умолчанию» или «Японский», хотя в конечном итоге это вопрос личного выбора.
Вы можете сохранить эти ярлыки в любом месте. Но рассмотрите возможность выбора папки Photoshop, чтобы вы могли помнить, где они находятся.
См. Настройка сочетаний клавиш.
Образцы файлов Photoshop — это примеры файлов, которые можно создать в Photoshop. Они могут помочь вам освоить Photoshop, показав, как можно создавать документы.
Английский:
- macOS — Образцы файлов
- Windows — файлы примеров
Французский:
- macOS — Образцы файлов
- Windows — файлы примеров
Немецкий:
- macOS — Образцы файлов
- Windows — файлы примеров
Японский:
- macOS — образцы файлов
- Windows — файлы примеров
После загрузки соответствующего файла дважды щелкните файл, чтобы распаковать его.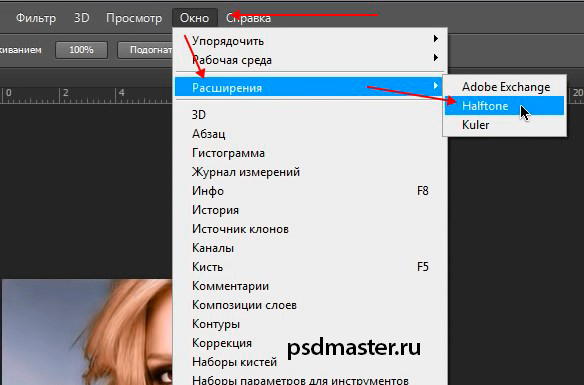 Если потребуется, извлеките все файлы.
Если потребуется, извлеките все файлы.
Вы можете перемещать или копировать файлы примеров в любое место по вашему выбору.
Войдите в свою учетную запись
Войти
Управление учетной записью
Как установить плагин в фотошоп cs6?
- Открыть Фотошоп .
- Выберите «Правка» в раскрывающемся меню и выберите «Настройки» > «Плагины».
- Установите флажок «Дополнительная папка плагинов», чтобы принимать новые файлы.
- Загрузите плагин или фильтр на рабочий стол.
- Откройте папку Program Files и выберите папку Photoshop.
В связи с этим куда ставить плагины CS6?
- Убедитесь, что программа Photoshop закрыта.
- Загрузите подключаемый модуль отсюда.
- Перейдите в папку плагинов Photoshop. Путь по умолчанию: C:Program FilesCommon FilesAdobePlug-InsCC.

- Скопируйте файл .8bf в папку, которую вы открыли на шаге 3.
Частый вопрос, как добавить расширение для Photoshop CS6 ?
- Загрузите файлы расширения по ссылке в покупке и разархивируйте их.
- Запустите Photoshop (для пользователей Windows: щелкните правой кнопкой мыши значок PS, выберите «Запуск от имени администратора»).
- Перейдите в меню «Файл» > «Сценарии» > «Обзор».
- Выберите программу установки.
- Следуйте инструкциям.
- Перезапустите Photoshop.
Так же вопрос, как установить Adobe плагины?
- На панели Plugin выберите вкладку Browse, выберите плагин и нажмите Install.
- Если вы получили пакет подключаемого модуля с расширением . xdx, вы можете дважды щелкнуть по нему, чтобы установить .
Также знаете, где находится папка плагина Photoshop? Жесткий диск/Библиотека/Поддержка приложений/Adobe/Подключаемые модули/CC Кроме того, подключаемый модуль Camera Raw находится в общей папке подключаемых модулей, которую совместно используют Photoshop, Adobe Bridge и Photoshop Elements: Жесткий диск/Библиотека/Приложение Поддержка/Adobe/Плагины/[ Номер версии Photoshop ]/Форматы файлов.
- Открыть Photoshop .
- Выберите «Правка» в раскрывающемся меню и выберите «Настройки» > «Плагины».
- Установите флажок «Дополнительная папка плагинов», чтобы принимать новые файлы.
- Загрузите плагин или фильтр на рабочий стол.
- Откройте папку Program Files и выберите папку Photoshop.
Содержание
- 1 Как включить плагины в Photoshop?
- 2 Как установить плагины Photoshop 2022?
- 3 Где находятся плагины Adobe?
- 4 Как добавить плагины в Photoshop Portable?
- 5 Плагин Adobe бесплатный?
- 6 Почему я не вижу свои плагины в Photoshop?
- 7 Что такое подключаемые модули Adobe Photoshop?
- 8 Где плагины Photoshop 2021?
- 9 Как установить подключаемые модули в Photoshop Elements 2021?
- 10 Как добавить Nik Collection в Photoshop 2021?
- 11 Как включить плагины?
- 12 Как установить файл ATN в Photoshop?
- 13 Где разместить сценарии Photoshop?
- 14 Как бесплатно загрузить подключаемые модули Adobe?
- 15 Что такое плагин PDF?
Как включить плагины в Photoshop?
Как установить плагины Photoshop 2022?
- Загрузите подключаемый модуль, который хотите использовать, на свой компьютер.
- Разархивируйте папку и переместите новый плагин в папку плагинов Photoshop или в другое место, которое вам легко запомнить.
- Если вы вносите изменения в папки Adobe, вам, вероятно, потребуется пароль администратора вашего компьютера.
Где плагины Adobe?
1 Правильный ответ Плагины по умолчанию находятся в папке Плагины в той же папке, что и приложение AE. Это не скрыто. Некоторые сторонние плагины устанавливаются в папку «Библиотека»> «Поддержка приложений»> «Adobe»> «Общие»> «Плагины».
Как добавить плагины в Photoshop Portable?
Бесплатен ли подключаемый модуль Adobe?
Все расширения Плагин PixelSquid позволяет легко добавлять и вращать 3D-объекты непосредственно в ваших проектах. Навыки работы с 3D не требуются. Бесплатная, обширная и точная надстройка для чтения/записи изображений OpenEXR для Adobe Photoshop в Windows.
Навыки работы с 3D не требуются. Бесплатная, обширная и точная надстройка для чтения/записи изображений OpenEXR для Adobe Photoshop в Windows.
Почему я не вижу свои плагины в Photoshop?
Если некоторые из встроенных фильтров «Галерея фильтров» не отображаются в меню фильтров Photoshop (например, эффекты Render Clouds и Difference Clouds), вам, вероятно, потребуется переустановить Photoshop, но вы также можете проверить это. «Показать все группы и имена галереи фильтров» отмечен в настройках -> Плагины…
Что такое подключаемые модули Adobe Photoshop?
Плагины Photoshop (или плагины) — это дополнительные программы, предназначенные для предоставления дополнительных эффектов изображения или выполнения задач, которые невозможно или трудно выполнить с помощью одного только Adobe Photoshop.
Где плагины Photoshop 2021?
Большинство пользователей Windows считают, что папку плагинов можно найти, выбрав C:/Program Files/Common Files/Adobe/Plugins/CC.
Как установить подключаемые модули в Photoshop Elements 2021?
- Выберите в PSE: Настройки -> Плагины
- Включите папку дополнительных подключаемых модулей и нажмите «Выбрать».
- Выберите папку с плагинами, например: Library/Application Support/Adobe/Plug-Ins/CC. Щелкните Выбрать.
- Нажмите OK, чтобы сохранить изменения.
Как добавить Nik Collection в Photoshop 2021?
Как включить плагины?
Чтобы включить его, нажмите кнопку меню Chrome и выберите «Настройки», чтобы открыть страницу настроек. Нажмите «Показать дополнительные настройки», нажмите «Настройки контента» в разделе «Конфиденциальность», прокрутите вниз до «Плагины» и выберите «Нажмите для воспроизведения».
Как установить файл ATN в Photoshop?
- 01 — Откройте меню «Окно» в Photoshop. Выберите Действия в меню.
- 02 – Щелкните значок меню.
- 03 — Прокрутите вниз до «Загрузить действия».

- 04 — Откройте папку Photoshop Actions.
- 05 – Дважды щелкните файл .ATN.
- 06 – Щелкните действие, нажмите кнопку воспроизведения. Наслаждаться!
Где разместить сценарии Photoshop?
Сценарии обычно копируются в папку Photoshop presetsScripts.
Как бесплатно скачать плагины Adobe?
Что такое плагин PDF?
Плагин PDF для 4D — это плагин для языка программирования 4th Dimension, который позволяет создавать файлы в формате Adobe Portable Document Format (PDF). Плагин имеет обширный набор команд для программного создания текста, графики, изображений и гипертекстовых объектов.
Как установить плагины в фотошоп cs6?
- Откройте Photoshop.
- Выберите «Правка» в раскрывающемся меню и выберите «Настройки» > «Плагины».
- Установите флажок «Дополнительная папка Plugins », чтобы принимать новые файлы.

- Загрузите плагин или фильтр на рабочий стол.
- Откройте папку Program Files и выберите папку Photoshop.
Как многие вы спрашивали, где находится папка плагинов в Photoshop CS6 ? Жесткий диск/библиотека/поддержка приложений/Adobe/плагины/CS6 8bf, который является Windows. В большинстве случаев вы можете просто перетащить плагинов в корзину, чтобы удалить их из cs6 , хотя у некоторых есть программы удаления, поэтому, если вы не уверены, зайдите на сайт производителей плагинов и проверьте, как удалить их плагины.
Люди также спрашивают, как установить плагины в Photoshop CS6 Portable?
Так же вопрос, как открыть плагины в Photoshop CS6? Откройте меню «Редактировать» в Windows или меню « Photoshop » на Mac, найдите подменю «Настройки» и выберите «Плагины». Установите флажок «Дополнительная папка плагинов» и перейдите к местоположению вашего программного обеспечения.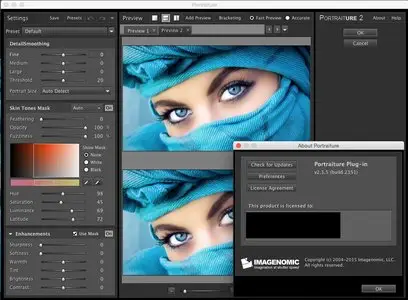
Удивительно, как мне установить плагины Adobe ?
- На панели плагинов выберите вкладку Обзор, выберите плагин и нажмите Установить .
- Если вы получили пакет подключаемого модуля с расширением . xdx, вы можете дважды щелкнуть по нему, чтобы установить .
- Откройте Photoshop.
- Выберите «Правка» в раскрывающемся меню и выберите «Настройки» > «Плагины».
- Установите флажок «Дополнительная папка плагинов», чтобы принимать новые файлы.
- Загрузите плагин или фильтр на рабочий стол.
- Откройте папку Program Files и выберите папку Photoshop .
Содержание
- 1 Где находится папка плагинов Adobe?
- 2 Как установить фильтры в Photoshop cs6?
- 3 Как установить плагины Photoshop 2022?
- 4 Как установить плагин Nvidia DDS для Photoshop cs6?
- 5 Почему я не вижу свои плагины в Photoshop?
- 6 Куда поместить файл 8bf?
- 7 Где разместить сценарии Photoshop?
- 8 Как установить Adobe CS6 Extension Manager?
- 9 Плагин Adobe бесплатный?
- 10 Как добавить Nik Collection в Photoshop 2021?
- 11 Что такое подключаемые модули Adobe Photoshop?
- 12 Как установить кисти ABR в Photoshop cs6?
- 13 Как загрузить дополнительные фильтры для Photoshop?
- 14 Как загрузить фильтры в Photoshop?
- 15 Как установить подключаемые модули в Photoshop Elements 2021?
Где находится папка плагинов Adobe? Плагин
также должен найти плагины AE и показать вам папку. Плагины по умолчанию находятся в папке «Плагины» в той же папке, что и приложение AE. Это не скрыто. Некоторые сторонние плагины устанавливаются в папку «Библиотека»> «Поддержка приложений»> «Adobe»> «Общие»> «Плагины».
Плагины по умолчанию находятся в папке «Плагины» в той же папке, что и приложение AE. Это не скрыто. Некоторые сторонние плагины устанавливаются в папку «Библиотека»> «Поддержка приложений»> «Adobe»> «Общие»> «Плагины».
Как установить фильтры в Photoshop cs6?
- Убедитесь, что программа Photoshop не запущена (так что закройте ее, если она запущена!), откройте новое окно и выберите «Приложения» > «Adobe Photoshop CS5» > «Подключаемые модули» > «Фильтры».
- Перетащите фильтр в эту папку и запустите Photoshop. Вы должны обнаружить, что новый фильтр был добавлен в меню «Фильтры».
Как установить плагины Photoshop 2022?
- Загрузите подключаемый модуль, который хотите использовать, на свой компьютер.
- Разархивируйте папку и переместите новый плагин в папку плагинов Photoshop или в другое место, которое вам легко запомнить.
- Если вы вносите изменения в папки Adobe, вам, вероятно, потребуется пароль администратора вашего компьютера.

Как установить плагин Nvidia DDS для Photoshop cs6?
Почему я не вижу свои плагины в Photoshop?
Если некоторые из встроенных фильтров «Галерея фильтров» не отображаются в меню фильтров Photoshop (например, эффекты Render Clouds и Difference Clouds), вам, вероятно, потребуется переустановить Photoshop, но вы также можете проверить это. «Показать все группы и имена галереи фильтров» отмечен в настройках -> Плагины…
Куда поместить файл 8bf?
Установите дополнительные фильтры в любую папку за пределами Photoshop, а затем создайте ярлык для файла «. 8bf» (или «создать псевдоним» на Mac) и поместите его в папку «Плагины». С помощью ярлыков вы можете быстро и безопасно управлять своими плагинами. Вы можете выбрать дополнительную папку плагинов в настройках Photoshop.
Где разместить сценарии Photoshop?
Сценарии обычно копируются в папку Photoshop presetsScripts.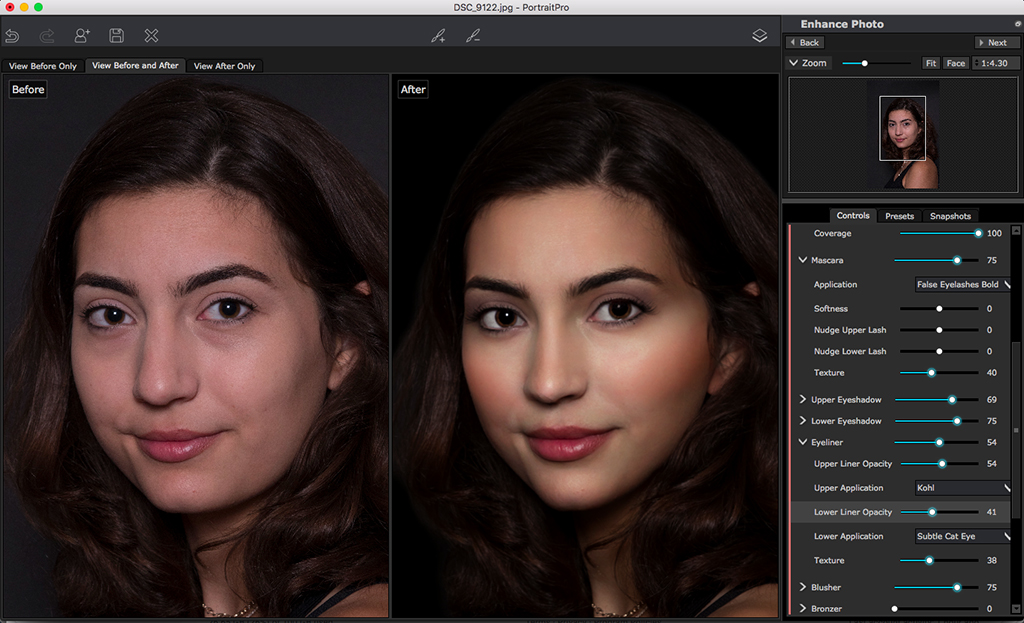
Как установить Adobe CS6 Extension Manager?
- Загрузите Extension Manager CS6. Загрузите установщик Extension Manager CC и сохраните его на своем компьютере. Дважды щелкните программу установки, чтобы начать процесс установки.
- Вернитесь на Adobe.com, чтобы загрузить расширения. Следуйте инструкциям по установке и запуску панели Adobe Exchange.
Плагин Adobe бесплатный?
Все расширения Плагин PixelSquid позволяет легко добавлять и вращать 3D-объекты непосредственно в ваших проектах. Навыки работы с 3D не требуются. Бесплатная, обширная и точная надстройка для чтения/записи изображений OpenEXR для Adobe Photoshop в Windows.
Как добавить Nik Collection в Photoshop 2021?
Что такое подключаемые модули Adobe Photoshop?
Плагины Photoshop (или плагины) — это дополнительные программы, предназначенные для предоставления дополнительных эффектов изображения или выполнения задач, которые невозможно или трудно выполнить с помощью одного только Adobe Photoshop.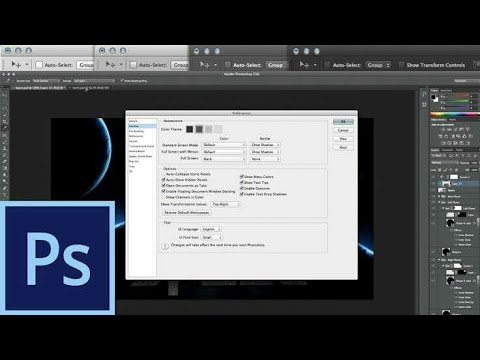

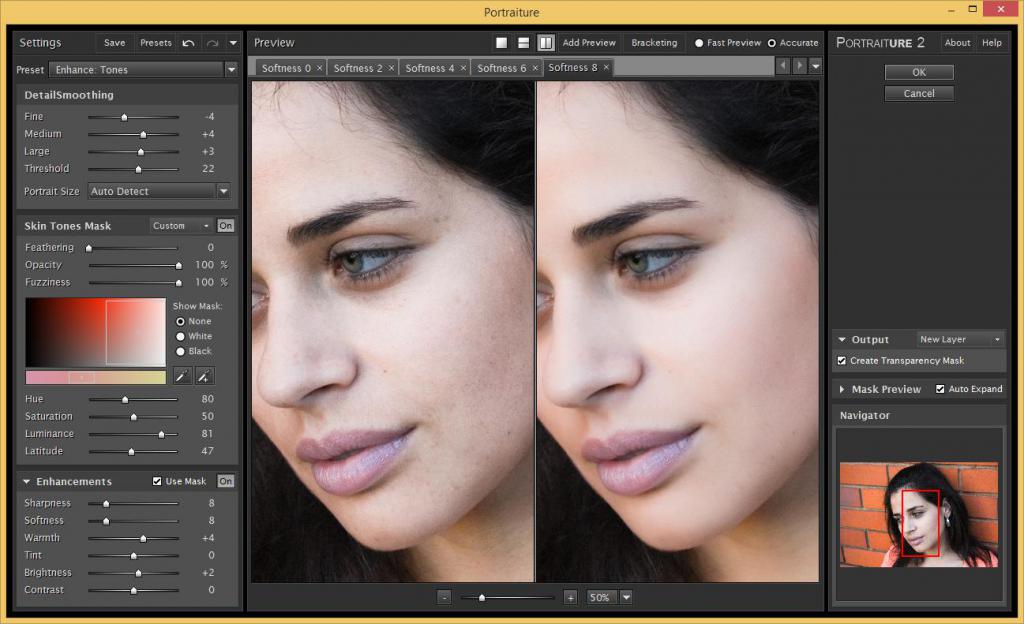


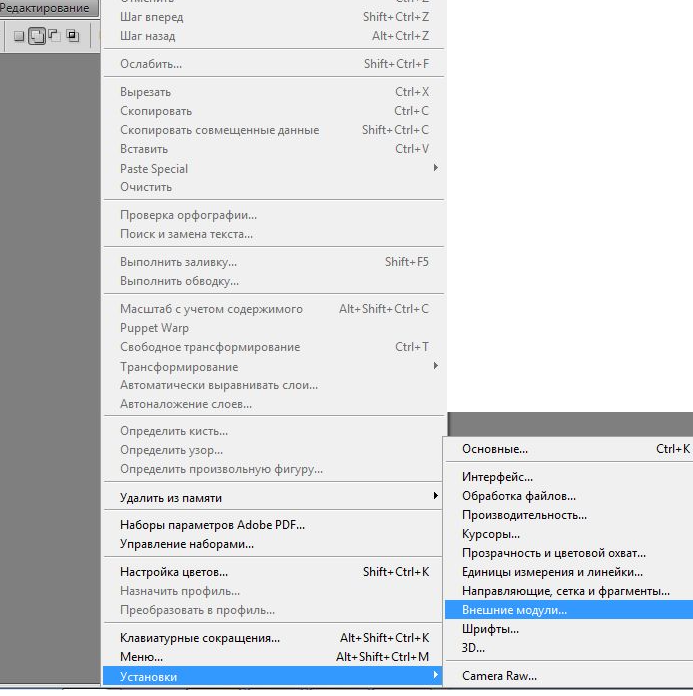 Если потребуется, извлеките все файлы.
Если потребуется, извлеките все файлы.