Как отключить антивирус ▷ ➡️ Creative Stop ▷ ➡️
Как отключить антивирус. Вы скачали программу, для работы которой требуется временная деактивация антивируса, и вы не знаете, что делать дальше? Я советую вам быть очень осторожными: отключение антивирусной защиты вашего ПК даже на короткое время может подвергнуть вашу систему воздействию вирусов, вредоносных программ и различных типов компьютерных угроз, особенно если вы используете программы, загруженные из ненадежных источников. .
Если вы действительно уверены, что делаете, и хотите, чтобы на вашем ПК отключили антивирусное программное обеспечение, сократите пять минут свободного времени и следуйте инструкциям, которые я собираюсь вам дать. Поскольку я действительно хочу помочь вам, я объясню как отключить антивирус полностью (чтобы временно «деактивировать» модуль постоянной защиты), а затем как ограничить его действие без «деактивации», добавляя файлы, папки или программы индивидуально в список исключений (следовательно, в список элементов, которые антивирус не должен проверять во время проверки).
Есть ли у вас Defender для Windows, Avira, AVG, Bitdefender, Norton или любой другой популярный антивирус, установленный в настоящее время в Windows, убедитесь, что вы нашли все необходимые инструкции ниже.
Индекс
- 1 Как отключить антивирус Windows 10
- 2 Как приостановить антивирус Avira
- 3 Как отключить антивирус AVG
- 4 Как отключить антивирус Sophos
- 5 Как отключить антивирус Panda
- 6 Как отключить антивирус Avast
- 7 Как отключить антивирус Bitdefender
- 8 Как отключить антивирус Касперского
- 9 Как отключить антивирус Norton
- 10 Как отключить антивирус Mac
- 11 Как отключить антивирус Android
Как отключить антивирус Windows 10
Если вы используете Windows 10 и вы хотите отключить антивирус, встроенный в Операционная система ( Defender для Windows ) действуйте следующим образом.
Нажмите на кнопку инициирование (значок флага расположен в левом нижнем углу экрана), поиск Defender для Windows в открывшемся меню и нажмите на первый результат поиска, который должен быть Центр безопасности Защитника Windows.
В открывшемся окне нажмите на значок Защита от вирусов и угроззатем выберите элемент Настройки защиты от вирусов и угроз и ударил от функциональные рычаги: Защита в реальном времени y Защита обеспечивается облаком, Чтобы подтвердить, ответьте да
С момента отключения защита в реальном времени Защитника Windows останется отключенной в течение ограниченного периода времени.
Если вы хотите, чтобы настройка была постоянной (не рекомендуется), сделайте это.
- Нажмите комбинацию Win + R в клавиатура с вашего ПК, чтобы открыть панель пробег … ;
- В открывшемся окне введите команду regedit y Enter , чтобы открыть редактор реестра.
- Используйте боковое навигационное меню Редактор реестра добраться до маршрута HKEY_LOCAL_MACHINE SOFTWARE Политики Защитника Microsoft Windows.
- Щелкните правой кнопкой мыши «пустое» место в редакторе реестра (на правой панели) и выберите записи. Создать> значение DWORD (32 бита) из меню, которое открывается.
- Переименуйте вновь созданный ключ в DisableAntiSpyware и назначьте значение 1.
- Перезагрузите систему.
В случае сомнений вы можете снова активировать Защитник Windows, включив его снова. regedit и удалить ключ, который вы создали ранее.
Не хотите полностью отключать Защитник Windows, а просто исключить некоторые элементы из-под его контроля? В этом случае откройте Центр безопасности Защитника Windows как я уже объяснял, поднимайся Защита от вирусов и угроз, en Настройки защиты от вирусов и угроз y Добавить или удалить исключения.
В этот момент нажмите кнопку
Как приостановить антивирус Avira
Если вы используете Avira Antivirus и вы хотите отключить модуль защиты в режиме реального времени, получить доступ к главному экрану программы (дважды щелкнув его значок в области уведомлений рядом с часами Windows) и нажать кнопку Защита в реальном времени.
В открывшемся окне подойдите к OFF функциональный рычаг Защита в реальном времени. Ответ да на предупреждение, которое появляется на экране, и все готово.
Чтобы отключить брандмауэр, включенный в программу, нажмите на запись брандмауэр расположен на левой боковой панели. Надевать OFF функциональный рычаг брандмауэр и ответь да предупреждение, которое появляется на экране.
Если вы сомневаетесь, вы можете повторить свои шаги, просто повторно активировав рычаги, которые вы ранее отключили в настройках Avira.
Если, с другой стороны, вы хотите, чтобы защита Avira оставалась активной, но хотите вставить некоторые элементы в исключения (то есть вы хотите исключить некоторые файлы, папки или процессы из Сканирование на вирусы), нажмите кнопку Защита в реальном времени расположен на главном экране Avira.
Нажмите на значок шестеренки расположен в правом верхнем углу и в открывшемся окне используйте меню навигации, расположенное слева, чтобы загрузить Защита в реальном времени> Исключения.
На данный момент, нажмите на кнопку (…) находится в поле Процессы, которые защита в режиме реального времени должна пропустить или поле Системный сканер и защита в реальном времени должны игнорировать файлы и папки.
Выберите процессы, файлы или папки, которые нужно исключить из защиты Avira, и подтвердите их, сначала нажав кнопку Добавить >> а затем в применять y принимать (ответ да предупреждение, которое появляется на экране).
Как отключить антивирус AVG
Чтобы отключить защиту в реальном времени AVG, перейдите на главный экран антивируса, дважды щелкнув его значок на рабочем столе или в области уведомлений Windows.
Затем нажмите на кнопку компьютер, надевать OFF функциональные рычаги Защита файлов y Поведенческая защита и подтвердите ответ да на предупреждение, которое появляется на экране.
Таким образом, вы отключили сканирование файлов, папок и процессов в реальном времени, но не веб-защиту.
Чтобы также отключить защиту онлайн-контента (посещенные сайты и электронная почта), нажмите кнопку Интернет и электронная почта На главном экране AVG перейдите к OFF функциональные рычаги
Если вы хотите исключить элементы из проверки AVG, не отключая модуль защиты от вирусов, перейдите на главный экран последнего, нажмите меню расположен в правом верхнем углу и выберите настройки из коробки, которая появляется на экране.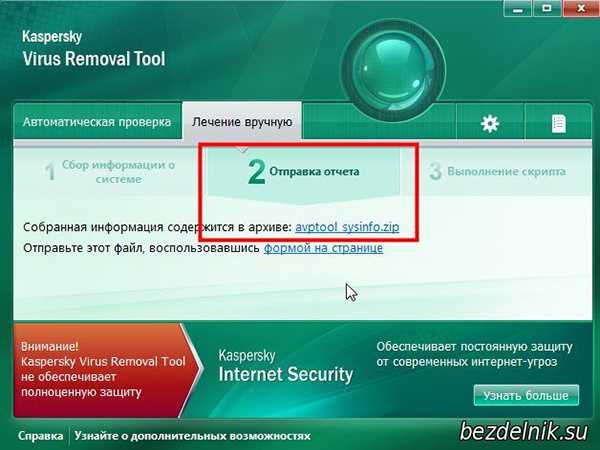
Затем разверните окно, посвященное исключения и выберите вкладку Маршруты архив, URL y Киберзахват выбрать файл или адрес для добавления в исключения (нажав на кнопку добавлять ). Проще чем это?
В случае сомнений, чтобы снова включить защиту AVG в режиме реального времени, вернитесь к вышеупомянутым меню и вернитесь к ON рычаги, которые вы двигали OFF.
Как отключить антивирус Sophos
Хотите узнать, как отключить модуль постоянной защиты? Нет проблем, это действительно очевидно.
Сначала запустите программу, дважды щелкнув ее значок на рабочем столе Windows или в области уведомлений (рядом с системными часами), затем нажмите кнопку Управляй моей безопасностью и подождите, пока откроется веб-страница со всеми настройками программного обеспечения.
Теперь иди Антивирусная защитаподняться на OFF рычаг относительно Защита в реальном времени и другие функции защиты в реальном времени [ Обнаружение вредоносного трафика обнаруживать программы, взаимодействующие с удаленными и вредоносными серверами
Вместо этого, чтобы добавить исключения в сканирование Sophos без отключения его модуля защиты в режиме реального времени, используйте поле исключения что вы найдете в правом нижнем углу.
Sophos также предлагает защиту онлайн-контента, конфиденциальность (для ограничения доступа к веб-камере) и систему блокировки программ-вымогателей.
Чтобы отключить и эту защиту, выберите Веб-защита, Защита от вымогателей y Защита конфиденциальности со страницы администрирования антивируса и перейдите в OFF рычаги в меню, предлагаемые на экране.
На странице веб-защиты ( Веб-защита ), вы также можете указать количество сайтов, которые нужно исключить из защиты Sophos, не отключая Sophos полностью. Просто напишите свои адреса в поле Сайт исключений.
Само собой разумеется, что для повторной активации всех систем защиты просто перейдите на соответствующие страницы администрирования Sophos и установите для ON Рычаги ранее отключены.
Как отключить антивирус Panda
В Panda Antivirus, если вы хотите отключить модуль защиты в реальном времени программы, перейдите на его главный экран (дважды щелкнув его значок на рабочем столе или в области уведомлений Windows), нажмите кнопку антивирус (значок щита) и вставьте OFF рычаг расположен вверху справа.
Если вы не хотите полностью отключать защиту Panda Antivirus, но хотите исключить определенные файлы, папки или расширения файлов из-под его контроля, нажмите кнопку 
После этого перейдите в поле, относящееся к элементу, который вы хотите добавить в исключения ( Файлы и папки o Расширения ), нажмите на кнопку Добавить … связанные с последним и выберите файл, папку или тип файла, который будет исключен из проверки Panda Antivirus.
Однако, если вы сомневаетесь, я хотел бы отметить, что вы можете восстановить контроль Panda Antivirus в режиме реального времени, открыв программу, нажав кнопку. антивирус (значок щита) и вставьте ON рычаг расположен вверху справа.
Как отключить антивирус Avast
Процедура отключения стой Все очень просто. Все, что вам нужно сделать, это получить доступ к главному экрану антивируса (дважды щелкнув его значок на рабочем столе или в области уведомлений Windows), выбрать элемент protección на левой боковой панели и выберите Основные защиты.
На этом этапе двигайтесь дальше OFF рычаги, связанные с Защита файлов (таким образом защищая файлы и папки), Поведенческая защита (за заблокировать приложения потенциально опасно), Веб-защита (для блокировки доступа к зараженным сайтам) и Защита электронной почты (за заблокировать файлы зараженные вложения электронной почты).
Выберите опцию Остановить на неопределенный срок из окна, которое появляется на экране (или выберите, хотите ли вы остановить защиту для 10 минут, 1 час или до перезагружать на ПК), отвечу да уведомление, которое отображается, и все готово.
Если вы хотите исключить файл, папку или веб-сайт из элемента управления Avast, не отключая его, выберите элемент настройки с боковой панели антивируса перейдите на Генеральная и расширить поле исключения.
На данный момент, выберите Пути к файлам (создать исключения для файлов и папок), URL o Киберзахват (добавить сайт в исключения) или Барьерный режим (добавить к исключениям программ, которые антивирус может считать потенциально нежелательными) и использовать поле ввода, которое появляется на экране, для завершения операции.
Обратите внимание, что в случае сомнений вы можете снова активировать защиту Avast, вернувшись к настройкам антивируса и вернувшись ON рычаги, которые вы ранее отключили.
Как отключить антивирус Bitdefender
Bitdefender это антивирус, известный своей «легкостью» и простотой использования.
Чтобы отключить его, все, что вам нужно сделать, это получить доступ к главному экрану (дважды щелкнув его значок на рабочем столе или в области уведомлений Windows), нажать кнопку значок шестеренки расположен в правом верхнем углу, выберите элемент protección из появившегося меню и введите OFF рычаг для варианта Щит защиты.
В случае сомнений, чтобы снова активировать защиту Bitdefender, вернитесь в меню. protección антивирус и загрузить обратно в ON рычаг для варианта Щит защиты.
Вы не хотите полностью отключать Bitdefender, но исключить некоторые файлы или веб-адреса из-под его контроля? Нет проблем.
Нажмите на иконку передача расположенный в правом верхнем углу главного экрана программного обеспечения, выберите пункт исключения из появившегося меню и нажмите кнопку Добавить исключение.
На этом этапе установите флажок рядом с элементом Добавить файл добавить файл в исключения, рядом с записью Добавить папку добавить папку в исключения. Или рядом с входом Добавить URL чтобы добавить веб-адрес в исключения.
Используйте кнопку проводить или поле ввода адреса, чтобы указать элемент, который необходимо исключить из защиты Bitdefender, и нажмите кнопку добавлять Сохранить настройки.
Как отключить антивирус Касперского
Чтобы отключить защиту в реальном времени Kasperskyоткройте антивирус через его значок на рабочем столе или в области уведомлений Windows и в открывшемся окне нажмите значок шестеренки расположенный в левом нижнем углу.
Затем выберите элемент Генеральная на левой боковой панели щелкните от рычаг расположен рядом с опцией protección и ответить Siguiente предупреждение, которое появляется на экране.
Если вы не хотите отключать все модули защиты, присутствующие в Kaspersky, а только некоторые из них, выберите пункт protección с левой боковой панели.
Путин от рычаги, относящиеся к функциям, которые вы хотите отключить: Файловый антивирус отключить проверку открытые файлы, сохранены или выполнены; Веб-антивирус отключить контроль посещаемых сайтов; Проверка системы отключить контроль процессов, выполняемых в системе; Instant Messenger Antivirus отключить защиту систем обмена мгновенными сообщениями или Почтовый антивирус отключить сканирование электронной почты.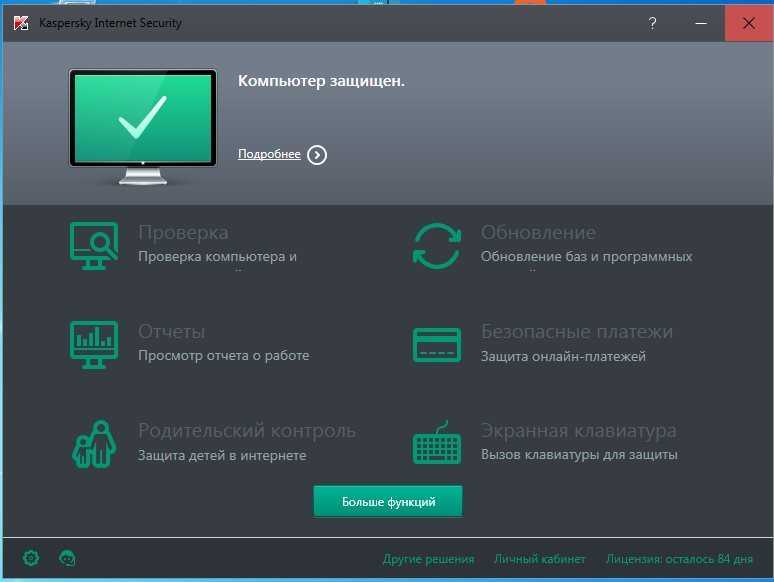
Чтобы добавить файлы или папки в исключения без отключения защиты Касперского в режиме реального времени, выберите элемент передовой из левой боковой панели, доступ Угрозы и исключения> Управление исключениями и нажмите кнопку добавлять выбрать элементы, которые будут исключены из антивирусной проверки.
В случае сомнений подчеркивать это практически бесполезно, просто вернитесь в настройки Касперского и снова вставьте ON рычаги, относящиеся к модулям защиты, которые необходимо повторно активировать.
Как отключить антивирус Norton
Если вы используете Norton Security и вы хотите отключить систему защиты в реальном времени, получить доступ к главному экрану программы (дважды щелкнув ее значок на рабочем столе или в области уведомлений Windows), нажать кнопку настройки расположен в правом верхнем углу и выберите значок антивирус из окна, которое открывается.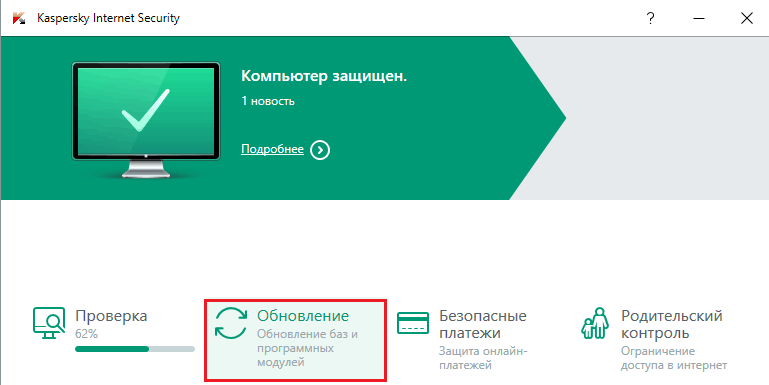
Теперь выберите карту Автоматическая защитаПутин OFF рычаг для варианта Автозащитавыберите статью постоянно из выпадающего меню Выберите продолжительность и нажмите на принимать y применять Сохранить изменения.
Если вы не хотите отключать защиту Norton навсегда, но только в течение ограниченного периода времени, выберите другой вариант, доступный в раскрывающемся меню. Выберите продолжительность например 15 минут, 1 час, 5 часов o Пока система не перезагрузится.
Если вы хотите отключить только некоторые компоненты автоматической защиты Norton, оставляя другие ресурсы, перейдите на вкладку Автоматическая защита и, удерживая рычаг Автозащита включить, отключить рычаги, связанные с функциями, которые вы хотите отключить, например, SONAR защита, Съемный носитель сканирования и так далее
Если, с другой стороны, вы хотите исключить файлы из защиты Norton без отключения Norton, выберите вкладку Сканы и риски программы, расширить поле Исключительные последствия / риски.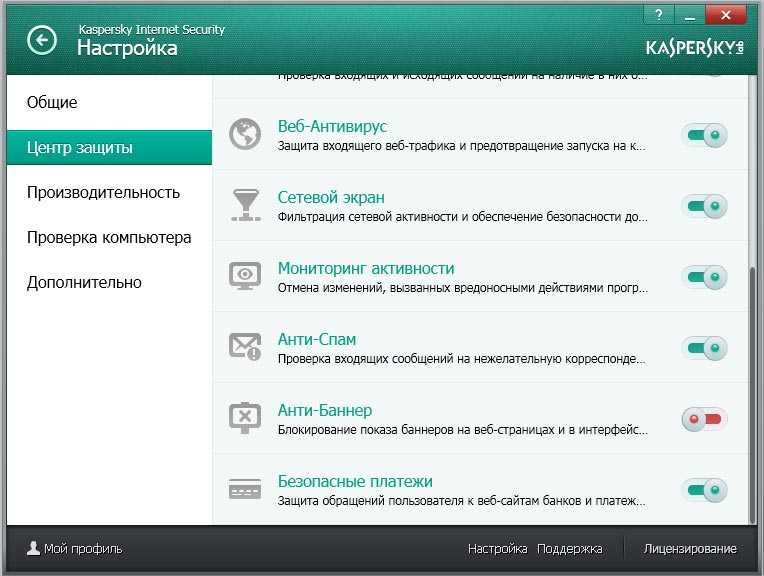
Нажмите на Конфигурировать находится рядом со входом Элементы, которые будут исключены из Auto-Protect, SONAR обнаружения и загрузки интеллекта и в открывшемся окне нажимаем кнопки Добавить папки y Добавить файлы выбрать папки или файлы, которые будут исключены из защиты в режиме реального времени.
В случае сомнений вы можете повторно активировать защиту Norton, вернувшись к настройкам антивируса и нажав ON рычаги, которые вы ранее отключили.
Как отключить антивирус Mac
Использовать Мак ? Если у вас нет особых потребностей в этом отношении, вам пока не нужно устанавливать антивирус с механизмом сканирования в реальном времени, поскольку вирусов для macOS все еще мало по сравнению с вирусами для Windows.
На данный момент вы можете расслабиться, установив хорошее средство защиты от вредоносных программ, например Malwarebytes Antimalware, и время от времени используя его для проверки состояния вашего ПК.
Однако даже Malwarebytes Antimalware в своей полной версии (которая стоит 39,99 долларов в год после первых 30 дней бесплатной пробной версии) предоставляет механизм сканирования в реальном времени.
Если вы считаете это лишним и хотите отключить, запустите программу и нажмите на запись Защита в реальном времени (справа) в главном окне последнего, чтобы он выключился.
Если, с другой стороны, вы решили установить антивирус для Mac, такой как AVG или Avast, вы можете отключить его модуль сканирования в режиме реального времени, следуя инструкциям, аналогичным тем, которые я дал вам для систем Windows (то есть доступ к конфигурации запрограммируйте и ищите рычаг, чтобы отключить функцию мониторинга системы в режиме реального времени).
Как отключить антивирус Android
Если вы установили антивирус для Android, он, скорее всего, настроен на сканирование всех приложений, которые вы загружаете на свое устройство.
Чтобы этого не произошло, откройте соответствующий антивирус, войдите в его настройки и отключите функцию автоматического сканирования.
Например, если вы используете Avast , необходимо запустить приложение, нажать кнопку ☰, расположенную в верхнем левом углу, и выбрать настройки из меню, которое появляется слева, а затем protección с экрана, который открывается.
На этом этапе выключите рычаги Приложение для установки безопасности y Защита Web Lite (если вы также хотите отключить защиту просмотра в Интернет) вот и все.
как ОТКЛЮЧИТЬ АНТИВИРУС Касперского, Аваст и Доктор Веб на время
Сегодня мы поговорим о том, как отключить антивирус на время. Это бывает необходимо для установки определенных программ или увеличения скорости работы компьютера во время игр онлайн.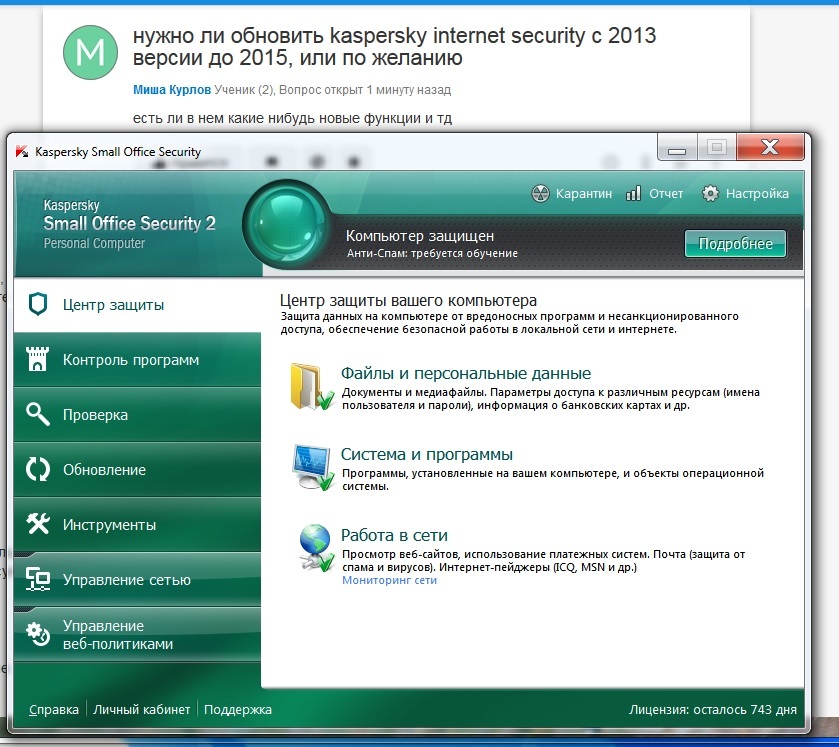 В принципе каждый может попробовать решить данную задачу самостоятельно, однако лучше все же действовать, используя проверенную пошаговую инструкцию. Так можно сэкономить много времени и заодно немного попрактиковаться. Большинство пользователей сейчас имеют на своих ПК такие антивирусы, как – Аваст, Доктор Веб и очень популярный Касперский. Вот на их примере мы и покажем, как это работает.
В принципе каждый может попробовать решить данную задачу самостоятельно, однако лучше все же действовать, используя проверенную пошаговую инструкцию. Так можно сэкономить много времени и заодно немного попрактиковаться. Большинство пользователей сейчас имеют на своих ПК такие антивирусы, как – Аваст, Доктор Веб и очень популярный Касперский. Вот на их примере мы и покажем, как это работает.
Содержание
- 1 Как отключить антивирус Аваст на время
- 2 Как отключить антивирус Касперского
- 2.1 Отключаем антивирус Касперского на время, которое мы сами укажем
- 2.2 Отключаем антивирус Касперского при помощи главного меню
- 3 Как отключить антивирус Доктор Веб
- 4 Как отключить антивирус на виндовс 7: видео
- 4.1 Похожие статьи:
Как отключить антивирус Аваст на время
Итак, начнем с антивируса Аваст. Он бесплатный и им пользуются во всем мире уже более 200 миллионов человек для защиты ПК и различных мобильных устройств. Хотя эта программа достаточно простая, однако отключить ее на время будет не так-то просто. Поэтому многие пользователи не знают, что им делать в таких случаях и часто отказываются от установки программного обеспечения, которое не распознается Авастом. Если у вас имеется уверенность в том, что устанавливаемое приложение полностью безопасно, и вы ему полностью доверяете, то тогда можете отключить свой антивирус и закончить установку. Делаем это следующим образом:
Хотя эта программа достаточно простая, однако отключить ее на время будет не так-то просто. Поэтому многие пользователи не знают, что им делать в таких случаях и часто отказываются от установки программного обеспечения, которое не распознается Авастом. Если у вас имеется уверенность в том, что устанавливаемое приложение полностью безопасно, и вы ему полностью доверяете, то тогда можете отключить свой антивирус и закончить установку. Делаем это следующим образом:
- Наводим курсор на значок Аваста, который располагается справа, рядом с часами и кликаем по нему правой мышкой.
- Появляется небольшое окно с описанием возможных операций с антивирусом.
- Выбираем из списка «Управление экранами Avast» и кликаем по нему уже левой кнопкой мышки.
- Открывается еще одно меню с несколькими вариантами:
- отключить защиту антивируса на десять минут;
- отключить защиту антивирусана один час;
- отключить защиту антивирусадо момента перезапуска системы;
- отключить навсегда.

После того, как мы выберем необходимую функцию, появится предупреждение об остановке работы антивируса. Подтверждаем операцию и на этом все, теперь вы знаете, как отключить антивирус Аваст на время.
Важно! В настройках Аваста имеется раздел «Без уведомлений&игровой».При его активации, программа перестанет показывать различные уведомления в тот промежуток времени, пока продолжается игра на компьютере.
Похоже, что разработчики учли мнение геймеров и поставили специальную функцию для их удовольствия!
Как отключить антивирус Касперского
Этот антивирус также хорошо известен и используется многими юзерами. У него есть несколько степеней защиты, которые предназначены для оперативной системы компьютера. Касперский надежно охраняет личные данные пользователей и не оставляет возможности для проникновения в компьютер вредоносных программ и опасных вирусов. Из-за этого даже кратковременное прекращение его работы может привести к непредвиденным последствиям. Однако иногда бывает просто необходимо приостановить его работу для того, чтобы спокойно провести инсталляцию программ и приложений, поэтому мы сейчас покажем на простом примере,каким образом можноотключить антивирус Касперского на время.
Однако иногда бывает просто необходимо приостановить его работу для того, чтобы спокойно провести инсталляцию программ и приложений, поэтому мы сейчас покажем на простом примере,каким образом можноотключить антивирус Касперского на время.
Простейшим способом временного отключения данного антивируса является изменение настроек в панели задач. Для этого будет необходимо выполнить следующие действия:
- Открываем на экране панель задач и кликаем правой мышкой по отображению антивируса.
- Затем нажимаем на строчку «Выход» и подтверждаем данную операцию.
- По ее завершению антивирус сразу же деактивируется.
Но этот способ является не самым удачным, так как впоследствии вам снова потребуется заново включать антивирус.
Отключаем антивирус Касперского на время, которое мы сами укажем
Если вы забудете включить программу защиты от вирусов, то компьютер останется полностью беззащитным перед возможными атаками из интернета.Чтобы этого не произошло, посмотрите,как отключить антивирус на время, которое вы сами укажете.
- Заново обращаемся к панели задач и нажимаем правой мышкой на значок антивируса.
- После этого из меню выбираем функцию «Приостановить защиту».
- Затем устанавливаем промежуток времени для отключения.
Он может варьироваться от нескольких минут до пяти часов или программа защиты будет временно отключена до следующей перезагрузки компьютера. Кроме того, Касперский можно заново запустить и вручную. Для этого сначала надо кликнуть мышкой на значок антивируса в панели задач, а потом на функцию «Защита выключена». После чего, останется только нажать в окошке меню антивируса на вкладку «Включить».
Отключаем антивирус Касперского при помощи главного меню
Временно приостановить работу Касперского возможно прямо из основного меню. Выполняется это следующим образом:
- Находим опцию «Настройки» и нажимаем на неё мышкой.
- Потом выбираем там вкладку «Общие» и устанавливаем ползунок с левой стороны, рядом с опцией «Защита».
- Затем кликаем на «Продолжить».

Если вы вернете, ползунок в исходное положение, то работа антивируса снова возобновится. Если вы захотите отключить на время установки игры антивирус Касперского, то этот способ, может стать одним из самых быстрых и удобных.
Как отключить антивирус Доктор Веб
Когда на вашем компьютере установлен Доктор Веб, то для того, чтобы временно ограничить его работу потребуется выполнить ряд определенных действий:
- Заходим в трее компьютера и жмем правой мышкой на значок антивируса.
- Появляется небольшое меню, где мы выбираем иконку в виде небольшого замка. Кликаем на нее и получаем доступ к настройкам антивируса.
- Далее на дисплее появляется короткое уведомление о возможном изменении настроек.
- Разрешаем это и кликаем на вкладку «Компоненты защиты».
- После чего перемещаем все ползунки влево до того момента, когда все окрасится в красный цвет. Таким образом, мы отключаем все рабочие опции антивируса Доктор Веб.
- Затем закрываем данное меню, скачиваем все необходимые программы и инсталлируем их.

Обратно включить антивирус можно сразу же после окончания установки необходимых утилит и приложений. Как видите, временно отключить Доктор Веб оказалось не так уж и трудно. Думается, что с этим сможет справиться практически каждый пользователь. В любом случае, мы показали сразу несколько вариантов, среди которых наверняка найдется и тот, который вас заинтересует.
Как отключить антивирус на виндовс 7: видео
Поделиться с друзьями:
Твитнуть
Поделиться
Поделиться
Отправить
Класснуть
Adblock
detector
как отключить антивирус касперского на время
Антивирус Касперского – довольно солидная утилита, которая помогает защитить компьютер от всевозможных вредоносных программ и откровенных вирусов, способных не просто причинить вред любимому ПК, но и полностью вывести его из строя. Но иногда антивирус мешает работать на компьютере или совершать те или иные действия, связанные с обновлением программ или загрузкой новых файлов, игр и т.д. Сегодня вы узнаете, как отключить антивирус Касперского на время, если на нем активирована защита паролем или на период загрузки игры.
Но иногда антивирус мешает работать на компьютере или совершать те или иные действия, связанные с обновлением программ или загрузкой новых файлов, игр и т.д. Сегодня вы узнаете, как отключить антивирус Касперского на время, если на нем активирована защита паролем или на период загрузки игры.
Как отключить Касперского, если он защищен паролем
Многим Касперский известен как достаточно «занудный» антивирус, который в некоторых случаях изрядно надоедает постоянными проверками и всплывающими окошками. Но, то ли дело, когда его можно отключить классическим способом, а вот иногда он бывает защищен паролем и вот тогда процесс несколько усложняется. Самые нервные сразу стараются удалить «защитника» с компьютера и загрузить другой продукт, но столь радикальные меры совсем ни к чему.
Дело в том, что Антивирус Касперского можно отключить даже, если он запаролен, причем, подобная процедура под силу даже неискушенному в компьютерных вопросах человеку. Главное, следовать инструкции и быть очень внимательным.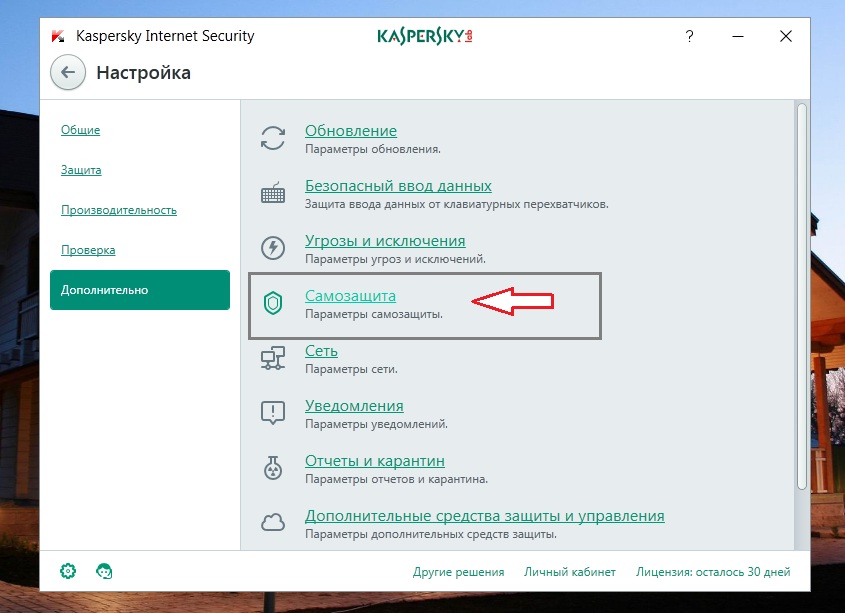
Итак, существует сразу 2 способа отключения запароленной утилиты. Начнем с простого:
Окно антивируса
- Первым делом выключите компьютер и включите его заново, загрузив в безопасном режиме. Для этого необходимо нажать кнопку питания и, когда ПК подаст короткий сигнал, предупреждающий о загрузке, сразу же нажать на F8. Перед вами откроется окно с возможностью выбора нужной конфигурации.
- Выберите функцию Safe mode (Безопасный режим – первая строка в списке). Перед вами откроется окно с предупреждением об активации безопасного режима. Соглашаемся с этим.
- Зайдите в Пуск и выберите там опцию Выполнить. В открывшейся строке вводим команду MSCONFIG.
- Найдите закладку Автозагрузка и уберите пару галочек напротив названия антивируса и напротив служб Касперский Security.
- Система потребует перезагрузку дважды. После этого можно спокойно загружать Windows в обычном режиме. Касперский больше не побеспокоит.
Совет. Если вы являетесь более продвинутым компьютерным пользователем и хотите быстрее решить проблему Касперского, имеющего пароль, можете воспользоваться консолью.
Для этого вам нужно будет создать BAT-файл в корне какого-нибудь диска и, войдя через консоль, ввести определенную команду с временем запуска созданного файла, который «вырубит» Касперского.
Как отключить Касперского на время установки игры
Нижеописанный способ подходит на те случаи, когда Касперского ввиду чрезмерного «любопытства» необходимо отключить на время, например, при загрузке какого-нибудь файла или установке новой компьютерной игры.
Итак, для временного отключения Касперского необходимо лишь зайти в панель задач и, кликнув на значке с антивирусом правой мышью, выбрать опцию выхода из программы или ее временного отключения, в зависимости от ваших пожеланий.
После осуществления данной манипуляции на экране появится окно с информацией о том, что активное сетевое соединение будет разорвано. Вам необходимо нажать кнопку «нет», поскольку в противном случае интернет отключится и, соответственно произойдет остановка всех загрузок (в том числе, и закачка игры).
Настройки антивируса
В некоторых случаях антивирус Касперского может быть активирован таким образом, что периодически будет происходить его автоматическая загрузка. Чтобы предотвратить этот процесс необходимо сделать следующее:
- Зайдите в меню Пуск и, выбрав Все программы, найдите среди них Автозагрузку.
- При обнаружении в перечне программ антивируса Касперского удалите его оттуда, нажав ПКМ, затем Удалить.
- Если программы там нет, нажмите комбинацию Win + R. В открывшемся окне введите msconfig.
- Перед вами откроется окошко системной конфигурации. Найдите вкладку Автозагрузка и снимите галочку с Касперского. Перезагрузите компьютер.
Совет. Имейте в виду: описанный способ отключит антивирус лишь до следующей перезагрузки, которая обычно требуется после установки любой игры.
Важно также помнить, что Касперский «ругает» скачиваемые файлы с игрой чаще всего безосновательно, ведь зачастую на сайтах выкладывается «пиратка», но важно также учитывать возможность наличия в загружаемом файле вируса.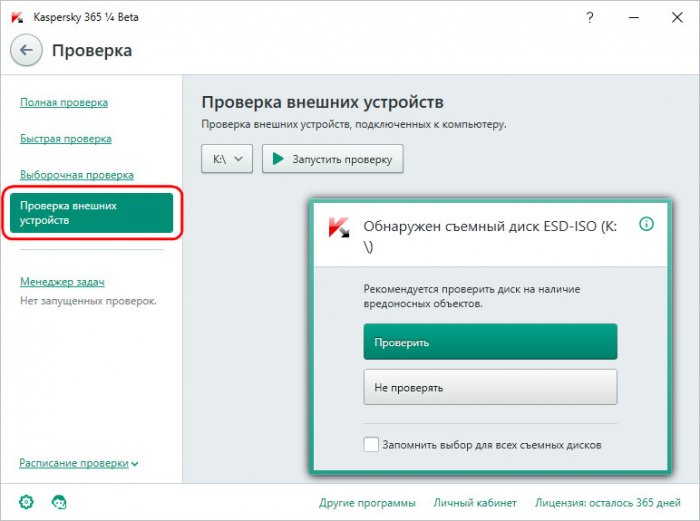 Качайте информацию лишь с проверенных или хорошо знакомых вам сайтов.
Качайте информацию лишь с проверенных или хорошо знакомых вам сайтов.
Сегодня вы узнали о том, как можно на короткий промежуток времени (и не только) отключить Касперский, даже если на нем стоит защита паролем, причем без вреда для ПК. Удачи!
Отключение антивируса Касперского: видео
Adblock
detector
Удаление «Лаборатории Касперского» на Mac — Полное руководство по удалению
Ася Карапетян
Контент-маркетолог, специализирующийся на практических руководствах для Mac
12 минут на прочтение
Из этой статьи вы узнаете, как удалить Kaspersky Internet Security с вашего Mac, не оставив никаких следов приложения.
Содержимое:
- Что такое Касперский и зачем его удалять?
- Как удалить Касперского через его меню.

- Как удалить Касперского с помощью родного деинсталлятора.
- Как удалить Касперского с помощью App Cleaner & Uninstaller.
Как полностью и безопасно удалить любое приложение на Mac
Ниже вы можете узнать, как удалить Касперского с Mac разными способами. Однако, прежде чем мы начнем предоставлять инструкции по его удалению вручную, мы хотели бы отметить, что вы можете использовать App Cleaner & Uninstaller от Nektony, чтобы полностью и безопасно удалить Kaspersky с вашего Mac. Загрузите бесплатную пробную версию и посмотрите, как это работает.
Что такое Касперский? Зачем удалять Касперского с вашего Mac?
Антивирус Касперского — это программный инструмент, защищающий ваш компьютер от вредоносных программ. По словам его разработчиков, антивирус защищает вас от основных типов угроз, не замедляя работу системы.
Большинство пользователей Mac жалуются на снижение производительности macOS, когда антивирус работает в фоновом режиме. Вот почему вы можете удалить Kaspersky с вашего Mac. Еще одной причиной удаления Касперского является новость о том, что разработчиков обвинили в кибершпионаже и сегодня антивирусное программное обеспечение запрещено в некоторых странах, таких как США и Великобритания.
Вот почему вы можете удалить Kaspersky с вашего Mac. Еще одной причиной удаления Касперского является новость о том, что разработчиков обвинили в кибершпионаже и сегодня антивирусное программное обеспечение запрещено в некоторых странах, таких как США и Великобритания.
Если по какой-либо причине вы хотите удалить Kaspersky с вашего Mac, следуйте нашему руководству, чтобы сделать это безопасно и правильно.
Важные примечания и методика удаления «Лаборатории Касперского» с Mac
- Перед написанием этого руководства мы удалили «Лабораторию Касперского», следуя инструкциям, описанным в официальном руководстве по удалению «Лаборатории Касперского». Затем мы поискали его служебные файлы на диске Mac и обнаружили, что предоставленное руководство не удаляет «Лабораторию Касперского» полностью.
- Чтобы полностью удалить Касперского с Mac, вам нужно найти и удалить его оставшиеся файлы даже после использования родного деинсталлятора.
- Мы объясним, как найти остатки Касперского.

Как удалить Kaspersky через его меню
Чтобы полностью удалить Kaspersky с вашего Mac, вам нужно сначала удалить его через его меню, а затем вручную найти и удалить оставшиеся файлы. Мы дадим пошаговую инструкцию, как это сделать.
Шаги по полному удалению Касперского с Mac:
- Откройте окно Kaspersky Internet Security. Для этого нажмите на значок антивируса на панели инструментов и выберите Kaspersky Internet Security.
- Перейдите в строку меню → нажмите «Справка» → выберите «Поддержка».
- В появившемся окне нажмите кнопку Удалить.
- Подтвердите свое действие, еще раз нажав «Удалить» в следующем окне и введя свой пароль пользователя.
- Начнется процесс удаления. После завершения вы увидите сообщение об успешном завершении удаления.
- Нажмите кнопку «Выход». Теперь мы подошли к самому важному шагу для полного удаления Касперского — поиску оставшихся файлов на вашем Mac. Они должны храниться в папке Library.

- Откройте Finder и нажмите сочетание клавиш Shift+Command+G, чтобы открыть панель поиска.
- Перейдите к папке библиотеки. Для этого введите ~/Library в поле поиска и нажмите Go.
Здесь, в Библиотеке, проверьте папки с разными типами временных файлов и удалите все элементы, связанные с Касперским. Прежде всего проверьте следующий список подпапок:
- ~/Библиотека/Сценарии приложений
- ~/Библиотека/Кэши
- ~/Библиотека/Сохраненное состояние приложения
- ~/Библиотека/Групповые контейнеры
Также мы обнаружили файлы поддержки «Лаборатории Касперского» в следующих местах:
- ~/private/var/folders/I8
- ~/приватный/tmp
- /Библиотека/Запуск демонов
- После того, как вы удалили все служебные файлы Касперского, перейдите в корзину и очистите корзину.
- Перезагрузите Mac.

Вот и все. Как видите, программа удаления Касперского оставила на вашем Mac десятки файлов. Если вы удалили их все, то можете быть уверены, что удалили антивирус полностью. Однако поиск и удаление служебных файлов «Лаборатории Касперского» вручную может оказаться сложной задачей. Более простой способ сделать это — использовать App Cleaner & Uninstaller, который автоматически найдет эти служебные файлы и полностью удалит Kaspersky.
Как удалить Касперского с Mac с помощью родного деинсталлятора
Если по какой-либо причине пункт удаления из меню вам не подходит, разработчики Касперского предусмотрели возможность удалить антивирус с помощью его деинсталляционного файла. Пожалуйста, следуйте инструкциям и не пропустите ни одного из них, чтобы полностью удалить Kaspersky.
Шаги по удалению Касперского с помощью родного деинсталлятора:
- Выйти из Касперского. Для этого нажмите на иконку Kaspersky на Панели инструментов и выберите Выйти.

- Загрузите инструмент удаления Kaspersky с официального сайта и откройте его.
- Дважды щелкните значок Корзина, чтобы удалить Kaspersky Internet Security.
- Откроется окно удаления. Нажмите кнопку «Удалить» и подтвердите действие, введя пароль пользователя.
- Начнется процесс удаления «Лаборатории Касперского».
- После завершения удаления нажмите кнопку «Выход».
- Теперь вам нужно проверить, не оставил ли антивирус оставшиеся файлы на вашем Mac. Для этого вы можете выполнить шаги 7-10 из предыдущего метода удаления. Также вы можете воспользоваться бесплатным приложением от Nektony под названием Funter, которое позволяет найти все скрытые служебные файлы в системных папках по имени файла. Просто введите слово «Касперский» в поле поиска и просмотрите остатки.
- Удалите все файлы, связанные с Kaspersky. Вы можете удалить их прямо из приложения Funter. Просто выберите файлы и нажмите кнопку «Корзина» в правом нижнем углу.
 Но, пожалуйста, будьте осторожны и удаляйте только служебные файлы, относящиеся к Касперскому. Не удаляйте системные файлы Mac и файлы других приложений.
Но, пожалуйста, будьте осторожны и удаляйте только служебные файлы, относящиеся к Касперскому. Не удаляйте системные файлы Mac и файлы других приложений. - После того, как вы удалите все остатки Капсерского, очистите корзину.
- Перезагрузите Mac.
Опять же, ручное удаление оставшихся файлов «Лаборатории Касперского» может быть сложным и небезопасным. Если вы удалите важные служебные файлы macOS, это может повредить вашу систему. Вот почему мы рекомендуем вам использовать App Cleaner & Uninstaller, который может сделать всю тяжелую работу за вас легко и безопасно.
Читайте также: «Как удалить любую антивирусную программу с Mac»
Как удалить Kaspersky с помощью App Cleaner & Uninstaller
App Cleaner & Uninstaller — это программа, предназначенная для полного и правильного удаления приложений с Mac. Он автоматически находит все служебные файлы приложений и даже остатки уже удаленных приложений.
Шаги по избавлению от Kaspersky с помощью App Cleaner & Uninstaller:
- Запустите App Cleaner & Uninstaller.
 Он просканирует ваши приложения и покажет их в левой части окна.
Он просканирует ваши приложения и покажет их в левой части окна. - Выберите Kaspersky из списка проверенных приложений.
- Нажмите кнопку Удалить.
- Подтвердите удаление Касперского.
Если вы уже удалили Касперского, но хотите проверить свой Mac на наличие остатков, перейдите на вкладку «Оставшиеся файлы». Здесь вы найдете оставшиеся файлы Kaspersky и остатки всех других приложений, ранее удаленных с вашего Mac. Выберите их и нажмите, чтобы удалить.
Это все. Кстати, вы можете использовать App Cleaner & Uninstaller совершенно бесплатно.
Статьи, которые могут вас заинтересовать:
Как отключить антивирус
Кевин Эрроуз 18 августа 2022 г.
3 минуты на чтение
Кевин — сертифицированный сетевой инженер
Пользователям Windows часто приходится отключать антивирусную программу, которую они используют, временно или постоянно. Одной из наиболее распространенных причин, по которой пользователям Windows иногда необходимо отключить свой антивирус, является устранение неполадок с их компьютерами. Известно, что антивирусные программы способствуют широкому спектру различных проблем с компьютерами Windows, поэтому чтобы увидеть, сохраняется ли проблема, является обычным шагом по устранению неполадок.
Одной из наиболее распространенных причин, по которой пользователям Windows иногда необходимо отключить свой антивирус, является устранение неполадок с их компьютерами. Известно, что антивирусные программы способствуют широкому спектру различных проблем с компьютерами Windows, поэтому чтобы увидеть, сохраняется ли проблема, является обычным шагом по устранению неполадок.
Существует множество различных антивирусных программ — как стандартных, так и сторонних — доступных для компьютеров с Windows. Поскольку это так, не существует универсально правильного метода, который можно использовать для отключения антивируса. Ниже перечислены и описаны методы, которые можно использовать для отключения некоторых наиболее часто используемых антивирусных программ, доступных для операционной системы Windows. Если для антивирусной программы, которую вы используете на своем компьютере, не указан и не описан ни один метод, вам просто придется его использовать — просто зайдите в антивирусную программу Настройки или Параметры и найдите вариант отключить антивирус или отключить его.
- Откройте меню «Пуск» .
- Нажмите Настройки .
- Нажмите Обновление и безопасность .
- Нажмите Защитник Windows на левой панели.
- В правой части окна в разделе Защита в режиме реального времени найдите переключатель для параметра. Установите переключатель в положение 9.0185 Off и Защитник Windows будет отключен.
Примечание: Если вы хотите узнать, как отключить Защитник Windows от в версиях операционной системы Windows старше Windows 10, вы можете просто использовать это руководство .
Microsoft Security Essentials Если вы используете Microsoft Security Essentials (предшественник Защитника Windows и антивирусной программы, встроенной в более ранние версии операционной системы Windows), выполните следующие действия. порядок выключения:
порядок выключения:
- Найдите значок Microsoft Security Essentials на панели задач и щелкните его правой кнопкой мыши.
- Нажмите Открыть в появившемся контекстном меню.
- Перейдите на вкладку Настройки .
- Нажмите Защита в реальном времени .
- Снимите флажок, расположенный непосредственно рядом с параметром Включить защиту в реальном времени .
- Нажмите Сохранить изменения .
- Закрыть Microsoft Security Essentials — антивирусная программа будет успешно отключена.
- Найдите значок Avast на панели задач компьютера и щелкните его правой кнопкой мыши.
- Нажмите Управление щитами Avast в появившемся контекстном меню.
- Найдите варианты отключения программы – вы должны найти варианты отключения ее на 10 минут, час, до перезагрузки компьютера или навсегда (пока вы сами его не включите).
 Выберите любой вариант, который вам больше всего подходит, и используйте его, чтобы отключить программу.
Выберите любой вариант, который вам больше всего подходит, и используйте его, чтобы отключить программу.
AVG
- Найдите значок AVG на панели задач компьютера и щелкните его правой кнопкой мыши.
- Нажмите Временно отключить защиту AVG .
- Выберите, как долго вы хотите, чтобы AVG была отключена, и хотите ли вы, чтобы AVG отключил также брандмауэр.
- Нажмите OK , чтобы отключить антивирусную программу.
- Найдите значок Avira на панели задач компьютера и щелкните его правой кнопкой мыши.
- Снимите флажок AntiVir Guard включить в появившемся контекстном меню, чтобы отключить Avira Antivirus и его функции защиты.
- Найдите значок Bit Defender на панели задач компьютера и дважды щелкните его.

- Нажмите >> Защита от вирусов .
- Снимите флажок рядом с параметром Защита от вирусов включена , соответственно изменив его на Защита от вирусов отключена и успешно отключив антивирусную программу, пока вы снова не включите ее вручную.
- Найдите значок Comodo Internet Security на панели задач компьютера и щелкните его правой кнопкой мыши.
- Один за другим наведите курсор на Антивирус , Брандмауэр и Защита + опции и отключить их.
- Найдите значок Comodo Internet Security на панели задач компьютера и щелкните его правой кнопкой мыши.
- Нажмите Приостановить защиту в появившемся контекстном меню.
- Нажмите По запросу пользователя .
 Как только вы это сделаете, появится диалоговое окно с сообщением о том, что Kaspersky был включен 9.0185 от должен появиться.
Как только вы это сделаете, появится диалоговое окно с сообщением о том, что Kaspersky был включен 9.0185 от должен появиться.
- Найдите значок McAfee Antivirus на панели задач компьютера и щелкните его правой кнопкой мыши.
- Нажмите Выход в появившемся контекстном меню.
- Вы должны увидеть диалоговое окно с предупреждением о том, что защита McAfee будет отключена, если вы решите принять свое решение. Нажмите Да в этом диалоговом окне, чтобы отключить антивирусную программу.
- Найдите и щелкните правой кнопкой мыши значок Norton Antivirus на панели задач вашего компьютера.
- Нажмите Отключить автоматическую защиту в появившемся контекстном меню.
- Выберите продолжительность, на которую вы хотите, чтобы Norton Antivirus был отключен .

- Нажмите OK . Теперь вы должны увидеть всплывающее диалоговое окно с предупреждением о том, что защита вашего компьютера будет отключена. Вы можете принять это как подтверждение того, что Norton Antivirus действительно отключен от .
- Найдите и щелкните правой кнопкой мыши значок Symantec EndPoint Protection на панели задач компьютера.
- Нажмите Отключить Symantec EndPoint Protection в появившемся контекстном меню, чтобы отключить антивирусную программу.
- Найдите и щелкните правой кнопкой мыши0185 Значок F-Secure Antivirus на панели задач вашего компьютера.
- Нажмите Выгрузить , и это успешно отключит антивирусную программу.
Совместимость | Форум поддержки Firefox
Эта тема была заархивирована. Пожалуйста, задайте новый вопрос, если вам нужна помощь.
Пожалуйста, задайте новый вопрос, если вам нужна помощь.
майнер1310
Уважаемые господа
У меня большие проблемы с совместимостью Firefox и Kaspersky Internet Security. У меня установлена ОС Win 10 Home x 64, и пока я использую инструменты безопасности Windows (Защитник Windows и Брандмауэр Windows), у меня нет проблем. Когда я устанавливаю Kaspersky Internet Security, я не могу получить доступ к большинству популярных веб-сайтов, таких как Google, Facebook, Youtube и т. д. Я могу путешествовать по Интернету, за исключением нескольких самых популярных сайтов. Раньше у меня была установлена Windows 8.1 Home x64 и у меня не было проблем с совместимостью Firefox и Kaspersky Internet Security. Я заметил, когда я отключил Касперского на некоторое время, что все нормально.
С Microsoft Edge у меня таких проблем нет, все в порядке, но Edge не мой вариант.
Что я делаю? Я просто могу удалить Касперского, но я потратил достаточно денег на Касперского, и это не вариант.
Может поможет about:config?
Я заметил, когда я отключил Касперского на некоторое время, что все нормально.
С Microsoft Edge у меня таких проблем нет, все в порядке, но Edge не мой вариант.
Что я делаю? Я просто могу удалить Касперского, но я потратил достаточно денег на Касперского, и это не вариант.
Может поможет about:config?
Пожалуйста, ответь мне коротко, потому что я злюсь из-за этого.
С уважением
Уважаемые господа
У меня большие проблемы с совместимостью Firefox и Kaspersky Internet Security. У меня установлена ОС Win 10 Home x 64, и пока я использую инструменты безопасности Windows (Защитник Windows и Брандмауэр Windows), у меня нет проблем. Когда я устанавливаю Kaspersky Internet Security, я не могу получить доступ к большинству популярных веб-сайтов, таких как Google, Facebook, Youtube и т. д. Я могу путешествовать по Интернету, за исключением нескольких самых популярных сайтов. Раньше у меня была установлена Windows 8.1 Home x64 и у меня не было проблем с совместимостью Firefox и Kaspersky Internet Security. Я заметил, когда я отключил Касперского на некоторое время, что все нормально.
С Microsoft Edge у меня таких проблем нет, все в порядке, но Edge не мой вариант.
Что я делаю? Я просто могу удалить Касперского, но я потратил достаточно денег на Касперского, и это не вариант.
Может поможет about:config?
Пожалуйста, ответь мне коротко, потому что я злюсь из-за этого.
С уважением
Я заметил, когда я отключил Касперского на некоторое время, что все нормально.
С Microsoft Edge у меня таких проблем нет, все в порядке, но Edge не мой вариант.
Что я делаю? Я просто могу удалить Касперского, но я потратил достаточно денег на Касперского, и это не вариант.
Может поможет about:config?
Пожалуйста, ответь мне коротко, потому что я злюсь из-за этого.
С уважением
Выбранное решение
Все ответы (5)
кор-эль- 10 ведущих участников
- Модератор
Выбранное решение
Если сертификат выдан вашей программой безопасности «Лаборатории Касперского», у вас есть два варианта:
- отключить проверку защищенных соединений в Лаборатории Касперского
- установить корневой сертификат «Лаборатории Касперского».
 При появлении запроса установите бит доверия для использования сертификата на «Доверять этому ЦС для идентификации веб-сайтов»
При появлении запроса установите бит доверия для использования сертификата на «Доверять этому ЦС для идентификации веб-сайтов»
http://support.kaspersky.com/us/9093#block1
http://support. kaspersky.com/ru/9927#block1
Вы можете найти «(поддельный)Kaspersky Anti-Virus Personal Root Certificate.cer» в этой папке:
- «C:\ProgramData\Kaspersky Lab\AVP16.0.0\Data\Cert»
При появлении запроса установите флажок «Доверять этому ЦС для идентификации веб-сайтов», чтобы импортированный сертификат работал как доверенный корневой сертификат для доверия веб-сайтам. Обратите внимание, что биты доверия следует устанавливать только для доверенного корневого сертификата и никогда для промежуточных сертификатов.
- Инструменты > Параметры > Дополнительно > Сертификаты: просмотр сертификатов
майнер1310 Владелец вопроса
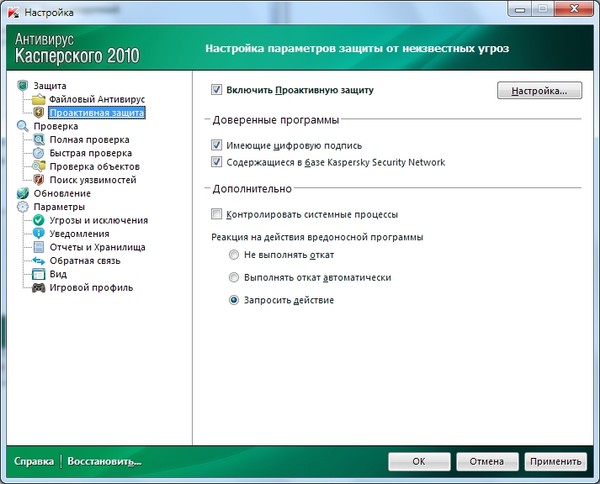 03.16, 10:37
03.16, 10:37
Я просто отключил проверку защищенных соединений в Касперском, как вы мне скажете и моя проблема исчезла. Хотя, когда я отключаю сканирование безопасных соединений, я теряю возможность Безопасных платежей, но, если мне это понадобится, я просто временно включу сканирование безопасных соединений.
Спасибо за быструю помощь.
кор-эль- 10 ведущих участников
- Модератор
Вы пытались импортировать сертификат Kaspersky Fake в Диспетчер сертификатов Firefox, как я писал выше?
майнер1310 Владелец вопроса

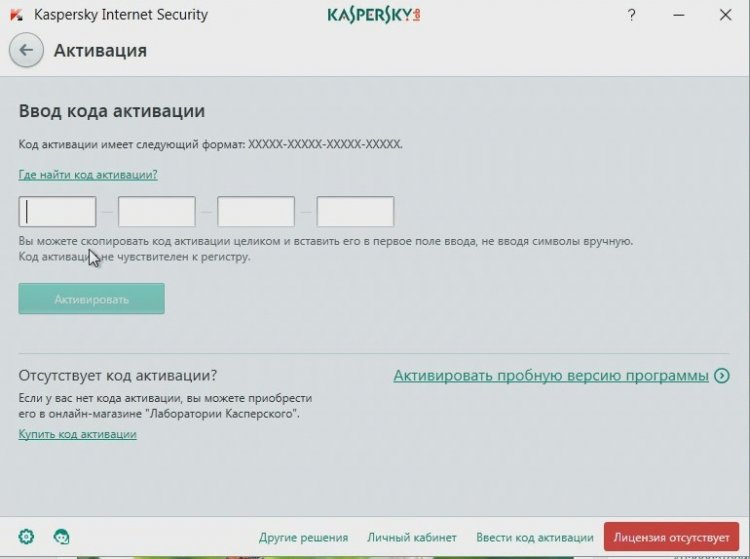
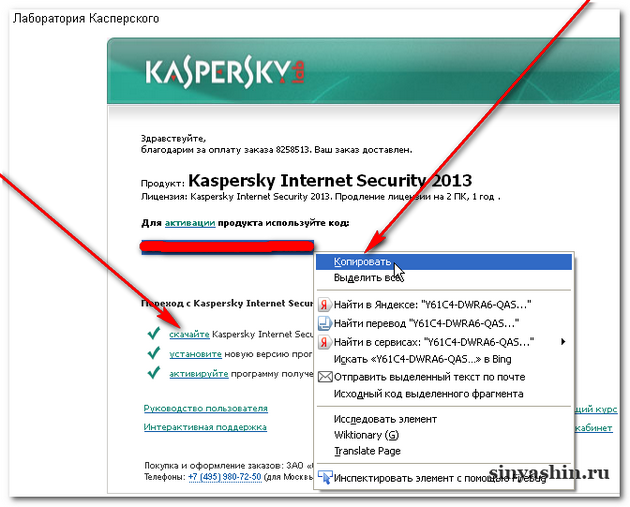

 Для этого вам нужно будет создать BAT-файл в корне какого-нибудь диска и, войдя через консоль, ввести определенную команду с временем запуска созданного файла, который «вырубит» Касперского.
Для этого вам нужно будет создать BAT-файл в корне какого-нибудь диска и, войдя через консоль, ввести определенную команду с временем запуска созданного файла, который «вырубит» Касперского.




 Но, пожалуйста, будьте осторожны и удаляйте только служебные файлы, относящиеся к Касперскому. Не удаляйте системные файлы Mac и файлы других приложений.
Но, пожалуйста, будьте осторожны и удаляйте только служебные файлы, относящиеся к Касперскому. Не удаляйте системные файлы Mac и файлы других приложений. Он просканирует ваши приложения и покажет их в левой части окна.
Он просканирует ваши приложения и покажет их в левой части окна. Выберите любой вариант, который вам больше всего подходит, и используйте его, чтобы отключить программу.
Выберите любой вариант, который вам больше всего подходит, и используйте его, чтобы отключить программу.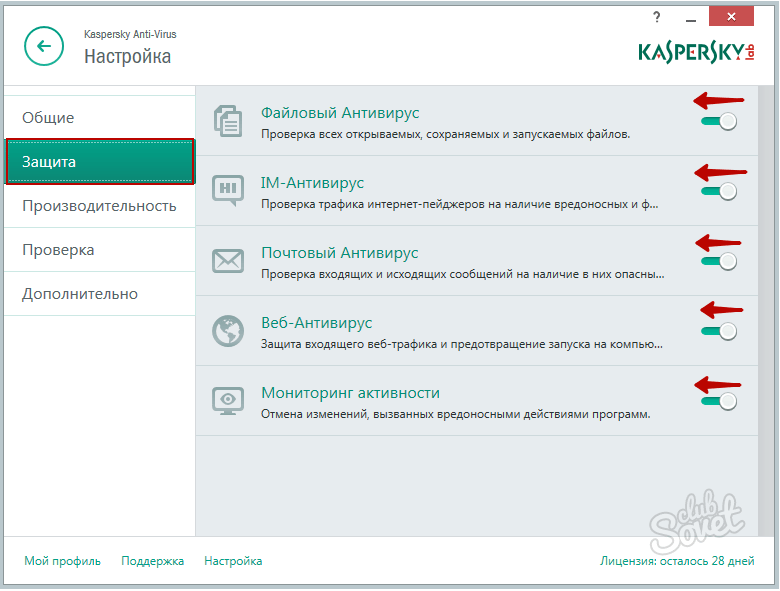
 Как только вы это сделаете, появится диалоговое окно с сообщением о том, что Kaspersky был включен 9.0185 от должен появиться.
Как только вы это сделаете, появится диалоговое окно с сообщением о том, что Kaspersky был включен 9.0185 от должен появиться.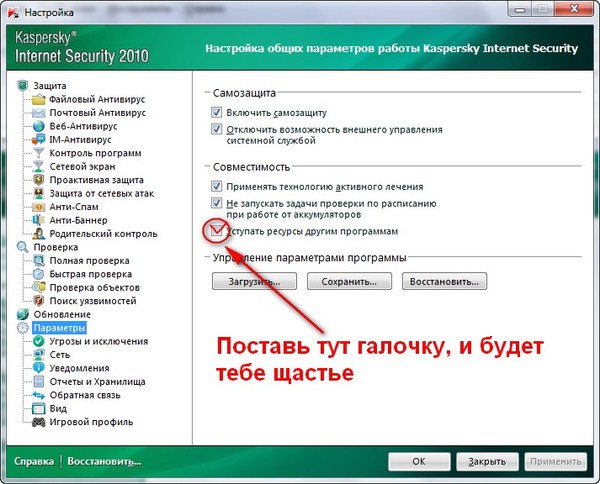
 При появлении запроса установите бит доверия для использования сертификата на «Доверять этому ЦС для идентификации веб-сайтов»
При появлении запроса установите бит доверия для использования сертификата на «Доверять этому ЦС для идентификации веб-сайтов»