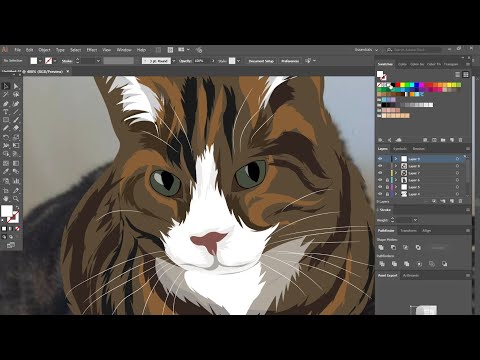Как устанавливать скрипты и плагины для Adobe Illustrator ~ Записки микростокового иллюстратора
Как устанавливать скрипты и плагины для Adobe Illustrator
Всем привет! У нас новый видео урок, в котором я показываю прямо на примере, как ставится script, plugin и extension на Adobe Illustrator (рассматривается ОС Windows).
Если вы вдруг не в теме, то у Иллюстратора есть огромная масса полезных примочек, созданная сторонними разработчиками. Именно их и называют скриптами и плагинами. Эти дополнительные инструменты могут помогать в рисовании, моделировать и генерировать какие-то элементы в вашей иллюстрации, выполнять рутинные задачи. Но не всегда получается подружить этих помощников со своим Иллюстратором. Именно для таких случаев я и записал это видео.
📌 Полезные инструменты из видео:
Скрипт Stock Master Pro.
Гайд по функционалу и настройке — как сохранять векторные файлы для микростоков скриптом Stock Master Pro.
Скрипт allPoints есть в этой подборке — нажми меня.
Урок по скрипту — как быстро рисовать геометрические символы и узоры.
Плагин Meshtormentor.
Урок с примером использования — реалистичные объекты с помощью Mesh.
Панель LaScripts.
Видео обзор — LAScripts панель инструментов для скриптов в Adobe Illustrator.
🔧 Для установки скрипта необходимо JSX или JS файл (а также дополнительные файлы) скопировать в папку со скриптами Иллюстратора.
Пример расположения папки со скриптами для Ai 2020:
C:\Program Files\Adobe\Adobe Illustrator 2020\Presets\en_GB\Scripts
🔧 Для установки плагина нужно AIP файл скопировать в папку с плагинами Иллюстратора.
Пример расположения папки с плагинами для Ai 2020:
C:\Program Files\Adobe\Adobe Illustrator 2020\Plug-ins
🔧 Для установки расширения нужно все файлы скопировать в папку для расширений.
Пример расположения папки расширений для Ai 2020:
C:\Users\ИМЯ-ПОЛЬЗОВАТЕЛЯ\AppData\Roaming\Adobe\CEP\extensions
Для старых версий также можно попробовать:
C:\Program Files (x86)\Common Files\Adobe\CEP\extensions
C:\Program Files (x86)\Common Files\Adobe\CS6ServiceManager\extensions
🔧 Автоматическая установка возможна с помощью:
1. ZXP installer.
2. Adobe Extension Manager.
3. Через Creative Cloud с официального сайта Adobe — жми тут.
☹ Частые ошибки при установке:
1. Перепутать папку Program files.
2. Засунуть скрипт в папку Scripting вместо Scripts.
3. Потерять дополнительные установочные файлы.
4. Не перезапустить Adobe Illustrator.
5. Установить неподходящую версию.
6. Не руководствоваться инструкцией по установке.
Роман aka dacascas специально для блога Записки микростокового иллюстратораЧитать дальше…
Подпишитесь на нашу рассылку, чтобы не пропустить ничего нового:
Предлагаю ознакомиться с аналогичными статьями:
Следующее Предыдущее Главная страница
Подписаться на RSS Комментарии к сообщению
Как подписаться на Adobe Illustrator CC 2020 (бесплатная пробная версия)
Здравствуйте, уважаемые читатели!
Работа над второй редакцией моей книги «Искусство дизайна одежды с Adobe Illustrator» подходит к концу, и я решила еще раз рассказать, как установить бесплатную пробную версию графического редактора Adobe Illustrator CC 2020.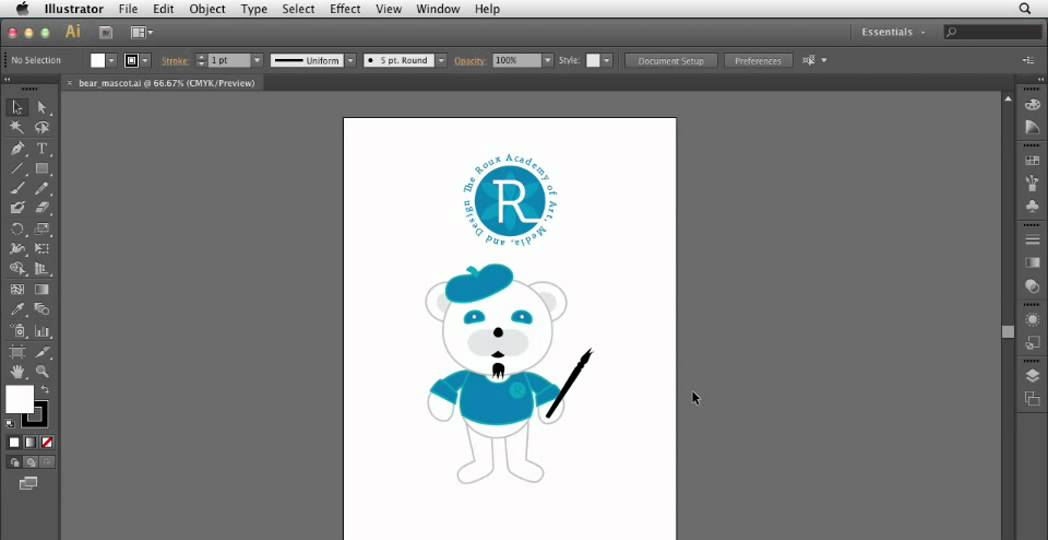
1. Получите учетную запись Adobe Id, если у Вас её еще нет. Как это сделать рассказывается на странице поддержки Adobe — Создание или обновление идентификатора Adobe ID.
Если у Вас уже есть учетная запись Adobe Id, наберите в поисковой строке браузера «adobe illustrator» или просто перейдите по ссылке здесь – Бесплатная версия Illustrator
2. Кликните на кнопку Пробная версия.
3. В разделе Illustrator нажмите на кнопку Начать.
4. Введите Ваш емейл адрес.
Выберите Годовой план или Месячный план в выпадающем меню Обязательство и нажмите кнопку Продолжить. Годовой план дешевле, но Вы не сможете отказаться от него в течение года, если только не выплатите компенсацию. Месячный план дороже, но Вы можете отказаться от подписки на сервис Adobe Creative Cloud в любом месяце в течение года. Так что выбирайте тот план, который Вам удобнее, если планируете продолжить использование сервиса Adobe Creative Cloud после окончания бесплатного пробного периода.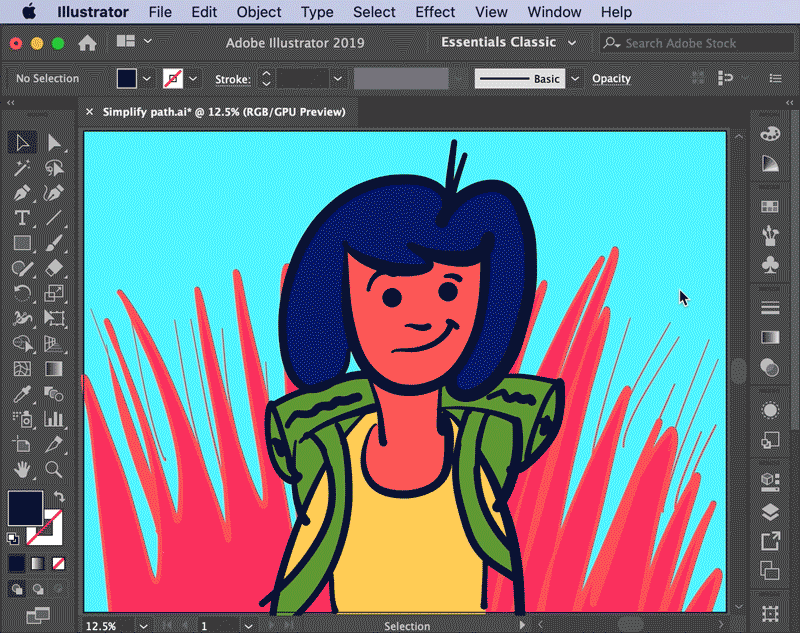
5. Введите Ваш пароль и нажмите кнопку Продолжить. Вы можете использовать Вашу учетную запись в Facebook, Google или Apple, чтобы продолжить.
6. Введите данные Вашей банковской карты и Ваш адрес.
Нажмите кнопку Начать пробный период.
7. После того, как Вы получите подтверждение Вашего заказа, нажмите кнопку Начать, чтобы установить Adobe Illustrator.
Начнется загрузка Adobe Creative Cloud.
8. В появившемся окне выберите папку, в которую Вы сохраните установочный файл, и нажмите на кнопку Save (Сохранить).
9. Запустите сохраненный установочный файл Adobe Illustrator. В появившемся окне введите Ваш емейл адрес и нажмите кнопку Continue (Продолжить).
10. Введите Ваш пароль и нажмите кнопку Continue (Продолжить).
11. В появившемся окошке Вы можете включить SMS оповещение о Вашем аккаунте и безопасности, кнопка Turn on, или сделать это позже, кнопка Not now.
Если Вы выберите включить SMS оповещения, то получите сообщение о том, что SMS оповещения включены. Нажмите кнопку Continue (Продолжить).
12. После окончания установки откроется окно загрузки программы Adobe Illustrator.
И наконец откроется рабочее окно программы Adobe Illustrator.
13. Когда Adobe Illustrator откроется, Вы увидите, в течение какого срока Вы можете пользоваться пробной версией. Начиная с 7 дней будет идти обратный отсчет и при каждом открытии программы будет виден оставшийся срок.
Отсчет периода пробной версии начинается с момента ее установки. Этот период составляет 7 дней. Поэтому, если Вы не собираетесь переходить на платную подписку, то Вам следует следить за сроком пробной подписки и не пропустить его окончание. Иначе, с Вашей банковской карты будет автоматически снята сумма, соответствующая выбранному Вами виду подписки, и начнется период платной подписки.
О том, как отказаться от подписки на Adobe Illustrator CC 2020, читайте в моей будущей январской статье «Как отказаться от подписки на Adobe Creative Cloud 2020».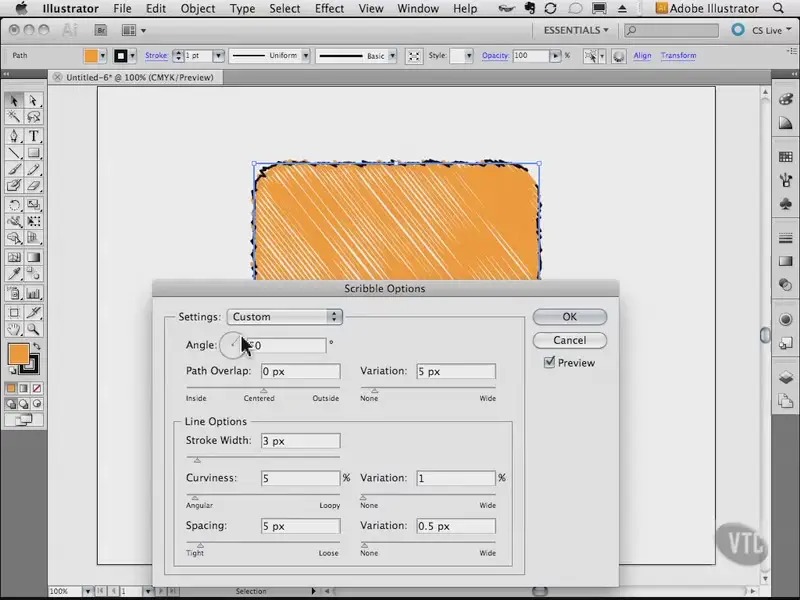
Как загрузить Adobe Illustrator (шаги и альтернативы)
Нет, App Store — это не то место, где вы хотите загрузить Adobe Illustrator. На самом деле, вы его даже не найдете.
Я задал тот же вопрос несколько лет назад, когда впервые начал свой путь в области графического дизайна, на первом курсе. «Как скачать Adobe Illustrator? Могу ли я получить его бесплатно?»
Ну, в то время я еще мог получить версию Adobe Illustrator CS без подписки. Но сегодня это, кажется, единственный легальный способ скачать Adobe Illustrator.
В этой статье я покажу вам, как загрузить Adobe Illustrator, какова его стоимость и некоторые его альтернативы.
Соглашение
- Единственный способ загрузить Adobe Illustrator
- Сколько стоит Adobe Illustrator
- Что вы можете сделать с Adobe Illustrator
- Adobe Illusterator Alternative (бесплатно и платный)
- Заключение
. для загрузки Adobe Illustrator
Единственный способ получить Adobe Illustrator — это Adobe Creative Cloud, и да, вам необходимо создать учетную запись.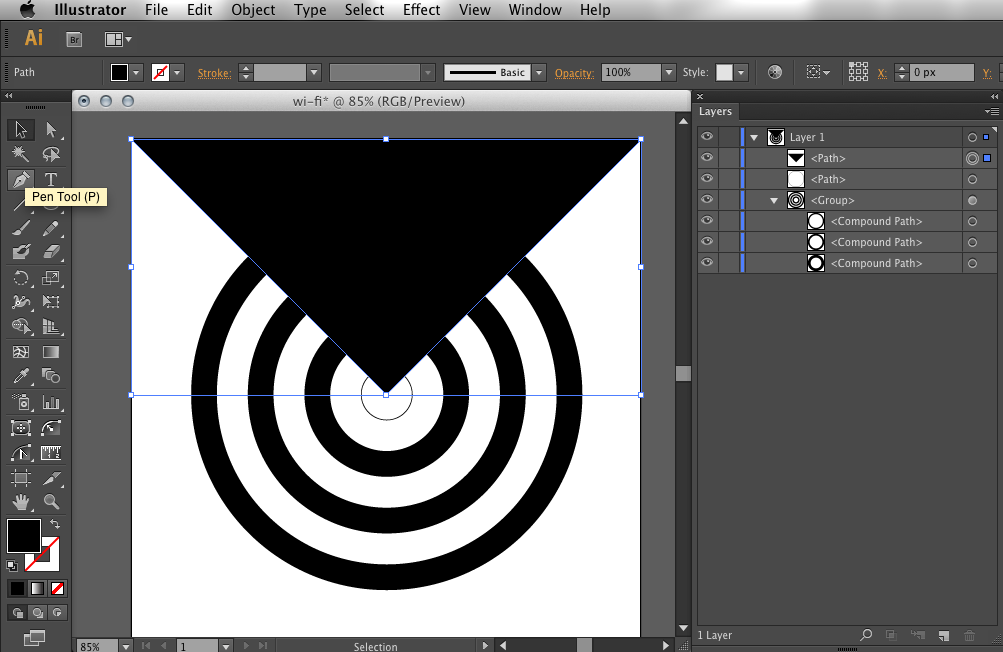
Единственный способ, я имею в виду единственный законный способ. Конечно, есть множество случайных сайтов, где вы можете получить Adobe Illustrator, даже бесплатно, однако я НЕ рекомендую это делать, потому что вы не хотите попасть в беду из-за загрузки взломанной программы.
Итак, как загрузить Adobe Illustrator? Следуйте кратким инструкциям ниже.
Шаг 1: Перейдите на страницу продукта Adobe Illustrator и выберите Бесплатная пробная версия или Купить сейчас . Если вы не уверены на 100% в получении программного обеспечения, нажмите 9.0033 Бесплатная пробная версия .
Если у вас уже есть учетная запись Adobe CC, вы можете напрямую нажать кнопку «Загрузить» на странице, и ваша программа автоматически начнет установку.
Шаг 2: Выберите, для кого это. если для себя, выберите Для частных лиц , а если вы студент, выберите Для студентов и преподавателей .
Нажмите Продолжить .
Шаг 3: Выберите план членства, и вам будет предложено создать учетную запись для Adobe Creative Cloud. Он попросит вас ввести платежную информацию в процессе регистрации, но не будет взимать с вас плату до тех пор, пока не закончится бесплатный пробный период, и вы сможете отменить подписку в любое время.
После настройки учетной записи у вас также должна быть настольная версия Adobe CC.
Шаг 4: Выберите Adobe Illustrator и нажмите Установить .
Поскольку я уже установил Adobe Illustrator, он не показан на этом снимке экрана, но именно там вы найдете Adobe Illustrator, если выберете план для всех приложений.
После установки он будет отображаться в разделе «Установлено» в Creative Cloud.
Сколько стоит Adobe Illustrator
Очевидно, что Adobe Illustrator является программой по подписке. Но сколько это стоит? Существуют различные варианты ценообразования в зависимости от того, для кого это предназначено и как вы хотите за это платить.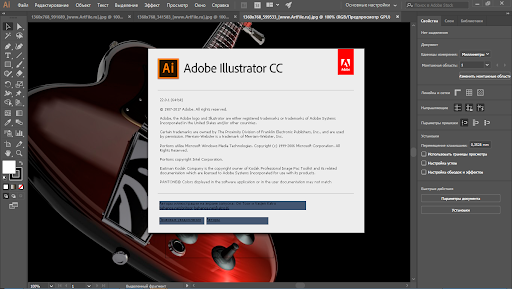
Учащиеся и преподаватели получают скидку 60 % на план Creative Cloud All Apps, поэтому им нужно всего лишь заплатить 19,99 долларов США в месяц и получить доступ ко всем приложениям.
Многие спрашивали, как бесплатно получить Adobe Illustrator. Ответ: да, вы можете получить Adobe Illustrator бесплатно, но в течение ограниченного времени. Не существует легального способа получить Adobe Illustrator бесплатно, кроме недельной бесплатной пробной версии.
Что вы можете делать с Adobe Illustrator
Прежде чем вытащить свой бумажник, чтобы купить план подписки, держу пари, вы хотите знать, что может сделать Adobe Illustrator. Помимо того, что Adobe Illustrator является популярным программным обеспечением для редактирования векторной графики, что еще?
Графические дизайнеры обычно используют Illustrator для создания логотипов, иллюстраций, шрифтов, инфографики, рекламы и даже дизайна упаковки. Многие UI/UX или веб-дизайнеры используют Adobe Illustrator для создания иконок.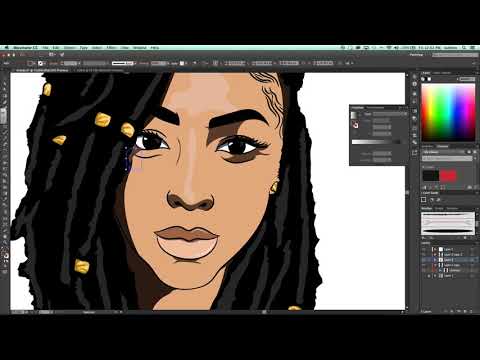 Дизайнеры одежды также используют Adobe Illustrator для создания модных иллюстраций.
Дизайнеры одежды также используют Adobe Illustrator для создания модных иллюстраций.
Альтернативы Adobe Illustrator (бесплатные и платные)
Каким бы потрясающим ни было программное обеспечение, его стоимость не для всех оправдана. Например, если вы любитель, вы, вероятно, не хотите тратить более 200 долларов в год на программное обеспечение для проектирования. Или, если вам не нужны продвинутые инструменты для простого повседневного дизайна, есть другое программное обеспечение для дизайна, которое может справиться с этой задачей.
В зависимости от вашего рабочего процесса, вот несколько популярных альтернатив Adobe Illustrator, которые я протестировал и хотел бы вам порекомендовать. Нет, CorelDraw — не единственная хорошая альтернатива.
Если ваша работа требует большого количества рисунков и иллюстраций, Inkscape — лучшая бесплатная альтернатива, которую вы можете найти. Я знаю, что вы, вероятно, тоже думаете о Procreate, конечно, это здорово, но у него нет других инструментов редактирования векторов, которые есть в Inkscape, а у Procreate есть только версии для iOS и iPad.
Affinity Designer — еще один хороший вариант для графических дизайнеров, поскольку он имеет пиксельные и векторные персонажи, что позволяет переключаться между манипуляцией изображениями и созданием векторов.
Если вам нужно только создавать изображения для социальных сетей или простые постеры, Canva также может быть хорошим вариантом. Кроме того, вам не нужно большого опыта в дизайне, чтобы научиться использовать Canva.
Заключение
Единственный законный способ загрузить Adobe Illustrator — это получить Adobe ID и план подписки. У вас есть 7-дневная бесплатная пробная версия, если вы все еще не решаетесь ее получить, и вы всегда можете попробовать альтернативы.
Опять же, не рекомендую пытаться получить бесплатную взломанную версию со случайных сайтов.
О компании June Escalada
Окончил факультет креативной рекламы, более восьми лет работал графическим дизайнером в области брендинга и иллюстрации.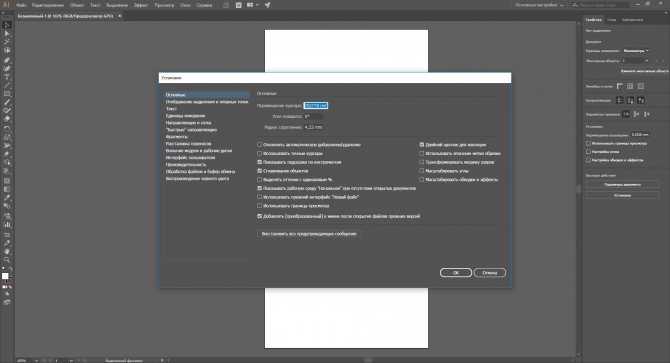 Да, Adobe Illustrator — мой лучший друг, и я увлечен искусством и дизайном.
Да, Adobe Illustrator — мой лучший друг, и я увлечен искусством и дизайном.
Установка Adobe Illustrator — javatpoint
следующий → ← предыдущая Adobe Illustrator — это приложение для векторной графики, выпускаемое и разработанное корпорацией Adobe, самое известное и популярное приложение, разработанное в 1987. Он поставляется с облаком, а также с загружаемой версией с веб-сайта Adobe. Вы также можете попробовать его бесплатно в течение семи дней, после чего вам необходимо приобрести годовую или ежемесячную подписку, чтобы продолжить использовать приложение в облаке. Вы также можете приобрести загружаемую версию с официального сайта Adobe. Приложение совместимо с операционными системами MAC и Windows. Минимальные системные требования для установки Adobe Illustrator в операционной системе Windows приведены ниже:
Действия по установке Adobe Illustrator в WindowsШаг 2: Когда веб-страница откроется, нажмите «Творчество и дизайн» и выберите « Посмотреть все планы и цены .» Шаг 3: Вы будете перенаправлены на страницу, на которой отображаются различные категории доступных ценовых категорий, т. Шаг 4: После этого нажмите «Одно приложение», затем используйте вариант Adobe Illustrator для любого плана, а затем, наконец, нажмите «Купить сейчас», чтобы продолжить вариант оплаты. Шаг 5: После того, как вы нажмете кнопку «Купить сейчас», система перенаправит вас на страницу, где вы должны указать свой адрес электронной почты и попросите вас продолжить оплату. Шаг 6: После успешной оплаты начнется загрузка приложения. Шаг 7: Когда загрузка приложения будет завершена, дважды щелкните загруженную установку, чтобы запустить ее. В появившемся диалоговом окне нажмите на кнопку запуска. Шаг 8: При нажатии на нее начнется процесс установки. Шаг 9: После завершения начальной настройки появится диалоговое окно. |
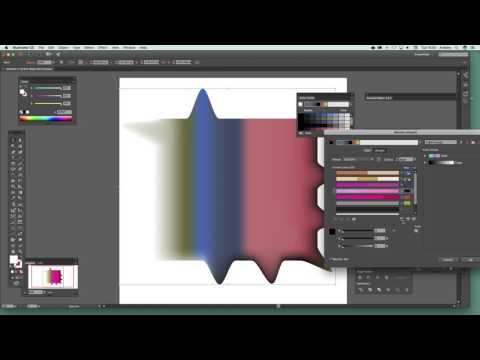
 е. «Индивидуальный», «Бизнес», «Студент», «Учитель» и «Университет». Теперь вы можете выбрать любой из них в соответствии с вашими требованиями.
е. «Индивидуальный», «Бизнес», «Студент», «Учитель» и «Университет». Теперь вы можете выбрать любой из них в соответствии с вашими требованиями.