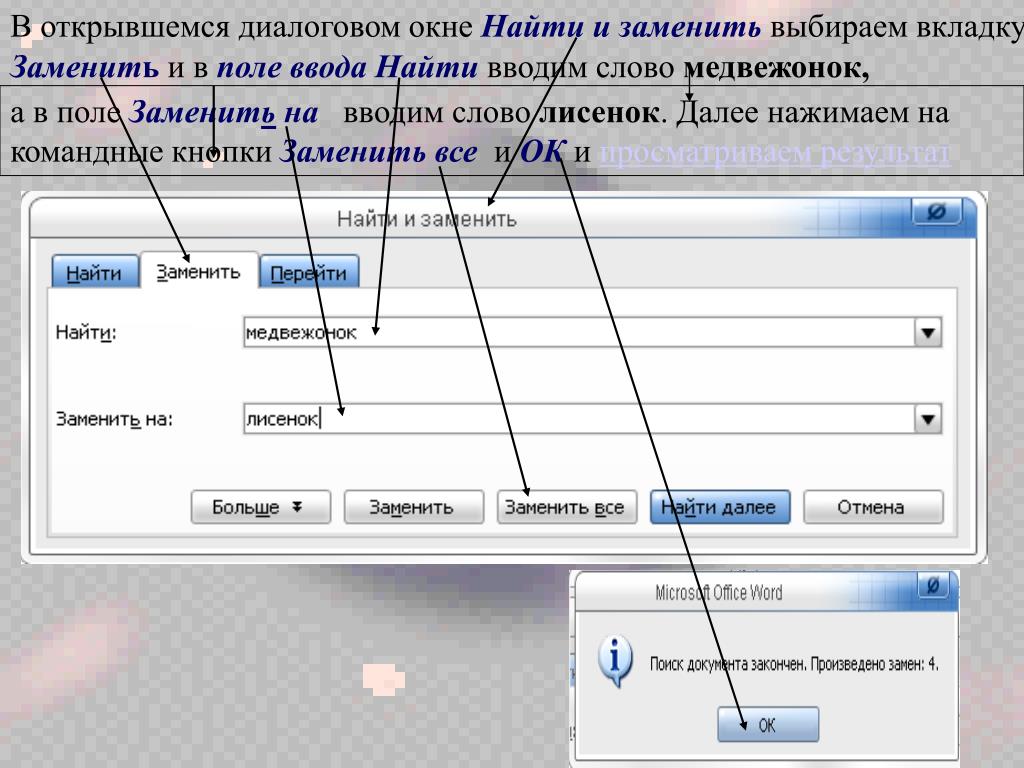Как закрыть диалоговое окно в Microsoft Word
‘).insertAfter(«#intro»),$(‘
‘).insertBefore(«.youmightalsolike»),$(‘
‘).insertBefore(«#quiz_container»),$(‘
‘).insertBefore(«#newsletter_block_main»),ha(!0),b=document.getElementsByClassName(«scrolltomarker»),a=0;a
В этой статье:
Поиск диалогового окна с помощью клавиатуры
Отключение надстроек
Отключение защищенного просмотра
Дополнительные статьи
Источники
Из этой статьи вы узнаете, как исправить ошибку, в которой говорится, что Microsoft Word не может выполнить определенное действие из-за открытого диалогового окна. Как правило, данная ошибка возникает из-за плохих надстроек или слишком строгих параметров безопасности.
Шаги
1
Нажмите OK в сообщении об ошибке. Если появилось сообщение, в котором говорится, что Word не может выполнить действие из-за открытого диалогового окна, но вы его не видите, возможно, вам удастся найти его с помощью сочетания клавиш.

2
Нажмите Alt+Tab ↹, чтобы просмотреть открытые окна на компьютере. Вы увидите следующее открытое окно, которого может быть тем самым диалоговым окном.
3
Снова нажмите Alt+Tab ↹, пока не найдете диалоговое окно. Если диалоговое окно скрывалось за другим открытым окном, то вы его найдете
4
Нажмите Закрыть или OK. Для закрытия определенных диалоговых окон необходимо будет нажать на такие кнопки, как Отмена, Нет или Да.
Реклама
1
Запустите Word в безопасном режиме. Если появилось сообщение, в котором говорится, что Word не может выполнить действие из-за открытого диалогового окна, но вы его не видите, возможно, эту проблему вызывает одна из надстроек программы. Для начала попробуйте запустить Word в безопасном режиме: [1] X Источник информации
- Закройте Word, если он открыт.

- Нажмите ⊞ Win+R, чтобы отобразить окно «Выполнить».
- Введите Winword /safe и нажмите ↵ Enter.
- Закройте Word, если он открыт.
2
Попробуйте воспроизвести проблему. Попробуйте повторить свои действия, в результате которых возникла ошибка. Если ошибка не появится, то она, скорее всего, была вызвана проблемной надстройкой.
- Если ошибка все равно появилась, попробуйте другой способ.
3
Отключите надстройки. Вот, как это сделать:
- Нажмите на меню Файл.
- Нажмите на Параметры.
- Нажмите на Надстройки.
- Нажмите Перейти справа от «Управление».
- Уберите галочку с первой надстройки. Убирайте галочку только с одной надстройки, чтобы проверить их по отдельности.
- Нажмите OK.

4
Закройте и снова запустите Microsoft Word. Запустите Word в обычном режиме, а не в безопасном (через меню «Пуск»). Программа запустится со всеми надстройками, кроме той, которую вы отключили.
5
Попробуйте воспроизвести проблему. Попробуйте снова выполнить те действия, которые в прошлый раз привели к ошибке.
- Если ошибка больше не появится, значит, проблема была в отключенной вами надстройке.
- Если ошибка появилась, значит, отключенная надстройка тут не при чем.
6
Отключите еще одну надстройку. Вернитесь к списку надстроек и снимите галочку с еще одной надстройки. Установите галочку рядом с отключенной ранее надстройкой, чтобы она снова заработала.
7
Повторяйте так до тех пор, пока не найдете нужную надстройку. Когда вы найдете надстройку, из-за которой возникает ошибка, удалите ее или просто отключите.

Реклама
1
Запустите Microsoft Word. Если вы пытаетесь открыть документ, загруженный из интернета (например, из браузера, электронной почты или приложения для обмена сообщениями), у вас может возникнуть ошибка: «Команда не может быть выполнена, поскольку открыто диалоговое окно. Чтобы продолжить, пожалуйста, закройте диалоговое окно». Как правило, эта ошибка возникает из-за параметров безопасности. Для начала запустите Word из меню «Пуск». Приложение находится в разделе
- Не используйте этот метод, если не уверены в надежности открываемого документа.
- Если отключить Защищенный просмотр, компьютер будет подвержен действию вирусов, так что делайте это на свой страх и риск.
2
Нажмите на меню Файл в левом верхнем углу окна.
3
Нажмите на Параметры внизу меню.

4
Нажмите на Центр управления безопасностью в левой части окна.
5
Нажмите на Параметры центра управления безопасностью в левом нижнем углу правой панели.
6
Нажмите на Защищенный просмотр на панели слева. Вы увидите три опции, отмеченные галочками.
7
Снимите галочку с первой опции. Это опция «Включить защищенный просмотр для файлов из Интернета».
8
Нажмите OK.
9
Закройте Microsoft Word. Теперь, когда вы отключили Защищенный просмотр, дважды нажмите на загруженный из интернета файл (или файл, находящийся в папке «Входящие») и откройте его безо всяких проблем.
- Когда закончите, не забудьте снова включить Защищенный просмотр.
Реклама
Источники
Об этой статье
На других языках
Как закрыть диалоговое окно в Microsoft Word — Wiki How Русский
Из этой статьи вы узнаете, как исправить ошибку, в которой говорится, что Microsoft Word не может выполнить определенное действие из-за открытого диалогового окна.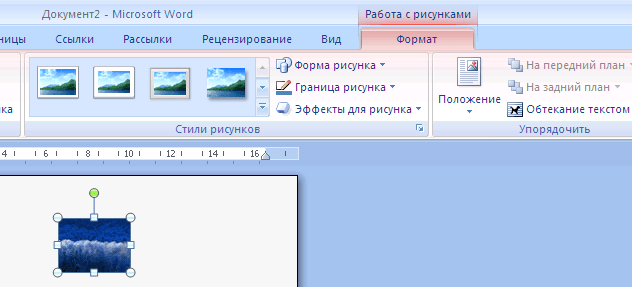
Эту страницу просматривали 36 202 раза.
Реклама
Как закрыть диалоговое окно
Компьютеры и электроника
На вашем экране есть диалоговое окно, которое не хочет исчезать, и вам бы хотелось от него избавиться? Есть несколько способов, которые вы можете предпринять, чтобы убрать его.
О ЧЁМ СТАТЬЯ?
- Действия
- 1. Поймите, что диалоговые окна отображаются, когда может возникнуть проблема с вашим компьютером
- 2. Ответьте на диалоговое окно
- 3. Закройте диалоговое окно с помощью альтернативных кнопок
- 4. Используйте задачу context-Close из списка панели задач для появившегося диалогового окна
- 5.
 Используйте Диспетчер задач в Windows
Используйте Диспетчер задач в Windows - 6. Закройте всю программу и любые другие открытые программы
- 7. Сохраните свою работу
- Советы
- Предупреждения
Действия
1. Поймите, что диалоговые окна отображаются, когда может возникнуть проблема с вашим компьютером
Создатель программы хочет убедиться, что пользователь осознает последствия того, что может предпринять действие, и что вы знаете, что процесс отменяет изменение (если они случайно завершены).
2. Ответьте на диалоговое окно
Нажмите кнопку «ОК» или «Отмена / Закрыть» в диалоговом окне. Традиционно, закрывая их, можно щелкнуть один из ящиков.
3. Закройте диалоговое окно с помощью альтернативных кнопок
Нажмите кнопку x в правом верхнем углу диалогового окна, которое вы хотите закрыть. Нажатие этой кнопки должно закрыть окно и заставить его исчезнуть. Однако иногда это может привести к тому, что вместо этого откроются альтернативные другие окна.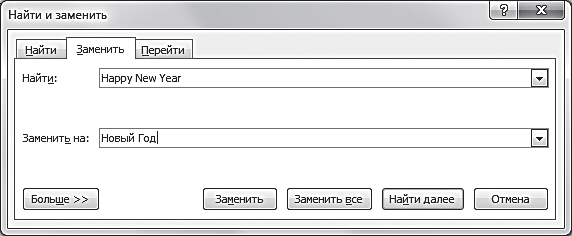
4. Используйте задачу context-Close из списка панели задач для появившегося диалогового окна
Щелкните правой кнопкой мыши значок, ссылающийся на диалоговое окно на панели задач Windows, и нажмите «Закрыть». Опять же, вы можете оказаться вместе с другими, сделав это, но это диалоговое окно исчезнет.
5. Используйте Диспетчер задач в Windows
(если вы используете их на ПК с ОС Windows). Откройте Диспетчер задач в Windows (со вкладки «Приложения»), выделите строку в диалоговом окне и нажмите «Завершить задачу». Если диалоговое окно является упрямым, вам может потребоваться сделать это несколько раз (без нажатия «Завершить задачу», чтобы это диалоговое окно полностью исчезло).
6. Закройте всю программу и любые другие открытые программы
Сделайте это, если никакие другие идеи не удастся закрыть проблемное диалоговое окно.
7. Сохраните свою работу
(если программа по-прежнему позволяет вам, так как некоторые программы работают в фоновом режиме вдали от диалогового окна) и перезапустите всю систему с нуля.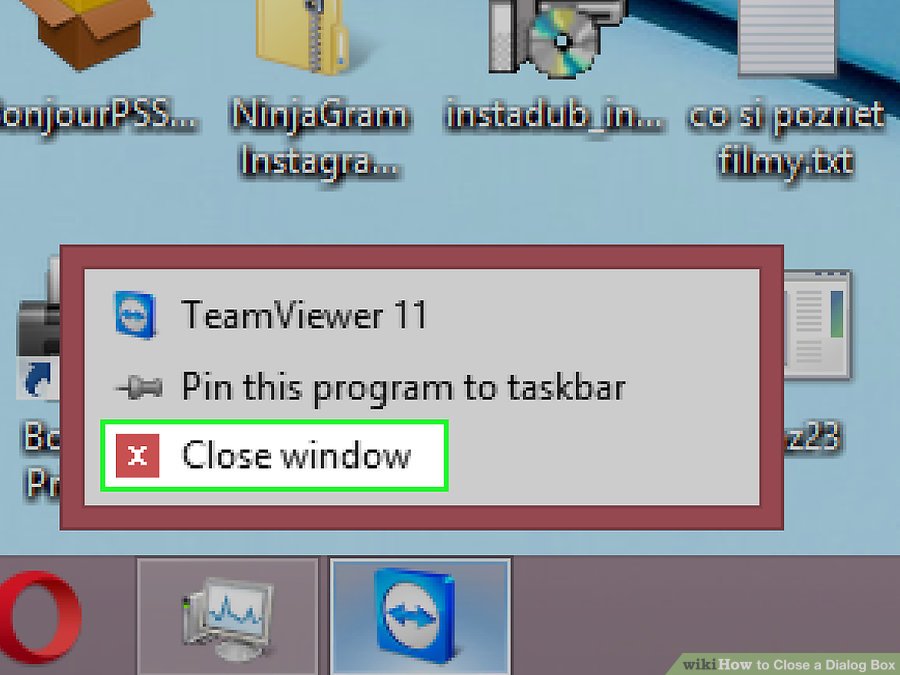 Удерживайте кнопку питания в течение 30 секунд. Отпустите, дайте компьютеру остыть и перезагрузите компьютер через 30-60 секунд.
Удерживайте кнопку питания в течение 30 секунд. Отпустите, дайте компьютеру остыть и перезагрузите компьютер через 30-60 секунд.
Советы
- iOS (iPhone, iPod touch и iPads) редко отображаются диалоговые окна. Когда они это сделают, у вас будет только возможность ответить на вопрос и нажать «ОК». Если поле не применяется, нажмите кнопку «Отмена».
Предупреждения
- Если вы когда-нибудь получите диалоговое окно, в котором говорится, что на вашем компьютере возникают проблемы с вредоносным ПО из программы, которую вы не узнаете, вам придется закрыть ее.
- Однако никогда не нажимайте ни одной из кнопок. Идите прямо в диспетчер задач и завершите задачу этой кнопки непосредственно перед выполнением любых других задач на вашем компьютере.
Word» | CustomGuide
В окне параметров Word есть множество дополнительных параметров, которые изменяют его работу. Если какое-то поведение Word по умолчанию вам не подходит, может помочь изменение одного из этих параметров.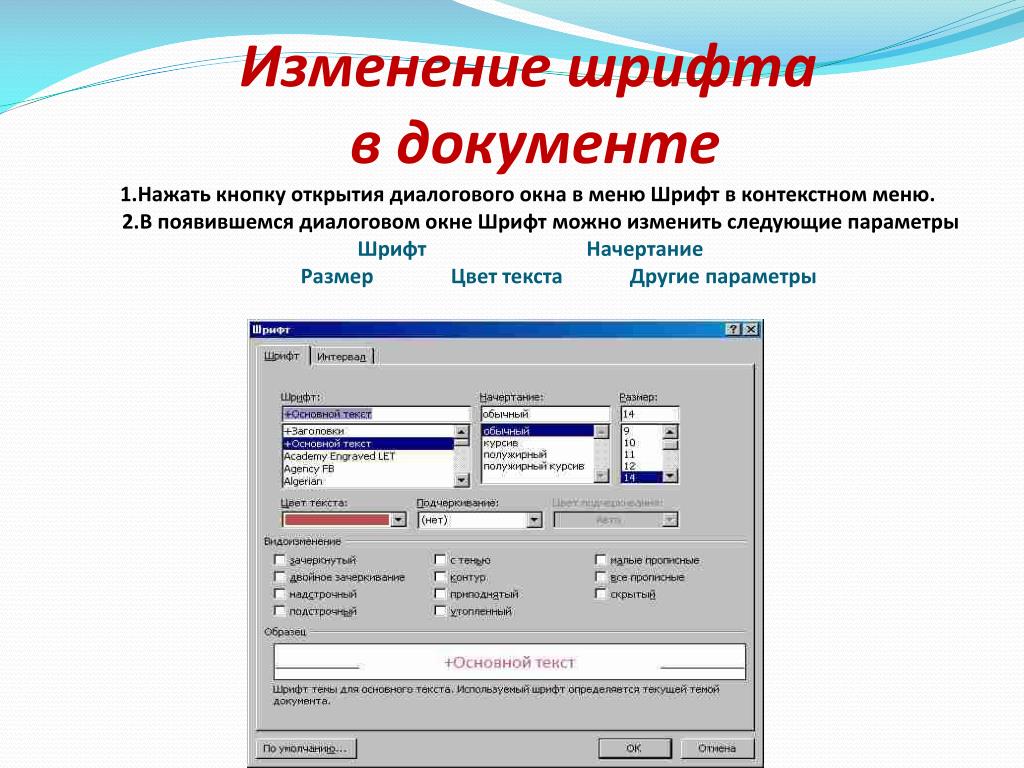
Настройка параметров Word
- Перейдите на вкладку Файл .
- Выберите Опции .
Первая вкладка в окне «Параметры» — «Общие параметры». Он содержит некоторые основные настройки, такие как мини-панель инструментов, ваше имя и инициалы, а также тему и фон окна.
Другие вкладки управляют различными наборами параметров:
- Дисплей управляет тем, как содержимое отображается на экране, появляются ли какие-либо метки форматирования и как документ печатается.
- Правописание управляет проверкой орфографии и грамматики, а также автозаменой.
- Сохранить управляет типами файлов по умолчанию и местами сохранения.
- Язык управляет языками, используемыми для отображения и редактирования.
- Расширенный управляет множеством опций, которые не имеют места в другом месте.
- Щелкните вкладку в окне параметров.

В окне «Параметры» отображаются параметры, доступные для выбранной вкладки.
Настройка ленты
В окне «Параметры» также можно настроить отображаемые вкладки ленты, команды, отображаемые на ленте, и команды, отображаемые на панели быстрого доступа.
- В окне «Параметры Word» щелкните вкладку
В столбце слева отображаются команды, которые можно добавить или удалить с ленты, а в столбце справа показаны доступные вкладки и группы ленты.
Вкладки ленты можно переключать с помощью флажка рядом с каждой из них или разворачивать для отображения групп и командных кнопок.
- Выберите и разверните вкладку ленты.
Нельзя настраивать команды, отображаемые в группе ленты по умолчанию; однако вы можете добавлять команды в настраиваемые группы, которые создаете сами.
- Выберите пользовательскую группу или добавьте новую, нажав кнопку Новая группа .

- Выберите команду из левого столбца.
- Нажмите кнопку Добавить .
Команда добавлена в группу ленты.
Вы также можете удалить команды с ленты, выбрав их в правом столбце и нажав Удалить .
Настройка панели быстрого доступа
Вы также можете настроить панель быстрого доступа из окна «Параметры», контролируя доступные там команды.
- В окне «Параметры Word» щелкните вкладку Панель быстрого доступа .
В столбце слева отображаются команды, которые можно добавить на панель быстрого доступа, а в столбце справа показаны уже существующие команды.
- Выберите команду из левого столбца.
- Нажмите Добавить кнопку .
Команда добавлена на панель быстрого доступа.
Вы можете удалить команду с панели быстрого доступа, выбрав ее в правом столбце, а затем нажав кнопку Удалить .
Вы также можете изменить порядок команд, выбрав одну из них в правом столбце, а затем нажав кнопки со стрелками Вверх или
Изменение шрифта по умолчанию
Вы также можете настроить шрифт по умолчанию, который будет использоваться при создании нового документа.
- Начните с нового пустого документа.
- Нажмите кнопку запуска диалогового окна группы шрифтов .
- Настройте внешний вид шрифта по умолчанию.
Вы можете настроить шрифт, а также стиль, размер и эффекты.
- Нажмите кнопку Установить по умолчанию .
Вы можете изменить значение по умолчанию только для текущего документа или для всех документов на основе шаблона этого документа в будущем.
- Выберите Все документы на основе стандартного шаблона .
- Нажмите OK .
Шрифт по умолчанию изменен для текущего документа и всех вновь созданных документов.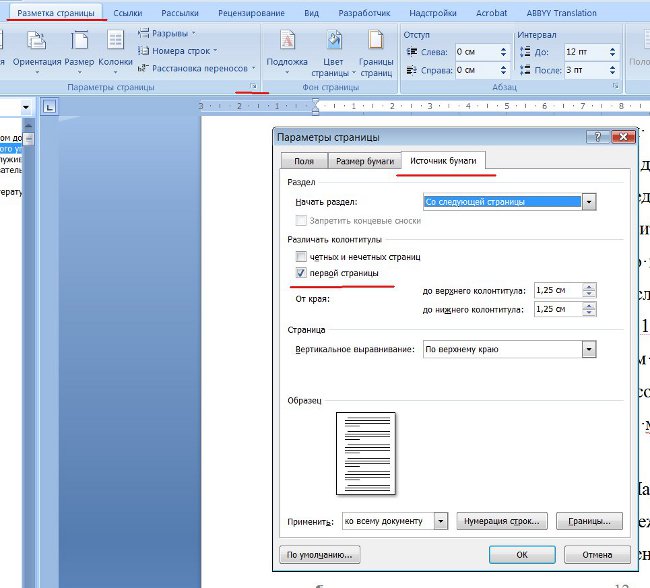
Нажмите, чтобы скачать
Бесплатно для распространения с нашими комплиментами; мы надеемся, что вы рассмотрите наше платное обучение.
Переключение между диалоговым окном и документом (Microsoft Word)
Обратите внимание: Эта статья написана для пользователей следующих версий Microsoft Word: 2007, 2010, 2013, 2016, 2019, Word в Microsoft 365 и 2021. Если вы используете более раннюю версию (Word 2003 или более раннюю), этот совет может не работать на вас . Чтобы просмотреть версию этого совета, написанную специально для более ранних версий Word, щелкните здесь: Переключение между диалоговым окном и документом.
Автор: Allen Wyatt (последнее обновление: 26 марта 2022 г.)
Этот совет относится к Word 2007, 2010, 2013, 2016, 2019, Word в Microsoft 365 и 2021
Альберт часто создает конверты, что означает изменение информации в диалоговом окне. Он интересуется, есть ли простой способ вернуться к документу, а затем обратно к диалоговому окну. Он знает, что может использовать мышь для перехода из диалогового окна в документ, но предпочитает использовать клавиатуру. Что Альберт хочет сделать, так это переключаться между ними, чтобы упростить копирование и вставку из документа в диалоговое окно.
Он знает, что может использовать мышь для перехода из диалогового окна в документ, но предпочитает использовать клавиатуру. Что Альберт хочет сделать, так это переключаться между ними, чтобы упростить копирование и вставку из документа в диалоговое окно.
На самом деле, мы проверили, и вы не можете переключаться между диалоговым окном Конверты и документом; Word не позволит вам, даже если вы щелкнете мышью. Причина требует небольшого объяснения.
С точки зрения программирования диалоговое окно может использовать два состояния — модальное и немодальное. Разница между этими двумя состояниями заключается в том, как Windows обрабатывает фокус диалогового окна в приложении, частью которого является диалоговое окно. Если диалоговое окно является модальным, то оно всегда имеет фокус, и вы не можете изменить фокус на что-то другое, например на документ в Word. Если диалоговое окно немодальное, то пользователь может менять фокус с диалогового окна, переключаясь между ним и другими элементами приложения, например документом.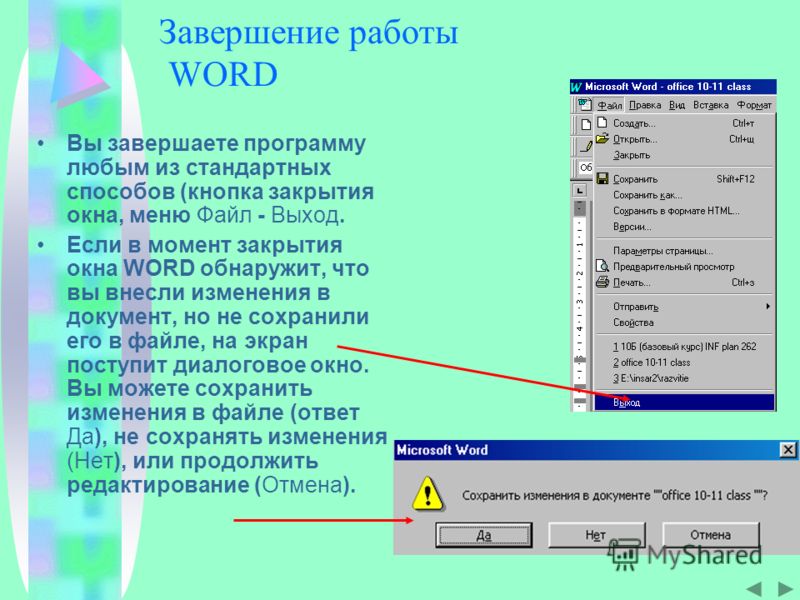
К сожалению, диалоговое окно Конверты является модальным; он всегда сохраняет фокус, пока вы не закроете его каким-либо образом. Другие диалоговые окна в Word могут быть аналогичными модальными или немодальными; выбор полностью за программистами, и простые пользователи не могут изменить, является ли диалоговое окно модальным или немодальным. Если диалоговое окно оказывается немодальным, вы можете использовать сочетания клавиш Alt+Tab и Shift+Alt+Tab , чтобы переключить фокус с диалогового окна.
При этом вы можете ввести довольно много информации в диалоговое окно Конверты, просто выбрав адрес перед отображением диалогового окна. При этом Word предполагает, что выбранный адрес должен быть помещен в часть диалогового окна «Адрес доставки».
WordTips — ваш источник недорогого обучения работе с Microsoft Word.
(Microsoft Word — самая популярная в мире программа для обработки текстов.)
Этот совет (10336) относится к Microsoft Word 2007, 2010, 2013, 2016, 2019, Word в Microsoft 365 и 2021.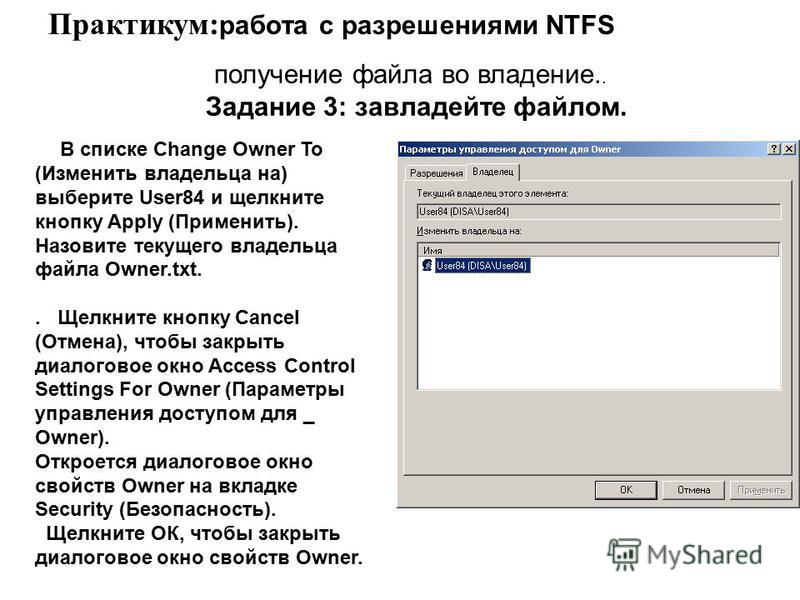 Вы можете найти версию этого совета для старого интерфейса меню Word здесь: Переключение между диалоговыми окнами и Документ .
Вы можете найти версию этого совета для старого интерфейса меню Word здесь: Переключение между диалоговыми окнами и Документ .
Биография автора
Allen Wyatt
На его счету более 50 научно-популярных книг и множество журнальных статей, Аллен Вятт является всемирно признанным автором. Он является президентом Sharon Parq Associates, компании, предоставляющей компьютерные и издательские услуги. Узнать больше об Аллене…
Создавайте собственные приложения с помощью VBA! Узнайте, как расширить возможности Office 2013 (Word, Excel, PowerPoint, Outlook и Access) с помощью программирования VBA, используя его для написания макросов, автоматизации приложений Office и создания пользовательских приложений. Ознакомьтесь с курсом Mastering VBA for Office 2013 уже сегодня!
Подписаться
БЕСПЛАТНАЯ УСЛУГА: Получайте подобные советы каждую неделю в WordTips, бесплатном информационном бюллетене по продуктивности. Введите свой адрес и нажмите «Подписаться».
Введите свой адрес и нажмите «Подписаться».
Просмотреть последний информационный бюллетень.
(Ваш адрес электронной почты никому никогда не передается.)
Комментарии
Этот сайт
Есть версия Word, которая использует ленточный интерфейс (Word 2007 или более поздняя версия)? Этот сайт для вас! Если вы использовать более раннюю версию Word, посетите наш сайт WordTips посвящен интерфейсу меню.
Видео
Посетите WordTips канал на YouTube
Подписаться
БЕСПЛАТНАЯ УСЛУГА: Получайте такие советы каждую неделю в WordTips, бесплатном информационном бюллетене по продуктивности. Введите свой адрес и нажмите «Подписаться».
(Ваш адрес электронной почты никому и никогда не передается.)
Просмотр самого последнего информационного бюллетеня.


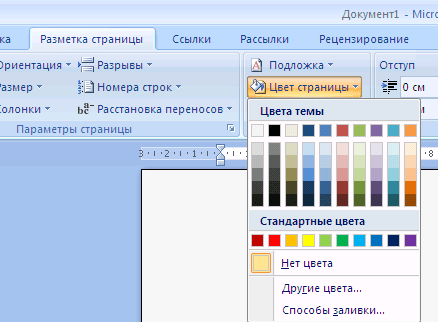

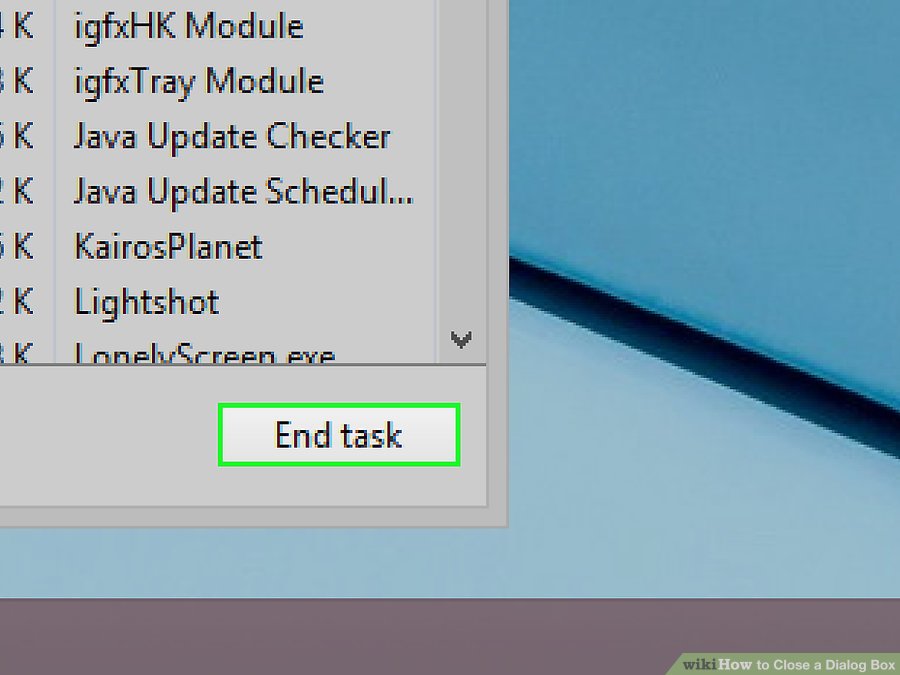
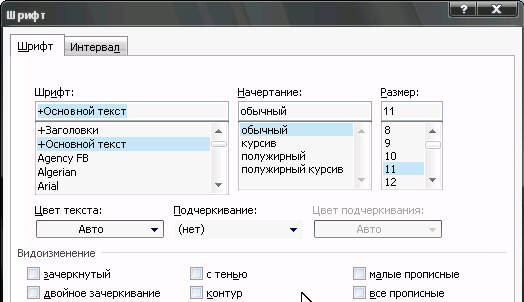 Используйте Диспетчер задач в Windows
Используйте Диспетчер задач в Windows