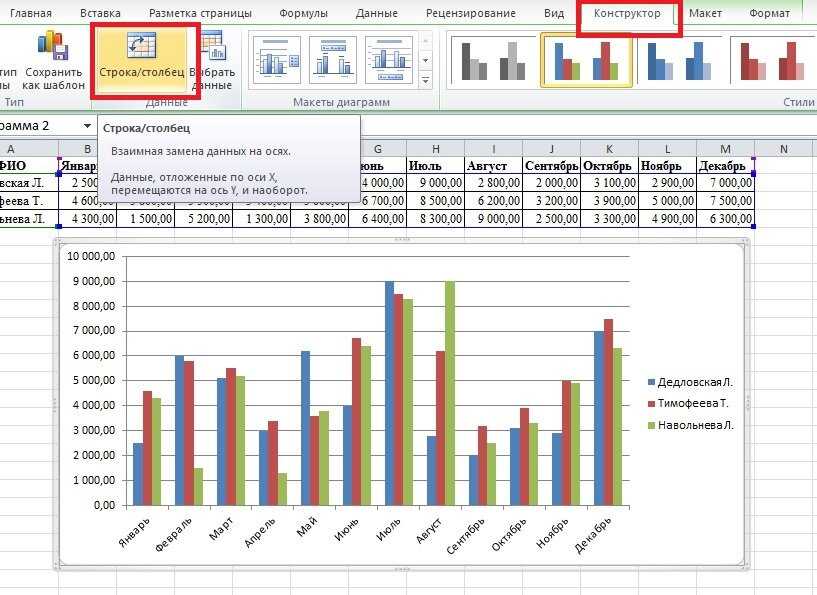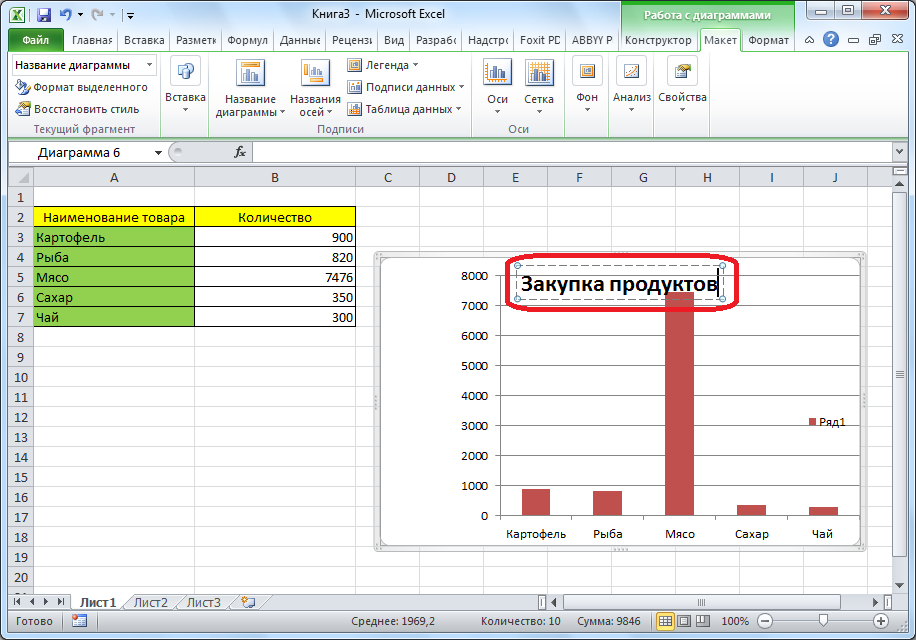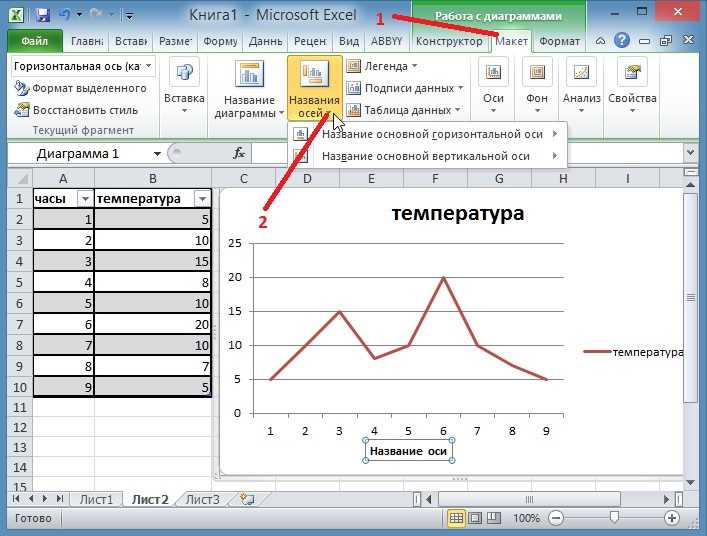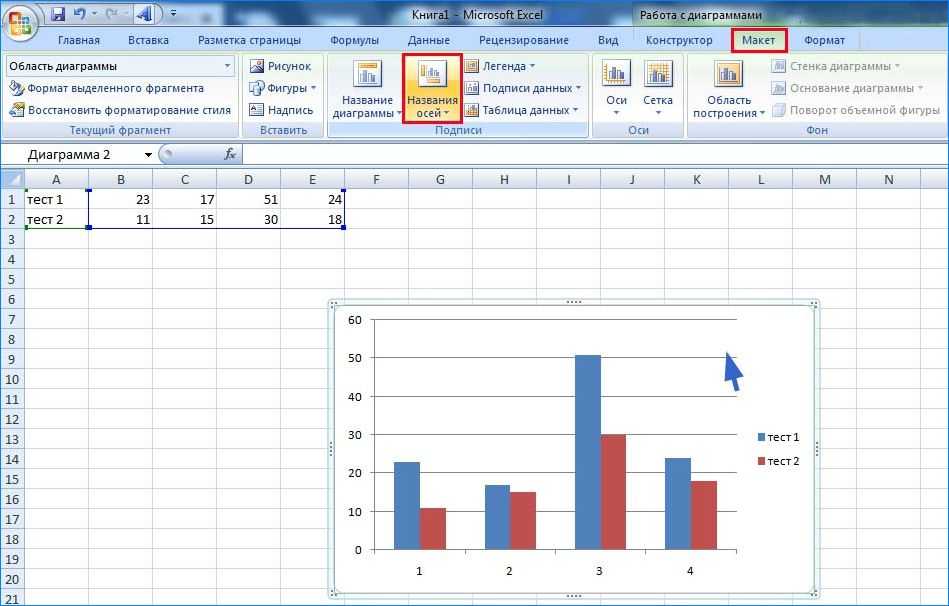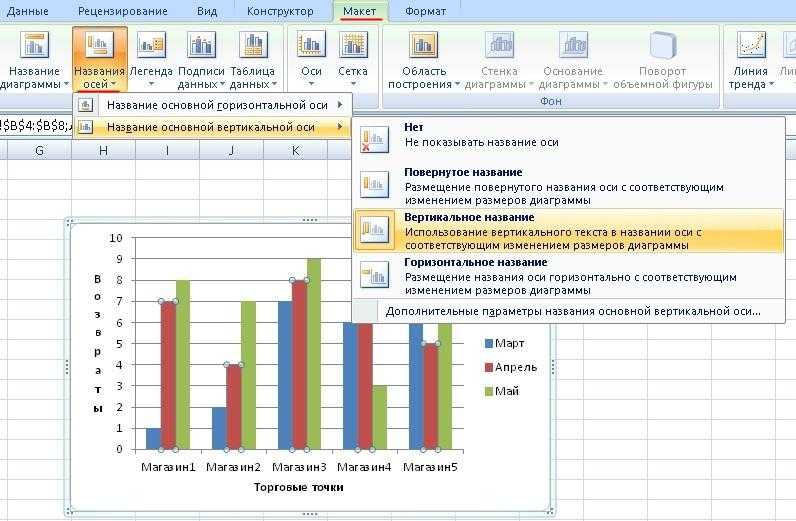Построение графиков в Excel по данным таблицы. Построение графиков в Microsoft Excel
Содержание
- Элементарный график изменения
- Создание графика с несколькими кривыми
- Создание второй оси
- Excel: методика создания графика функции
- Вычисление значений функции
- Создание таблицы и вычисление значений функций
- Построение графиков других функций
- Квадратичная функция y=ax2+bx+c
- Кубическая парабола y=ax3
- Гипербола y=k/x
- Построение точечной диаграммы
- Построение обычного графика
- Редактирование графика
- Как добавить название в график Эксель
- Как подписать оси в графике Excel
- Добавление второй оси
- Наложение и комбинирование графиков
- Особенности оформления графиков в Excel
- Добавление в график вспомогательной оси
- Как построить два графика в Excel
- Как построить график в Excel – Расширение таблицы исходных данных
- Как построить график в Excel – Выбрать данные
- Как построить график в Excel – Выбор источника данных
- Как построить график в Excel – Два графика на одной точечной диаграмме
- Заключение
Элементарный график изменения
График необходим, если от человека требуется продемонстрировать, насколько определенный показатель изменился за конкретный период времени. И обычного графика для выполнения этой задачи вполне достаточно, а вот различные вычурные диаграммы на деле могут только сделать информацию менее читаемой.
И обычного графика для выполнения этой задачи вполне достаточно, а вот различные вычурные диаграммы на деле могут только сделать информацию менее читаемой.
Предположим, у нас есть таблица, которая предоставляет информацию о чистой прибыли компании за последние пять лет.
Важно. Эти цифры не представляют фактические данные и могут быть нереалистичными. Они предоставляются только в образовательных целях.
Затем отправьтесь к вкладке «Вставка», где у вас есть возможность осуществить выбор типа графика, который будет подходящим в конкретной ситуации.
2Нас интересует тип «График». После нажатия на соответствующую кнопку, появится окошко с настройками внешнего вида будущего графика. Чтобы понять, какой вариант подходит в конкретном случае, вы можете навести указатель мыши на определенный тип, и появится соответствующее приглашение.
После выбора нужного вида диаграммы вам необходимо скопировать таблицу данных связать ее с графиком. Результат будет следующим.
Результат будет следующим.
В нашем случае на диаграмме представлено две линии. Первая имеет красный цвет. Вторая – синий. Последняя нам не нужна, поэтому мы можем удалить ее, выбрав ее и нажав кнопку «Удалить». Поскольку мы имеем лишь одну линию, легенда (блок с названиями отдельных линий графика) также может быть удалена. Но маркеры лучше назвать. Найдите панель «Работа с диаграммами» и блок «Подписи данных» на вкладке «Макет». Здесь вы должны определить положение чисел.
Оси рекомендуется называть, чтобы обеспечить большую удобочитаемости графика. На вкладке «Макет» найдите меню «Названия осей» и задайте имя для вертикальной или горизонтальной осей соответственно.
Но вы можете смело обходиться без заголовка. Чтобы удалить его, вам нужно переместить его в область графика, которая невидима для постороннего глаза (над ним). Если вам все еще нужно название диаграммы, вы можете получить доступ ко всем необходимым настройкам через меню «Название диаграммы» на той же вкладке. Вы также можете найти его на вкладке «Макет».
Вы также можете найти его на вкладке «Макет».Вместо порядкового номера отчетного года достаточно оставить только сам год. Выберите требуемые значения и щелкните по ним правой кнопкой мышки. Затем кликните по пункту «Выбор данных» – «Изменить подпись горизонтальной оси». Далее вам следует задать диапазон. В случае с нами, это первая колонка таблицы, являющейся источником информации. Результат такой.
Но вообще, можно все оставить, этот график вполне рабочий. Но если есть необходимость сделать привлекательный дизайн графика, то к вашим услугам – Вкладка “Конструктор”, которая позволяет указать фоновый цвет графика, его шрифт, а также разместить его на другом листе.
Создание графика с несколькими кривыми
Предположим, нам надо продемонстрировать инвесторам не одну лишь чистую прибыль предприятия, но и то, сколько в общей сумме будут стоить ее активы. Соответственно, выросло количество информации.
Невзирая на это, в методике создания графика принципиальных отличий нет по сравнению с описанным выше. Просто теперь легенду надо оставить, поскольку ее функция отлично выполняется.
Просто теперь легенду надо оставить, поскольку ее функция отлично выполняется.
Создание второй оси
Какие же действия необходимо предпринять, чтобы создать еще одну ось на графике? Если мы используем общие метрические единицы, то необходимо применить советы, описанные ранее. Если применяются данные различных типов, то придется добавлять еще одну ось.
Но перед этим нужно построить обычный график, как будто используются одни и те же метрические единицы.
После этого главная ось выделяется. Затем вызовите контекстное меню. В нем будет много пунктов, один из которых – «Формат ряда данных». Его нужно нажать. Затем появится окно, в котором необходимо найти пункт меню «Параметры ряда», а далее выставить опцию «По вспомогательной оси».
Далее закройте окно.
Но это всего лишь один из возможных методов. Никто не мешает, например, использовать для вторичной оси диаграмму другой разновидности. Надо определиться, какая линия требует того, чтобы мы добавили дополнительную ось, и потом кликнуть правой кнопкой мыши по ней и выбрать пункт «Изменить тип диаграммы для ряда»..jpg)
Далее нужно настроить «внешность» второго ряда. Мы решили остановиться на линейчатой диаграмме.
Вот, как все просто. Достаточно сделать лишь пару кликов, и появляется еще одна ось, настроенная под иной параметр.
Excel: методика создания графика функции
Это уже более нетривиальная задача, и для ее выполнения необходимо выполнить два основных действия:
- Сформировать таблицу, служащую источником информации. Сперва следует определиться с тем, какая будет конкретно в вашем случае использоваться функция. Например, y=x(√x – 2). При этом в качестве используемого шага мы выберем значение 0,3.
- Собственно, построить график.
Итак, нам необходимо сформировать таблицу, где есть два столбца. Первый – это горизонтальная ось (то есть, X), второй – вертикальная (Y). Вторая строка содержит первое значение, в нашем случае это единица. На третьей строке нужно написать значение, которое будет на 0,3 большим предыдущего. Это можно сделать как с помощью самостоятельных подсчетов, так и записав непосредственно формулу, которая в нашем случае будет следующей:
=A2+0,3.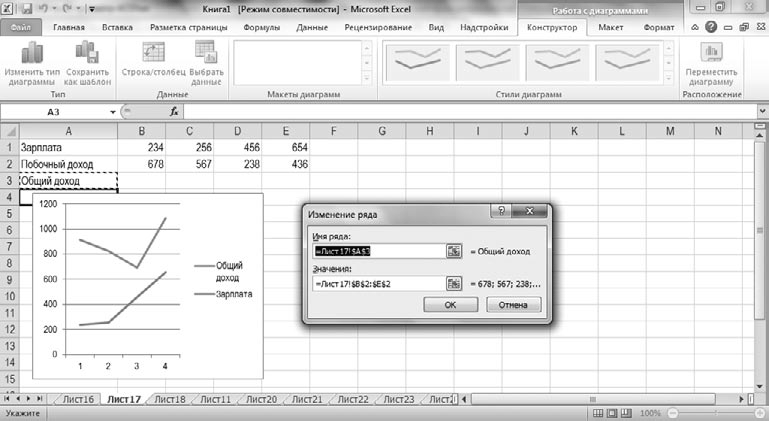
После этого нужно применить автозаполнение к следующим ячейкам. Для этого нужно выделить ячейки A2 и A3 и перетащить квадратик на нужное количество строк вниз.
В вертикальной колонке мы указываем формулу, используемую, чтобы на основе готовой формулы построить график функции. В случае с нашим примером это будет =А2*(КОРЕНЬ(А2-2). После этого подтверждает свои действия с помощью клавиши Enter, и программа автоматически рассчитает результат.
Далее нужно создать новый лист или перейти на другой, но уже существующий. Правда, если есть острая необходимость, можно вставить диаграмму здесь же (не резервируя под эту задачу отдельный лист). Но лишь при условии, что есть много свободного пространства. Затем нажимаем следующие пункты: «Вставка» – «Диаграмма» – «Точечная».
После этого надо решить, какой тип диаграммы нужно использовать. Далее делается правый клик мышью по той части диаграммы, для которой будут определяться данные. То есть, после открытия контекстного меню следует нажать на кнопку «Выбрать данные».
Далее нужно выделить первый столбик, и нажать «Добавить». Появится диалоговое окно, где будут настройки названия ряда, а также значения горизонтальной и вертикальной осей.
18Ура, результат есть, и выглядит очень даже мило.
Аналогично графику, построенному в начале, можно удалять легенду, поскольку мы имеем только одну линию, и нет необходимости ее дополнительно подписывать.
Но есть одна проблема – на оси X не нанесены значения, лишь номер точек. Чтобы скорректировать эту проблему, надо дать названия этой оси. Чтобы это сделать, нужно кликнуть правой кнопкой мыши по ней, а затем выбрать пункт «Выбрать данные» – «Изменить подписи горизонтальной оси». По окончании этих операций выделяется требуемый набор значений, и график станет выглядет так.
Вычисление значений функции
Нужно вычислить значения функции в данных точках. Для этого в ячейке В2 создадим формулу, соответствующую заданной функции, только вместо x будем вводить значение переменной х, находящееся в ячейке слева (-5). , который можно получить с помощью комбинации клавиш Shift+6 на английской раскладке клавиатуры. Обязательно между коэффициентами и переменной нужно ставить знак умножения * (Shift+8).
, который можно получить с помощью комбинации клавиш Shift+6 на английской раскладке клавиатуры. Обязательно между коэффициентами и переменной нужно ставить знак умножения * (Shift+8).
Ввод формулы завершаем нажатием клавиши Enter. Мы получим значение функции в точке x=-5. Скопируем полученную формулу вниз.
Мы получили последовательность значений функции в точках на промежутке [-5;5] с шагом 1.
Создание таблицы и вычисление значений функций
Таблицу для первой функции мы уже построили, добавим третий столбец — значения функции y=50x+2 на том же промежутке [-5;5]. Заполняем значения этой функции. Для этого в ячейку C2 вводим формулу, соответствующую функции, только вместо x берем значение -5, т.е. ячейку А2. Копируем формулу вниз.
Мы получили таблицу значений переменной х и обеих функций в этих точках.
Построение графиков других функций
Теперь, когда у нас есть основа в виде таблицы и диаграммы, можно строить графики других функций, внося небольшие корректировки в нашу таблицу.
Квадратичная функция y=ax2+bx+c
Выполните следующие действия:
- В первой строке меняем заголовок
- В третьей строке указываем коэффициенты и их значения
- В ячейку A6 записываем обозначение функции
- В ячейку B6 вписываем формулу =$B3*B5*B5+$D3*B5+$F3
- Копируем её на весь диапазон значений аргумента вправо
Получаем результат
График квадратичной функцииКубическая парабола y=ax3
Для построения выполните следующие действия:
- В первой строке меняем заголовок
- В третьей строке указываем коэффициенты и их значения
- В ячейку A6 записываем обозначение функции
- В ячейку B6 вписываем формулу =$B3*B5*B5*B5
- Копируем её на весь диапазон значений аргумента вправо
Получаем результат
График кубической параболыГипербола y=k/x
Для построения гиперболы заполните таблицу вручную (смотри рисунок ниже). Там где раньше было нулевое значение аргумента оставляем пустую ячейку.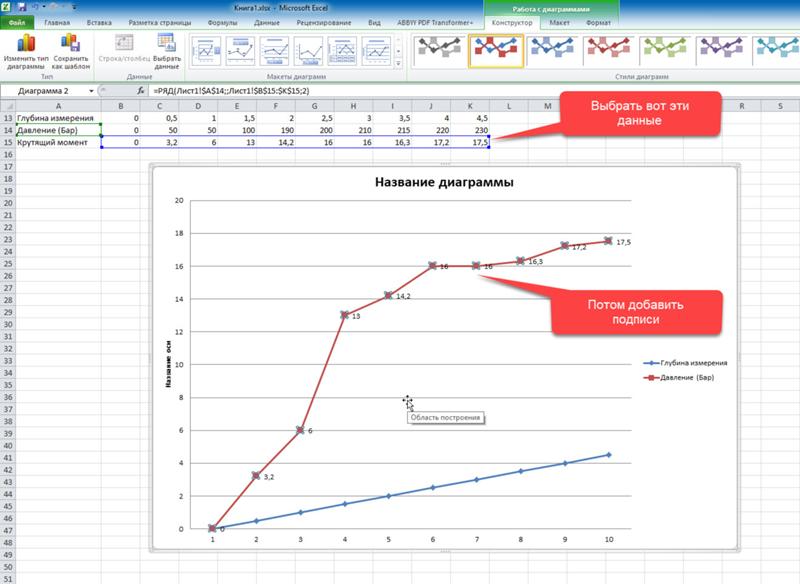
Далее выполните действия:
- В первой строке меняем заголовок.
- В третьей строке указываем коэффициенты и их значения.
- В ячейку A6 записываем обозначение функции.
- В ячейку B6 вписываем формулу =$B3/B5
- Копируем её на весь диапазон значений аргумента вправо.
- Удаляем формулу из ячейки I6.
Для корректного отображения графика нужно поменять для диаграммы диапазон исходных данных, так как в этом примере он больше чем в предыдущих.
- Кликните диаграмму
- На вкладке Работа с диаграммами перейдите в Конструктор и в разделе Данные нажмите Выбрать данные.
- Откроется окно мастера ввода данных
- Выделите мышкой прямоугольный диапазон ячеек A5:P6
- Нажмите ОК в окне мастера.
Получаем результат
График гиперболыПостроение точечной диаграммы
Как правило, точечная диаграмма используется для построения графиков функций.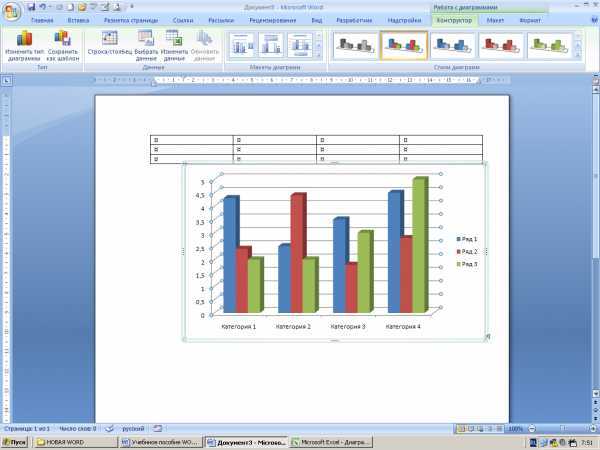 2
2
Виды точечных диаграмм
График, построенный при помощи точечной диаграммы
График функции
Вторая таблица данных
Корректировка данных рядов
Можно поставить свое произвольное название ряда. Если вдруг Excel неверно взял какой-то ряд в качестве независимой или зависимой переменной, можно произвольно определить нужные диапазоны.
Итоговый график
Построение обычного графика
Рисовать график в Excel можно только после того, как готова таблица с данными, на основе которой он будет строиться.
- Находясь на вкладке «Вставка», выделяем табличную область, где расположены расчетные данные, которые мы желаем видеть в графике. Затем на ленте в блоке инструментов «Диаграммы» кликаем по кнопке «График».
- После этого открывается список, в котором представлено семь видов графиков:
- Обычный;
- С накоплением;
- Нормированный с накоплением;
- С маркерами;
- С маркерами и накоплением;
- Нормированный с маркерами и накоплением;
- Объемный.
Выбираем тот, который по вашему мнению больше всего подходит для конкретно поставленных целей его построения.
- Дальше Excel выполняет непосредственное построение графика.

Редактирование графика
После построения графика можно выполнить его редактирование для придания объекту более презентабельного вида и облегчения понимания материала, который он отображает.
- Чтобы подписать график, переходим на вкладку «Макет» мастера работы с диаграммами. Кликаем по кнопке на ленте с наименованием «Название диаграммы». В открывшемся списке указываем, где будет размещаться имя: по центру или над графиком. Второй вариант обычно более уместен, поэтому мы в качестве примера используем
- Задать имя осям можно, кликнув по кнопке «Название осей». В выпадающем списке выберите пункт «Название основной горизонтальной оси», а далее переходите в позицию «Название под осью».
- Под осью появляется форма для наименования, в которую можно занести любое на свое усмотрение название.

- Аналогичным образом подписываем вертикальную ось. Жмем по кнопке «Название осей», но в появившемся меню выбираем «Название основной вертикальной оси». Откроется перечень из трех вариантов расположения подписи: повернутое, вертикальное, горизонтальное. Лучше всего использовать повернутое имя, так как в этом случае экономится место на листе.
- На листе около соответствующей оси появляется поле, в которое можно ввести наиболее подходящее по контексту расположенных данных название.
- Если вы считаете, что для понимания графика легенда не нужна и она только занимает место, то можно удалить ее. Щелкните по кнопке «Легенда», расположенной на ленте, а затем по варианту «Нет». Тут же можно выбрать любую позицию легенды, если надо ее не удалить, а только сменить расположение.
Как добавить название в график Эксель
На примерах выше мы строили графики курсов Доллара и Евро, без заголовка сложно понять про что он и к чему относится.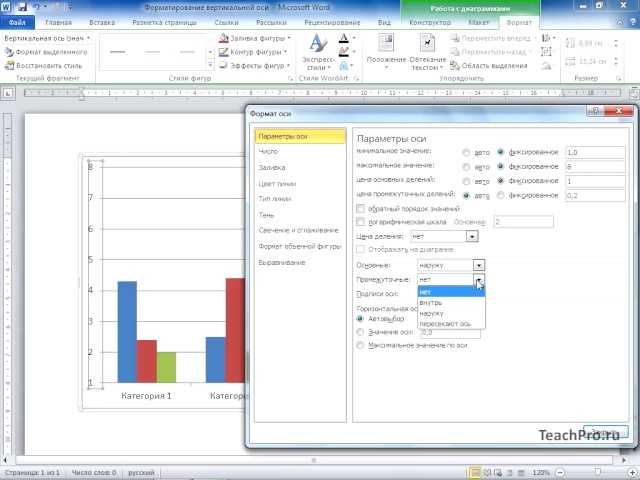 Чтобы решить эту проблему нам нужно:
Чтобы решить эту проблему нам нужно:
- Нажать на графике левой клавишей мыши;
- Нажать на “зеленый крестик” в правом верхнем углу графика;
- Во всплывающем окне поставить галочку напротив пункта “Название диаграммы”:
- Над графиком появится поле с названием графика. Кликните по нему левой клавишей мыши и внесите свое название:
Как подписать оси в графике Excel
Для лучше информативности нашего графика в Excel есть возможность подписать оси. Для этого:
- Щелкните левой клавишей мыши по графику. В правом верхнем углу графика появится “зеленый крестик”, нажав на который раскроются настройки элементов диаграммы:
- Щелкните левой клавишей мыши на пункте “Названия осей”. На графике под каждой осью появятся заголовки, в которые вы можете внести свой текст:
Добавление второй оси
Как добавить вторую (дополнительную) ось? Когда единицы измерения одинаковы, пользуемся предложенной выше инструкцией.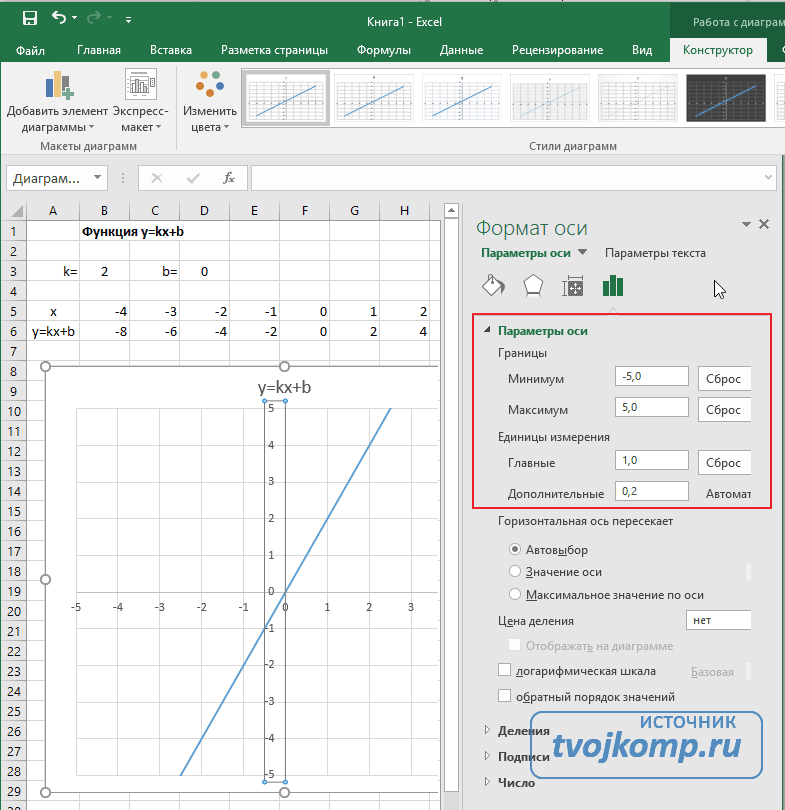 Если же нужно показать данные разных типов, понадобится вспомогательная ось.
Если же нужно показать данные разных типов, понадобится вспомогательная ось.
Сначала строим график так, будто у нас одинаковые единицы измерения.
Выделяем ось, для которой хотим добавить вспомогательную. Правая кнопка мыши – «Формат ряда данных» – «Параметры ряда» – «По вспомогательной оси».
Нажимаем «Закрыть» – на графике появилась вторая ось, которая «подстроилась» под данные кривой.
Это один из способов. Есть и другой – изменение типа диаграммы.
Щелкаем правой кнопкой мыши по линии, для которой нужна дополнительная ось. Выбираем «Изменить тип диаграммы для ряда».
Определяемся с видом для второго ряда данных. В примере – линейчатая диаграмма.
Всего несколько нажатий – дополнительная ось для другого типа измерений готова.
Наложение и комбинирование графиков
Построить два графика в Excel не представляет никакой сложности. Совместим на одном поле два графика функций в Excel. Добавим к предыдущей Z=X(√x – 3). Таблица с данными:
Таблица с данными:
Выделяем данные и вставляем в поле диаграммы. Если что-то не так (не те названия рядов, неправильно отразились цифры на оси), редактируем через вкладку «Выбрать данные».
А вот наши 2 графика функций в одном поле.
Особенности оформления графиков в Excel
Несколько советов по оформлению графиков в Excel:
- Первое, что следует сделать пользователю, — ввести правильно название зависимости. Для этого нужно выделить щелчком мыши блок «Название диаграммы», щёлкнуть по нему ещё раз и ввести требуемое наименование. При необходимости этот блок можно удалить, выделив его и нажав клавишу Delete.
- Если требуется изменить не только название, но и стиль написания, следует, снова выделив блок, вызвать контекстное меню и выбрать в нём раздел «Шрифт». Подобрав подходящий вариант, юзер может нажимать на «ОК» и переходить к дальнейшим действиям.
- Вызвав меню «Формат названия диаграммы», можно определить, в какой части рисунка будет располагаться наименование: в центре, в левом верхнем, нижнем правом углу и так далее.

- Чтобы добавить на график названия осей, следует щёлкнуть мышью по «плюсику» справа от рисунка и в выплывающем списке установить галочку в соответствующем чекбоксе.
- Если изначальное расположение названий не устраивает пользователя, он может свободно перетаскивать их по полю графика, а также менять их наименования описанным ранее способом.
- Чтобы добавить на любую линию графика подписи (размещаются прямо на сетке) или выноски данных (в отдельных окошечках), нужно выделить её щелчком правой клавишей мыши и выбрать соответствующий параметр во вложенном меню «Добавить подписи данных».
- Юзер может свободно сочетать способы размещения подписей, выбирая любой из пунктов в расширенном меню окошка «Элементы диаграммы».
- Выбрав в том же меню «Дополнительные параметры», в боковом меню следует указать категорию представленных данных: простые числа, дроби, проценты, деньги и так далее.

- Чтобы добавить таблицу с данными непосредственно на график, нужно вызвать нажатием на «плюсик» всё те же «Дополнительные параметры» и установить галочку в одноимённом чекбоксе.
- Сетку, позволяющую найти значения графика в каждой точке, с помощью того же меню можно совсем убрать или добавить на неё основную и вспомогательную разметку.
- «Легенда» — не самый полезный, но привычный блок графиков Excel. Убрать или перенести его можно, сняв галочку в окне «Дополнительные параметры» или вызвав вложенное меню. Более простой вариант — выделить блок щелчком мыши и нажать клавишу Delete или перетащить по полю графика.
- Понять общее направление движения графика поможет линия тренда; добавить её для каждого ряда значений можно в том же окне.
- Перейдя на вкладку «Конструктор», пользователь может кардинально изменить вид графика, выбрав один из стандартных шаблонов в разделе «Стили диаграмм».

- А вызвав находящееся там же меню «Изменить цвета» — подобрать палитру для каждой линии в отдельности или для всего графика в целом.
- Меню «Стили» вкладки «Формат» позволяет найти оптимальное представление для текстовых элементов графика.
- Изменить фон, оставив нетронутым тип диаграммы, можно с помощью раздела «Стили фигур».
- На этом настройку графика можно считать оконченной. Пользователь может в любой момент изменить тип диаграммы, перейдя в одноимённое меню и выбрав понравившийся вариант.
Добавление в график вспомогательной оси
Нередко возникает необходимость на одной диаграмме разместить несколько графиков. В этом нет никакой сложности, если они имеют одинаковые меры исчисления. Но порой приходится совмещать несколько графиков с различными мерами исчисления, к примеру, чтобы показать зависимость одних данных от других. Делается это следующим образом.
- Первые шаги такие же, как и описанные выше.
 Выделяем таблицу, переходим во вкладку “Вставка” и выбираем наиболее подходящий вариант графика.
Выделяем таблицу, переходим во вкладку “Вставка” и выбираем наиболее подходящий вариант графика. - В полученной диаграмме построено несколько графиков в соответствии с количеством столбцов выделенной таблицы. Теперь нужно нажать правой кнопкой мыши на тот, для которого необходима вспомогательная ось. Внизу появившегося списка выбираем «Формат ряда данных…».
- Откроются настройки формата данных, в котором выбираем “Построить ряд по вспомогательной оси”.
- После этого будет добавлена вспомогательная ось, и график перестроится. Далее можно скорректировать название, подписи данных, легенду, и выбрать для них подходящее место.
Примечание: в диаграмму можно добавить только одну дополнительную ось, что ограничивает возможность построения графиков для трёх и более различных мер исчисления.
Как построить два графика в Excel
Перейдем к вопросу, как построить два графика в Excel. Добавим еще один график кубической параболы. Создадим в таблице еще один столбец (столбец С), в котором введем формулу кубической параболы. Теперь наша таблица выглядит следующим образом:
Создадим в таблице еще один столбец (столбец С), в котором введем формулу кубической параболы. Теперь наша таблица выглядит следующим образом:
Как построить график в Excel – Расширение таблицы исходных данных
Теперь во вкладке «Конструктор» выбираем пункт «Выбрать данные».
Как построить график в Excel – Выбрать данные
В появившемся окне, Excel предлагает выбрать источник данных.
Как построить график в Excel – Выбор источника данных
Мы можем либо изменить «Диапазон данных для диаграммы», выбрав нашу обновленную таблицу; либо добавить еще один ряд с помощью кнопки «Добавить». Мы воспользуемся вторым способом, и просто добавим еще один ряд.
В открывшемся окне в поле «Имя ряда» выбираем ячейку с заголовком столбца, в поле «Значения Х» – выбираем первый столбец таблицы, «Значения У» – третий. Нажимаем кнопку «ОК».
Как построить график в Excel – Два графика на одной точечной диаграмме
Для удобства добавим легенду и название диаграммы, и выберем желаемый стиль. Ну вот, график функции в Excel построен:
Ну вот, график функции в Excel построен:
Заключение
Наряду с работой данных в табличном виде, в программе Microsoft Excel можно строить графики. Программа предлагает большое разнообразие видов и подвидов, которые прекрасно покрывают потребности пользователей в предоставлении информации в наиболее наглядном виде, значительно облегчающем ее восприятие.
Источники
- https://office-guru.ru/excel/diagrammy-grafika/grafik-v-excel-s-nulya.html
- https://pedsovet.su/excel/5883_grafik_funkcii
- https://tvojkomp.ru/kak-postroit-grafik-funktsii-v-microsoft-excel/
- http://excelpractic.ru/kak-postroit-grafik-v-excel.html
- https://lumpics.ru/how-to-make-a-graph-in-excel/
- https://excelhack.ru/kak-postroit-grafik-v-excel-po-dannym-tablicy/
- https://exceltable.com/grafiki/grafiki-i-diagrammi-v-excel
- https://konekto.ru/kak-postroit-grafik-v-excel.html
- https://MicroExcel.ru/postroenie-grafikov/
- https://naprimerax.
 org/kak-postroit-grafik-v-excel
org/kak-postroit-grafik-v-excel
Как отметить первое и последнее значение на графике макрос для Excel
Главная » Макросы (VBA) » Сборник готовых макросов » Графики
Автор Дмитрий Якушев На чтение 3 мин. Просмотров 1.1k.
Что делает макрос: Один из распространенных способов сосредоточиться на диаграмме — это ограничить метки данных в ключевых моментах — как правило, первой и последней точки данных.
Макрос автоматизирует добавление меток, помогает отметить первое и последнее значение графика.
Содержание
- Как макрос работает
- Код макроса
- Как этот код работает
- Как использовать
Как макрос работает
Все графики имеют объект SeriesCollection, который содержит различные серии данных.
Этот макрос проходит через все серии, в результате чего каждая из них попадает в фокус по одному разу.
Код макроса
Sub OtmetitNaibolsheeNaimensheeZnacheniyaNaGrafike() 'Шаг 1: Объявляем переменные Dim oChart As Chart Dim MySeries As Series 'Шаг 2: Укажите на активный график On Error Resume Next Set oChart = ActiveChart 'Шаг 3: Выйти график не был выбран If oChart Is Nothing Then MsgBox "График не выбран." Exit Sub End If 'Шаг 4: Цикл по серии графиков For Each MySeries In oChart.SeriesCollection 'Шаг 5: Очистить метки существующих данных MySeries.ApplyDataLabels (xlDataLabelsShowNone) 'Шаг 6: Добавьте метки к первой и последней точке данных MySeries.Points(1).ApplyDataLabels MySeries.Points(MySeries.Points.Count).ApplyDataLabels MySeries.DataLabels.Font.Bold = True 'Шаг 7: Перейти к следующей серии Next MySeries End Sub
Как этот код работает
- Шаг 1 объявляет две переменные. Мы используем oChart в качестве контейнера для памяти нашей диаграммы, MySeries в качестве контейнера памяти для каждой серии в нашем графике.

- Шаг 2 устанавливает переменную oChart в ActiveChart. Если диаграмма не выбрана, то выдается ошибка. Именно поэтому мы используем On Error Resume Next Statement. Это говорит Excel продолжить макрос, если есть ошибка.
- Шаг 3 проверяет, заполняется ли переменная oChart объектом диаграммы. Если переменная oChart устанавливается в Nothing, ни один график не был выбран перед запуском макроса. Если это так, то мы говорим об этом пользователю в окне сообщения, а затем мы выходим из процедуры.
- Шаг 4 запускает цикл через все активные графики SeriesCollection.
- Если метки данных уже существуют, нам нужно очистить их. Мы можем сделать это с помощью xlDataLabelsShowNone.
- Каждая серия данных имеет коллекцию, которая содержит все точки данных для диаграммы. Как и большинство коллекций в объектной модели Excel, точки данных имеют номера индексов.

Шаг 6 использует номера индексов, чтобы добраться до первой и последней точек данных. Первая точка данных проста; мы фиксируем её с помощью MySeries.Points. После того, как мы имеем ее в фокусе, мы можем использовать метод ApplyDataLabels для включения меток данных для этой одной точки.
Последняя метка данных немного сложнее. Мы используем MySeries.Points.Count, чтобы получить максимальное количество точек данных в серии. То есть порядковый номер последней точки данных. Мы ставим последнюю точку данных в фокусе, а затем применяем к ней ярлыки. И, наконец, мы регулируем форматирование на метках данных, таким образом чтобы они имели жирный шрифт. - Шаг 7 Повторяет цикл. После того, как мы прошли через все ряды данных в таблице, конец макроса.
Как использовать
- Активируйте редактор Visual Basic, нажав ALT + F11.
- Щелкните правой кнопкой мыши имя проекта / рабочей книги в окне проекта.

- Выберите Insert➜Module.
- Введите или вставьте код.
Если вы не видите personal.xlb в окне своего проекта, он еще не существует. Вы должны будете записать макрос, используя Персональную книгу макросов в качестве места назначения.
Чтобы записать макрос в личную книгу макросов, выберите параметр «Персональная книга макросов» в диалоговом окне «Запись макроса» перед началом записи. Вы можете отказаться от записи макрос и замените его на этот.
Создать график с рекомендованными графиками
Excel
Импорт и анализ данных
Графики
Графики
Создать диаграмму с рекомендуемыми диаграммами
Excel для Microsoft 365 Excel 2021 Excel 2019 Excel 2016 Excel 2013 Дополнительно…Меньше
Если вы изучаете диаграммы в Excel и затрудняетесь определить, какая из них подходит именно вам, попробуйте Рекомендуемые графики команда на вкладке Вставка .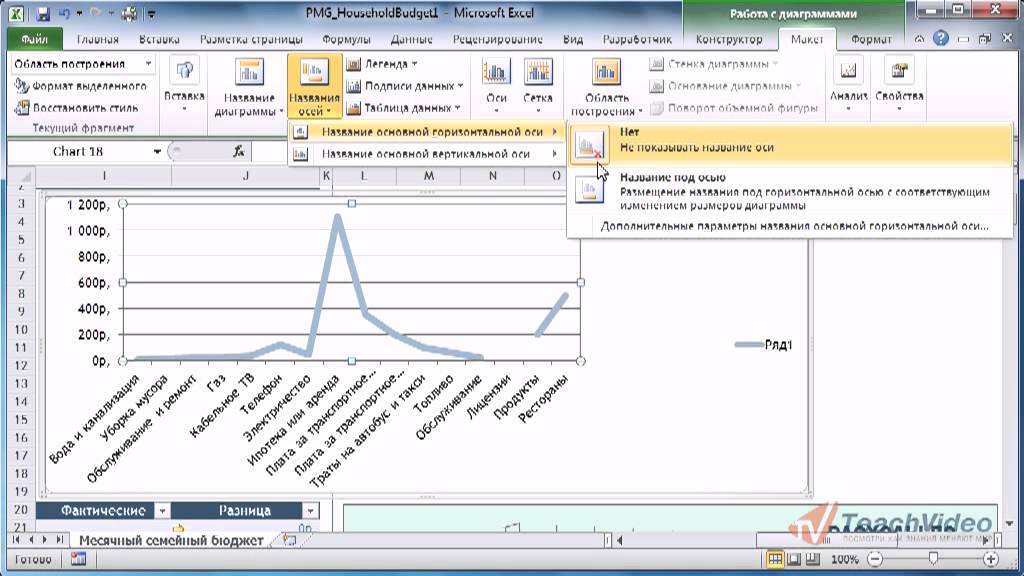 Excel проанализирует ваши данные и предложит варианты.
Excel проанализирует ваши данные и предложит варианты.
Выберите данные, которые вы хотите использовать для диаграммы.
Нажмите Вставьте > Рекомендуемые диаграммы .
На вкладке Рекомендуемые диаграммы прокрутите список диаграмм, которые Excel рекомендует для ваших данных, и щелкните любую диаграмму, чтобы увидеть, как будут выглядеть ваши данные.
Совет: Если вам не нравится диаграмма, нажмите Все диаграммы , чтобы просмотреть все доступные типы диаграмм.

Когда вы найдете понравившуюся диаграмму, щелкните ее > OK .
Используйте кнопки Элементы диаграммы , Стили диаграммы и Фильтры диаграммы рядом с правым верхним углом диаграммы, чтобы добавить элементы диаграммы, такие как заголовки осей или метки данных, настроить внешний вид диаграммы или изменить данные, показанные на диаграмме.
Чтобы получить доступ к дополнительным функциям дизайна и форматирования, щелкните в любом месте диаграммы, чтобы добавить Инструменты для работы с диаграммами на ленту, а затем выберите нужные параметры на вкладках Дизайн и Формат .

Выберите данные, которые вы хотите использовать для диаграммы.
Нажмите Вставьте > Рекомендуемые диаграммы .
На рекомендованных графиках , прокрутите список диаграмм, которые Excel рекомендует для ваших данных, и щелкните любую диаграмму, чтобы увидеть, как будут выглядеть ваши данные.
Совет: Если вам не нравится диаграмма, нажмите Все диаграммы , чтобы просмотреть все доступные типы диаграмм.

Когда вы найдете понравившуюся диаграмму, щелкните ее > ОК .
Используйте кнопки Элементы диаграммы , Стили диаграммы и Фильтры диаграммы рядом с правым верхним углом диаграммы, чтобы добавить элементы диаграммы, такие как заголовки осей или метки данных, настроить внешний вид диаграммы или изменить данные, показанные на диаграмме.
Чтобы получить доступ к дополнительным функциям дизайна и форматирования, щелкните в любом месте диаграммы, чтобы добавить Инструменты для работы с диаграммами на ленту, а затем выберите нужные параметры на вкладках Дизайн и Формат .

Рекомендованные диаграммы в Excel для Интернета создают интересные визуальные элементы для данных в области задач.
Примечание. Рекомендуемые диаграммы доступны подписчикам Microsoft 365 на английском, французском, испанском, немецком, упрощенном китайском и японском языках. Если вы являетесь подписчиком Microsoft 365, убедитесь, что у вас установлена последняя версия Office. Дополнительные сведения о различных каналах обновления для Office см. в статье: Обзор каналов обновления для приложений Microsoft 365.
Начало работы
Выберите данные, которые вы хотите использовать для диаграммы.

Нажмите Вставьте > Рекомендуемые диаграммы .
Выберите диаграмму для вставки на панели задач «Рекомендуемые диаграммы» и выберите + Вставить сводную диаграмму или 9.0015 + опция Вставить таблицу .
Если вы выберете параметр «Сводная диаграмма», Excel вставит новый рабочий лист со сводной таблицей, которая является источником данных для выбранной вами сводной диаграммы. Каждый раз, когда вы используете параметр «Вставить сводную диаграмму», Excel будет вставлять новый рабочий лист. Если вы выберете параметр «Вставить диаграмму», Excel вставит диаграмму прямо на рабочий лист с вашими исходными данными.

Не знаете, с чего начать?
Если вы не знаете, с чего начать, мы предоставим вам некоторые образцы данных, с которыми вы сможете поэкспериментировать.
Добавить новый рабочий лист. Щелкните правой кнопкой мыши вкладку любого листа и выберите Вставить .
Перейдите к Вставьте > Рекомендуемые диаграммы , и Excel загрузит панель Рекомендуемые диаграммы .
org/ListItem»>Выполните действия, описанные в разделе Начало работы , чтобы вставить любую из рекомендуемых сводных диаграмм или диаграмм.
Нажмите кнопку Попробовать образец данных .
Excel добавит некоторые образцы данных на ваш лист, проанализирует их, а затем добавит рекомендуемые диаграммы на панель.
Нужна дополнительная помощь?
Вы всегда можете обратиться к эксперту в техническом сообществе Excel или получить поддержку в сообществе ответов.
См. также
Доступные типы диаграмм в Office
Получить шаблоны диаграмм Microsoft
Добавить легенду к диаграмме
Excel для Microsoft 365 Excel 2021 Excel 2019 Excel 2016 Excel 2013 Дополнительно. ..Меньше
..Меньше
Большинство диаграмм используют своего рода легенду, чтобы помочь читателям понять данные диаграммы. Всякий раз, когда вы создаете диаграмму в Excel, одновременно автоматически создается легенда для диаграммы. На диаграмме может отсутствовать легенда, если она была удалена с диаграммы вручную, но вы можете восстановить отсутствующую легенду.
На этом примере диаграммы показана легенда, объясняющая цвета для 2013, 2014, 2015 годов.
В этой статье
Добавить легенду диаграммы
Редактировать текст легенды
Добавить легенду диаграммы
Щелкните по диаграмме.
Нажмите Элементы диаграммы рядом с таблицей.
Установите флажок Легенда .
На диаграмме появилась видимая легенда.
Редактировать текст легенды
Если имена легенды на диаграмме неверны, вы можете переименовать записи легенды.
Щелкните по диаграмме.
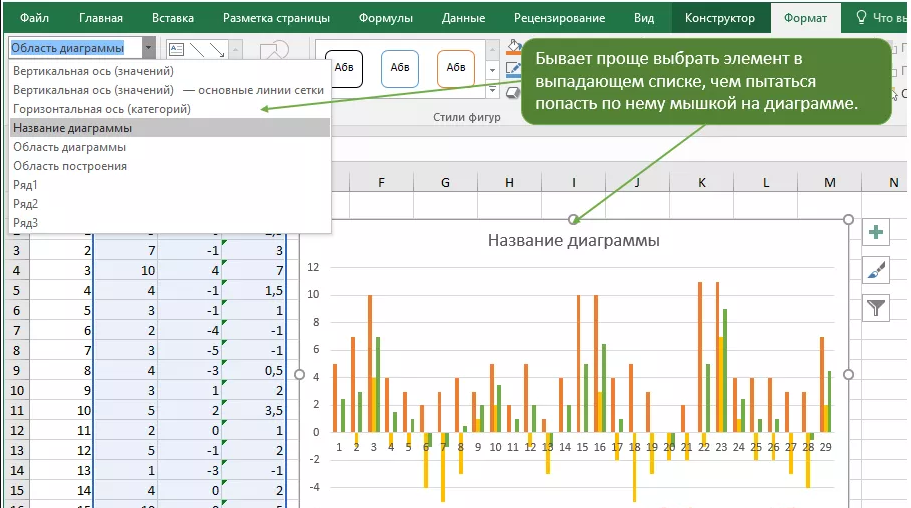

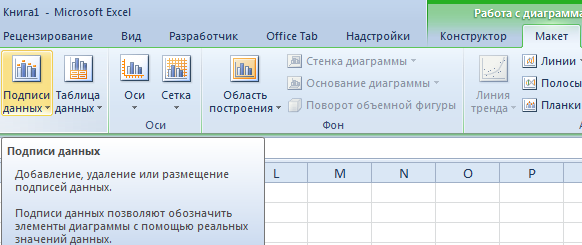

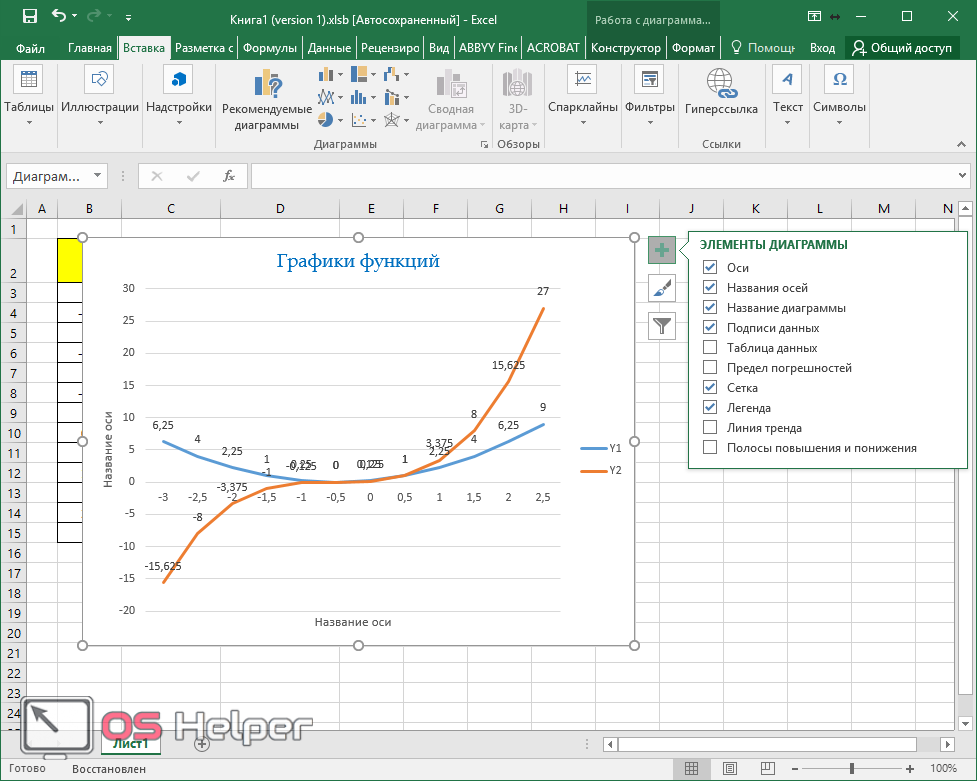
 Выделяем таблицу, переходим во вкладку “Вставка” и выбираем наиболее подходящий вариант графика.
Выделяем таблицу, переходим во вкладку “Вставка” и выбираем наиболее подходящий вариант графика.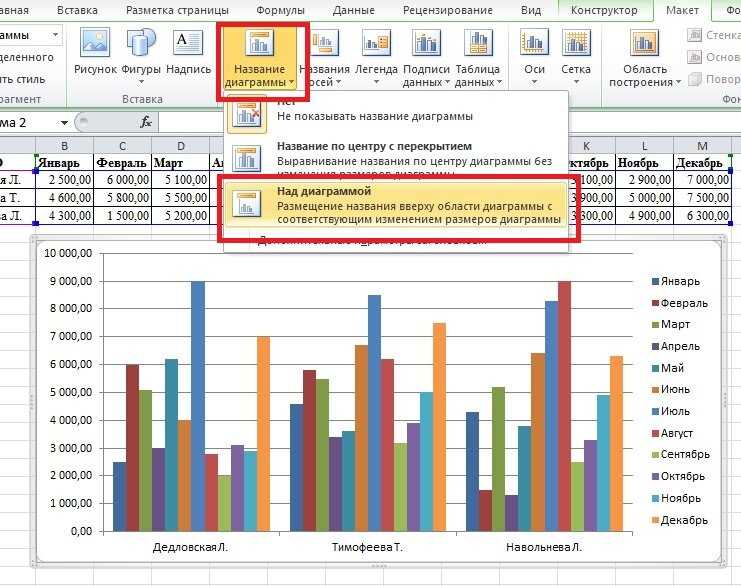 org/kak-postroit-grafik-v-excel
org/kak-postroit-grafik-v-excel