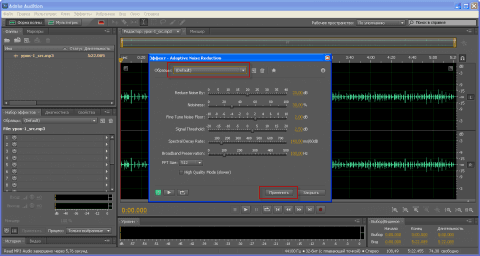Обзор Adobe Audition 1.5. Как правильно записать голос — Ferra.ru
Вначале был Microsoft. А как же иначе: мы говорим Windows — подразумеваем Microsoft, говорим Microsoft — подразумеваем Windows. Но в нашем случае всё было ещё интереснее. Двое бывших сотрудников Microsoft, Роберт Эллисон и Дэвид Джонстон, в конце прошлого века основали компанию Syntrillium Software и создали программу Cool Edit. Эта историческая древность могла работать в двух режимах: обычном редакторе сэмплов — волновых файлов, и многоканальном, для микширования расставленных на дорожках звуковых фрагментов. В конце 1990 года вместо одного Cool Edit стало два продукта: Cool Edit Pro и Cool Edit 2000. Второй мог похвастаться двумя плагинами: 4-track Studio (расширение редактора до 4-х дорожечного мультитрека) и Audio Restoration. Зато первый, прокачавшись до версии 2.1, научился сводить звук в surround и получил мультитрековое микширование практически неограниченного количества аудиодорожек.
В 2003 году пришла компания Adobe, заплатила 16,5 миллионов долларов и купила Cool Edit Pro v2. 1. Немного переделала его и выпустила уже под названием Adobe Audition. К слову, только Twelve Tone Systems не продала корпорациям-гигантам свою линейку продуктов Cakewalk/Sonar; Sonic Foundry приняла коммерческое предложение Sony и рассталась с Vegas Video, ACID ph2, Viscosity и Sound Forge, а Steinberg внедрила технологию Studio Connection, которая создаёт прямую связь между программой Cubase и инструментами компании Yamaha.
1. Немного переделала его и выпустила уже под названием Adobe Audition. К слову, только Twelve Tone Systems не продала корпорациям-гигантам свою линейку продуктов Cakewalk/Sonar; Sonic Foundry приняла коммерческое предложение Sony и рассталась с Vegas Video, ACID ph2, Viscosity и Sound Forge, а Steinberg внедрила технологию Studio Connection, которая создаёт прямую связь между программой Cubase и инструментами компании Yamaha.
Частично урезанная и переделанная программа смогла взаимодействовать с другими продуктами Adobe: After Effects, Premiere Pro и Adobe Encore, и получила поддержку технологии ReWire — программного протокола для обмена данными между звуковыми приложениями, — которая обеспечивала одновременную работу Audition вместе с программами Propellerhead Reason и Ableton Live, также поддерживающими ReWire.
А теперь, когда вы немного познакомились с историей программы Adobe Audition, настало время попробовать поработать в ней, чтобы научиться сохранять для истории пение или игру на музыкальном инструменте.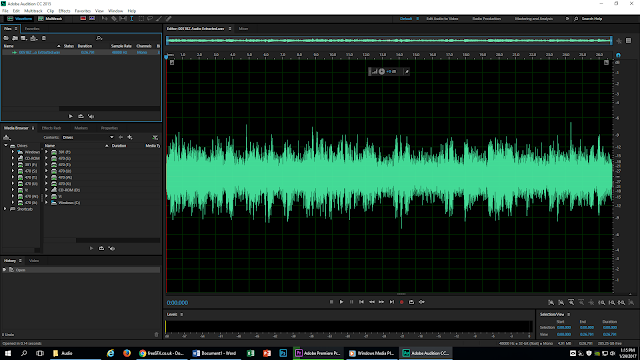
Для начала выберем и скачаем любую фонограмму-минусовку. Название неблагозвучное, но правильное: музыкальное сопровождение в ней есть, а голос исполнителя убран. Сохраняем фонограмму в любой папке или прямо на рабочем столе — как удобнее, так и делайте.
Теперь настроим микрофон — любой, какой есть. Скайпом пользуетесь? Стало быть, микрофон имеется, и неважно, выносной он или встроенный в веб-камеру. Главное, чтобы не динамический, а с электретным капсюлем: для динамического нужен специальный усилитель, а мы с вами хотим записывать треки без лишних трудностей. Открываем панель управления Windows 7. Меню «Пуск» — «Панель управления», кликаем на ярлык «Звук». Выпрыгивает окошко, выбираем на нём «Запись», «Микрофон» и «Свойства».
Ого, картина резко изменилась! У нас целых четыре трека вместо одного, и около каждого свои кнопки. Они нам обязательно потребуются, но чуть позже. Сейчас нам нужно перенести минусовую фонограмму в окошко слева. Первой вкладкой там стоит «Файл» — он-то нам и необходим.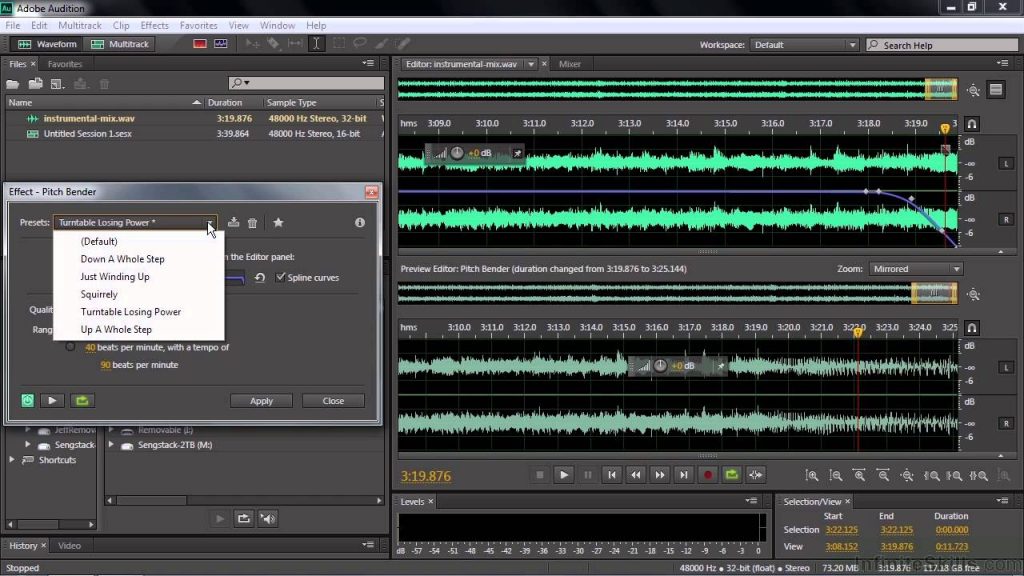 Кликаем на кнопку «Импорт файла», выбираем нашу предварительно скачанную и сохранённую фонограмму.
Кликаем на кнопку «Импорт файла», выбираем нашу предварительно скачанную и сохранённую фонограмму.
Вот так выглядит наша фонограмма. Красиво, правда? Теперь займёмся непосредственно записью. Во-первых, опробуем подключённый микрофон: мало ли, что нужно подстроить. Берём второй трек, щёлкая на панельке с кнопками рядом с ним, и кликаем на кнопку с буквой «R», то есть помечаем его для записи.
Возвращаемся к первому треку, с фонограммой. Нам нужно выставить на нём объём звука, чтобы музыка не заглушала слова и ваш голос потом проявился во всех нюансах. Правой кнопкой мыши кликаем на мелкое окошко с символами «V 0» — выезжает шкала с ползунком. Двигаем его вверх, останавливая на цифрах, допустим, 3.4. На табло шкалы увидим те же тройку и четвёрку.
Отлично, трек готов для записи. Настало время микрофона; кликаем на нижней правой панели кнопку с красной точкой. Из динамиков идёт музыкальное сопровождение, можно попробовать записать голос. Скажите несколько слов или просто напойте мелодию; сейчас нам важно не попадание в ноты, а доказательство, что микрофон работает и запись идёт.
Ого, по второму треку ползёт полоса тускло-красного цвета, да ещё и с двумя мохнатыми линиями! Не волнуйтесь, всё хорошо: так записывается ваш голос. Остановите запись, кликнув «Стоп» на нижней правой панели. Следующим номером нашей программы будет сохранение записанного кусочка и его прослушивание на плеере. Левой кнопкой мыши два раза кликаем на поле второго трека — того самого, где шла запись. И видим вот такую занятную картину:
Сначала выпадет странное окошко. Ничего страшного, программа предупреждает, что файл может быть сохранён в сжатом формате, с потерями, а если вы хотите оригинал в первозданном виде, без искажений, то нужно сделать резервную копию.
Допели? Отлично, сохраните файл и наслаждайтесь собственноручно (то есть собственноноголосно) созданной песней под фонограмму. А вот если вы решите записать только голос, без музыкального сопровождения, то вам нужны будут и микрофон, и наушники.
В микрофон поёте, в наушниках играет «фанера» — точно как в студии звукозаписи. Такой пассаж нужен, когда от вас требуется лишь голос, а от звукорежиссёра — всё остальное.
Такой пассаж нужен, когда от вас требуется лишь голос, а от звукорежиссёра — всё остальное.
Чтобы звук шёл непосредственно в уши, просто замените розовый и зелёный штекеры динамиков на такие же штекеры наушников. И действуйте по той же схеме: настройте микрофон на панели управления, приведите в соответствие панели инструментов в программе Adobe Audition 1.5, запишите голос и сохраните файл с записью.
В самом деле, потомки должны не только видеть ваши фотографии, но и слышать голос. А друзья и знакомые будут рады вспомнить могучий хор, весело распевающий «Ой, мороз, мороз» на прошедшем празднике, и на каждом мероприятии обязательно станут просить вас открыть Adobe Audition 1.5 и начать новую сессию звукозаписи.
Как записать звук с ПК с помощью Adobe Audition CC? ▷ ➡️ Креативная остановка ▷ ➡️
Как записать звук с ПК с помощью Adobe Audition CC? Один из самых полезных инструментов в программах для редактирования аудио — это запись. Фактически, если вы обнаружите, что создаете свою собственную студию, вы знаете, что большинство приложений, предназначенных для редактирования, имеют возможность записи, и, к счастью, Adobe Audition не является исключением.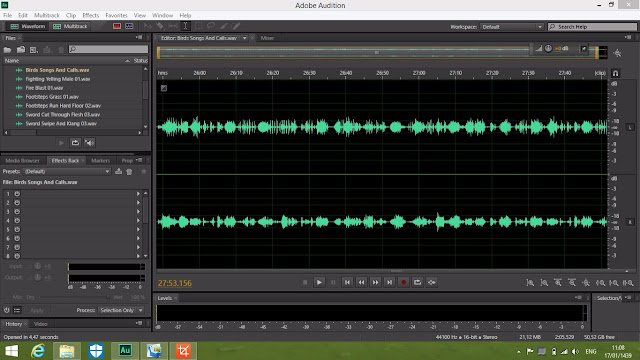
Если на вашем ПК установлен микрофон, тогда процесс записи будет проще. Таким образом, с помощью нескольких простых инструкций мы можем начать запись звука с нашего ПК без особых неудобств. Но перед этим давайте посмотрим несколько рекомендаций, которые, будучи применены на практике, обязательно помогут нам добиться лучшего результата.
Индекс
- 1 Проверьте свой микрофон перед записью
- 2 Практикуйте звуки, которые собираетесь записывать
- 3 Избегайте внешнего шума при записи
- 4 Записывайте со своего ПК с Adobe Audition
Проверьте свой микрофон перед записью
Без сомнения, главный герой в этой функции — микрофон, так как нам нужно его присутствие, чтобы иметь возможность выполнить запись с ПК. Вот почему важно проверить микрофон, прежде чем начинать серьезную запись.
Откройте любое из аудиоприложений и проверьте микрофон или просто зайдите в настройки устройства и проверьте, правильно ли оно принимает голосовой ввод. Таким образом, во время сделать запись; мы будем уверены, что он улавливает каждый из звуков.
Таким образом, во время сделать запись; мы будем уверены, что он улавливает каждый из звуков.
Практикуйте звуки, которые собираетесь записывать
Если это не импровизация, важно отрепетировать звуки, которые войдут в запись. Таким образом можно сэкономить много времени и работать во время редактировать при записи или исправьте децибелы высоты тона.
Если вы специально подготовили кусок, который вы хотите выгравировать, то у вас не будет проблем с плавной записью без прерываний, пока вы не закончите воспроизведение звуков, которые войдут в запись.
Избегайте внешнего шума при записи
Если в этом нет необходимости, важно найти подходящее место для записи, чтобы избежать эффектов шумоподавления, так как это может снизить запись значений.
Найдите способ создать среду с минимумом шума, вы получите чистую запись с более профессиональным покрытием. Но, как мы уже говорили в предыдущих отрывках, все будет зависеть от микрофона и его качества во время захват звука.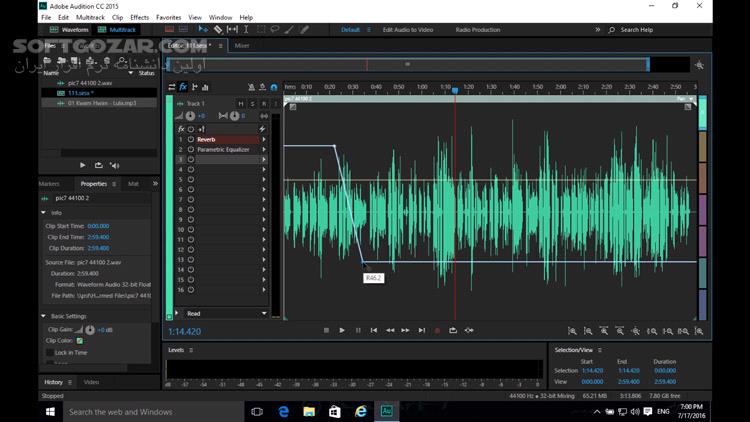
Помните, что редактирование дает ценные эффекты, которые позволяют внести изменения в запись, это тоже приведет к хорошему результату.
Записывайте со своего ПК с Adobe Audition
Пришло время начать записывать с нашего ПК с помощью приложения Audition. Для этого нам просто нужно добраться до панели инструментов и опций. Мы найдем вариант записи.
Нажав на значок, мы увидим диктофон на экране. В тот момент, когда мы этого хотим, мы можем выбрать опцию записи, и звук начнет записываться.
Расположите микрофон у источника звука. и получите лучший результат. Когда вы закончите, нажмите кнопку еще раз, и диктофон остановится.
Как правильно установить виртуальную машину?
Вы также можете:
Как разблокировать телеграм каналы айфона
Как вернуть музыку в Instagram
Как активировать NFC на iPhone
Как сердце сделано с помощью клавиатуры мобильного телефона
Как удалить водяной знак с Tik Tok
Как активировать NFC на iPhone
Как обновить Youtube
Как бесплатно скачать майнкрафт на айфон
Как узнать, игнорирует ли кто-то сообщения в Messenger
Как узнать IP-адрес человека
Как сохранить истории из Instagram с музыкой
Как изменить электронную почту Supercell ID
Как удалить заблокированный контакт в WhatsApp
Как увидеть скрытую фотографию профиля WhatsApp
Запись и редактирование аудиофайлов с помощью Adobe Audition
Руководство пользователя Отмена
Поиск
- Руководство пользователя Audition
- Введение
- Что нового в Adobe Audition
- Требования к системе прослушивания
- Поиск и настройка ярлыков
- Применение эффектов в редакторе Multitrack
- Рабочее пространство и установка
- Опора панели управления
- Просмотр, масштабирование и навигация по аудио
- Настройка рабочих пространств
- Подключение к звуковому оборудованию в Audition
- Настройка и сохранение параметров приложения
- Основы цифрового звука
- Понимание звука
- Оцифровка звука
- Импорт, запись и воспроизведение
- Рабочий процесс многоканального звука
- Создание, открытие или импорт файлов в Adobe Audition
- Импорт с помощью панели «Файлы»
- Извлечение аудио с компакт-дисков
- Поддерживаемые форматы импорта
- Навигация по времени и воспроизведение аудио в Adobe Audition
- Запись звука
- Мониторинг уровней записи и воспроизведения
- Удаление тишины из ваших аудиозаписей
- Редактирование аудиофайлов
- Редактирование, восстановление и улучшение звука с помощью панели Essential Sound
- Генерация преобразования текста в речь
- Согласование громкости нескольких аудиофайлов
- Отображение звука в Редакторе сигналов
- Выбор аудио
- Как копировать, вырезать, вставлять и удалять аудио в Audition
- Визуально затухание и изменение амплитуды
- Работа с маркерами
- Инвертирование, реверсирование и заглушение звука
- Как автоматизировать общие задачи в Audition
- Анализ фазы, частоты и амплитуды с помощью Audition
- Разделитель частотного диапазона
- Отмена, повтор и история
- Преобразование типов образцов
- Создание подкастов с помощью Audition
- Применение эффектов
- Включение расширений CEP
- Элементы управления эффектами
- Применение эффектов в редакторе сигналов
- Применение эффектов в редакторе Multitrack
- Добавление сторонних плагинов
- Эффект режекторного фильтра
- Эффекты Fade и Gain Envelope (только редактор Waveform)
- Эффект ручной коррекции высоты тона (только редактор Waveform)
- Графический эффект фазовращателя
- Эффект доплеровского сдвига (только редактор сигналов)
- Справочник по эффектам
- Применение эффектов амплитуды и сжатия к звуку
- Эффекты задержки и эха
- Диагностические эффекты (только редактор сигналов) для Audition
- Эффекты фильтра и эквалайзера
- Эффекты модуляции
- Уменьшить шум и восстановить звук
- Эффекты реверберации
- Как использовать спецэффекты в Audition
- Эффекты стереоизображения
- Эффекты управления временем и высотой тона
- Генерация тонов и шума
- Микширование многодорожечных сессий
- Создание ремикса
- Обзор многодорожечного редактора
- Основные элементы управления многодорожечной связью
- Многодорожечная маршрутизация и управление эквалайзером
- Аранжировка и редактирование многодорожечных клипов с помощью Audition
- Петлевые зажимы
- Как согласовать, затухать и микшировать громкость клипа с помощью Audition
- Автоматизация миксов с помощью конвертов
- Растяжка многодорожечной клипсы
- Видео и объемный звук
- Работа с видеоприложениями
- Импорт видео и работа с видеоклипами
- Объемный звук 5.
 1
1
- Сочетания клавиш
- Поиск и настройка сочетаний клавиш
- Сочетания клавиш по умолчанию
- Сохранение и экспорт
- Сохранение и экспорт аудиофайлов
- Просмотр и редактирование метаданных XMP
Вы можете записывать звук с микрофона или любого другого устройства, которое можно подключить к линейному входу звуковой карты. Перед записью необходимо настроить входной сигнал, чтобы оптимизировать соотношение сигнал/шум. (См. либо Настройка уровней записи для стандартных звуковых карт, либо документацию для профессиональных карт.)
Установить аудиовходы. (См. Настройка аудио входы и выходы.)
Выполните одно из следующих действий:
В нижней части панели редактора нажмите кнопку «Запись», чтобы запускать и останавливать запись.
Некоторые звуковые карты записывают с небольшим смещением по постоянному току ,
в котором в сигнал вводится постоянный ток, вызывающий
центр сигнала должен быть смещен относительно нулевой точки (центр
строку на дисплее осциллограммы). Смещение постоянного тока может вызвать щелчок или хлопок
в начале и в конце файла.
Смещение постоянного тока может вызвать щелчок или хлопок
в начале и в конце файла.
В Редакторе сигналов выберите Избранное > Исправить смещение постоянного тока.
Чтобы измерить смещение постоянного тока, см. Анализ амплитуда.
В редакторе Multitrack Editor Adobe Audition автоматически сохраняет каждый записанный клип непосредственно в файл WAV. Прямая запись в файл позволяет быстро записывать и сохранять несколько клипов, обеспечивая невероятную гибкость.
Внутри папки сеанса вы найдете каждый записанный клип в папке [
имя сеанса ]_Recorded. Имена файлов клипов начинаются с названия дорожки, за которым следует номер дубля (например, дорожка 1_003.wav). После записи вы можете отредактировать дубли для получения окончательного микса. Например, если вы создаете несколько дублей гитарного соло, вы можете объединить лучшие части каждого соло. (См. Обрезка и удлинение клипов.) Или вы можете использовать одну версию соло для саундтрека к видео, а другую версию — для аудио компакт-диска.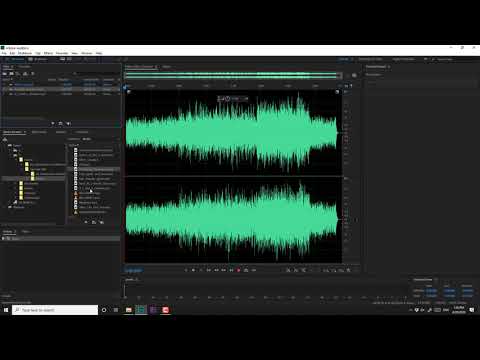
В в многодорожечном редакторе вы можете записывать звук на несколько дорожек путем наложения . Когда вы перезаписываете треки, слушаете ранее записанные треки и подыгрывайте им, создавая сложные многослойные композиции. Каждая запись становится новым аудиоклипом на дорожке.
В области «Входы/выходы» панели «Редактор» выберите источник в меню «Ввод» дорожки.
Чтобы изменить доступные входы, выберите Audio Hardware, а затем нажмите Настройки.
Нажмите кнопку «Включить для записи» для трек.
Счетчики пути отображают ввод, помогая вам оптимизировать уровни. (Чтобы отключить это значение по умолчанию и отображать уровни только во время записи, снимите флажок «Включить измерение входного сигнала при включении треков в мультитреке» предпочтения.)
Для прослушивания аппаратных входов, направленных через любые эффекты дорожки и отправляет, нажмите кнопку Контролировать ввод .

Маршрутизация входных сигналов через эффекты и посылы требует значительного обработка. Чтобы уменьшить задержку (звуковую задержку), которая нарушает синхронизацию для исполнителей см. Настройка звука входы и выходы.
Для одновременной записи на несколько дорожек повторите шаги 1‑3.
На панели редактора поместите индикатор текущего времени на желаемую начальную точку или выберите диапазон для нового клипа.
В нижней части панели нажмите кнопку «Запись», чтобы запускать и останавливать запись.
Если вас не устраивает временной диапазон записанного клипа, вы можете выбрать этот диапазон и вставить новую запись, оставив исходный клип нетронутым. Хотя вы можете записывать в определенный диапазон без врезки, врезка позволяет вам слышать звук непосредственно до и после диапазона; этот звук обеспечивает жизненно важный контекст, который помогает вам создавать естественные переходы.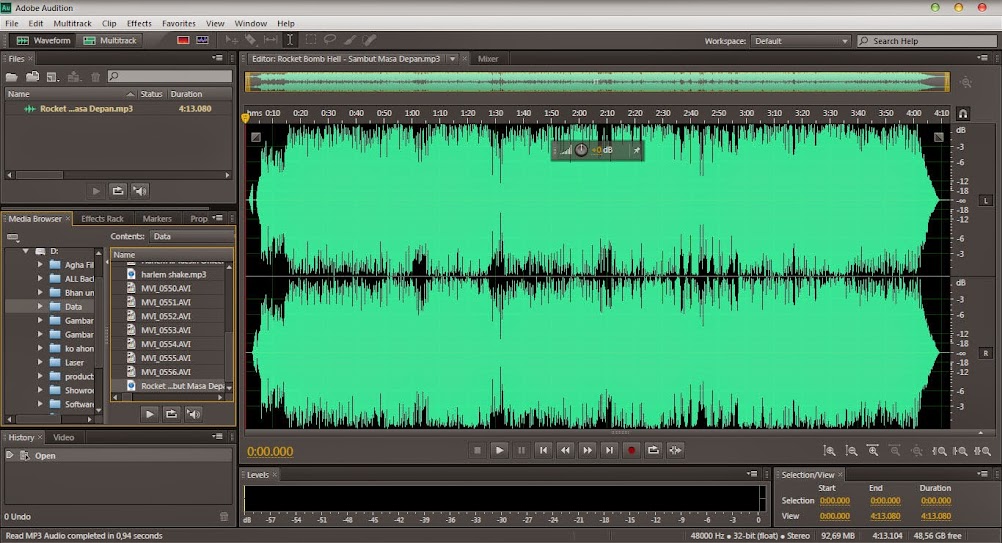
Для важных или сложных разделов вы можете создать несколько дублей, а затем выбрать или отредактировать дубли для достижения наилучшего исполнения.
Дубль, созданный штамповкойНа панели редактора перетащите инструмент «Выделение времени» в соответствующую дорожку, чтобы выбрать временной диапазон для клипа.
Выберите правильный вход трека. (См. Назначение аудио входы и выходы на дорожки.)
Нажмите кнопку «Включить для записи» для трек.
Расположите индикатор текущего времени на несколько секунд до выбранного диапазона.
В нижней части панели редактора нажмите кнопку записи .
Adobe Audition воспроизводит звук, предшествующий выделению, записывает в течение выбранного диапазона, а затем возобновляет воспроизведение.
Если вы не хотите ударять по определенному диапазону, вы можете быстро ударить по общей области во время воспроизведения.
Включить одну или несколько дорожек для записи. (См. Запись аудиоклипов в редакторе Multitrack.)
В нижней части панели редактора нажмите кнопку «Воспроизвести» .
Когда вы достигнете области, где вы хотите начать запись, нажмите кнопку записи . Когда вы закончите запись, нажмите кнопку еще раз.
Этот режим записи позволяет вам записывать звук, используя технику удара и вращения с предварительным просмотром, визуальным обратным отсчетом и функциями повторного удара. Когда запись выполняется в этом режиме, воспроизведение выполняется в течение указанной продолжительности перед началом ролика, прежде чем запись начнется в нужном месте. Продолжительность перед роликом можно настроить на странице настроек воспроизведения и записи.
Для записи выполните следующие действия:
Переключите режим записи Punch and Roll, щелкнув правой кнопкой мыши кнопку «Запись» и выбрав режим Punch and Roll Mode. Вы также можете использовать сочетание клавиш Shift + Alt + Пробел.
Режимы записиПоместите указатель воспроизведения туда, куда вы хотите вставить. Чтобы начать запись, нажмите «Запись».
Чтобы настроить продолжительность преролла, откройте «Настройки» > «Воспроизведение и запись». По умолчанию преролл установлен на 5 секунд.
Настройка длительности предварительного роликаКоманда Punch Again останавливает активное воспроизведение или запись и запускает запись Punch and Roll с последней точки врезки. Вы можете настроить эту команду с помощью сочетаний клавиш.
Для видеофайлов обратный отсчет отображается на панели «Видео» в виде наложения с мигающим кадром в начале записи.
Команда Punch Again останавливает активное воспроизведение или запись и запускает запись Punch and Roll с последней точки врезки.
Если вы нажмете несколько дублей, Adobe Audition наложит дубли друг на друга на панели редактора. Чтобы выбрать между дублями, сделайте следующее:
С помощью инструмента «Выделение времени» выберите диапазон, который привязывается к началу и концу врезки. (См. раздел Привязка к конечным точкам клипа.)
В дорожке наведите указатель мыши на заголовок клипа. (В заголовке отображается название трека, за которым следует номер дубля.)
Перетащите самый верхний дубль в другое место (обычно конец сеанса, чтобы избежать нежелательного воспроизведения).
Воспроизвести сессию. Если вы предпочитаете взять вас ранее перемещен, перетащите его обратно в выбранный диапазон.
Для отключения звука оригинального клипа на время
диапазона врезки, отрегулируйте огибающую громкости. (См. Автоматизация настроек клипа.)
Автоматизация настроек клипа.)
Режим записи по времени можно использовать для планирования записи на более позднее время, когда вы не можете вручную начать или завершить процесс записи. Для записи выполните следующие действия:
Нажмите правой кнопкой мыши кнопку «Запись» и выберите «Режим записи по времени».
Режимы записиПоместите указатель воспроизведения в то место, где вы хотите начать запись, и нажмите «Запись». Появится диалоговое окно Запись по времени.
- Время начала: вы можете изменить время и дату начала записи. По умолчанию Время начала будет настроено на 15 минут с момента его вызова. Вы можете начать запись немедленно, выбрав Немедленно.
- Время записи: позволяет установить продолжительность записи. Выберите «Без ограничения по времени», чтобы продолжить, пока не будет остановлено вручную.
- Время начала: вы можете изменить время и дату начала записи. По умолчанию Время начала будет настроено на 15 минут с момента его вызова. Вы можете начать запись немедленно, выбрав Немедленно.
Когда Audition поставлен на охрану и ожидает записи, кнопка записи будет мигать синим цветом ().

В этот период не рекомендуется выполнять дополнительные работы по редактированию. При попытке открыть или переключиться на другой файл появится предупреждение о том, что запланирована запись по времени, как показано ниже. Audition начнет запись в любом файле, который активен на панели редактора, поэтому, чтобы избежать перезаписи данных, рекомендуется оставить Audition бездействующим в ожидании записи.
Предупреждающее сообщение при запланированной записи по времениКогда время записи будет достигнуто, Audition остановит запись. Обратите внимание, что файл не сохраняется автоматически на диск. Вы можете просмотреть содержимое перед экспортом или сохранением.
- Перезапись: выберите этот режим и поместите ползунок туда, где вы хотите перезаписать звук, и нажмите кнопку записи.
- Вставка: этот режим позволяет вставлять аудио в заданную точку, не перезаписывая клип. Поместите указатель воспроизведения в то место, где вы хотите начать запись, и нажмите «Запись».

Мониторинг ввода позволяет предварительно просмотреть входящий ввод с записывающего устройства. Это необходимо сделать перед началом фактической записи, либо наблюдая за индикаторами уровня, либо прослушивая их.
Нажмите кнопку [I] на элементах управления заголовком дорожки или в микшере, чтобы включить мониторинг входа. Кнопка [R] активирует дорожку для записи. Это влияет на маршрутизацию звука в зависимости от ваших предпочтений.
Измерители уровня дорожки отражают звук, поступающий с вашего устройства ввода, и направляется на выход дорожки.
Adobe Audition предлагает два режима мониторинга входа, которые активируются, когда вы активируете дорожку для записи.
• Измерение входного сигнала: Установите флажок «Измерение входного сигнала», чтобы просматривать уровни входного сигнала на измерителе уровня дорожки, когда транспорт остановлен или записывает.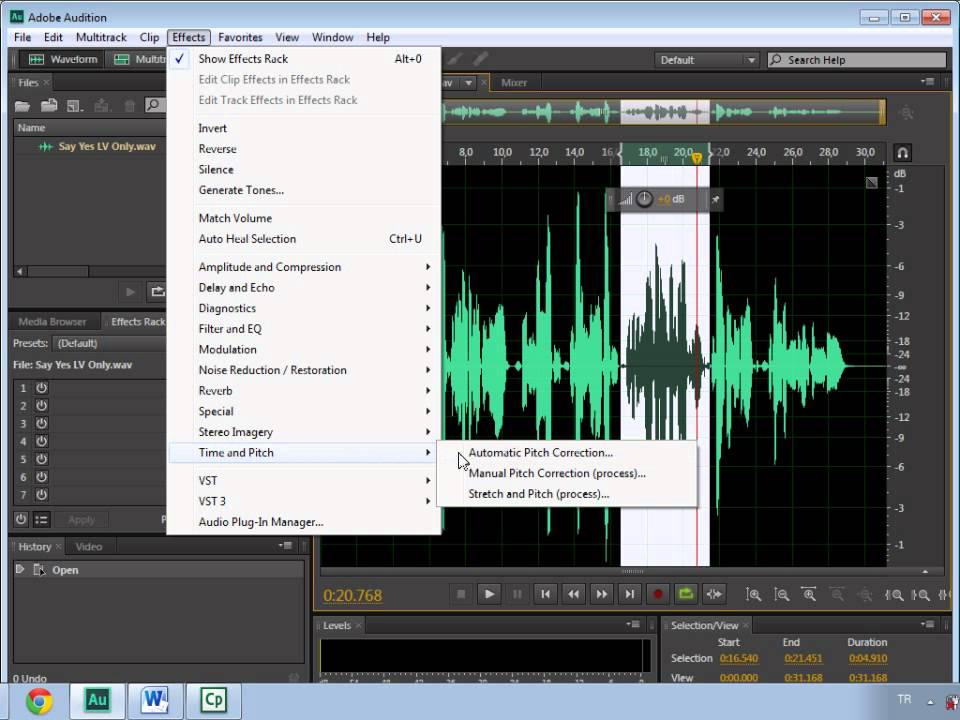
Чтобы включить измерение входного сигнала, выполните следующие действия:
1. Выберите Adobe Audition > «Настройки» > «Многодорожечный».
2. Установите флажок «Включить измерение входного сигнала».
Дополнительные сведения об измерителях уровня см. в разделе Обзор измерителей уровня.
• Интеллектуальный мониторинг: Интеллектуальный мониторинг автоматически включает мониторинг ввода во время записи и во время остановки проигрывателя, что позволяет улучшить наложение.
Когда транспорт остановлен, вы можете слышать аудиовход. Например, пообщаться со своим спикером. После запуска воспроизведения ввод игнорируется, и вы слышите только содержимое воспроизводимой дорожки. Это поможет вам найти идеальную точку входа. Затем вы можете прослушать записанный звук.
Чтобы включить мониторинг ввода, выполните следующие действия:
1. Выберите Adobe Audition > «Настройки» > «Многодорожечный».
2.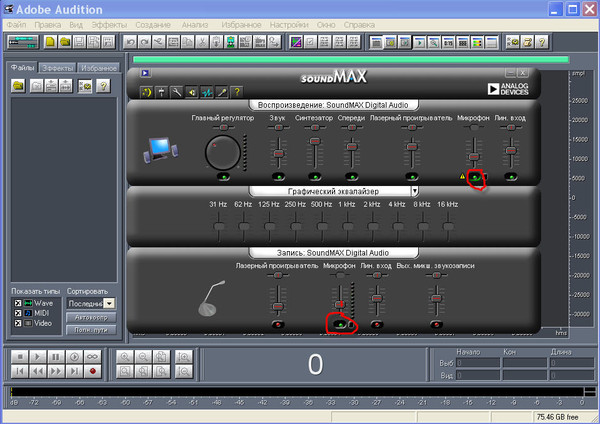 Установите флажок «Включить интеллектуальный мониторинг».
Установите флажок «Включить интеллектуальный мониторинг».
Войдите в свою учетную запись
Войти
Управление учетной записью
Как записывать в Adobe Audition: пошаговое руководство
JG McQuarrie
19июль 2022 г.
Удалить больше реверберации
- Мощный ИИ
- Простота использования
- Попробуйте бесплатно перед покупкой
Узнать больше
Adobe — отличный инструмент для записи всего аудио для Audition. Несмотря на то, что инструмент мощный, начать работу с ним просто. Это введение покажет вам, как записывать в Adobe Audition.
Как записывать аудиофайлы
Adobe Audition позволяет довольно легко начать запись аудиофайлов. По умолчанию Audition запускается в режиме аудиофайла.
Достаточно нажать красную кнопку записи — вот как можно записывать в Adobe Audition!
Чтобы остановить запись, нажмите квадратную кнопку Остановить .
Конечно, это еще не все.
Вы увидите, как индикатор текущего времени начнет двигаться, когда начнется запись. Эта красная линия говорит вам, где вы находитесь. После записи ваш звук будет отображаться в виде волны, визуального представления ваших аудиоданных.
Однако, когда вы начинаете запись в этом режиме, программа захватывает только один аудиовход. Это полезно в таких ситуациях, как необходимость записи одного голоса для подкаста с использованием только вашего собственного звука.
СОВЕТ . Если вы записываете подкаст с помощью Adobe Audition, записывайте в монофоническом режиме. Это позволит получить более четкий сигнал. Для подкаста вам всегда понадобится записанный звук в «середине», поэтому стерео не требуется.
Как использовать несколько дорожек
Если вы хотите записать более одного трека, вам нужно нажать на опцию Multitrack .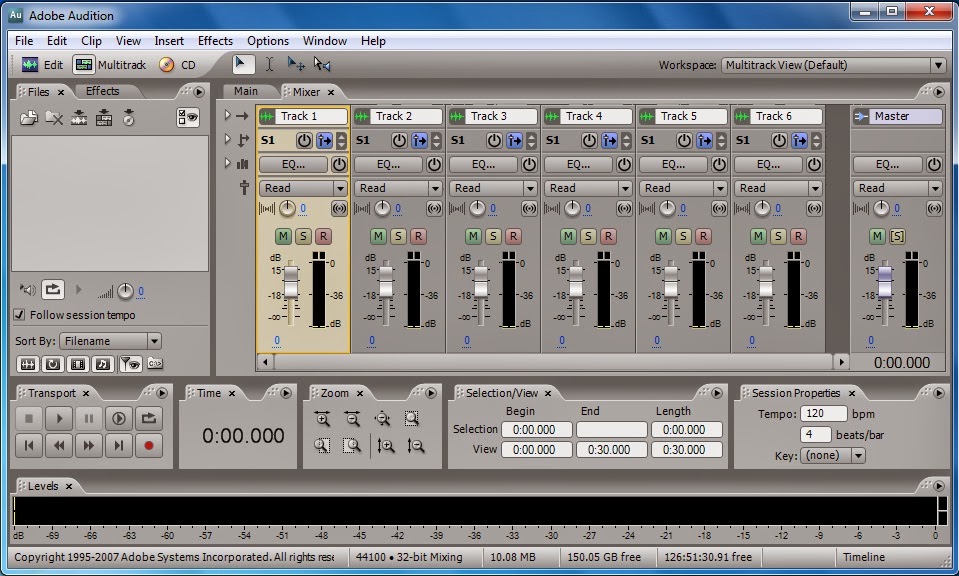
Здесь вы можете присвоить треку имя, выбрать место для его сохранения и изменить некоторые настройки (пока вы можете использовать настройки по умолчанию ).
Когда закончите, нажмите OK, и Audition откроет многодорожечный редактор.
Выбор аудиооборудования
С помощью многодорожечного редактора вы можете записывать из различных источников, таких как встроенный микрофон, USB-микрофон или аудиоинтерфейс.
Во-первых, вам нужно выбрать устройство ввода или аудиоинтерфейс. Нажмите кнопку Mix , затем выберите «Моно» или «Стерео». Это позволит выбрать аудиоустройство или аудиоинтерфейс для каждой дорожки.
Если у вас есть аудиоинтерфейс, Audition увидит разные аудиовходы для каждого канала, но не сможет определить, подключен ли к ним инструмент или микрофон. Выбирайте нужный, но нужно знать, что подключено к каждому входу!
В многодорожечном редакторе нажатие на красную кнопку записи фактически не запускает запись.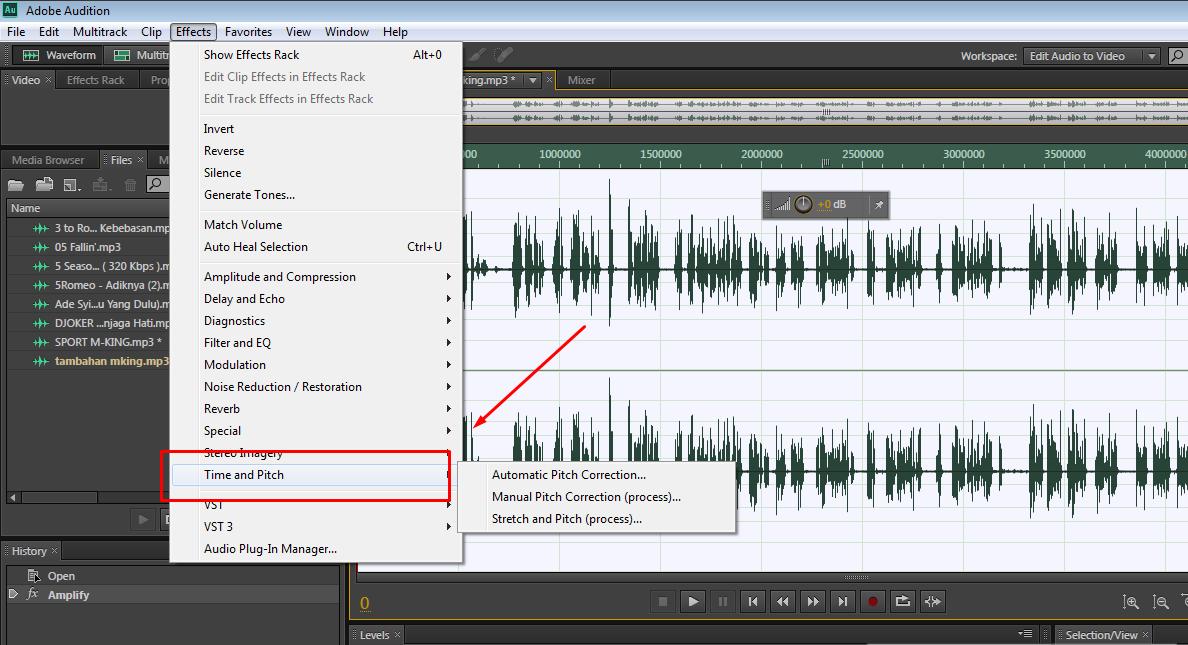 Во-первых, вам нужно вооружить трассу. Для этого нажмите на кнопку R. Он станет красным, чтобы указать, что он готов.
Во-первых, вам нужно вооружить трассу. Для этого нажмите на кнопку R. Он станет красным, чтобы указать, что он готов.
При постановке на охрану появляется индикатор громкости. Это показывает, насколько громкий ваш звук, когда он записан.
СОВЕТ : Вам нужен хороший уровень звука, но он не должен быть отрицательным. Это приведет к искажению записи.
Как записывать в Adobe Audition
Теперь вы готовы начать новую запись в многодорожечном редакторе. Нажмите красную кнопку записи, и вы выключены. Во время записи вы увидите, что Audition генерирует волну внутри дорожки.
Когда вы закончите, нажмите кнопку Stop , и Audition остановит запись.
Вы можете записывать несколько дорожек одновременно с помощью аудиоинтерфейса. Для каждой дорожки пройдите процесс выбора входа, как вы сделали для первой. Например, если вы записываете подкаст, вы можете поместить каждый используемый микрофон на отдельные дорожки.
Помните, что каждую дорожку необходимо активировать, нажав R, иначе Audition не будет записывать звук на эту дорожку. Затем просто нажмите на кнопку записи.
После завершения записи вам необходимо сохранить ее.
Выберите Сохранить как в меню Файл . Audition откроет диалоговое окно, в котором вы можете назвать свой файл и выбрать папку на своем компьютере. Это сохранит всю вашу сессию.
КЛАВИАТУРА : CTRL+SHIFT+S (Windows), COMMAND+SHIFT+S (Mac)
Как начать воспроизведение и редактирование индикатор в исходное положение. Затем нажмите кнопку воспроизведения или нажмите пробел (это то же самое в Windows и Mac). Затем запись начнет воспроизводиться с вашего индикатора текущего времени.
Для перемещения по звукам вы можете прокручивать их с помощью полос прокрутки или использовать мышь.
Использование колеса прокрутки на вашей мыши будет увеличивать и уменьшать масштаб, и вы можете удерживать нажатой клавишу Shift , используя колесо прокрутки для перемещения влево или вправо.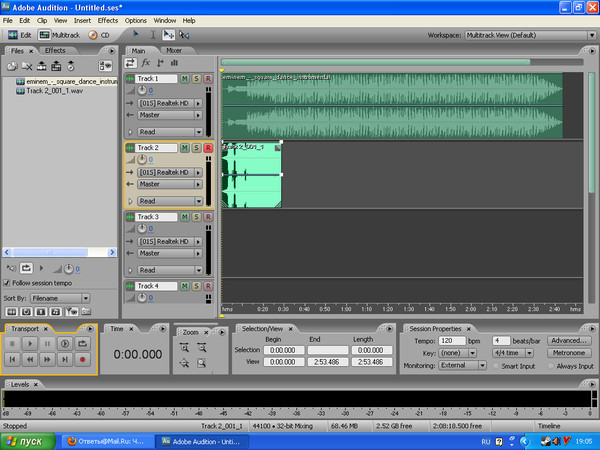
В правой части Audition находится раскрывающийся список со списком рабочих пространств. Вы можете выбрать тот, который соответствует типу проекта, над которым вы работаете. Они обеспечивают автоматизированные рабочие процессы.
Чтобы добавить эффекты к вашему звуку, Adobe Audition имеет Стойку эффектов с левой стороны звуковой панели. Это позволяет вам выбирать эффекты, которые вы хотите применить.
Вы можете добавить эффект ко всей записанной вами дорожке или к ее части. Когда кнопка питания зеленая, эффект активен.
Чтобы добавить эффекты ко всей дорожке, нажмите на название дорожки, чтобы выбрать ее всю.
СОСКОРЕНИЕ КЛАВИШ : CTRL+A (Windows), COMMAND+A (Mac) выделит всю дорожку.
Чтобы выбрать часть дорожки, щелкните левой кнопкой мыши и перетащите, чтобы выделить часть, к которой вы хотите применить эффект. Вы можете увидеть это в редакторе сигналов.
Чтобы узнать, как будут звучать ваши изменения, нажмите кнопку Preview .
Откроется второе окно с вашим сигналом, с оригиналом вверху и предварительным просмотром внизу.
В приведенном ниже примере громкость записи тихого голоса была увеличена с помощью Усиление . Разница очевидна.
Когда вы будете довольны, нажмите «Применить» на стойке «Эффекты» , и ваши изменения будут внесены.
Если вы хотите услышать свой эффект во время записи, вам нужно нажать на кнопку Monitor Input . После того, как вы нажмете R, чтобы поставить трек на охрану, нажмите кнопку I. Это активирует монитор, и вы услышите эффект.
Если вы передумаете настраивать звук, не волнуйтесь! История вкладка, так что вы всегда можете вернуть звук в его предыдущее состояние.
СОЧЕТАЕТ КЛАВИАТУРУ: CTRL+Z (Windows), COMMAND+Z (Mac) — отмена последнего изменения.
Заключение
Adobe Audition — это мощная и гибкая программа, но с ней легко начать работу.
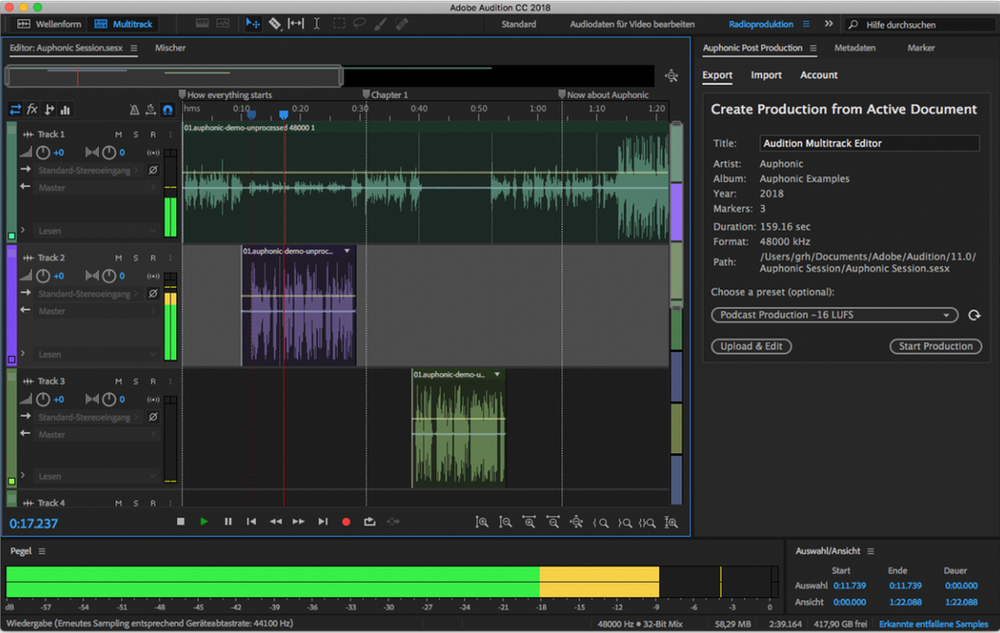 1
1