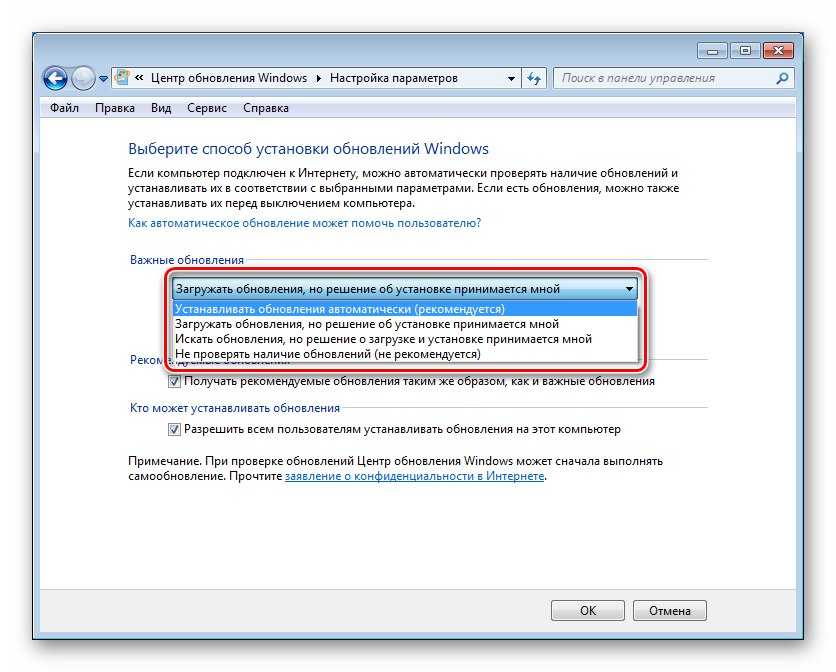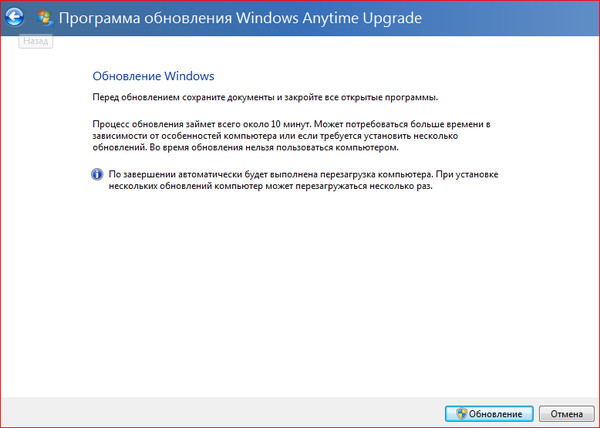Программа для автоматического обновления Windows 7
Содержание:
- Windows 7 – ОС нового поколения
- Автоматическое обновление
- Процедура установки
Windows 7 – ОС нового поколения
Windows 7 входит в число самых успешных операционных систем компании Microsoft, что позволило по основным показателям сместить на вторую позицию другую флагманскую версию – Windows XP. На данный момент, более чем 55% пользователей во всем мире предпочитают именно «семерку» для выхода во Всемирную Сеть.
Но, как и все предшественники, Windows 7 не является полностью неуязвимой. Поэтому для устранения ошибок и просчетов, которые допущены при разработке, был создан очередной пакет обновлений.
Подобные наборы включают в себя новшества, связанные с обеспечением безопасности работы ОС, предлагают клиенту усовершенствованные возможности для практически полной виртуализации бизнеса, обеспечивают максимальные условия мобильности и гарантируют постоянную поддержку клиентской Windows 7. С каждым разом пакеты обновлений становятся еще более удобными в процессе инсталляции, а также имеют более выгодную структуру для развертывания на платформе ОС.
С каждым разом пакеты обновлений становятся еще более удобными в процессе инсталляции, а также имеют более выгодную структуру для развертывания на платформе ОС.
SP 1 – пакет обновлений для Windows 7
Существуют различные версии пакетов обновлений, которые должны не только решить проблемы уязвимости, но и произвести модернизацию самого важного программного обеспечения, в том числе, набора офисных программ. Для усовершенствования операционной системы Windows 7, в начале весны 2010 года был выпущен набор SP 1, который предоставляет максимальную поддержку десктопов и серверов, а также содержит обновления Internet Explorer и Net Framework. Большое внимание в SP 1 для Windows 7 создатели уделили борьбе с известным вирусом Conficker, поразившим не одну ОС.
Автоматическое обновление
Автоматическое обновление Windows 7 – достаточно важный для правильного и полноценного функционирования операционной системы процесс, который позволяет загрузить и установить на компьютер пользователя все самые последние исправления и дополнения.
Иногда нет возможности комфортно произвести автоматическое обновление Windows 7 из-за отсутствия постоянного высокоскоростного соединения. Тогда установить пакеты обновлений можно и вручную, создав дистрибутив на DVD-диске, на флэш-карте или на внешнем жестком диске.
В большинстве случаев, самостоятельную установку пакетов обновления SP 1 рекомендуется осуществлять только тем пользователям, которые знают все особенности установленной ОС и осведомлены, какие требования к системе должны выполняться, чтобы дополнения корректно работали на данном компьютере. Не в последнюю очередь, имеет значение, какая разрядность системы (32-битная или 64-битная версия).
Легкость и простота автоматического обновления
Специально для удобства большинства «юзеров» существует программа для автоматической установки пакетов Windows 7, управляемая Центром обновлений Windows Update, которая готова взять на себя процедуру скачивания и инсталляции пакетов обновлений. Приложение может выполнять загрузку как по графику, установленному самим пользователем, так и по умолчанию. Также, программа обязательно «спросит», можно ли начать установку уже готовых к применению файлов.
Приложение может выполнять загрузку как по графику, установленному самим пользователем, так и по умолчанию. Также, программа обязательно «спросит», можно ли начать установку уже готовых к применению файлов.
Перед установкой пакета обновлений, открываем вкладку «система», которая доступна в следующем алгоритме: «компьютер» → «свойства компьютера» → «система» и внимательно изучаем все параметры.
Процедура установки
Для начала процесса загрузки с сервера необходимо перейти в Центр обновления Windows, ссылка на который находится в стартовом меню «все программы», и в левой колонке выбрать «поиск обновлений».
В появившемся списке выбираем Service Pack for Microsoft Windows, затем жмем клавишу «ОК».
В следующем окне просто подтверждаем старт установки нажатием кнопки «Установить» и следуем всем инструкциям, которые будет предлагать программа.
Перед началом скачивания, желательно закрыть все работающие приложения, которые могут «съедать» часть трафика, а также будут тормозить процесс установки пакетов обновлений.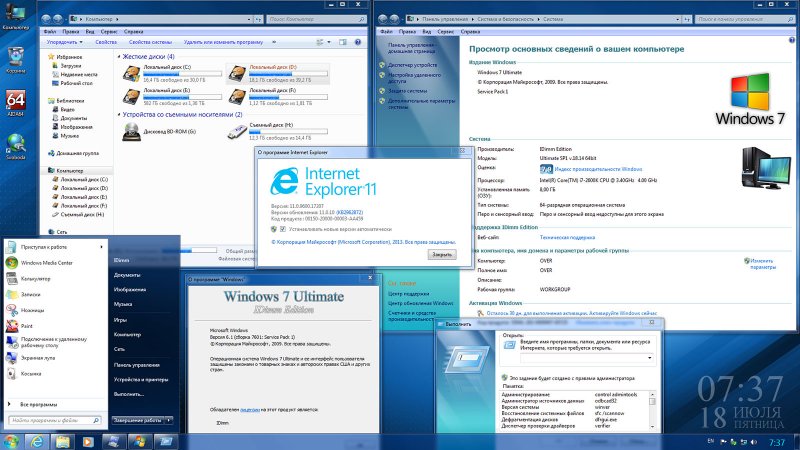
В зависимости от скорости передачи данных, программа автоматического обновления может загрузить на компьютер пользователя набор SP 1 за период от получаса до одного часа. За состоянием процесса можно легко наблюдать в специальном окне в фоновом режиме. Минимальный объем свободного дискового пространства для выполнения обновления – 750 Мб.
Windows Update Blocker — бесплатная (и работающая) программа для отключения обновлений Windows 10
На этом сайте публиковался не один и не два материала на тему того, как отключить обновление Windows 10. Но старые методы то и дело перестают работать — Майкрософт не очень хочет, чтобы вы их отключали (да и я большинству пользователей не рекомендовал бы). Однако, если у вас стоит такая задача, способы всё ещё есть и один из них — бесплатная программа Windows Update Blocker.
В этом материале о блокировке обновлений с помощью Windows Update Blocker и в чем особенности этой программы по сравнению с другими приложениями, которые также имеют такие функции (например, ShutUp10).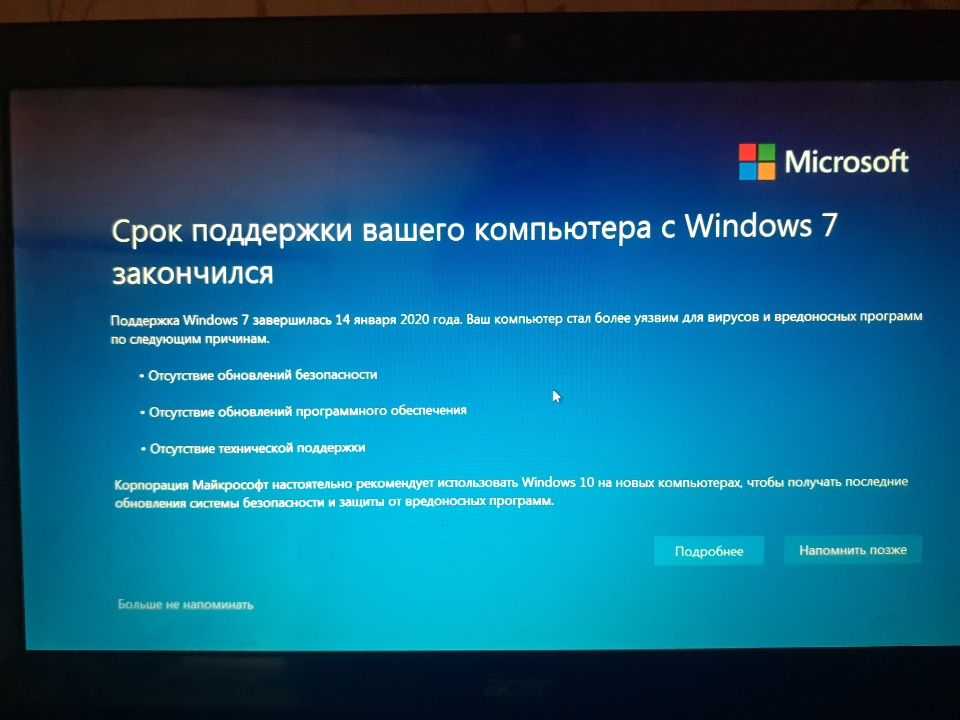 Также может быть интересным: Программы для управления обновлениями Windows 10.
Также может быть интересным: Программы для управления обновлениями Windows 10.
Отключить обновления Windows 10 с помощью Windows Update Blocker можно используя простой подход нажатия одной кнопки: после запуска программы выбираем «Отключить обновления», оставляем пункт «Защитить параметры службы» (чтобы службы обновлений не включились вновь) и нажимаем «Применить».
В результате получаем полностью отключенные службы Windows 10, которые отвечают за поиск, скачивание и установку обновлений на компьютер или ноутбук. Но если бы этим возможности программы ограничивались, я бы не стал писать эту статью, есть в ней и дополнительные интересные вещи.
- Если открыть Меню Windows Update Blocker, а затем перейти в раздел «Настройка запуска сервисов», мы можем посмотреть, какие именно службы были отключены и настроить их параметры нужным вам образом. В окне отображается «Запуск службы по умолчанию» — то, как эта служба запускается в Windows 10 без вмешательства и «Отключенный тип сервиса» — какой тип запуска будет использоваться после отключения обновлений в программе.

- Цвет служб означает их текущий статус (запущена или остановлена), если отключенная служба «зеленая», это обычно говорит о том, что вы еще не перезагружали компьютер после применения программы.
- А теперь самое интересное: если вы откроете файл wub.ini в папке с Windows Update Blocker, там, в разделе Service_List вы найдете список служб с их состоянием по умолчанию и после отключения обновлений вида:
имя_службы=состояние_по_умолчанию,после_отключения_обновлений
Тип запуска задается цифрой: 2 — автоматически, 3 — вручную, 4 — отключена. И вы можете сами добавить дополнительные службы в список по их именам (которые можно взять в свойствах службы в services.msc), чтобы в дальнейшем отключение обновлений в программе меняло и состояние этих служб. - И последнее: программу можно использовать из командной строки, примеры команд — на скриншоте ниже.
В моем тесте всё работает исправно и, могу сказать, что доволен программой и на текущий момент времени могу рекомендовать к использованию (при условии, что вы уверены, что вам действительно нужно отключать обновление Windows 10).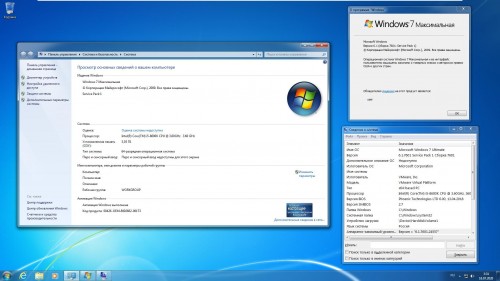
Скачать Windows Update Blocker можно с официального сайта https://www.sordum.org/9470/windows-update-blocker-v1-5/ (используйте кнопку Download в конце текста о программе), утилита не требуется установки — просто распаковываем архив, переключить интерфейс на русский язык можно в Menu — Languages.
remontka.pro в Телеграм | Другие способы подписки
Обновите агент обновления Windows до последней версии — клиент Windows
- Статья
- 6 минут на чтение
В этой статье описывается, как обновить агент обновления Windows до последней версии.
Применяется к: Windows 7, Windows 8, Windows Server 2008 R2, Windows Server 2012
Исходный номер базы знаний: 949104
Сводка
Если у вас включено автоматическое обновление, последняя версия агента обновления Windows загружается и устанавливается на ваш компьютер автоматически. Или вы можете вручную загрузить и установить агент обновления Windows.
Или вы можете вручную загрузить и установить агент обновления Windows.
Автоматически загружать агент обновления Windows
Чтобы автоматически загрузить агент обновления Windows, выполните следующие действия:
Включите автоматическое обновление. Выполните следующие действия для используемой версии Windows.
Windows 8.1 или Windows 8
- Откройте Центр обновления Windows, проведя пальцем от правого края экрана (или, если вы используете мышь, указав на правый нижний угол экрана и переместив указатель мыши вверх), коснувшись или щелкнув Настройки , коснувшись или щелкнув Панель управления , а затем коснувшись или щелкнув Центр обновления Windows .
- Коснитесь или щелкните Изменить настройки .
- Ниже Важные обновления , выберите Автоматически устанавливать обновления .
- В разделе Рекомендуемые обновления установите флажок Давать мне рекомендуемые обновления так же, как я получаю важные обновления , а затем выберите OK .

Windows 7, Windows Vista или Windows XP
Чтобы включить автоматическое обновление, нажмите кнопку или ссылку Fix it , а затем выберите Run в диалоговом окне View Download . Затем выполните шаги в Исправить мастер.
Перезапустите службу Центра обновления Windows. Для этого выполните следующие действия:
- Нажмите клавишу с логотипом Windows + R, чтобы открыть окно «Выполнить
- Введите services.msc в поле Выполнить и нажмите клавишу ВВОД.
- Щелкните правой кнопкой мыши Центр обновления Windows в консоли управления службами и выберите Остановить . Если вы используете Windows XP, щелкните правой кнопкой мыши Automatic Updates , а затем выберите Стоп .
- После остановки Центра обновления Windows щелкните правой кнопкой мыши Центр обновления Windows и выберите Пуск .
 Если вы используете Windows XP, щелкните правой кнопкой мыши Automatic Updates и выберите Start .
Если вы используете Windows XP, щелкните правой кнопкой мыши Automatic Updates и выберите Start .
- Нажмите клавишу с логотипом Windows + R, чтобы открыть окно «Выполнить
Дождитесь запуска Центра обновления Windows, а затем убедитесь, что агент Центра обновления Windows обновлен.
Вручную загрузите агент обновления Windows из Центра загрузки Майкрософт
Щелкните ссылку загрузки для вашей версии Windows, чтобы получить последнюю версию Агента обновления Windows.
Отдельные пакеты для Windows 8 и Windows Server 2012
Следующие файлы доступны для загрузки в Центре загрузки Майкрософт.
| Операционная система | Обновление |
|---|---|
| Все поддерживаемые версии Windows 8 на базе x86 (KB2937636) | Загрузите пакет сейчас. |
| Все поддерживаемые 64-разрядные версии Windows 8 (KB2937636) | Загрузите пакет сейчас. |
| Все поддерживаемые 64-разрядные версии Windows Server 2012 (KB2937636) | Загрузите пакет сейчас.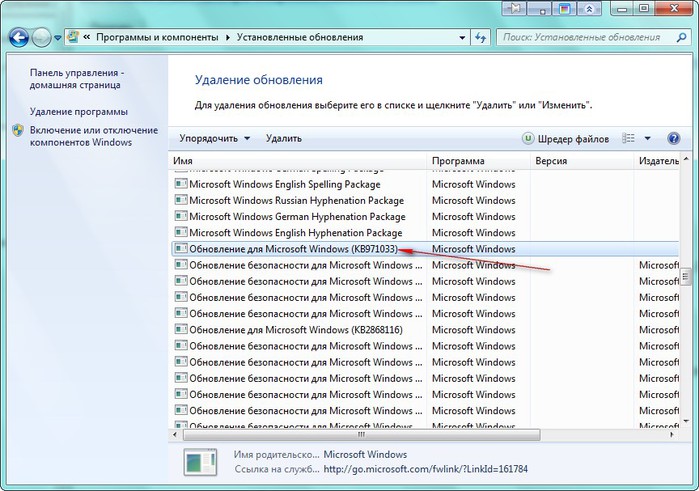 |
Отдельные пакеты для Windows 7 с пакетом обновления 1 (SP1) и Windows Server 2008 R2 с пакетом обновления 1 (SP1)
Следующие файлы доступны для загрузки из Центра обновления Windows.
| Операционная система | Обновление |
|---|---|
| Все поддерживаемые версии Windows 7 с пакетом обновления 1 (SP1) для архитектуры x86 | Загрузите пакет сейчас. |
| Все поддерживаемые 64-разрядные версии Windows 7 с пакетом обновления 1 (SP1) | Загрузите пакет сейчас. |
| Все поддерживаемые версии Windows Server 2008 R2 с пакетом обновления 1 (SP1) для архитектуры x86 | Загрузите пакет сейчас. |
| Все поддерживаемые 64-разрядные версии Windows Server 2008 R2 SP1 | Загрузите пакет сейчас. |
| Все поддерживаемые версии Windows Server 2008 R2 с пакетом обновления 1 (SP1) для процессоров Itanium | Загрузите пакет сейчас. |
Примечание
Windows 8.1, Windows RT 8.1 и Windows Server 2012 R2 с обновлением 2919355 уже включают последнюю версию агента обновления Windows.
Если вы получаете сообщение об ошибке Центра обновления Windows, попробуйте Решения для распространенных ошибок Центра обновления Windows.
Для получения дополнительных сведений о том, как проверить, какая версия агента обновления Windows установлена, выполните следующие действия:
- Откройте папку
%systemroot%\system32.%systemroot%— это папка, в которой установлена Windows. Например, папка%systemroot%— этоC:\Windows. - Щелкните правой кнопкой мыши Wuaueng.dll и выберите Свойства .
- Выберите вкладку Сведения и найдите номер версии файла.
Примечание
Последняя версия агента обновления Windows для Windows 8.1 — 7.9.9600.16422.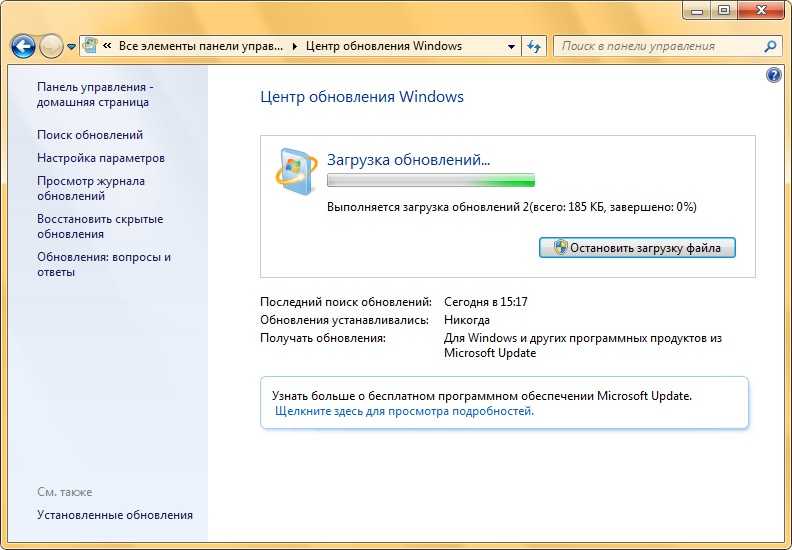 Последняя версия агента обновления Windows для Windows 8 — 7.8.9200.16693. Последняя версия агента обновления Windows для Windows 7, Windows Vista и Windows XP — 7.6.7600.256.
Последняя версия агента обновления Windows для Windows 8 — 7.8.9200.16693. Последняя версия агента обновления Windows для Windows 7, Windows Vista и Windows XP — 7.6.7600.256.
Усовершенствования в версии 7.6.7600.256 агента Центра обновления Windows
Усиленная инфраструктура, благодаря которой клиент Центра обновления Windows будет доверять только тем файлам, которые подписаны новым сертификатом. Сертификат используется исключительно для защиты обновлений клиента Центра обновления Windows.
Более безопасный канал связи для клиента Центра обновления Windows
Улучшения в версии 7.4.7600.226 агента обновления Windows
- Улучшено время сканирования обновлений Windows.
- Улучшен пользовательский интерфейс Центра обновления Windows для компьютеров под управлением Windows Vista или Windows Server 2008.
- Более наглядное и подробное описание обновлений.
- Улучшения в том, как пользователи уведомляются о пакетах обновлений.

Проблемы, устраненные в версии 7.2.6001.788 агента обновления Windows
Версия 7.2.6001.788 агента обновления Windows устраняет следующую проблему. Эта проблема ранее не была описана в статье базы знаний Майкрософт:
- При попытке одновременно установить 80 или более обновлений из Центра обновления Windows или Центра обновления Майкрософт вы получаете код ошибки «0x80070057».
Усовершенствования в версии 7.2.6001.784 агента обновления Windows
- Улучшено время сканирования для обновления Windows
- Повышена скорость доставки обновлений сигнатур
- Поддержка переустановки установщика Windows
- Улучшенный обмен сообщениями об ошибках
Проблемы, устраняемые версией 7.0.6000.381 агента обновления Windows
Версия 7.0.6000.381 агента обновления Windows устраняет следующие проблемы. Эти проблемы ранее не были задокументированы в статье базы знаний Майкрософт:
- Сбой фоновой интеллектуальной службы передачи (BITS) на компьютере под управлением Windows Vista.
 Дополнительные сведения см. в статье Доступно обновление для устранения сбоя фоновой интеллектуальной службы передачи (BITS) на компьютере под управлением Windows Vista.
Дополнительные сведения см. в статье Доступно обновление для устранения сбоя фоновой интеллектуальной службы передачи (BITS) на компьютере под управлением Windows Vista. - Включено исправление, которое уменьшает количество перезапусков, необходимых для автономной программы установки при использовании файлов пакета многоязыкового интерфейса пользователя (MUI).
- Исправлены элементы пользовательского интерфейса на корейском, упрощенном китайском и традиционном китайском языках.
- Улучшен процесс установки Windows Vista.
Центр обновления Windows помогает поддерживать ваш компьютер в актуальном состоянии и обеспечивать безопасность, загружая и устанавливая последние обновления безопасности и другие обновления от Microsoft. Центр обновления Windows определяет, какие обновления применяются к вашему компьютеру.
Microsoft периодически делает обновления программного обеспечения доступными для пользователей Windows и другого программного обеспечения Microsoft.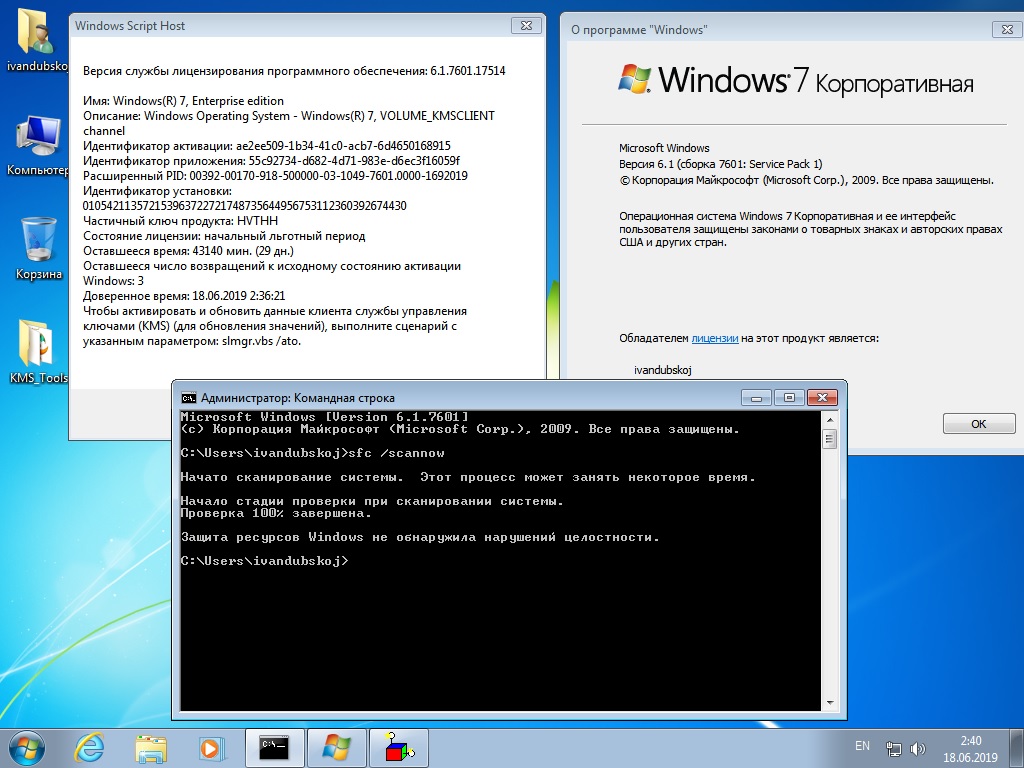 К ним относятся обновления, повышающие надежность и производительность, обновления, обеспечивающие новую защиту от вредоносных программ и других потенциально нежелательных программ, а также обновления функций Windows. Чтобы повысить производительность или надежность аппаратных компонентов компьютера, Microsoft может также предоставлять обновления драйверов устройств, поставляемых производителем компьютера.
К ним относятся обновления, повышающие надежность и производительность, обновления, обеспечивающие новую защиту от вредоносных программ и других потенциально нежелательных программ, а также обновления функций Windows. Чтобы повысить производительность или надежность аппаратных компонентов компьютера, Microsoft может также предоставлять обновления драйверов устройств, поставляемых производителем компьютера.
Если вы включите Центр обновления Windows, программные компоненты, непосредственно связанные с Центром обновления Windows, должны будут время от времени обновляться на вашем компьютере. Эти обновления необходимо выполнить, прежде чем Центр обновления Windows сможет проверить наличие необходимых обновлений или установить другие обновления. Эти обязательные обновления исправляют ошибки, обеспечивают текущие улучшения и поддерживают совместимость с серверами Microsoft, поддерживающими Центр обновления Windows. Если вы отключите Центр обновления Windows, вы не будете получать эти обновления.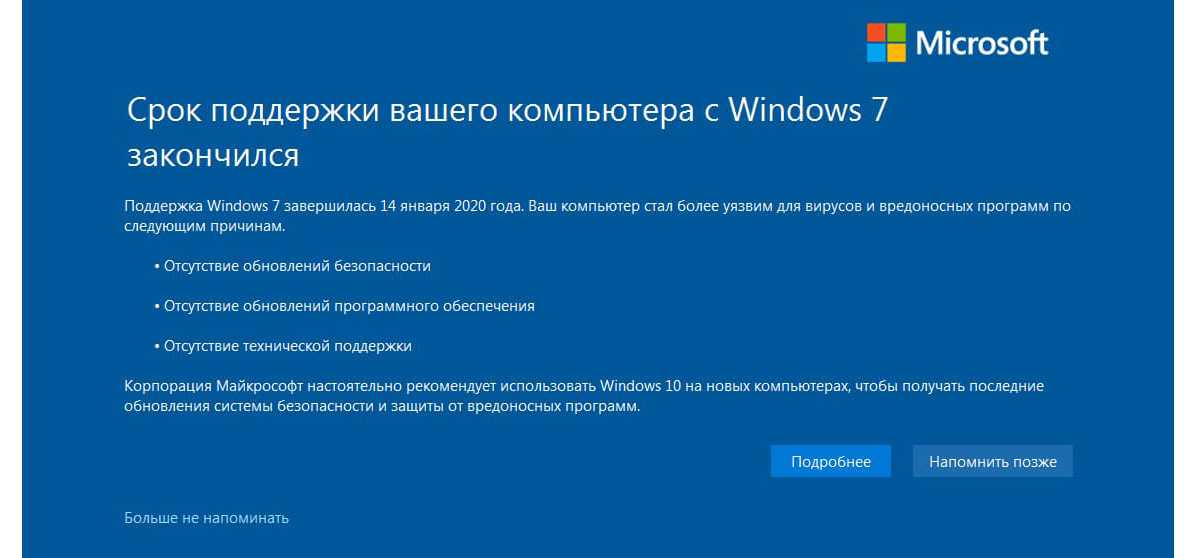
Центр обновления Windows настроен на автоматическую установку обновлений при выборе рекомендуемого параметра во время установки Windows Out Of Box Experience (OOBE). Вы также можете включить Центр обновления Windows, выбрав один из следующих параметров в элементе «Автоматическое обновление» панели управления:
- Автоматически (рекомендуется).
- Загрузите обновления для меня, но позвольте мне выбирать, когда их устанавливать.
- Сообщите мне, но не загружайте и не устанавливайте их автоматически.
После включения Центра обновления Windows необходимые обновления компонентов Центра обновления Windows будут загружены и установлены автоматически без уведомления. Такое поведение происходит независимо от того, какой параметр вы используете для включения Центра обновления Windows. Если вы не хотите получать необходимые обновления, вы можете отключить автоматические обновления в Панели управления.
Обновления Центра обновления Windows обычно выполняют следующие функции: учитывают отзывы клиентов, улучшают совместимость, производительность и надежность службы, а также включают новые возможности службы.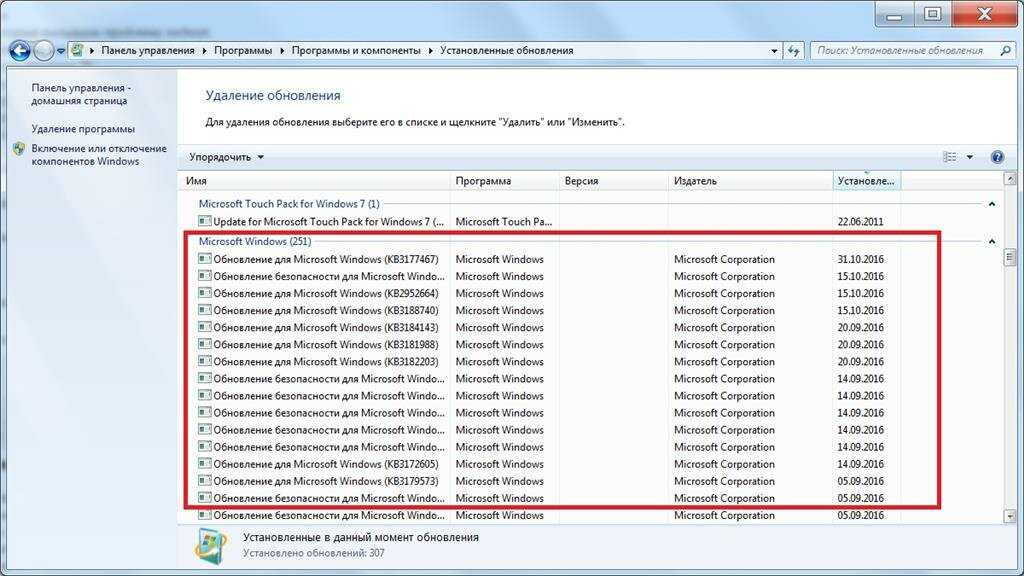 При обновлении сервера Центра обновления Windows обычно требуется соответствующее обновление клиента. Во время операции самообновления агента файлы агента обновления Windows могут быть добавлены, изменены или заменены. Например, могут быть добавлены файлы агента обновления Windows, которые помогают отображать взаимодействие с пользователем или определяют, применяются ли обновления к конкретной системе. Это происходит, когда система настроена на автоматическую проверку доступных обновлений. Этого не происходит, если автоматическое обновление отключено. Например, это поведение не происходит, если вы выбираете Никогда не проверять наличие обновлений в Windows Vista и Windows 7 или если вы выбрали Отключить автоматические обновления в Windows XP.
При обновлении сервера Центра обновления Windows обычно требуется соответствующее обновление клиента. Во время операции самообновления агента файлы агента обновления Windows могут быть добавлены, изменены или заменены. Например, могут быть добавлены файлы агента обновления Windows, которые помогают отображать взаимодействие с пользователем или определяют, применяются ли обновления к конкретной системе. Это происходит, когда система настроена на автоматическую проверку доступных обновлений. Этого не происходит, если автоматическое обновление отключено. Например, это поведение не происходит, если вы выбираете Никогда не проверять наличие обновлений в Windows Vista и Windows 7 или если вы выбрали Отключить автоматические обновления в Windows XP.
Администраторы получат последнюю версию агента обновления Windows для развертывания через службы обновления Windows Server (WSUS).
Как загрузить обновление Windows вручную
Windows XP Windows 7 Windows Vista Больше.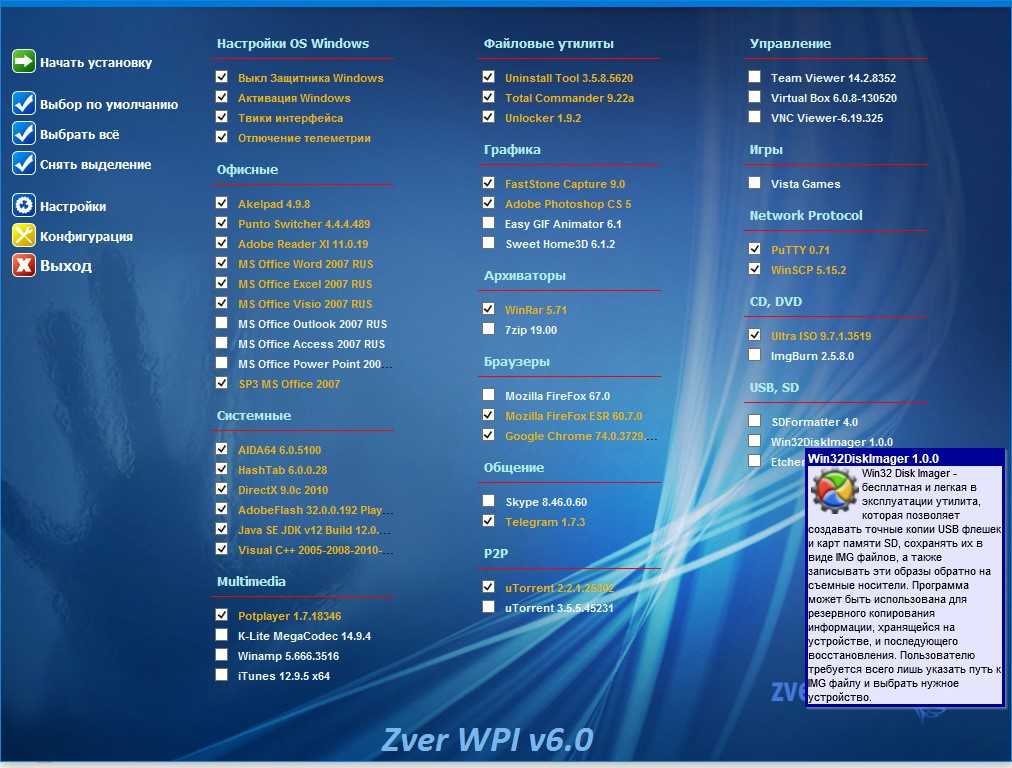 ..Меньше
..Меньше
Центр обновления Windows может помочь вам загрузить обновления. Но если вы хотите вручную загрузить определенную программу из списка Центра обновления Windows, например пакет обновления или конкретное обновление для системы безопасности, выполните следующие действия.
Разрешение
Все загрузчики находятся в Центре загрузки Майкрософт. Вы можете завершить процесс загрузки, выполнив следующие действия.
Выберите «Пуск» > «Панель управления» > «Система и безопасность» > «Центр обновления Windows».
В окне Центра обновления Windows выберите, доступны ли важные обновления или доступны необязательные обновления.
 Система автоматически проверит наличие каких-либо обновлений, которые необходимо установить, и отобразит обновления, которые можно установить на ваш компьютер. Обратите внимание на номер обновления, которое вы можете загрузить.
Система автоматически проверит наличие каких-либо обновлений, которые необходимо установить, и отобразит обновления, которые можно установить на ваш компьютер. Обратите внимание на номер обновления, которое вы можете загрузить. Выберите ссылку Центр загрузки, введите номер обновления в поле [Поиск] (например, 2286198), а затем щелкните значок поиска или нажмите клавишу Enter на клавиатуре.
Центр загрузки Майкрософт автоматически выполнит поиск всего содержимого, связанного с указанным вами номером обновления. В зависимости от вашей операционной системы выберите обновление безопасности для Windows 7.
- org/ListItem»>
Выберите «Загрузить» на странице загрузки для KB2286198. Появится окно с надписью «Загрузка файла». Выберите «Открыть», чтобы автоматически установить файл после загрузки.
Выберите «Пуск» > «Панель управления» > «Безопасность» > «Центр безопасности» > «Центр обновления Windows» в Центре обеспечения безопасности Windows.
Выберите «Просмотр доступных обновлений» в окне «Центр обновления Windows». Система автоматически проверит наличие каких-либо обновлений, которые необходимо установить, и отобразит обновления, которые можно установить на ваш компьютер. Обратите внимание на номер обновления, которое вы можете загрузить.

Выберите ссылку Центра загрузки, введите номер обновления в поле поиска (например, 960714), а затем щелкните значок поиска или нажмите клавишу Enter на клавиатуре.
Центр загрузки Майкрософт автоматически выполнит поиск всего содержимого, связанного с указанным вами номером обновления. В зависимости от вашей операционной системы выберите обновление безопасности для Windows Vista.
Выберите «Загрузить» на странице загрузки для KB9.60714. Появится окно загрузки файла. Выберите Открыть, чтобы установить файл автоматически после загрузки.
- org/ItemList»>
Выберите «Пуск» > «Панель управления» > «Центр безопасности» > «Проверить наличие последних обновлений из Центра обновления Windows» в Центре безопасности Windows.
При этом запустится Internet Explorer и откроется окно Microsoft Update — Windows Internet Explorer . Выберите «Пользовательский» в разделе «Добро пожаловать в Центр обновления Майкрософт». Система автоматически проверит наличие каких-либо обновлений, которые необходимо установить, и отобразит обновления, которые можно установить на ваш компьютер. Обратите внимание на номер файла обновления, который вам нужен.
Выберите ссылку Центр загрузки, введите номер обновления в поле поиска (например, 960714), а затем щелкните значок поиска или нажмите клавишу Enter на клавиатуре.

Центр загрузки Майкрософт автоматически выполнит поиск всего содержимого, связанного с указанным вами номером обновления. В зависимости от вашей операционной системы выберите обновление безопасности для Windows XP.
Выберите «Загрузить» на странице загрузки для KB960714. Появится окно с надписью «Загрузка файла — предупреждение системы безопасности»; выберите «Выполнить», чтобы автоматически установить файл после загрузки.
Дополнительная информация
Если вы хотите загрузить определенное исправление, вы можете просто открыть браузер IE и ввести номер исправления, которое вы хотите загрузить, в адресную строку, а затем нажать кнопку 9.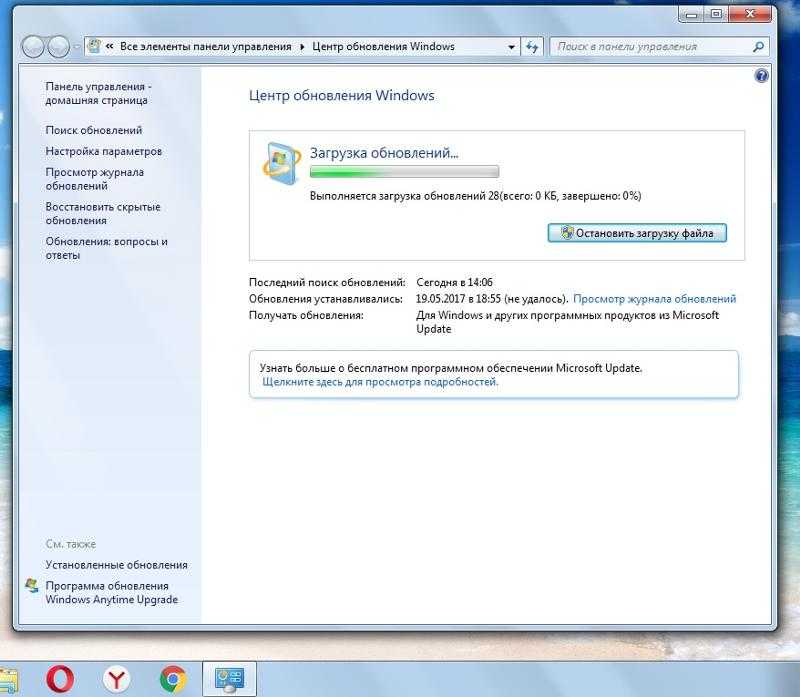


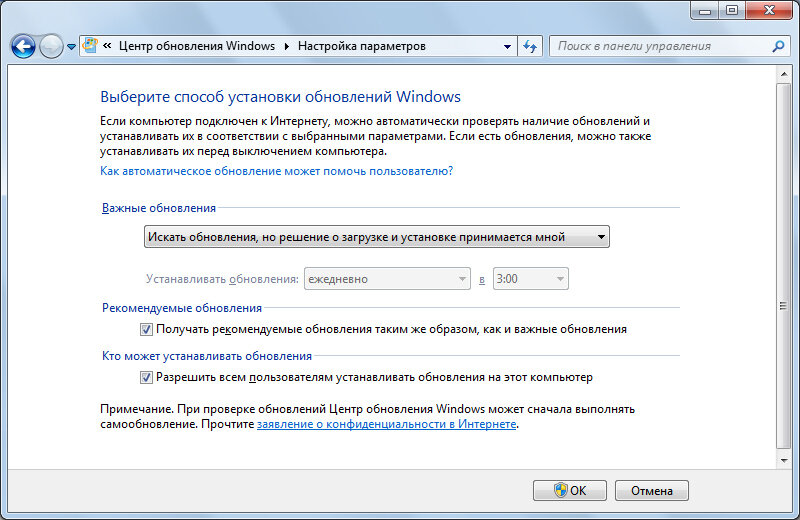 Если вы используете Windows XP, щелкните правой кнопкой мыши Automatic Updates и выберите Start .
Если вы используете Windows XP, щелкните правой кнопкой мыши Automatic Updates и выберите Start .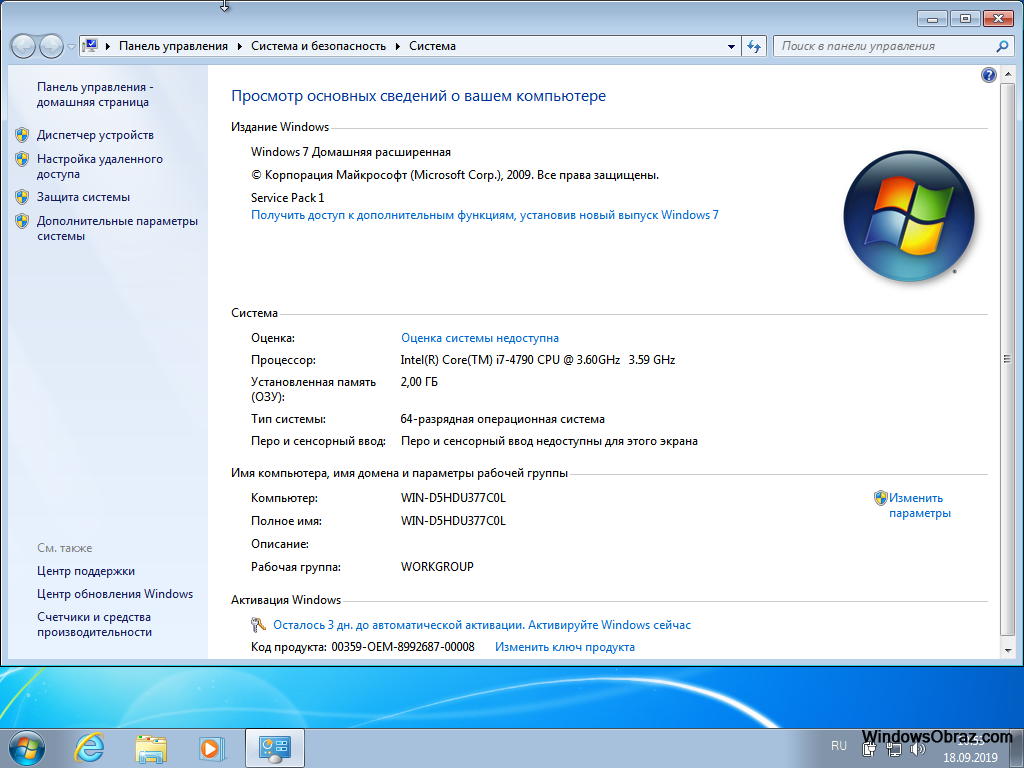
 Дополнительные сведения см. в статье Доступно обновление для устранения сбоя фоновой интеллектуальной службы передачи (BITS) на компьютере под управлением Windows Vista.
Дополнительные сведения см. в статье Доступно обновление для устранения сбоя фоновой интеллектуальной службы передачи (BITS) на компьютере под управлением Windows Vista. Система автоматически проверит наличие каких-либо обновлений, которые необходимо установить, и отобразит обновления, которые можно установить на ваш компьютер. Обратите внимание на номер обновления, которое вы можете загрузить.
Система автоматически проверит наличие каких-либо обновлений, которые необходимо установить, и отобразит обновления, которые можно установить на ваш компьютер. Обратите внимание на номер обновления, которое вы можете загрузить.