Установка, выделение и удаление ключевых кадров в After Effects
- Руководство пользователя After Effects
- Выпуски бета-версии
- Обзор программы бета-тестирования
- Домашняя страница бета-версии After Effects
- Функции бета-версии
- Панель «Свойства» (Бета-версия)
- Импорт 3D-моделей (бета-версия)
- Управление цветом OpenColorIO и ACES (бета-версия)
- Начало работы
- Начало работы с After Effects
- Новые возможности After Effects
- Сведения о выпуске | After Effects
- Системные требования для After Effects
- Сочетания клавиш в After Effects
- Поддерживаемые форматы файлов | After Effects
- Рекомендации по аппаратному обеспечению
- After Effects для компьютеров с процессорами Apple
- Планирование и настройка
- Рабочие среды
- Общие элементы пользовательского интерфейса
- Знакомство с интерфейсом After Effects
- Рабочие процессы
- Рабочие среды, панели управления, программы просмотра
- Проекты и композиции
- Проекты
- Основы создания композиции
- Предварительная композиция, вложение и предварительный рендеринг
- Просмотр подробных сведений о производительности с помощью инструмента «Профайлер композиций»
- Модуль рендеринга композиций CINEMA 4D
- Импорт видеоряда
- Подготовка и импорт неподвижных изображений
- Импорт из After Effects и Adobe Premiere Pro
- Импорт и интерпретация видео и аудио
- Подготовка и импорт файлов 3D-изображений
- Импорт и интерпретация элементов видеоряда
- Работа с элементами видеоряда
- Определение точек редактирования с помощью функции «Определение изменения сцен»
- Метаданные XMP
- Текст и графические элементы
- Текст
- Форматирование символов и панель символов
- Эффекты текста
- Создание и редактирование текстовых слоев
- Форматирование абзацев и панель «Абзац»
- Экструзия слоев текста и слоев-фигур
- Анимация текста
- Примеры и ресурсы для текстовой анимации
- Шаблоны динамического текста
- Анимационный дизайн
- Работа с шаблонами анимационного дизайна в After Effects
- Использование выражений для создания раскрывающихся списков в шаблонах анимационного дизайна
- Работа с основными свойствами для создания шаблонов анимационного дизайна
- Замена изображений и видео в шаблонах анимационного дизайна и основных свойствах
- Текст
- Рисование, заливка цветом и контуры
- Обзор слоев-фигур, контуров и векторных изображений
- Инструменты рисования: «Кисть», «Штамп» и «Ластик»
- Сглаживание обводки фигуры
- Атрибуты фигур, операции заливки цветом и операции с контурами для слоев-фигур
- Использование эффекта фигуры «Cмещение контура» для изменения фигур
- Создание фигур
- Создание масок
- Удаление объектов из видеоматериалов с помощью панели «Заливка с учетом содержимого»
- Инструменты «Кисть для ротоскопии» и «Уточнить подложку»
- Слои, маркеры и камера
- Выделение и упорядочивание слоев
- Режимы наложения и стили слоев
- 3D-слои
- Свойства слоя
- Создание слоев
- Управление слоями
- Маркеры слоя и маркеры композиции
- Камеры, освещение и точки обзора
- Анимация, ключевые кадры, отслеживание движения и прозрачное наложение
- Анимация
- Основы анимации
- Анимация с помощью инструментов «Марионетка»
- Управление и анимация контуров фигур и масок
- Анимация фигур Sketch и Capture с помощью After Effects
- Инструменты анимации
- Работа с анимацией на основе данных
- Ключевой кадр
- Интерполяция ключевого кадра
- Установка, выбор и удаление ключевых кадров
- Редактирование, перемещение и копирование ключевых кадров
- Отслеживание движения
- Отслеживание и стабилизация движения
- Отслеживание лиц
- Отслеживание маски
- Ссылка на маску
- Скорость
- Растягивание по времени и перераспределение времени
- Тайм-код и единицы отображения времени
- Прозрачное наложение
- Прозрачное наложение
- Эффекты прозрачного наложения
- Анимация
- Прозрачность и композиция
- Обзор композиции и прозрачности и соответствующие ресурсы
- Альфа-каналы и маски
- Подложки дорожек и перемещающиеся подложки
- Корректирование цвета
- Основы работы с цветом
- Управление цветом
- Эффекты цветокоррекции
- Эффекты и стили анимации
- Обзор эффектов и стилей анимации
- Список эффектов
- Эффекты имитации
- Эффекты стилизации
- Аудиоэффекты
- Эффекты искажения
- Эффекты перспективы
- Эффекты канала
- Эффекты создания
- Эффекты перехода
- Эффект «Устранение эффекта плавающего затвора»
- Эффекты «Размытие» и «Резкость»
- Эффекты 3D-канала
- Программные эффекты
- Эффекты подложки
- Эффекты «Шум» и «Зернистость»
- Эффект «Увеличение с сохранением уровня детализации»
- Устаревшие эффекты
- Выражения и автоматизация
- Выражение
- Основы работы с выражениями
- Понимание языка выражений
- Использование элементов управления выражениями
- Различия в синтаксисе между движками выражений JavaScript и Legacy ExtendScript
- Управление выражениями
- Ошибки выражения
- Использование редактора выражений
- Использование выражений для изменения свойств текста и доступа к ним
- Справочник языка выражений
- Примеры выражений
- Автоматизация
- Автоматизация
- Сценарии
- Выражение
- Видео с погружением, VR и 3D
- Создание сред VR в After Effects
- Применение видеоэффектов с эффектом погружения
- Инструменты составления композиций для видеоизображений VR/360
- Отслеживание движений камеры в трехмерном пространстве
- Пространство для работы с трехмерными объектами
- Инструменты 3D-преобразования
- Дополнительные возможности 3D-анимации
- Предварительный просмотр изменений в 3D-дизайнах в режиме реального времени с помощью модуля Mercury 3D
- Добавление гибкого дизайна в графику
- Виды и предварительный просмотр
- Предпросмотр
- Предпросмотр видео с помощью Mercury Transmit
- Изменение и использование представлений
- Рендеринг и экспорт
- Основы рендеринга и экспорта
- Кодирование H.
 264 в After Effects
264 в After Effects - Экспорт проекта After Effects как проекта Adobe Premiere Pro
- Преобразование фильмов
- Многокадровый рендеринг
- Автоматический рендеринг и рендеринг по сети
- Рендеринг и экспорт неподвижных изображений и наборов неподвижных изображений
- Использование кодека GoPro CineForm в After Effects
- Работа с другими приложениями
- Dynamic Link и After Effects
- Работа с After Effects и другими приложениями
- Синхронизация настроек в After Effects
- Библиотеки Creative Cloud Libraries в After Effects
- Подключаемые модули
- Cinema 4D и Cineware
- Совместная работа: Frame.io и Team Projects
- Совместная работа в Premiere Pro и After Effects
- Frame.io
- Установка и активация Frame.io
- Использование Frame.io с Premiere Pro и After Effects
- Часто задаваемые вопросы
- Team Projects
- Начало работы с Team Projects
- Создание Team Project
- Совместная работа с помощью Team Projects
- Память, хранилище, производительность
- Память и хранилище
- Как After Effects справляется с проблемами нехватки памяти при предварительном просмотре
- Повышение производительности
- Установки
- Требования к графическому процессору и драйверу графического процессора для After Effects
Что такое ключевые кадры?
Ключевые кадры используются для задания параметров движения, эффектов, аудио и других свойств, которые обычно изменяются с течением времени.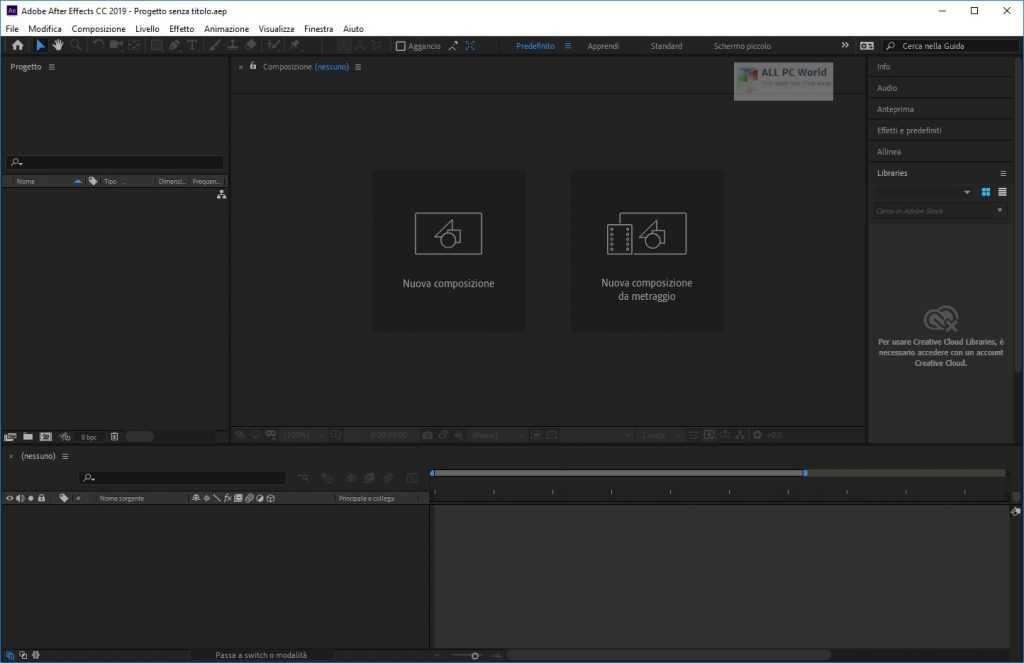 Ключевой кадр обозначает определенный момент времени, где задается значение для свойства слоя, такое как положение в пространстве, степень прозрачности или громкость звука. Значения между ключевыми кадрами интерполируются. При создании изменений с течением времени на основе ключевых кадров, как правило, используется не менее двух ключевых кадров: один содержит состояние в начале изменения, а второй — новое состояние в конце изменения.
Ключевой кадр обозначает определенный момент времени, где задается значение для свойства слоя, такое как положение в пространстве, степень прозрачности или громкость звука. Значения между ключевыми кадрами интерполируются. При создании изменений с течением времени на основе ключевых кадров, как правило, используется не менее двух ключевых кадров: один содержит состояние в начале изменения, а второй — новое состояние в конце изменения.
Если для определенного свойства активен секундомер, приложение After Effects автоматически задает или изменяет ключевой кадр для свойства в точке текущего времени при каждом изменении значения свойства. Если секундомер для свойства неактивен, оно не имеет ключевых кадров. Если значение для свойства слоя изменить при неактивном секундомере, это значение останется неизменным на панели продолжительности слоя.
Установка или добавление ключевых кадров
Если для определенного свойства активен секундомер,
приложение After Effects автоматически добавляет или изменяет ключевой кадр
для свойства в точке текущего времени при каждом изменении значения
свойства.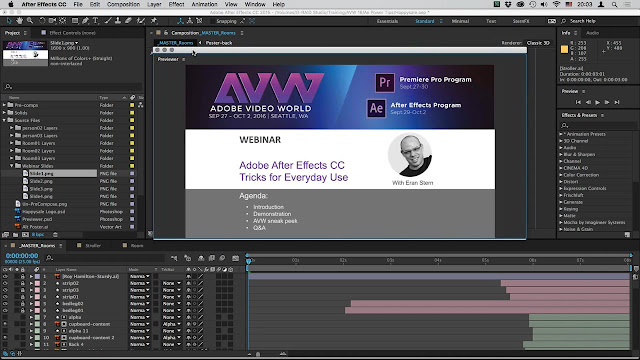
Для включения секундомера и добавления ключевых кадров выполните одно из описанных ниже действий.
- Выберите значок секундомера рядом с именем свойства, чтобы активировать его. Приложение After Effects создаст ключевой кадр в точке текущего времени для значения этого свойства.
- Выберите команду Анимация > Добавить ключевой кадр [x], где [x] — это название свойства, которое нужно анимировать.
Добавление ключевого кадра без изменения значения
Выполните одно из следующих действий.
Нажмите кнопку навигатора по ключевым кадрам для свойства слоя.
Выберите команду Анимация > Добавить ключевой кадр [x], где [x] — это название свойства, которое нужно анимировать.
Щелкните сегмент диаграммы свойства слоя в редакторе диаграмм, выбрав инструмент Перо .
Режим автоматического добавления ключевых кадров
Чтобы включить режим автоматического добавления ключевых кадров, выберите Включить автоматическое добавление ключевых кадров в меню панели Таймлайн.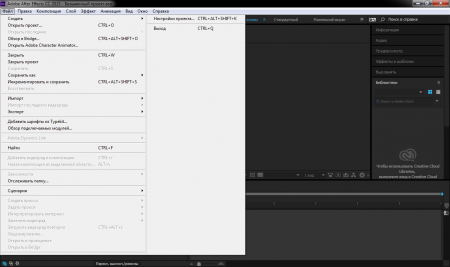 Если режим автоматического добавления ключевых кадров включен, при изменении свойства для него автоматически включается секундомер и добавляется ключевой кадр в точке текущего времени.
Если режим автоматического добавления ключевых кадров включен, при изменении свойства для него автоматически включается секундомер и добавляется ключевой кадр в точке текущего времени.
Режим автоматического добавления ключевых кадров не включает автоматически секундомер для свойств, которые не были интерполированы, таких как меню, флажки и свойство «Исходный текст».
Режим автоматического добавления ключевых кадров по умолчанию выключен. Если режим автоматического добавления ключевых кадров выключен, изменение свойств и анимация на основе ключевых кадров будут работать, как в предыдущих версиях After Effects.
Перемещение индикатора текущего времени (ИТВ) на ключевой кадр
После установки начального ключевого кадра для свойства After Effects отобразит навигатор по ключевым кадрам. Навигатор по ключевым кадрам позволяет перемещаться по ключевым кадрам, а также устанавливать и удалять их. Если в поле навигатора по ключевым кадрам есть ромбик, индикатор текущего времени установлен точно на ключевом кадре параметра слоя.
Чтобы отделить навигатор по ключевым кадрам от столбца «Компоненты A/V» в отдельный столбец, выберите команду «Столбец» > «Ключи» в меню панели «Временная шкала».
Навигатор по ключевым кадрам на панели «Таймлайн»A. Ключевой кадр в точке текущего времени B. В точке текущего времени отсутствует ключевой кадр C. Для свойства слоя нет ключевых кадров
- Для перехода к следующему или предыдущему ключевому кадру щелкните стрелку навигатора по ключевым кадрам.
- Чтобы выполнить привязку к ключевому кадру или маркеру, перетащите индикатор текущего времени, удерживая нажатой клавишу SHIFT.
- Чтобы перейти к следующему или предыдущему видимому элементу на линейке времени (ключевой кадр, маркер или конец рабочей области), нажмите клавишу K или J.
Инструкции по перемещению индикатора текущего времени
к другим элементам и точкам времени см.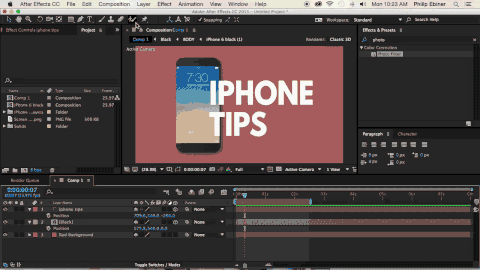 в разделе Перемещение
индикатора текущего времени (ИТВ).
в разделе Перемещение
индикатора текущего времени (ИТВ).
Добавьте Shift к горячим клавишам J и K , чтобы быстро переключаться между ключевыми кадрами и маркерами выбранных слоев и свойств.
Выделение ключевых кадров
В режиме панели слоев по умолчанию невыбранные ключевые кадры серые, а выбранные отмечены синим контуром. У вас также есть возможность применять различные цвета к этим ключевым кадрам для легкой идентификации и управления. (См. Цветовые метки ключевых кадров.)
В режиме редактора диаграмм вид значка ключевых кадров зависит от выделения ключевого кадра: выделен, не выделен или выделен частично (выделен другой ключевой кадр в том же свойстве). Выделенные ключевые кадры полностью залиты желтым цветом. У невыделенных ключевых кадров остается цвет соответствующей диаграммы. Частично выделенные ключевые кадры представлены в виде пустой желтой рамки.
- Для выделения ключевого кадра щелкните его значок.
- Для выделения нескольких ключевых кадров щелкните их, удерживая нажатой клавишу SHIFT, или охватите их областью выделения.
 Чтобы отменить выбор одного выделенного ключевого кадра, щелкните его, удерживая нажатой клавишу SHIFT, а чтобы отменить выбор группы выделенных кадров, нарисуйте вокруг них область выделения с нажатой клавишей SHIFT.
Чтобы отменить выбор одного выделенного ключевого кадра, щелкните его, удерживая нажатой клавишу SHIFT, а чтобы отменить выбор группы выделенных кадров, нарисуйте вокруг них область выделения с нажатой клавишей SHIFT. - Чтобы выбрать несколько ключевых кадров с одной цветовой группой, выберите ключевой кадр с определенным цветом > щелкните правой кнопкой мыши > Выбрать группу меток ключевых кадров или Изменить > Выбрать группу меток ключевых кадров.
Чтобы переключить отображение ограничительной рамки свободного преобразования в редакторе диаграмм, нажмите кнопку Показать рамку преобразования в нижней части окна редактора диаграмм.
- Чтобы выделить все ключевые кадры для свойства слоя, щелкните, удерживая нажатой клавишу ALT (Windows) или OPTION (macOS), сегмент между двумя ключевыми кадрами в редакторе диаграмм или щелкните имя свойства слоя в макете слоя.
- Чтобы выделить все ключевые кадры для свойства с одинаковым значением, щелкните ключевой кадр правой кнопкой мыши (Windows) или левой кнопкой мыши, удерживая нажатой клавишу CONTROL (macOS), и выберите команду Выбрать равные ключевые кадры.

- Чтобы выделить все ключевые кадры до или после выделенного ключевого кадра, щелкните ключевой кадр правой кнопкой мыши (Windows) или левой кнопкой мыши, удерживая нажатой клавишу CONTROL (macOS), и выберите команду Выбрать предыдущие ключевые кадры или Выбрать следующие ключевые кадры.
Если выделено несколько ключевых кадров, команды выделения предыдущих или следующих ключевых кадров недоступны.
Команды меню ключевого кадра
Если выделить один или несколько ключевых кадров, в нижней части редактора диаграмм появится меню ключевого кадра .
Чтобы открыть меню ключевых кадров, щелкните ключевой кадр правой кнопкой мыши (Windows) или щелкните, удерживая клавишу Control (macOS).
Значение
Отображает значение выбранного ключевого кадра. Если выделено несколько ключевых кадров, будет доступна команда «Показать значение», которая показывает значение текущего ключевого кадра в выделенном фрагменте.
Изменить значение
Открывает диалоговое окно, в котором можно изменить значение ключевого кадра.
Метка
Позволяет назначать цвет выбранному ключевому кадру.(См. Цветовые метки ключевых кадров.)
Выбор группы меток ключевого кадра
Выделяет ключевые кадры с одинаковой цветовой группой на выбранном слое или во всех слоях.
Выбрать одинаковые ключевые кадры
Выделяет все ключевые кадры в свойстве, которые имеют одинаковое значение.
Выбрать предыдущие ключевые кадры
Выделяет все ключевые кадры до текущего выделенного ключевого кадра.
Выбрать следующие ключевые кадры
Выделяет все ключевые кадры после текущего выделенного ключевого кадра.
Переключить приостановку ключевого кадра
Сохраняет в свойстве значение текущего ключевого кадра до момента достижения следующего ключевого кадра.
Интерполяция ключевого кадра
Открывает диалоговое окно Интерполяция ключевого кадра.
Пропускать по времени
Переключает состояние режима Пропускать по времени для пространственных свойств.
Скорость ключевого кадра
Открывает диалоговое окно Скорость ключевого кадра.
Помощник в работе с ключевыми кадрами
Открывает подменю со следующими командами.
Преобразовать аудио в ключевые кадры
Анализирует амплитуду в рабочей области композиции и создает ключевые кадры для представления аудио.
Преобразовать выражение в ключевые кадры
Анализирует текущее выражение и создает ключевые кадры для представления описанных в нем значений свойств.
Плавное замедление
Автоматически корректирует воздействие на входе и выходе из ключевого кадра, чтобы сгладить резкие изменения.
Плавное ускорение
Автоматически корректирует воздействие на входе в ключевой кадр.
Плавное торможение
Автоматически корректирует воздействие на выходе из ключевого кадра.
Экспоненциальный масштаб
Преобразует скорость изменения из линейной в экспоненциальную.
Импорт камеры RPF
Импортирует данные камеры RPF из приложений 3D-моделирования сторонних разработчиков.
Слои эпизода
Открывает помощник Слои последовательности.
Ключевые кадры, обратные во времени
Изменяет порядок выделенных ключевых кадров во времени.
Цветовые метки ключевых кадров
Назначьте цвета ключевым кадрам в композиции, чтобы визуально разделить ключевые кадры на временной шкале. Окрашивание ключевых кадров помогает упорядочить, идентифицировать и быстро находить критически важные компоненты композиции. Вы также можете использовать цветовые метки для быстрого выбора ключевых кадров с той же цветовой группой.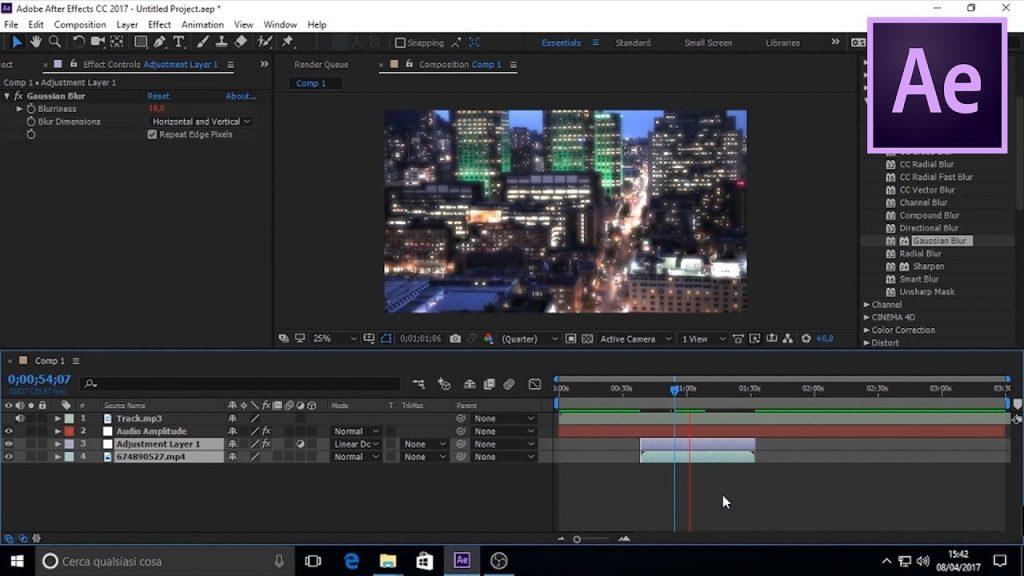
Чтобы задать или изменить цвета ключевых кадров:
- Выберите Изменить > Метка > выберите цвета из списка ИЛИ
- На панели «Временная шкала»: щелкните правой кнопкой мыши ключевой кадр > Метка > выберите цвета из списка
Настройка цветов меток ключевых кадров
Цвета меток ключевых кадров используются совместно со слоями и другими объектами в After Effects. Вы можете настроить и установить эти цвета меток в соответствии с вашими предпочтениями.
Щелкните правой кнопкой мыши ключевой кадр > Метка > Изменить цвета метки.
В окне «Настройки» в разделе «Цвета меток» выберите цвет с помощью палитры цветов.
Переименуйте его, если хотите персонализировать цвета меток.
Нажмите кнопку OK для подтверждения.
Выбор ключевых кадров по цвету
Цвета ключевых кадров можно использовать в качестве основы для выделения на панели Временная шкала.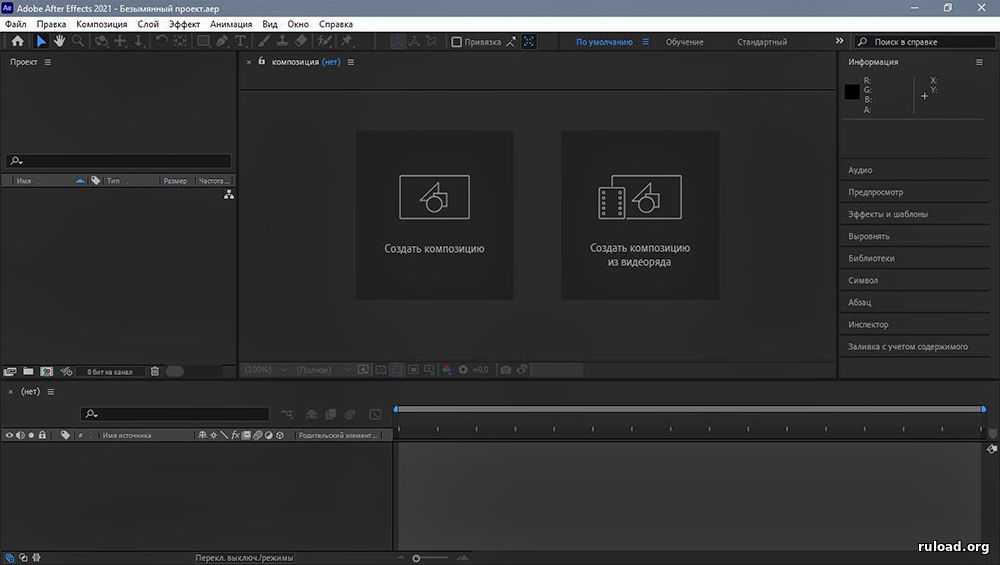 Используйте только один ключевой кадр для быстрого выбора ключевых кадров из одной цветовой группы в выделенных или нескольких слоях.
Используйте только один ключевой кадр для быстрого выбора ключевых кадров из одной цветовой группы в выделенных или нескольких слоях.
Щелкните правой кнопкой мыши ключевой кадр > Выбрать группу меток ключевых кадров.
На выбранных слоях
Выделите ключевые кадры с одной и той же группой меток на выбранных слоях.
На всех слоях
Выделите ключевые кадры с одной и той же группой меток на всех слоях композиции.
Видимые ключевые кадры на выбранных слоях
Выделите только видимые ключевые кадры с одной и той же группой меток на всех слоях композиции.Видимые ключевые кадры — это ключевые кадры свойств, которые в данный момент вращаются открытыми на панели «Временная шкала».
Видимые ключевые кадры на всех слоях
Выделите только видимые ключевые кадры с одной и той же группой меток на всех слоях композиции.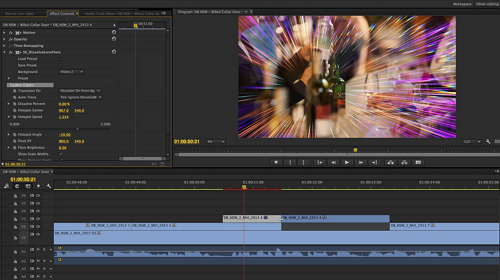
Чтобы быстро выделить только видимые ключевые кадры с одной и той же группой меток на всех слоях композиции, можно также выбрать Правка > Метка > Выбрать группу меток.
Удаление или отключение ключевых кадров
Если вы случайно удалили ключевые кадры, выберите команду Изменить > Отменить.
Нажмите кнопку «Активировать выражение», чтобы включить или выключить выражение и, соответственно, включить или отключить ключевые кадры.
Справки по другим продуктам
- Сведения об анимации, ключевых кадрах и выражениях
- Редактор диаграмм
- Перемещение индикатора текущего времени (ИТВ)
- Ключевые кадры и редактор диаграмм (комбинации клавиш)
- Отображение свойств и групп на панели «Временная шкала» (комбинации клавиш)
- Редактор диаграмм
- Интерполяция ключевого кадра
- Основы работы с выражениями
Редактирование, перемещение и копирование ключевых кадров
Руководство пользователя Отмена
Поиск
- Руководство пользователя After Effects
- Выпуски бета-версии
- Обзор программы бета-тестирования
- Домашняя страница бета-версии After Effects
- Функции бета-версии
- Панель «Свойства» (Бета-версия)
- Импорт 3D-моделей (бета-версия)
- Управление цветом OpenColorIO и ACES (бета-версия)
- Начало работы
- Начало работы с After Effects
- Новые возможности After Effects
- Сведения о выпуске | After Effects
- Системные требования для After Effects
- Сочетания клавиш в After Effects
- Поддерживаемые форматы файлов | After Effects
- Рекомендации по аппаратному обеспечению
- After Effects для компьютеров с процессорами Apple
- Планирование и настройка
- Рабочие среды
- Общие элементы пользовательского интерфейса
- Знакомство с интерфейсом After Effects
- Рабочие процессы
- Рабочие среды, панели управления, программы просмотра
- Проекты и композиции
- Проекты
- Основы создания композиции
- Предварительная композиция, вложение и предварительный рендеринг
- Просмотр подробных сведений о производительности с помощью инструмента «Профайлер композиций»
- Модуль рендеринга композиций CINEMA 4D
- Импорт видеоряда
- Подготовка и импорт неподвижных изображений
- Импорт из After Effects и Adobe Premiere Pro
- Импорт и интерпретация видео и аудио
- Подготовка и импорт файлов 3D-изображений
- Импорт и интерпретация элементов видеоряда
- Работа с элементами видеоряда
- Определение точек редактирования с помощью функции «Определение изменения сцен»
- Метаданные XMP
- Текст и графические элементы
- Текст
- Форматирование символов и панель символов
- Эффекты текста
- Создание и редактирование текстовых слоев
- Форматирование абзацев и панель «Абзац»
- Экструзия слоев текста и слоев-фигур
- Анимация текста
- Примеры и ресурсы для текстовой анимации
- Шаблоны динамического текста
- Анимационный дизайн
- Работа с шаблонами анимационного дизайна в After Effects
- Использование выражений для создания раскрывающихся списков в шаблонах анимационного дизайна
- Работа с основными свойствами для создания шаблонов анимационного дизайна
- Замена изображений и видео в шаблонах анимационного дизайна и основных свойствах
- Текст
- Рисование, заливка цветом и контуры
- Обзор слоев-фигур, контуров и векторных изображений
- Инструменты рисования: «Кисть», «Штамп» и «Ластик»
- Сглаживание обводки фигуры
- Атрибуты фигур, операции заливки цветом и операции с контурами для слоев-фигур
- Использование эффекта фигуры «Cмещение контура» для изменения фигур
- Создание фигур
- Создание масок
- Удаление объектов из видеоматериалов с помощью панели «Заливка с учетом содержимого»
- Инструменты «Кисть для ротоскопии» и «Уточнить подложку»
- Слои, маркеры и камера
- Выделение и упорядочивание слоев
- Режимы наложения и стили слоев
- 3D-слои
- Свойства слоя
- Создание слоев
- Управление слоями
- Маркеры слоя и маркеры композиции
- Камеры, освещение и точки обзора
- Анимация, ключевые кадры, отслеживание движения и прозрачное наложение
- Анимация
- Основы анимации
- Анимация с помощью инструментов «Марионетка»
- Управление и анимация контуров фигур и масок
- Анимация фигур Sketch и Capture с помощью After Effects
- Инструменты анимации
- Работа с анимацией на основе данных
- Ключевой кадр
- Интерполяция ключевого кадра
- Установка, выбор и удаление ключевых кадров
- Редактирование, перемещение и копирование ключевых кадров
- Отслеживание движения
- Отслеживание и стабилизация движения
- Отслеживание лиц
- Отслеживание маски
- Ссылка на маску
- Скорость
- Растягивание по времени и перераспределение времени
- Тайм-код и единицы отображения времени
- Прозрачное наложение
- Прозрачное наложение
- Эффекты прозрачного наложения
- Анимация
- Прозрачность и композиция
- Обзор композиции и прозрачности и соответствующие ресурсы
- Альфа-каналы и маски
- Подложки дорожек и перемещающиеся подложки
- Корректирование цвета
- Основы работы с цветом
- Управление цветом
- Эффекты цветокоррекции
- Эффекты и стили анимации
- Обзор эффектов и стилей анимации
- Список эффектов
- Эффекты имитации
- Эффекты стилизации
- Аудиоэффекты
- Эффекты искажения
- Эффекты перспективы
- Эффекты канала
- Эффекты создания
- Эффекты перехода
- Эффект «Устранение эффекта плавающего затвора»
- Эффекты «Размытие» и «Резкость»
- Эффекты 3D-канала
- Программные эффекты
- Эффекты подложки
- Эффекты «Шум» и «Зернистость»
- Эффект «Увеличение с сохранением уровня детализации»
- Устаревшие эффекты
- Выражения и автоматизация
- Выражение
- Основы работы с выражениями
- Понимание языка выражений
- Использование элементов управления выражениями
- Различия в синтаксисе между движками выражений JavaScript и Legacy ExtendScript
- Управление выражениями
- Ошибки выражения
- Использование редактора выражений
- Использование выражений для изменения свойств текста и доступа к ним
- Справочник языка выражений
- Примеры выражений
- Автоматизация
- Автоматизация
- Сценарии
- Выражение
- Видео с погружением, VR и 3D
- Создание сред VR в After Effects
- Применение видеоэффектов с эффектом погружения
- Инструменты составления композиций для видеоизображений VR/360
- Отслеживание движений камеры в трехмерном пространстве
- Пространство для работы с трехмерными объектами
- Инструменты 3D-преобразования
- Дополнительные возможности 3D-анимации
- Предварительный просмотр изменений в 3D-дизайнах в режиме реального времени с помощью модуля Mercury 3D
- Добавление гибкого дизайна в графику
- Виды и предварительный просмотр
- Предпросмотр
- Предпросмотр видео с помощью Mercury Transmit
- Изменение и использование представлений
- Рендеринг и экспорт
- Основы рендеринга и экспорта
- Кодирование H.
 264 в After Effects
264 в After Effects - Экспорт проекта After Effects как проекта Adobe Premiere Pro
- Преобразование фильмов
- Многокадровый рендеринг
- Автоматический рендеринг и рендеринг по сети
- Рендеринг и экспорт неподвижных изображений и наборов неподвижных изображений
- Использование кодека GoPro CineForm в After Effects
- Работа с другими приложениями
- Dynamic Link и After Effects
- Работа с After Effects и другими приложениями
- Синхронизация настроек в After Effects
- Библиотеки Creative Cloud Libraries в After Effects
- Подключаемые модули
- Cinema 4D и Cineware
- Совместная работа: Frame.io и Team Projects
- Совместная работа в Premiere Pro и After Effects
- Frame.io
- Установка и активация Frame.io
- Использование Frame.io с Premiere Pro и After Effects
- Часто задаваемые вопросы
- Team Projects
- Начало работы с Team Projects
- Создание Team Project
- Совместная работа с помощью Team Projects
- Память, хранилище, производительность
- Память и хранилище
- Как After Effects справляется с проблемами нехватки памяти при предварительном просмотре
- Повышение производительности
- Установки
- Требования к графическому процессору и драйверу графического процессора для After Effects
Перед редактированием ключевого кадра, убедитесь, что индикатор текущего времени находится в существующем ключевом кадре.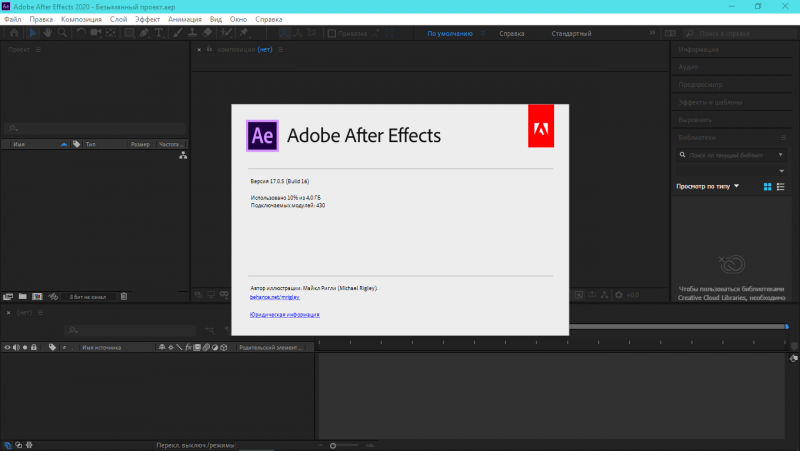 Если изменить значение свойств, когда индикатор текущего времени находится не в существующем ключевом кадре, After Effects добавит новый ключевой кадр.
Однако если дважды щелкнуть ключевой кадр, чтобы изменить его, положение индикатора текущего времени не имеет значения, равно как и при изменении метода интерполяции ключевого кадра.
Если изменить значение свойств, когда индикатор текущего времени находится не в существующем ключевом кадре, After Effects добавит новый ключевой кадр.
Однако если дважды щелкнуть ключевой кадр, чтобы изменить его, положение индикатора текущего времени не имеет значения, равно как и при изменении метода интерполяции ключевого кадра.
- Переместите индикатор текущего времени в точку времени ключевого кадра. Значение свойства отображается рядом с его названием, где его можно изменить.
- Щелкните ключевой кадр правой кнопкой мыши (Windows) или левой кнопкой мыши, удерживая нажатой клавишу CONTROL (Mac OS). Значение ключевого кадра отображается в верхней части контекстного меню. Для изменения значения выберите команду «Изменить значение».
- Если навести указатель мыши на ключевой кадр в режиме панели слоев, будет показано время и значение ключевого кадра.
- Если навести указатель мыши на ключевой кадр в режиме редактора диаграмм, будут показаны название слоя, название свойства, время и значение ключевого кадра.
 Чтобы в любое время просмотреть соответствующую информацию, наведите указатель мыши на сегмент между ключевыми кадрами.
Чтобы в любое время просмотреть соответствующую информацию, наведите указатель мыши на сегмент между ключевыми кадрами. - Если щелкнуть ключевой кадр в режиме панели слоев, на панели «Информация» будут показаны время ключевого кадра и метод интерполяции.
- Если щелкнуть ключевой кадр или сегмент между ключевыми кадрами в режиме редактора диаграмм, на панели «Информация» будут показаны минимальное и максимальное значения свойства и скорость в настоящее время.
- Если щелкнуть два ключевых кадра в режиме панели слоев, удерживая нажатой клавишу ALT (Windows) или OPTION (Mac OS), на панели «Информация» будет показана продолжительность между ними.
Джефф Алмасол (Jeff Almasol) опубликовал на своем веб-сайте redefinery сценарий, который создает новые маркеры слоя (в выбранном слое или в новом пустом слое) с комментариями, которые также содержат информацию о ключевых кадрах.
Ключевые кадры можно скопировать одновременно только из одного слоя. При вставке ключевых кадров в другой слой, они появляются в целевом слое как ключевые кадры соответствующего свойства. Начальный кадр отображается в точке текущего времени, а последующие кадры следуют после него. Ключевые кадры остаются выделенными после вставки, поэтому их сразу можно переместить в слой назначения.
Начальный кадр отображается в точке текущего времени, а последующие кадры следуют после него. Ключевые кадры остаются выделенными после вставки, поэтому их сразу можно переместить в слой назначения.
Можно скопировать ключевые кадры между слоями для одного свойства (например, «Положение») или между разными свойствами, в которых используется одинаковый тип данных (например, между свойствами «Положение» и «Опорная точка»).
При копировании и вставке между одинаковыми свойствами данные можно скопировать из нескольких свойств в несколько свойств. Однако при копировании и вставке в различные свойства данные можно скопировать только из одного свойства в одно свойство.
На панели «Таймлайн» отобразите слои, содержащие копируемые ключевые кадры.
Выделите один или несколько ключевых кадров.
Выберите команду «Правка» > «Копировать».
На панели «Таймлайн», содержащей целевой слой, переместите индикатор текущего времени в точку, где должны появиться ключевые кадры.

Выполните одно из следующих действий.
Чтобы вставить в то же свойство скопированные ключевые кадры, выберите целевой слой.
Чтобы вставить кадры в другое свойство, выберите целевое свойство.
Выберите команду «Правка» > «Вставить».
Данные ключевого кадра можно скопировать и вставить как текстовый файл с разделителем-табуляцией, который можно использовать в программе работы с электронными таблицами (например, Microsoft Excel) или в другой программе редактирования текста. В программе работы с электронными таблицами можно выполнять числовой анализ данных ключевых кадров или создавать и редактировать значения ключевых кадров.
Скопировать можно большинство свойств, включая свойства «Преобразование» (например, «Положение» и «Непрозрачность»), свойства «Параметры материала» и средства отслеживания движения.
С помощью инструментов отслеживания движения можно отследить объект в слое, а затем вставить данные слежения в электронную таблицу для выполнения числового анализа данных.
Некоторые вспомогательные приложения, такие как Imagineer Systems mocha для After Effects (mocha-AE), копируют данные ключевого кадра в буфер обмена, чтобы его можно было вставить в соответствующий слой в After Effects.
Ключевые кадры в виде текста с разделителем-табуляцией можно скопировать одновременно только из одного слоя.
На панели «Таймлайн» выделите ключевые кадры для одного или нескольких свойств в одном слое. Чтобы выделить все ключевые кадры для свойства, щелкните название свойства.
Поместите индикатор текущего времени на первый выбранный ключевой кадр.
Поместите маркер композиции в точку времени первого выбранного ключевого кадра, чтобы знать, куда вставить измененные ключевые кадры в последнем шаге. (См. раздел Маркеры слоя и маркеры композиции.)
После выделения ключевых кадров выберите команду «Правка» > «Копировать».
Вставьте данные ключевого кадра в электронную таблицу. Предполагая, что первый столбец в электронной таблице помечен как A, а первая строка помечена как 1, вы должны вставить в ячейку A1.
 Номера кадров отображаются
в столбце B. Значения свойств отображаются в столбцах C, D и E в зависимости
от размеров свойства. (Положение в 3D-слое имеет значения
во всех трех столбцах; непрозрачность имеет значение только в столбце C.)
Номера кадров отображаются
в столбце B. Значения свойств отображаются в столбцах C, D и E в зависимости
от размеров свойства. (Положение в 3D-слое имеет значения
во всех трех столбцах; непрозрачность имеет значение только в столбце C.)Редактирование числовых данных для ключевых кадров. Не не изменяйте текст, кроме номеров кадров и значений свойств.
Выделите ячейки, которые содержат нужные данные. Верхней левой ячейкой в выделенном фрагменте должна быть ячейка A1. Нижняя строка выделения должна содержать текст End of Keyframe Data.
Скопируйте данные из электронной таблицы.
В After Effects переместите индикатор текущего времени на время, в которое вы хотите вставить новые данные ключевого кадра. Это время обычно является временем первого ключевого кадра, который вы выбрали и скопировали в начале этой процедуры.
Выберите команду «Правка» > «Вставить».
Вы можете перемещать ключевые кадры во времени по отдельности
или группой.
На своем веб-сайте переопределения Джефф Алмасол предоставляет универсальный скрипт, который создает панель с элементами управления для перемещения различных комбинаций элементов во времени — слой в точка, точка выхода слоя, исходные кадры слоя, ключевые кадры и маркеры.
Перемещение ключевых кадров в другое место на временной шкале
Выбрав несколько ключевых кадров, вы можете копировать или удалить их одновременно или перемещать ключевые кадры вместе без изменения их положения относительно друг друга.
Выделите один или несколько ключевых кадров.
Перетащите выделенные значки ключевых кадров на нужное время. Если вы выбрали несколько ключевых кадров, все выбранные ключевые кадры сохранят свое относительное расстояние от ключевого кадра, которого вы перетаскиваете.
Вы также можете перемещать выбранные ключевые кадры
во времени (на один кадр раньше или позже), нажимая клавишу Alt (Windows)
или Option (Mac OS) со стрелкой влево или вправо.
Перемещение ключевого кадра в определенную точку времени
Переместите индикатор текущего времени в нужную точку времени.
Выполните одно из следующих действий.
Когда вы перетаскиваете указатель текущего времени, ключевой кадр привязывается к индикатору текущего времени.
Развернуть или свернуть группу ключевых кадров в режиме панели слоев
Выделите не менее трех ключевых кадров.
Удерживая клавишу Alt (Windows) или Option (Mac OS), перетащите первый или последний выбранный ключевой кадр на нужное время.
Поместите маркер композиции в момент появления первого ключевого кадра. (См. Маркеры композиции композиции.)
В структуре слоя нажмите на название одного или нескольких свойств слоя, содержащих ключевые кадры, которые вы хотите сохранить в одно и то же время.
Выберите команду «Правка» > «Вырезать».
Переместите или растяните полосу продолжительности слоя до новых точек входа и выхода.

Переместите индикатор текущего времени на маркер композиции в то время, когда появился первый ключевой кадр, прежде чем вы вырезаете ключевые кадры.
Выберите команду «Правка» > «Вставить».
Вы можете изменить значения нескольких ключевых кадров на нескольких слоях одновременно; однако все выбранные ключевые кадры должны принадлежать одному и тому же свойству слоя. Способ изменения выбранных значений зависит от метода, который вы используете для внесения изменений:
При изменении числового значения во всех выделенных ключевых кадрах будет использоваться новое значение. Другими словами, выполняется абсолютное изменение. Например, если выбрать несколько ключевых кадров положения на траектории движения и численно указать значение положения для одного из них, все выбранные ключевые кадры изменятся на одно и то же значение положения.
Если изменить значение, перетащив подчеркнутое значение, все выделенные ключевые кадры изменятся на это же число.
 Другими словами,
выполняется относительное изменение. Например, если выбрать
несколько ключевых кадров положения на траектории движения и перетащить подчеркнутое
значение для одного из них, все выбранные значения ключевых кадров изменятся
на одинаковую величину.
Другими словами,
выполняется относительное изменение. Например, если выбрать
несколько ключевых кадров положения на траектории движения и перетащить подчеркнутое
значение для одного из них, все выбранные значения ключевых кадров изменятся
на одинаковую величину.Если изменить значение графически на панели «Композиция» или «Слой», все выделенные ключевые кадры изменятся на разницу между старыми и новыми значениями, а не на сами значения. Другими словами, выполняется относительное изменение. Если выбрать несколько ключевых кадров «Положение» на пути движения, а затем перетащить один из них на 10 пикселей влево, все кадры переместятся на 10 пикселей влево от исходных позиций.
Можно также одновременно изменить значение нескольких слоев в режиме панели слоев, задействовав возможности родительской связи.
Матиас Мёль (Mathias Möhl) представляет сценарий KeyTweak (доступен на веб-странице Расширения After Effects), позволяющий одновременно изменять несколько ключевых кадров свойства. С помощью сценария KeyTweak можно вручную изменить несколько ключевых кадров, а сценарий сам изменит остальные ключевые кадры между ними соответствующим образом. Сценарий KeyTweak особенно полезен для ключевых кадров «Путь маски» в технологическом процессе ротоскопирования. (См. раздел Обзор и материалы по ротоскопированию.)
С помощью сценария KeyTweak можно вручную изменить несколько ключевых кадров, а сценарий сам изменит остальные ключевые кадры между ними соответствующим образом. Сценарий KeyTweak особенно полезен для ключевых кадров «Путь маски» в технологическом процессе ротоскопирования. (См. раздел Обзор и материалы по ротоскопированию.)
На диаграмме значений в редакторе диаграмм отображаются значения для всех ключевых кадров и интерполированные значения между ключевыми кадрами. Когда диаграмма значений свойства слоя является плоской, значение свойства остается неизменным между ключевыми кадрами. Если диаграмма растет вверх или вниз, значение свойства слоя увеличивается или уменьшается между ключевыми кадрами.
Диаграмма «Значение»A. Ключевой кадр. B. Горизонтальная диаграмма значений показывает неизменные значения. C. Растущая диаграмма показывает увеличивающиеся значения. D. Спад диаграммы указывает на уменьшающиеся значения.
Значения свойств слоя можно изменить, переместив вверх или вниз точки (ключевые кадры) на диаграмме значений. Например, можно увеличить значение ключевого кадра «Поворот», перетащив вверх маркер ключевого кадра на диаграмме значений свойства «Поворот».
Например, можно увеличить значение ключевого кадра «Поворот», перетащив вверх маркер ключевого кадра на диаграмме значений свойства «Поворот».
Значения для свойств «Опорная точка», «Путь маски», «3D-ориентация» и «Положение» и для точек управления эффектом являются пространственными, поэтому для них по умолчанию используются диаграммы скорости, а не диаграммы значений.
На панели «Таймлайн» отобразите временное свойство для слоя.
При необходимости перейти в режим редактора диаграмм нажмите кнопку «Редактор диаграмм» или клавиши SHIFT+F3.
При необходимости добавьте ключевой кадр в точку времени, где должно произойти изменение.
Перетащите ключевой кадр вверх или вниз, чтобы задать новое значение для свойства слоя.
Изменение нескольких ключевых кадров в редакторе диаграмм
В редакторе диаграмм можно одновременно редактировать и перемещать нескольких ключевых кадров. Если выделить несколько ключевых кадров с нажатой кнопкой «Показать рамку преобразования», вокруг выделенных ключевых кадров будет показана ограничительная рамка свободного преобразования с опорной точке в центре, относительно которой производятся преобразования. Выделенные ключевые кадры можно переместить на шкале времени или значений путем перетаскивания ограничительной рамки или ее дескрипторов. Можно также изменить положение опорной точки.
Выделенные ключевые кадры можно переместить на шкале времени или значений путем перетаскивания ограничительной рамки или ее дескрипторов. Можно также изменить положение опорной точки.
При изменении ограничительной рамки свободного преобразования на диаграмме значений выделенные ключевые кадры перемещаются на шкале времени и значений. При изменении ограничительной рамки свободного преобразования на диаграмме скорости выделенные ключевые кадры перемещаются только на временной шкале.
При выделении нескольких ключевых кадров в редакторе диаграмм появится ограничительная рамка свободного преобразования.Переключитесь в режим редактора диаграмм и отобразите ключевые кадры, которые нужно изменить.
С помощью инструмента «Выделение» выполните одно из следующих действий.
Для выделения нескольких ключевых кадров щелкните их, удерживая нажатой клавишу SHIFT, или нарисуйте вокруг них рамку выделения.
Для выделения всех ключевых кадров для свойства щелкните сегмент между ключевыми кадрами, удерживая нажатой клавишу ALT (Windows) или OPTION (Mac OS).

Выполните любое из предложенных ниже действий.
Чтобы переместить ключевые кадры на шкале времени или значений, поместите указатель мыши внутрь ограничительной рамки и перетащите его. Удерживайте нажатой клавишу SHIFT, чтобы выполнить перемещение только по горизонтали или по вертикали.
Чтобы переместить ключевые кадры на шкале времени или значений, изменив масштаб ограничительной рамки, наведите указатель мыши на дескриптор ограничительной рамки. Когда указатель примет вид прямой двухсторонней стрелки , перетащите границу ограничительной рамки, чтобы изменить ее размер. Для сохранения исходного отношения ширины к высоте удерживайте нажатой клавишу SHIFT. Для изменения масштаба относительно опорной точки ограничительной рамки удерживайте нажатой клавишу CTRL (Windows) или COMMAND (Mac OS). Чтобы переместить только этот дескриптор, перетащите угловой дескриптор, удерживая нажатой клавишу ALT (Windows) или OPTION (Mac OS).
Чтобы обратить ключевые кадры на временной шкале, укажите отрицательный масштаб.

Чтобы разместить значения ключевых кадров по вертикали, удерживайте нажатыми клавиши CTRL+ALT (Windows) или COMMAND+OPTION (Mac OS) при перетаскивании. Выравнивание значений ключевых кадров по вертикали позволяет уменьшить или увеличить амплитуду повторяющейся анимации.
Чтобы переместить одну сторону ограничительной рамки вверх или вниз, перетащите ее, удерживая нажатыми клавиши CTRL+ALT+SHIFT (Windows) или COMMAND+OPTION+SHIFT (Mac OS).
Чтобы переместить опорную точку ограничительной рамки, наведите инструмент «Выделение» на опорную точку, чтобы он принял вид инструмента «Переместить опорную точку» , а затем потащите его.
Связанные материалы
- Команды меню ключевого кадра
- Свойства слоя на панели «Временная шкала»
- Сведения об анимации, ключевых кадрах и выражениях
- Ключевые кадры и редактор диаграмм (комбинации клавиш)
- Отображение свойств и групп на панели «Таймлайн» (комбинации клавиш)
- Выделение ключевых кадров
- Редактор диаграмм
- Родительские и дочерние слои
Вход в учетную запись
Войти
Управление учетной записью
Установка, выбор и удаление ключевых кадров в After Effects
- Руководство пользователя After Effects
- Бета-версии
- Обзор программы бета-тестирования
- Домашняя бета-версия After Effects
- Функции в бета-версии
- Панель свойств (бета-версия)
- Импорт 3D-моделей (бета-версия)
- Управление цветом OpenColorIO и ACES (бета-версия)
- Начало работы
- Начало работы с After Effects
- Что нового в After Effects
- Примечания к выпуску | После Эффекты
- Системные требования After Effects
- Сочетания клавиш в After Effects
- Поддерживаемые форматы файлов | После Эффекты
- Рекомендации по оборудованию
- After Effects для Apple Silicon
- Планирование и настройка
- Рабочие области
- Общие элементы пользовательского интерфейса
- Знакомство с интерфейсом After Effects
- Рабочие процессы
- Рабочие пространства, панели и средства просмотра
- Проекты и композиции
- Проекты
- Основы композиции
- Предварительная компоновка, вложение и предварительный рендеринг
- Просмотр подробной информации о производительности с помощью Composition Profiler
- Средство визуализации композиции CINEMA 4D
- Импорт отснятого материала
- Подготовка и импорт неподвижных изображений
- Импорт из After Effects и Adobe Premiere Pro
- Импорт и интерпретация видео и аудио
- Подготовка и импорт файлов 3D-изображений
- Импорт и интерпретация элементов видеоряда
- Работа с элементами видеоряда
- Обнаружение точек редактирования с помощью обнаружения редактирования сцены
- Метаданные XMP
- Текст и графика
- Текст
- Форматирование символов и панель символов
- Текстовые эффекты
- Создание и редактирование текстовых слоев
- Форматирование абзацев и панели «Абзац»
- Выдавливание текстовых и фигурных слоев
- Анимированный текст
- Примеры и ресурсы для текстовой анимации
- Живые текстовые шаблоны
- Анимационная графика
- Работа с шаблонами анимированной графики в After Effects
- Использование выражений для создания раскрывающихся списков в шаблонах анимационного дизайна
- Работа с основными свойствами для создания шаблонов анимационного дизайна
- Замена изображений и видео в шаблонах анимационного дизайна и основных свойствах
- Текст
- Рисование, рисование и контуры
- Обзор слоев фигур, контуров и векторной графики
- Инструменты рисования: Кисть, Штамп и Ластик
- Ходы в форме конуса
- Атрибуты фигуры, операции рисования и операции траектории для слоев формы
- Используйте эффект формы Offset Paths для изменения фигур
- Создание фигур
- Создание масок
- Удаляйте объекты из видео с помощью панели «Заливка с учетом содержимого»
- Кисть для ротоскопии и Refine Matte
- Слои, маркеры и камера
- Выбор и размещение слоев
- Режимы наложения и стили слоя
- 3D-слоев
- Свойства слоя
- Создание слоев
- Управление слоями
- Маркеры слоев и маркеры композиции
- Камеры, источники света и достопримечательности
- Анимация, ключевые кадры, отслеживание движения и кеинг
- Анимация
- Основы анимации
- Анимация с помощью инструментов Puppet
- Управление и анимация контуров и масок фигур
- Анимация фигур Sketch и Capture с помощью After Effects
- Различные инструменты для анимации
- Работа с управляемой данными анимацией
- Ключевой кадр
- Интерполяция ключевого кадра
- Установка, выбор и удаление ключевых кадров
- Редактирование, перемещение и копирование ключевых кадров
- Отслеживание движения
- Отслеживание и стабилизация движения
- Отслеживание лица
- Отслеживание маски
- Артикул маски
- Скорость
- Растяжение времени и перераспределение времени
- Временной код и единицы отображения времени
- Ключ
- Ключ
- Ключевые эффекты
- Анимация
- Прозрачность и композитинг
- Обзор композитинга и прозрачности и ресурсы
- Альфа-каналы и маски
- Коврики для дорожек и коврики для путешествий
- Настройка цвета
- Основы цвета
- Управление цветом
- Эффекты цветокоррекции
- Предустановки эффектов и анимации
- Обзор предустановок эффектов и анимации
- Список эффектов
- Эффекты моделирования
- Эффекты стилизации
- Звуковые эффекты
- Эффекты искажения
- Перспективные эффекты
- Канальные эффекты
- Генерировать эффекты
- Эффекты перехода
- Эффект ремонта рольставней
- Эффекты размытия и резкости
- Эффекты 3D канала
- Вспомогательные эффекты
- Матовые эффекты
- Эффекты шума и зернистости
- Эффект Upscale с сохранением деталей
- Устаревшие эффекты
- Выражения и автоматизация
- Expression
- Основы работы с Expression
- Понимание языка выражений
- Использование элементов управления выражением
- Различия в синтаксисе между модулями выражений JavaScript и Legacy ExtendScript
- Редактирование выражений
- Ошибки выражения
- Использование редактора выражений
- Используйте выражения для редактирования и доступа к свойствам текста
- Ссылка на язык выражений
- Примеры выражений
- Автоматика
- Автоматика
- Скрипты
- Expression
- Иммерсивное видео, виртуальная реальность и 3D
- Создание сред виртуальной реальности в After Effects
- Применение иммерсивных видеоэффектов
- Инструменты для композитинга видео VR/360
- Отслеживание движения 3D-камеры
- Работа в пространстве 3D-дизайна
- Приспособления для трехмерного преобразования
- Делайте больше с 3D-анимацией
- Предварительный просмотр изменений в 3D-проектах в режиме реального времени с помощью 3D-движка Mercury
- Добавьте адаптивный дизайн к своей графике
- Просмотры и предварительные просмотры
- Предварительный просмотр
- Предварительный просмотр видео с помощью Mercury Transmit
- Изменение и использование представлений
- Визуализация и экспорт
- Основы визуализации и экспорта
- Кодирование H.
 264 в After Effects
264 в After Effects - Экспорт проекта After Effects как проекта Adobe Premiere Pro
- Преобразование фильмов
- Многокадровый рендеринг
- Автоматический рендеринг и сетевой рендеринг
- Рендеринг и экспорт неподвижных изображений и последовательностей неподвижных изображений
- Использование кодека GoPro CineForm в After Effects
- Работа с другими приложениями
- Dynamic Link и After Effects
- Работа с After Effects и другими приложениями
- Настройки синхронизации в After Effects
- Библиотеки Creative Cloud в After Effects
- Плагины
- Cinema 4D и Cineware
- Совместная работа: Frame.io и Team Projects
- Совместная работа в Premiere Pro и After Effects
- Frame.io
- Установить и активировать Frame.io
- Использование Frame.io с Premiere Pro и After Effects
- Часто задаваемые вопросы
- Групповые проекты
- Начало работы с командными проектами
- Создать командный проект
- Сотрудничайте с командными проектами
- Память, хранилище, производительность
- Память и хранилище
- Как After Effects решает проблемы с нехваткой памяти при предварительном просмотре
- Повышение производительности
- Настройки
- Требования к графическому процессору и драйверу графического процессора для After Effects
- База знаний
- Известные проблемы
- Исправлены проблемы
- After Effects и macOS Ventura
- Как After Effects решает проблемы с нехваткой памяти при предварительном просмотре
Что такое ключевые кадры?
Ключевые кадры используются для установки параметров движения, эффектов, звука и многих других свойств, которые обычно меняются со временем. Ключевой кадр отмечает момент времени, когда вы указываете значение свойства слоя, такого как пространственное положение, непрозрачность или громкость звука. Значения между ключевыми кадрами интерполируются. Когда вы используете ключевые кадры для создания изменения с течением времени, вы обычно используете как минимум два ключевых кадра — один для состояния в начале изменения и один для нового состояния в конце изменения.
Ключевой кадр отмечает момент времени, когда вы указываете значение свойства слоя, такого как пространственное положение, непрозрачность или громкость звука. Значения между ключевыми кадрами интерполируются. Когда вы используете ключевые кадры для создания изменения с течением времени, вы обычно используете как минимум два ключевых кадра — один для состояния в начале изменения и один для нового состояния в конце изменения.
Когда секундомер активен для определенного свойства, After Effects автоматически устанавливает или изменяет ключевой кадр для свойства в текущий момент времени всякий раз, когда вы изменяете значение свойства. Когда секундомер для свойства неактивен, это свойство не имеет ключевых кадров. Если вы измените значение свойства слоя, когда секундомер неактивен, это значение останется неизменным на протяжении всего слоя.
Установка или добавление ключевых кадров
Когда секундомер активен для определенного
свойство, After Effects автоматически добавляет или изменяет ключевой кадр
для свойства в текущее время всякий раз, когда вы изменяете свойство
ценность.
Чтобы активировать секундомер и активировать ключевые кадры, выполните один из следующих
- Выберите значок секундомера рядом с названием свойства, чтобы активировать его. After Effects создает ключевой кадр в текущий момент времени для этого значения свойства.
- Выберите «Анимация» > «Добавить [x] Ключевой кадр», где [x] — это имя свойства, которое вы анимируете.
Добавить ключевой кадр без изменения значения
Выполните одно из следующих действий:
Выберите кнопку навигации по ключевым кадрам для свойства слоя.
Выберите «Анимация» > «Добавить [x] Ключевой кадр», где [x] — это имя свойства, которое вы анимируете.
Выберите сегмент графика свойства слоя в редакторе графиков с помощью инструмента «Перо» .
Режим автоматического определения ключевых кадров
Чтобы включить режим автоматического определения ключевых кадров, выберите «Включить автоматический выбор ключевых кадров» в меню панели «Таймлайн». Когда режим Auto-keyframe включен, изменение свойства автоматически активирует его секундомер и добавляет ключевой кадр в текущий момент времени.
Когда режим Auto-keyframe включен, изменение свойства автоматически активирует его секундомер и добавляет ключевой кадр в текущий момент времени.
Автоматический режим ключевого кадра не активировать секундомер для свойств, которые не интерполируются, такие как меню, флажки и свойство Исходный текст.
Режим автоматического определения ключевых кадров по умолчанию отключен. Когда автоматический режим ключевых кадров отключен, изменение свойств и анимация с помощью ключевых кадров ведут себя так же, как и в предыдущих версиях After Effects.
Перемещение индикатора текущего времени (CTI) на ключевой кадр
После установки начального ключевого кадра для свойства After Effects отображает навигатор по ключевым кадрам. Вы можете использовать навигатор ключевых кадров для перехода от ключевого кадра к ключевому кадру или для установки или удаления ключевых кадров. Когда поле навигатора ключевых кадров заполнено ромбом, индикатор текущего времени находится точно в ключевом кадре для этого свойства слоя. Когда поле навигатора ключевых кадров не заполнено, индикатор текущего времени находится между ключевыми кадрами.
Когда поле навигатора ключевых кадров не заполнено, индикатор текущего времени находится между ключевыми кадрами.
Кому отсоедините навигатор ключевых кадров от столбца A/V Features, чтобы он работал как отдельный столбец, выберите «Столбец» > «Ключи» на временной шкале. меню панели.
Навигатор по ключевым кадрам на панели «Таймлайн»A. Ключевой кадр в настоящее время B. Ключевой кадр отсутствует в настоящее время C. Нет ключевых кадров для слоя имущество
- Чтобы перейти к следующему или предыдущему ключевому кадру, щелкните стрелку навигатора ключевых кадров.
- Чтобы привязаться к ключевому кадру или маркеру, перетащите индикатор текущего времени, удерживая нажатой клавишу Shift.
- Чтобы перейти к следующему или предыдущему видимому элементу на линейке времени (ключевой кадр, маркер или конец рабочей области), нажмите K или J.
Инструкции по перемещению индикатора текущего времени
к другим элементам и временам см. Move
индикатор текущего времени (CTI).
Move
индикатор текущего времени (CTI).
Добавьте Shift к горячим клавишам J и K, чтобы быстро переключаться между ключевыми кадрами и маркерами выбранных слоев и свойств.
Выберите ключевые кадры
В режиме панели слоев по умолчанию невыбранные ключевые кадры отображаются серым цветом, а выбранные имеют синие контуры. У вас также есть возможность применить разные цвета к этим ключевым кадрам для легкой идентификации и управления. (См. Цветовые метки ключевого кадра.)
В режиме редактора диаграмм внешний вид значка ключевого кадра зависит от того, выбран ли ключевой кадр, не выбран или частично выбран (выбран другой ключевой кадр в том же свойстве). Выбранные ключевые кадры отображаются сплошным желтым цветом. Невыбранные ключевые кадры сохраняют цвет соответствующего графика. Полувыделенные ключевые кадры представлены полым желтым прямоугольником.
- Чтобы выбрать ключевой кадр, щелкните значок ключевого кадра.
- Чтобы выбрать несколько ключевых кадров, щелкните ключевые кадры, удерживая нажатой клавишу Shift, или перетащите рамку (рамку выбора) вокруг ключевых кадров.
 Если выбран ключевой кадр, щелчок по нему с нажатой клавишей Shift отменяет его выбор; Перетаскивание с нажатой клавишей Shift для рисования рамки вокруг выбранных ключевых кадров отменяет их выделение.
Если выбран ключевой кадр, щелчок по нему с нажатой клавишей Shift отменяет его выбор; Перетаскивание с нажатой клавишей Shift для рисования рамки вокруг выбранных ключевых кадров отменяет их выделение. - Чтобы выбрать несколько ключевых кадров с одной и той же цветовой группой, выберите ключевой кадр с указанным цветом > щелкните правой кнопкой мыши > Выбрать группу меток ключевого кадра или Редактировать > Выбрать группу меток ключевого кадра.
Чтобы переключить отображение ограничительной рамки свободного преобразования в редакторе диаграмм, нажмите кнопку «Показать рамку преобразования» в нижней части редактора диаграмм.
- Чтобы выбрать все ключевые кадры для свойства слоя, щелкните, удерживая нажатой клавишу «Alt» (Windows) или «Option» (macOS), сегмент между двумя ключевыми кадрами в редакторе диаграмм или выберите имя свойства слоя в структуре слоя.
- Чтобы выбрать все ключевые кадры для свойства с одинаковым значением, щелкните ключевой кадр правой кнопкой мыши (Windows) или щелкните, удерживая клавишу Control (macOS), и выберите «Выбрать равные ключевые кадры».

- Чтобы выбрать все ключевые кадры, которые следуют или предшествуют выбранному ключевому кадру, щелкните ключевой кадр правой кнопкой мыши (Windows) или щелкните, удерживая клавишу Control (macOS), и выберите «Выбрать предыдущие ключевые кадры» или «Выбрать следующие ключевые кадры».
Команды «Выбор предыдущего/следующего ключевого кадра» недоступны, если выбрано более одного ключевого кадра.
Команды меню ключевых кадров
При выборе одного или нескольких ключевых кадров меню ключевых кадров становится доступным в нижней части редактора диаграмм.
Чтобы открыть меню ключевых кадров, щелкните ключевой кадр правой кнопкой мыши (Windows) или щелкните, удерживая клавишу Control (macOS).
Ценность
Отображает значение выбранного ключевого кадра. Если больше чем
выбран один ключевой кадр, доступна команда Показать значение,
который отображает значение выделенного ключевого кадра в выборе.
Изменить значение
Открывает диалоговое окно, в котором можно изменить значение ключевого кадра.
Этикетка
Позволяет назначать цвет выбранному ключевому кадру. (См. Цветовые метки ключевых кадров.)
Выберите группу меток ключевого кадра
Выбирает ключевые кадры с одинаковой цветовой группой на выбранном слое или на всех слоях.
Выберите равные ключевые кадры
Выбирает все ключевые кадры свойства с одинаковым значением.
Выбрать предыдущие ключевые кадры
Выбирает все ключевые кадры, предшествующие текущему выбранному ключевому кадру.
Выберите следующие ключевые кадры
Выбирает все ключевые кадры, следующие за выбранным в данный момент ключевым кадром.
Переключить удержание ключевого кадра
Удерживает значение свойства в значении текущего ключевого кадра
пока не будет достигнут следующий ключевой кадр.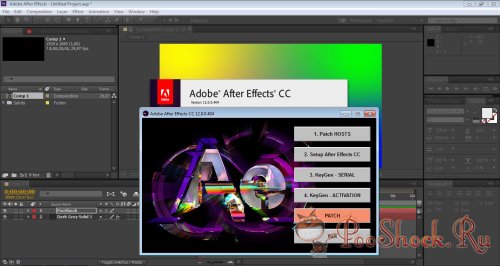
Интерполяция ключевого кадра
Открывает диалоговое окно «Интерполяция ключевого кадра».
Путешествие сквозь время
Переключает перемещение по времени для пространственных свойств.
Скорость ключевого кадра
Открывает диалоговое окно «Скорость ключевого кадра».
Помощник по ключевым кадрам
Открывает подменю со следующими параметрами:
Преобразование аудио в ключевые кадры
Анализирует амплитуду в рабочей области композиции и создает ключевые кадры для представления звука.
Преобразование выражения в ключевые кадры
Анализирует текущее выражение и создает ключевые кадры для представляют значения свойств, которые он описывает.
Легкая легкость
Автоматически регулирует влияние в ключевом кадре и вне его
чтобы сгладить внезапные изменения.
Легкая легкость
Автоматически регулирует влияние в ключевом кадре.
Легкое облегчение
Автоматически регулирует влияние ключевого кадра.
Экспоненциальная шкала
Преобразует скорость изменения масштаба из линейной в экспоненциальную.
Импорт камеры RPF
Импорт данных камеры RPF из сторонних приложений для 3D-моделирования.
Слои последовательности
Открывает помощник слоев последовательности.
Ключевые кадры обратного времени
Отменяет выбранные ключевые кадры во времени.
Цветовые метки ключевых кадров
Назначьте цвета ключевым кадрам в композиции, чтобы визуально разделить ключевые кадры на временной шкале. Раскрашивание ключевых кадров помогает упорядочивать, идентифицировать и быстро находить важные компоненты композиции.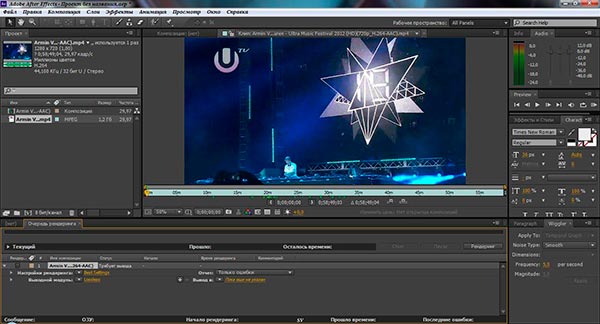 Вы также можете использовать цветовые метки для быстрого выбора ключевых кадров с той же цветовой группой.
Вы также можете использовать цветовые метки для быстрого выбора ключевых кадров с той же цветовой группой.
Чтобы установить или изменить цвета ключевых кадров:
- Выберите «Правка» > «Метка» > «Выберите цвета из списка» или .
- На панели «Таймлайн»: щелкните правой кнопкой мыши ключевой кадр > «Метка» > «Выберите цвета из списка»
Настройка цветов меток ключевых кадров
Цвета меток ключевых кадров используются совместно со слоями и другими объектами в After Effects. Вы можете настроить и установить эти цвета меток в соответствии с вашими предпочтениями.
Щелкните правой кнопкой мыши ключевой кадр > Метка > Изменить цвета метки.
В окне «Настройки» в разделе «Цвета меток» используйте палитру цветов, чтобы выбрать цвет.
Переименуйте его, если вы хотите персонализировать цвета этикетки.
Нажмите OK для завершения.
Выбор ключевых кадров по цвету
Цвет ключевых кадров можно использовать в качестве основы для выбора на панели «Таймлайн».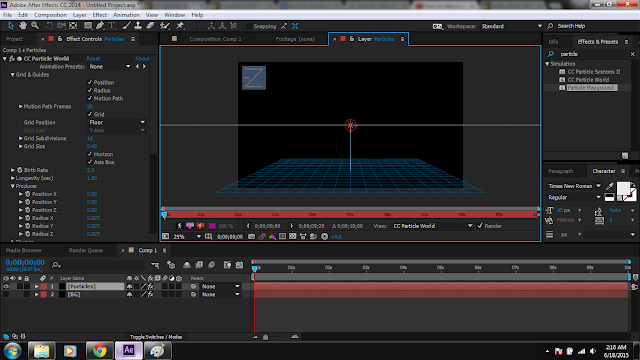 Используйте только один ключевой кадр, чтобы быстро выбирать ключевые кадры из одной цветовой группы в выбранных или нескольких слоях.
Используйте только один ключевой кадр, чтобы быстро выбирать ключевые кадры из одной цветовой группы в выбранных или нескольких слоях.
Щелкните правой кнопкой мыши ключевой кадр > выберите группу меток ключевого кадра.
На выбранных слоях
Выберите ключевые кадры с одной и той же группой меток на выбранных слоях.
На всех слоях
Выберите ключевые кадры с одной и той же группой меток на всех слоях композиции.
Видимые ключевые кадры на выбранных слоях
Выберите только видимые ключевые кадры с одной и той же группой меток на всех слоях композиции. Видимые ключевые кадры — это ключевые кадры свойств, которые в данный момент открыты на панели «Таймлайн».
Видимые ключевые кадры на всех слоях
Выберите только видимые ключевые кадры с одной и той же группой меток на всех слоях композиции.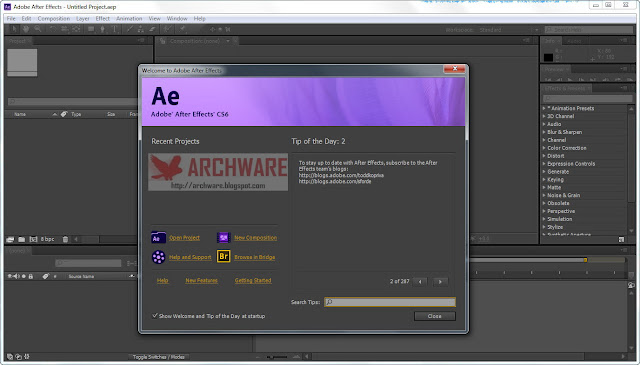
Чтобы быстро выбрать только видимые ключевые кадры с одной и той же группой меток на всех слоях композиции, можно также выбрать «Правка» > «Метка» > «Выбрать группу меток».
Удалить или отключить ключевые кадры
Если вы случайно удалили ключевые кадры, выберите «Правка» > «Отменить».
- Чтобы удалить любое количество ключевых кадров, выберите их и нажмите клавишу Delete.
- Чтобы удалить один ключевой кадр в редакторе диаграмм, щелкните ключевой кадр с помощью инструмента «Выделение», удерживая нажатой клавишу «Ctrl» (Windows) или «Command» (macOS).
- Чтобы удалить все ключевые кадры для одного свойства слоя, нажмите кнопку секундомера слева от имени свойства слоя, чтобы деактивировать его.
Когда вы нажимаете кнопку секундомера, чтобы деактивировать ее, ключевые кадры для этого свойства удаляются безвозвратно, а значение этого свойства становится значением в текущий момент времени. Вы не можете восстановить удаленные ключевые кадры, повторно нажав кнопку секундомера.
 Удаление всех ключевых кадров не удаляет и не отключает выражения.
Удаление всех ключевых кадров не удаляет и не отключает выражения. - Чтобы временно отключить ключевые кадры для свойства, добавьте выражение, которое задает для свойства постоянное значение. Например, вы можете добавить это очень простое выражение к свойству непрозрачности, чтобы установить его на 100%: 100.
Нажмите кнопку «Включить выражение», чтобы включить или выключить выражение, которое включает и выключает ключевые кадры в качестве побочного эффекта.
Больше похоже на это
- Об анимации, ключевых кадрах и выражениях
- Редактор графиков
- Перемещение индикатора текущего времени (CTI)
- Ключевые кадры и редактор графиков (сочетания клавиш)
- Отображение свойств и групп на панели «Таймлайн» (сочетания клавиш)
- Редактор графиков
- Интерполяция ключевых кадров
- Основы экспрессии
Полное руководство по ключевым кадрам в After Effects
Всем привет, добро пожаловать в FilterGrade. В этом видео мы рассмотрим, что такое ключевые кадры и как их использовать, особенно в After Effects.
В этом видео мы рассмотрим, что такое ключевые кадры и как их использовать, особенно в After Effects.
Давайте начнем с основ того, что такое ключевой кадр.
Ключевой кадр — это точка, определяющая определенные атрибуты клипа. Это может быть положение клипа, масштаб, непрозрачность, поворот и многое другое. Когда вы создаете два ключевых кадра в клипе в After Effects, и эти два ключевых кадра имеют разные свойства, клип будет анимироваться между этими двумя точками. Например, если вы измените положение по горизонтали между двумя точками, отстоящими друг от друга на 5 секунд, клип будет перемещаться между этими двумя положениями в течение этих 5 секунд. Если вы будете перемещаться по этим 5 секундам кадр за кадром, вы увидите, что номер позиции по горизонтали меняется с постоянной скоростью. Для создания более сложных анимаций редакторы могут использовать несколько ключевых кадров, которые одновременно изменяют несколько свойств. Например, давайте добавим вращение к этому клипу.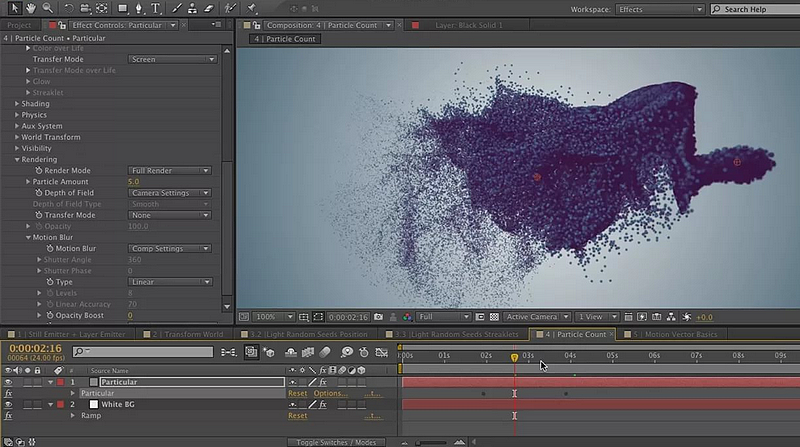 Мы можем использовать те же самые два ключевых кадра, которые у нас уже есть, и повернуть клип от 0 до 9.0 градусов в течение анимации. Как видите, нам не нужно вручную создавать ключевой кадр для каждого отдельного кадра видео. Поскольку движение происходит автоматически между двумя ключевыми кадрами, вы можете просто установить начальную и конечную точки для движения, а затем внести небольшие корректировки между ними, если вас не устраивает ход анимации.
Мы можем использовать те же самые два ключевых кадра, которые у нас уже есть, и повернуть клип от 0 до 9.0 градусов в течение анимации. Как видите, нам не нужно вручную создавать ключевой кадр для каждого отдельного кадра видео. Поскольку движение происходит автоматически между двумя ключевыми кадрами, вы можете просто установить начальную и конечную точки для движения, а затем внести небольшие корректировки между ними, если вас не устраивает ход анимации.
Посмотреть полное видеоруководство:
Теперь, когда вы знаете основы ключевых кадров, давайте пройдемся по процессу настройки анимации в After Effects. Во-первых, нам понадобится слой, поэтому создайте или импортируйте его, если у вас его еще нет. Выберите слой, который вы хотите анимировать. Нажмите на стрелку рядом с именем слоя, чтобы открыть все его свойства. Вы можете продолжить детализацию свойств слоя, пока не найдете искомое свойство. Чтобы получить первый ключевой кадр, переместите точку воспроизведения в точку, где вы хотите ее поместить, а затем настройте параметры свойства, которое хотите изменить. Когда вы будете удовлетворены начальными значениями, нажмите кнопку секундомера, и вы увидите значок в форме ромба рядом со свойством на временной шкале. Если вы изменили несколько свойств, вам нужно щелкнуть значок секундомера на каждом из них, чтобы анимировать их. Если вам не нравится, где вы установили ключевой кадр, вы можете просто выбрать его, а затем перетащить по временной шкале. При этом любая анимация между двумя точками будет автоматически скорректирована.
Нажмите на стрелку рядом с именем слоя, чтобы открыть все его свойства. Вы можете продолжить детализацию свойств слоя, пока не найдете искомое свойство. Чтобы получить первый ключевой кадр, переместите точку воспроизведения в точку, где вы хотите ее поместить, а затем настройте параметры свойства, которое хотите изменить. Когда вы будете удовлетворены начальными значениями, нажмите кнопку секундомера, и вы увидите значок в форме ромба рядом со свойством на временной шкале. Если вы изменили несколько свойств, вам нужно щелкнуть значок секундомера на каждом из них, чтобы анимировать их. Если вам не нравится, где вы установили ключевой кадр, вы можете просто выбрать его, а затем перетащить по временной шкале. При этом любая анимация между двумя точками будет автоматически скорректирована.
Далее мы хотим создать конечные ключевые кадры. Теперь, когда мы нажали кнопку секундомера, чтобы включить ключевые кадры, любое изменение свойства ключевого кадра будет генерировать новый ключевой кадр. Итак, если мы двинемся вперед и изменим положение, то появится новый индикатор ключевого кадра.
Итак, если мы двинемся вперед и изменим положение, то появится новый индикатор ключевого кадра.
Если вы работаете с положением, вы можете выбрать слой и настроить кривизну линии, которая появляется на экране. Это заставит слой следовать изогнутой линии, а не прямой.
Если мы воспроизведем временную шкалу, мы увидим анимацию слоя. В этом примере мы начали с первого ключевого кадра и закончили последним. Хотя это не всегда будет лучшим выбором. Во многих ситуациях лучше начать с конечного атрибута и анимировать в обратном порядке. Например, если вы хотите, чтобы ваш логотип располагался по центру, и вы помещаете его в свой проект, где он начинается как центрированный, вы можете установить этот начальный ключевой кадр, уменьшить масштаб, а затем переместить точку воспроизведения на более раннее место на временной шкале. затем отрегулируйте начальный масштаб и положение так, как вам нужно. Возможно, это намного проще, чем перемещать слой в исходное положение, а затем перемещать его обратно в центр для окончательного положения.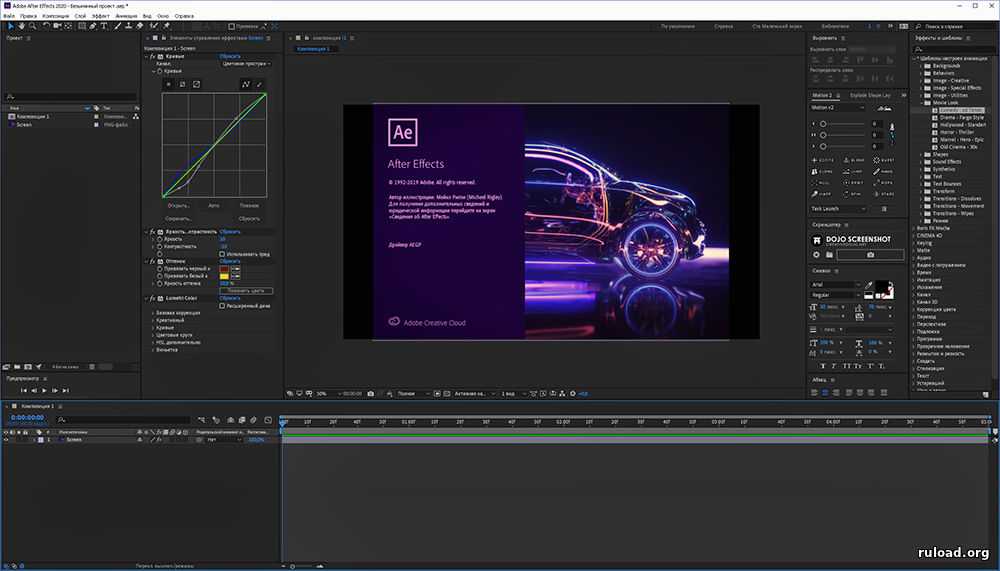
По умолчанию анимация может показаться роботизированной и неестественной. Они двигаются линейно, что обычно выглядит не очень хорошо. Самый простой способ сделать анимацию более естественной — применить «легкость» к ключевым кадрам. Щелкните правой кнопкой мыши ключевой кадр и выберите «Помощник по работе с ключевыми кадрами», а затем «Easy Ease». Ключевые кадры с примененным Easy Ease будут уменьшать и уменьшать анимацию. Это означает, что вместо того, чтобы сразу же двигаться на полной скорости через их анимацию, движения будут начинаться медленно, а затем увеличиваться до полной скорости в течение короткого периода времени.
Однако это не единственный способ настроить плавность. Если вы действительно хотите точно настроить анимацию между двумя точками, вам нужно использовать редактор графиков. Кнопка редактора графиков находится над вашими слоями. Когда вы нажмете на нее, вы увидите графики для каждого из ваших ключевых кадров. Вы можете открыть дополнительные параметры, нажав кнопку «Выбрать тип и параметры графика» и нажав «Редактировать график скорости», чтобы настроить скорость.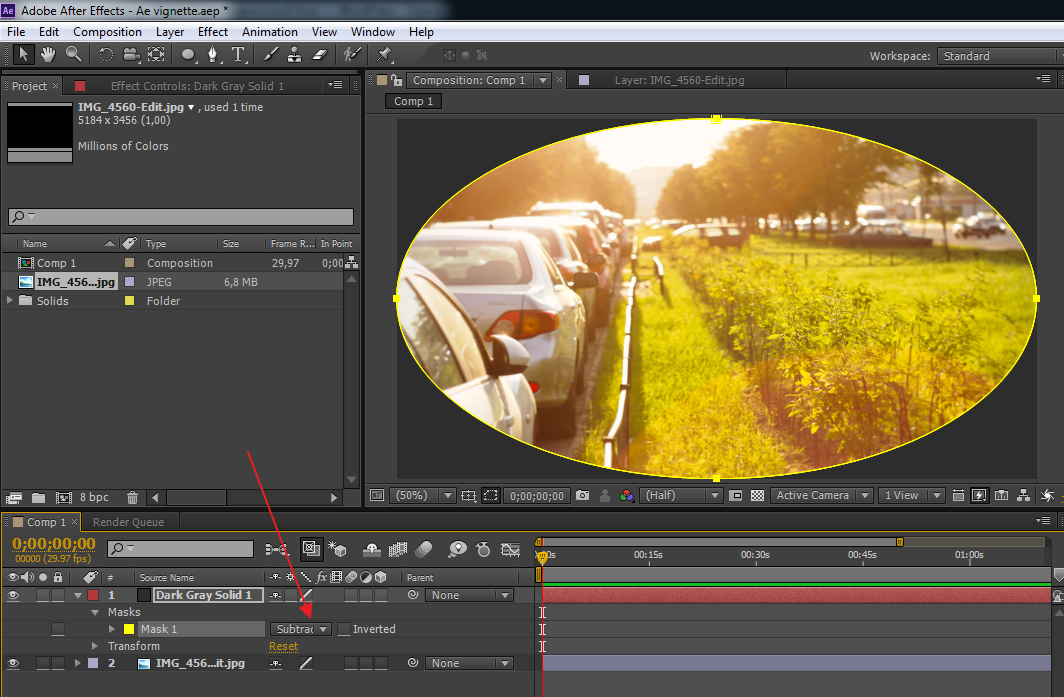 Когда вы выбираете здесь один из ключевых кадров, вы можете перемещать его, чтобы настроить интенсивность кривой.
Когда вы выбираете здесь один из ключевых кадров, вы можете перемещать его, чтобы настроить интенсивность кривой.
Так для чего же нужны ключевые кадры?
Возможности анимации практически безграничны. Вот лишь несколько вещей, для которых вы можете использовать анимированные ключевые кадры.
- Нижние трети
- Переходы между сценами
- Полные анимированные последовательности
- Анимированные маски
- И многое другое
Движение делает редактирование плавным, поэтому независимо от того, создаете ли вы целую анимированную последовательность с различными движущимися частями или просто вставляете заголовок или небольшой элемент в сцену, ключевые кадры могут добавить индивидуальности, интереса и глубину вашего редактирования.
Теперь давайте рассмотрим, как перемещаться по ключевым кадрам. Когда у вас есть какие-либо ключевые кадры в свойстве, есть ярлыки для перемещения точки воспроизведения между узлами и для перемещения их точно в нужное место. В конце концов, вы хотите убедиться, что если вы собираетесь изменить один из ключевых кадров, вы действительно измените этот ключевой кадр, а не создадите новый прямо рядом с ним. Вы увидите ромбовидный символ слева от элемента управления, как и те, которые находятся на вашей временной шкале, со стрелкой с каждой стороны. Если ромб ключевого кадра пустой, это означает, что указатель воспроизведения в данный момент не находится на активном ключевом кадре. Если он сплошной синий, это означает, что указатель воспроизведения находится на активном ключевом кадре, и любые внесенные вами изменения будут корректировать этот ключевой кадр. Если стрелки белые, то при нажатии на них указатель воспроизведения автоматически переместится к следующему ключевому кадру в этом направлении. Если одна из стрелок серая, это означает, что в этом направлении больше нет ключевых кадров, и щелчок по стрелке ничего не сделает. Навигация с использованием этих инструментов гарантирует, что вы редактируете только то, что хотите редактировать.
В конце концов, вы хотите убедиться, что если вы собираетесь изменить один из ключевых кадров, вы действительно измените этот ключевой кадр, а не создадите новый прямо рядом с ним. Вы увидите ромбовидный символ слева от элемента управления, как и те, которые находятся на вашей временной шкале, со стрелкой с каждой стороны. Если ромб ключевого кадра пустой, это означает, что указатель воспроизведения в данный момент не находится на активном ключевом кадре. Если он сплошной синий, это означает, что указатель воспроизведения находится на активном ключевом кадре, и любые внесенные вами изменения будут корректировать этот ключевой кадр. Если стрелки белые, то при нажатии на них указатель воспроизведения автоматически переместится к следующему ключевому кадру в этом направлении. Если одна из стрелок серая, это означает, что в этом направлении больше нет ключевых кадров, и щелчок по стрелке ничего не сделает. Навигация с использованием этих инструментов гарантирует, что вы редактируете только то, что хотите редактировать.
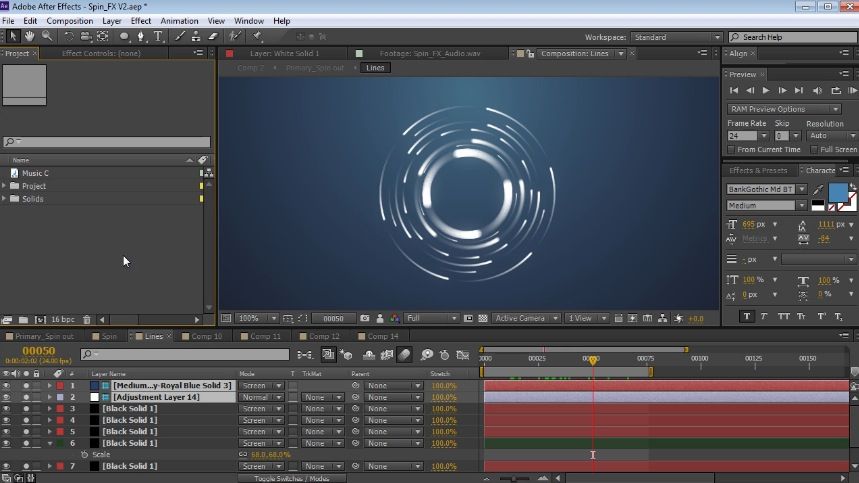 Чтобы отменить выбор одного выделенного ключевого кадра, щелкните его, удерживая нажатой клавишу SHIFT, а чтобы отменить выбор группы выделенных кадров, нарисуйте вокруг них область выделения с нажатой клавишей SHIFT.
Чтобы отменить выбор одного выделенного ключевого кадра, щелкните его, удерживая нажатой клавишу SHIFT, а чтобы отменить выбор группы выделенных кадров, нарисуйте вокруг них область выделения с нажатой клавишей SHIFT.
 264 в After Effects
264 в After Effects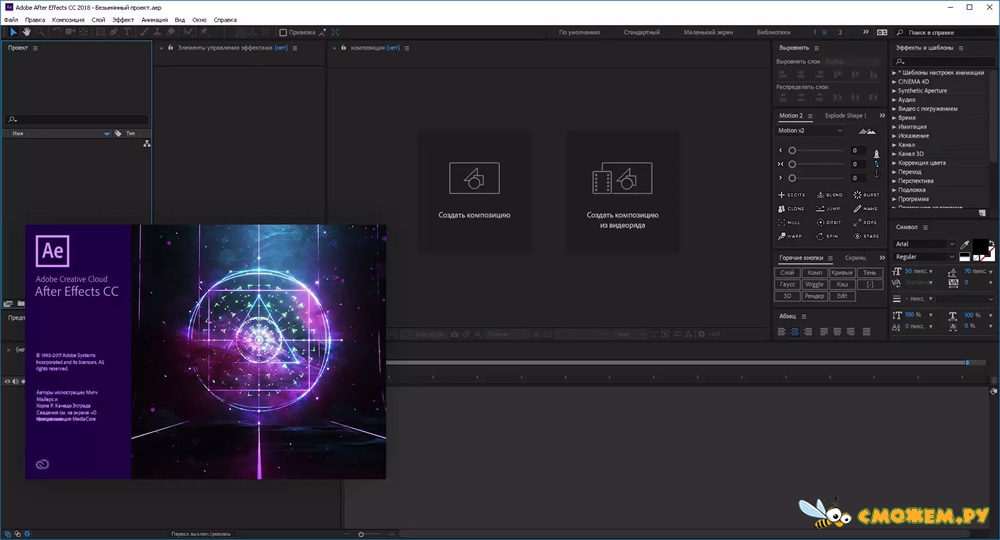 Чтобы в любое время просмотреть соответствующую информацию, наведите указатель мыши на сегмент между ключевыми кадрами.
Чтобы в любое время просмотреть соответствующую информацию, наведите указатель мыши на сегмент между ключевыми кадрами.
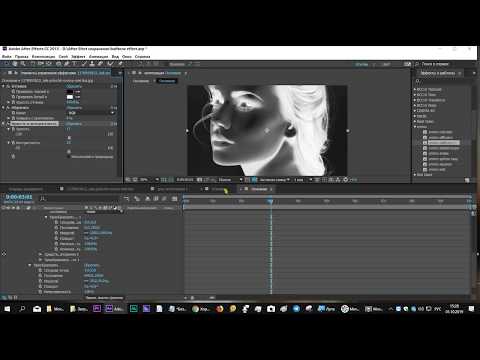 Номера кадров отображаются
в столбце B. Значения свойств отображаются в столбцах C, D и E в зависимости
от размеров свойства. (Положение в 3D-слое имеет значения
во всех трех столбцах; непрозрачность имеет значение только в столбце C.)
Номера кадров отображаются
в столбце B. Значения свойств отображаются в столбцах C, D и E в зависимости
от размеров свойства. (Положение в 3D-слое имеет значения
во всех трех столбцах; непрозрачность имеет значение только в столбце C.)
 Другими словами,
выполняется относительное изменение. Например, если выбрать
несколько ключевых кадров положения на траектории движения и перетащить подчеркнутое
значение для одного из них, все выбранные значения ключевых кадров изменятся
на одинаковую величину.
Другими словами,
выполняется относительное изменение. Например, если выбрать
несколько ключевых кадров положения на траектории движения и перетащить подчеркнутое
значение для одного из них, все выбранные значения ключевых кадров изменятся
на одинаковую величину.

 264 в After Effects
264 в After Effects Если выбран ключевой кадр, щелчок по нему с нажатой клавишей Shift отменяет его выбор; Перетаскивание с нажатой клавишей Shift для рисования рамки вокруг выбранных ключевых кадров отменяет их выделение.
Если выбран ключевой кадр, щелчок по нему с нажатой клавишей Shift отменяет его выбор; Перетаскивание с нажатой клавишей Shift для рисования рамки вокруг выбранных ключевых кадров отменяет их выделение.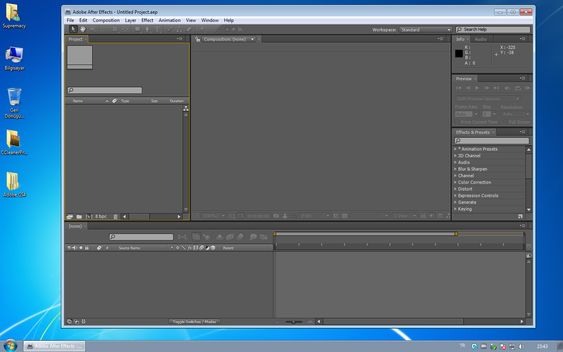 Удаление всех ключевых кадров не удаляет и не отключает выражения.
Удаление всех ключевых кадров не удаляет и не отключает выражения.