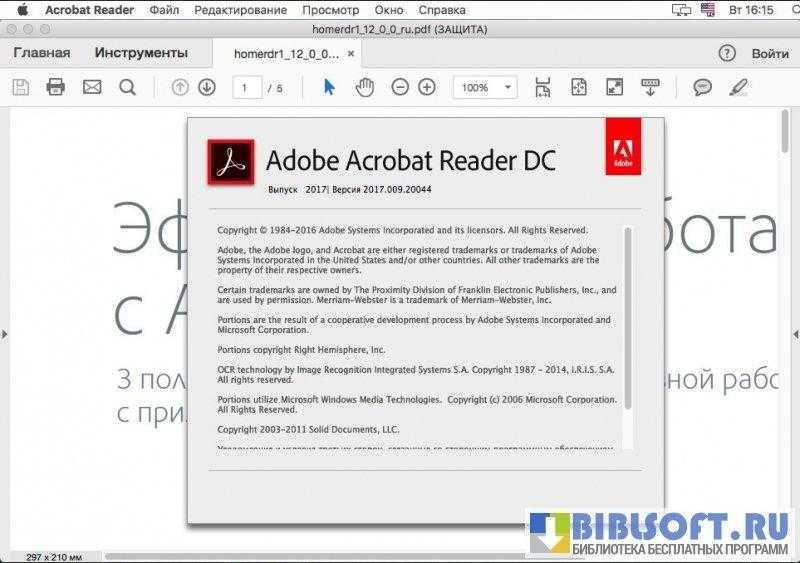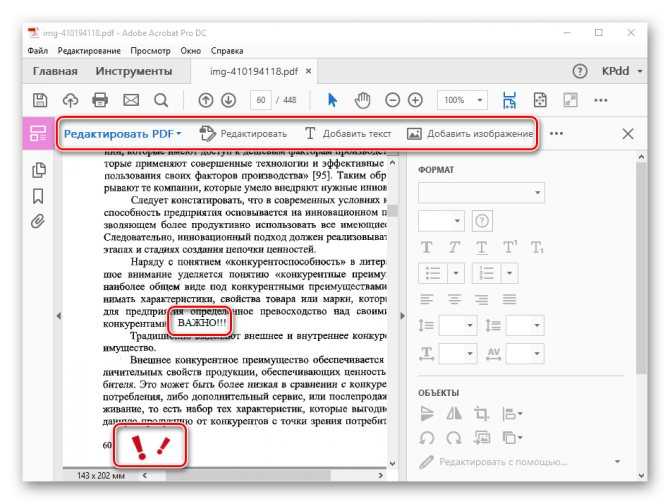Невозможно отредактировать PDF-файлы в Acrobat
Последнее обновление Sep 30, 2022 10:55:32 AM GMT
|
|
|
|
| |
В этом документе объясняется, как установить Acrobat в качестве средства просмотра файлов PDF по умолчанию для последующего редактирования документов PDF в Acrobat. (Если вы ищете информацию о том, как отредактировать текст или изображения в документе PDF, выберите соответствующую ссылку выше.)
(Если вы ищете информацию о том, как отредактировать текст или изображения в документе PDF, выберите соответствующую ссылку выше.)
- Вам не удается отредактировать файлы PDF.
- Вы не можете использовать ранее доступные рабочие процессы, например, экспорт, создание PDF, объединения и другие.
- Несмотря на факт покупки Acrobat, выдается запрос на повторное приобретение подписки
- или на экране компьютера отображается пустой экран.
Эти проблемы могут возникнуть при открытии PDF-файла в Adobe Reader вместо Adobe Acrobat, приложения, используемого для редактирования PDF-файлов.
Если PDF-файл защищен паролем, необходимо иметь пароль для открытия документа и пароль для изменения разрешений для редактирования PDF/PDF Portfolio. Подробности приведены в этом документе.
Обратите внимание на то, что PDF-файлы могут быть защищены другими способами. Например, владелец PDF-файла может защитить PDF-файл с помощью цифрового сертификата. Чтобы открыть защищенный документ PDF, на компьютере должны быть установлены эти цифровые сертификаты. Подробности приведены в этом документе.
Чтобы открыть защищенный документ PDF, на компьютере должны быть установлены эти цифровые сертификаты. Подробности приведены в этом документе.
Решение 1. Убедитесь в том, что на компьютере установлено приложение Acrobat
Если на компьютере не установлено приложение Acrobat и у вас есть действительная подписка на Acrobat, перейдите по этой ссылке для загрузки и установки Acrobat.
Чтобы получить предыдущие версии Acrobat, перейдите по этой ссылке.
Как определить, установлено ли на компьютере приложение Acrobat или нет?
- В Windows: используйте сочетание клавиш «Пуск» + R, чтобы открыть диалоговое окно «Выполнить», введите Acrobat в поле «Открыть» и затем нажмите кнопку OK.
- В Mac: в Spotlight введите Acrobat.
Решение 2. Сделайте Acrobat приложением по умолчанию для открытия PDF-файлов на компьютере
Если установлены оба приложения Acrobat и Reader, убедитесь в том, что Acrobat используется по умолчанию для открытия PDF-файлов. Следуйте представленным ниже инструкциям.
Следуйте представленным ниже инструкциям.
Запустите Acrobat/ XI Pro/ XI Std. Вы можете узнать версию приложения в меню «Справка». Для Acrobat см. скриншот ниже.
Выберите «Правка» > «Установки».
В диалоговом окне «Установки» выберите «Общие» среди параметров в левой части окна.
Выберите параметр Выбрать в качестве средства просмотра PDF по умолчанию.
Нажмите кнопку ОК.
Закройте Acrobat и дважды щелкните любой файл PDF, чтобы открыть его в Acrobat.
Щелкните правой кнопкой мыши эскиз файла PDF, а затем выберите пункт Свойства.
В диалоговом окне «Свойства» щелкните Изменить.
Выберите Adobe Acrobat и затем нажмите кнопку OK.
В диалоговом окне «Свойства» нажмите кнопку ОК.
Вход в учетную запись
Войти
Управление учетной записью
Редактирование изображений или объектов в документе PDF с помощью Adobe Acrobat
Руководство пользователя Отмена
Поиск
Последнее обновление Sep 30, 2022 10:53:16 AM GMT | Также применяется к Adobe Acrobat 2017, Adobe Acrobat 2020
- Руководство пользователя Acrobat
- Введение в Acrobat
- Доступ к Acrobat с настольных компьютеров, мобильных устройств и интернета
- Новые возможности Acrobat
- Комбинации клавиш
- Системные требования
- Рабочее пространство
- Основные сведения о рабочем пространстве
- Открытие и просмотр файлов PDF
- Открытие документов PDF
- Навигация по страницам документа PDF
- Просмотр установок PDF
- Настройка режимов просмотра PDF
- Включение предварительного просмотра эскизов файлов PDF
- Отображать PDF в браузере
- Работа с учетными записями облачного хранилища в Интернете
- Доступ к файлам из Box
- Доступ к файлам из Dropbox
- Доступ к файлам из OneDrive
- Доступ к файлам из SharePoint
- Доступ к файлам из Google Диска
- Acrobat и macOS
- Уведомления Acrobat
- Сетки, направляющие и измерения в PDF
- Использование азиатского текста, кириллицы и текста слева направо в документах PDF
- Основные сведения о рабочем пространстве
- Создание документов PDF
- Обзор процедуры создания документов PDF
- Создание файлов PDF в Acrobat
- Создание документов PDF с помощью PDFMaker
- Использование принтера Adobe PDF
- Преобразование веб-страниц в PDF
- Создание файлов PDF с помощью Acrobat Distiller
- Настройки преобразования Adobe PDF
- Шрифты PDF
- Редактирование документов PDF
- Редактирование текста в документах PDF
- Редактирование изображений и объектов в документе PDF
- Поворот, перемещение, удаление и изменение нумерации страниц PDF
- Редактирование отсканированных документов PDF
- Улучшение фотографий документов, снятых на камеру мобильного устройства
- Оптимизация документов PDF
- Свойства документов PDF и метаданные
- Ссылки и вложенные файлы в PDF
- Слои документов PDF
- Миниатюры страниц и закладки в документах PDF
- Мастер операций (Acrobat Pro)
- Файлы PDF, преобразованные в веб-страницы
- Настройка документов PDF для использования в презентации
- Статьи PDF
- Геопространственные файлы PDF
- Применение операций и сценариев к файлам PDF
- Изменение шрифта по умолчанию для добавления текста
- Удаление страниц из документов PDF
- Сканирование и распознавание текста
- Сканирование документов в формат PDF
- Улучшение фотографий документов
- Устранение неполадок сканера при использовании Acrobat для сканирования
- Формы
- Основные положения для работы с формами PDF
- Создание форм с нуля в Acrobat
- Создание и рассылка форм PDF
- Заполнение форм PDF
- Свойства полей форм PDF
- Заполнение и подписание форм PDF
- Настройка кнопок для выполнения действий в формах PDF
- Публикация интерактивных веб-форм PDF
- Основные положения для работы с полями форм PDF
- Поля форм PDF для штрих-кода
- Сбор данных формы PDF и управление ими
- Инспектор форм
- Помощь с формами PDF
- Отправка форм PDF получателям с использованием эл.
 почты или внутреннего сервера
почты или внутреннего сервера
- Объединение файлов
- Объединение или слияние файлов в один файл PDF
- Поворот, перемещение, удаление и перенумерация страниц PDF
- Добавление верхних и нижних колонтитулов, а также нумерации Бейтса в документы PDF
- Обрезка страниц PDF
- Добавление водяных знаков в документы PDF
- Добавление фона в документы PDF
- Работа с файлами, входящими в портфолио PDF
- Публикация портфолио PDF и предоставление совместного доступа
- Обзор портфолио PDF
- Создание и настройка портфолио PDF
- Общий доступ, редактирование и комментирование
- Предоставление общего доступа к документам PDF и их отслеживание онлайн
- Пометка текста при редактировании
- Подготовка к редактированию документа PDF
- Запуск процесса редактирования файлов PDF
- Размещение совместных рецензий на сайтах SharePoint или Office 365
- Участие в редактировании документа PDF
- Добавление комментариев в документы PDF
- Добавление штампа в файл PDF
- Процессы утверждения
- Управление комментариями | просмотр, добавление ответа, печать
- Импорт и экспорт комментариев
- Отслеживание редактирования PDF и управление им
- Сохранение и экспорт документов PDF
- Сохранение PDF
- Преобразование файлов PDF в формат Word
- Преобразование документа PDF в файл JPG
- Преобразование и экспорт документов PDF в файлы других форматов
- Параметры форматирования файлов для экспорта в PDF
- Повторное использование содержимого PDF
- Защита
- Повышенный уровень защиты документов PDF
- Защита документов PDF с помощью паролей
- Управление цифровыми удостоверениями
- Защита документов PDF с помощью сертификатов
- Открытие защищенных документов PDF
- Удаление конфиденциальных данных из документов PDF
- Установка политик безопасности файлов PDF
- Выбор метода защиты для документов PDF
- Предупреждения безопасности при открытии документов PDF
- Защита файлов PDF с Adobe Experience Manager
- Функция защищенного просмотра PDF-документов
- Обзор функций защиты в программе Acrobat и файлах PDF
- Язык JavaScript в файлах PDF, представляющий угрозу безопасности
- Вложения как угроза безопасности
- Разрешить или заблокировать ссылки в PDF-файлах
- Электронные подписи
- Подписание документов PDF
- Съемка подписи на мобильное устройство и использование ее в любых приложениях
- Отправка документов на электронные подписи
- О подписях сертификатов
- Подписи на основе сертификата
- Подтверждение цифровых подписей
- Доверенный список, утвержденный Adobe
- Управление доверенными лицами
- Печать
- Основные задачи печати файлов PDF
- Печать брошюр и портфолио в формате PDF
- Дополнительные настройки печати PDF
- Печать в PDF
- Печать цветных документов PDF (Acrobat Pro)
- Печать файлов PDF с помощью заказных размеров
- Расширенный доступ, теги и перекомпоновка
- Создание и проверка средств расширенного доступа к документам PDF
- Возможности расширенного доступа в файлах PDF
- Инструмент «Порядок чтения» в PDF
- Чтение документов PDF при помощи возможностей расширенного доступа и перекомпоновки
- Редактирование структуры документа на панелях «Содержимое» и «Теги»
- Создание документов PDF с расширенным доступом
- Поиск и индексация
- Индексирование файлов PDF
- Поиск в документах PDF
- 3D-модели и мультимедиа
- Добавление аудио, видео и интерактивных объектов в файлы PDF
- Добавление 3D-моделей в файлы PDF (Acrobat Pro)
- Отображение 3D-моделей в файлах PDF
- Взаимодействие с 3D-моделями
- Измерение 3D-объектов в файлах PDF
- Настройка 3D-видов в файлах PDF
- Включение 3D-содержимого в документе PDF
- Добавление мультимедийного контента в документы PDF
- Добавление комментариев для 3D-макетов в файлах PDF
- Воспроизведение видео-, аудио- и мультимедийных форматов в файлах PDF
- Добавление комментариев в видеоролики
- Инструменты для допечатной подготовки (Acrobat Pro)
- Обзор инструментов для допечатной подготовки
- Типографские метки и тонкие линии
- Просмотр цветоделения
- Обработка прозрачности
- Преобразование цветов и управление красками
- Цветовой треппинг
- Предпечатная проверка (Acrobat Pro)
- Файлы, совместимые с PDF/X-, PDF/A- и PDF/E
- Профили предпечатной проверки
- Расширенная предпечатная проверка
- Отчеты предпечатной проверки
- Просмотр результатов предпечатной проверки, объектов и ресурсов
- Методы вывода в PDF
- Исправление проблемных областей с помощью инструмента «Предпечатная проверка»
- Автоматизация процедуры анализа документов с помощью дроплетов или операций предпечатной проверки
- Анализ документов с помощью инструмента «Предпечатная проверка»
- Дополнительная проверка с помощью инструмента «Предпечатная проверка»
- Библиотеки предпечатной проверки
- Предпечатные переменные
- Управление цветом
- Обеспечение согласованности цветов
- Настройки цветов
- Управление цветом документов
- Работа с цветовыми профилями
- Основы управления цветом
|
|
|
|
|
|
В этом документе приведено описание, как добавлять, изменять размер, перемещать или заменять изображения и объекты в документе PDF с помощью Acrobat. (Если вам требуется информация о том, как редактировать или форматировать текст в документе PDF или редактировать отсканированный документ PDF, перейдите по соответствующей ссылке ниже.)
(Если вам требуется информация о том, как редактировать или форматировать текст в документе PDF или редактировать отсканированный документ PDF, перейдите по соответствующей ссылке ниже.)
Откройте PDF в Acrobat и выберите Инструменты > Редактировать PDF > Добавить изображение .
В диалоговом окне Открыть выберите файл изображения, которое вы хотите добавить.
Выберите подходящий файл и нажмите «Открыть».
Щелкните в том месте, где требуется расположить изображение; если требуется изменить его размер, перетащите курсор, не отпуская кнопку мыши.
Копия файла изображения появится на странице с тем же разрешением, что и у оригинала.
Измените размер изображения с помощью манипуляторов рамки или воспользуйтесь инструментами на панели справа в разделе «Объекты» для зеркального отражения, поворота или обрезки изображения.
Откройте PDF в Acrobat и выберите инструмент, подходящий для перемещения объекта:
Изображение: выберите Инструменты > Редактировать PDF > Редактировать .
 При наведении курсора на изображение, доступное для редактирования, в левом верхнем углу появляется значок изображения.
При наведении курсора на изображение, доступное для редактирования, в левом верхнем углу появляется значок изображения.Интерактивные объекты: для редактирования полей форм, кнопок или других интерактивных объектов выберите Инструменты > Rich Media > Выбрать объект .
Выполните одно из следующих действий.
- Чтобы переместить изображение или объект, перетащите его в нужное место. Объекты и изображения нельзя переместить на другую страницу (их можно вырезать и вставить на новую страницу). Для движения вверх или вниз либо вправо или влево нажмите и удерживайте клавишу Shift и перетаскивайте объект.
- Чтобы изменить размер изображения или объекта, выделите его, затем перетащите маркер. Чтобы сохранить неизменными пропорции изображения, нажмите и удерживайте клавишу Shift и затем перетащите маркер.
Можно также переместить и изменить размер нескольких выделенных объектов.
 Для выбора нескольких объектов нажмите и удерживайте клавишу Shift и нажимайте объекты один за другим.
Для выбора нескольких объектов нажмите и удерживайте клавишу Shift и нажимайте объекты один за другим.
Откройте PDF в Acrobat и выберите Инструменты > Редактировать PDF > Редактировать .
Чтобы выбрать изображение (несколько изображений), нажмите на него.
В области Объекты на панели справа выберите один из следующих инструментов:
Зеркало по вертикали Переворачивает изображение вертикально, относительно горизонтальной оси.
Зеркало по горизонтали Переворачивает изображение горизонтально, относительно вертикальной оси.
Повернуть против часовой стрелки Поворачивает выбранное изображение на девяносто градусов против часовой стрелки.
Повернуть по часовой стрелке Поворачивает выбранное изображение на девяносто градусов по часовой стрелке.
Обрезать изображение Обрезает выбранное изображение.
 Перетащите маркер выделения, чтобы обрезать изображение.
Перетащите маркер выделения, чтобы обрезать изображение.Заменить изображение Заменяет выделенное изображение выбранным изображением. Выберите новое изображение в диалоговом окне Открыть, затем нажмите Открыть.
Чтобы повернуть выделенное изображение вручную, поместите указатель рядом с маркером выделения. Когда курсор изменится на указательповорота и поверните изображение методом перетаскивания.
Параметры Упорядочить позволяют разместить изображение или объект над или под другими элементами. Можно поднять или опустить элемент на один уровень либо разместить его над или под всеми элементами на странице.
Откройте PDF в Acrobat и выберите Инструменты > Редактировать PDF > Редактировать .
Чтобы выбрать объект (несколько объектов), нажмите на него.
В области «Объекты» на панели справа нажмите Упорядочить и выберите соответствующий параметр.

Кроме того, можно нажать объект (или объекты) правой кнопкой мыши, навести указатель мыши на пункт Упорядочить и выбрать соответствующий параметр.
Для страниц, имеющих сложную структуру, на которых сложно выделить объект, можно изменить порядок с помощью вкладки Содержимое. (Выберите Вид > Показать/Скрыть > Панели навигации > Содержимое.)
Параметры выравнивания объектов позволяют с точностью выровнять несколько объектов по какой-либо стороне — по левому краю, вертикально по центру, по правому краю, по верхнему краю, горизонтально по центру и по нижнему краю.
При выравнивании объектов относительно друг друга один из объектов остается неподвижным. Например, при использовании параметра «По левому краю» левые кромки выделенных объектов выравниваются по левой кромке крайнего левого объекта. Крайний левый объект остается неподвижным, и другие объекты выравниваются по отношению к нему.
При выборе параметра «Горизонтально по центру» выделенные объекты выравниваются относительно своей горизонтальной оси, а параметр«Вертикально по центру»выравнивает выделенные объекты по их вертикальной оси. Объекты выравниваются вдоль горизонтальной или вертикальной линии, которая представляет середину их исходных позиций. Объект может оставаться неподвижным, если он уже выровнен по горизонтали или по вертикали.
Объекты выравниваются вдоль горизонтальной или вертикальной линии, которая представляет середину их исходных позиций. Объект может оставаться неподвижным, если он уже выровнен по горизонтали или по вертикали.
В зависимости от выбранного параметра выравнивания объекты перемещаются прямо вверх, вниз, влево, вправо и могут перекрывать объект, который уже там находится. При обнаружении наложения выравнивание можно отменить.
Откройте PDF в Acrobat и выберите Инструменты > Редактировать PDF > Редактировать .
Для выбора объекта (нескольких объектов) нажмите и удерживайте клавишу Shift и нажимайте объекты один за другим.
В области «Объекты» на панели справа нажмите Выровнять объекты и выберите соответствующий параметр выравнивания.
Кроме того, можно нажать один или несколько объектов правой кнопкой мыши, навести указатель мыши на пункт контекстного меню Выровнять объекты и выбрать необходимый параметр выравнивания из вложенного меню.

Изображения и графику можно редактировать в других приложениях, например Photoshop, Illustrator или Microsoft Paint. При сохранении изображения или графического объекта программа Acrobat автоматически обновляет документ PDF в соответствии со внесенными изменениями. Список приложений в меню Редактировать с помощью зависит от количества установленных на компьютере приложений и типа выделенного изображения или графического объекта. Вы также можете указать собственное приложение.
Откройте PDF в Acrobat и выберите Инструменты > Редактировать PDF > Редактировать .
Выделите изображение или объект.
Выделите несколько элементов, чтобы отредактировать их одновременно в одном файле. Чтобы отредактировать все изображения и объекты на странице, нажмите страницу правой кнопкой мыши и выберите пункт Выбрать все.
В области «Объекты» на панели справа нажмите Редактировать с помощью и выберите редактор.

Чтобы выбрать другой редактор, не представленный в меню, выберите Открыть с помощью, найдите нужное приложение, затем нажмите Открыть.
Если появляется сообщение с вопросом о преобразовании в профили ICC, выберите режим Не преобразовывать. Если при открытии изображения в окне изображения появляется узор «шахматная доска», значит, не удается прочитать данные изображения.
Внесите нужные изменения во внешней программе редактирования. При этом необходимо учитывать следующие ограничения.
- Если изменены размеры изображения, то изображение не всегда удается корректно выровнять в документе PDF.
- Сведения о прозрачности сохраняются только для масок, указанных как индексные значения в индексированном цветовом пространстве.
- Сведите слои изображения при работе в Photoshop.
- Маски изображений не поддерживаются.
- Если изменить режимы изображения в процессе редактирования изображения, то можно потерять ценную информацию, которая может быть применена только в исходном режиме.

В программе редактирования выберите Файл > Сохранить. Объект автоматически обновляется и отображается в формате PDF при переходе в программу Acrobat.
Если изображение в Photoshop представлено в формате, совместимом с Photoshop 6.0 или более поздней версией, то отредактированное изображение сохраняется в PDF. Однако изображение, которое представлено в несовместимом формате, обрабатывается в Photoshop как типовое изображение PDF, а отредактированное изображение сохраняется на диске, а не в PDF-файле.
Можно сохранить каждую страницу (весь текст, векторные объекты и изображения на странице) в формате изображения. Для этого выберите Файл > Экспортировать в > Изображение > «[Тип изображения]». Кроме того, можно экспортировать любое изображение из PDF в отдельный файл изображения.
Дополнительные сведения см. в разделе Преобразование и экспорт документов PDF в файлы других форматов.
Связанные материалы
- Редактирование текста в документах PDF
- Редактирование отсканированных документов PDF
- Улучшение фотографий документов, снятых на камеру мобильного устройства
- Добавление верхних и нижних колонтитулов, а также нумерации Бейтса в документы PDF
- Редактирование структуры документа на панелях «Содержимое» и «Теги» (Acrobat Pro)
- Функция продукта: редактирование документов PDF с помощью Acrobat
Вход в учетную запись
Войти
Управление учетной записью
PDF не позволяет мне редактировать текст в Adobe Acrobat? Решено
Резюме: В этом блоге будут описаны возможные причины, по которым пользователи не могут редактировать текст в документе PDF. Если PDF-файл невозможно отредактировать обычными средствами, это часто может быть вызвано повреждением документа. В этом случае мы рекомендуем восстановить PDF-файл с помощью специального инструмента, а затем приступить к редактированию PDF-файла без проблем. Наряду с этим в блоге также будет объяснено идеальное решение для исправления запроса «PDF не позволяет мне редактировать текст».
В этом случае мы рекомендуем восстановить PDF-файл с помощью специального инструмента, а затем приступить к редактированию PDF-файла без проблем. Наряду с этим в блоге также будет объяснено идеальное решение для исправления запроса «PDF не позволяет мне редактировать текст».
PDF, который является аббревиатурой переносимого формата документа, представляет собой тип цифрового файла. Это позволяет людям отправлять контент другим пользователям, который может быть прочитан другими пользователями, независимо от того, какое программное обеспечение они используют для просмотра документов. Однако редактировать PDF-документы не так просто, как просматривать. Однако иногда люди могут обнаружить, что не могут редактировать текст в документах PDF с помощью Adobe Acrobat. Их различные первопричины стоят за этим, но не волнуйтесь, мы рассмотрели это здесь. Давайте начнем.
причин, по которым пользователи не могут редактировать PDF-документ в Acrobat
В настоящее время многие пользователи ищут в Интернете «почему PDF не позволяет мне редактировать текст». Причин может быть две
Причин может быть две
Если файл имеет пароль для открытия документа или безопасность на уровне пользователя, его можно открыть, только добавив правильный пароль. Без ввода пароля пользователи не могут просматривать его содержимое или выполнять какие-либо действия. Пользователи должны знать этот пароль, если файл защищен на уровне пользователя. После открытия файла люди могут редактировать документ с помощью Adobe Acrobat.
С другой стороны, если файл имеет пароль доступа или безопасность на уровне владельца, его можно открыть без пароля, но будут ограничения. В результате пользователи не могут редактировать текст в документах PDF и не могут выполнять другие действия. Однако для редактирования таких PDF-документов с ограниченным доступом в Adobe Acrobat Pro пользователи должны знать пароль доступа. Как только защита файла удалена, пользователь может легко редактировать документ.
Как проверить, что файл ограничен для редактирования?
Если вы также столкнулись с подобным запросом, например, «pdf не позволяет мне редактировать текст», сначала проверьте, есть ли у файла ограничения или нет.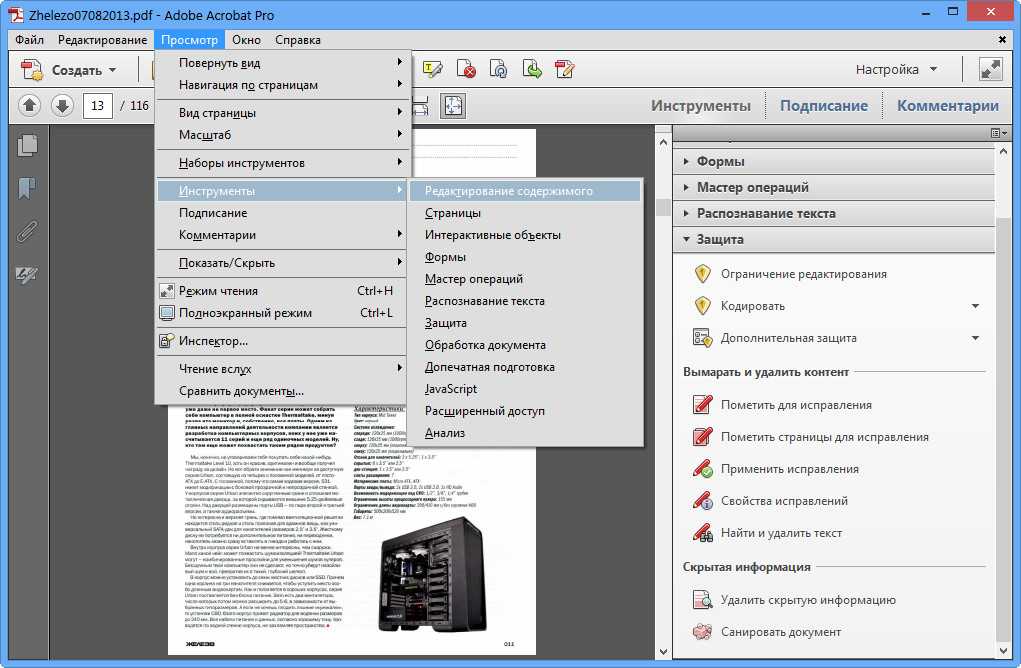 Для этого выполните следующие простые шаги:
Для этого выполните следующие простые шаги:
- Откройте документ PDF в Adobe Acrobat
- Щелкните меню «Файл» >> «Свойства»
- Перейдите на вкладку «Безопасность»
- Просмотр сводки ограничений документа
- Проверка разрешений «Изменение документа» (разрешено или не разрешено)
- Если это не разрешено, то файл, безусловно, запрещен для редактирования.
Лучший способ разрешить запрос «PDF не позволяет мне редактировать текст»
Теперь, чтобы включить права редактирования в документе PDF, попробуйте стороннюю утилиту, ориентированную на результат, под названием SysTools PDF Unlocker Tool . Каким бы ни был размер файла PDF, программа эффективно обрабатывает его и снимает ограничения.
В целом это лучшее программное обеспечение для разблокировки защищенных файлов PDF для редактирования, печати, копирования, комментирования, подписи и т. д. Если используется 128/256-битное шифрование, то его можно эффективно устранить с помощью программного обеспечения. Инструмент поддерживает все версии операционных систем Windows, включая последнюю, т.е. 10.9.0003
Инструмент поддерживает все версии операционных систем Windows, включая последнюю, т.е. 10.9.0003
Выполните следующие действия, если вы не можете редактировать текст в документе PDF
- Запустить и запустить программу
- Нажмите кнопку «Обзор», чтобы добавить PDF
- Просмотр ограничений, присутствующих в документе
- Введите место назначения
- Нажмите кнопку «Разблокировать», чтобы начать.
После этого вы можете перейти к месту назначения, вы увидите, что результирующий файл свободен от ограничений. Теперь для редактирования документов PDF используйте Adobe Acrobat Pro.
Как редактировать файл PDF с помощью Adobe Acrobat Pro
С помощью описанного выше инструмента пользователи могут исправить запрос «PDF не позволяет мне редактировать». Теперь давайте обсудим шаги, которые необходимо выполнить для редактирования документа PDF.
- Откройте документ PDF в Adobe Acrobat.
- Перейдите в «Файл» и нажмите «Открыть».

- Выберите файл PDF, который вы хотите отредактировать
- Когда файл откроется, нажмите «Редактировать PDF»
- Для редактирования текста поместите курсор на текст, который хотите отредактировать.
- Используя параметр «Формат», выберите «Формат».
- Для редактирования изображения поместите курсор на изображение, которое вы хотите отредактировать.
- Измените его с помощью опции «Объекты»
Заключение
Этот блог охватывает наиболее часто задаваемый вопрос в Интернете, например, PDF не позволяет мне редактировать текст. Здесь мы рассмотрели различные причины, по которым люди не могут редактировать текст в файлах PDF. Одним из них является редактирование ограничений. Если файл заблокирован для редактирования, пользователи не смогут выполнять редактирование. Поэтому для решения таких проблем мы также рассмотрели лучшее решение, то есть SysTools PDF Unlocker.
Редактировать PDF – Редактировать PDF-файлы онлайн
Этот онлайн-редактор PDF позволяет напрямую редактировать PDF-документ.
 Добавьте текст или изображения или нарисуйте прямоугольники, круги и стрелки на странице PDF. Вы также можете выделить отрывки или добавить водяной знак в PDF.
Добавьте текст или изображения или нарисуйте прямоугольники, круги и стрелки на странице PDF. Вы также можете выделить отрывки или добавить водяной знак в PDF.Перетащите файлы сюда
Введите URL Дропбокс Google Диск
Оптимизация предварительного просмотра для отсканированных документов
Включите этот параметр, если ваш файл является отсканированным документом или ваш файл неправильно отображался в редакторе PDF.
Информация: Пожалуйста, включите JavaScript для корректной работы сайта.
Рекламное объявление
Как редактировать файл PDF?
- Загрузите файл, который хотите отредактировать.

- Нажмите на миниатюру страницы слева.
- Выберите инструмент редактирования в меню над окном предварительного просмотра.
- Рисуйте, пишите и т. д. на полноразмерном изображении вашего PDF. Вы можете увеличивать и уменьшать масштаб страницы с помощью кнопок увеличительного стекла, отменять изменения, сбрасывать всю страницу и так далее.
- Измените цвет, шрифт, размер обводки и т. д., открыв меню «Параметры» слева.
- Нажмите «Сохранить» и еще раз кнопку «Сохранить», чтобы получить отредактированный PDF-файл.
Онлайн-редактор PDF
бесплатно и где угодно
Как редактировать PDF
Перетащите файл в поле выше, чтобы загрузить его.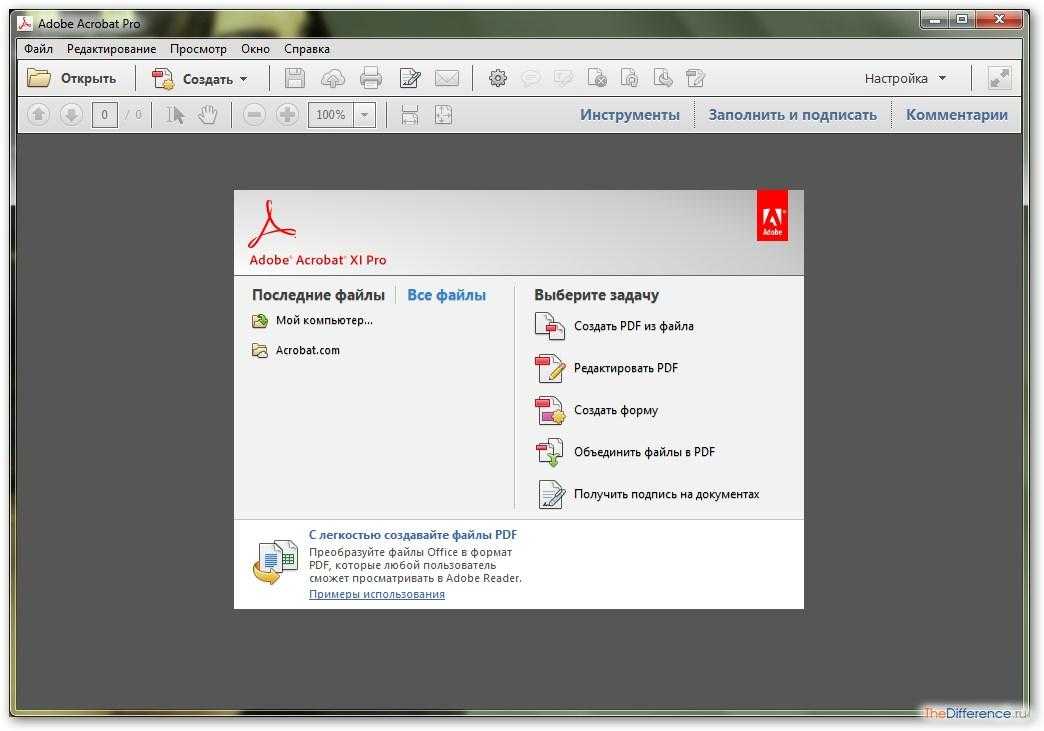 Разумеется, просмотр вашего компьютера или использование документа из облачного сервиса также возможны.
Разумеется, просмотр вашего компьютера или использование документа из облачного сервиса также возможны.
Вот как работает наш универсальный инструмент для редактирования PDF: Слева вы видите миниатюры ваших страниц PDF. Выберите тот, который вы хотите отредактировать. Над предварительным просмотром вы можете выбрать действия, которые хотите предпринять. Также доступны дополнительные действия, такие как отмена, повтор и масштабирование. Для получения дополнительных параметров, таких как размер обводки, цвет шрифта и т. д., просто откройте меню «Параметры».
Редактирование PDF-документов в Интернете
Для редактирования файлов Adobe PDF не нужно загружать и устанавливать новую программу. Теперь вы можете сделать это бесплатно с PDF2Go!
Не беспокойтесь о вредоносных программах и вирусах или о переполнении жесткого диска. При редактировании PDF-файла в Интернете все, что вам нужно в конце, — это загрузить готовый файл!
Зачем использовать редактор PDF?
Вы хотите делать заметки в своем PDF-файле? Обведите особенно важную часть? Выделить важные фрагменты текста? Затем вы должны распечатать его. ..
..
Больше нет! Используя PDF2Go, вы можете не только рисовать в PDF, сколько душе угодно, но также добавлять изображения и водяные знаки.
100% безопасное редактирование PDF
С нами ваши файлы в безопасности! Все файлы, загруженные в PDF2Go, обрабатываются автоматически. Это означает, что никто, кроме вас, не увидит содержимое файла.
Конечно, вы остаетесь законным владельцем файла PDF.
Если у вас остались вопросы, ознакомьтесь с нашей Политикой конфиденциальности.
Могу ли я редактировать свой PDF-файл?
Да, можно. Неважно, содержит ли ваш PDF-файл таблицы, изображения или несколько столбцов текста — PDF2Go позволяет редактировать PDF-файл.
Документы:
Adobe PDF
Редактирование PDF, где бы вы ни находились
Вам не нужно находиться дома за компьютером, чтобы редактировать PDF-документ.
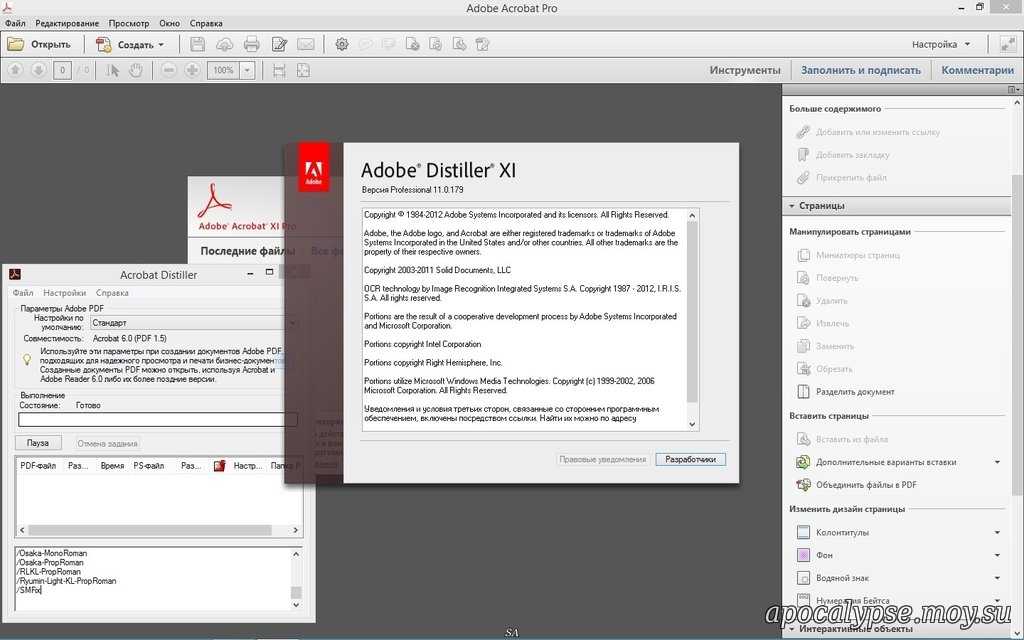 почты или внутреннего сервера
почты или внутреннего сервера При наведении курсора на изображение, доступное для редактирования, в левом верхнем углу появляется значок изображения.
При наведении курсора на изображение, доступное для редактирования, в левом верхнем углу появляется значок изображения.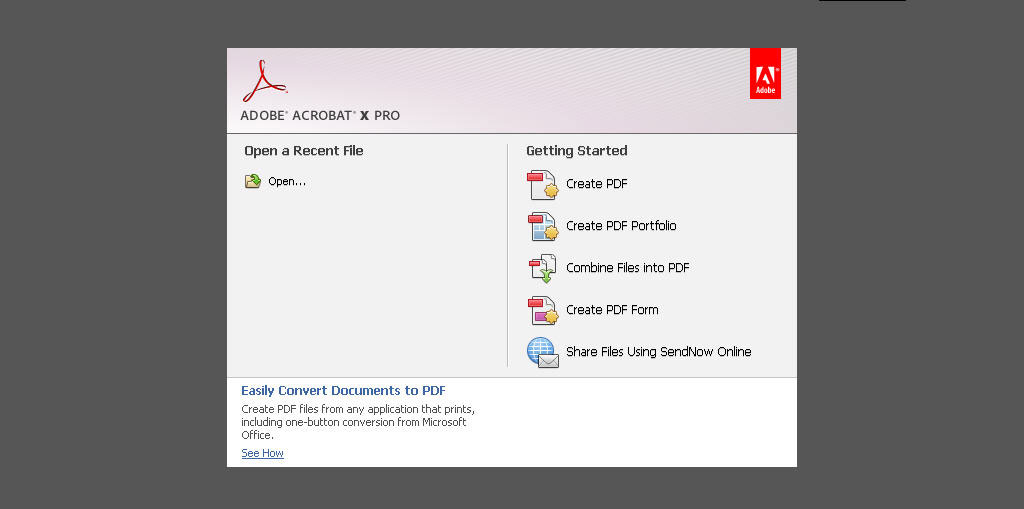 Для выбора нескольких объектов нажмите и удерживайте клавишу Shift и нажимайте объекты один за другим.
Для выбора нескольких объектов нажмите и удерживайте клавишу Shift и нажимайте объекты один за другим.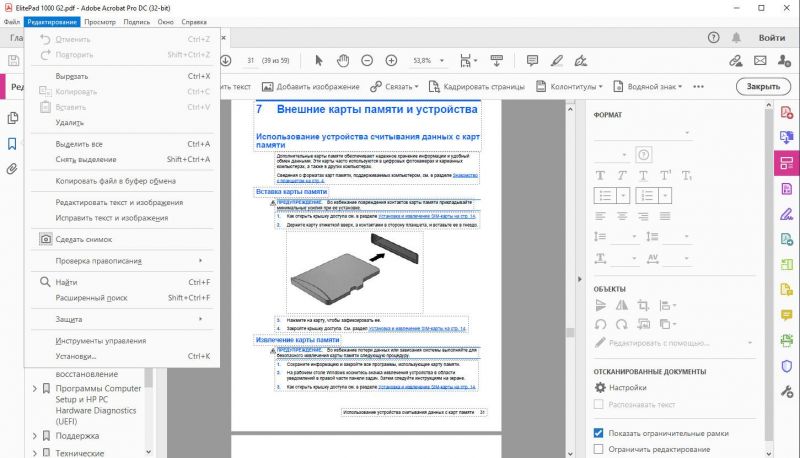 Перетащите маркер выделения, чтобы обрезать изображение.
Перетащите маркер выделения, чтобы обрезать изображение.