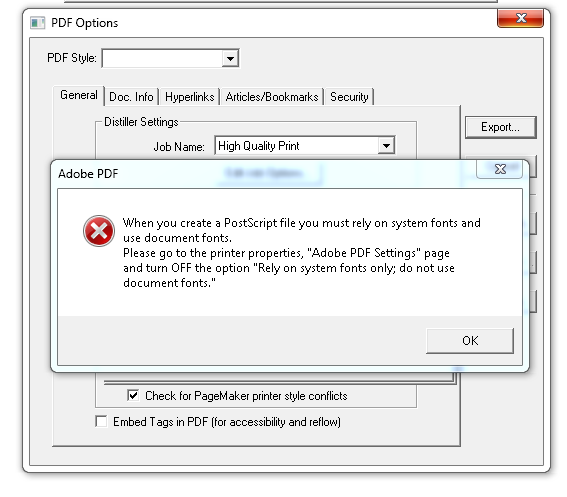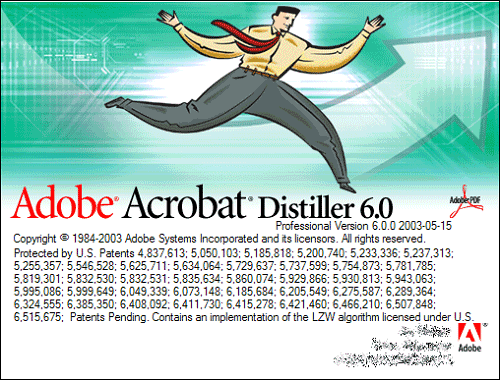Создание файлов PDF с помощью Adobe Acrobat Distiller
Руководство пользователя Отмена
Поиск
Последнее обновление May 21, 2021 10:56:07 AM GMT | Также применяется к Adobe Acrobat 2017
- Руководство пользователя Acrobat
- Введение в Acrobat
- Доступ к Acrobat с настольных компьютеров, мобильных устройств и интернета
- Новые возможности Acrobat
- Комбинации клавиш
- Системные требования
- Рабочее пространство
- Основные сведения о рабочем пространстве
- Открытие и просмотр файлов PDF
- Открытие документов PDF
- Навигация по страницам документа PDF
- Просмотр установок PDF
- Настройка режимов просмотра PDF
- Включение предварительного просмотра эскизов файлов PDF
- Отображать PDF в браузере
- Работа с учетными записями облачного хранилища в Интернете
- Доступ к файлам из Box
- Доступ к файлам из Dropbox
- Доступ к файлам из OneDrive
- Доступ к файлам из SharePoint
- Доступ к файлам из Google Диска
- Acrobat и macOS
- Уведомления Acrobat
- Сетки, направляющие и измерения в PDF
- Использование азиатского текста, кириллицы и текста слева направо в документах PDF
- Основные сведения о рабочем пространстве
- Создание документов PDF
- Обзор процедуры создания документов PDF
- Создание файлов PDF в Acrobat
- Создание документов PDF с помощью PDFMaker
- Использование принтера Adobe PDF
- Преобразование веб-страниц в PDF
- Создание файлов PDF с помощью Acrobat Distiller
- Настройки преобразования Adobe PDF
- Шрифты PDF
- Редактирование документов PDF
- Редактирование текста в документах PDF
- Редактирование изображений и объектов в документе PDF
- Поворот, перемещение, удаление и изменение нумерации страниц PDF
- Редактирование отсканированных документов PDF
- Улучшение фотографий документов, снятых на камеру мобильного устройства
- Оптимизация документов PDF
- Свойства документов PDF и метаданные
- Ссылки и вложенные файлы в PDF
- Слои документов PDF
- Миниатюры страниц и закладки в документах PDF
- Мастер операций (Acrobat Pro)
- Файлы PDF, преобразованные в веб-страницы
- Настройка документов PDF для использования в презентации
- Статьи PDF
- Геопространственные файлы PDF
- Применение операций и сценариев к файлам PDF
- Изменение шрифта по умолчанию для добавления текста
- Удаление страниц из документов PDF
- Сканирование и распознавание текста
- Сканирование документов в формат PDF
- Улучшение фотографий документов
- Устранение неполадок сканера при использовании Acrobat для сканирования
- Формы
- Основные положения для работы с формами PDF
- Создание форм с нуля в Acrobat
- Создание и рассылка форм PDF
- Заполнение форм PDF
- Свойства полей форм PDF
- Заполнение и подписание форм PDF
- Настройка кнопок для выполнения действий в формах PDF
- Публикация интерактивных веб-форм PDF
- Основные положения для работы с полями форм PDF
- Поля форм PDF для штрих-кода
- Сбор данных формы PDF и управление ими
- Инспектор форм
- Помощь с формами PDF
- Отправка форм PDF получателям с использованием эл.
 почты или внутреннего сервера
почты или внутреннего сервера
- Объединение файлов
- Объединение или слияние файлов в один файл PDF
- Поворот, перемещение, удаление и перенумерация страниц PDF
- Добавление верхних и нижних колонтитулов, а также нумерации Бейтса в документы PDF
- Обрезка страниц PDF
- Добавление водяных знаков в документы PDF
- Добавление фона в документы PDF
- Работа с файлами, входящими в портфолио PDF
- Публикация портфолио PDF и предоставление совместного доступа
- Обзор портфолио PDF
- Создание и настройка портфолио PDF
- Общий доступ, редактирование и комментирование
- Предоставление общего доступа к документам PDF и их отслеживание онлайн
- Пометка текста при редактировании
- Подготовка к редактированию документа PDF
- Запуск процесса редактирования файлов PDF
- Размещение совместных рецензий на сайтах SharePoint или Office 365
- Участие в редактировании документа PDF
- Добавление комментариев в документы PDF
- Добавление штампа в файл PDF
- Процессы утверждения
- Управление комментариями | просмотр, добавление ответа, печать
- Импорт и экспорт комментариев
- Отслеживание редактирования PDF и управление им
- Сохранение и экспорт документов PDF
- Сохранение PDF
- Преобразование файлов PDF в формат Word
- Преобразование документа PDF в файл JPG
- Преобразование и экспорт документов PDF в файлы других форматов
- Параметры форматирования файлов для экспорта в PDF
- Повторное использование содержимого PDF
- Защита
- Повышенный уровень защиты документов PDF
- Защита документов PDF с помощью паролей
- Управление цифровыми удостоверениями
- Защита документов PDF с помощью сертификатов
- Открытие защищенных документов PDF
- Удаление конфиденциальных данных из документов PDF
- Установка политик безопасности файлов PDF
- Выбор метода защиты для документов PDF
- Предупреждения безопасности при открытии документов PDF
- Защита файлов PDF с Adobe Experience Manager
- Функция защищенного просмотра PDF-документов
- Обзор функций защиты в программе Acrobat и файлах PDF
- Язык JavaScript в файлах PDF, представляющий угрозу безопасности
- Вложения как угроза безопасности
- Разрешить или заблокировать ссылки в PDF-файлах
- Электронные подписи
- Подписание документов PDF
- Съемка подписи на мобильное устройство и использование ее в любых приложениях
- Отправка документов на электронные подписи
- О подписях сертификатов
- Подписи на основе сертификата
- Подтверждение цифровых подписей
- Доверенный список, утвержденный Adobe
- Управление доверенными лицами
- Печать
- Основные задачи печати файлов PDF
- Печать брошюр и портфолио в формате PDF
- Дополнительные настройки печати PDF
- Печать в PDF
- Печать цветных документов PDF (Acrobat Pro)
- Печать файлов PDF с помощью заказных размеров
- Расширенный доступ, теги и перекомпоновка
- Создание и проверка средств расширенного доступа к документам PDF
- Возможности расширенного доступа в файлах PDF
- Инструмент «Порядок чтения» в PDF
- Чтение документов PDF при помощи возможностей расширенного доступа и перекомпоновки
- Редактирование структуры документа на панелях «Содержимое» и «Теги»
- Создание документов PDF с расширенным доступом
- Поиск и индексация
- Индексирование файлов PDF
- Поиск в документах PDF
- 3D-модели и мультимедиа
- Добавление аудио, видео и интерактивных объектов в файлы PDF
- Добавление 3D-моделей в файлы PDF (Acrobat Pro)
- Отображение 3D-моделей в файлах PDF
- Взаимодействие с 3D-моделями
- Измерение 3D-объектов в файлах PDF
- Настройка 3D-видов в файлах PDF
- Включение 3D-содержимого в документе PDF
- Добавление мультимедийного контента в документы PDF
- Добавление комментариев для 3D-макетов в файлах PDF
- Воспроизведение видео-, аудио- и мультимедийных форматов в файлах PDF
- Добавление комментариев в видеоролики
- Инструменты для допечатной подготовки (Acrobat Pro)
- Обзор инструментов для допечатной подготовки
- Типографские метки и тонкие линии
- Просмотр цветоделения
- Обработка прозрачности
- Преобразование цветов и управление красками
- Цветовой треппинг
- Предпечатная проверка (Acrobat Pro)
- Файлы, совместимые с PDF/X-, PDF/A- и PDF/E
- Профили предпечатной проверки
- Расширенная предпечатная проверка
- Отчеты предпечатной проверки
- Просмотр результатов предпечатной проверки, объектов и ресурсов
- Методы вывода в PDF
- Исправление проблемных областей с помощью инструмента «Предпечатная проверка»
- Автоматизация процедуры анализа документов с помощью дроплетов или операций предпечатной проверки
- Анализ документов с помощью инструмента «Предпечатная проверка»
- Дополнительная проверка с помощью инструмента «Предпечатная проверка»
- Библиотеки предпечатной проверки
- Предпечатные переменные
- Управление цветом
- Обеспечение согласованности цветов
- Настройки цветов
- Управление цветом документов
- Работа с цветовыми профилями
- Основы управления цветом
В Acrobat Distiller можно выбрать настройки, используемые для преобразования документов в PDF-файлы, параметры безопасности и сведения о шрифтах. Окно Acrobat Distiller также используется для контроля заданий по преобразованию в файлы PDF.
Окно Acrobat Distiller также используется для контроля заданий по преобразованию в файлы PDF.
A. Меню B. Файлы настроек Adobe PDF C. Файлы в очереди заданий D. Невыполненное задание E. Контекстное меню F. Окно состояния
Для автоматического преобразования PostScript-файлов в Acrobat Pro необходимо настроить отслеживаемую папку в Distiller.
Чтобы запустить Acrobat Distiller (Windows), выберите «Все программы» > Adobe Acrobat Distiller.
Distiller позволяет ставить в очередь PostScript-файлы, созданные в исходных приложениях, а затем контролировать процесс их преобразования в файлы PDF.
Постановка в очередь PostScript-файла
В Distiller в раскрывающемся меню Настройки по умолчанию выберите файл настроек Adobe PDF.
(Необязательно) Выберите Настройки > Защита и выберите уровень шифрования.
Откройте PostScript-файл и запустите процесс преобразования, используя любой из следующих методов.

Если перед тем, как Distiller начнет процесс преобразования файлов, требуется просмотреть очередь заданий, перед выполнением шага 3 нажмите кнопку «Пауза».
Изменение очереди во время обработки заданий
Выполните одно из следующих действий.
- Для временной приостановки обработки текущего задания нажмите
- Для продолжения обработки текущего задания нажмите Продолжить.
- Для удаления файлов из очереди нажмите Отмена задания. Команда «Отменить задания» удаляет из очереди все еще не преобразованные файлы. Или (только для ОС Windows) выберите и щелкните правой кнопкой мыши отдельные файлы в очереди заданий и выберите Отменить задание, чтобы удалить только выбранные файлы.
- (Только для Windows) Для открытия папки с выбранными файлами нажмите правой кнопкой мыши очередь заданий и выберите Обзор.
- (Только для Windows) Для открытия выбранного PDF-файла в программе Acrobat, браузере или программе Reader нажмите правой кнопкой мыши очередь заданий и выберите Просмотреть.
 Или дважды щелкните файл PDF, чтобы открыть его в Acrobat.
Или дважды щелкните файл PDF, чтобы открыть его в Acrobat.
Сохранение истории очереди заданий (Windows)
Нажмите правой кнопкой мыши очередь заданий и выберите Сохранить список.
Distiller сохраняет и открывает историю в виде файла PDF.
Очистка очереди
Удалите из списка все приостановленные и успешно преобразованные файлы:
- (Windows) Щелкните правой кнопкой мыши очередь заданий и выберите Очистить историю.
- (Mac OS) Нажмите кнопку Очистить список, расположенную над очередью.
Установки Distiller задают глобальные настройки программы. Для задания параметров Distiller выберите Файл > Установки (ОС Windows) или Distiller > Установки ((ОС Mac OS).).
Уведомлять, если отслеживаемые папки недоступны (Acrobat Pro)
Если наблюдаемая папка становится недоступной или если ее не удается найти, выводится сообщение.
(Windows) Сообщать, если папка TEMP заполнена
Выдается предупреждение, если на диске свободно менее 1 МБ. Часто свободного дискового пространства требуется вдвое больше размера обрабатываемого PostScript-файла.
Часто свободного дискового пространства требуется вдвое больше размера обрабатываемого PostScript-файла.
Запрос о месте назначения PDF-файла
Позволяет задавать имя и расположение файлов при использовании перетаскивания или команды «Печать».
Запрос о замене PDF-файла
Выводится предупреждение, если производится попытка перезаписи существующего файла PDF.
Просмотр PDF-файла с помощью Distiller
Автоматическое открытие преобразованного файла PDF.
Удалять файлы отчетов выполненных заданий
Файл отчета (с именем messages.log) создается только при наличии сообщений о преобразовании файла PostScript или только при появлении ошибки в файле PostScript (для невыполненных заданий файлы отчетов создаются всегда).
Для точной настройки создания файлов PDF с помощью параметров Distiller или операторов pdfmark сначала создайте PostScript-файл, а затем преобразуйте его в файл PDF. Дополнительные сведения о пакете программного обеспечения разработчика Adobe Acrobat (SDK) представлены в Центре разработчиков Acrobat на странице www.adobe.com/go/learn_acr_devcenter_en (только на английском языке).
Дополнительные сведения о пакете программного обеспечения разработчика Adobe Acrobat (SDK) представлены в Центре разработчиков Acrobat на странице www.adobe.com/go/learn_acr_devcenter_en (только на английском языке).
В таких приложениях, как Adobe InDesign, для преобразования файла в PostScript-файл используйте команду «Печать» и принтер Adobe PDF. Диалоговое окно «Печать» может различаться в различных приложениях. Для получения Инструкций по созданию PostScript-файлов из конкретного приложения см. в документации к приложению.
При создании PostScript-файлов необходимо следовать нижеприведенным указаниям:
Чтобы воспользоваться преимуществами всех дополнительных функций PostScript, используйте, где возможно, PostScript Language Level 3.
В качестве PostScript-принтера используйте принтер Adobe PDF.
(Windows) Загружайте шрифты, используемые в документе.
Называйте PostScript-файл так же, как и исходный документ, но при этом изменяйте его расширение на .
 ps. (В некоторых приложениях используется расширение PRN).
ps. (В некоторых приложениях используется расширение PRN).Используйте цвета и заказные форматы страниц, доступные в PPD-файле Adobe Acrobat Distiller. Использование других PPD-файлов может привести к появлению неподходящих цветов, шрифтов или форматов страниц в файлах PDF.
Отсылать PostScript-файлы как 8-битовые двоичные данные при использовании FTP для передачи файлов между компьютерами, особенно при наличии разных платформ. Выполнение данного действия позволяет избежать преобразования переводов строк в возвраты каретки и наоборот.
Distiller можно настроить для поиска PostScript-файлов в некоторых папках, называемых отслеживаемыми папками. Distiller может просматривать до 100 отслеживаемых папок. Если Distiller обнаруживает PostScript-файл в папке «In» отслеживаемой папки, файл преобразовывается в файл PDF и перемещается (как правило, вместе с PostScript-файлом и связанным файлом отчета) в папку «Out». Для отслеживаемой папки можно задавать собственные настройки Adobe PDF и настройки защиты, применяемые ко всем обрабатываемым файлам.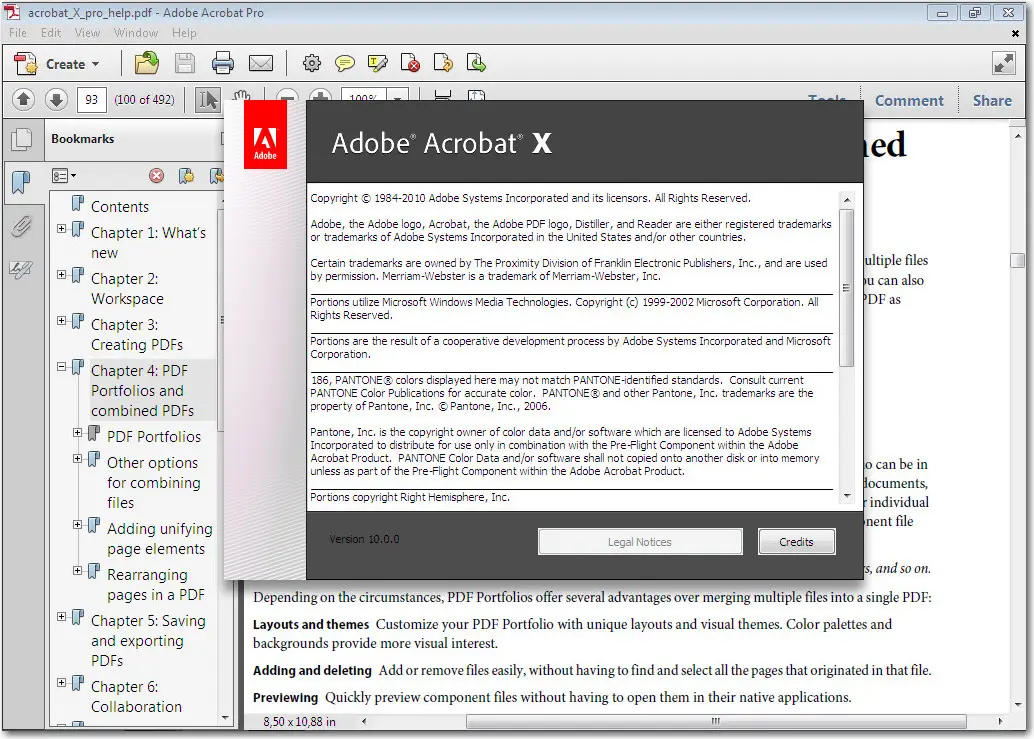 Настройки защиты для отслеживаемой папки имеют более высокий приоритет в сравнении с настройками защиты Distiller. Например, Distiller не будет преобразовывать PostScript-файл в наблюдаемой папке, если файл имеет пометку «только для чтения».
Настройки защиты для отслеживаемой папки имеют более высокий приоритет в сравнении с настройками защиты Distiller. Например, Distiller не будет преобразовывать PostScript-файл в наблюдаемой папке, если файл имеет пометку «только для чтения».
(Windows) Параметры и установки уникальны для каждого пользователя В системах с файловой структурой, отличной от NT (NTFS), пользовательские файлы настроек, расположенные в этой папке настроек, доступны для чтения и записи любому пользователю системы. На NTFS-системах доступ на чтение и запись к файлам имеют только пользователи, создавшие эти файлы. Файлы настроек, созданные другими пользователями, доступны только для чтения (Файлы настроек, устанавливаемые по умолчанию вместе с Distiller, имеют атрибуты Только для чтения и «Скрытый»).
(Mac OS) Пользовательские настройки и установки для Distiller, как правило, недоступны для других пользователей. Для совместного использования отслеживаемой папки с другими пользователями создатель этой папки должен задать соответствующие права доступа для папок «In» и «Out».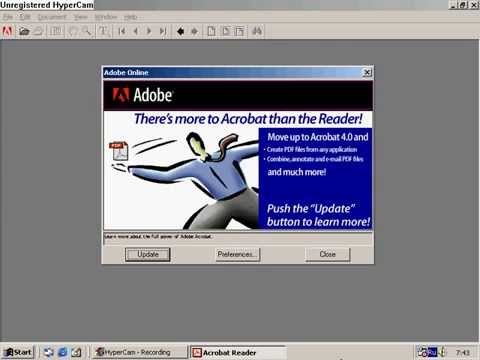 Совместное использование позволяет другим пользователям копировать файлы в папку «In» и забирать файлы из папки «Out». Создатель папки должен войти в систему и запустить Distiller. Другие пользователи для доступа к наблюдаемой папке и обработке своих файлов должны войти в систему удаленно.
Совместное использование позволяет другим пользователям копировать файлы в папку «In» и забирать файлы из папки «Out». Создатель папки должен войти в систему и запустить Distiller. Другие пользователи для доступа к наблюдаемой папке и обработке своих файлов должны войти в систему удаленно.
Наблюдаемые папки для других пользователей можно настроить в качестве сетевой службы. Пользователи, создающие файлы PDF, должны обладать лицензией Acrobat Pro.
В Acrobat Distiller выберите Настройки > Отслеживаемые папки.
Нажмите кнопку Добавить папку и выберите папку. Distiller автоматически создает в выбранной папке папки «In» и «Out». Папки «In» и «Out» можно разместить на любом уровне жесткого диска.
Чтобы задать параметры защиты для папки, выберите папку и нажмите кнопку Изменить защиту. Нажмите кнопку ОК для возврата в диалоговое окно Acrobat Distiller «Отслеживаемые папки».
Перед именем папки, для которой задана защита, появляется значок защиты.
 Для возврата папки с исходными настройками, заданными в окне Distiller, выберите папку и нажмите «Снять защиту».
Для возврата папки с исходными настройками, заданными в окне Distiller, выберите папку и нажмите «Снять защиту».Установите для папок настройки преобразования Adobe PDF.
Для изменения настроек Adobe PDF, применяемых к папке, выберите папку, нажмите Изменить параметры и измените настройки Adobe PDF. Нажмите кнопку ОК для сохранения настроек отслеживаемой папки в файле folder.joboptions.
Для использования другого набора параметров Adobe PDF выберите папку и нажмите Добавить параметры. Выберите заданные, именованные и сохраненные ранее настройки и нажмите ОК.
Установите параметры управления обработкой файлов.
Введите время в секундах для задания интервала проверки папок. Можно ввести значение от 0 до 9999 (например, значение 120 соответствует 2 минутам, значение 9999 соответствует примерно 2 часам 45 минутам).
Выберите вариант дальнейшей работы с PostScript-файлом после его обработки.
 Файл можно переместить в папку «Out» вместе с созданным файлом PDF или удалить. Файл отчета автоматически копируется в папку «Out».
Файл можно переместить в папку «Out» вместе с созданным файлом PDF или удалить. Файл отчета автоматически копируется в папку «Out».Для удаления файлов PDF через определенный промежуток времени введите количество дней (максимальное значение — 999). При этом также удаляются PostScript-файлы и файлы отчетов, если выбраны соответствующие параметры.
Если требуется удалить папку, выберите ее и нажмите «Удалить папку». Перед удалением папки убедитесь, что Distiller завершил обработку всех файлов в папке.
При удалении отслеживаемой папки Distiller не удаляет папки «In» и «Out», их содержимое или файл folder.joboptions. Эти файлы можно удалить вручную.
Справки по другим продуктам
- Обзор создания документов PDF
- Создание простых документов PDF в Acrobat
- Настройки преобразования Adobe PDF
- Сканирование документов в формат PDF
- Использование принтера Adobe PDF
- Преобразование веб-страниц в PDF
- Создание документов PDF с помощью PDFMaker (Windows)
- Настройка параметров Adobe PDF
Вход в учетную запись
Войти
Управление учетной записью
Как исправить Ошибка 3 (Ошибка Acrobat Distiller 3)
Поиск и устранение неисправностей > Runtime Errors > Adobe Systems Inc.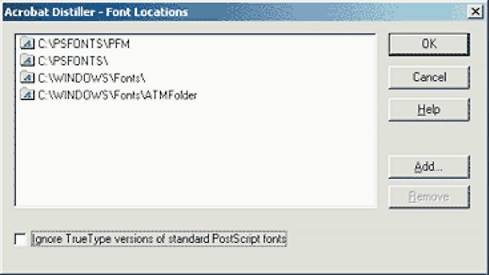 > Adobe Acrobat > Ошибка 3
> Adobe Acrobat > Ошибка 3
В этой статье представлена ошибка с номером Ошибка 3, известная как Ошибка Acrobat Distiller 3, описанная как Ошибка 3: Возникла ошибка в приложении Adobe Acrobat. Приложение будет закрыто. Приносим свои извинения за неудобства.
О программе Runtime Ошибка 3
Время выполнения Ошибка 3 происходит, когда Adobe Acrobat дает сбой или падает во время запуска, отсюда и название. Это не обязательно означает, что код был каким-то образом поврежден, просто он не сработал во время выполнения. Такая ошибка появляется на экране в виде раздражающего уведомления, если ее не устранить. Вот симптомы, причины и способы устранения проблемы.
Определения (Бета)
Здесь мы приводим некоторые определения слов, содержащихся в вашей ошибке, в попытке помочь вам понять вашу проблему. Эта работа продолжается, поэтому иногда мы можем неправильно определить слово, так что не стесняйтесь пропустить этот раздел!
- Acrobat — Adobe Acrobat — это семейство приложений, разработанных Adobe для просмотра, создания, обработки, печати и управления файлами в формате Portable Document Format PDF.

- Adobe — Adobe Systems — компания-разработчик программного обеспечения со штаб-квартирой в Сан-Хосе, Калифорния, США.
Симптомы Ошибка 3 — Ошибка Acrobat Distiller 3
Ошибки времени выполнения происходят без предупреждения. Сообщение об ошибке может появиться на экране при любом запуске %программы%. Фактически, сообщение об ошибке или другое диалоговое окно может появляться снова и снова, если не принять меры на ранней стадии.
Возможны случаи удаления файлов или появления новых файлов. Хотя этот симптом в основном связан с заражением вирусом, его можно отнести к симптомам ошибки времени выполнения, поскольку заражение вирусом является одной из причин ошибки времени выполнения. Пользователь также может столкнуться с внезапным падением скорости интернет-соединения, но, опять же, это не всегда так.
(Только для примера)
Причины Ошибка Acrobat Distiller 3 — Ошибка 3
При разработке программного обеспечения программисты составляют код, предвидя возникновение ошибок. Однако идеальных проектов не бывает, поскольку ошибки можно ожидать даже при самом лучшем дизайне программы. Глюки могут произойти во время выполнения программы, если определенная ошибка не была обнаружена и устранена во время проектирования и тестирования.
Однако идеальных проектов не бывает, поскольку ошибки можно ожидать даже при самом лучшем дизайне программы. Глюки могут произойти во время выполнения программы, если определенная ошибка не была обнаружена и устранена во время проектирования и тестирования.
Ошибки во время выполнения обычно вызваны несовместимостью программ, запущенных в одно и то же время. Они также могут возникать из-за проблем с памятью, плохого графического драйвера или заражения вирусом. Каким бы ни был случай, проблему необходимо решить немедленно, чтобы избежать дальнейших проблем. Ниже приведены способы устранения ошибки.
Методы исправления
Ошибки времени выполнения могут быть раздражающими и постоянными, но это не совсем безнадежно, существует возможность ремонта. Вот способы сделать это.
Если метод ремонта вам подошел, пожалуйста, нажмите кнопку upvote слева от ответа, это позволит другим пользователям узнать, какой метод ремонта на данный момент работает лучше всего.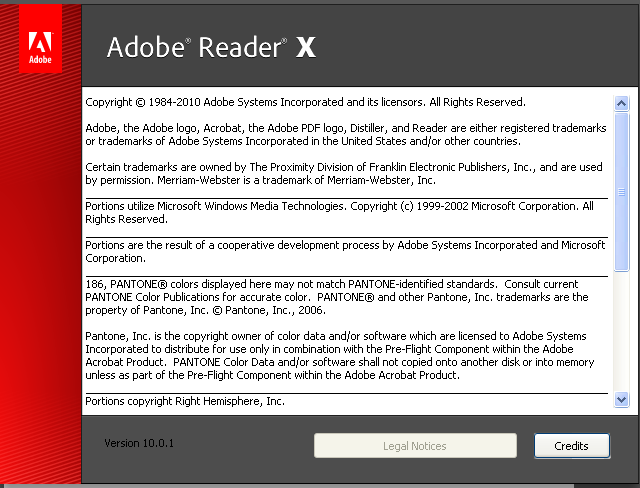
Обратите внимание: ни ErrorVault.com, ни его авторы не несут ответственности за результаты действий, предпринятых при использовании любого из методов ремонта, перечисленных на этой странице — вы выполняете эти шаги на свой страх и риск.
Метод 1 — Закройте конфликтующие программы
up vote 0 down vote
Когда вы получаете ошибку во время выполнения, имейте в виду, что это происходит из-за программ, которые конфликтуют друг с другом. Первое, что вы можете сделать, чтобы решить проблему, — это остановить эти конфликтующие программы.
- Откройте диспетчер задач, одновременно нажав Ctrl-Alt-Del. Это позволит вам увидеть список запущенных в данный момент программ.
- Перейдите на вкладку «Процессы» и остановите программы одну за другой, выделив каждую программу и нажав кнопку «Завершить процесс».

- Вам нужно будет следить за тем, будет ли сообщение об ошибке появляться каждый раз при остановке процесса.
- Как только вы определите, какая программа вызывает ошибку, вы можете перейти к следующему этапу устранения неполадок, переустановив приложение.
Метод 2 — Обновите / переустановите конфликтующие программы
up vote 0 down vote
Использование панели управления
- В Windows 7 нажмите кнопку «Пуск», затем нажмите «Панель управления», затем «Удалить программу».
- В Windows 8 нажмите кнопку «Пуск», затем прокрутите вниз и нажмите «Дополнительные настройки», затем нажмите «Панель управления»> «Удалить программу».
- Для Windows 10 просто введите «Панель управления» в поле поиска и щелкните результат, затем нажмите «Удалить программу».

- В разделе «Программы и компоненты» щелкните проблемную программу и нажмите «Обновить» или «Удалить».
- Если вы выбрали обновление, вам просто нужно будет следовать подсказке, чтобы завершить процесс, однако, если вы выбрали «Удалить», вы будете следовать подсказке, чтобы удалить, а затем повторно загрузить или использовать установочный диск приложения для переустановки. программа.
Использование других методов
- В Windows 7 список всех установленных программ можно найти, нажав кнопку «Пуск» и наведя указатель мыши на список, отображаемый на вкладке. Вы можете увидеть в этом списке утилиту для удаления программы. Вы можете продолжить и удалить с помощью утилит, доступных на этой вкладке.
- В Windows 10 вы можете нажать «Пуск», затем «Настройка», а затем — «Приложения».
- Прокрутите вниз, чтобы увидеть список приложений и функций, установленных на вашем компьютере.
- Щелкните программу, которая вызывает ошибку времени выполнения, затем вы можете удалить ее или щелкнуть Дополнительные параметры, чтобы сбросить приложение.

Метод 3 — Обновите программу защиты от вирусов или загрузите и установите последнюю версию Центра обновления Windows.
up vote 0 down vote
Заражение вирусом, вызывающее ошибку выполнения на вашем компьютере, необходимо немедленно предотвратить, поместить в карантин или удалить. Убедитесь, что вы обновили свою антивирусную программу и выполнили тщательное сканирование компьютера или запустите Центр обновления Windows, чтобы получить последние определения вирусов и исправить их.
Метод 4 — Переустановите библиотеки времени выполнения
up vote 0 down vote
Вы можете получить сообщение об ошибке из-за обновления, такого как пакет MS Visual C ++, который может быть установлен неправильно или полностью. Что вы можете сделать, так это удалить текущий пакет и установить новую копию.
Что вы можете сделать, так это удалить текущий пакет и установить новую копию.
- Удалите пакет, выбрав «Программы и компоненты», найдите и выделите распространяемый пакет Microsoft Visual C ++.
- Нажмите «Удалить» в верхней части списка и, когда это будет сделано, перезагрузите компьютер.
- Загрузите последний распространяемый пакет от Microsoft и установите его.
Метод 5 — Запустить очистку диска
up vote 0 down vote
Вы также можете столкнуться с ошибкой выполнения из-за очень нехватки свободного места на вашем компьютере.
- Вам следует подумать о резервном копировании файлов и освобождении места на жестком диске.
- Вы также можете очистить кеш и перезагрузить компьютер.
- Вы также можете запустить очистку диска, открыть окно проводника и щелкнуть правой кнопкой мыши по основному каталогу (обычно это C 🙂
- Щелкните «Свойства», а затем — «Очистка диска».

Метод 6 — Переустановите графический драйвер
up vote 0 down vote
Если ошибка связана с плохим графическим драйвером, вы можете сделать следующее:
- Откройте диспетчер устройств и найдите драйвер видеокарты.
- Щелкните правой кнопкой мыши драйвер видеокарты, затем нажмите «Удалить», затем перезагрузите компьютер.
Метод 7 — Ошибка выполнения, связанная с IE
up vote 0 down vote
Если полученная ошибка связана с Internet Explorer, вы можете сделать следующее:
- Сбросьте настройки браузера.

- В Windows 7 вы можете нажать «Пуск», перейти в «Панель управления» и нажать «Свойства обозревателя» слева. Затем вы можете перейти на вкладку «Дополнительно» и нажать кнопку «Сброс».
- Для Windows 8 и 10 вы можете нажать «Поиск» и ввести «Свойства обозревателя», затем перейти на вкладку «Дополнительно» и нажать «Сброс».
- В том же окне «Свойства обозревателя» можно перейти на вкладку «Дополнительно» и найти пункт «Отключить отладку сценария».
- Установите флажок в переключателе.
- Одновременно снимите флажок «Отображать уведомление о каждой ошибке сценария», затем нажмите «Применить» и «ОК», затем перезагрузите компьютер.
Если эти быстрые исправления не работают, вы всегда можете сделать резервную копию файлов и запустить восстановление на вашем компьютере. Однако вы можете сделать это позже, когда перечисленные здесь решения не сработают.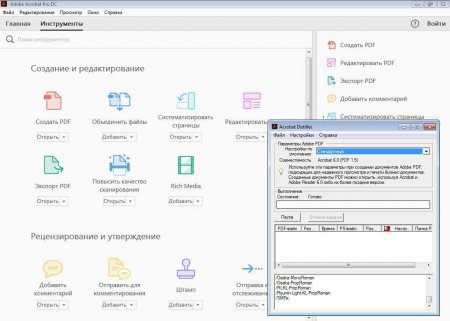
Другие языки:
How to fix Error 3 (Acrobat Distiller Error 3) — Error 3: Adobe Acrobat has encountered a problem and needs to close. We are sorry for the inconvenience.
Wie beheben Fehler 3 (Acrobat Distiller-Fehler 3) — Fehler 3: Adobe Acrobat hat ein Problem festgestellt und muss geschlossen werden. Wir entschuldigen uns für die Unannehmlichkeiten.
Come fissare Errore 3 (Acrobat Distiller Errore 3) — Errore 3: Adobe Acrobat ha riscontrato un problema e deve essere chiuso. Ci scusiamo per l’inconveniente.
Hoe maak je Fout 3 (Acrobat Distiller-fout 3) — Fout 3: Adobe Acrobat heeft een probleem ondervonden en moet worden afgesloten. Excuses voor het ongemak.
Comment réparer Erreur 3 (Acrobat Distiller Erreur 3) — Erreur 3 : Adobe Acrobat a rencontré un problème et doit fermer. Nous sommes désolés du dérangement.
어떻게 고치는 지 오류 3 (Acrobat Distiller 오류 3) — 오류 3: Adobe Acrobat에 문제가 발생해 닫아야 합니다. 불편을 드려 죄송합니다.
Como corrigir o Erro 3 (Acrobat Distiller Erro 3) — Erro 3: O Adobe Acrobat encontrou um problema e precisa fechar.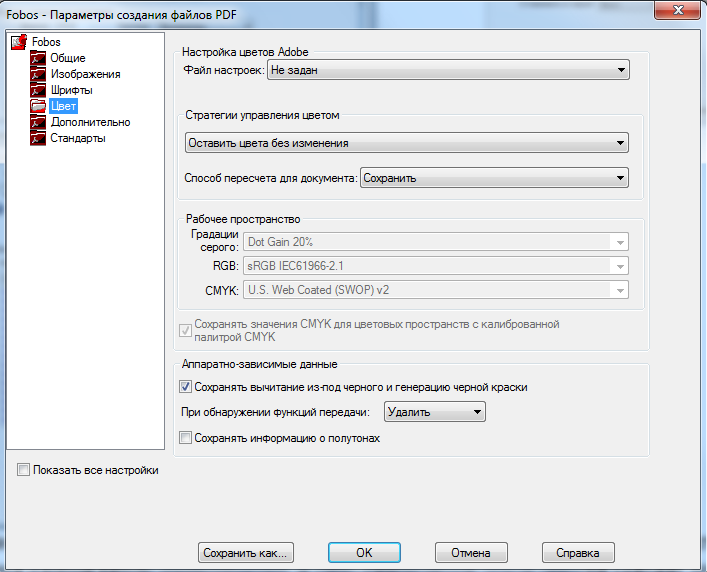 Lamentamos o inconveniente.
Lamentamos o inconveniente.
Hur man åtgärdar Fel 3 (Acrobat Distiller Error 3) — Fel 3: Adobe Acrobat har stött på ett problem och måste avslutas. Vi är ledsna för besväret.
Jak naprawić Błąd 3 (Błąd programu Acrobat Distiller 3) — Błąd 3: Adobe Acrobat napotkał problem i musi zostać zamknięty. Przepraszamy za niedogodności.
Cómo arreglar Error 3 (Error 3 de Acrobat Distiller) — Error 3: Adobe Acrobat ha detectado un problema y debe cerrarse. Lamentamos las molestias.
Об авторе: Фил Харт является участником сообщества Microsoft с 2010 года. С текущим количеством баллов более 100 000 он внес более 3000 ответов на форумах Microsoft Support и создал почти 200 новых справочных статей в Technet Wiki.
Следуйте за нами:
Этот инструмент восстановления может устранить такие распространенные проблемы компьютера, как синие экраны, сбои и замораживание, отсутствующие DLL-файлы, а также устранить повреждения от вредоносных программ/вирусов и многое другое путем замены поврежденных и отсутствующих системных файлов.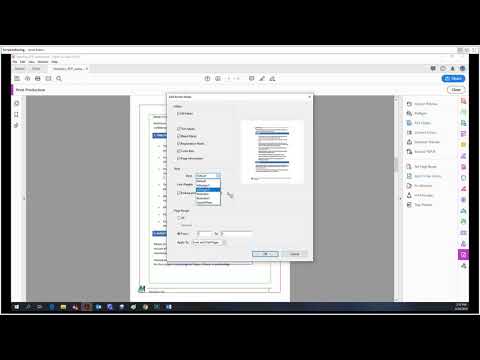
ШАГ 1:
Нажмите здесь, чтобы скачать и установите средство восстановления Windows.
ШАГ 2:
Нажмите на Start Scan и позвольте ему проанализировать ваше устройство.
ШАГ 3:
Нажмите на Repair All, чтобы устранить все обнаруженные проблемы.
Совместимость
Требования
1 Ghz CPU, 512 MB RAM, 40 GB HDD
Эта загрузка предлагает неограниченное бесплатное сканирование ПК с Windows. Полное восстановление системы начинается от $19,95.
ID статьи: ACX01807RU
Применяется к: Windows 10, Windows 8.1, Windows 7, Windows Vista, Windows XP, Windows 2000
Помогите кому-нибудь еще с этой ошибкой и Поделиться этой страницей:
report this ad
Совет по увеличению скорости #15
Настройте Windows с помощью бесплатных программ:
Вы можете повысить скорость своего компьютера, настроив его настройки с помощью бесплатного программного обеспечения.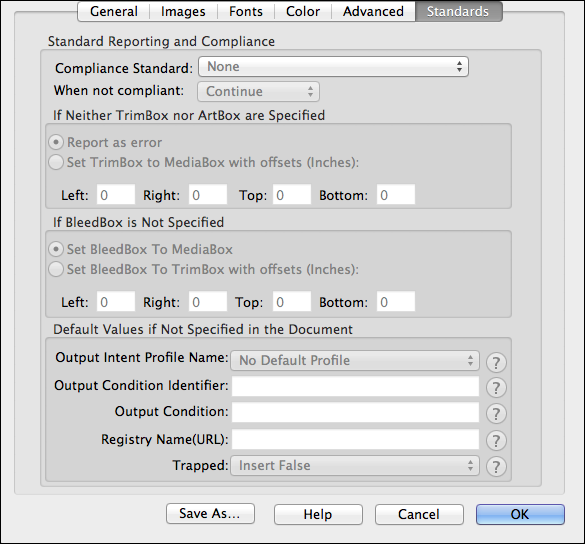 Настройку Windows XP, Windows 7 и даже Windows 10 можно легко выполнить с помощью служебных программ, которые можно бесплатно загрузить в Интернете.
Настройку Windows XP, Windows 7 и даже Windows 10 можно легко выполнить с помощью служебных программ, которые можно бесплатно загрузить в Интернете.
Нажмите здесь, чтобы узнать о другом способе ускорения работы ПК под управлением Windows
report this ad
report this adHome Blog About Privacy Policy Contact Us
Ошибки в алфавитном порядке: A B C D E F G H I J K L M N O P Q R S T U V W X Y Z
Настраиваем Acrobat Pro для допечатной подготовки / Хабр
Adobe Acrobat вроде бы не нужно представлять — это легендарное приложение легендарной компании у всех на слуху, и мало кто не знает его красного логотипа и не вспоминает первым делом при упоминали аббревиатуры PDF… Но если копнуть чуть глубже, то оказывается, что «знают» многие и про возможности формата PDF и, как следствие, про возможности Acrobat лишь малую долю от гигантского пласта функционала, сделавшего PDF одним из самых распространенных форматов документов, а Acrobat — нарицательным именем по работе с этим форматом. Как ни странно, это касается и многих специалистов по допечатной подготовке: кому-то не хватает времени разбираться в тонкостях, кому-то любопытства. Но если вы из тех, кому не нравится иметь недешевый умный кухонный комбайн и пользоваться у него лишь парой-тройкой кнопок, читайте дальше: в случае с Acrobat мы вместе разберем все заложенные в нем возможности для допечатной подготовки в серии статей, написанных по заказу такой же неравнодушной компании Softline.
Как ни странно, это касается и многих специалистов по допечатной подготовке: кому-то не хватает времени разбираться в тонкостях, кому-то любопытства. Но если вы из тех, кому не нравится иметь недешевый умный кухонный комбайн и пользоваться у него лишь парой-тройкой кнопок, читайте дальше: в случае с Acrobat мы вместе разберем все заложенные в нем возможности для допечатной подготовки в серии статей, написанных по заказу такой же неравнодушной компании Softline.
Несколько слов о себе… Я занимаюсь настольным издательством и допечатной подготовкой с 1990 г., и впервые столкнулся с Acrobat в 1994 г. За эти 25 с лишним лет мне не надоело открывать его возможности, и довелось заниматься этим в качестве руководителя препресс-отделов агентств и издательств и консультанта по Acrobat в России самой компании Adobe. Мне есть чем поделиться на тему Acrobat и PDF — так приступим! Пойдем от простого к сложному и затронем все важное от начальных настроек до работы с цветом и решения конкретных вопросов в панели Preflight, но всему свое время: заглядывайте сюда регулярно в конце 2020 и начале 2021 г. по мере выхода новых статей.
по мере выхода новых статей.
Краткая историческая справка (любопытные могут прочитать больше здесь): Acrobat и PDF возникли одновременно. В начале 1990-х Джон Уорнок, один из двух основателей Adobe, искал решение задачи надежного переноса документов между разными компьютерами, операционными системами и заодно, бумажными носителями — без изменения их внешнего вида или зависимости от внешних условий (напр., наличия нужных шрифтов). Эта работа завершилась в 1993 г. релизом «переносимого формата документов» — Portable Document Format, которому суждено было совершить революцию в подходах всего мира к работе с документами. Но первой на него обратила внимание именно индустрия препресс, т.к. формат по сути представлял собой идеальную «цифровую распечатку» со всеми необходимыми для надежного вывода данными в едином файле: текст со шрифтами, изображения, векторные объекты + поддержка цветовой модели CMYK. Специалистам по допечатке не требовалось объяснять этих преимуществ: они уже имели все это благодаря PostScript, тоже продукту Adobe (кстати, самому первому, под запуск которого компания и была создана в 1982 г.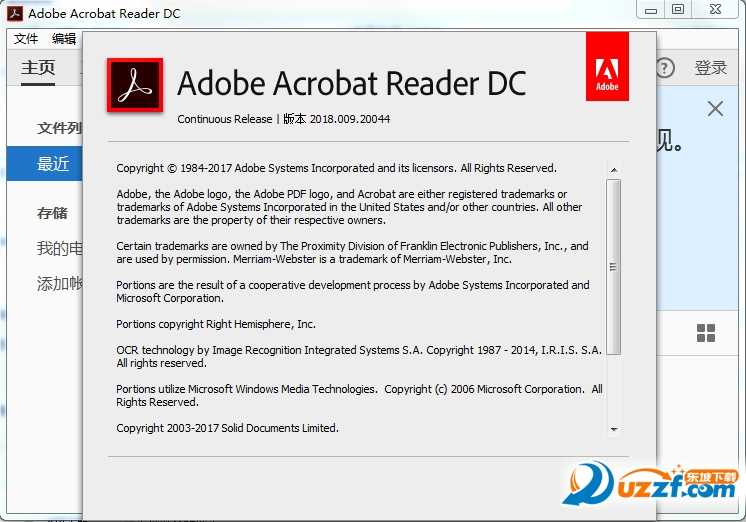 ) Но вот незадача: PostScript нельзя было «увидеть» и удобно проконтролировать, это язык принтерных команд, который создает графику шаг за шагом, а не фиксирует ее описание. PDF стал в чем-то эволюцией, в чем-то революцией относительно PostScript, добавив быструю и надежную визуализацию графической информации благодаря отказу от команд управления принтерами и развитию описательной части в компактном универсальном виде. Отвечали за эту визуализацию новые приложения для Mac OS, Windows, DOS, OS/2, Unix — Acrobat Reader и Acrobat Distiller.
) Но вот незадача: PostScript нельзя было «увидеть» и удобно проконтролировать, это язык принтерных команд, который создает графику шаг за шагом, а не фиксирует ее описание. PDF стал в чем-то эволюцией, в чем-то революцией относительно PostScript, добавив быструю и надежную визуализацию графической информации благодаря отказу от команд управления принтерами и развитию описательной части в компактном универсальном виде. Отвечали за эту визуализацию новые приложения для Mac OS, Windows, DOS, OS/2, Unix — Acrobat Reader и Acrobat Distiller.
Первое обеспечивало рендеринг — то самое одинаковое отображение данных PDF на всех системах, второе превращало любые имеющиеся PostScript и EPS-материалы в PDF. Оставалось только вывести данные в PS из графических приложений или напечатать в PDF из обычных через идущий в комплекте PDF-драйвер (точнее, сначала в PS, но это под капотом).
Началась знакомая нам эпоха современного препресса, в которой по мере добавления поддержки PDF в растровые процессоры и развития формата PostScript и PDF сначала шли рука об руку, но постепенно PDF выжал старшего брата, сохранив его актуальность только в узких применениях.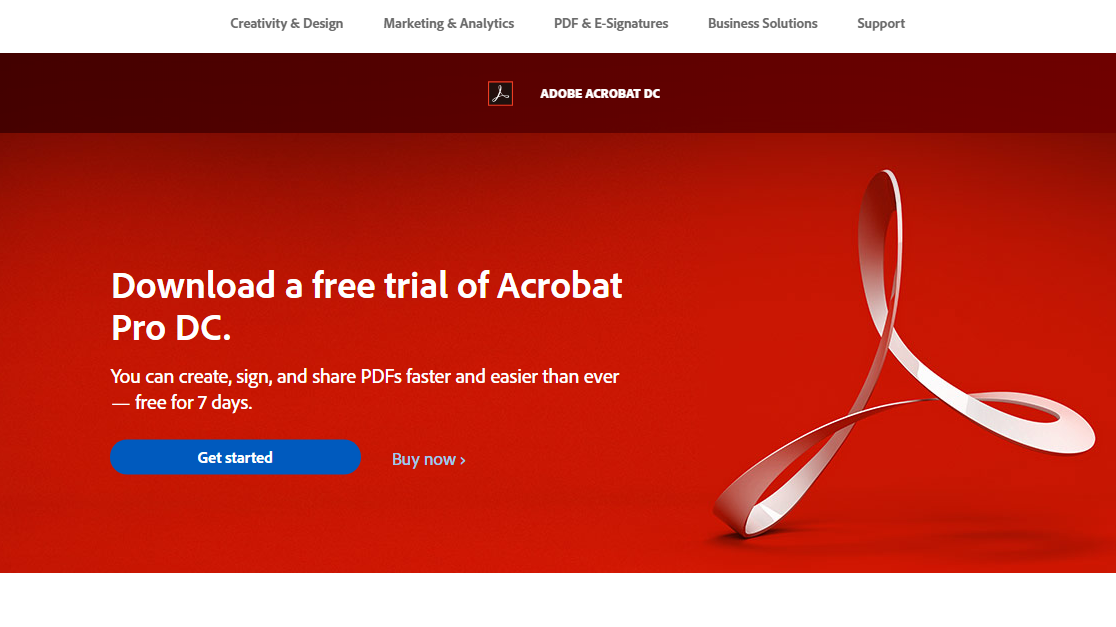 А Acrobat стал одним из главных инструментов препресс-оператора благодаря исчерпывающей поддержке всех возможностей по созданию и манипуляции PDF-файлами.
А Acrobat стал одним из главных инструментов препресс-оператора благодаря исчерпывающей поддержке всех возможностей по созданию и манипуляции PDF-файлами.
Настройки для контроля и решения проблем PDF для предсказуемой печати
В этой первой статье мы познакомимся с настройками приложения под проверку PDF-файлов на соответствие ожиданиям и отсутствие сбоев. Сразу договоримся использовать названия русского интерфейса Acrobat, даже если перевод нельзя признать удачным или хотя бы одинаковым в разных местах программы. Сам я, честно говоря, предпочитаю английские интерфейсы ради точности и краткости терминов, и всегда рекомендую привыкать к ним, даже если вы слабо владеете английским — это поможет и язык прокачать, и главное, проще работать с огромным массивом полезной информации по препрессу в англоязычном Интернете по сравнению с Рунетом. Так или иначе, с 2012 г. Acrobat позволяет свободно переключать языки интерфейса в меню «Установки > Язык > Язык приложения».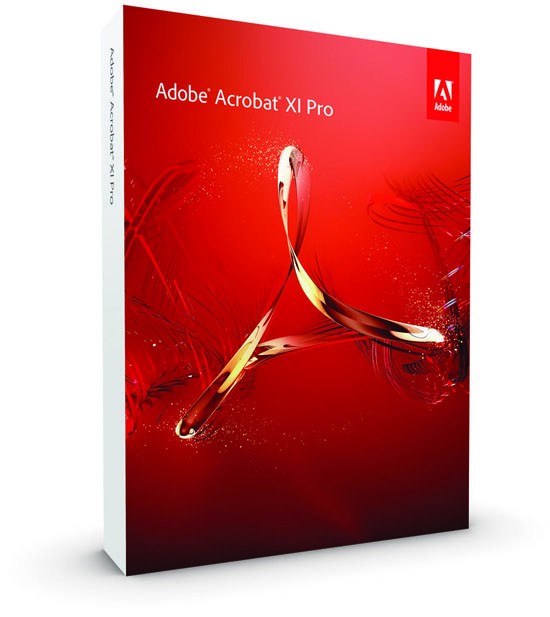 Как и многие другие команды, вызов настроек возможен через клавиатурные сокращения — не будем их обсуждать в статье, но отложите полезные ссылки и старайтесь ими пользоваться: вы подарите себе много часов сэкономленного времени.
Как и многие другие команды, вызов настроек возможен через клавиатурные сокращения — не будем их обсуждать в статье, но отложите полезные ссылки и старайтесь ими пользоваться: вы подарите себе много часов сэкономленного времени.
- Комбинации клавиш (по-русски)
- Keyboard shortcuts (по-английски)
Дальше я не буду указывать англоязычные ссылки при наличии русских, но поделюсь лайфхаком: в статьях онлайн-справки Adobe достаточно удалить из ссылки узел «ru/», чтобы открыть статью по-английски. Попробуйте на примерах выше.
Установки
Итак, начинаем с настройки рабочей среды — это очень важно для быстрой работы и задания корректного поведения инструментов. Всего обсудим не сможем, коснемся только вещей, прямо влияющих на препресс.
Раздел «Единицы измерения»
При выборе русского языка интерфейса свежие версии Acrobat автоматически включают миллиметры в качестве основных единиц измерения.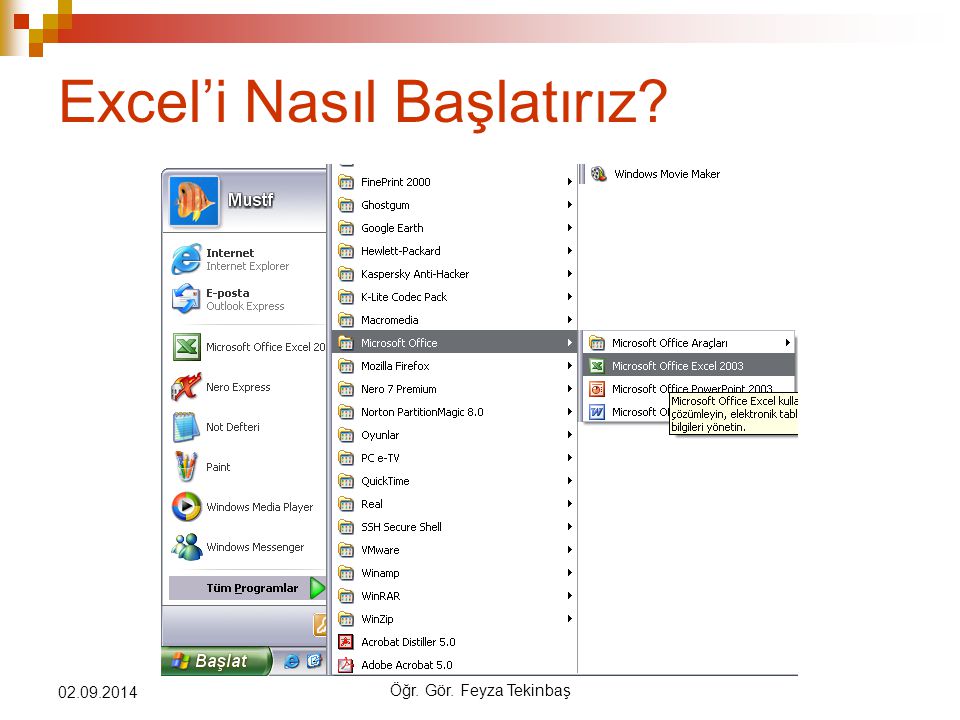 Если это необходимо поменять, это делается в этом разделе. Заодно можно изменить цвет линий сетки или направляющих, если вы ими пользуетесь и в конкретном документе они теряются на фоне изображений.
Если это необходимо поменять, это делается в этом разделе. Заодно можно изменить цвет линий сетки или направляющих, если вы ими пользуетесь и в конкретном документе они теряются на фоне изображений.
Раздел «Вид страницы»
Эта группа настроек не очень интуитивно названа, но очень важна — разберем все предметно.
Макет страницы. В каждом PDF-файле можно задать его внешний вид при открывании (Файл > Свойства > Вид при открытии). В частности, макет и масштаб: число и порядок страниц на экране и их начальный размер. Это очень полезно при контроле документов с обложками или организованных тетрадями. Например, страницы поодиночке или разворотами, вписывание страницы по ширине или высоте или в реальном масштабе. Но в случаях, когда такие параметры не заданы в самом файле, сработает установка из этого раздела — однако, есть важная тонкость. Если в открытом файле можно через меню явно задать поведение первой страницы при отображении разворотами (Режим просмотра > Двойником > Титульный лист/Разворотами), и в результате первой в развороте пойдут либо нечетные страницы как в книгах и журналах, либо четные, то в установках «Макет страницы» можно выбрать только «Постранично» или «Двойником».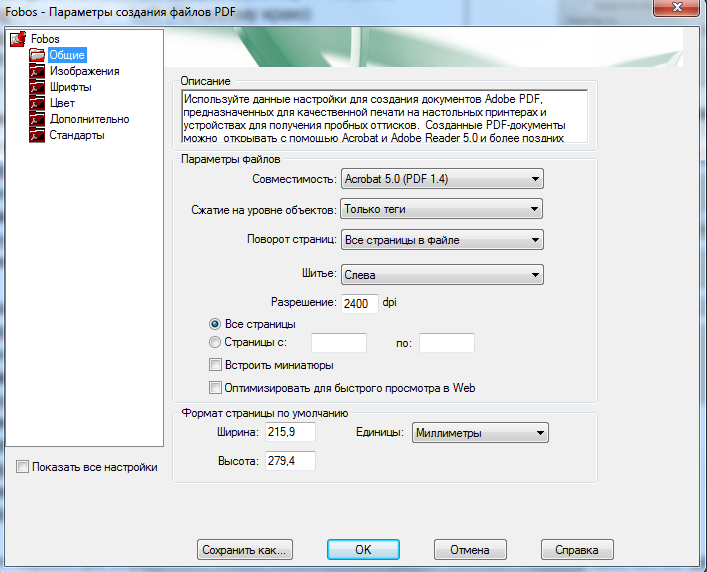 Но и в этом случае повлиять на поведение первой страницы можно: оно будет задано установкой в меню Просмотр > Вид страницы > Показать обложку при отображении двух страниц, если включить ее в пустом приложении при отсутствии открытых документов.
Но и в этом случае повлиять на поведение первой страницы можно: оно будет задано установкой в меню Просмотр > Вид страницы > Показать обложку при отображении двух страниц, если включить ее в пустом приложении при отсутствии открытых документов.
В эту логику может вмешаться установка из раздела «Документы»: Открыть окно параметров > Восстанавливать при открытии документов прежние параметры просмотра. Ее лучше держать отключенной, потому что при включении она запоминает последние параметры отображения каждого открывавшегося документа. Это не только замусоривает диск ненужной информацией, но и мешает тестировать настройки внешнего вида документа при открывании — при их обновлении они не сработают в документах, которые вы уже открывали ранее, если включена эта опция.
Разрешение. Это ключевая установка, если вам необходимо работать с документами в их реальном физическом размере. Очевидно, что для этих целей вы выставите масштаб на 100% (рекомендую это в качестве значения по умолчанию), но это 100% от какой величины? Чтобы привести экранные размеры к физическим, Акробату необходимо понимать реальное разрешение вашего экрана — для этого и предлагается эта установка.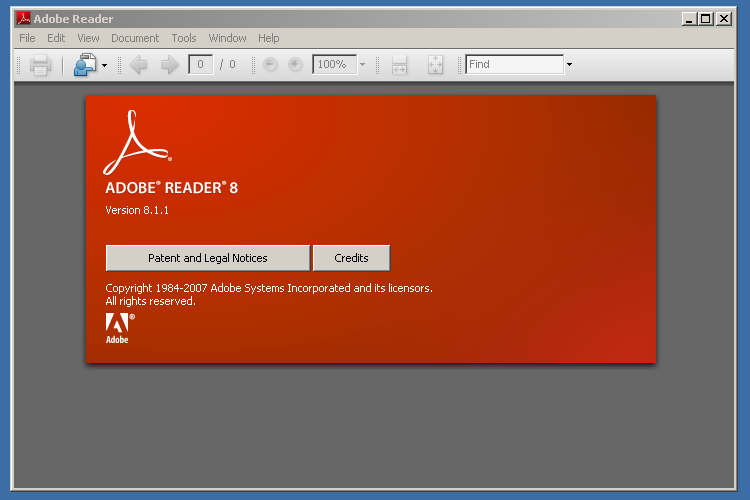 На ноутбуках и современных ЖК-мониторах системная настройка часто верна, но если нет или вас отвлекают небольшие отклонения, то можно добиться стопроцентного попадания, указав реальное разрешение (в ppi — пикселах на дюйм) вручную в поле «Заказное разрешение». И еще момент насчет масштаба 100% — в русском интерфейсе он ошибочно указан в выпадающем списке «Масштаб» как 10%, но это не беда: просто наберите «100%» вручную.
На ноутбуках и современных ЖК-мониторах системная настройка часто верна, но если нет или вас отвлекают небольшие отклонения, то можно добиться стопроцентного попадания, указав реальное разрешение (в ppi — пикселах на дюйм) вручную в поле «Заказное разрешение». И еще момент насчет масштаба 100% — в русском интерфейсе он ошибочно указан в выпадающем списке «Масштаб» как 10%, но это не беда: просто наберите «100%» вручную.
Рендеринг. Эта группа параметров прямо влияет на возможность обнаружения дефектов в файлах для печати. Многие помнят растровые процессоры, не поддерживавшие отработку прозрачности — для них требовались файлы по спецификации PDF 1.3 или PDF/X-1a, к которых эффекты прозрачности приходилось предварительно растрировать («плющить»). Это приводило к появлению сотен и даже тысяч мелких изображений с векторными масками и радикальному усложнению документа с высокой загрузкой памяти компьютера и растрового процессора. Выводы из этого: при работе с такими файлами стараться не использовать «кеш страниц» (фоновую отрисовку следующей страницы при просмотре текущей) и соблюдать осторожность при включении «сглаживания изображений» и «сглаживания штриховых иллюстраций» (векторов). Эти функции делают растровые изображения и векторные рисунки максимально приятными для глаза, но могут приводить к появлению «призраков»: видимых на экране, но не существующих и не выводящихся на пластины зазоров между теми самыми фрагментами изображений, образовавшимися при сплющивании прозрачности. Обычно эти установки практичнее держать включенными, но если в отдельных случаях вас «терзают смутные сомненья», откройте Установки и временно их отключите. Если и это не успокоит, для проверки сделайте за RIP его работу: отрастрируйте проблемную страницу в Photoshop с разрешением RIP (2400/3600dpi) — строго без включения сглаживания (anti-aliasing). Если так «призраков» уже не увидите — без колебаний отправляйте страницу на вывод.
Эти функции делают растровые изображения и векторные рисунки максимально приятными для глаза, но могут приводить к появлению «призраков»: видимых на экране, но не существующих и не выводящихся на пластины зазоров между теми самыми фрагментами изображений, образовавшимися при сплющивании прозрачности. Обычно эти установки практичнее держать включенными, но если в отдельных случаях вас «терзают смутные сомненья», откройте Установки и временно их отключите. Если и это не успокоит, для проверки сделайте за RIP его работу: отрастрируйте проблемную страницу в Photoshop с разрешением RIP (2400/3600dpi) — строго без включения сглаживания (anti-aliasing). Если так «призраков» уже не увидите — без колебаний отправляйте страницу на вывод.
Еще две установки этой группы могут давать ложное спокойствие при наличии проблем. «Улучшить тонкие линии» удобно для просмотра, но если где-то в PDF прокрались линии толщиной меньше 0,1 пункта, то вас ждут проблемы при выводе. Такое важно проверять как автоматически средствами Preflight (об этом позже), так и просто видеть глазами. При включении этой опции Acrobat покажет такие линии более толстыми, и вы пропустите проблему. Спокойнее отключить эту опцию и увидеть все как есть (или вообще не увидеть эту линию там, где ожидали).
При включении этой опции Acrobat покажет такие линии более толстыми, и вы пропустите проблему. Спокойнее отключить эту опцию и увидеть все как есть (или вообще не увидеть эту линию там, где ожидали).
«Использовать локальные шрифты» — еще одна ловушка во имя удобства. Ради самодостаточности PDF важно встраивать в него все использованные шрифты, хотя возможность этого не делать иногда соблазняет любителей сократить размер файла. Если шрифт не встроен, он должен быть доступен растровому процессору на этапе отрисовки, но т.к. в большинстве случаев этого нет, произойдет подмена и результат отправится в корзину. Такие подмены важно замечать при контроле в Acrobat, и эту опцию отключать — иначе нужный шрифт, возможно установленный локально на вашей системе, прекрасно подключится в документе. Так вы пропустите подмену. Но конечно, такие моменты нельзя доверять глазу оператора: проверку встройки шрифтов необходимо также включать в процедуры автоматического префлайта. А что касается оптимизации размера файлов, можно смело использовать сабсеттинг шрифтов — автоматическое создание выборок только реально задействованных в каждом документе символов (особенно после нарезки многостаночного файла на одностраничные, если вам это часто требуется).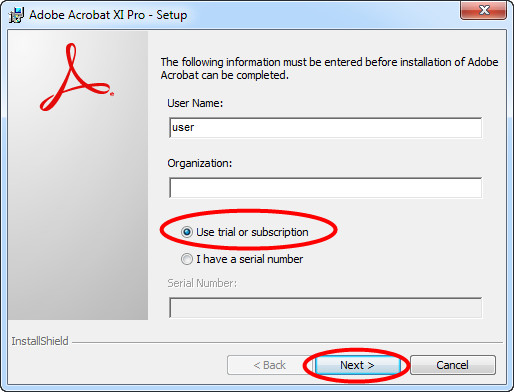 Если вас беспокоит невозможность при этом использовать возможности Acrobat по редактированию документов, не переживайте: Acrobat не позволит это и при полностью встроенном шрифте в силу ограничений шрифтовой лицензии: редактирование возможно только локально установленными шрифтами (и не зависит от включения опции, которую мы обсуждаем). Если нужно редактировать PDF со встроенным шрифтом, которого у вас нет, вас выручит только Enfocus PitStop Pro, который также продадут в Softline и который беспечнее Acrobat в вопросах цифрового копирайта. Возможно, до первого прецедента: в Adobe выучили свой урок юридически болезненным образом, хотя сами и стояли у истоков первых лицензий на цифровые шрифты.
Если вас беспокоит невозможность при этом использовать возможности Acrobat по редактированию документов, не переживайте: Acrobat не позволит это и при полностью встроенном шрифте в силу ограничений шрифтовой лицензии: редактирование возможно только локально установленными шрифтами (и не зависит от включения опции, которую мы обсуждаем). Если нужно редактировать PDF со встроенным шрифтом, которого у вас нет, вас выручит только Enfocus PitStop Pro, который также продадут в Softline и который беспечнее Acrobat в вопросах цифрового копирайта. Возможно, до первого прецедента: в Adobe выучили свой урок юридически болезненным образом, хотя сами и стояли у истоков первых лицензий на цифровые шрифты.
В завершении разговора о шрифтах добавлю, что старинные суеверия из времен PostScript о несовместимости шрифтов TrueType (.ttf) с серьезным препрессом канули в Лету: если качество самого шрифта не вызывает нареканий, его можно спокойно использовать и выводить. Формат PDF поддерживает все современные форматы шрифтов, кроме веб-шрифтов (EOT/WOFF/2), и для него являются одинаково родными как PostScript-шрифты, так и TrueType или OpenType как контейнер для первых двух — в структуре PDF-файла шрифты представлены особым образом. А т.к. с 2007 г. PDF — стандарт Международной организации по стандартизации (ISO), у производителей растровых процессоров нет выбора поддерживать или не поддерживать его отдельные фичи: здесь все или ничего.
А т.к. с 2007 г. PDF — стандарт Международной организации по стандартизации (ISO), у производителей растровых процессоров нет выбора поддерживать или не поддерживать его отдельные фичи: здесь все или ничего.
Всегда показывать размер страницы
Опция говорит сама за себя, важно просто помнить, что она есть. Старые версии Acrobat всегда отражали размер, а в новых это необходимо явно включать здесь. Размер будет всегда на виду в нижем левом углу окна.
Отображать границы иллюстраций, рамку отсекания и область выпуска за обрез
Растровые процессоры могут настраивать обрезной размер по-разному: иногда явно, так что идущие на вход страницы, просто центрируются в рабочей области. Но чаще RIP полагается на заданные в каждой странице PDF размеры, которые делятся на 5 типов:
- Art box («иллюстрация», красные направляющие) — общая внешняя граница всех объектов. Практического применения не имеет
- Trim box («обрезной формат», зеленые направляющие) — обрезной формат.
 Границы, по которым пройдет нож при подрезке тетради или готового изделия.
Границы, по которым пройдет нож при подрезке тетради или готового изделия. - Bleed box («дообрезной формат», синие направляющие) — внешние границы выпусков под обрез. Кстати, не советую идти на поводу у типографий, пытаюшихся требовать выпуски более 2 мм: если такова их погрешность при подрезке, кому нужны услуги такого качества?
- Media box (тонкая серия рамка) — внешние размеры «холста» документа или общая граница запечатываемой области. Может содержать, напр., реперные метки, цветовые шкалы или инструкции для печатников за рамками выпусков.
- Crop box («кадрирование», черные направляющие) — граница видимой на экране области. К препрессу имеет косвенное отношение: напр., в файле могут быть и выпуски, и реперные метки, но можно задать crop box равным trim box, и тогда на экране в Acrobat не будет видно ничего за рамками образного формата. Однако, в типографии выведется все, что влезло в bleed/media box или было задано в растровом процессоре. Так что заведите привычку проверять, видите ли вы перед собой (и при отображении размера в углу) всю страницу или только часть, приоткрытую с помощью crop box.

Визуальным индикатором для этого служат специальные направляющие указанных цветов, знакомые всем по диалогу подрезки «Установить поля страницы». А установка, которую мы обсуждаем, позволяет отображать их постоянно на каждой открытой странице — это снимает многие вопросы.
Отображать сетку прозрачности
Еще одна опция с говорящим названием, про которую важно помнить, что она есть. Если вы часто работаете с PDF-файлами, которые идут не на вывод, а под вставку в другие приложения, или открываете в Acrobat файлы Illustrator (.ai), которые в большинстве случав являются ни чем иным как PDF с некоторыми приватными довесками, то бывает полезно понимать, где на странице сплошной белый фон, а где пустая область, которая будет прозрачной при вставке. Эта опция позволяет отображать такие пустые области так же, как отображают прозрачность Photoshop и другие инструменты — серой шахматной сеткой.
Использовать логические номера страниц
Логические номера — большое подспорье. Они позволяют размечать в документах разделы для удобства навигации и понимания структуры. Польза для допечатки — ситуации, когда напр. разные секции печатаются на разной бумаге и должны выводиться отдельными тетрадями. Но чаще всего необходимо размечать обложки, чтобы они отделялись от блока. Можно, как в примере, задать префиксы «обл.» двум первым и двум последним страницам в брошюре, чтобы четко дать понять специалисту типографии, как обращаться с документом.
Они позволяют размечать в документах разделы для удобства навигации и понимания структуры. Польза для допечатки — ситуации, когда напр. разные секции печатаются на разной бумаге и должны выводиться отдельными тетрадями. Но чаще всего необходимо размечать обложки, чтобы они отделялись от блока. Можно, как в примере, задать префиксы «обл.» двум первым и двум последним страницам в брошюре, чтобы четко дать понять специалисту типографии, как обращаться с документом.
Возможность доступа к нужной странице по логическому номеру как раз задается этой установкой. В нашем примере это означает переход на страницу, показанную слева под номером 1 либо по этому номеру 1, либо по номеру 3 (порядковому в документе).
Сразу посмотрим, как задается нумерация, потому что в русском интерфейсе это не очень наглядно. В панели «Миниатюры страниц» выбираем нужный диапазон страниц и правым кликом вызываем контекстное меню; в нем — команда «Ярлыки страницы…», которая, наконец, покажет диалог «Нумерация страниц».
Опции Reference XObject
Стандарт PDF 1.4 (и PDF/X-5) допускает использование вставок из внешних документов в виде специальных ссылок-референсов (хотя это не единственное предназначение структуры XObject: она также обеспечивает переиспользование повторяющихся фрагментов в пределах одного файла — напр., для корректных заливок-паттернов). Эта возможность весьма хрупкая, она требует гарантированной доступности внешних файлов, специальных разрешений для доступа к месту их хранения и специальных инструментов создания таких файлов. С высокой вероятностью вы не встретите в своей практике PDF-файлов со внешними икс-объектами, поэтому можно не пугаться неправильных настроек в этом поле и оставить все по умолчанию.
Использовать просмотр наложения цветов
Речь о старых друзьях — оверпринтах. Привет из времен PostScript, когда это был единственный способ наложения цветов со своим набором тонкостей и оговорок, до прихода прозрачности с PDF 1.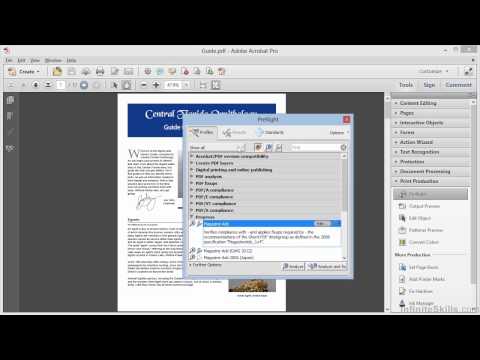 4. В отличии от прозрачности, отрисовку оверпринтов было и есть необходимо включать явным образом в Illustrator и Acrobat, что и делает эта опция. Если это не сделать, можно не увидеть примененные оверпринты, и последствия могут быть плачевными — неспроста при приеме на работу вас, наверняка, расспрашивали про последствия оверпринта на белых объектах… Эта настройка позволяет включить отображение оверпринтов для любых файлов или только для PDF/X, печатное предназначение которых и так понятно. Или навсегда отключить.
4. В отличии от прозрачности, отрисовку оверпринтов было и есть необходимо включать явным образом в Illustrator и Acrobat, что и делает эта опция. Если это не сделать, можно не увидеть примененные оверпринты, и последствия могут быть плачевными — неспроста при приеме на работу вас, наверняка, расспрашивали про последствия оверпринта на белых объектах… Эта настройка позволяет включить отображение оверпринтов для любых файлов или только для PDF/X, печатное предназначение которых и так понятно. Или навсегда отключить.
Выделять несколько элементов одновременным нажатием Shift и щелчком мышью
Эта опция с нечитаемым названием, не заслужившая даже упоминания в онлайн-справке, имеет отношение к очень удобной возможности добавления непечатаемых препресс-комментариев в документ. Здесь необходимо сделать шаг в сторону, чтобы пояснить о чем речь.
Дело в том, что с 2012 г. и версии Acrobat Pro XI при работе в панели «Просмотр цветоделения» появилась очень удобная возможность фиксировать результаты, отображаемые в панели, локально прямо в контексте страницы с помощью заметок:
Заметка вставлялась по Shift-щелчку в интересующем месте. Но т.к. окно «Просмотр цветоделения» модальное и может висеть открытым, пока вы заняты другими вещами, его «захват» клавиши Shift приводил к тому, что становилось невозможно использовать ее для выбора нескольких объектов. Для исправления этой нестыковки и была добавлена такая настройка — при ее включении заметки «Просмотра цветоделения» добавляются по Alt-щелчку. Без нее — по-прежнему, по Shift-щелчку. А сам диалог «Просмотр цветоделения», кстати, далеко не только про цветоделение, но об этом позже.
Но т.к. окно «Просмотр цветоделения» модальное и может висеть открытым, пока вы заняты другими вещами, его «захват» клавиши Shift приводил к тому, что становилось невозможно использовать ее для выбора нескольких объектов. Для исправления этой нестыковки и была добавлена такая настройка — при ее включении заметки «Просмотра цветоделения» добавляются по Alt-щелчку. Без нее — по-прежнему, по Shift-щелчку. А сам диалог «Просмотр цветоделения», кстати, далеко не только про цветоделение, но об этом позже.
Диспетчер цветов и управление цветом
Эти настройки управления цветом работают по умолчанию в случае, если RGB, CMYK и Grayscale объекты в файле не протегированы цветовыми профилями индивидуально или если на уровне конкретного документа не задан целевой цветовой профиль Output Intent (совершенно неадекватно переведенный как «Способ вывода»). Другими словами, «просто RGB» или «просто CMYK» будут отображены в Acrobat как если бы все цветовые координаты были заданы именно в указанных тут цветовых пространствах.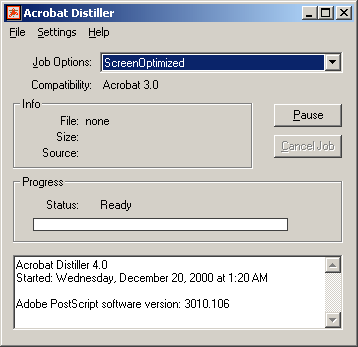
Важно помнить об исключениях. Главное — это все файлы PDF/X, потому что стандарт обязывает их иметь явно заданный целевой Output Intent. Обычно он задан через встроенный ICC-профиль, но здесь есть тонкость. В своей практике я избегал этого способа, потому что качественные CMYK ICC-профили довольно тяжелые, 2 МБ и больше. При том, что часто типографии для упрощения своей жизни требуют сдавать материалы одностраничными PDF-файлами, это означает, что каждый файл увеличится в размере на эту цифру. Для 100-страничного журнала это +200 МБ лишнего веса и времени на перекачку. Если для кого-то это насущный вопрос, есть альтернатива: Output Intent можно задавать не встройкой профиля, а простым упоминанием одного из стандартных Output Intents через т.н. Output Condition Identifier — это умеют все приложения Adobe и сам Acrobat при обработке PDF/X. Это набор типовых условий печати со стандартными названиями, и достаточно упомянуть одно из этих названий, а Acrobat или другое препресс-приложение или RIP самостоятельно подставят подходящий профиль согласно реестру ICC (в этой таблице Output Condition Identifier указан в поле «Characterisation data reference»). Стоит иметь в виду, что это все-таки довольно хрупкий процесс, потому что можно ошибиться в названии или профиль для подстановки может быть устаревший или вообще не настроен в RIP или настроен, но физически недоступен — однако именно он будет отвечать при выводе за конвертацию в CMYK любых объектов PDF, заданных в других цветовых моделях.
Стоит иметь в виду, что это все-таки довольно хрупкий процесс, потому что можно ошибиться в названии или профиль для подстановки может быть устаревший или вообще не настроен в RIP или настроен, но физически недоступен — однако именно он будет отвечать при выводе за конвертацию в CMYK любых объектов PDF, заданных в других цветовых моделях.
Output Condition Identifiers касаются самых распространенных печатных процессов и бумаг. И хотя, конечно, желательно работать с индивидуальными ICC-профилями, созданными под каждое сочетание бумаги, красок и печатных условий, часто это непозволительная роскошь. Обычно на помощь приходят очень тщательно проработанные профили международных организаций по печатным стандартам. Они регулярно уточняются и прекрасно подходят в большинстве случаев, когда типография заявляет работу по одному из стандартов ISO 12647, FOGRA, CGATS и др. По ссылке вы можете подобрать и скачать верный профиль для своей работы.
К исключениям, которые не покрывают общие настройки цвета, можно отнести также прямой выбор профиля для экранной пробы в «Просмотре цветоделения» — их можно свободно переключать, чтобы проверить, как изменится цветопередача в разных условиях печати (которые, собственно, и фиксирует CMYK-профиль ICC). Также уже не имитацию, а трансформацию в нужное цветовое пространство с сохранением цветопередачи предлагает панель «Преобразовать цвета», о которой еще поговорим предметно. Про нее надо понимать, что дальнейшее поведение цвета в преобразованном файле относительно общих настроек Acrobat определяется галочкой «Встроить». Если она включена, целевой профиль станет Output Intent для этого документа со всеми вытекающими, который мы обсудили для PDF/X.
Также уже не имитацию, а трансформацию в нужное цветовое пространство с сохранением цветопередачи предлагает панель «Преобразовать цвета», о которой еще поговорим предметно. Про нее надо понимать, что дальнейшее поведение цвета в преобразованном файле относительно общих настроек Acrobat определяется галочкой «Встроить». Если она включена, целевой профиль станет Output Intent для этого документа со всеми вытекающими, который мы обсудили для PDF/X.
Конечно, и фиксапы Preflight позволяют манипулировать цветом. Но это самый мощный инструмент в Acrobat, и он требует внимания к тонкостям управления цветом: в каждом конкретном случае решение будет в ваших руках.
Наконец, вспомним о способности бесплатного менеджера медиафайлов Adobe Bridge синхронно управлять цветовыми установками во всех приложениях Adobe Creative Cloud, включая Acrobat Pro. Хотя, как видим, можно вручную подключить профили нужных цветовых пространств, часто важно делать то же самое в таких приложениях как InDesign, Illustrator или Photoshop — и именно эту задачу синхронного переключения Bridge берет на себя. Если вызвать его меню «Edit > Color Settings», выбрать в нем один из наборов цветовых настроек и нажать Apply («Применить»), то изменения синхронно применятся во всех установленных приложениях Creative Cloud. А создавать такие наборы настроек позволяет Photoshop, причем только в нем в настройках рабочего цветового пространства для модели Grayscale можно подгрузить CMYK-профиль и конвертировать в одноканальный профиль Grayscale, с помощью которого можно симулировать на экране однокрасочную черную печать с реальными параметрами растискивания и впитывания краски.
Если вызвать его меню «Edit > Color Settings», выбрать в нем один из наборов цветовых настроек и нажать Apply («Применить»), то изменения синхронно применятся во всех установленных приложениях Creative Cloud. А создавать такие наборы настроек позволяет Photoshop, причем только в нем в настройках рабочего цветового пространства для модели Grayscale можно подгрузить CMYK-профиль и конвертировать в одноканальный профиль Grayscale, с помощью которого можно симулировать на экране однокрасочную черную печать с реальными параметрами растискивания и впитывания краски.
Раздел «Документы»
Помимо уже упомянутой опции «Восстанавливать при открытии документов прежние параметры просмотра», здесь полезно отключить «При выполнении команды „Сохранить как“ оптимизировать для быстрого просмотра в веб-браузере». Эта опция пересобирает PDF-файл для постепенной подгрузки в браузере, что не несет никаких плюсов для растровых процессоров и только тратит время впустую.
Преобразование в PDF и преобразованиt из PDF
Эти две группы установок задают поумолчательные значения при конвертации других форматов в PDF и из PDF. Вы, наверняка, помните, что для конвертации в PDF из PostScript и EPS используется приложение Distiller, в котором можно задавать разные наборы параметров преобразования. Acrobat позволяет сократить лишние действия и выбрать по умолчанию один из этих наборов, чтобы можно было уронить PS/EPS на сам Acrobat и сразу получить PDF без переключений в Distiller. Это делается в меню «Установки > Преобразование в PDF > PostScript/EPS». Также полезно пробежаться по настройкам растровых форматов, чтобы при открывании в Acrobat они превращались в PDF с предсказуемыми параметрами сжатия. Для офисных форматов настроек не предлагается, но стоит помнить, что Acrobat сможет превратить их в PDF, только если в системе установлены исходные офисные приложения. Кстати, если это так, то многие параметры конвертации в PDF доступны в самих Word, Excel, PowerPoint через закладку Adobe PDF.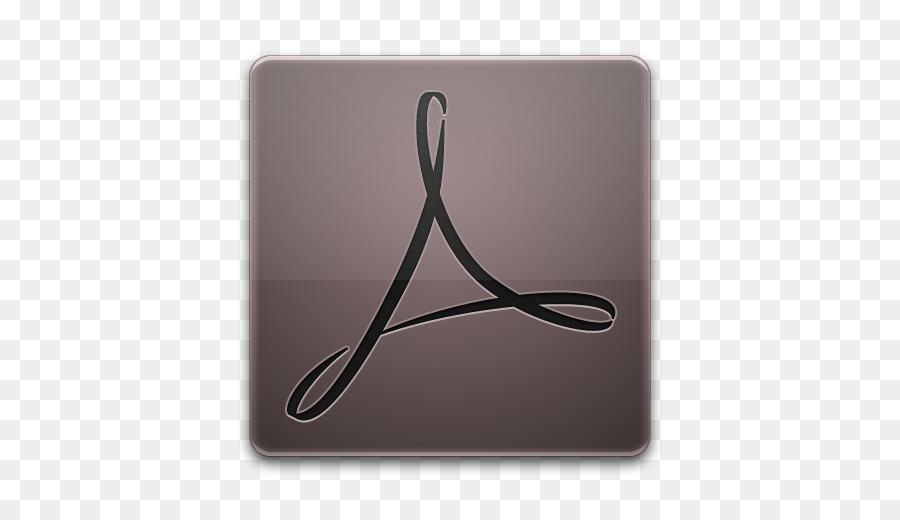
А в части преобразования из PDF нас касаются два сценария (хотя имейте в виду, что можно настроить поумолчательные параметры экспорта в любые перечисленные форматы — может пригодиться). Первый — т.н. refrying — исправление неустранимых сбоев в PDF через экспорт в PostScript с повторной конвертацией в PDF. Это ломает многие структуры в исходном PDF за счет отсутствия их поддержки в PostScript, но это упрощение обычно приводит к тому, что файлы, отказывавшиеся выводиться, избавляются от своих проблем. Настройки экспорта в PostScript, показанные на снимке экрана, являются оптимальными для этих задач. Они дают компактные файлы за счет двоичного кодирования и поддержки последней (во всех смыслах) третьей версии PostScript.
Второй сценарий попроще, но бывает очень полезен. Это, собственно, и не про установки, а про команду экспорта сразу всех изображений из PDF в их реальном размере. В инструменте «Экспорт PDF» (который как раз и пользуется нашими установками по умолчанию)) в разделе «Изображение» есть малозаметная галка «Экспорт всех изображений»:
С ее помощью можно в один клик экспортировать все встроенные растровые объекты в заданном формате и сжатии в исходном разрешении.
Это особенно удобно при необходимости править графику Illustrator (.pdf или .ai), сохраненную в режиме линковки изображений. Отсутствие под рукой залинкованных внешних файлов приводит к тому, что Illustrator открывает файл с пустыми прямоугольниками на месте изображений, но тут мы вспоминаем, что если не отключать при сохранении .ai поумолчательную галку «Сохранять в режиме совместимости с PDF», то наш .ai — это обычный PDF с парой важных только для Illustrator довесков (и как следствие, их можно и нужно вставлять в верстку InDesign или QXP вместо промежуточных форматов вроде EPS). А это означает, что копия залинкованных в .ai изображений, пусть и экранного качества, все равно встроена в файл, и до них можно дотянуться такими средствами работы с изображениями в Acrobat и экспортировать для перелинковки.
Кстати, то же самое возможно в Photoshop. При открывании PDF он дает выбор способа, и позволяет как отрастрировать всю страницу с нужными параметрами (вспоминаем тему призраков от сплющивания прозрачности) так и открыть в исходном разрешении любое из встроенных изображений или все сразу:
Есть и вариант открыть из PDF 3D-модели, но к препрессу это прямого отношения не имеет.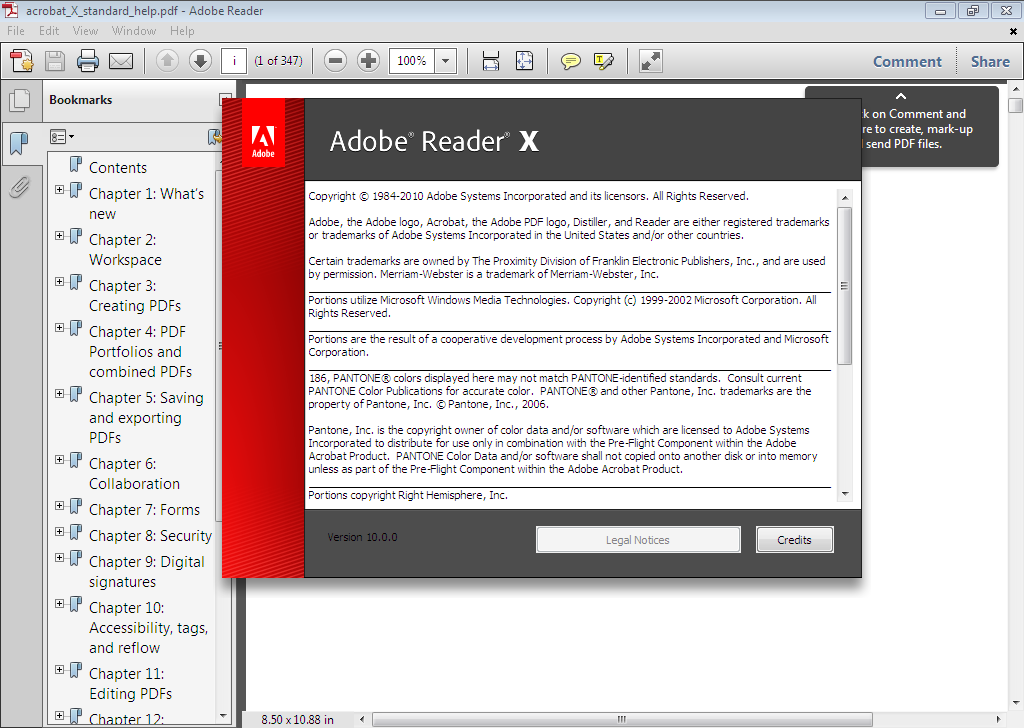
Что ж, на этом ставим троеточие… Мы разобрались с азами настроек для продуктивной и предсказуемой допечатной обработки, а следующих статьях внимательно посмотрим на инструменты проверки, редактирования и исправления PDF в Acrobat.
Автор: Олег Сидоренко.
Консультация по решению Adobe Acrobat: Полина Красикова, business development manager по Adobe Acrobat компании Softline, [email protected].
Adobe Acrobat на сайте Softline
Создание PDF-файлов с помощью Adobe Acrobat Distiller
- Руководство пользователя Acrobat
- Знакомство с Acrobat
- Доступ к Acrobat с рабочего стола, мобильного устройства, Интернета
- Что нового в Acrobat
- Горячие клавиши
- Системные требования
- Рабочее пространство
- Основы рабочего пространства
- Открытие и просмотр PDF-файлов
- Открытие PDF-файлов
- Навигация по страницам PDF
- Просмотр настроек PDF
- Настройка просмотра PDF
- Включить предварительный просмотр эскизов PDF-файлов
- Отображение PDF в браузере
- Работа с учетными записями онлайн-хранилища
- Доступ к файлам из ящика
- Доступ к файлам из Dropbox
- Доступ к файлам из OneDrive
- Доступ к файлам из SharePoint
- Доступ к файлам с Google Диска
- Acrobat и macOS
- Уведомления Acrobat
- Сетки, направляющие и измерения в PDF-файлах
- Азиатский текст, кириллица и текст с письмом справа налево в PDF-файлах
- Основы рабочего пространства
- Создание PDF-файлов
- Обзор создания PDF-файлов
- Создание PDF-файлов с помощью Acrobat
- Создание PDF-файлов с помощью PDFMaker
- Использование принтера Adobe PDF
- Преобразование веб-страниц в PDF
- Создание PDF-файлов с помощью Acrobat Distiller
- Настройки преобразования Adobe PDF
- PDF-шрифты
- Редактирование PDF-файлов
- Редактирование текста в PDF-файлах
- Редактировать изображения или объекты в PDF
- Поворот, перемещение, удаление и перенумерация страниц PDF
- Редактировать отсканированные файлы PDF
- Улучшение фотографий документов, снятых с помощью мобильной камеры
- Оптимизация PDF-файлов
- Свойства PDF и метаданные
- Ссылки и вложения в PDF-файлах
- PDF-слоя
- Миниатюры страниц и закладки в PDF-файлах
- Мастер действий (Acrobat Pro)
- PDF-файла, преобразованные в веб-страницы
- Настройка PDF-файлов для презентации
- Статьи в формате PDF
- Геопространственные файлы PDF
- Применение действий и сценариев к файлам PDF
- Изменить шрифт по умолчанию для добавления текста
- Удалить страницы из PDF
- Сканирование и распознавание символов
- Сканирование документов в PDF
- Улучшение фотографий документов
- Устранение неполадок сканера при сканировании с помощью Acrobat
- Формы
- Основы форм PDF
- Создание формы с нуля в Acrobat
- Создание и распространение PDF-форм
- Заполнение PDF-форм
- Свойства поля формы PDF
- Заполнение и подписание PDF-форм
- Настройка кнопок действий в формах PDF
- Публикация интерактивных веб-форм PDF
- Основные сведения о полях формы PDF
- Поля формы штрих-кода PDF
- Сбор и управление данными формы PDF
- О трекере форм
- Справка по PDF-формам
- Отправка PDF-форм получателям по электронной почте или на внутренний сервер
- Объединение файлов
- Объединение или объединение файлов в один PDF
- Поворот, перемещение, удаление и перенумерация страниц PDF
- Добавить верхние и нижние колонтитулы и нумерацию Бейтса в PDF-файлы
- Обрезать страницы PDF
- Добавление водяных знаков в PDF-файлы
- Добавление фона в PDF-файлы
- Работа с файлами компонентов в портфолио PDF
- Публикация и совместное использование портфолио PDF
- Обзор портфолио PDF
- Создание и настройка портфолио PDF
- Публикация, рецензирование и комментирование
- Публикация и отслеживание PDF-файлов в Интернете
- Разметить текст с правками
- Подготовка к просмотру PDF
- Запуск обзора PDF
- Размещение общих обзоров на сайтах SharePoint или Office 365
- Участие в проверке PDF
- Добавить комментарии к PDF-файлам
- Добавление штампа в PDF
- Рабочие процессы утверждения
- Управление комментариями | просмотреть, ответить, распечатать
- Импорт и экспорт комментариев
- Отслеживание и управление обзорами PDF
- Сохранение и экспорт PDF-файлов
- Сохранение PDF-файлов
- Преобразование PDF в Word
- Преобразование PDF в JPG
- Преобразование или экспорт PDF-файлов в файлы других форматов
- Параметры формата файла для экспорта PDF
- Повторное использование содержимого PDF
- Безопасность
- Расширенная настройка безопасности для PDF-файлов
- Защита PDF-файлов с помощью паролей
- Управление цифровыми идентификаторами
- Защита PDF-файлов с помощью сертификатов
- Открытие защищенных PDF-файлов
- Удаление конфиденциального содержимого из PDF-файлов
- Настройка политик безопасности для PDF-файлов
- Выбор метода защиты для PDF-файлов
- Предупреждения системы безопасности при открытии PDF-файла
- Защита PDF-файлов с помощью Adobe Experience Manager
- Функция защищенного просмотра для PDF-файлов
- Обзор безопасности в Acrobat и PDF-файлах
- JavaScripts в PDF-файлах как угроза безопасности
- Вложения как угроза безопасности
- Разрешить или заблокировать ссылки в PDF-файлах
- Электронные подписи
- Подписание PDF-документов
- Сохраните свою подпись на мобильном телефоне и используйте ее везде
- Отправка документов на электронные подписи
- О подписях сертификатов
- Подписи на основе сертификата
- Проверка цифровых подписей
- Утвержденный список доверия Adobe
- Управление доверенными удостоверениями
- Печать
- Основные задачи печати PDF
- Буклеты для печати и портфолио в формате PDF
- Расширенные настройки печати PDF
- Печать в PDF
- Печать цветных PDF-файлов (Acrobat Pro)
- Печать PDF-файлов нестандартных размеров
- Специальные возможности, теги и перекомпоновка
- Создание и проверка доступности PDF
- Специальные возможности в PDF-файлах
- Инструмент порядка чтения для PDF-файлов
- Чтение PDF-файлов с функциями перекомпоновки и специальных возможностей
- Редактирование структуры документа с помощью панелей «Содержимое» и «Теги»
- Создание доступных PDF-файлов
- Поиск и индексирование
- Создание указателей PDF
- Поиск PDF-файлов
- Мультимедийные и 3D-модели
- Добавление аудио-, видео- и интерактивных объектов в PDF-файлы
- Добавление 3D-моделей в файлы PDF (Acrobat Pro)
- Отображение 3D-моделей в PDF-файлах
- Взаимодействие с 3D-моделями
- Измерение 3D-объектов в PDF-файлах
- Настройка 3D-видов в PDF-файлах
- Включить 3D-контент в PDF
- Добавление мультимедиа в PDF-файлы
- Комментирование 3D-проектов в PDF-файлах
- Воспроизведение видео, аудио и мультимедийных форматов в PDF-файлах
- Добавлять комментарии к видео
- Инструменты для печати (Acrobat Pro)
- Обзор инструментов для печати
- Следы от принтера и линии роста волос
- Предварительный просмотр вывода
- Сведение прозрачности
- Преобразование цвета и управление чернилами
- Цвет захвата
- Предпечатная проверка (Acrobat Pro)
- Файлы, совместимые с PDF/X, PDF/A и PDF/E
- Предполетные профили
- Расширенные предполетные проверки
- Предполетные отчеты
- Просмотр результатов предварительной проверки, объектов и ресурсов
- Цели вывода в PDF-файлах
- Исправление проблемных областей с помощью инструмента Preflight
- Автоматизация анализа документов с помощью дроплетов или предпечатных действий
- Анализ документов с помощью инструмента Preflight
- Дополнительные проверки в Preflight tool
- Предполетные библиотеки
- Переменные предварительной проверки
- Управление цветом
- Поддержание согласованности цветов
- Настройки цвета
- Документы с управлением цветом
- Работа с цветовыми профилями
- Понимание управления цветом
В Acrobat Distiller,
вы можете выбрать настройки, используемые для преобразования документов в PDF-файлы, безопасность
параметры и информацию о шрифтах.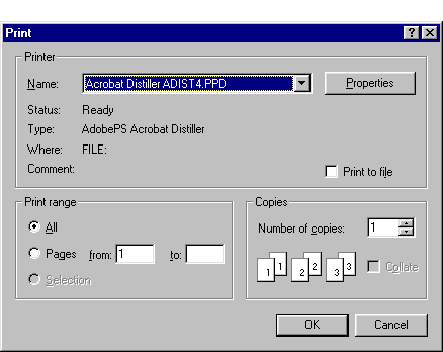 Вы также используете Acrobat
Окно Distiller для наблюдения за поставленными вами заданиями
для преобразования PDF.
Вы также используете Acrobat
Окно Distiller для наблюдения за поставленными вами заданиями
для преобразования PDF.
A. Меню B. Adobe Файлы настроек PDF C. Файлы в очереди заданий D. Неудачное задание E. Контекст меню F. Окно состояния
Для преобразования файлов PostScript автоматически в Acrobat Pro, настройте отслеживаемый папка в Дистиллере.
Чтобы запустить Acrobat Distiller (Windows), выберите «Все программы» > «Adobe Acrobat Distiller».
Distiller позволяет ставить в очередь файлы PostScript которые вы создаете в авторских приложениях, а затем отслеживаете их на протяжении всего процесса преобразования PDF.
Поставить файл PostScript в очередь
В Distiller выберите Adobe Файл настроек PDF из всплывающего меню «Настройки по умолчанию».
(необязательно) Выберите «Настройки» > «Безопасность» и выберите уровень шифрования.

Откройте файл PostScript и запустите процесс преобразования, любым способом:
Выберите «Файл» > «Открыть», выберите файл PostScript и нажмите «Открыть ».
Перетащите один или несколько файлов PostScript с рабочего стола в окно Acrobat Distiller.
Нажмите «Пауза» перед выполнением шага 3, если вы хотите просмотреть очередь до того, как Distiller начнет конвертировать файлы.
Изменить очередь во время обработки
Выполните любое из следующих действий:
- Чтобы временно остановить обработку текущего задания, нажмите Пауза .
- Чтобы возобновить обработку текущего задания, нажмите Резюме .
- Чтобы удалить файлы из очереди, щелкните Отменить задание. Отмена задания удаляет из очереди все файлы, которые еще не были успешно завершены. Или (только для Windows) выберите и щелкните правой кнопкой мыши отдельные файлы в очереди заданий и выберите «Отменить задание», чтобы удалить только эти файлы.

- (только для Windows) Чтобы открыть папку, в которой находятся выбранные файлы, щелкните правой кнопкой мыши очередь заданий и выберите Исследовать .
- (только для Windows) Чтобы открыть выбранный файл PDF в Acrobat, браузере или Reader, щелкните правой кнопкой мыши очередь заданий и выберите «Просмотр». Или дважды щелкните файл PDF, чтобы открыть его в Acrobat.
Сохранить историю очереди заданий (Windows)
Щелкните правой кнопкой мыши очередь заданий и выберите Сохранить Список.
Distiller сохраняет и открывает историю в формате PDF.
Очистить очередь
Удалить все приостановленные и успешно преобразованные файлы из списка:
- (Windows) Щелкните правой кнопкой мыши очередь заданий, и выберите Очистить историю.
- (Mac OS) Нажмите кнопку «Очистить». Кнопка списка над очередью.
Настройки Distiller управляют глобальными настройками Distiller.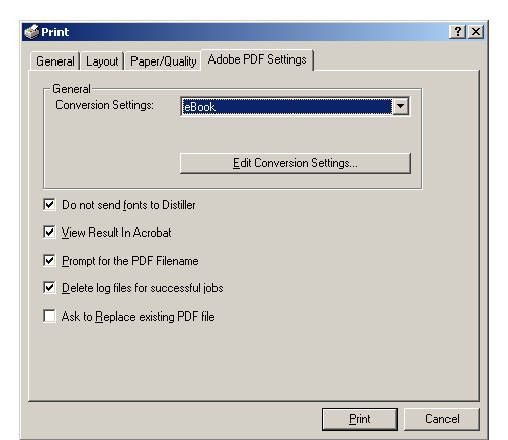 Ты устанавливаешь
Настройки Distiller, выбрав «Файл» > «Настройки» (Windows).
или Distiller > Настройки (Mac OS).
Ты устанавливаешь
Настройки Distiller, выбрав «Файл» > «Настройки» (Windows).
или Distiller > Настройки (Mac OS).
Уведомлять, когда отслеживаемые папки недоступны (Acrobat Про)
Возврат сообщение, если отслеживаемая папка становится недоступной или не может быть найдена.
(Windows) Уведомлять, когда папка Windows TEMP почти Полный
Предупреждает, если доступное место на жестком диске меньше 1 МБ. Требуемое место на жестком диске часто вдвое превышает размер PostScript. обрабатываемый файл.
Запросить место назначения PDF-файла
Позволяет вы указываете имя и расположение файлов при использовании перетаскивания или команду «Печать».
Попросить заменить существующий файл PDF
Предупреждает, если вы собираетесь перезаписать существующий PDF-файл.
Просмотр PDF при использовании Distiller
Автоматически открывает преобразованный файл PDF.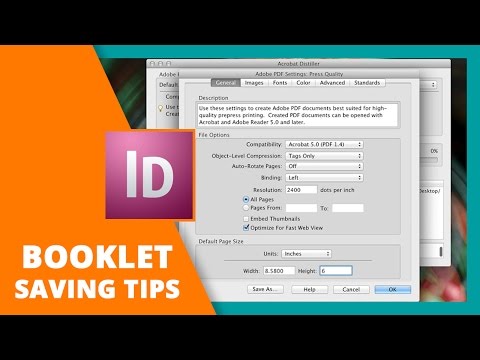
Удалить файлы журнала для успешных заданий
Создает только файл журнала (с именем messages.log ) если есть сообщения от интерпретации файла PostScript или если возникает ошибка PostScript. (Файлы журналов для невыполненных заданий всегда создан.)
Если вы хотите точно настроить создание PDF с помощью параметров Distiller или операторов pdfmark, сначала создайте файл PostScript, а затем преобразуйте этот файл в PDF. Дополнительную информацию о Adobe Acrobat SDK см. в Центре разработчиков Acrobat по адресу www.adobe.com/go/learn_acr_devcenter_en (только на английском языке).
В приложениях для разработки, таких как Adobe InDesign, используйте команду «Печать» с принтером Adobe PDF для преобразования файла в формат PostScript. Диалоговые окна печати могут различаться в зависимости от приложения. Инструкции по созданию файла PostScript из конкретного приложения см. в документации по приложению.
При создании файлов PostScript учитывайте следующие рекомендации:
По возможности используйте PostScript Language Level 3, чтобы воспользоваться преимуществами самых передовых функций PostScript.

Используйте принтер Adobe PDF в качестве принтера PostScript.
(Windows) Отправьте шрифты, используемые в документе.
Присвойте файлу PostScript то же имя, что и исходный документ, но с расширением .ps. (Некоторые приложения вместо этого используют расширение .prn.)
Используйте цвет и нестандартные размеры страниц, которые доступны в файле PPD Adobe Acrobat Distiller. Другие файлы PPD могут привести к неподходящим цветам, шрифтам или размерам страниц в PDF.
Отправка файлов PostScript в виде 8-битных двоичных данных при использовании FTP для передачи файлов между компьютерами, особенно если платформы разные. Это действие предотвращает преобразование перевода строки в возврат каретки или наоборот.
Вы можете настроить Distiller для поиска файлов PostScript в определенных папках, называемых просматриваемыми папками . Distiller может отслеживать до 100 просматриваемых папок. Когда Distiller находит файл PostScript, расположенный в папке In отслеживаемой папки, он преобразует файл в PDF, а затем перемещает PDF (и обычно файл PostScript и любой связанный файл журнала) в папку Out. Отслеживаемая папка может иметь собственные настройки Adobe PDF и настройки безопасности, которые применяются ко всем файлам, обрабатываемым из этой папки. Настройки безопасности для отслеживаемой папки имеют приоритет над настройками безопасности для Distiller. Например, Distiller не преобразует файл PostScript в отслеживаемой папке, если файл помечен как доступный только для чтения.
Когда Distiller находит файл PostScript, расположенный в папке In отслеживаемой папки, он преобразует файл в PDF, а затем перемещает PDF (и обычно файл PostScript и любой связанный файл журнала) в папку Out. Отслеживаемая папка может иметь собственные настройки Adobe PDF и настройки безопасности, которые применяются ко всем файлам, обрабатываемым из этой папки. Настройки безопасности для отслеживаемой папки имеют приоритет над настройками безопасности для Distiller. Например, Distiller не преобразует файл PostScript в отслеживаемой папке, если файл помечен как доступный только для чтения.
(Windows) Настройки и предпочтения уникальны для каждого пользователя. В файловой системе, отличной от NT (NTFS), файлы пользовательских настроек, хранящиеся в этой папке настроек, доступны для чтения и записи для каждого пользователя в системе. В NTFS только файлы, созданные соответствующими пользователями, доступны для чтения и записи. Файлы настроек, созданные другими пользователями, доступны только для чтения. (Файлы настроек по умолчанию, установленные вместе с Adobe Acrobat Distiller, доступны только для чтения и скрыты.)
(Файлы настроек по умолчанию, установленные вместе с Adobe Acrobat Distiller, доступны только для чтения и скрыты.)
(Mac OS) Настройки и настройки каждого пользователя для Distiller обычно недоступны для других пользователей. Чтобы поделиться отслеживаемой папкой с другими пользователями, создатель папки должен установить соответствующие разрешения для папок «Вход» и «Исход». Общий доступ позволяет другим пользователям копировать файлы в папку «Входящие» и получать файлы из папки «Исходящие». Создатель должен войти в систему и запустить Distiller. Другие пользователи должны войти в систему удаленно, чтобы открыть папку для просмотра в реальном времени и обработать свои файлы.
Невозможно настроить отслеживаемые папки как сеть сервис для других пользователей. Каждый пользователь, создающий PDF-файлы, должен иметь Лицензия Акробат Про.
В Acrobat Distiller выберите «Настройки» > «Отслеживаемые папки».
Щелкните Добавить папку и выберите целевая папка.
 Distiller автоматически помещает папку «В» и
Из папки в целевой папке. Вы можете разместить папки In и Out в
любого уровня дисковода.
Distiller автоматически помещает папку «В» и
Из папки в целевой папке. Вы можете разместить папки In и Out в
любого уровня дисковода.Чтобы определить параметры безопасности для папки, выберите папку и нажмите «Изменить безопасность». Нажмите OK , чтобы вернуться в диалоговое окно «Отслеживаемые папки».
Значок безопасности добавляется к имени любой папки для какая безопасность установлена. Чтобы вернуть папке исходные параметры выбранный в окне Distiller, выберите папку и нажмите «Очистить». Безопасность.
Установить параметры преобразования Adobe PDF для папок:
Чтобы отредактировать настройки Adobe PDF для применения к папке, выберите папку, нажмите «Изменить настройки» и измените настройки Adobe PDF. Нажмите OK , чтобы сохранить его в отслеживаемой папке как folder.joboptions.
Чтобы использовать другой набор настроек Adobe PDF, выберите папку и нажмите «Загрузить настройки».
 Используйте любые настройки, которые вы определили, назвали и сохранили, а затем нажмите OK .
Используйте любые настройки, которые вы определили, назвали и сохранили, а затем нажмите OK .
Установите параметры для управления обработкой файлов:
Введите количество секунд, чтобы указать, как часто проверять папки. Вы можете ввести до 9999. (Например, 120 равно 2 минутам, а 9999 соответствует примерно 2-3/4 часам.)
Выберите, что делать с файлом PostScript после него. обработан. Файл можно переместить в папку Out вместе с с файлом PDF или удалены. Любой файл журнала также автоматически копируется в папку Исходящие.
Чтобы удалить файлы PDF по истечении определенного периода времени, введите количество дней, до 999. Этот параметр также удаляет PostScript и файлы журналов, если вы решили их удалить.
Если вы хотите удалить папку, выберите папку и нажмите Удалить папку. Убедитесь, что дистиллятор завершил обработку всех файлов в папке перед удалением Это.

При удалении отслеживаемой папки Distiller не удалите папки In и Out, их содержимое или папку.joboptions файл. Вы можете удалить их вручную, когда это необходимо.
Больше похоже на это
- Обзор создания PDF-файлов
- Создание простых PDF-файлов с помощью Acrobat
- Настройки преобразования Adobe PDF
- Сканирование документов в PDF
- Использование принтера Adobe PDF
- Преобразование веб-страниц в PDF
- Создание PDF-файлов с помощью PDFMaker (Windows)
- Настройка параметров Adobe PDF
A содержимое страницы — Evo 8.1
Перейти к концу баннера
Перейти к началу баннера
Перейти к концу метаданных
- Создано пользователем-3af32, последнее изменение: 21 июня 2019 г.

Go to start of metadata
Use the following settings when distilling files to PDF files for Prinergy Evo:
General
File Options | Recommended Settings |
|---|---|
Совместимость | Acrobat 5.0 (PDF 1.4 и выше). |
Auto-Rotate Pages | Off |
Binding | Left |
Resolution | 2400 dpi |
Pages From | Все |
Встроить эскизы | Выбрать |
Оптимизировать для быстрого просмотра в Интернете | Clear |
Object Level Compression | Off |
Default Page Size | Recommended Settings |
Width | 8. |
Высота | 11,0 |
Единицы |
Images
Color Images | Recommended Settings |
|---|---|
Downsample | Off |
Compression | Выберите ZIP |
Качество изображения | Высокое |
Grayscale Images | Recommended Settings |
Downsample | Off |
Compression | Select ZIP |
Монохромные изображения | Рекомендуемые настройки |
|---|---|
Downsample | Off |
Compression | Select CCITT Group 4 |
Anti-alias to gray | Off |
Fonts
Опции | Рекомендуемые настройки 70417 | Embedding | Base 14 fonts |
|---|---|---|---|
Subset embedded fonts when percent of characters used is less than | Select and type 100 in the adjacent field | ||
When embedding сбой | Отменить задание |
Цвет
Recommended Settings | |
|---|---|
Settings File | None |
Color Management Policies | Leave Color Unchanged |
Document Rendering Intent | По умолчанию |
Данные, зависящие от устройства | Рекомендуемые настройки |
Preserve under color removal and black generation | Select |
When transfer functions are found | Apply |
Preserve halftone information | Select |
Расширенный
Опции | Recommended Settings |
|---|---|
Allow PostScript file to override Adobe PDF settings |
|
Convert gradients to smooth shades | Select |
Preserve Level 2 семантика копирования страницы | Выбрать |
Сохранить портативный наряд-заказ в файле PDF | Clear |
Use Prologue. | Clear |
Document Structuring Conventions (DSC) | Recommended Settings |
Process Комментарии DSC | Выбрать |
Журнал предупреждений DSC | Очистить |
Select | |
Preserve OPI comments | Clear |
Preserve document information from DSC | Select |
Resize page and center artwork for EPS files | Выбрать |
Разрешить объекты PS X | Выбрать |
9 Преобразование гладких линий в кривые0417 | Select |
Preserve Overprint Settings | Select |
Overprinting Default is Non-Zero Overprinting | Select |
Save Adobe PDF Setting in PDF File | Очистить |
По возможности сохранить исходные изображения JPEG в файл PDF | Очистить |
Создать файл в формате определения задания (JDF) | Очистить |
- Нет ярлыков
Обзор
Инструменты работы с содержимым
Acrobat How-To: Сеанс сжатия | CreativePro Network
*** Из архива ***
Эта статья от 9 августа 2002 г.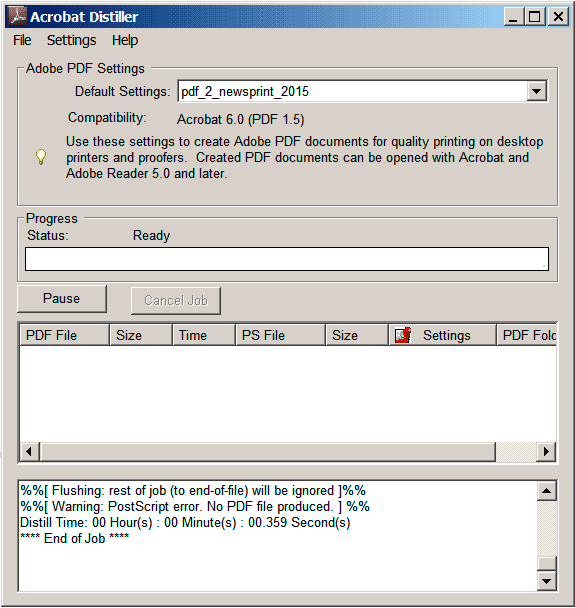 и больше не актуальна.
и больше не актуальна.
Гэри Ноултон |
Создавая компактные файлы Adobe PDF, которые можно просматривать и распечатывать практически в любом месте, Adobe Acrobat 5.0 упрощает обмен документами. Чтобы оптимизировать размер ваших документов Adobe PDF, Acrobat Distiller предлагает несколько вариантов сжатия графики, текста и изображений. Но что еще более важно, Acrobat 5.0 позволяет создавать файлы Adobe PDF, оптимизированные для быстрого просмотра в Интернете или загрузки постранично, в том порядке, в котором они предназначены для чтения. Это означает, что вы можете начать читать документ (и знать, что не пропустили ничего важного) до завершения загрузки файла.
Что такое Acrobat Distiller?
Те, кто использует принтер Create Adobe PDF или макросы PDFMaker из приложений Microsoft Office, могут быть незнакомы с Acrobat Distiller. Acrobat Distiller — это то, что фактически создает документ Adobe PDF путем преобразования PostScript в PDF. Независимо от того, используете ли вы PDFMaker, принтер Distiller или принтер Create Adobe PDF, отслеживаемые папки или другие инструменты, вы фактически используете Acrobat Distiller для создания Adobe PDF. У вас есть возможность изменить поведение Acrobat Distiller (и, следовательно, природу результирующих файлов Adobe PDF), изменив его различные настройки. Чтобы запустить Acrobat Distiller, выберите Distiller в меню «Инструменты» после открытия Acrobat 5.0.
Acrobat Distiller — это то, что фактически создает документ Adobe PDF путем преобразования PostScript в PDF. Независимо от того, используете ли вы PDFMaker, принтер Distiller или принтер Create Adobe PDF, отслеживаемые папки или другие инструменты, вы фактически используете Acrobat Distiller для создания Adobe PDF. У вас есть возможность изменить поведение Acrobat Distiller (и, следовательно, природу результирующих файлов Adobe PDF), изменив его различные настройки. Чтобы запустить Acrobat Distiller, выберите Distiller в меню «Инструменты» после открытия Acrobat 5.0.
Рисунок 1: Чтобы изменить настройки оптимизации, сначала откройте Distiller в меню «Инструменты» Acrobat 5.0. Затем найдите «Настройки» > «Параметры работы» в Distiller.
Что и почему
Понимание того, какие методы сжатия используются для каждого типа содержимого, является первым шагом в оптимизации файлов Adobe PDF. Acrobat Distiller может сжимать цветные, полутоновые и монохромные изображения, шрифты, текст и штриховые рисунки. Для целей этого обсуждения мы будем придерживаться сжатия изображений. Дополнительные сведения о встраивании шрифтов в Acrobat Distiller см. в Руководстве пользователя Acrobat 5.0.
Для целей этого обсуждения мы будем придерживаться сжатия изображений. Дополнительные сведения о встраивании шрифтов в Acrobat Distiller см. в Руководстве пользователя Acrobat 5.0.
Для текста и штриховой графики используется сжатие ZIP. Цветные изображения и изображения в градациях серого могут быть сжаты с использованием метода ZIP или JPEG. Монохромные изображения сжимаются с использованием методов сжатия ZIP, CCIT Group 3 или 4 или Run Length. Но эта информация не будет действительно значимой, если вы не знаете, как лучше всего использовать каждый метод сжатия.
- ZIP-сжатие. . Лучше всего подходит для изображений с большими областями сплошного цвета или узоров. ZIP может быть без потерь, то есть никакие данные не удаляются из файла при его сжатии. Для 8-битных изображений использование 8-битного сжатия ZIP не приведет к потере данных. Однако сжатие 8-битных изображений с помощью 4-битного сжатия ZIP приводит к удалению данных из файла во время сжатия.

- Сжатие JPEG. JPEG лучше всего подходит для фотографий в оттенках серого или цветных. Поскольку сжатие JPEG происходит с потерями — это означает, что данные могут быть потеряны во время сжатия — следует соблюдать осторожность при сжатии изображений таким образом. С помощью Acrobat Distiller пользователи могут выбирать различные уровни качества сжатия JPEG — высокий, средний и низкий — в зависимости от требуемого качества изображения. Часто пользователи, просматривающие файлы Adobe PDF на экране, не видят разницы между сжатием JPEG высокого и среднего качества. Поскольку обычно в файле изображения содержится больше данных, чем может быть отображено, сжатие JPEG может быть эффективным инструментом для уменьшения размера файла Adobe PDF. Попробуйте этот тест: создайте файл Adobe PDF, используя три различных параметра сжатия JPEG, откройте этот PDF-документ с помощью Acrobat (или Acrobat Reader) и распечатайте. В зависимости от вашего предполагаемого использования низкокачественное сжатие может быть достаточно хорошим.
 Для файлов Adobe PDF с качеством печати вам, скорее всего, понадобится сжатие как минимум среднего или даже высокого качества. Acrobat также предоставляет параметры сжатия CCITT Group 3 и Group 4. Группа CCITT 3, используемая большинством факсимильных аппаратов, сжимает монохромные изображения построчно. CCITT Group 4 — это метод общего назначения, обеспечивающий хорошее сжатие для большинства типов монохромных изображений. Сжатие длин серий — это схема сжатия без потерь, которая дает наилучшие результаты при сжатии изображений с большими сплошными областями черного и белого цветов. The How
Для файлов Adobe PDF с качеством печати вам, скорее всего, понадобится сжатие как минимум среднего или даже высокого качества. Acrobat также предоставляет параметры сжатия CCITT Group 3 и Group 4. Группа CCITT 3, используемая большинством факсимильных аппаратов, сжимает монохромные изображения построчно. CCITT Group 4 — это метод общего назначения, обеспечивающий хорошее сжатие для большинства типов монохромных изображений. Сжатие длин серий — это схема сжатия без потерь, которая дает наилучшие результаты при сжатии изображений с большими сплошными областями черного и белого цветов. The How
Выбор параметра «Автоматическое сжатие» в Acrobat Distiller позволяет создавать файлы Adobe PDF хорошего качества и оптимального размера в 90% случаев. Но в тех случаях, когда размер имеет значение, тщательный выбор параметров сжатия в Acrobat Distiller может сэкономить много места без ущерба для качества документа.Рисунок 2. Диалоговое окно «Параметры задания» Distiller предоставляет три параметра сжатия — «Автоматически», «JPEG» и «ZIP» — для цветных, полутоновых или монохромных изображений.
 Ваш выбор повлияет на то, как будет оптимизирован файл.
Ваш выбор повлияет на то, как будет оптимизирован файл. Общее правило для сжатия и понижения дискретизации изображений с непрерывными тонами (фотографий) при печати в 1,5–2 раза превышает линейное разрешение экрана печатающего устройства. Если вы задавались вопросом «Что такое Acrobat Distiller?», то вам, вероятно, также интересно, что может представлять собой линейный экран, и вы, возможно, сталкиваетесь с такими терминами, как «понижающая дискретизация».
Понижающая дискретизация — это удаление пикселей из изображения с целью уменьшения изображения до более приемлемого размера. Поскольку различные методы понижения дискретизации дают разные результаты, обратитесь к руководству пользователя Acrobat 5.0 для получения дополнительной информации о методах усреднения и бикубического понижения дискретизации, используемых в Acrobat Distiller. Важно понимать, что понижение разрешения влияет только на содержимое изображения, а не на текст и штриховую графику. Эффективное использование субдискретизации может значительно уменьшить размер файла изображения (или встроенного изображения в файле Adobe PDF) без негативного влияния на качество просмотра.

Линейное разрешение экрана (обычно называемое lpi) — это способность принтера преобразовывать разрешение на основе пикселей в экран, пригодный для печати. По сути, разрешение lpi — это метод понижения частоты дискретизации для принтеров. Эффективно контролируя взаимосвязь между разрешением в пикселях и требуемым разрешением принтера в линиях на дюйм, можно минимизировать размер изображения без ухудшения качества документа при печати.
Как указывалось ранее, оптимальное соотношение пикселей на дюйм (ppi) к lpi экрана принтера обычно составляет от 1,5:1 до 2:1 (ppi:lpi). Другими словами, если ваш принтер способен воспроизводить экран с разрешением 60 линий на дюйм, разрешение изображений в документе в пикселях должно оставаться где-то между 90 пикселей на дюйм и 120 пикселей на дюйм. Вы контролируете количество пикселей изображения, которые используются для создания одной «точки» на печатающем устройстве. В следующей таблице, взятой из руководства пользователя Acrobat 5.
 0, показаны некоторые из наиболее распространенных взаимосвязей между разрешением изображения в пикселях и более распространенными экранами lpi для лазерных принтеров и устройств обработки изображений.
0, показаны некоторые из наиболее распространенных взаимосвязей между разрешением изображения в пикселях и более распространенными экранами lpi для лазерных принтеров и устройств обработки изображений.Рис. 3. Общие соотношения между линейным экраном и разрешением изображения
Используя вкладку «Сжатие» в Acrobat Distiller, пользователи могут независимо задавать метод сжатия и разрешение понижения разрешения для полутоновых и цветных изображений. Стоит отметить, что некоторые приложения оптического распознавания символов (OCR) и некоторые операции сканирования текста сохраняют файлы как изображения в градациях серого. При создании документов следите за тем, чтобы текст в градациях серого не сжимался до неудобочитаемости. В идеале отсканированный текст должен храниться в виде текстовых файлов или, по возможности, в виде черно-белых изображений.
Также важно понимать, как документ будет отображаться на экране. Если ваш документ Adobe PDF будет содержать карту или изображение, которое потребует от пользователя увеличения, убедитесь, что вы оставили в файле достаточное разрешение, чтобы облегчить это действие.
 Конечно, при просмотре изображения с близкого расстояния более высокое разрешение даст лучшие результаты.
Конечно, при просмотре изображения с близкого расстояния более высокое разрешение даст лучшие результаты.Хотя управление переменными изображения, такими как разрешение и качество цвета, может показаться пугающим, работа в Adobe PDF позволяет дизайнерам более легко манипулировать графикой. Adobe Photoshop признан мировым стандартом для редактирования изображений, а для пользователей начального уровня Adobe Photoshop Elements предлагает эффективный, хотя и менее сложный инструмент для захвата и ретуширования изображений.
Оптимизация файлов PDF для Интернета
Acrobat 5.0 предлагает пользователям возможность создавать файлы Adobe PDF для быстрого веб-просмотра. Основное преимущество (о котором не знает большинство пользователей) заключается в том, что документы Adobe PDF Fast Web View загружаются из Интернета постранично, а не как целый документ. Понятие «обслуживание байтов» в Adobe PDF делает этот формат удобным для чтения больших документов — пользователи могут открывать и читать файлы до того, как закончат загрузку.
Чтобы узнать, поддерживает ли ваш документ Adobe PDF быстрый веб-просмотр, выберите «Свойства документа» в меню «Файл» в Acrobat. На сводной панели вы найдете поле Fast Web View в правом нижнем углу. Если для параметра «Быстрый веб-просмотр» установлено значение «Нет», вы можете повторно сохранить файл PDF и преобразовать его в файл, для которого включен быстрый веб-просмотр.
В меню «Правка» выберите «Настройки» > «Общие». Оттуда выберите вкладку «Параметры». Там вы увидите флажок «Сохранить как» для оптимизации для быстрого веб-просмотра. Если вы хотите создавать документы Adobe PDF для просмотра в Интернете, включите этот параметр. Вы обнаружите, что это уменьшает размер вашего файла в дополнение к тому, что PDF-файл можно загружать по одной странице за раз.
Рис. 4: Быстрый веб-просмотр означает, что PDF-файл не только оптимизирован для Интернета, но и может загружаться по одной странице за раз. Чтобы включить быстрый веб-просмотр для ранее сохраненного файла, установите флажок «Сохранить как» для оптимизации для быстрого веб-просмотра в разделе «Параметры» в общих настройках Acrobat.

 почты или внутреннего сервера
почты или внутреннего сервера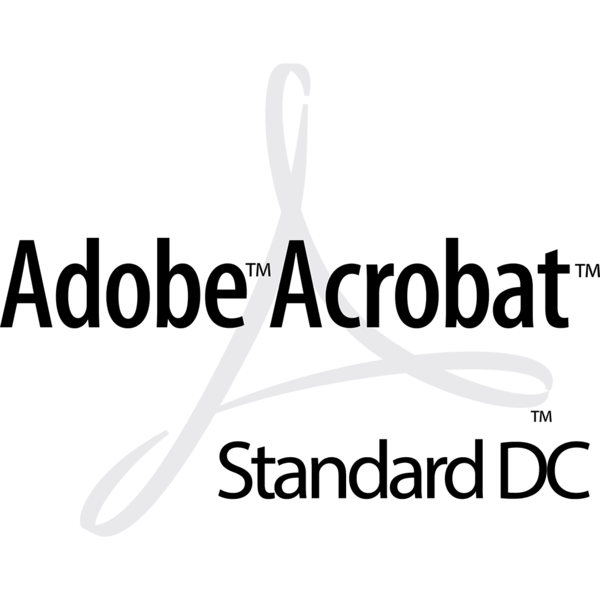
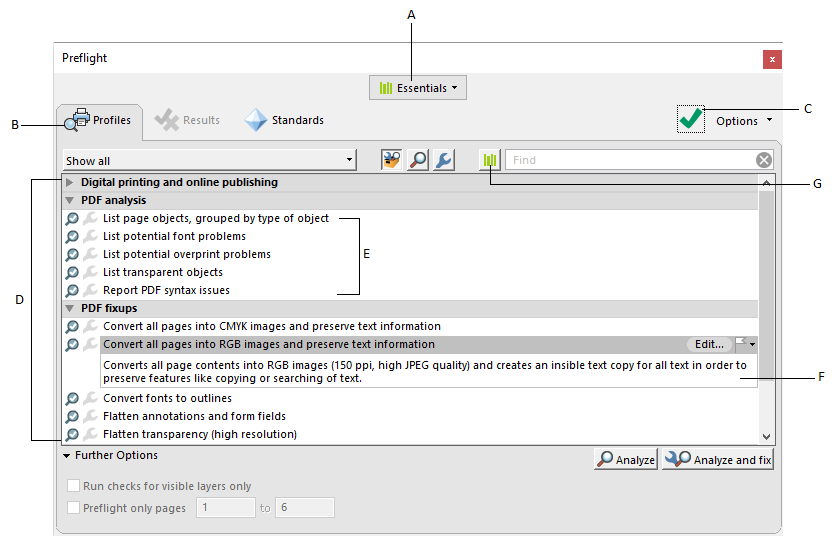 Или дважды щелкните файл PDF, чтобы открыть его в Acrobat.
Или дважды щелкните файл PDF, чтобы открыть его в Acrobat. ps. (В некоторых приложениях используется расширение PRN).
ps. (В некоторых приложениях используется расширение PRN).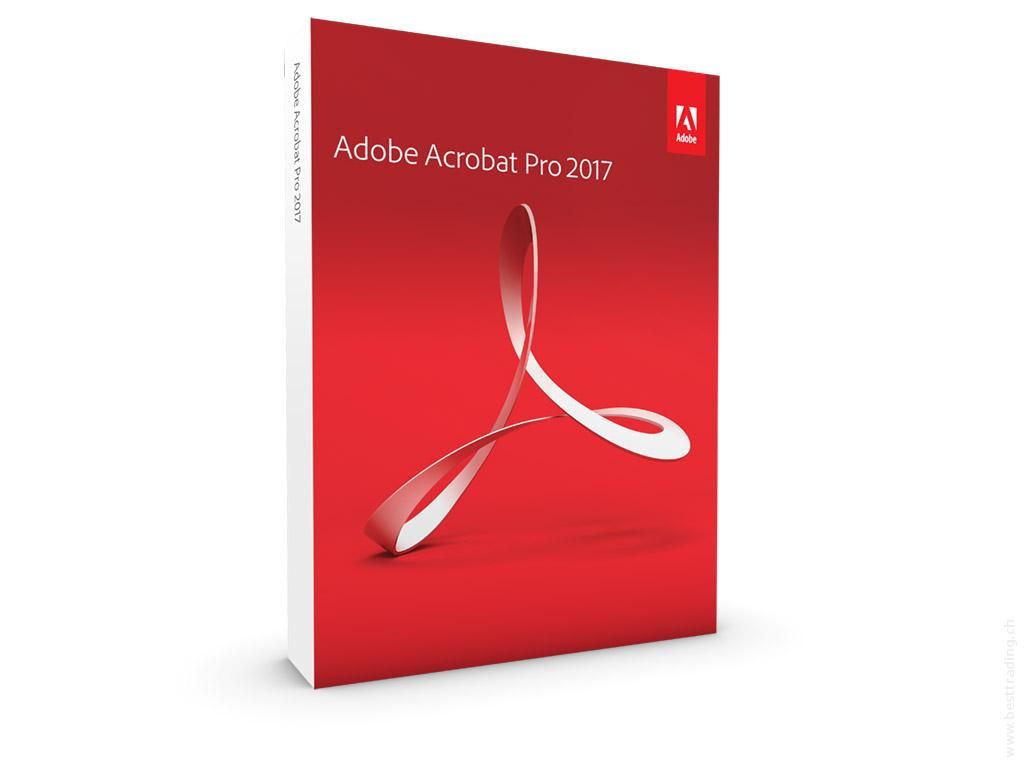 Для возврата папки с исходными настройками, заданными в окне Distiller, выберите папку и нажмите «Снять защиту».
Для возврата папки с исходными настройками, заданными в окне Distiller, выберите папку и нажмите «Снять защиту». Файл можно переместить в папку «Out» вместе с созданным файлом PDF или удалить. Файл отчета автоматически копируется в папку «Out».
Файл можно переместить в папку «Out» вместе с созданным файлом PDF или удалить. Файл отчета автоматически копируется в папку «Out».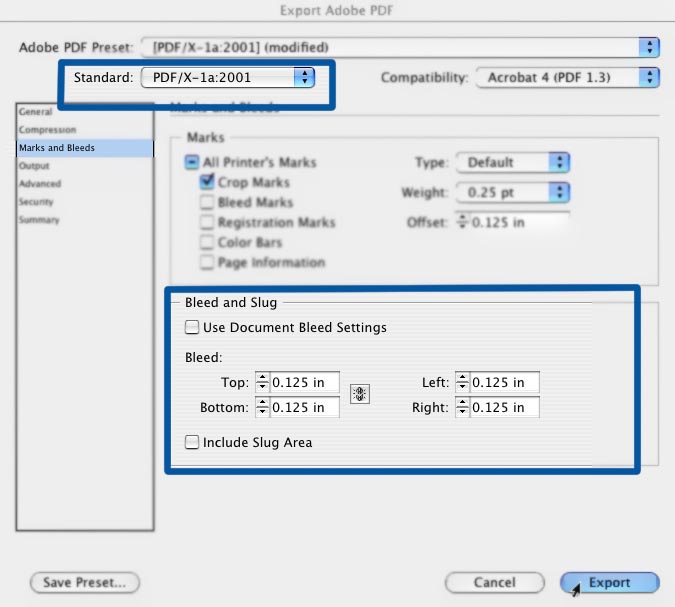

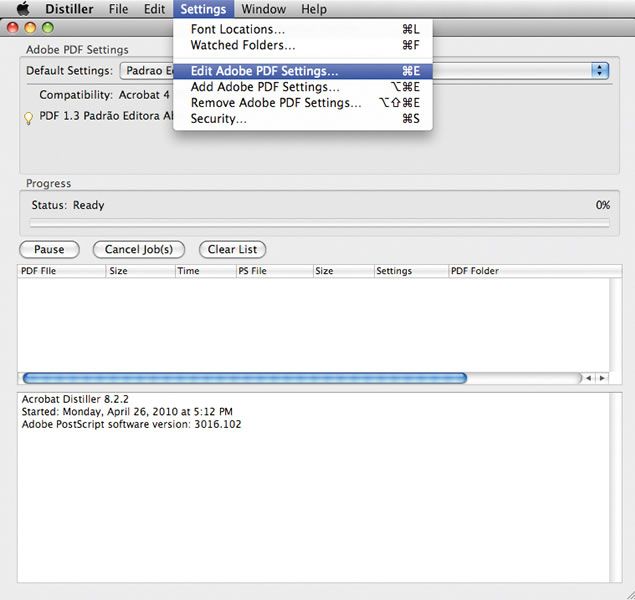
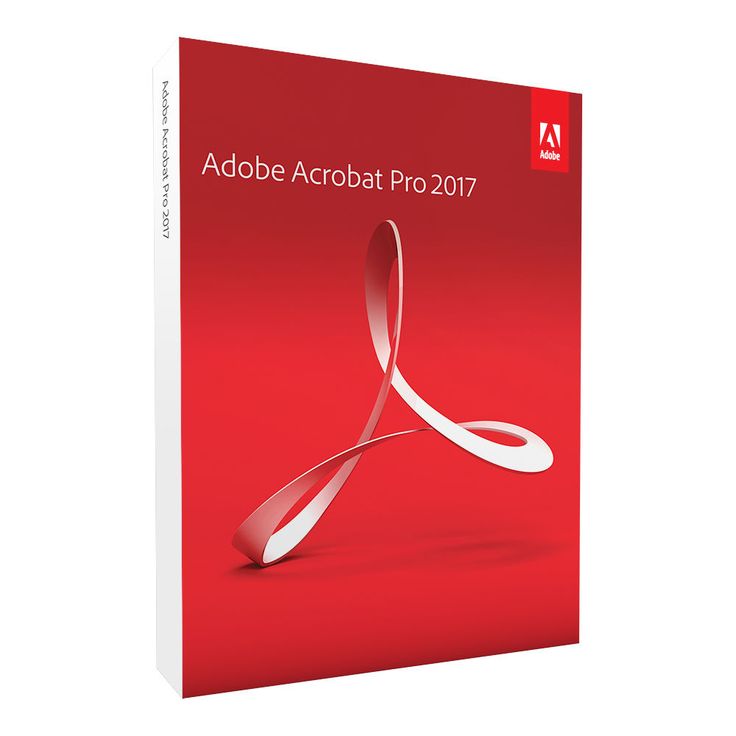
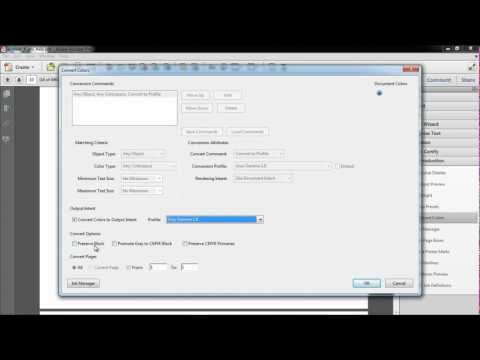
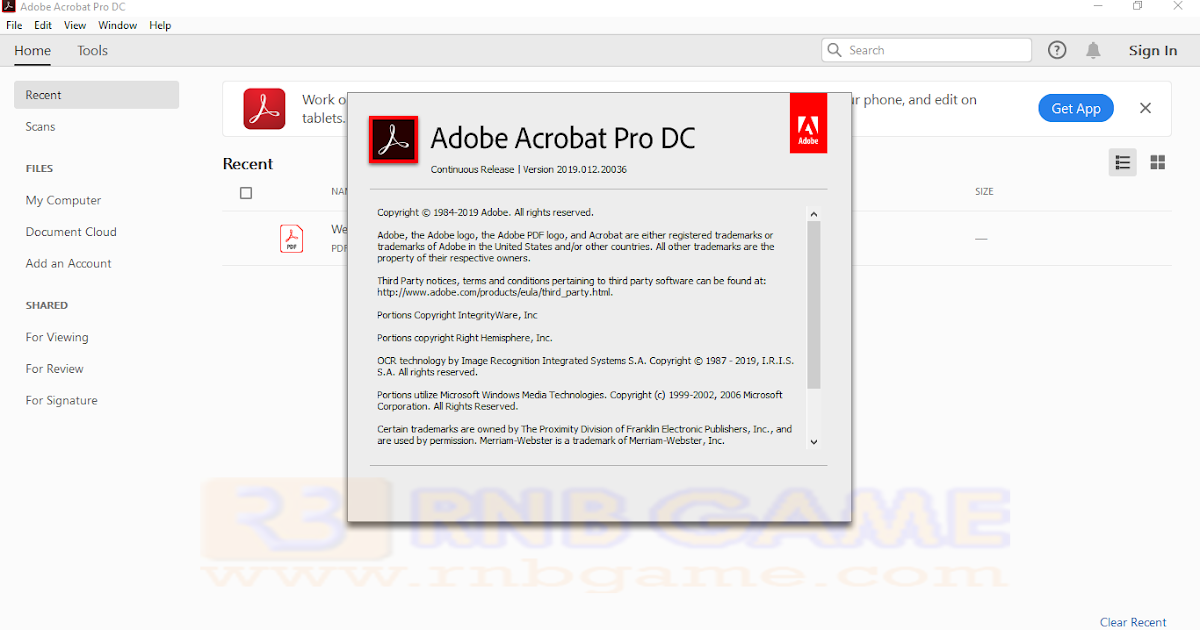
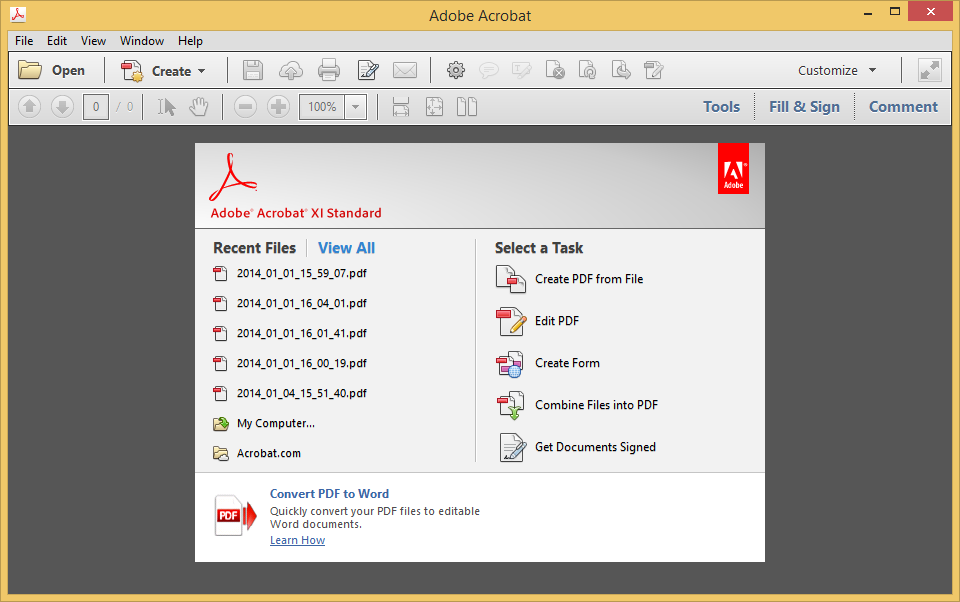 Границы, по которым пройдет нож при подрезке тетради или готового изделия.
Границы, по которым пройдет нож при подрезке тетради или готового изделия.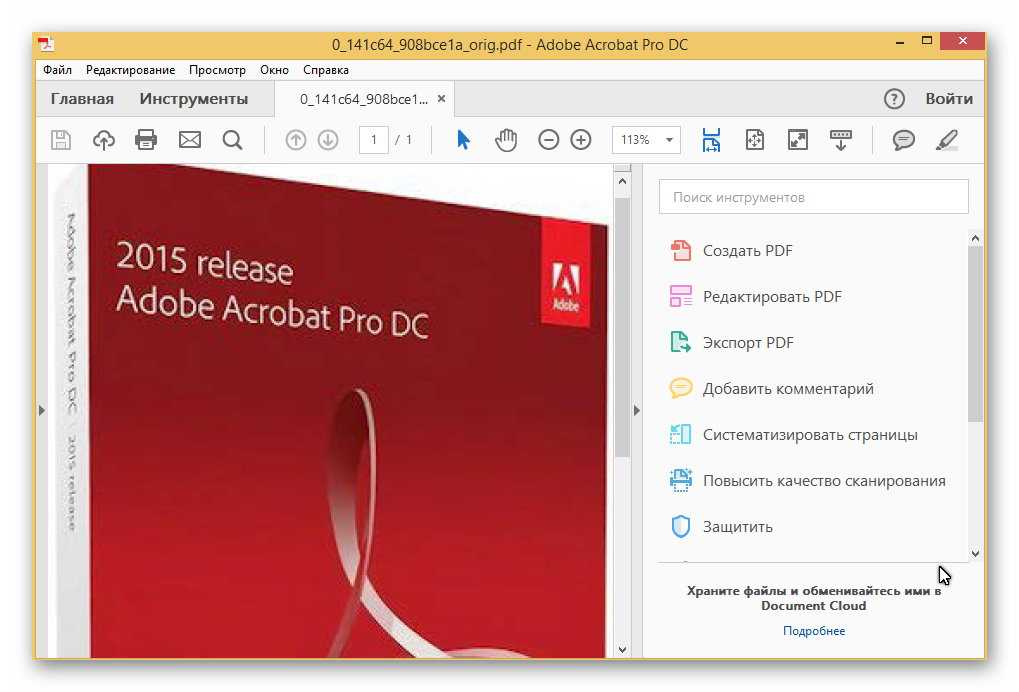


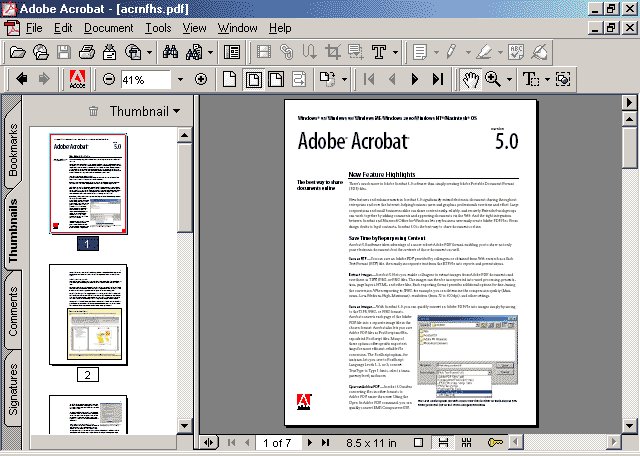
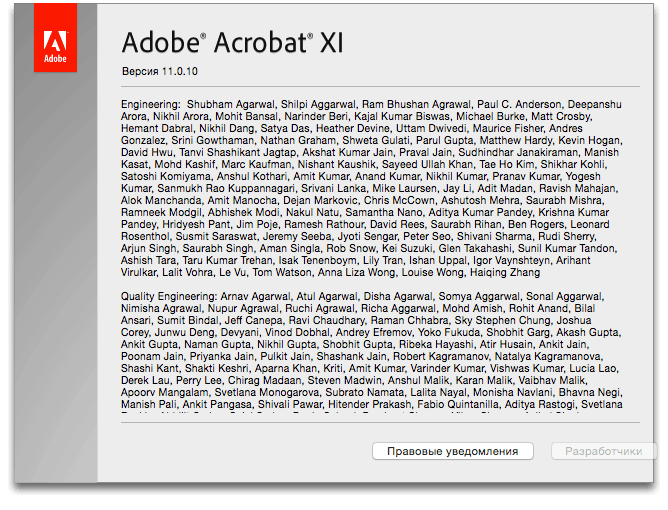 Distiller автоматически помещает папку «В» и
Из папки в целевой папке. Вы можете разместить папки In и Out в
любого уровня дисковода.
Distiller автоматически помещает папку «В» и
Из папки в целевой папке. Вы можете разместить папки In и Out в
любого уровня дисковода.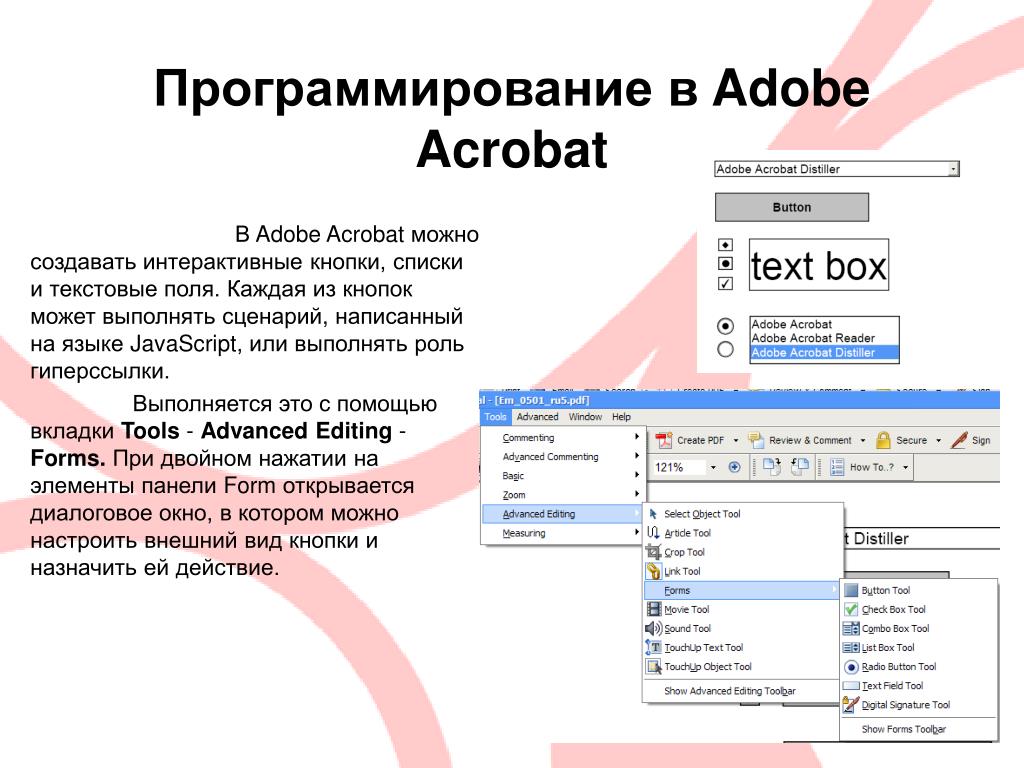 Используйте любые настройки, которые вы определили, назвали и сохранили, а затем нажмите OK .
Используйте любые настройки, которые вы определили, назвали и сохранили, а затем нажмите OK .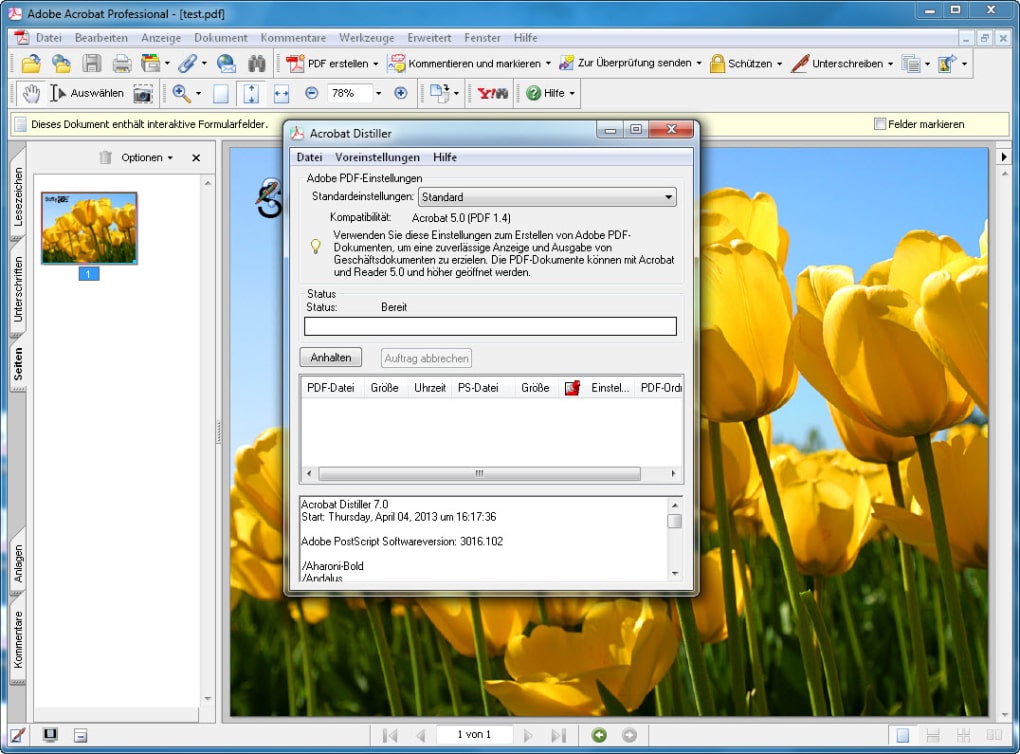
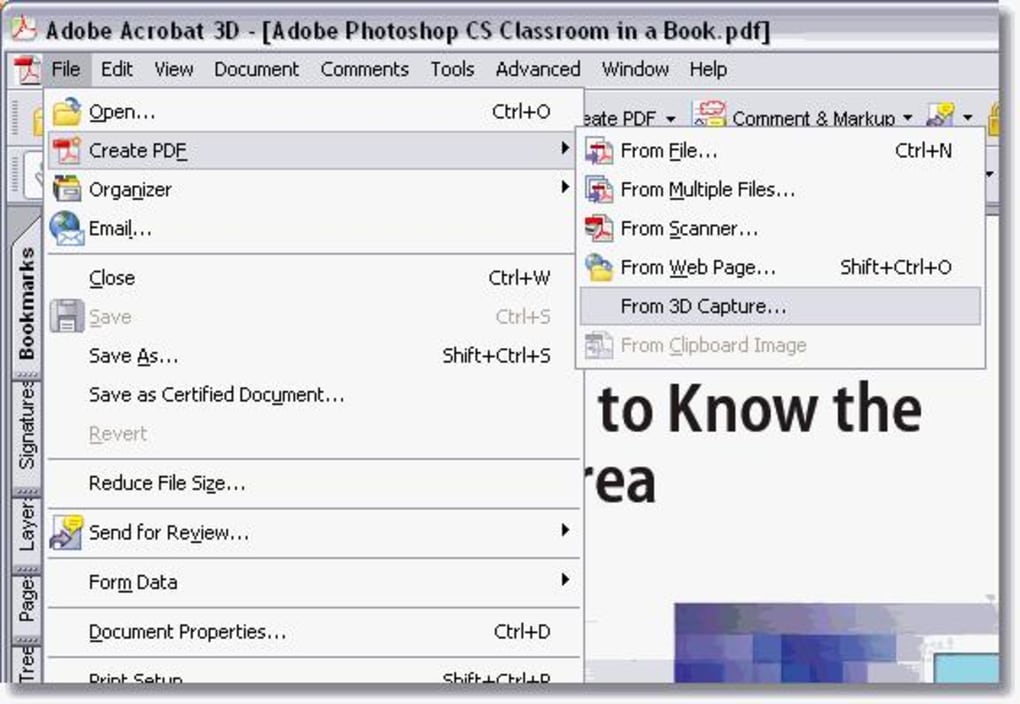
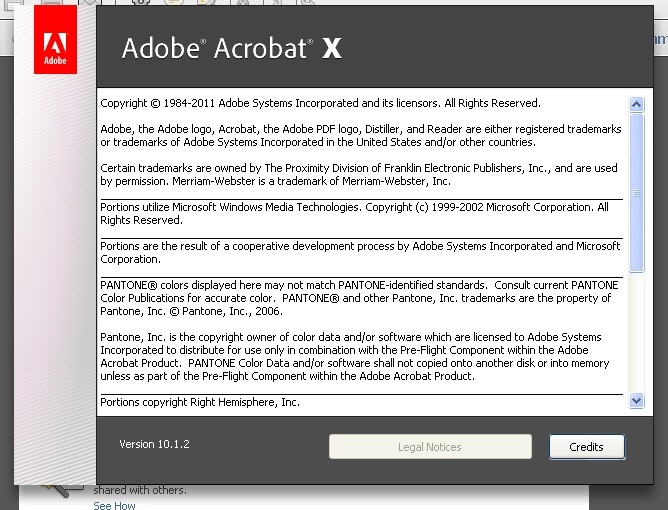 5
5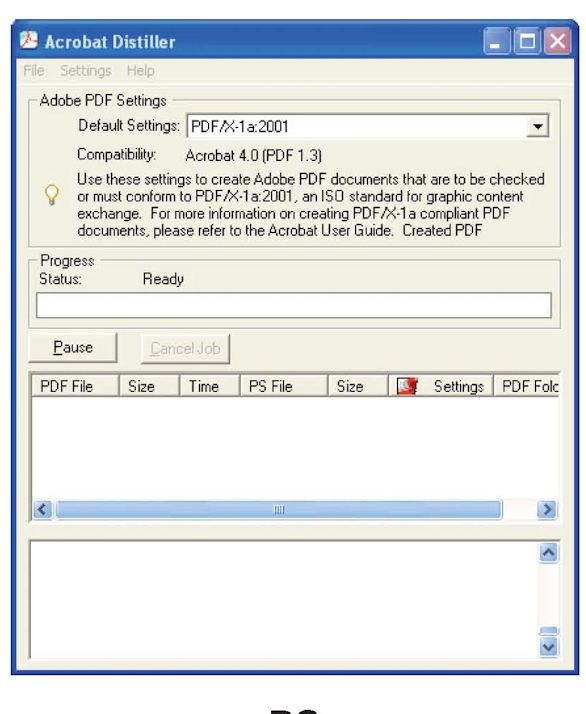 ps and Epilogue.ps
ps and Epilogue.ps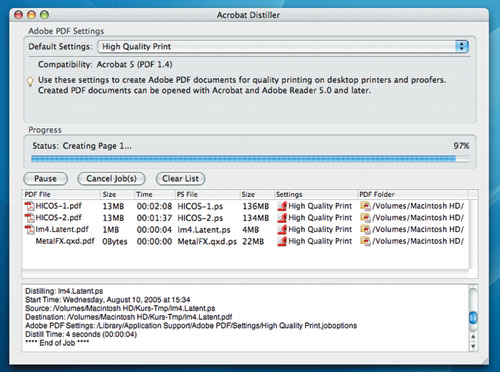
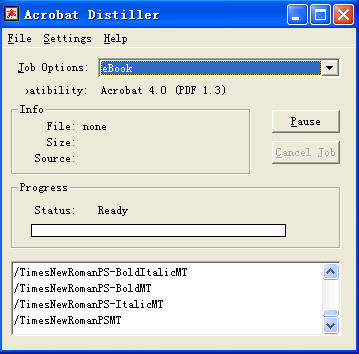 Для файлов Adobe PDF с качеством печати вам, скорее всего, понадобится сжатие как минимум среднего или даже высокого качества. Acrobat также предоставляет параметры сжатия CCITT Group 3 и Group 4. Группа CCITT 3, используемая большинством факсимильных аппаратов, сжимает монохромные изображения построчно. CCITT Group 4 — это метод общего назначения, обеспечивающий хорошее сжатие для большинства типов монохромных изображений. Сжатие длин серий — это схема сжатия без потерь, которая дает наилучшие результаты при сжатии изображений с большими сплошными областями черного и белого цветов. The How
Для файлов Adobe PDF с качеством печати вам, скорее всего, понадобится сжатие как минимум среднего или даже высокого качества. Acrobat также предоставляет параметры сжатия CCITT Group 3 и Group 4. Группа CCITT 3, используемая большинством факсимильных аппаратов, сжимает монохромные изображения построчно. CCITT Group 4 — это метод общего назначения, обеспечивающий хорошее сжатие для большинства типов монохромных изображений. Сжатие длин серий — это схема сжатия без потерь, которая дает наилучшие результаты при сжатии изображений с большими сплошными областями черного и белого цветов. The How 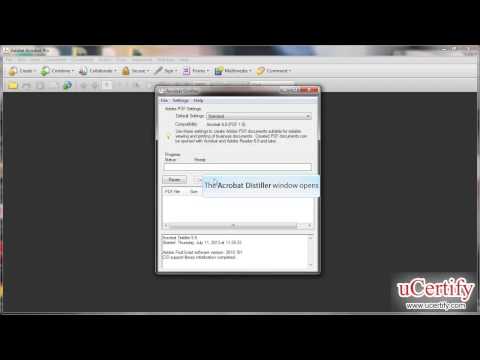 Ваш выбор повлияет на то, как будет оптимизирован файл.
Ваш выбор повлияет на то, как будет оптимизирован файл. 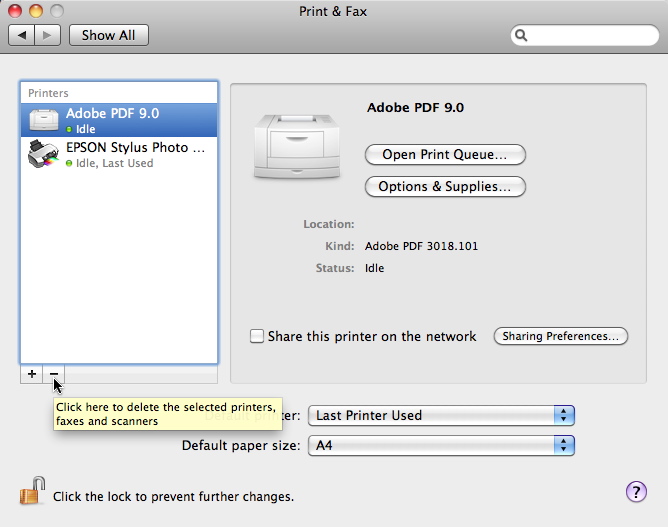
 0, показаны некоторые из наиболее распространенных взаимосвязей между разрешением изображения в пикселях и более распространенными экранами lpi для лазерных принтеров и устройств обработки изображений.
0, показаны некоторые из наиболее распространенных взаимосвязей между разрешением изображения в пикселях и более распространенными экранами lpi для лазерных принтеров и устройств обработки изображений.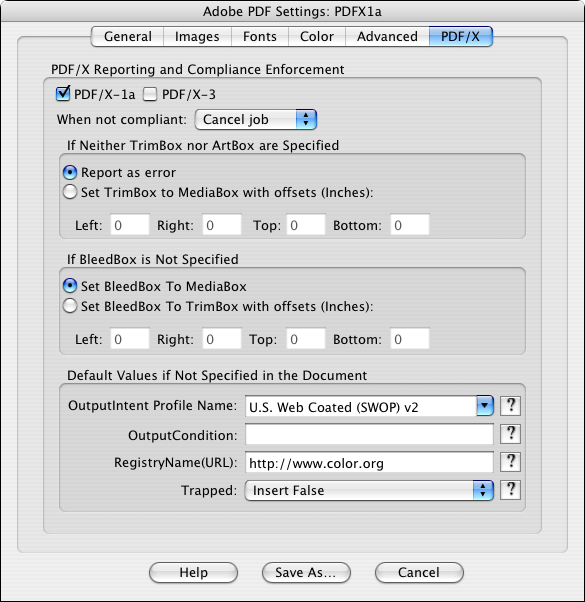 Конечно, при просмотре изображения с близкого расстояния более высокое разрешение даст лучшие результаты.
Конечно, при просмотре изображения с близкого расстояния более высокое разрешение даст лучшие результаты.