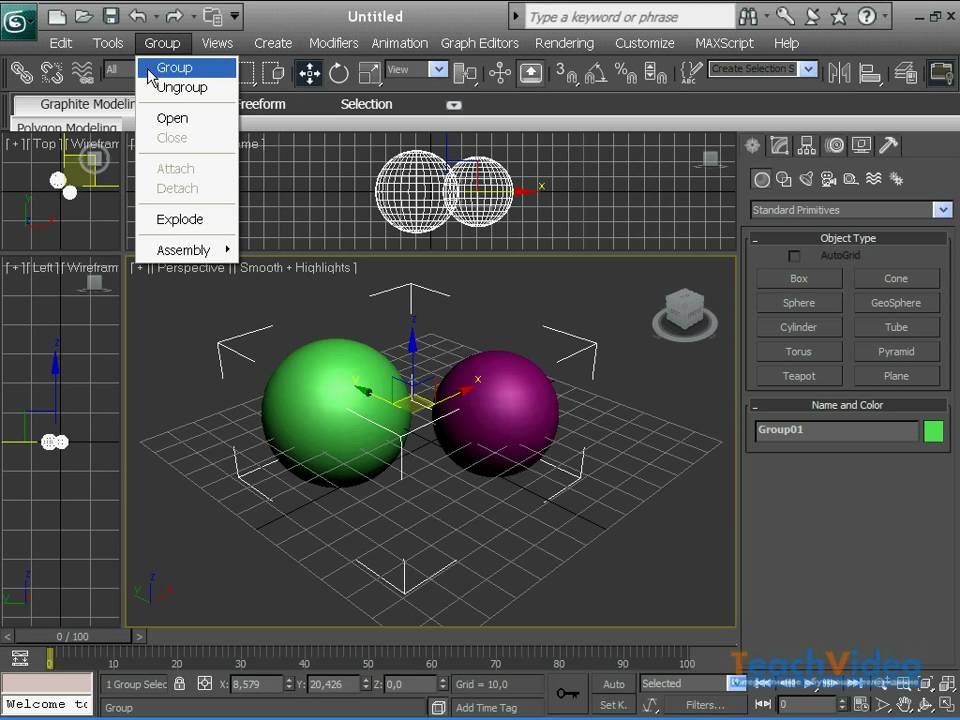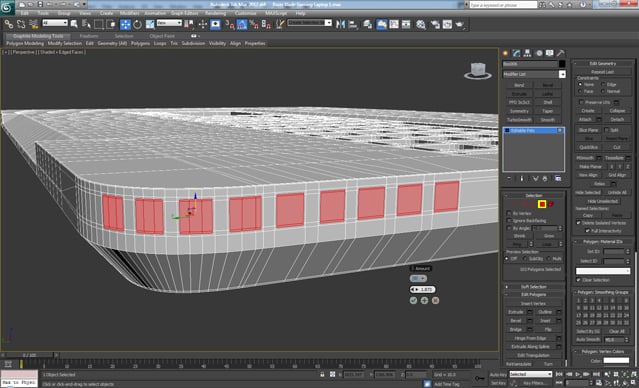Как объединить объекты в 3d max
Для того, чтобы объединить объекты в один с помощью 3ds max, нужно для начала определиться, для какой цели это необходимо. Потому что есть несколько способов объединения и каждый из них имеет свои плюсы и свои минусы. 2 самых популярных способа:
- Объединение в группу;
- Объединение на полигональном уровне.
Содержание страницы:
- 1 Объединение в группу
- 1.1 Группирование
- 1.2 Открытие группы
- 1.3 Закрытие группы
- 1.4 Уничтожение группы
- 1.5 Присоединение к группе нового объекта
- 1.6 Исключение объекта из группы
- 2 Объединение на полигональном уровне
- 2.1 Отсоединение на полигональном уровне
- 2.2 Присоединение нового объекта на полигональном уровне
- 3 Вывод
Объединение в группу
Группирование
Чтобы объединить 3d-объекты в группу, их необходимо выделить. Например, у нас есть столешница и 4 ножки (см. рис.ниже). Выделяем все эти объекты (1), получается 5 выделенных объектов. Затем переходим в Group (2), кликаем на команду группировать Group (3). Теперь нам осталось только дать имя нашей группе (4) и нажать OK. Напоминаем, что имя(название) группы лучше писать английскими буквами.
рис.ниже). Выделяем все эти объекты (1), получается 5 выделенных объектов. Затем переходим в Group (2), кликаем на команду группировать Group (3). Теперь нам осталось только дать имя нашей группе (4) и нажать OK. Напоминаем, что имя(название) группы лучше писать английскими буквами.
Открытие группы
Чтобы открыть группу на время, поработать с объектами внутри ее, нам достаточно выделить нашу группу Stol, кликнув по любому объекту группы. Например, по ножке или столешнице. Выделится вся группа. Теперь переходим вверху в Group и выбираем Open — открыть группу (3). Розовый контейнер вокруг группы показывает нам, что группа открыта.
Теперь можно редактировать любой объект внутри группы, а как закончим, то группу следует закрыть.
Закрытие группы
Для закрытия группы достаточно выделить любой объект группы, в том числе и розовый контейнер, и нажать Group — Close.
Уничтожение группы
Чтобы уничтожить группу, нужно выделить ее и нажать Group — Explode. Тогда группа разрушится и связи между объектами больше не будет. При необходимости объединения придется снова их группировать, как описано вначале.
Тогда группа разрушится и связи между объектами больше не будет. При необходимости объединения придется снова их группировать, как описано вначале.
Присоединение к группе нового объекта
Чтобы присоединить к группе новый объект, например, чайник, нужно выделить сам чайник, затем нажать Group — Attach. Потом кликнуть по закрытой группе Stol, либо, если группа открыта, то кликнуть по контейнеру группы. Все, готово! Чайник теперь присоединен к группе Stol и группа содержит уже 6 объектов.
Исключение объекта из группы
Чтобы исключить объект из группы, нужно открыть группу Group — Open, затем выделить объект, который хотим исключить, потом кликаем Group — Detach. Всё, объект исключен. Не забываем закрыть основную группу Group — Close.
Теперь рассмотрим объединение объектов на полигональном уровне.
Объединение на полигональном уровне
Этот метод применяется, если у нас есть 2 объекта, которые имеют цельную сетку и не сгруппированы.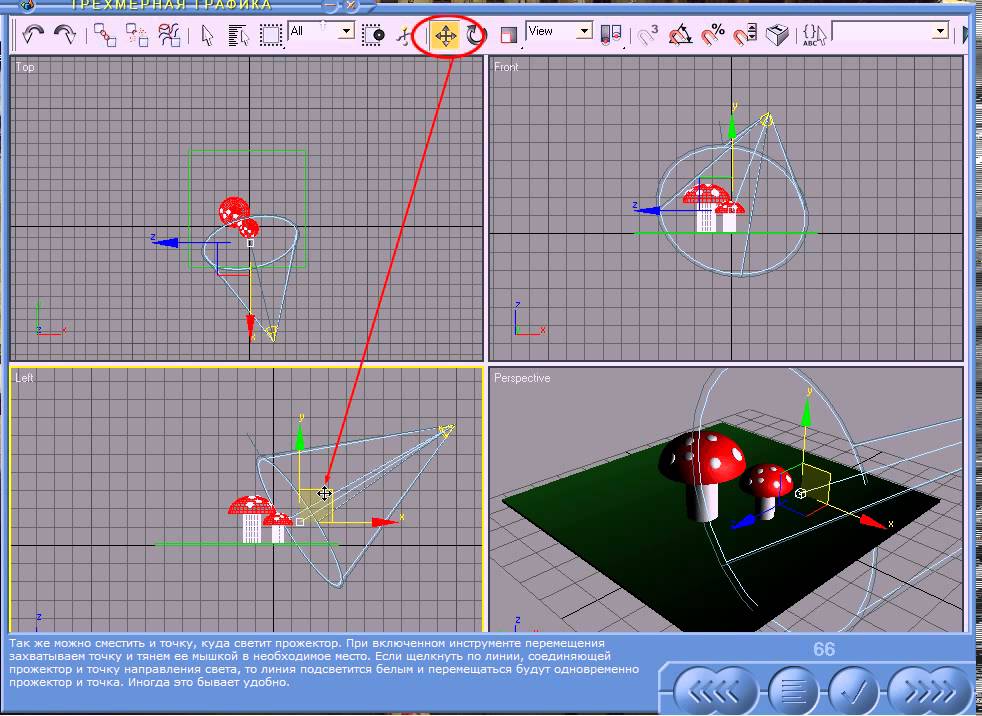 Цельная сетка — это значит, что при выделении этого объекта кликом и перемещении его, он не распадается на отдельные части, а перемещается весь. Пример: объект box. Этот объект — полигональная сетка, состоящая их 6 граней(полигонов), соединенных между собой 12-ю ребрами и 8-ю вершинами. Т.е. все грани относятся к одному объекту, и, если вы выделите одну грань, то выделится весь объект box. Но любую грань (полигон) можно отсоединить от основного объекта.
Цельная сетка — это значит, что при выделении этого объекта кликом и перемещении его, он не распадается на отдельные части, а перемещается весь. Пример: объект box. Этот объект — полигональная сетка, состоящая их 6 граней(полигонов), соединенных между собой 12-ю ребрами и 8-ю вершинами. Т.е. все грани относятся к одному объекту, и, если вы выделите одну грань, то выделится весь объект box. Но любую грань (полигон) можно отсоединить от основного объекта.
Для начала научимся отсоединять.
Отсоединение на полигональном уровне
Для этого нужно перейти в редактирование объекта на полигональном уровне (редактирование полигональной сетки). Сейчас наш box имеет только основные параметры (длина, ширина, высота, сегменты).
Чтобы получить возможность редактировать объект на полигональном уровне, нам необходимо преобразовать его в редактируемую полигональную сетку. Для этого на выделенном объекте нажимаем правую кнопку мыши и в контекстном меню выбираем внизу Convert to — Convert to Editable Poly.
Как мы видим, параметры нашего объекта справа поменялись. Теперь мы не видим там высоты, ширины, длины. Есть вершины, ребра, границы, полигоны, элементы. Это и есть наши подобъекты, с которыми теперь можно работать. Т.е. теперь мы можем выделить вершину(группу вершин) и перемещать их в любом направлении. Аналогично с ребрами и полигонами.
Но нам сейчас не это важно, а мы попробуем отсоединить полигон от основного объекта. Для этого переходим (см.рис.ниже) в режим редактирования полигонов (1) и выделяем полигон слева у нашего объекта box (2).
Теперь переместим панель прокруткой немного вниз до раздела Edit Geometry (см.рис.ниже). Затем нажимаем кнопку Detach (отсоединить). В появившемся окошке при необходимости даем имя отсоединяемому полигону(объекту), нажимаем OK. Готово! Теперь наш полигон стал независимым.
ВАЖНО! Не забываем выключить режим редактирования полигонов, иначе вы не сможете выделять другие объекты.
Сейчас мы можем перемещать отсоединенный полигон (кстати, он теперь уже отдельный объект) в любом направлении. К объекту box он не имеет никакого отношения.
Единственный момент: у него точка опоры (Pivot) смещена к центру box, что не очень хорошо. Как редактировать точку опоры Pivot, мы рассмотрим в другой статье.
А сейчас главное.
Присоединение нового объекта на полигональном уровне
Чтобы присоединить к одной полигональной сетке другую, нужно выделить первую, нажать в ее параметрах кнопку Attach и кликнуть по второй сетке(объекту). Все достаточно просто. Объекты теперь объединены в одну полигональную сетку. Напомним, что чайник является обычным стандартным объектом, пока вы не преобразуете его в редактируемую полигональную сетку (Editable Poly). Как это делается, мы рассматривали выше.
Вывод
Чаще используются, естественно, группы. Но помните, что группы внутри редактировать гораздо легче, чем полигональную сетку. Поэтому используйте первый способ, а со временем, когда набьете руку и станете профессионалами в своем деле, вы сами придете ко второму способу.
Поэтому используйте первый способ, а со временем, когда набьете руку и станете профессионалами в своем деле, вы сами придете ко второму способу.
Как объединить объекты в 3d max
Часто, при моделировании в 3ds Max, приходится объединять несколько объектов. Есть 3 удобных способа объединения.
Способ № 1. Объединение объектов в группу
При создании группы объекты объединятся в единый контейнер. У группы общий пивот. Все трансформации (перемещение, поворот, масштабирование) применяются целиком к группе. Для создания группы нужно выделить объекты и в меню выбрать Group — Group…
Задаем имя группы латинскими буквами, нажимаем ОК, группа создана.
Мы можем открыть группу, для редактирования отдельно взятого объекта. Для этого выбираем группу, в меню выбираем Group — Open. Аналогичным способом происходит закрытие группы: Group — Close.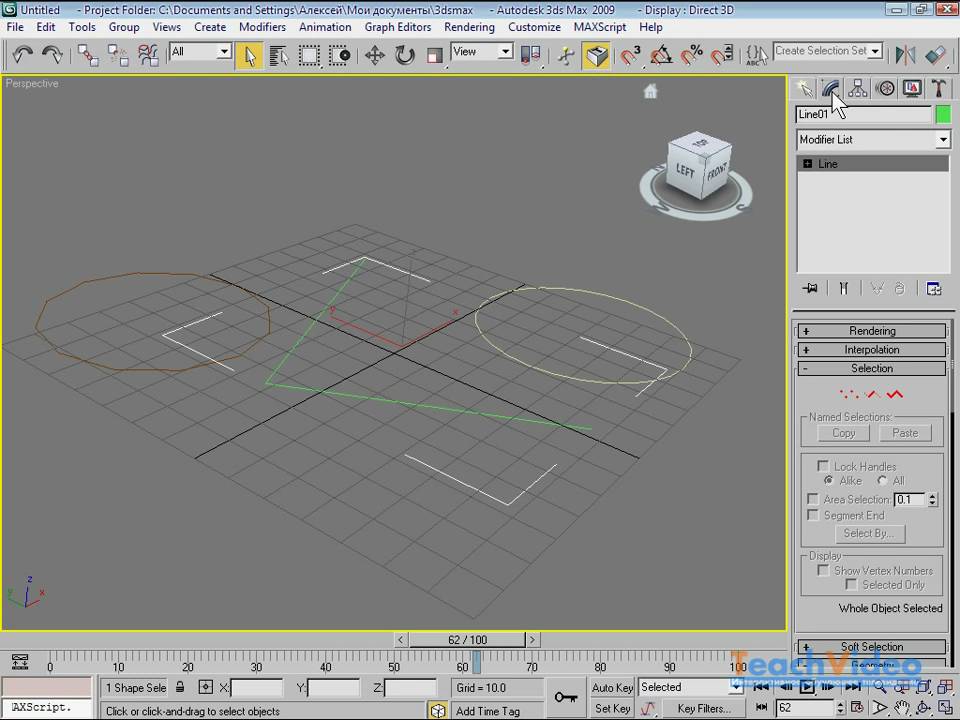
Чтобы уничтожить группу выбираем Group — Explode. Группа разрушится и связи между объектами разорвутся.
Можно присоединить к группе новый объект, например, сферу. Для этого выделяем сферу, затем жмем Group — Attach и кликаем по закрытой группе «Primer 1».
Чтобы исключить объект из группы, нужно открыть группу Group — Open, выделить объект, который хотим исключить, далее выбираем Group — Detach. Объект исключен. Не забываем закрыть группу Group — Close, иначе изрядно напортачить)) Например, при переносе объектов или привязке их к другим объектам моделирования.
Способ № 2. Объединения объектов на уровне полигонов
Рассмотрим объединение объектов на полигональном уровне. Предположим, это будет чайник и подставка под него в виде куба.
Чтобы объединить объекты, необходимо их конвертировать в редактируемые полигоны.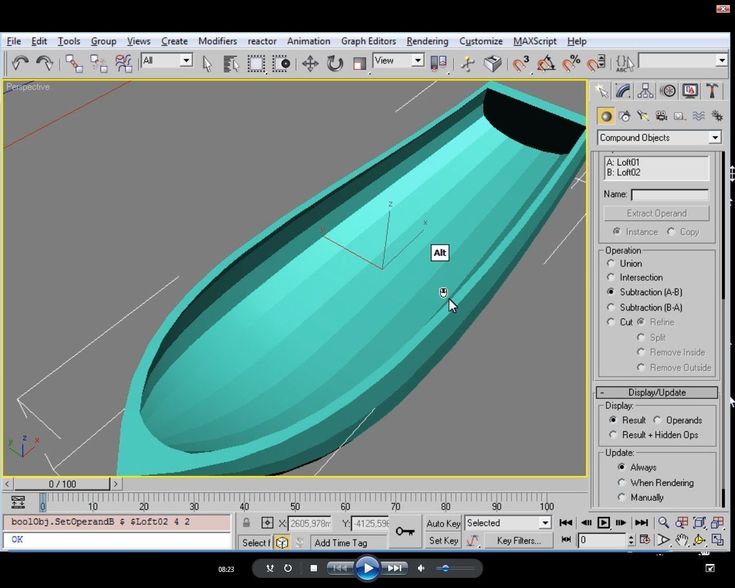 Для этого выбираем все объекты, нажимаем ПКМ — Convert to: — Convert to Editable Poly.
Для этого выбираем все объекты, нажимаем ПКМ — Convert to: — Convert to Editable Poly.
Выбираем один из объектов, переходим на вкладку Modify раздел Edit Geometry функция Attach и выбираем второй объект.
Таким образом два примитива объединены в один объект.
Способ № 3. Быстрое объединение
Рассмотрим один из самых быстрых способов объединения объектов.
Для этого необходимо выделить все имеющиеся объекты, на вкладке Utilities нажимаем Collapse — Collapse Selected.
Наши объекты объединены, но имеют формат «Editable Mesh». Обязательно конвертируем их в «Editable Poly», как мы делали выше.
Как видите, все примитивы объединены в один объект. Данный способ менее трудоемкий, чем способы описанные выше, поэтому мы рекомендуем его использовать в вашей работе. Этот способ существенно сэкономит ваше время.
Объединение объектов в 3D Max. Необходимо объединить несколько объектов в один. Например, при разработке сложной сцены из очень большого числа полигонов можно каждую их часть разрабатывать отдельно. В конце работы все объекты в 3D Max объединенить в один. • Записаться на БЕСПЛАТНЫЙ курс 3D Max Для объединения объектов в 3D Max используются специальные инструменты. В видеоуроке показано, как это можно сделать. Данный приём применяют как новички, так и профессионалы в 3D-моделировании. Прежде чем объединить объекты в 3D Max, их нужно перевести в режим редактирования – Editable Poly. После этого можно просто выбрать один из них и в списке команд справа применить к нему команду Attach. Затем достаточно выделить второй объект, с которым нужно соединить выбранный, после чего они превратятся в единую модель. Перед тем как объединить отдельные элементы в 3D Max, надо вспомнить, что разъединить их потом будет не так просто. Все соединенные модели становятся единой структурой, и для отделения какой-либо части нужно выбрать все ее полигоны, и только потом с помощью команды Detach можно будет ее «отсоединить».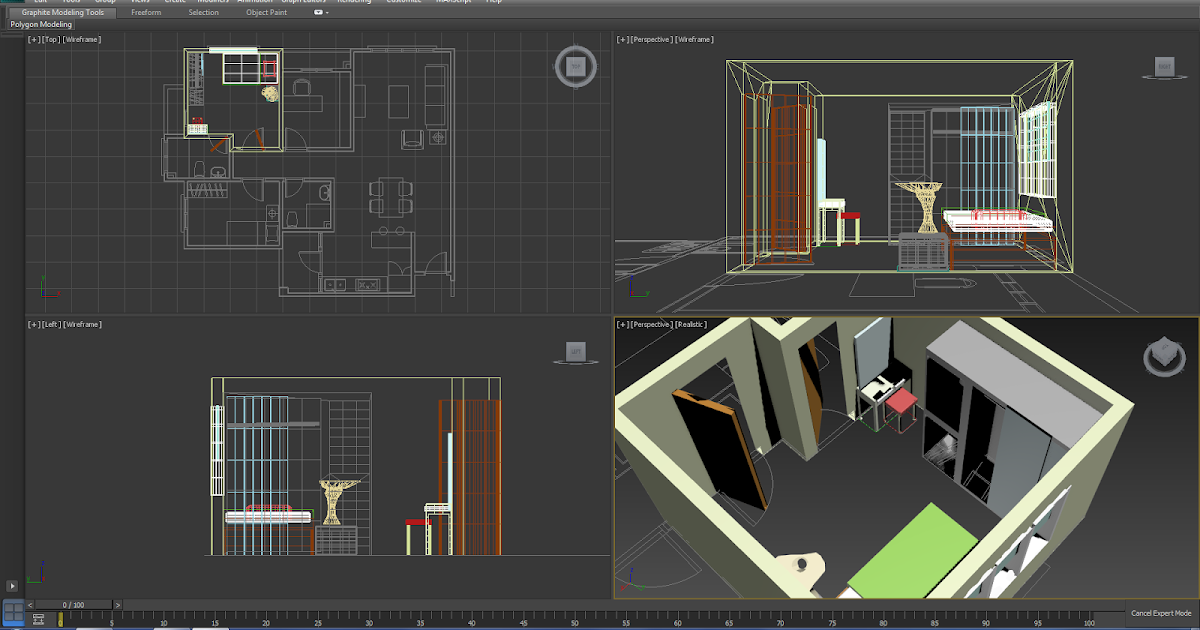 Этим объединение отличается от группировки, где объекты не соединяются друг с другом физически.
Этим объединение отличается от группировки, где объекты не соединяются друг с другом физически.
Объединение объектов в 3D Max. Необходимо объединить несколько объектов в один. Например, при разработке сложной сцены из очень большого числа полигонов можно каждую их часть разрабатывать отдельно. В конце работы все объекты в 3D Max объединенить в один.
• Записаться на БЕСПЛАТНЫЙ курс 3D Max
Для объединения объектов в 3D Max используются специальные инструменты. В видеоуроке показано, как это можно сделать. Данный приём применяют как новички, так и профессионалы в 3D-моделировании. Прежде чем объединить объекты в 3D Max, их нужно перевести в режим редактирования – Editable Poly. После этого можно просто выбрать один из них и в списке команд справа применить к нему команду Attach. Затем достаточно выделить второй объект, с которым нужно соединить выбранный, после чего они превратятся в единую модель.
Перед тем как объединить отдельные элементы в 3D Max, надо вспомнить, что разъединить их потом будет не так просто. Все соединенные модели становятся единой структурой, и для отделения какой-либо части нужно выбрать все ее полигоны, и только потом с помощью команды Detach можно будет ее «отсоединить». Этим объединение отличается от группировки, где объекты не соединяются друг с другом физически.
Все соединенные модели становятся единой структурой, и для отделения какой-либо части нужно выбрать все ее полигоны, и только потом с помощью команды Detach можно будет ее «отсоединить». Этим объединение отличается от группировки, где объекты не соединяются друг с другом физически.
как объединить фигуры в 3d max
Часто различные объекты в 3ds max изготавливают по частям, чтобы получить более качественные модели. И возника…
Посмотрите некоторые способы обьединения обьектов в 3ds max. Еще больше видеоуроков тут http://expertet.ru/ Посетите…
http://www.teachvideo.ru/ — тысячи обучающих роликов на нашем сайте бесплатно! Для облегчения управления наборами объе…
В этом видео уроке мы разберем: — как объединить несколько объектов в один командой attach, — как наоборот разби…
Узнайте, как объединить модели в 3d max, как сгруппировать объекты в 3d max, как создать группу в 3d max, как сделать…
В этом видео уроке мы научимся одному из способов организации объектов — группировать и разгруппировывать…
В этом видео разберем как объединять или разъединять полигональные объекты с помощью функций Attach и Detach….
В этом уроке будет рассказано как использовать функцию Boolean , вырезать и соединять объекты. ссылка на групп…
В этом видео уроке мы научимся: — объединять ближайшие точки с помощью команды Weld, — указывать какие точки…
Посмотри, как разъединить объекты в 3d max, как разгруппировать объекты в 3d max, как открыть группу в 3d max, Уроки…
Из этого видео ты узнаешь самый быстрый способ переименовать большое количество объектов в 1 клик. 3D Max….
Простой урок как подружится с Булиановскими операциями в 3Dsmax и сшивать вместе сложные геометрические форм…
В этом видео разберем как можно вычитать либо объединять геометрию объектов при помощи составного объекта…
В этом видео уроке мы научимся создавать полигоны между непересекающимися гранями командой Bridge. А также…
БЕСПЛАТНЫЙ курс 3D Max http://3dmax-online.ru/kurs/osnovy-3d-max ▻Компьютер для 3D Max http://3dmax-online.ru/articles/kompyuter-dlya-3d-max …
В этом уроке будет рассказано как сгруппировать несколько объектов и манипуляции с этой группой.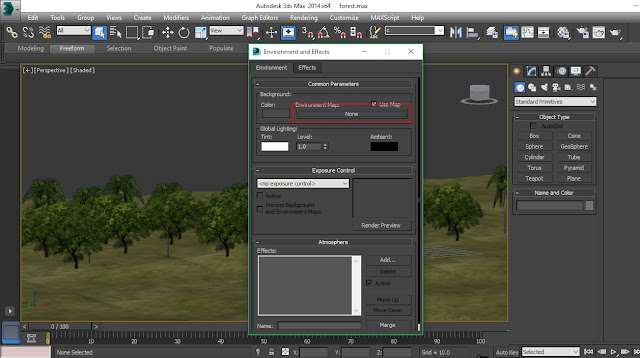 ссылка…
ссылка…
Как сгруппировать объекты в 3дс макс. Группировка объектов (Group) это самый простой способ в 3д макс соединит…
И я продолжаю снимать обучающие видео по 3D Max для самых маленьких! =) В этот раз мы разберемся, как объединять…
Узнайте, как объединить линии в 3d max в этой части урока про создание выставочного тенда в 3d max уроки по 3d max…
Blender основы — ответы на самые часто задаваемые вопросы Webmoney для пожертвований: WMR R346310744554 WME E358668040705 Наш…
3ds Max 2014 — Как импортировать и присоединять файлы к вашей сцене. Бесплатные модели http://3ddd.ru/ http://www.freebie3d.com/…
Иногда при моделировании бывает необходимость выполнить логическую операцию сложения или вычитания. Что…
Для новичков: Бесплатный курс по 3DsMax (моделирование интерьера) https://vk.cc/7PCHxD — Записавшись, вам через день…
В этом уроке научимся копировать и клонировать, и поймем в чем отличие копирования от клонирования.
Забирайте Бесплатный курс по 3Ds Max здесь: https://3ddmax.ru/ — Курс о том как с «0» создать красивую картинку всего…
Видео о основах работы в 3ds max, для изучающих эту систему с нуля. Применение инструмента Align (точное выравнива…
3ds Max 2012 для начинающих.
http://www.teachvideo.ru/ — тысячи обучающих роликов на нашем сайте бесплатно! Примитивные объекты — это, своего рода,…
В этом уроке мы научимся объединять объекты в одно целое, а также разъединять их обратно в несколько объект…
Из данного урока Вы узнаете как использовать операции перемещения, вращения и масштабирования объектов…
Разрезать объект 3D max.
Рассмотрим как добавлять объекты в группы.
hack cartola fc como esconder ip do pc letras coloridas minecraft contador de mensagens whatsapp como instalar playlist loader no kodi baixar shaders como amansar um corrupiao letras do facebook apagadas assistir premiere fc ao vivo gratis hd como fazer armadura de cavalo no minecraft
как объединить два объекта в один в 3d max
Мой канал на игровую тематику: https://www. youtube.com/channel/UCwnqUqoMcR3-kTsGRuc2ypw Мой канал с уроками по 3Ds Max: …
youtube.com/channel/UCwnqUqoMcR3-kTsGRuc2ypw Мой канал с уроками по 3Ds Max: …
Часто различные объекты в 3ds max изготавливают по частям, чтобы получить более качественные модели. И возника…
В этом видео уроке мы разберем: — как объединить несколько объектов в один командой attach, — как наоборот разби…
Посмотрите некоторые способы обьединения обьектов в 3ds max. Еще больше видеоуроков тут http://expertet.ru/ Посетите…
В этом видео уроке, по ходу действия, я показываю различные модификаторы: зеркало, симметрия, присоединения…
Узнайте, как объединить модели в 3d max, как сгруппировать объекты в 3d max, как создать группу в 3d max, как сделать…
http://www.teachvideo.ru/ — тысячи обучающих роликов на нашем сайте бесплатно! Для облегчения управления наборами объе…
Видео о основах работы в 3ds max, для изучающих эту систему с нуля. Применение инструмента Align (точное выравнива…
Blender основы — ответы на самые часто задаваемые вопросы Webmoney для пожертвований: WMR R346310744554 WME E358668040705 Наш…
В этом видео разберем как объединять или разъединять полигональные объекты с помощью функций Attach и Detach….
Простой урок как подружится с Булиановскими операциями в 3Dsmax и сшивать вместе сложные геометрические форм…
3Ds Max video lessons for everyone Видеоуроки по 3Д МАКС для всех 3Ds Max video dersleri herkes için 3Ds Max Lektionen Video für alle Video delle lezioni …
В этом уроке будет рассказано как сгруппировать несколько объектов и манипуляции с этой группой. ссылка…
В этом уроке будет рассказано как использовать функцию Boolean , вырезать и соединять объекты. ссылка на групп…
Из этого видео ты узнаешь самый быстрый способ переименовать большое количество объектов в 1 клик. 3D Max….
Посмотри, как разъединить объекты в 3d max, как разгруппировать объекты в 3d max, как открыть группу в 3d max, Уроки…
В этом уроке мы научимся объединять объекты в одно целое, а также разъединять их обратно в несколько объект…
В этом видео разберем как можно вычитать либо объединять геометрию объектов при помощи составного объекта…
В этом видео посмотрим как быстро, например: один объект поставить на верх другого!
Узнайте, как объединить линии в 3d max в этой части урока про создание выставочного тенда в 3d max уроки по 3d max…
Так же вы можете найти и другие видео уроки на этом сайте http://video-uroku. blogspot.com/ тут есть урок…
blogspot.com/ тут есть урок…
БЕСПЛАТНЫЙ курс 3D Max http://3dmax-online.ru/kurs/osnovy-3d-max ▻Компьютер для 3D Max http://3dmax-online.ru/articles/kompyuter-dlya-3d-max …
В этом видео уроке мы научимся: — объединять ближайшие точки с помощью команды Weld, — указывать какие точки…
Иногда при моделировании бывает необходимость выполнить логическую операцию сложения или вычитания. Что…
В этом видео: — как объединить объекты в 3ds max; — группирование объектов в 3ds max; — создание выделенных именованн…
Серия Микросоветов. В этой части я покажу как соединить несколько объектов в один. Часто это оказывается…
Как сгруппировать объекты в 3дс макс. Группировка объектов (Group) это самый простой способ в 3д макс соединит…
И я продолжаю снимать обучающие видео по 3D Max для самых маленьких! =) В этот раз мы разберемся, как объединять…
3ds Max 2014 — Как импортировать и присоединять файлы к вашей сцене. Бесплатные модели http://3ddd. ru/ http://www.freebie3d.com/…
ru/ http://www.freebie3d.com/…
Урок — Как в Автокад объединить (соединить) объекты линии (отрезки, дуги, полилинии) в единый объект полилини…
Статья к уроку: http://4fps.ru/3d/3dsmax/poligon-action/
Из данного урока Вы узнаете как использовать операции перемещения, вращения и масштабирования объектов…
Полное руководство по трём главным командам, применяемым к объектам: перемещение, поворот и масштабировани…
Как запечь анимации с объекта на объект в 3DS Max — тот способ, который меня устраивает. Скрипт у меня всегда…
Управление отображением объектов в 3D MAX В среде 3D Мах разработана очень гибкая система управления видимос…
3ds homebrew tutorial how to add smite to steam minecraft automated cow farm connect two routers on one network, one router is running vpn and dd-wrt ffbe maxwell trial expert mode plantera avali race nintendont save file formatear samsung s3 mini rsmb sony vegas
как соединять объекты в 3ds max
Мой канал на игровую тематику: https://www.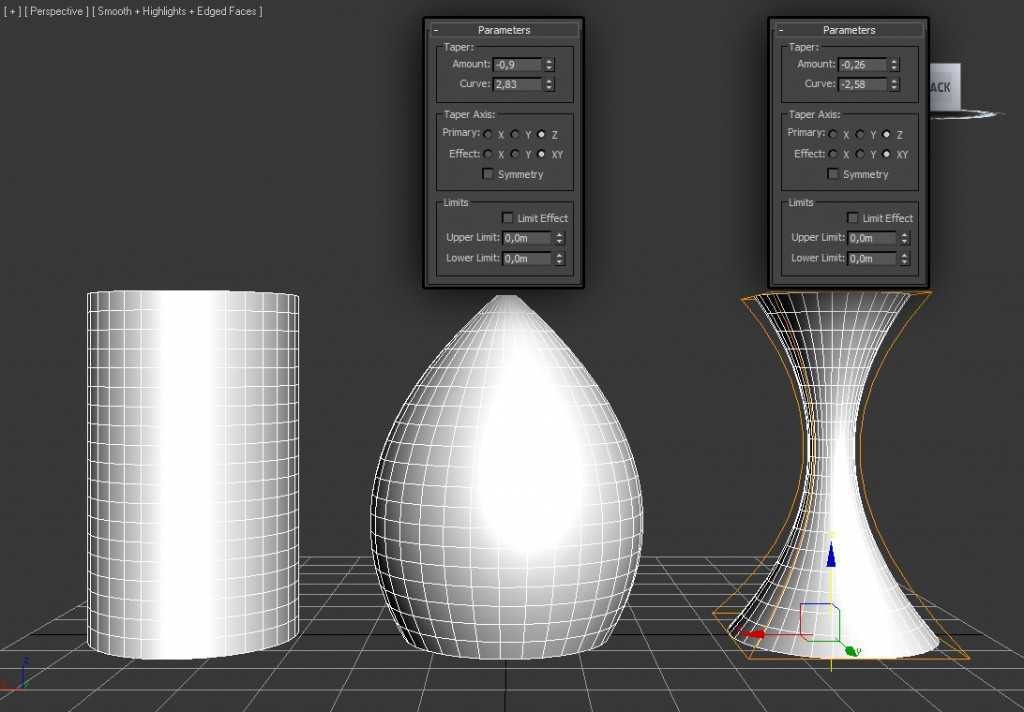 youtube.com/channel/UCwnqUqoMcR3-kTsGRuc2ypw Мой канал с уроками по 3Ds Max: …
youtube.com/channel/UCwnqUqoMcR3-kTsGRuc2ypw Мой канал с уроками по 3Ds Max: …
Часто различные объекты в 3ds max изготавливают по частям, чтобы получить более качественные модели. И возника…
В этом видео уроке, по ходу действия, я показываю различные модификаторы: зеркало, симметрия, присоединения…
В этом видео уроке мы разберем: — как объединить несколько объектов в один командой attach, — как наоборот разби…
Посмотрите некоторые способы обьединения обьектов в 3ds max. Еще больше видеоуроков тут http://expertet.ru/ Посетите…
http://www.teachvideo.ru/ — тысячи обучающих роликов на нашем сайте бесплатно! Для облегчения управления наборами объе…
В этом уроке будет рассказано как использовать функцию Boolean , вырезать и соединять объекты. ссылка на групп…
3ds Max 2014 — Как импортировать и присоединять файлы к вашей сцене. Бесплатные модели http://3ddd.ru/ http://www.freebie3d.com/…
Узнайте, как объединить модели в 3d max, как сгруппировать объекты в 3d max, как создать группу в 3d max, как сделать…
В этом видео: — как объединить объекты в 3ds max; — группирование объектов в 3ds max; — создание выделенных именованн…
В этом уроке будет рассказано как управлять опорными точками (pivot point) у объектов. ссылка на группу — https://vk.c…
ссылка на группу — https://vk.c…
Полное руководство по трём главным командам, применяемым к объектам: перемещение, поворот и масштабировани…
Изучение перемещения, вращения, масштабирования объектов и системы координат программы. Мой веб-сайт:…
Простой урок как подружится с Булиановскими операциями в 3Dsmax и сшивать вместе сложные геометрические форм…
Как сгруппировать объекты в 3дс макс. Группировка объектов (Group) это самый простой способ в 3д макс соединит…
В этом уроке будет рассказано как сгруппировать несколько объектов и манипуляции с этой группой. ссылка…
Дорогие друзья! Только на нашем сайте школы https://grafikana.ru/ Вы можете приобрести уникальные авторские видеокур…
В этом видео уроке мы научимся: — объединять ближайшие точки с помощью команды Weld, — указывать какие точки…
Видео о основах работы в 3ds max, для изучающих эту систему с нуля. Применение инструмента Align (точное выравнива…
Иногда при моделировании бывает необходимость выполнить логическую операцию сложения или вычитания. Что…
Что…
3Ds Max video lessons for everyone Видеоуроки по 3Д МАКС для всех 3Ds Max video dersleri herkes için 3Ds Max Lektionen Video für alle Video delle lezioni …
В этом уроке научимся копировать и клонировать, и поймем в чем отличие копирования от клонирования.
В этом видео: — как упростить 3д модель, чтобы программа не зависала; — если 3d max тормозит, пробуем оптимизиров…
Забирайте Ваш Бесплатный курс по 3Ds Max здесь http://cgacademy.archset-studio.com/free_cours Дизайн интерьера: http://archset-studio.com ———…
Получите два бесплатных занятия: http://free.incubator.academy/3dmax_kurs/ Мой ID вконтакте: http://vk.com/id362767.
Разрезать объект 3D max.
В этом видео уроке мы научимся создавать полигоны между непересекающимися гранями командой Bridge. А также…
В этом уроке я покажу вам, как разрезать бутылку на части, с помощью инструмента ProCutter в программе 3Ds Max. ☆——-…
И я продолжаю снимать обучающие видео по 3D Max для самых маленьких! =) В этот раз мы разберемся, как объединять…
В этом видео уроке мы разберем несколько способов, как легко и просто можно измерять объекты и\или расстоян…
В этом видео уроке мы научимся закрывать отверстие у объекта командой Cap.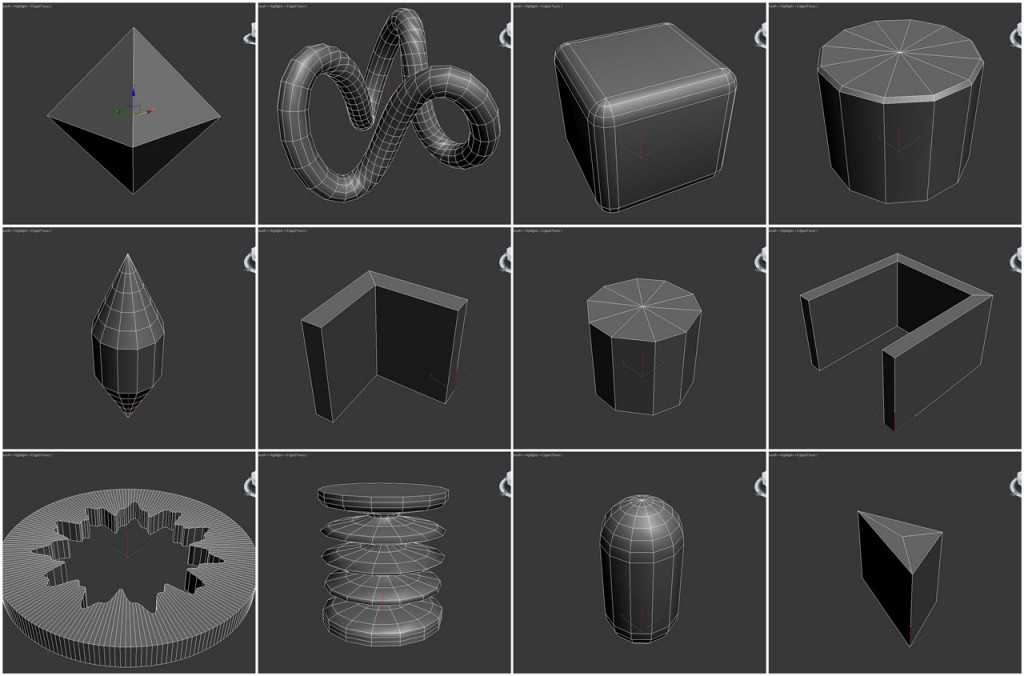
В этой части мы познакомимся с зеркальном отображением объектов.
Посмотри, как разъединить объекты в 3d max, как разгруппировать объекты в 3d max, как открыть группу в 3d max, Уроки…
cf depre supernatural season 11 assistir online como baixar ping no lol this game was not properly authenticated at launch time paladins como resolver baixar dlc 2.0 pes 2016 pc como instalar mod menu gta 5 ps4 como pegar command block 1.9 atualizar trend hd maxx ip desatualizado dvr intelbras server de skywars 1.5.2 pirata
Уроки 3D Max. Использование булевых операций в 3D Max
Использование функции «массив». Применение булевых операций
Булевы операции
- Объединение (соединение объектов в один).
- Пересечение (в булевый объект входят только общие части исходных объектов).
- Исключение (вырезание).
Пересечение. Объект, полученный в результате операции пересечения, содержит только те точки, которые являются общими для двух исходных объектов.
Вычитание. Объект, который получается в результате выполнения этой логической операции, содержит только точки первого объекта за исключением тех точек, которые являются общими для двух объектов. Операция логического вычитания одного объекта из другого является некоммутативной. Другими словами, разность А — В – это не то же самое, что разность В — А.
Использование булевых операций
Булевы операции в 3D Studio Max можно выполнять только над двумя объектами. Эти объекты должны пересекаться, т.е. содержать общие точки. Булевы операции позволяют создавать составные объекты, выполняя операции объединения, вычитания и пересечения частей двух объектов. К булевым операциям можно получить доступ следующим образом (рис. 2).
Рисунок 1. Получение доступа к булевым операциям.
- Union (Объединение). Эта функция объединяет два объекта в один и удаляет перекрывающиеся или накладывающиеся области.
- Intersection (Пересечение).
 Эта функция создает объект, который содержит только перекрывающиеся области обоих объектов.
Эта функция создает объект, который содержит только перекрывающиеся области обоих объектов. - Substraction [A-B] (Вычитание [А-В]) и Substraction [B-A] (Вычитание [В-А]). Эта операция позволяет удалить один из объектов и любые перекрывающиеся области объектов. При операции данного типа выбор А-В приводит к вычитанию объекта В из объекта А, а В-А – к вычитанию объекта А из В.
- (Добавлена в старших версиях программы) Cut (Разрез). Эта функция рассекает операнд А операндом В. Она работает аналогично модификатору Slice (Сечение), который позволяет рассечь каркас. Обратите внимание на наличие четырех вариантов вырезания: Refine (Уточнение), Split (Расщепление), Remove Inside (Удаление внутри), Remove Outside (Удаление снаружи).
- Операция Refine добавит в операнд А новые вершины и ребра в местах его пересечения с операндом В. Операция Split рассечет объект на два куска. Операции Remove Inside и Remove Outside удалят из операнда А все грани, которые находятся, соответственно, внутри и снаружи операнда В.

Объекты типа Boolean (Булевы) создаются за счет применения к оболочкам двух трехмерных тел операций булевой алгебры. Оболочки исходных тел, участвующих в булевой операции – операнды (operands), обязательно должны пересекаться. Из двух объектов, участвующих в булевой операции, один должен быть выделен до ее начала (операнд А), а другой (операнд В) указывается в ходе операции. После выделения одного из объектов, необходимо выбрать переключатель той операции, которую нужно выполнить. После того, как эти элементы выбраны, следует выбрать переключатель одного из типов копирования:
Объединение объектов в 3D Max. Необходимо объединить несколько объектов в один. Например, при разработке сложной сцены из очень большого числа полигонов можно каждую их часть разрабатывать отдельно. В конце работы все объекты в 3D Max объединенить в один. • Записаться на БЕСПЛАТНЫЙ курс 3D Max Для объединения объектов в 3D Max используются специальные инструменты. В видеоуроке показано, как это можно сделать.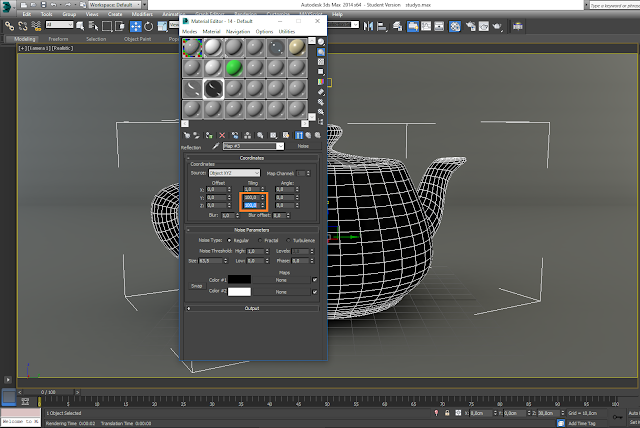 Данный приём применяют как новички, так и профессионалы в 3D-моделировании. Прежде чем объединить объекты в 3D Max, их нужно перевести в режим редактирования – Editable Poly. После этого можно просто выбрать один из них и в списке команд справа применить к нему команду Attach. Затем достаточно выделить второй объект, с которым нужно соединить выбранный, после чего они превратятся в единую модель. Перед тем как объединить отдельные элементы в 3D Max, надо вспомнить, что разъединить их потом будет не так просто. Все соединенные модели становятся единой структурой, и для отделения какой-либо части нужно выбрать все ее полигоны, и только потом с помощью команды Detach можно будет ее «отсоединить». Этим объединение отличается от группировки, где объекты не соединяются друг с другом физически.
Данный приём применяют как новички, так и профессионалы в 3D-моделировании. Прежде чем объединить объекты в 3D Max, их нужно перевести в режим редактирования – Editable Poly. После этого можно просто выбрать один из них и в списке команд справа применить к нему команду Attach. Затем достаточно выделить второй объект, с которым нужно соединить выбранный, после чего они превратятся в единую модель. Перед тем как объединить отдельные элементы в 3D Max, надо вспомнить, что разъединить их потом будет не так просто. Все соединенные модели становятся единой структурой, и для отделения какой-либо части нужно выбрать все ее полигоны, и только потом с помощью команды Detach можно будет ее «отсоединить». Этим объединение отличается от группировки, где объекты не соединяются друг с другом физически.
Объединение объектов в 3D Max. Необходимо объединить несколько объектов в один. Например, при разработке сложной сцены из очень большого числа полигонов можно каждую их часть разрабатывать отдельно. В конце работы все объекты в 3D Max объединенить в один.
В конце работы все объекты в 3D Max объединенить в один.
Для объединения объектов в 3D Max используются специальные инструменты. В видеоуроке показано, как это можно сделать. Данный приём применяют как новички, так и профессионалы в 3D-моделировании. Прежде чем объединить объекты в 3D Max, их нужно перевести в режим редактирования – Editable Poly. После этого можно просто выбрать один из них и в списке команд справа применить к нему команду Attach. Затем достаточно выделить второй объект, с которым нужно соединить выбранный, после чего они превратятся в единую модель.
Перед тем как объединить отдельные элементы в 3D Max, надо вспомнить, что разъединить их потом будет не так просто. Все соединенные модели становятся единой структурой, и для отделения какой-либо части нужно выбрать все ее полигоны, и только потом с помощью команды Detach можно будет ее «отсоединить». Этим объединение отличается от группировки, где объекты не соединяются друг с другом физически.
Для того, чтобы объединить объекты, в 3D Max есть два способа. А именно — группировка объектов и склеивание. Под склеиванием я подразумеваю превращение объектов в одно целое. Рассмотрим по порядку как это можно осуществить.
А именно — группировка объектов и склеивание. Под склеиванием я подразумеваю превращение объектов в одно целое. Рассмотрим по порядку как это можно осуществить.
Как объединить объекты в 3D Max
Как сгруппировать объекты
Допустим, ты создал в 3D Max очень простой дом. Он представляет собой два объекта — куб (само помещение) и вытянутый треугольник (крышу). Предположим, что мы хотим положить его набок. Чтобы нам не пришлось сначала поворачивать куб, а потом поворачивать и перемещать крышу туда, где она должна быть, мы можем сгруппировать эти объекты и вертеть, передвигать, менять их размер, словно это один объект. В дальнейшем, объекты можно разгруппировать и работать с ними по отдельности. Конечно, многие скажут, что можно просто выделить оба объекта и повернуть их как один, без всякой группировки. Можно, но если объектов будет не два а десять или более, и они будут расположены среди других объектов, которые не надо поворачивать, то это уже будет не просто.
Что нам для этого необходимо сделать?
1. Выделяем все объекты, которые хотим сгруппировать.
Выделяем все объекты, которые хотим сгруппировать.
2. В верхнем меню нажимаем «Group».
3. В открывшемся контекстном меню нажимаем на строку с такой же надписью «Group».
4. Даем название группе и жмем «OK».
Теперь объекты сгруппированы. Если кликнуть на любой объект данной группы и начать передвигать, то передвигаться начнут все объекты его группы. Это так же касается увеличения и вращения.
Чтобы разгруппировать объекты необходимо:
1. Кликаем на любой объект группы.
2. В верхнем меню нажимаем «Group».
3. В открывшемся контекстном меню нажимаем на строку с такой же надписью «Ungroup».
Вот и все.
Как объединить 2 объекта в 3d max
Как соединить два элемента
Помогите соединить два или более элементов между собой.
Как правильно это сделать.
Есть две трубы, согнуты под разными углами, их нужно соединить между собой, чтобы было одно целое.
Rom4yk
сначала их надо познакомить. потом, если они понравятся друг другу, может и соединяться )
пишите задачу точнее. как соединить, какие объекты.
может просто сгруппировать. сплайны и полигоны attach, объекты меж собой внутри едит поли — bridge или weld
Прошу просто помочь.
А в баню сами идите.
захламлять форум пустяковыми вопросами, вместо того, чтобы прочитать пару тем или посмотреть пару уроков — это наглость и неуважение к пользователям! Nightt
EARLDK:
Любое содействие в получении статуса PRO (моделинг на заказ, продажа моделей) — бан
Пожизненный бан
Создаю верхний рычаг для нивы, состоит из 2х элементов верхней и нижней половины, все в одном объекте поли, совместил сопряжающиеся точки, но при соеденении 2х точек в одну weid они не соеденяются, collaps тоже не хочет, и при сглаживании в месте стыка 2х элепментов получается не ровная поверхность а кракозябра, как же соеденить эти 2 элоемента в 1? Буду очень признателен
Объединение 3D-объектов при помощи скрипта Quick Attach для 3ds MaxЧтобы избежать подобных казусов, естественно, нужно объединить все части подобной люстры или иной 3D-модели в единое целое.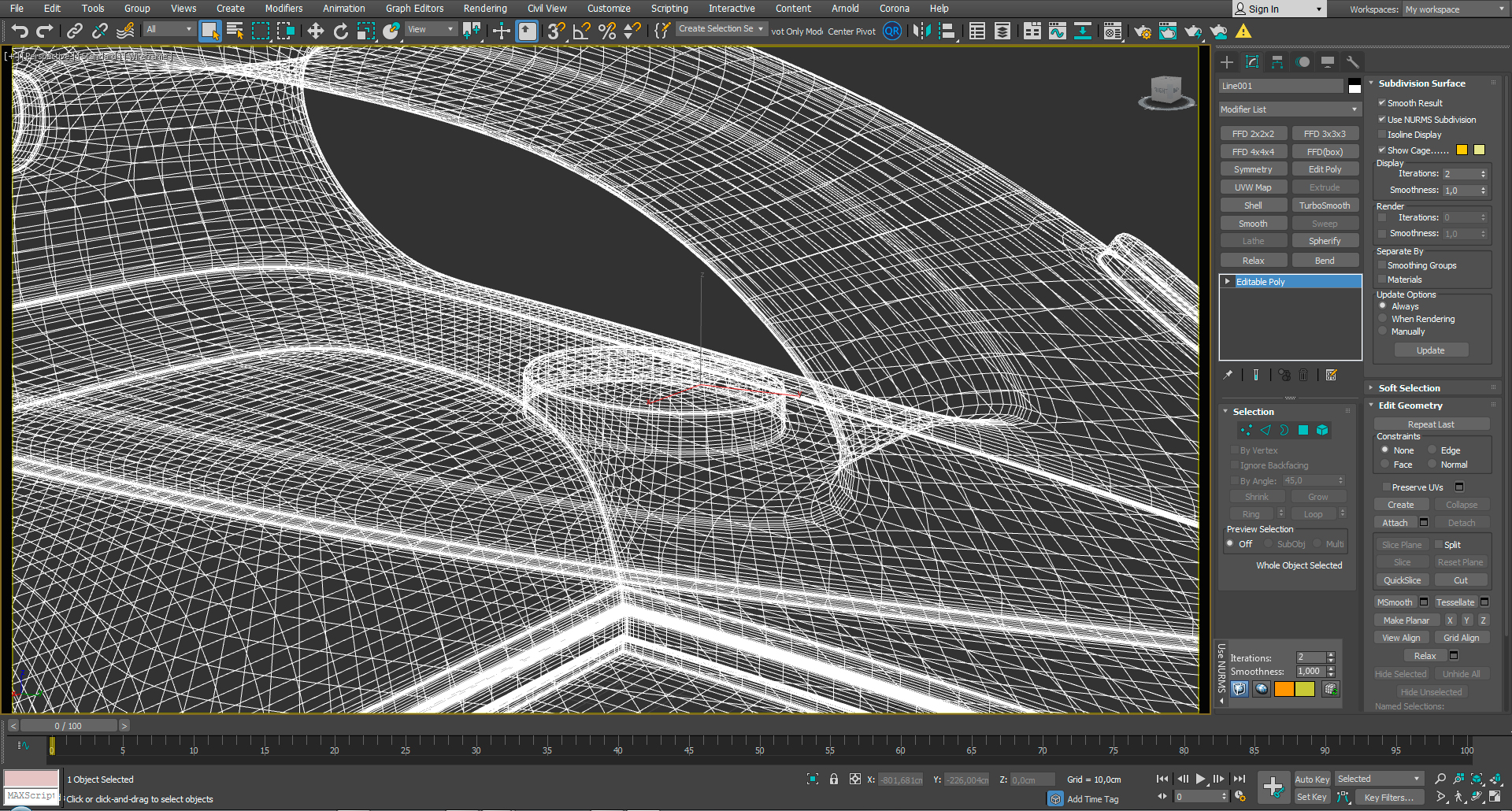 Конечно, вы можете попробовать сделать это базовой функцией Attach, выделив все нужные объекты в окне Attach List. Однако вы сразу столкнетесь с проблемой долгого выполнения данного процесса и возможного зависания программы. Именно поэтому я рекомендую пользоваться скриптом Quick Attach, который и является решением подобных проблем.
Конечно, вы можете попробовать сделать это базовой функцией Attach, выделив все нужные объекты в окне Attach List. Однако вы сразу столкнетесь с проблемой долгого выполнения данного процесса и возможного зависания программы. Именно поэтому я рекомендую пользоваться скриптом Quick Attach, который и является решением подобных проблем.
Quick Attach позволяет сделать монотонную работу объединения групп и подгрупп в пару кликов. Объединение нескольких тысяч объектов для него обычное дело. Когда стандартный инструмент Attach может вызвать зависание или полный вылет вашей сцены при небольшом количестве объединяемых объектов, Quick Attach даже не подаст виду, что ему тяжело обработать такой объем 3D-объектов, попутно объединяя их. Таким образом, работа со скриптом сэкономит вам уйму времени и нервов. Так что давайте быстро пройдемся по всем пунктам и поймем как применять этот скрипт на практике.
Клонирование и группирование объектов 3ds max
Клонировать объекты в 3ds max можно с помощью банального Ctrl+C на выделенном объекте и последующего Ctrl+V. Новый объект появится точно на месте выделенного. Но такой способ практически не используется.
Гораздо правильнее копировать 3D-объект в помощью одного из режимов трансформации. Надо выбрать одну из опций трансформации, чаще всего для клонирования используется Select and Move (выбрать и переместить), зажать клавишу Shift и потянуть за одну из осей, после чего откроется окно выбора опций клонирования Clone Options.
Вот как выглядит это окно:
В свитке «Object» можно выбрать режим копирования, это:
- Copy (Простое копирование)
- Instance (Экземпляр)
- Reference (Ссылка)
При выборе Copy, клон объекта будет точной копией оригинала. Этот новый объект ничем не будет связан с оригиналом и будет иметь свои собственные настройки и параметры. Его изменение не затронет оригинал и наоборот, изменение оригинала не затронет клон. Иными словами, мы получаем независимую копию.
Иными словами, мы получаем независимую копию.
При выборе Instance, скопированный объект будет связан с объектом-источником и наоборот. Например, если применить модификатор к клону, то и к оригинальному объекту автоматически будет применён точно такой же модификатор. Это же случится, если модификатор будет применён к объекту-оригиналу. На трансформации и материалы зависимость не распространяется.
Если клонировать объект в режиме Reference, то полученный клон будет ссылкой оригинала. Он полностью зависим от изменений настроек оригинала, однако, при изменении настроек у объекта-ссылки, в отличии от режима Instance, оригинал, затронут не будет. Также, на трансформации и материалы зависимость не распространяется.
В поле ввода «Number of Copies» Вы можете ввести желаемое количество копий оригинала, по умолчанию это единица.
В поле «Names» вводится имя копий, кроме того, если копий больше одной, то 3ds max присоединит к имени второй копии индекс 001, третьей — 002 и т. д.
д.
Для завершения копирования нажмите ОК, если же Вы нажмёте «Cancel», то операция по клонированию будет отменена и клонирование не произойдёт.
Группировка объектов
Группирование объектов — это присвоение нескольким объектам свойств одного.
Зачем нужны группы? К примеру, Вы создаёте 3D-объект, ящик с ручками. Ящик — один объект, ручки — другие объекты. Для того, что бы все эти предметы перемещались, как одно целое, их надо объединить в группу.
У объекта имеется несколько уникальных параметров — это имя, габаритный контейнер (Bounding Box) и опорная точка объекта (Pivot Point).
Примечание. Pivot Point — это начало локальных координат объекта, кроме того, Pivot Point является его центром трансформации.
У сгруппированных объектов одно общее имя, одна опорная точка и один габаритный контейнер.
Для группировки надо, зажав клавишу Ctrl или рамочкой, выбрать несколько 3D-объектов, затем нажать на вкладку главного меню Group и кликнуть по пункту Group:
Чтобы разгруппировать объекты, нужно выбрать группу и нажать Group —> Ungroup.
Остальные команды меню Group:
Open – открыть группу для редактирования отдельных объектов, после чего объекты в группе можно редактировать без разгруппировки
Close – закрыть группу для редактирования
Attach – присоединить объект к группе, для этого надо выбрать объект, нажать на вкладку Group —> Attach и кликнуть по группе
Detach – отсоединить объект из группы. Для этого надо щёлкнуть по группе, нажать Group —> Open, кликнуть по нужному объекты и нажать Group —> Detach
Explode – разгруппировать все уровни группировки.
Как объединить объекты в сцене с 3ds Max?
Винси Джозеф
Винси Джозеф
Менеджер проектов в Tesla Outsourcing Services
Опубликовано 27 октября 2014 г.
+ Подписаться
Когда услуги рендеринга выполняются художниками-рендерерами, в сцену добавляются различные виды объектов, чтобы окончательное изображение или модель могли выглядеть естественно или реалистично. Чтобы добиться этого естественного эффекта или ощущения в сцене, художник по рендерингу добавляет множество объектов из встроенных библиотек 3ds Max или иногда ему/ей приходится моделировать эти объекты в зависимости от требований проекта. Чтобы добиться фотореализма в 3D-моделях, рендерер должен использовать нестандартные идеи из собственного творчества.
Ниже описано, как добавлять здания в сцену.
Сцена включает в себя здание и его окрестности, в том числе много деревьев и травы.
Первое и самое важное: здание должно быть смоделировано художником вместе с его фоном. Эта работа может быть передана различным художникам-рендерерам. Один может быть ответственным за моделирование здания, а другой может разработать для него фон.
Его различные функции, такие как совместный рабочий процесс с контейнером, волосами и мехом, а также поток частиц, оптимизируются художниками-рендерерами для создания необычных изображений. Например, для создания травы его инструменты и функции Hair and Fur оптимизированы, а также для создания таких вещей, как вода, огонь, снег и т. д. Инструменты Particle Flow используются визуализаторами. Грамотное создание всех этих эффектов необходимо для разработки эффектных фонов.
Процесс слияния объектов в 3ds Max
Здесь я собираюсь показать, как здание сливается с пейзажной сценой.
- Таким образом, когда художник смоделировал здание, оно сохраняется в программе путем создания папок и присвоения ему соответствующих имен.
- Перед тем, как все запустится в 3ds Max, проект обсуждается всей командой, при этом все знают, над чем они работают и где это нужно закрепить в сцене.
- Итак, поскольку здание моделируется одним из художников-рендереров, параллельно его фон разрабатывается другими художниками-рендерерами.
 И как только здание и его фон будут полностью разработаны, их следует объединить в сцену.
И как только здание и его фон будут полностью разработаны, их следует объединить в сцену. - Чтобы объединить, построить сцену, пользователь 3ds Max должен нажать кнопку приложения, а затем выбрать значок «импорт».
- После нажатия на значок «импорт» открывается множество параметров, из которых пользователи должны выбрать и щелкнуть значок «объединить».
- После нажатия на значок «Объединить» отображается диалоговое окно «Объединить файлы», в котором говорится о вставке файлов в текущую сцену.
- Таким образом, средство визуализации должно найти файл по его имени и дважды щелкнуть по нему, чтобы импортировать его в сцену.
- Однако будет смещено множество файлов, которые можно добавить в сцену, но на рендерере лежит ответственность за выбор только тех файлов, которые требуются в сцене.
- Итак, в этом случае он должен выбрать «здание» и объединить его со сценой.
Вот как можно объединить объект в сцену в 3ds Max.
-
Три типа коллизий, которые могут возникнуть в процессе строительства
22 декабря 2020 г.
Архитектурная, структурная и MEP BIM-модель джайнского храма
23 авг. 2019 г.
Практический пример разработки проекта MEP
31 июля 2018 г.
Практический пример архитектурной 3D-рендеринга
25 июля 2018 г.

Практический пример архитектурного 3D-моделирования и исследования теней
20 июля 2018 г.
Практический пример архитектурной 3D-рендеринга
16 июля 2018 г.
Сканирование в BIM для жилых зданий
4 июля 2018 г.
BIM для архитектуры: совершенствование процесса проектирования
29 июня 2018 г.

Важность изучения Revit в области информационного моделирования зданий
26 марта 2018 г.
Использование виртуального моделирования строительства или BIM в управлении строительством
7 марта 2018 г.
Как объединять объекты в Illustrator
- Руководство пользователя Illustrator
- Знакомство с Illustrator
- Введение в Illustrator
- Что нового в Illustrator
- Общие вопросы
- Системные требования Illustrator
- Иллюстратор для Apple Silicon
- Рабочее пространство
- Основы рабочего пространства
- Создание документов
- Панель инструментов
- Сочетания клавиш по умолчанию
- Настройка сочетаний клавиш
- Введение в монтажные области
- Управление монтажными областями
- Настройка рабочего пространства
- Панель свойств
- Установить предпочтения
- Сенсорное рабочее пространство
- Поддержка Microsoft Surface Dial в Illustrator
- Отмена изменений и управление историей дизайна
- Повернуть вид
- Линейки, сетки и направляющие
- Специальные возможности в Illustrator
- Безопасный режим
- Посмотреть работу
- Использование панели Touch Bar с Illustrator
- Файлы и шаблоны
- Инструменты в Illustrator
- Обзор инструментов
- Инструменты выбора
- Выбор
- Прямой выбор
- Выбор группы
- Волшебная палочка
- Лассо
- Монтажная область
- Выбор
- Инструменты навигации
- Рука
- Повернуть вид
- Зум
- Инструменты для рисования
- Градиент
- Сетка
- Конструктор форм
- Градиент
- Текстовые инструменты
- Тип
- Введите путь
- Вертикальный тип
- Тип
- Инструменты для рисования
- Ручка
- Добавить опорную точку
- Удалить опорную точку
- Анкерная точка
- Кривизна
- Линейный сегмент
- Прямоугольник
- Прямоугольник со скругленными углами
- Эллипс
- Полигон
- Звезда
- Кисть
- Кисть-клякса
- Карандаш
- Формирователь
- Срез
- Инструменты модификации
- Поворот
- Отражение
- Весы
- Сдвиг
- Ширина
- Свободное преобразование
- Пипетка
- Смесь
- Ластик
- Ножницы
- Введение в Illustrator
- Illustrator для iPad
- Знакомство с Illustrator для iPad
- Обзор Illustrator для iPad
- Illustrator на iPad: часто задаваемые вопросы
- Системные требования | Иллюстратор на iPad
- Что можно и что нельзя делать в Illustrator на iPad
- Рабочая область
- Рабочая область Illustrator на iPad
- Сенсорные клавиши и жесты
- Сочетания клавиш для Illustrator на iPad
- Управление настройками приложения
- Документы
- Работа с документами в Illustrator на iPad
- Импорт документов Photoshop и Fresco
- Выберите и расположите объекты
- Создание повторяющихся объектов
- Смешивание объектов
- Рисование
- Рисование и редактирование контуров
- Рисование и редактирование фигур
- Тип
- Работа с шрифтом и шрифтами
- Создание текстовых рисунков по траектории
- Добавьте свои собственные шрифты
- Работа с изображениями
- Векторизация растровых изображений
- Цвет
- Применение цветов и градиентов
- Знакомство с Illustrator для iPad
- Облачные документы
- Основы
- Работа с облачными документами Illustrator
- Общий доступ и совместная работа над облачными документами Illustrator
- Обновление облачного хранилища для Adobe Illustrator
- Облачные документы Illustrator | Общие вопросы
- Устранение неполадок
- Устранение неполадок при создании или сохранении облачных документов Illustrator
- Устранение неполадок с облачными документами Illustrator
- Основы
- Добавление и редактирование содержимого
- Рисование
- Основы рисования
- Редактировать пути
- Нарисуйте пиксельную графику
- Рисование с помощью инструментов «Перо», «Кривизна» или «Карандаш»
- Рисование простых линий и фигур
- Трассировка изображения
- Упростить путь
- Определение сетки перспективы
- Инструменты для работы с символами и наборы символов
- Настройка сегментов пути
- Создайте цветок за 5 простых шагов
- Перспективный рисунок
- Символы
- Рисование путей с выравниванием по пикселям для веб-процессов
- 3D-эффекты и материалы Adobe Substance
- О 3D-эффектах в Illustrator
- Создание 3D-графики
- Изображение карты поверх 3D-объектов
- Создание 3D-объектов
- Создать 3D-текст
- О 3D-эффектах в Illustrator
- Цвет
- О цвете
- Выберите цвета
- Использование и создание образцов
- Настройка цветов
- Использование панели «Темы Adobe Color»
- Цветовые группы (гармонии)
- Панель цветовых тем
- Перекрасьте свою работу
- Покраска
- О покраске
- Краска с заливками и штрихами
- Группы быстрой заливки
- Градиенты
- Щетки
- Прозрачность и режимы наложения
- Применить обводку к объекту
- Создание и редактирование рисунков
- Сетки
- Узоры
- Выбрать и расположить объекты
- Выбрать объекты
- слоев
- Группировать и расширять объекты
- Перемещение, выравнивание и распределение объектов
- Объекты стека
- Блокировка, скрытие и удаление объектов
- Повторяющиеся объекты
- Вращать и отражать объекты
- Изменение формы объектов
- Обрезка изображений
- Преобразование объектов
- Объединить предметы
- Вырезать, делить и обрезать объекты
- Марионеточная деформация
- Масштабирование, сдвиг и искажение объектов
- Смешивание объектов
- Изменение формы с помощью конвертов
- Изменение формы объектов с эффектами
- Создавайте новые фигуры с помощью инструментов Shaper и Shape Builder
- Работа с динамическими углами
- Расширенные рабочие процессы изменения формы с поддержкой сенсорного ввода
- Редактировать обтравочные маски
- Живые фигуры
- Создание фигур с помощью инструмента Shape Builder
- Глобальное редактирование
- Тип
- Добавление текста и работа с текстовыми объектами
- Создание маркированных и нумерованных списков
- Управление текстовой областью
- Шрифты и типографика
- Тип формата
- Импорт и экспорт текста
- Формат абзацев
- Специальные символы
- Создать тип по пути
- Стили символов и абзацев
- Вкладки
- Текст и введите
- Поиск отсутствующих шрифтов (рабочий процесс Typekit)
- Обновление текста из Illustrator 10
- Арабский и еврейский шрифт
- Шрифты | Часто задаваемые вопросы и советы по устранению неполадок
- Создать 3D текстовый эффект
- Креативный типографский дизайн
- Тип масштабирования и поворота
- Интервал между строками и символами
- Переносы и разрывы строк
- Улучшения текста
- Орфографические и языковые словари
- Формат азиатских символов
- Композиторы для азиатских сценариев
- Создание текстовых дизайнов с помощью объектов смешивания
- Создание текстового плаката с помощью Image Trace
- Создание спецэффектов
- Работа с эффектами
- Графические стили
- Создать тень
- Атрибуты внешнего вида
- Создание эскизов и мозаик
- Тени, свечение и растушевка
- Краткое описание эффектов
- Веб-графика
- Передовой опыт создания веб-графики
- Графики
- СВГ
- Создание анимации
- Срезы и карты изображений
- Рисование
- Импорт, экспорт и сохранение
- Импорт
- Размещение нескольких файлов
- Управление связанными и встроенными файлами
- Информация о ссылках
- Невстроенные изображения
- Импорт изображения из Photoshop
- Импорт растровых изображений
- Импорт файлов Adobe PDF
- Импорт файлов EPS, DCS и AutoCAD
- Библиотеки Creative Cloud в Illustrator
- Библиотеки Creative Cloud в Illustrator
- Сохранить
- Сохранить рисунок
- Экспорт
- Использование иллюстраций Illustrator в Photoshop
- Экспорт изображения
- Сбор активов и экспорт в пакетах
- Файлы пакетов
- Создание файлов Adobe PDF
- Извлечь CSS | Иллюстратор CC
- Параметры Adobe PDF
- Информация о файле и метаданные
- Импорт
- Печать
- Подготовка к печати
- Настройка документов для печати
- Изменить размер и ориентацию страницы
- Укажите метки обрезки для обрезки или выравнивания
- Начните работу с большим холстом
- Печать
- Надпечатка
- Печать с управлением цветом
- Печать PostScript
- Предустановки печати
- Следы печати и кровотечения
- Распечатать и сохранить прозрачную иллюстрацию
- Ловушка
- Печать цветоделения
- Печать градиентов, сеток и цветовых сочетаний
- Белая надпечатка
- Подготовка к печати
- Автоматизация задач
- Объединение данных с использованием панели переменных
- Автоматизация с помощью скриптов
- Автоматизация с действиями
- Устранение неполадок
- Проблемы со сбоями
- Восстановление файлов после сбоя
- Проблемы с файлами
- Поддерживаемые форматы файлов
- Проблемы с драйвером устройства GPU
- Проблемы с устройством Wacom
- Проблемы с файлом DLL
- Проблемы с памятью
- Проблемы с файлом настроек
- Проблемы со шрифтами
- Проблемы с принтером
- Отправить отчет о сбое с помощью Adobe
- Повышение производительности Illustrator
В Illustrator можно комбинировать векторные объекты для создания фигур различными способами. Полученные пути или формы различаются в зависимости от метода, который вы используете для объединения объектов.
Полученные пути или формы различаются в зависимости от метода, который вы используете для объединения объектов.
Эффекты навигатора
Эффекты навигатора позволяют комбинировать несколько объектов с помощью режимов взаимодействия. Когда вы используете эффекты Pathfinder, вы не можете редактировать взаимодействие между объектами. См. раздел Объединение объектов с помощью эффектов Обработки контуров.
Составные фигуры
Составные фигуры позволяют комбинировать несколько объектов и указывать, как каждый объект должен взаимодействовать с другими объектами. Составные фигуры более универсальны, чем составные пути, потому что они обеспечивают четыре вида взаимодействия: сложение, вычитание, пересечение и исключение. Кроме того, базовые объекты не изменяются, поэтому вы можете выбрать каждый объект в составной фигуре, чтобы отредактировать его или изменить режим взаимодействия. См. раздел Объединение объектов с помощью составных фигур.
Составные пути
Составные пути позволяют использовать объект для вырезания отверстия в другом объекте. Например, вы можете создать форму пончика из двух вложенных кругов. После создания составного пути пути действуют как сгруппированные объекты. Вы можете выбирать объекты и управлять ими по отдельности, используя инструмент «Частичное выделение» или «Групповое выделение»; или вы можете выбрать и отредактировать комбинированный путь. См. раздел Объединение объектов с помощью составных путей.
Например, вы можете создать форму пончика из двух вложенных кругов. После создания составного пути пути действуют как сгруппированные объекты. Вы можете выбирать объекты и управлять ими по отдельности, используя инструмент «Частичное выделение» или «Групповое выделение»; или вы можете выбрать и отредактировать комбинированный путь. См. раздел Объединение объектов с помощью составных путей.
Вы также можете добавлять объекты с помощью инструмента «Кисть-клякса». Когда вы используете эту кисть, контуры, которые вы рисуете, добавляются к соседним контурам, использующим идентичные атрибуты заливки. См. разделы Рисование и объединение контуров с помощью инструмента «Кисть-клякса» и Создание новых фигур с помощью инструмента «Создание фигур».
Навигация по панели Pathfinder
Вы используйте панель «Обработка контуров» («Окно» > «Обработка контуров»), чтобы объединить предметы в новые формы.
Панель Pathfinder Используйте верхний ряд кнопок на панели для создания контуров или составных контуров. Чтобы создать составные фигуры, используйте кнопки в этих строках, удерживая нажатой клавишу Alt или Option.
Чтобы создать составные фигуры, используйте кнопки в этих строках, удерживая нажатой клавишу Alt или Option.
Выберите один из следующих режимов формы:
Добавить в область формы
Добавляет площадь компонента к базовой геометрии.
Вычесть из площади формы
Вырезает область компонента из базовой геометрии.
Пересечение областей формы
Использует площадь компонента для обрезки базовой геометрии как маска.
Исключить перекрывающиеся области формы
Использует площадь компонента для инвертирования базовой геометрии, превращая заполненные области в отверстия и наоборот.
Используйте нижний ряд кнопок на панели, называемый эффектами Pathfinder, для создания окончательных комбинаций фигур одним щелчком мыши. (См. Применение эффектов Pathfinder.)
Режимы формы A.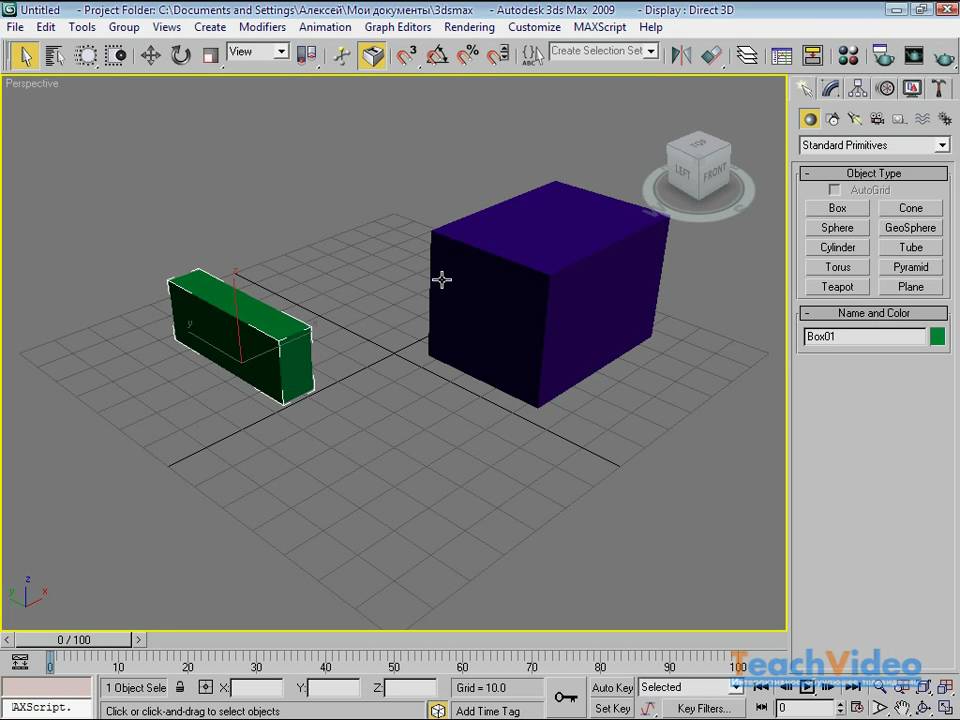 Все компоненты в режиме добавления B. Вычитание
режим применяется к квадратам C. Пересечение
режим применяется к квадратам D. Исключить
режим применяется к квадратам
Все компоненты в режиме добавления B. Вычитание
режим применяется к квадратам C. Пересечение
режим применяется к квадратам D. Исключить
режим применяется к квадратам
Укажите параметры Pathfinder
Задайте параметры Обработки контуров в меню панели «Обработка контуров» или дважды щелкните эффект «Обработка контуров» на панели «Внешний вид».
Точность
Влияет на то, насколько точно эффекты Pathfinder рассчитывают путь объекта. Чем точнее расчет, тем точнее чертеж и тем больше времени требуется для создания результирующего дорожка.
Удалить лишние точки
Удаляет ненужные точки при нажатии кнопки Навигатора.
Divide And Outline удалит неокрашенные изображения
Удаляет все незакрашенные объекты в выбранной иллюстрации по мере того, как вы
нажмите кнопку «Разделить» или «Контур».
Применение эффектов Обработки контуров
Эффекты Обработки контуров позволяют создавать новые фигуры из перекрывающихся объектов. Примените эффекты «Обработка контуров» с помощью меню «Эффекты» или панели «Обработка контуров».
Эффекты Pathfinder в меню «Эффекты» можно применять только к группам, слоям и текстовым объектам. После применения эффекта вы по-прежнему можете выбирать и редактировать исходные объекты. Вы также можете использовать панель «Внешний вид», чтобы изменить или удалить эффект. См. Применение эффекта Pathfinder с помощью меню «Эффекты».
Эффекты Pathfinder на панели Pathfinder можно применять к любой комбинации объектов, групп и слоев. Окончательная комбинация форм создается, когда вы нажимаете кнопку поиска пути; после этого вы не сможете редактировать исходные объекты. Если эффект приводит к нескольким объектам, они автоматически группируются вместе. См. Применение эффекта «Обработка контуров» с помощью панели «Обработка контуров».

Делать один из следующих:
Сгруппируйте объекты, которые вы хотите использовать, и выберите группу.
-или-
Переместите объекты, которые вы хотите использовать, в отдельный слой и выберите этот слой.
Выберите «Эффект» > «Навигатор» и выберите «Навигатор». эффект.
Для быстрого применения того же эффекта Pathfinder снова выберите «Эффект» > «Применить [эффект].
Примените эффект Pathfinder с помощью панель Pathfinder
Выбрать объекты, к которым вы хотите применить эффект.
Чтобы применить эффект Pathfinder к группе или слою, наведите группа или слой.
На панели Pathfinder нажмите кнопку Pathfinder (в в нижней строке) или щелкните, удерживая клавишу Alt (Windows) или Option, удерживая кнопку (Mac OS). кнопка Режим формы (в верхнем ряду).
Обзор эффектов Pathfinder
Добавлять
Трассирует контур всех объектов
как если бы они были единым, объединенным объектом. Полученная форма принимает
на атрибутах краски верхнего объекта.
Полученная форма принимает
на атрибутах краски верхнего объекта.
Пересекать
Трассирует контур области, перекрываемой всеми объектами.
Исключать
Трассирует все непересекающиеся области объектов и делает перекрывающиеся области прозрачны. Там, где четное количество объектов перекрывается, перекрытие становится прозрачным. Где нечетное количество объектов перекрытие, перекрытие становится заполненным.
Вычесть
Вычитает самые передние объекты из самых задних. Вы можете использовать эту команду для удаления областей иллюстрации, регулируя порядок укладки.
Минус Назад
Вычитания объекты позади самого переднего объекта. Вы можете использовать это Команда для удаления областей иллюстрации путем настройки порядка наложения.
Разделять
Разделяет произведение искусства на грани, заполненные компонентами ( грань — это область, не разделенная отрезком линии).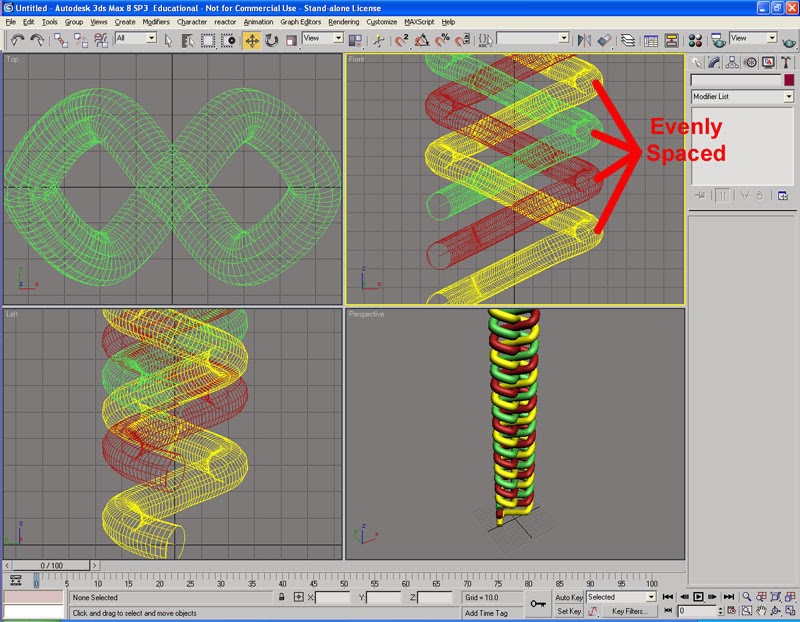
Примечание : Когда вы используете кнопку «Разделить» на панели «Обработка контуров», вы можете использовать инструмент «Прямой выбор» или «Групповой выбор», чтобы манипулировать полученными гранями независимо друг от друга. Вы также можете удалить или сохранить незаполненные объекты при применении команды «Разделить».
Подрезать
Удаляет скрытую часть заполненного объекта. Удаляет любые штрихи и не объединяет объекты одного цвета.
Объединить
Удаляет скрытую часть заполненного объекта. Удаляет все штрихи и объединяет любые соседние или перекрывающиеся объекты, заполненные одним цветом.
Обрезать
Разделяет рисунок на грани, заполненные компонентами, а затем удаляет все части рисунка, выходящие за границы самого верхнего объекта. Он также удаляет любые штрихи.
Контур
Делит объект на составные сегменты линий или ребер . Эта команда полезна для подготовки иллюстраций, для которых требуется ловушка для наложения объектов. См. Создание ловушки.
Эта команда полезна для подготовки иллюстраций, для которых требуется ловушка для наложения объектов. См. Создание ловушки.
Примечание : Когда вы используете кнопку Outline на панели Pathfinder, вы можете использовать инструмент Direct Selection или Group Selection для управления каждым краем независимо. Вы также можете удалить или сохранить незаполненные объекты при применении команды «Контур».
Жесткий микс
Комбинирует цвета, выбирая наибольшее значение каждого из цветовых компонентов. Например, если цвет 1 содержит 20 % голубого, 66 % пурпурного, 40 % желтого и 0 % черного, а цвет 2 — 40 % голубого, 20 % пурпурного, 30 % желтого и 10 % черного, результирующий жесткий цвет будет 40 % голубой, 66 % пурпурный, 40 % желтый и 10 % черный.
Мягкий микс
Делает
основные цвета, видимые через перекрывающиеся изображения, а затем
делит изображение на составляющие его грани.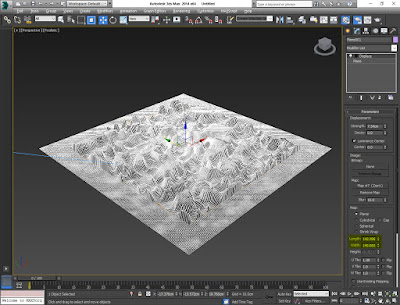 Вы указываете процент
видимость, которую вы хотите в перекрывающихся цветах.
Вы указываете процент
видимость, которую вы хотите в перекрывающихся цветах.
Ловушка
Компенсирует потенциальные пробелы между цветами в графическом изображении путем создания небольшой области перекрытия (называемой ловушкой) между двумя соседние цвета.
Составная форма редактируемое искусство, состоящее из двух или более объектов, каждому из которых назначено режим формы. Составные формы позволяют легко создавать сложные формы потому что вы можете точно управлять режимом формы, порядком укладки, формой, местоположение и внешний вид каждого включенного пути.
Составные фигуры действуют как сгруппированные объекты и отображаются как <Составные
Форма> элементы на панели «Слои». Вы можете использовать панель «Слои».
отображать, выбирать и управлять содержимым составной фигуры — для
Например, чтобы изменить порядок размещения его компонентов. Вы можете
также используйте инструмент «Прямой выбор» или инструмент «Групповое выделение», чтобы
выбрать компоненты составной формы.
Когда вы создаете составную фигуру, она приобретает цвет и прозрачность атрибуты самого верхнего компонента в Add, Intersect или Exclude режим. Впоследствии вы можете изменить краску, стиль или прозрачность. атрибуты сложной формы. Иллюстратор облегчает этот процесс путем автоматического нацеливания на всю составную фигуру при выборе любую его часть, если вы явно не нацеливаете компонент в Панель слоев.
Работа с составными формамиA. Оригинальные объекты B. Соединение форма создана C. Индивидуальные режимы формы применяется к каждому компоненту D. Стиль применяется ко всей сложной форме
Создание составной формы
Выберите все объекты, которыми вы хотите быть часть сложной формы.
Вы можете включать пути, составные пути, группы, другие составные формы, переходы, текст, конверты и деформации в составной форме. Любые открытые пути, которые вы выбираете, автоматически закрываются.

Выполните одно из следующих действий:
На панели Обработки контуров щелкните, удерживая клавишу «Alt» (Windows) или «Option» (Mac OS), кнопку «Режимы формы». Каждому компоненту составной формы назначается выбранный вами режим формы.
-или-
Выберите «Создать составную форму» в меню панели «Обработка контуров». Каждому компоненту составной фигуры по умолчанию назначается режим добавления.
Измените режим формы любого компонента, выбрав его с помощью инструмента «Частичное выделение» или панели «Слои» и щелчка по фигуре Кнопка режима.
Примечание: Никогда не нужно изменять режим самого заднего компонента, потому что этот режим не относится к составной форме.
Для поддержания максимальной производительности создавайте сложные составные фигуры путем вложения других составных фигур (содержащих до до примерно 10 компонентов каждый) вместо использования многих отдельных компонентов.

Изменение составной формы
Используйте инструмент прямого выделения или слои панель для выбора отдельного компонента составной формы.
Найдите выделенную кнопку «Режим формы» в Навигаторе. панель, чтобы определить, какой режим в настоящее время применяется к выбранному составная часть.
Если вы выбрали два или более компонентов, использующих разные режимах, на кнопках режима формы появляются вопросительные знаки.
На панели Обработки контуров выберите другой режим формы. кнопка.
Освобождение и расширение составной формы
Высвобождение составной формы разделяет его обратно на отдельные объекты. Расширение составной формы сохраняет форму составного объекта, но вы больше не можете выбрать отдельные компоненты.
Выберите составную форму с помощью инструмента «Выделение». инструмент или панель «Слои».
Выполните одно из следующих действий:
Нажмите «Развернуть» на панели «Навигатор».

-или-
Выберите «Развернуть составную форму» в меню панели «Обработка контуров».
Составная фигура преобразуется в элемент
или на панели «Слои» в зависимости от используемого режима формы. -или-
Выберите «Освободить составную форму» в меню панели «Обработка контуров».
Перемещение составных фигур между Illustrator и Photoshop
Слои формы и пути отсечения слоев (векторные маски) в Adobe Photoshop — это типы составных фигур. Вы можете импортировать слои-фигуры и обтравочные контуры слоев в Illustrator. как составные формы и продолжать манипулировать ими. Кроме того, Вы можете экспортировать составные фигуры в Photoshop. Сохраняйте следующее при использовании составных фигур в Photoshop:
Только составные фигуры, находящиеся на верхнем уровне Иерархия слоев экспортируется в Photoshop как слои-фигуры.
Составная фигура, нарисованная штрихом с использованием соединения чем круглый, или с весом в пунктах, который не является целым числом, растрируется при экспорте в формат файла PSD.

Составной контур содержит два или более контура, окрашенных таким образом, что в местах перекрытия контуров появляются отверстия. Когда вы определяете объекты как составной контур, все объекты в составном контуре приобретают атрибуты краски и стиля самого заднего объекта в порядке наложения.
Составные пути действуют как сгруппированные объекты и отображаются как элементы <Составной путь> на панели «Слои». Используйте инструмент «Частичное выделение» или «Групповое выделение», чтобы выбрать часть составного контура. Вы можете управлять формой отдельных компонентов составного контура, но вы не можете изменять атрибуты внешнего вида, графические стили или эффекты для отдельных компонентов, а также вы не можете управлять компонентами по отдельности на панели «Слои».
Если вам нужна большая гибкость при создании составных контуров, вы можете создать составную фигуру, а затем расширить ее.
Вырежьте отверстие в объекте с помощью составной путь
Выбрать объект, который будет использоваться как отверстие, и расположите его так, чтобы он перекрывал объект для вырезания.
 Повторите для любых дополнительных объектов, которые вы хотите
использовать в качестве отверстий.
Повторите для любых дополнительных объектов, которые вы хотите
использовать в качестве отверстий.Выберите все объекты, которые вы хотите включить в соединение дорожка.
Выберите «Объект» > «Составной путь» > Делать.
Применение правил заливки к составным контурам
Вы может указать, является ли составной путь ненулевым извилистым путем или четно-нечетный путь.
Ненулевое правило заполнения обмотки
Использует математические уравнения, чтобы определить, находится ли точка за пределами или внутри формы. Illustrator использует правило ненулевого намотки как правило по умолчанию.
Правило четно-нечетного заполнения
Использует математические уравнения, чтобы определить, находится ли точка вне или внутри фигуры. Это правило является более предсказуемым, поскольку любая другая область в пределах четно-нечетного составного пути является дырой, независимо от направления пути. Некоторые приложения, такие как Adobe Photoshop, по умолчанию используют правило чет-нечет, поэтому составные пути, импортированные из этих приложений, будут использовать правило чет-нечет.
Некоторые приложения, такие как Adobe Photoshop, по умолчанию используют правило чет-нечет, поэтому составные пути, импортированные из этих приложений, будут использовать правило чет-нечет.
Самопересекающиеся пути — это пути, которые пересекаются сами с собой. Ты можешь выбрать сделать эти пути либо ненулевыми, либо четно-нечетными, в зависимости о том, как вы хотите, чтобы они выглядели.
Самопересекающийся путь с использованием правила заполнения ненулевого витка (слева) по сравнению с правилом «Использовать четно-нечетное правило заполнения» (справа)Когда вы создаете ненулевой извилистый составной путь, вы можете указать, перекрываются ли пути отображаются с отверстиями или заполняются при нажатии на Обратное направление пути кнопку на панели атрибутов.
Правила заполненияA. Четыре круговых пути B. Круговой пути выбраны, преобразованы в составной путь C. Обратный Направление пути применяется к самому внутреннему пути
Изменение правила заполнения для соединения путь
Выберите составной путь, используя Выбор инструмент или панель «Слои».

На панели «Атрибуты» щелкните «Использовать ненулевую обмотку». кнопку «Правило заполнения» или кнопку Используйте кнопку «Правило заполнения четных-нечетных» .
Изменение отверстия в составном контуре на заполненную площадь
Убедитесь, что составной путь использует правило заполнения ненулевой обмотки.
С помощью инструмента «Частичное выделение» выберите часть составного контура, которую необходимо изменить. Не выбирайте весь составной путь.
На панели «Атрибуты» нажмите «Обратное направление пути». Кнопка выключения или кнопку «Обратное направление пути» .
Возврат составного пути к исходному компоненты
Выберите составной путь с помощью инструмента «Выделение» или панели «Слои».
Выберите «Объект» > «Составной путь» > Выпускать.

Больше похоже на это
- Группировка или разгруппировка объектов
- Перемещение объекта на другой слой
- Нацеливание элементов на атрибуты внешнего вида
- Создание новых фигур с помощью инструмента «Создание фигур»
- Смешивание перекрывающихся цветов
- Треппинг
Нарисуйте картинку, комбинируя и объединяя фигуры
Силовая установка
Рисунки, диаграммы и таблицы
Диаграммы и картинки
Диаграммы и картинки
Нарисуйте картинку, комбинируя и объединяя фигуры
PowerPoint для Microsoft 365 PowerPoint для Microsoft 365 для Mac PowerPoint 2021 PowerPoint 2021 для Mac PowerPoint 2019PowerPoint 2019 для Mac PowerPoint 2016 PowerPoint 2016 для Mac PowerPoint 2013 Больше…Меньше
Иногда нужная фигура отсутствует во встроенных фигурах или фигурах по умолчанию. Вы можете объединять фигуры, чтобы создать желаемое изображение. Вы также можете использовать Edit Points для изменения формы.
Вы также можете использовать Edit Points для изменения формы.
Другие идеи см. в разделе Создание собственных фигур.
Продолжительность: 4:07. Создайте собственное изображение, объединяя и группируя фигуры.
Объединить фигуры
Выберите фигуры, которые вы хотите объединить: нажмите и удерживайте клавишу Shift, пока вы выбираете каждую фигуру по очереди.
(Если вы не выберете какие-либо фигуры, кнопка Объединить фигуры на шаге 2 будет неактивна.)
О формате формы в группе Вставить фигуры выберите Объединить фигуры , а затем выберите нужный вариант.

Выберите нужный вариант слияния. В следующей таблице показано влияние каждого параметра на выборку из двух слегка перекрывающихся кругов, например:
.Опция
Результат
Союз
Пересечение
Фрагмент
Вычесть
Комбинат
Обратите внимание, что порядок, в котором вы выбираете фигуры для объединения, может повлиять на отображаемые параметры. Если вы не удовлетворены полученным выбором, начните сначала, отменив выбор фигур, а затем повторите эту процедуру, выбрав сначала другую фигуру, чем в предыдущей попытке.
Если вы не удовлетворены полученным выбором, начните сначала, отменив выбор фигур, а затем повторите эту процедуру, выбрав сначала другую фигуру, чем в предыдущей попытке.
Используйте точки редактирования для изменения формы
Выберите форму, которую хотите изменить.
На панели инструментов выберите вкладку Формат фигуры и в группе Вставить фигуру выберите Редактировать фигуру > Редактировать точки .
org/ListItem»>
Перетащите черные точки редактирования, чтобы изменить форму. Используйте точки редактирования белого квадрата, чтобы изменить кривизну линии между двумя черными точками редактирования.
Точки редактирования проще использовать, если форма не имеет заливки или стиля. Добавьте любую цветовую заливку или эффекты после того, как закончите.
Совет: В этом подробном видеоролике показаны различные способы использования точек редактирования. Он был создан в более ранней версии PowerPoint, но процесс такой же.
Повторное использование пользовательской фигуры в другой программе Office
Если вы хотите использовать фигуру позже, щелкните ее правой кнопкой мыши и выберите Сохранить как рисунок .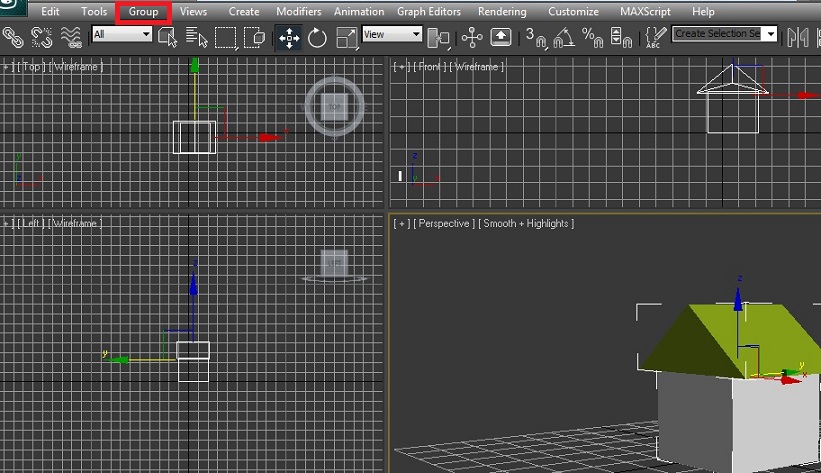 Дайте картинке имя и сохраните ее на свой компьютер.
Дайте картинке имя и сохраните ее на свой компьютер.
Чтобы вставить изображение в другую программу Office, откройте эту программу и выберите Вставить > Изображения . Найдите изображение на своем компьютере, выберите его, а затем выберите Вставить .
Объединить фигуры
Выберите фигуры для слияния. Нажмите и удерживайте клавишу Shift, чтобы выбрать несколько фигур.
Появится вкладка Формат формы . Обратите внимание, что он появляется только при выборе формы.
На вкладке Формат фигуры щелкните Объединить фигуры , а затем выберите нужный вариант.

Порядок, в котором вы выбираете фигуры для объединения, может повлиять на отображаемые вам параметры. Если вы не удовлетворены полученным выбором, начните сначала, отменив выбор фигур, а затем повторите эту процедуру, выбрав сначала другую фигуру, чем в предыдущей попытке.
Использование точек редактирования для изменения формы
Выберите форму для изменения.
Появится вкладка Формат формы . Обратите внимание, что он появляется только при выборе формы.
org/ListItem»>Перетащите черные точки редактирования, чтобы изменить форму. Используйте точки редактирования белого квадрата, чтобы изменить кривизну линии между двумя черными точками редактирования.
На вкладке Формат фигуры щелкните Редактировать фигуру > Редактировать точки .
Совет: Точки редактирования проще использовать, если форма не имеет заливки или стиля, поэтому добавляйте любые эффекты цвета или заливки после того, как закончите редактирование точек.
Повторное использование пользовательской фигуры в другой программе Office
Если вы хотите использовать форму позже:

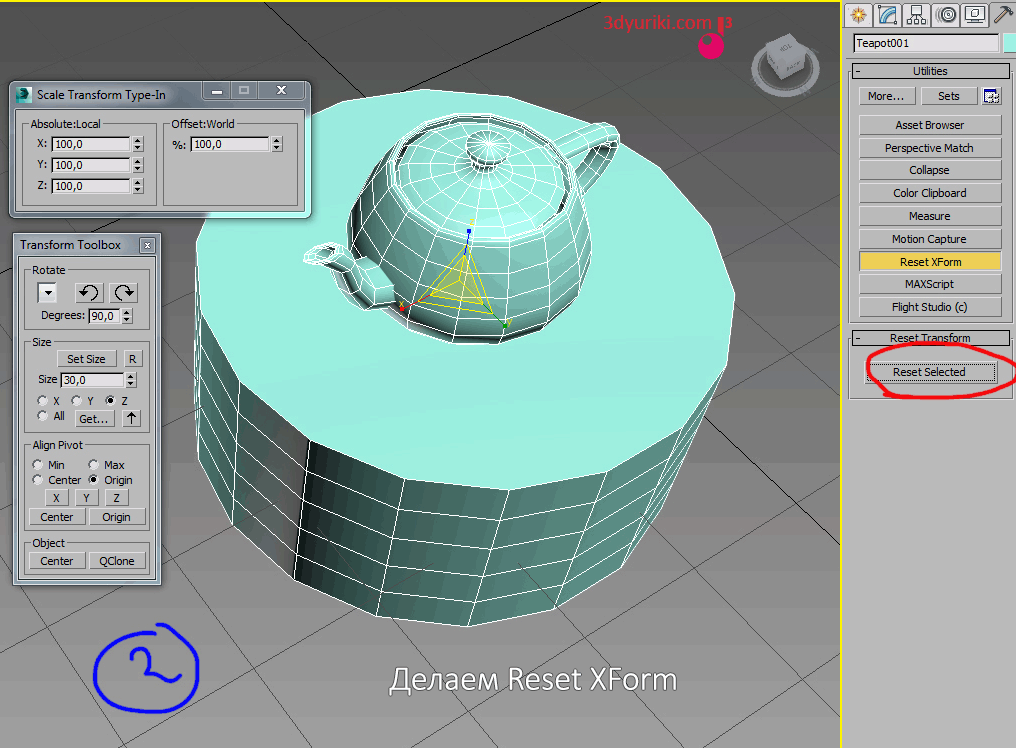 Эта функция создает объект, который содержит только перекрывающиеся области обоих объектов.
Эта функция создает объект, который содержит только перекрывающиеся области обоих объектов.
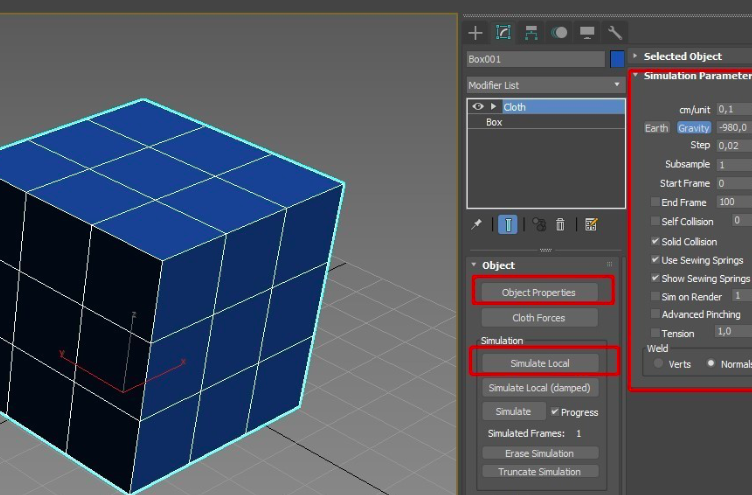 И как только здание и его фон будут полностью разработаны, их следует объединить в сцену.
И как только здание и его фон будут полностью разработаны, их следует объединить в сцену.



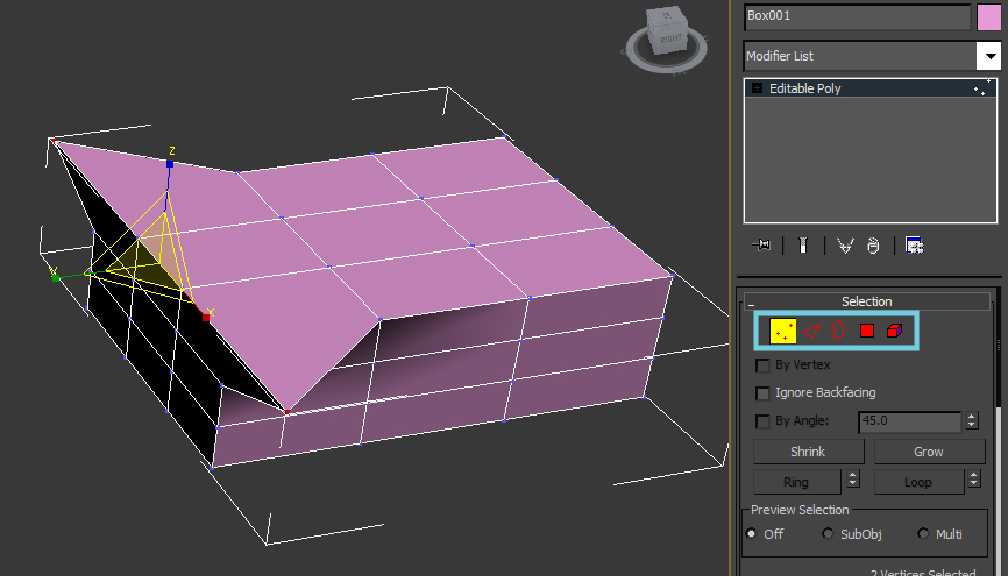

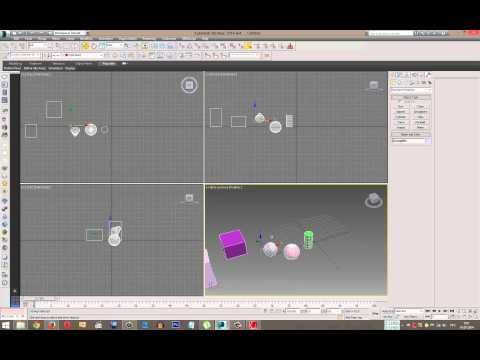
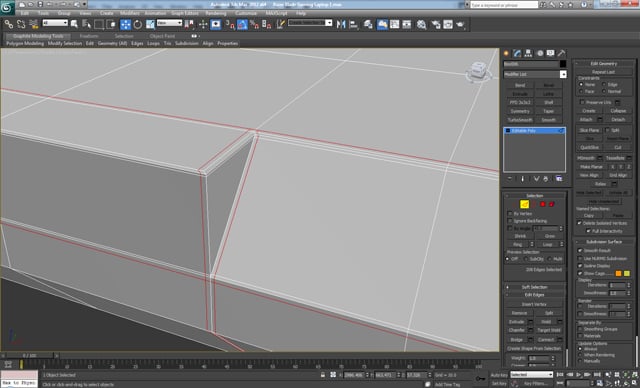 Повторите для любых дополнительных объектов, которые вы хотите
использовать в качестве отверстий.
Повторите для любых дополнительных объектов, которые вы хотите
использовать в качестве отверстий.