Как в Ворде сделать список литературы
Списком литературы называют перечень литературных источников в документе, на которые ссылался пользователь при его создании. Также, к списку литературы причисляют цитируемые источники. В программе MS Office предусмотрена возможность быстрого и удобного создания списков литературы, в которых будут использоваться сведения об источнике литературы, указанные в текстовом документе.
Урок: Как в Ворде сделать автоматическое содержание
Добавление ссылки и литературного источника в документ
Если вы добавляете к документу новую ссылку, также будет создан новый литературный источник, он будет отображаться в списке литературы.
1. Откройте документ, в котором необходимо создать список литературы, и перейдите во вкладку “Ссылки”.
2. В группе “Списки литературы” кликните по стрелке, расположенной рядом с пунктом “Стиль”.
3. Из выпадающего меню выберите стиль, который нужно применить к литературному источнику и ссылке.
Примечание: Если документ, в который вы добавляете список литературы, относится к области общественных наук, для литературных источников и ссылок рекомендовано применять стили “APA” и “MLA”.
4. Кликните по месту в конце документа или выражению, которое будет использоваться в качестве ссылки.
5. Нажмите кнопку “Вставить ссылку”, расположенную в группе “Ссылки и списки литературы”, вкладка “Ссылки”.
6. Выполните необходимое действие:
- Добавить новый источник: добавление сведений о новом источнике литературы;
- Добавить новый заполнитель: добавление заполнителя, необходимого для отображения нахождения цитаты в тексте. Эта команда также позволяет вводить дополнительные сведения.
 В диспетчере источников около источников заполнителей появится вопросительный знак.
В диспетчере источников около источников заполнителей появится вопросительный знак.
7. Нажмите стрелку, расположенную рядом с полем “Тип источника”, чтобы ввести сведения об источнике литературы.
Примечание: В качестве литературного источника может выступать книга, веб-ресурс, отчет и т.д.
8. Введите необходимые библиографические сведения о выбранном источнике литературы.
- Совет: Для ввода дополнительных сведений установите галочку напротив пункта “Показать все поля списка литературы”.
Примечания:
- Если в качестве стиля для источников вы выбрали ГОСТ или ISO 690, при этом ссылка не является уникальной, к коду необходимо добавить буквенный символ. Пример такой ссылки:
[Pasteur, 1884a]. - Если в качестве стиля для источника используется “ISO 690 — цифровая последовательность”, а ссылки при этом располагаются непоследовательно, для корректного отображения ссылок кликните по стилю “ISO 690” и нажмите “ENTER”.
Урок: Как в MS Word сделать штамп по ГОСТу
Поиск источника литературы
В зависимости от того, какой тип документа вы создаете, а также от того, какой его объем, список литературных источников тоже может быть разным. Хорошо, если перечень литературы, к которой обращался пользователь, небольшой, но ведь и противоположное вполне возможно.
В случае, если список литературных источников действительно большой, не исключено, что ссылка на некоторые из них будет указана в другом документе.
1. Перейдите во вкладку “Ссылки” и нажмите кнопку “Управление источниками”, расположенную в группе “Ссылки и списки литературы”.
Примечания:
- Если вы откроете новый документ, еще не содержащий в своем составе ссылок и цитат, литературные источники, которые были использованы в документах и созданные ранее, будут располагаться в списке “Главный список”.
- Если вы откроете документ, в котором уже есть ссылки и цитаты, их литературные источники будут отображены в списке “Текущий список”. Литературные источники, на которые были ссылки в данном и/или созданных ранее документах, тоже будут находиться в списке “Главный список”.
2. Для поиска необходимого литературного источника, выполните одно из следующих действий:
- Выполните сортировку по заголовку, имени автора, тегу ссылки или году. В полученном списке найдите нужный литературный источник;
- Введите в строке поиска имя автора или заголовок литературного источника, который необходимо найти. В динамически обновленном списке будут показаны элементы, соответствующие вашему запросу.
Урок: Как в Ворде сделать заголовок
- Совет: Если вам необходимо выбрать другой основной (главный) список, из которого можно будет импортировать литературные источники в документ, с которым вы работаете, нажмите кнопку “Обзор” (ранее “Обзор в диспетчере ресурсов”).
 Этот метод особенно удобно использовать при наличии совместного доступа к файлу. Таким образом в качестве списка с источником литературы может использоваться документ, расположенный на компьютере коллеги или, к примеру, на веб-узле учебного заведения.
Этот метод особенно удобно использовать при наличии совместного доступа к файлу. Таким образом в качестве списка с источником литературы может использоваться документ, расположенный на компьютере коллеги или, к примеру, на веб-узле учебного заведения. Редактирование заполнителя ссылок
В некоторых ситуациях может возникнуть необходимость создать заполнитель, в котором будет отображаться местоположение ссылки. При этом, полные библиографические сведения об источнике литературы планируется добавить позже.
Так, если список уже создан, то изменения сведений об источнике литературы автоматически будут отражены в списке литературы, если ранее он уже был создан.
Примечание: Около заполнителя в диспетчере источников появится вопросительный знак.
1. Нажмите кнопку “Управление источниками”, расположенную в группе “Ссылки и списки литературы”, вкладка “Ссылки”.
2. Выберите в разделе “Текущий список”
Примечание: В диспетчере источников источники заполнителей представлены в алфавитном порядке в соответствии с именами тегов (точно так же, как и у остальных источников). По умолчанию имена тегов заполнителей являются номерами, но при желании вы всегда можете указать для них любое другое имя.
3. Нажмите “Изменить”.
4. Нажмите стрелку, установленную рядом с полем “Тип источника”, чтобы выбрать подходящий тип, а затем начните вводить сведения об источнике литературы.
Примечание: В качестве литературного источника может выступать книга, журнал, отчет, веб-ресурс и т.д.
5. Введите необходимые библиографические сведения об источнике литературы.
- Совет: Если вы не желаете вручную вводить имена в требуемом или необходимом формате, для упрощения задачи используйте кнопку “Изменить” для заполнения.
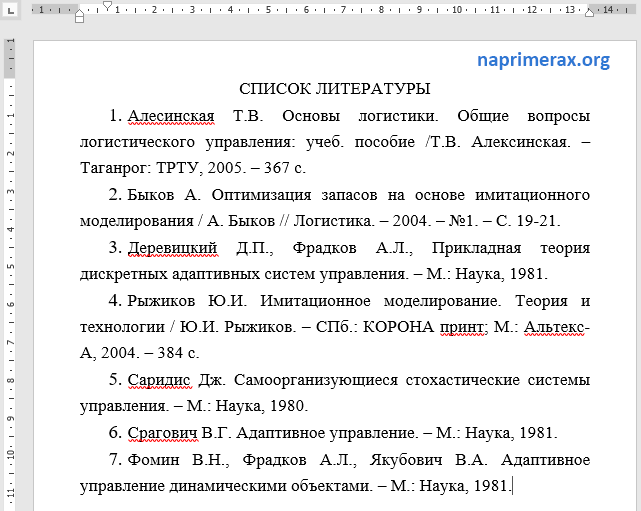
Установите галочку напротив пункта “Показать все поля списка литературы”, чтобы ввести больше сведений об источнике литературы.
Урок: Как В Word упорядочить список в алфавитном порядке
Создание списка литературы
Вы можете создать список литературы в любой момент после того, как в документ был добавлен один или несколько литературных источников. В случае, если для создания законченной ссылки сведений недостаточно, можно использовать заполнитель. При этом, ввести дополнительные сведения можно будет позже.
Примечание: В списке литературы не отображаются заполнители ссылок.
1. Кликните в том месте документа, где должен находиться список литературы (вероятнее всего, это будет конец документа).
2. Нажмите кнопку “Список литературы”, расположенную в группе “Ссылки и списки литературы”, вкладка “Ссылки”.
3. Для добавления списка литературы в документ, выберите пункт “Список литературы” (раздел “Встроенные”) — это стандартный формат списка литературы.
4. В указанное место документа будет добавлен созданный вами список литературы. Если это необходимо, измените его внешний вид.
Урок: Форматирование текста в Ворде
Вот, собственно, и все, ведь теперь вы знаете, как создать список литературы в Microsoft Word, предварительно подготовив список литературных источников. Желаем вам легкого и результативного обучения.
Мы рады, что смогли помочь Вам в решении проблемы.Опишите, что у вас не получилось. Наши специалисты постараются ответить максимально быстро.
Помогла ли вам эта статья?
ДА НЕТКак сделать в Ворде ссылку
Программа MS Word автоматически создает активные ссылки (гиперссылки) после ввода или вставки URL-адреса веб-страницы и последующего нажатия клавиш “Space” (пробел) или “Enter”. Кроме того, сделать активную ссылку в Ворде можно и вручную, о чем и пойдет речь в нашей статье.
Кроме того, сделать активную ссылку в Ворде можно и вручную, о чем и пойдет речь в нашей статье.
Создаем настраиваемую гиперссылку
1. Выделите текст или изображение, которое должно представлять собой активную ссылку (гиперссылку).
2. Перейдите ко вкладке “Вставка” и выберите там команду “Гиперссылка”, расположенную в группе “Ссылки”.
3. В диалоговом окне, которое появится перед вами, выполните необходимое действие:
- Совет: Если вы делаете ссылку на файл, адрес (путь) которого вам неизвестен, просто нажмите на стрелочку в списке “Искать в” и перейдите к файлу.
- Если вы хотите добавить ссылку на файл, который пока не был создан, выберите в разделе “Связать с” пункт “новым документом”, после чего введите имя будущего файла в соответствующее поле.
 В разделе “Когда вносить правку в новый документ” выберите необходимый параметр “сейчас” или “позже”.
В разделе “Когда вносить правку в новый документ” выберите необходимый параметр “сейчас” или “позже”.
- Совет: Помимо создания самой гиперссылки, вы можете изменить подсказку, которая всплывает при наведении курсора на слово, фразу или графический файл, содержащий активную ссылку.
Чтобы это сделать, нажмите кнопку “Подсказка”, а затем введите необходимую информацию. Если же подсказка не задана вручную, в качестве таковой используется путь к файлу или его адрес.
Создаем гиперссылку на пустое электронное сообщение
1. Выделите изображение или текст, который вы планируете преобразовать в гиперссылку.
2. Перейдите ко вкладке “Вставка” и выберите в ней команду “Гиперссылка” (группа “Ссылки”).
3. В диалоговом окне, которое перед вами появится, в разделе “Связать с” выберите пункт “электронной почтой”.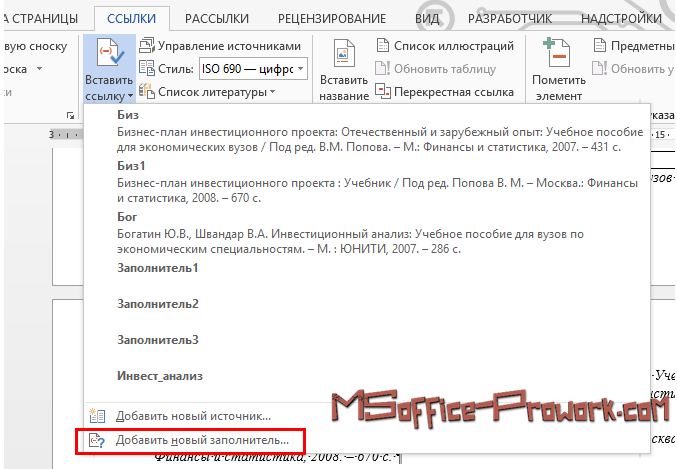
4. Введите в соответствующее поле необходимый адрес электронного ящика. Также, можно выбрать адрес из списка недавно использовавшихся.
5. Если это необходимо, введите тему сообщения в соответствующем поле.
Примечание: Некоторыми браузерами и почтовыми клиентами строка темы не распознается.
- Совет: Подобно тому, как можно настроить подсказку для обычной гиперссылки, вы также можете настроить всплывающую подсказку для активной ссылки на электронное сообщение. Для этого просто нажмите кнопку “Подсказка” и в соответствующем поле введите необходимый текст.
Если вы не введете текст всплывающей подсказки, MS Word автоматически будет выводить “mailto”, а вслед за этим текстом будет указан введенный вами адрес электронной почты и тема письма.
Кроме того, вы можете создать гиперссылку на пустое электронное сообщение, введя в документе адрес почты.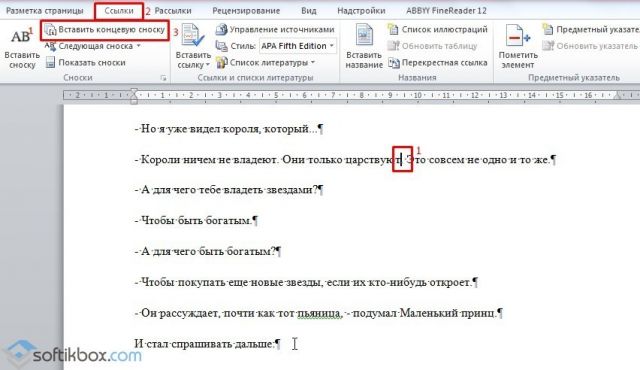 К примеру, если ввести “lumpics@lumpics.ru” без кавычек и нажать пробел или “Enter”, автоматически создастся гиперссылка с подсказкой по умолчанию.
К примеру, если ввести “lumpics@lumpics.ru” без кавычек и нажать пробел или “Enter”, автоматически создастся гиперссылка с подсказкой по умолчанию.
Создаем гиперссылку на другое место в документе
Для того, чтобы создать активную ссылку на то или иное место в документе или же на веб-странице, созданной вами в Ворде, для начала необходимо отметить точку, в которую эта ссылка будет вести.
Как отметить место назначения ссылки?
Используя закладку или заголовок, можно отметить место назначения ссылки.
Добавляем закладку
1. Выделите объект или текст, с которым требуется связать закладку, либо же кликните левой кнопкой мышки по тому месту документа, где ее требуется вставить.
2. Перейдите ко вкладке “Вставка”, нажмите кнопку “Закладка”, расположенную в группе “Ссылки”.
3. Введите имя закладки в соответствующем поле.
Примечание: Имя закладки обязательно должно начинаться с буквы.
Однако, в имени закладки могут содержаться и цифры, а вот пробелов быть не должно.
- Совет: Если вам необходимо разделить слова в название закладки, воспользуйтесь символом подчеркивания, к примеру, “сайт_lumpics”.
4. Выполнив вышеописанные действия, нажмите “Добавить”.
Используем стиль заголовка
К тексту, расположенному в том месте, куда должна вести гиперссылка, можно использовать один из шаблонных стилей заголовков, доступных в MS Word.
1. Выделите фрагмент текста, к которому необходимо применить конкретный стиль заголовка.
2. Во вкладке “Главная” выберите один из доступных стилей, представленных в группе “Стили”.
- Совет: Если выделен текст, который должен выглядеть, как основной заголовок, можно выбрать для него соответствующий шаблон из доступной коллекции экспресс-стилей. Например, “Заголовок 1”.

Добавляем ссылку
1. Выделите тот текст или объект, который в дальнейшем будет представлять собой гиперссылку.
2. Кликните правой кнопкой мышки по этому элементу, и в открывшемся контекстном меню выберите пункт “Гиперссылка”.
3. Выберите в разделе “Связать с” пункт “Место в документе”.
4. В появившемся списке выберите закладку или заголовок, куда будет ссылаться гиперссылка.
- Совет: Если вы хотите изменить подсказку, которая будет выводиться при наведении курсора на гиперссылку, нажмите кнопку “Подсказка” и введите необходимый текст.
Если подсказка не будет задана вручную, то для активной ссылки на закладку будет использоваться “имя закладки”, а для ссылки на заголовок “Текущий документ”.
Создаем гиперссылку на место в стороннем документе или созданной веб-странице
Если вы желаете создать активную ссылку на то или иное место в текстовом документе или веб-странице, созданной вами в Ворде, для начала необходимо отметить точку, к которой эта ссылка будет вести.
Отмечаем место назначения гиперссылки
1. Добавьте закладку в конечный текстовый документ или созданную веб-страницу, используя метод, описанный выше. Закройте файл.
2. Откройте файл, в котором должна быть размещена активная ссылка на конкретное место ранее открытого документа.
3. Выделите объект, который эту гиперссылку должен содержать.
4. Кликните правой кнопкой мышки на выделенном объекте и выберите в контекстном меню пункт “Гиперссылка”.
5. В появившемся окне выберите в группе “Связать с” пункт “файлом, веб-страницей”.
6. В разделе “Искать в” укажите путь к файлу, в котором вы создали закладку.
7. Кликните по кнопке “Закладка” и выберите в диалоговом окне необходимую закладку, после чего нажмите “ОК”.
8. Нажмите “ОК” в диалоговом окне “Вставка ссылки”.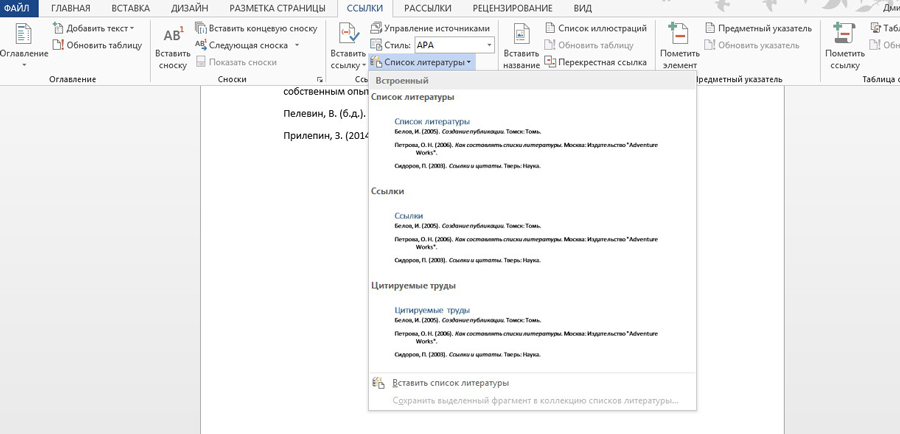
В созданном вами документе появится гиперссылка на место в другом документе либо же на веб-странице. Подсказка, которая будет отображаться по умолчанию — это путь к первому файлу, содержащему в себе закладку.
О том, как изменить подсказку для гиперссылки, мы уже писали выше.
Добавляем ссылку
1. В документе выделите текстовый фрагмент или объект, который в дальнейшем будет представлять собой гиперссылку.
2. Кликните на нем правой кнопкой мышки и в открывшемся контекстном меню выберите пункт “Гиперссылка”.
3. В открывшемся диалоговом окне, в разделе “Связать с” выберите пункт “Место в документе”.
4. В появившемся списке выберите закладку или заголовок, куда в дальнейшем должна ссылаться активная ссылка.
Если вам необходимо изменить подсказку, появляющуюся при наведении на гиперссылку указателя, воспользуйтесь инструкцией, описанной в предыдущих разделах статьи.
Совет: В документах Microsoft Office Word можно создавать активные ссылки на конкретные места в документах, созданных в других программах офисного пакета. Эти ссылки могут быть сохранены в форматах приложений Excel и PowerPoint.
Так, если вы хотите создать ссылку на место в книге MS Excel, для начала создайте в ней имя, затем в гиперссылке в конце имени файла введите “#” без кавычек, а за решеткой укажите созданное вами имя XLS-файла.
Для гиперссылки на PowerPoint проделайте ровно то же самое, только после символа “#” укажите номер конкретного слайда.
Быстро создаем гиперссылку на другой файл
Чтобы быстро создать гиперссылку, в том числе и вставить ссылку на сайт в Ворде, отнюдь не обязательно прибегать к помощи диалогового окна “Вставка гиперссылки”, которое упоминалось во всех предыдущих разделах статьи.
Сделать это можно также и с помощью функции drag-and-drop, то есть, путем банального перетаскивания выбранного текстового или графического элемента из документа MS Word, URL-адрес или активную ссылку из некоторых веб-обозревателей.
Кроме этого, можно также просто скопировать предварительно выбранную ячейку или диапазон таковых из таблицы Microsoft Office Excel.
Так, к примеру, вы можете самостоятельно создать гиперссылку на развернутое описание, которое содержится в другом документ. Также можно сослаться и на новость, размещенную на той или иной веб-странице.
Важное примечание: Текст следует копировать из файла, который был предварительно сохранен.
Примечание: Создавать активные ссылки посредством перетаскивания объектов-рисунков (например, фигур) невозможно. Чтобы сделать гиперссылку для таких графических элементов, следует выделить объект-рисунок, кликнуть по нему правой кнопкой мышки и в контекстном меню выбрать “Гиперссылка”.
Создаем гиперссылку посредством перетаскивания содержимого со стороннего документа
1. Используйте в качестве конечного документа файл, на который требуется создать активную ссылку. Предварительно выполните его сохранение.
Предварительно выполните его сохранение.
2. Откройте документ MS Word, в который требуется добавить гиперссылку.
3. Откройте конечный документ и выделите фрагмент текста, изображение или любой другой объект, к которому и будет вести гиперссылка.
Совет: Вы можете выделить несколько первых слов раздела, на который будет создаваться активная ссылка.
4. Кликните правой кнопкой мышки по выделенному объекту, перетащите его на панель задач, а затем наведите на документ Ворд, в который и требуется добавить гиперссылку.
5. В контекстном меню, которое перед вами появится, выберите пункт “Создать гиперссылку”.
6. Выделенный вами фрагмент текста, изображение или другой объект станет гиперссылкой и будет ссылаться на созданный вами ранее конечный документ.
Совет: При наведении курсора на созданную гиперссылку, в качестве подсказки по умолчанию будет отображаться путь к конечному документу.
 Если же вы кликните левой кнопкой мышки по гиперсслыке, предварительно зажав клавишу “Ctrl”, вы перейдете к месту в конечном документе, на которое гиперссылка ссылается.
Если же вы кликните левой кнопкой мышки по гиперсслыке, предварительно зажав клавишу “Ctrl”, вы перейдете к месту в конечном документе, на которое гиперссылка ссылается. Создаем гиперссылку на содержимое веб-страницы посредством его перетаскивания
1. Откройте текстовый документ, в который необходимо добавить активную ссылку.
2. Откройте страницу сайта и кликните правой кнопкой мышки по предварительно выделенному объекту, к которому должна вести гиперссылка.
3. Теперь перетащите выбранный объект на панель задач, а затем наведите на документ, в который необходимо добавить ссылку на него.
4. Отпустите правую кнопку мышки, когда будете находиться внутри документа, и в открывшемся контекстном меню выберите пункт “Создать гиперсслыку”. В документе появится активная ссылка на объект с веб-страницы.
Кликнув по ссылке с предварительно зажатой клавишей “Ctrl”, вы перейдете непосредственно к выбранному вами объекту в окне браузера.
Создаем гиперсслыку на содержимое листа Excel путем копирования и вставки
1. Откройте документ MS Excel и выделите в нем ячейку или диапазон таковых, на которые будет ссылаться гиперссылка.
2. Кликните по выделенному фрагменту правой кнопкой мышки и выберите в контекстном меню пункт “Копировать”.
3. Откройте документ MS Word, в который требуется добавить гиперссылку.
4. Во вкладке “Главная” в группе “Буфер обмена” кликните по стрелке “Вставить”, после чего в развернувшемся меню выберите “Вставить как гиперссылку”.
Гиперссылка на содержимое документа Microsoft Excel будет добавлена в Ворд.
На этом все, теперь вы знаете, как сделать активную ссылку в документе MS Word и знаете, как добавлять разные гиперссылки на разного рода содержимое. Желаем вам продуктивной работы и результативного обучения. Успехов в покорение Майкрософт Ворд.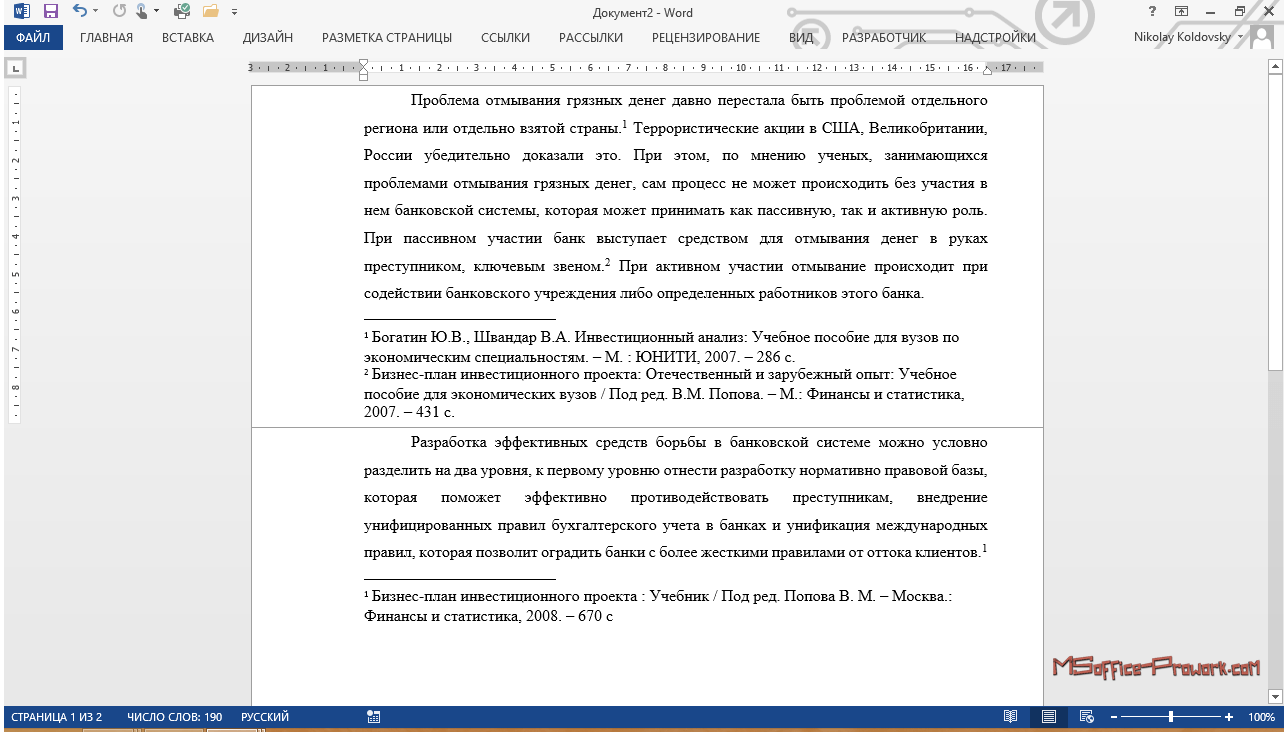
Опишите, что у вас не получилось. Наши специалисты постараются ответить максимально быстро.
Помогла ли вам эта статья?
ДА НЕТПример подготовки ссылки в word на используемую литературу *
В любой студенческой, исследовательской или научной работе при изучении конкретного вопроса, темы или проблемы автор опирается на труды других ученых. При этом важно не просто копировать нужные фрагменты и вставить, но и грамотно их систематизировать, обработать и оформить.
Все заимствованные мысли и фрагменты должны быть отражены не только в тексте, но и списке литературы и ссылках, сносках. Далеко не каждый студент или автор умеет грамотно их оформлять. Кто-то предпочитает вручную настраивать «вордовский файл», вручную набирать список литературы, а другие – успешно пользуются доступным инструментарием программы. Сегодня мы расскажем и покажем 2 разных способа оформления ссылок в текстовом редакторе word.
Возникли сложности?
Нужна помощь преподавателя?
Мы всегда рады Вам помочь!
Вариант №1. Перекрестная ссылка.
Этот один из самых распространенных и простых вариантов оформления внутритекстовых ссылок. Весь необходимый инструментарий располагается во вкладке «Вставка».
Первый вариант оформления ссылок в текстеПрежде, чем приступить к оформлению ссылок автору следует позаботиться о списке литературы. Чтобы не возникало проблем, лучше сразу же по мере использования того или иного источника в конце документа приступать к формированию библиографии.
Рассмотрим на примере процесс создания и оформления перекрестной ссылки.
Текст научной статьи:
Пример текста, куда нужно вставить ссылкиНам необходимо указать ссылки на первоисточник, полагаясь на данные списка литературы. Для этого необходимо вбить нужные источники информации в раздел «Закладка». Для начала нужно поставить в ворде курсор на наименование ресурса (источник литературы), а затем выполнить операцию: Вставка-Закладка.
Далее необходимо заполнить имя закладки. Для этого предоставляется всего 40 символов. Важно, чтобы Вы понимали, о каком именно источнике идет речь. Имя закладки набирают без пробелов.
Библиографическое описание и оформление ссылок
Изложенный в настоящих рекомендациях способ библиографического описания в списке литературы, а также оформления ссылок в самом тексте работы и подстрочных примечаниях является усредненным вариантом и строится в соответствии с наиболее распространенными международным академическим стандартами. Кроме того, в настоящем документе определяются правила цитирования интернет-источников, а также оформление ссылок на фильмы.
В случае цитирования специфических текстов – диссертаций, архивных рукописей и т.д. мы рекомендуем вам обратиться к детальному варианту ГОСТ Р 7.0.5-2008 [1].
Принятая система обозначения является обязательной для всех студентов Школы культурологии НИУ ВШЭ.
Учитывайте, что требования к оформлению библиографии и ссылок разнятся в конкретных российских и зарубежных изданиях. Предлагаемый ниже тип библиографического описания содержит всю необходимую информацию – если возникнет такая потребность, вы всегда сможете привести ваше библиографическое описание и способ цитирования в соответствие с нормами конкретного издания.
Предлагаемый ниже тип библиографического описания содержит всю необходимую информацию – если возникнет такая потребность, вы всегда сможете привести ваше библиографическое описание и способ цитирования в соответствие с нормами конкретного издания.
Список литературы помещается в качестве отдельного, завершающего раздела вашего текста и формируется в алфавитном порядке фамилий. В начале списка идет литература на русском языке, затем – на иностранных. Все источники на латинице идут в общем алфавитном порядке без разбивки на отдельные языки. Арабские, иероглифические и т.п. источники группируются ниже отдельными перечнями.
Список работ одного автора упорядочивается хронологически: от ранних к поздним работам.
Если две или более работ одного автора датируются одним годом, то они упорядочиваются в алфавитном порядке по названию работ, а в дополнение к году работы указывается буква латинского алфавита (2001a; 2001b и т.д.).
Общее описание
Фамилия и инициалы автора/редактора (выделяются курсивом), год издания (в круглых скобках), название монографии или статьи (фамилия автора монографии или редактора сборника выделяется курсивом).
Далее в зависимости от типа источника: для монографии — место издания и издательство, год издания; для статьи — название журнала, год выпуска, номер журнала; для главы из коллективной монографии или отдельной статьи из сборника статей – фамилия редактора и название коллективной монографии, место издания и издательство, год издания.
Редактор издания атрибутируется специальным указанием в круглых скобках, при этом сокращение приводится на языке оригинала: Ред. – на русском языке; Ed. или Eds. (если редакторов несколько) – на английском языке; Hg. – на немецком языке и т.д.
Если в общем описании работы в списке литературы указывается конкретная статья в сборнике или журнале, необходимо также указать ее номера страниц. При этом используется сокращенное написание слова «страница» на языке оригинала издания: С. – для русского языка; P. – для английского; S. – для немецкого и т.д.).
В случае библиографического описания англоязычных работ и названий издания (журнала) существительные, глаголы и прилагательные в названии пишутся с заглавной буквы.
Обратите внимание на курсивы и знаки препинания в библиографическом описании – они должны строго соблюдаться.
Внетекстовое библиографическое описание
(выносится в конце текста как «Список литературы»)В списке литературы каждое библиографическое описание идет с новой строки, без нумерации списка. Для удобства ориентации в списке литературы абзац форматируется с параметром: первая строка / выступ.
Примеры описаний монографий
Арендт Х. (2012) Лекции по политической философии Канта. СПб.: Наука.
Берковитц Н. (Ред.) (1998) Гуманистический подход к охране здоровья. М.: Аспект-Пресс.
Floyd J., Srears M. (Eds.) (2011) Political Philosophy versus History? Contextualism and Real Politics in Contemporary Political Thought.
Cambridge: Cambridge University Press.
Marchart O. (2010) Die Politische Differenz. Berlin: Suhrkamp Verlag.
Примеры описания статей
Дмитриев Т. А. (2009) Антонио Грамши // Куренной В. А. (Ред.). История и теория интеллигенции и интеллектуалов. М.: Наследие Евразии. С. 207-228.
А. (Ред.). История и теория интеллигенции и интеллектуалов. М.: Наследие Евразии. С. 207-228.
Шлыков П. (2011) Турецкий национализм в XX веке: поиски национальной идентичности // Вопросы национализма. № 5. С. 135-155.
Яблоков А. (2012) Как «Мелодия» пытается спасти свой архив // Ведомости. 26 февраля.
Janssens D. (2006) Habeas Corpus?: Pierre Manent and the Politics of Europe // European Journal of Political Theory. № 5. P. 171-190.
Hall S. (2000a) Cultural Studies und die Politik der Internationalisierung // Hall S. Culture Studies: Ein politisches Theorieprojekt. Ausgewählte Schriften 3. Hamburg: Argument. S. 137-157.
Hall S. (2000b) Das theoretische Vermächtnis der Cultural Studies // Hall S. Culture Studies: Ein politisches Theorieprojekt.
Ausgewählte Schriften 3. Hamburg: Argument. S. 34-51.
Hall S. (2000c) Die Formierung eines Diaspora-Intellektuellen // Hall S. Culture Studies: Ein politisches Theorieprojekt. Ausgewählte Schriften 3.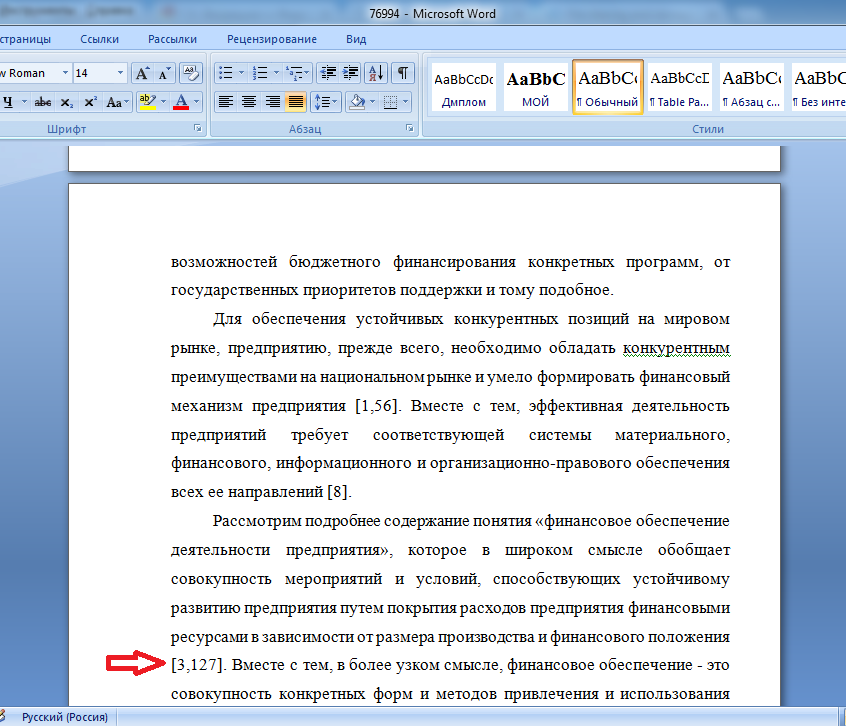 Hamburg: Argument. S. 8-33.
Hamburg: Argument. S. 8-33.
Внутритекстовая ссылка
В тексте вашей работы ссылки выполняют роль краткого указания на полное библиографическое описание работы, приведенное в списке литературы. Обычно ссылка размещается в тексте вашей работы. Если ссылка получается громоздкой (в случае указания нескольких работ, или если ссылка сопровождается дополнительными пояснениями), она может выноситься в подстрочное примечание.
Если вы указываете источник как таковой, не цитируя и не подразумевая конкретное место из него, то в круглых скобках достаточно указать фамилию автора и год издания работы: (Арендт, 2012) или (Marchart, 2010).
Если указывается несколько текстов, ссылки на них разделяются точкой с запятой (Арендт, 2012; Marchart, 2010).
Если вы приводите цитату или ссылаетесь на конкретное место в работе, то в ссылке указывается также соответствующая страница (страницы) работы, например: (Арендт, 2012, 56) или (Marchart, 2010, 23-24).
Описания и ссылки в текстах исторического характера
В текстах исторического характера для корректной ориентации в хронологии принято указывать датировку первой публикации работы (прочтения доклада или завершения рукописи). В таких случаях в ссылке наряду с годом публикации издания, которое цитируется в вашем тексте, в квадратных скобках указывается год первой публикации работы, прочтения доклада и т.д. Например: (Гуссерль, 2009 [1911]). При этом разъяснение относительно правила цитирования дается в ссылке при первом случае подобного цитирования. Пример оформления разъясняющей ссылки:
В таких случаях в ссылке наряду с годом публикации издания, которое цитируется в вашем тексте, в квадратных скобках указывается год первой публикации работы, прочтения доклада и т.д. Например: (Гуссерль, 2009 [1911]). При этом разъяснение относительно правила цитирования дается в ссылке при первом случае подобного цитирования. Пример оформления разъясняющей ссылки:
Гуссерль, 2012 [1911], 243. – Здесь и далее в квадратных скобках указывается год первой публикации работы.
Кроме того, в списке литературы после библиографического описания приводится краткая дополнительная информация о первой публикации.
Например
:Добролюбов Н. А. (1989) Новый кодекс русской практической мудрости / Антология педагогической мысли России первой половины XIX в. (до реформ 60-х гг.) / Сост. П. А. Лебедев. — М.: Педагогика. С. 486-498. Первая публикация: Современник. 1859. № 6.
Ушинский К. (1988) Человек как предмет воспитания: Опыт педагогической антропологии. Т. 1 / Ушинский К.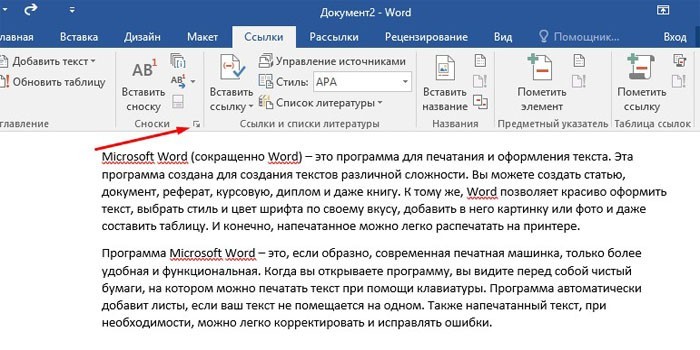 Д. Педагогические сочинения в 6 т. Т. 5. М.: Педагогика. Первая публикация: 1867 г.
Д. Педагогические сочинения в 6 т. Т. 5. М.: Педагогика. Первая публикация: 1867 г.
Косвенное цитирование
В некоторых случаях возникает необходимость процитировать или сослаться на работу, с которой вы не работаете непосредственно, а приводите данную цитату по другой работе. Научная корректность в таких случаях требует от вас указать, что цитата является косвенной. Для работы, которую вы цитируете косвенно, в списке литературы дается библиографическое описание согласно общим правила. При оформлении ссылки в вашем тексте необходимо сделать соответствующее уточнение: (Гуссерль, 2011, 25 (цит. по: Арендт, 2012, 36)).
Подстрочные ссылки
В некоторых случаях работа может не включать отд
Как создать библиографию или страницу с указанием произведений в Word
Урок 16: Как создать страницу с библиографией или цитируемыми произведениями в Word
/ ru / word-tips / how-to-a-table-of-contents-in-word / content /
Как создать библиографию или страницу с цитированием произведений в Word
Если вам нужно написать исследовательскую работу, скорее всего, вам также потребуется включить библиографию . Или вас могут попросить включить цитируемых работ на странице или библиографический список .Все это просто разные названия одного и того же: список из источников , таких как книги, статьи или даже веб-сайты, которые вы использовали для исследования и написания своей статьи. Библиография помогает кому-то другому увидеть, где вы нашли свою информацию. Краткая библиография может выглядеть примерно так:
Или вас могут попросить включить цитируемых работ на странице или библиографический список .Все это просто разные названия одного и того же: список из источников , таких как книги, статьи или даже веб-сайты, которые вы использовали для исследования и написания своей статьи. Библиография помогает кому-то другому увидеть, где вы нашли свою информацию. Краткая библиография может выглядеть примерно так:
Вы можете создать библиографию вручную, но это займет много времени. И если вы когда-нибудь решите добавить больше источников или использовать другой стиль справки, вам придется обновить все заново.Но если вы потратите время на ввод своих источников в Word, он может автоматически создать и обновить библиографию. Это может сэкономить вам много времени и обеспечить точность и правильность ссылок.
Мы будем использовать Word 2013 , чтобы показать вам, как создать библиографию, но вы можете использовать точно такой же метод в Word 2010 или Word 2007.
Шаг 1. Выберите ссылочный стиль
При создании библиографии вам необходимо следовать указаниям обязательного руководства по стилю .Различные учебные дисциплины используют свои собственные руководства по стилям, такие как MLA , APA и Chicago . К счастью, Word поставляется с несколькими встроенными руководствами по стилю ; все, что вам нужно сделать, это выбрать тот, который вы хотите использовать, и Word поможет вам правильно отформатировать библиографию.
Для этого щелкните вкладку Ссылки , затем выберите нужный стиль в группе Цитаты и библиография .
Вы можете использовать этот же метод для изменения стиля ссылки в любое время.
Шаг 2. Добавьте цитаты и источники
Всякий раз, когда вы используете информацию из одного из ваших источников, вы должны отдать должное — или процитировать их. Это называется цитированием. Вы будете включать цитаты всякий раз, когда используете информацию из источника или когда напрямую цитируете источник.
Это называется цитированием. Вы будете включать цитаты всякий раз, когда используете информацию из источника или когда напрямую цитируете источник.
Чтобы добавить цитату, выберите желаемое место в документе, щелкните команду Insert Citation на вкладке References и выберите Add New Source .
Появится диалоговое окно. Введите запрошенную информацию для источника — например, имя автора, заголовок и сведения о публикации — затем нажмите OK .
Цитата появится в документе, а источник будет сохранен. Вы можете быстро добавить еще одну цитату для источника, щелкнув Insert Citation и выбрав источник из раскрывающегося меню.
Шаг 3. Вставьте библиографию
Время для легкой части! После того, как вы добавили все свои источники, вы можете создать библиографию всего за несколько кликов! Просто выберите команду Библиография , затем выберите желаемый стиль.
Библиография появится в конце вашего документа. Ваши источники уже будут отформатированы в соответствии с выбранным руководством по стилю. Вы все равно должны перепроверить каждый из ваших источников по своему руководству по стилю, чтобы убедиться, что они верны. Если вам нужен быстрый справочник по форматированию MLA, APA или Chicago, мы рекомендуем Purdue Online Writing Lab .
Если вы добавите в документ больше источников, вы легко сможете обновить свою библиографию — просто щелкните по нему и выберите Обновить ссылки и библиографию .
Независимо от того, сколько источников вы включите в документ, встроенные инструменты Word упрощают создание и систематизацию библиографии. Если вам нужны дополнительные инструкции по процессу, ознакомьтесь с этим руководством от Microsoft о том, как Create a Bibliography .
kb: импорт отформатированных библиографий [Zotero Documentation]
Переводы этой страницы: У меня есть библиографии в документах Microsoft Word, PDF-файлах и других текстовых файлах. Могу ли я импортировать их в свою библиотеку Zotero?
Могу ли я импортировать их в свою библиотеку Zotero?
Цитаты вставлены с помощью диспетчера ссылок
Zotero может читать существующие цитаты, созданные плагинами текстовых редакторов Zotero и Mendeley, что позволяет вам продолжать использовать эти цитаты в том же документе, даже если элементы не существуют в вашей библиотеке Zotero.Просто нажмите «Добавить / изменить цитирование», найдите существующую цитату и выберите ее в разделе «Процитированные» результатов поиска. (Это относится только к диалогу цитирования по умолчанию, а не к «классическому» диалогу.)
Если документ содержит цитаты Zotero или Mendeley, которых нет в вашей библиотеке, и вам необходимо внести изменения в метаданные или включить их в другие документы, вам необходимо извлечь цитаты в вашу библиотеку. Для документов Word .docx можно использовать средство извлечения ссылок. Обратите внимание, что для продолжения использования того же документа вы захотите заменить все экземпляры исходной цитаты новым элементом из вашей библиотеки, при этом обязательно выберите раздел библиотеки результатов поиска диалогового окна цитирования, а не раздел Цитированные.
Если у вас все еще есть ссылки в диспетчере ссылок, вы можете экспортировать их из этой программы в таком формате, как RIS или BibTeX, а затем импортировать этот файл в Zotero. Вам нужно будет заменить все существующие ссылки в любом документе, для которого вы хотите, чтобы Zotero создавал правильную библиографию.
Цитаты, вставленные с помощью встроенной функции цитирования Microsoft Word
Вы можете выполнить следующие действия, чтобы отформатировать библиографию как BibTeX, которую Zotero может импортировать:
Сохраните таблицу стилей в папке стилей библиографии Word:
- Word 2016/2019 / Office 365 для Windows:
C: \ Users \
\ AppData \ Roaming \ Microsoft \ Bibliography \ Style - Word 2010 для Windows:
C: \ Program Files \ Microsoft Office \ <версия Office> \ Bibliography \ Style
или же
C: \ Program Files (x86) \ Microsoft Office \ <версия Office> \ Bibliography \ Style
- Mac: Перейдите в папку «Приложения».
 Щелкните правой кнопкой мыши Microsoft Word и выберите «Показать содержимое пакета». Перейдите к:
Щелкните правой кнопкой мыши Microsoft Word и выберите «Показать содержимое пакета». Перейдите к:Content / Resources / Style
- Word 2016/2019 / Office 365 для Windows:
В Word измените стиль библиографии на «Экспорт BibTeX» и скопируйте библиографию в буфер обмена.
Чтобы продолжить использование того же документа, вам нужно заменить все экземпляры исходных цитат, чтобы Zotero мог создать правильную библиографию.
Цитаты и библиографии обычным текстом
Если ссылки имеют номера ISBN, DOI или идентификаторы PubMed, вы можете использовать функцию «Добавить элемент по идентификатору» в Zotero, чтобы быстро добавить эти элементы в свою библиотеку Zotero.
Если у вас много ссылок, вы можете использовать AnyStyle, онлайн-анализатор библиографии, написанный разработчиком Zotero. Экспортируйте проанализированные цитаты как BibTeX или CSL-JSON и импортируйте их в Zotero.
В противном случае лучше всего найти элементы в Интернете в репозитории, поддерживаемом Zotero, или, в крайнем случае, вручную ввести ссылки.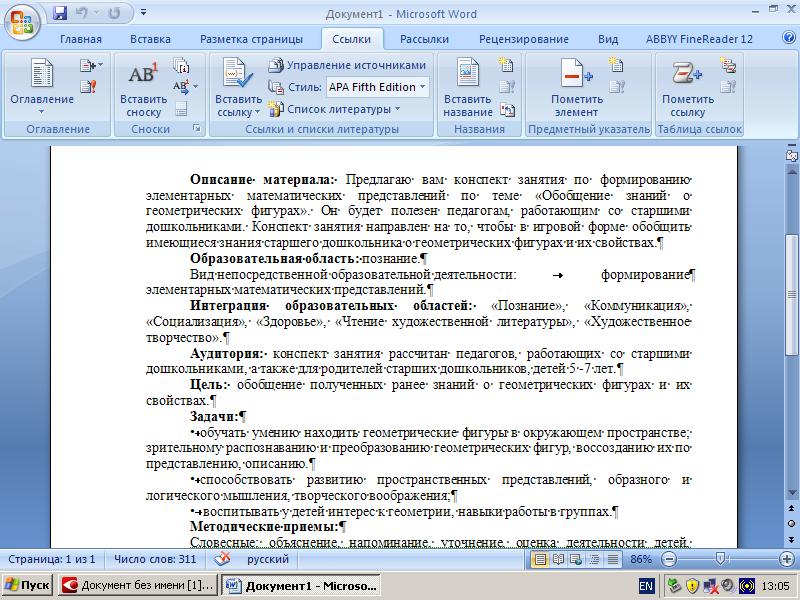
Как я могу использовать свою библиотеку BibTeX в MS Word?
Цель любого исследования — расширить знания о чем-либо.Однако было бы глупо и невозможно начинать каждый исследовательский проект с нуля. Итак, что мы обычно делаем для создания чего-то нового, так это объединяем наши собственные мысли с тем, что было ранее обнаружено и опубликовано другими. Поэтому важным элементом любого научного текста являются цитаты из предыдущих публикаций.
Как инженер, я писал документацию на латексе. Поэтому все мои ссылки были собраны в файл Bibtex (.bib) и обрабатываются с помощью JabRef.Хотя эта комбинация прекрасно работает для технических рукописей, часто проще или требуется использовать Word вместо Latex в смешанной среде для совместной работы с коллегами из разных профессиональных кругов. Это вызвало вопрос: «Как я могу использовать мою библиотеку Bibtex для создания цитат и библиографии в документе Word?». В этом сообщении в блоге я хочу рассмотреть два способа достижения этого: во-первых, только с использованием встроенных инструментов JabRef и Word. И во-вторых, с помощью макроса Bibtex4Word.
И во-вторых, с помощью макроса Bibtex4Word.
Вариант 1: Использование встроенных средств MS Word
Шаг 1. Преобразование .bib-файла
Поскольку в Word можно вставлять цитаты только из файлов .xml, библиография .bib должна быть преобразована из .bib в формат XML, совместимый с Word. К счастью, JabRef предлагает возможность экспортировать вашу библиотеку в файл .xml (Файл → Экспорт → Файлы типа: «MS Office 2007 (* .xml)»)
Шаг 2. Импортируйте релевантные цитаты
Этот недавно экспортированный файл со всеми вашими цитатами можно затем напрямую импортировать в документы Word (Ссылки → Управление источниками → Обзор…).Все записи файла .xml появятся в «главном списке». Но прежде чем их можно будет добавить в документ, соответствующие записи должны быть скопированы в «текущий список».
Шаг 3. Вставка цитат и библиографии
После импорта библиографии в Word можно цитировать любую ссылку из «Текущего списка» (Ссылки → Вставить ссылку). И, наконец, библиографию можно добавить в документ (Ссылки → Ссылки).
Обсуждение
Хотя использование встроенных функций Word для добавления цитат не требует установки дополнительных инструментов, этот метод требует некоторой ручной работы: во-первых,.xml необходимо повторно экспортировать после каждого добавления цитаты в библиотеку Bibtex; и, во-вторых, список ссылок представляет цитаты в «Текущем списке», а не цитаты, фактически используемые в документе. Таким образом, текущий список необходимо вести вручную. Кроме того, возможности настройки цитирования и библиографии очень ограничены.
Вариант 2: Bibtex4Word
Microsoft Bibliography Builder — Word 2010
Чтобы вставить библиографию с помощью инструмента «Библиография», вы должны сначала ввести ссылки и источники, что можно сделать одновременно.
Шаг 1:
Откройте документ в Microsoft Word 2010 и щелкните вкладку Ссылки .
Шаг 2:
Поместите курсор в то место, где вы хотите вставить цитату. Выберите свой стиль ссылок в меню Style , как показано на снимке экрана ниже.
Шаг 3:
На снимке экрана ниже APA Fifth Edition показано в меню Style .Нажмите кнопку Insert Citation , чтобы открыть раскрывающееся меню, показанное ниже, и выберите Add New Source .
Шаг 4:
Появится окно Create Source . В раскрывающемся меню выберите тип источника.
Шаг 5:
Введите информацию об источнике в соответствующие поля и нажмите OK .
Шаг 6:
Обратите внимание, что на снимке экрана ниже введена ссылка.Выполните шаги 2–5, чтобы вставить оставшиеся ссылки.
Шаг 7:
После того, как вы ввели все ссылки и источники, поместите курсор в конец документа. Библиография будет вставлена в любое место, куда вы поместите курсор.
Нажмите кнопку Библиография , показанную ниже, и выберите Библиография или Цитируемые работы .
Шаг 8:
Чтобы обновить библиографию после ввода новых источников, щелкните в любом месте таблицы библиографии.Щелкните Обновить цитирование и библиографию .
Обратите внимание, что на снимке экрана ниже в документ добавлена библиография.
. В диспетчере источников около источников заполнителей появится вопросительный знак.
В диспетчере источников около источников заполнителей появится вопросительный знак.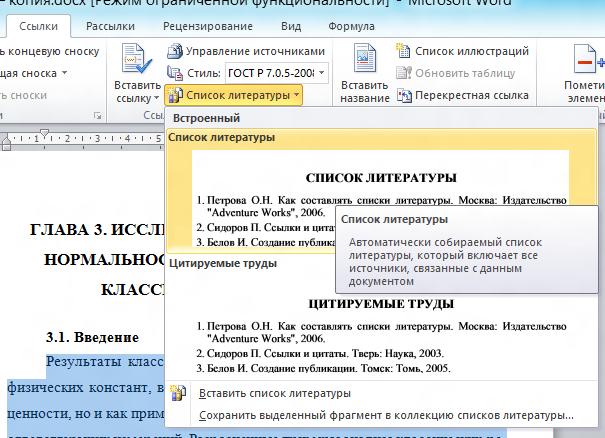

 В разделе “Когда вносить правку в новый документ” выберите необходимый параметр “сейчас” или “позже”.
В разделе “Когда вносить правку в новый документ” выберите необходимый параметр “сейчас” или “позже”. Однако, в имени закладки могут содержаться и цифры, а вот пробелов быть не должно.
Однако, в имени закладки могут содержаться и цифры, а вот пробелов быть не должно. Могу ли я импортировать их в свою библиотеку Zotero?
Могу ли я импортировать их в свою библиотеку Zotero? 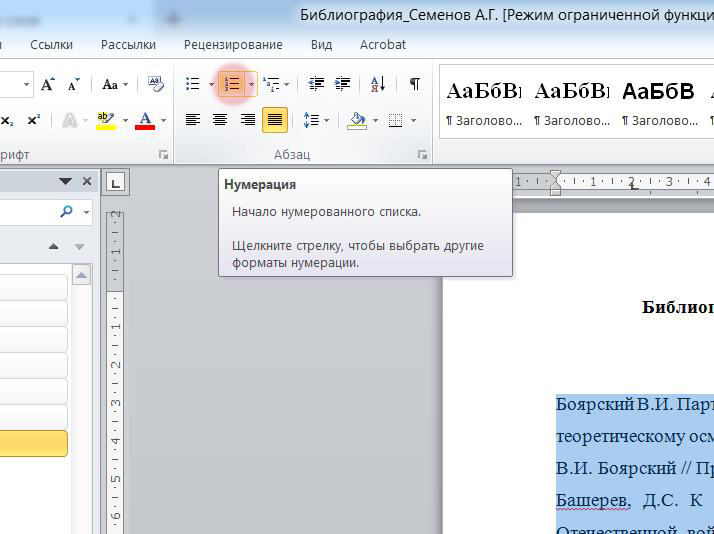 Щелкните правой кнопкой мыши Microsoft Word и выберите «Показать содержимое пакета». Перейдите к:
Щелкните правой кнопкой мыши Microsoft Word и выберите «Показать содержимое пакета». Перейдите к: