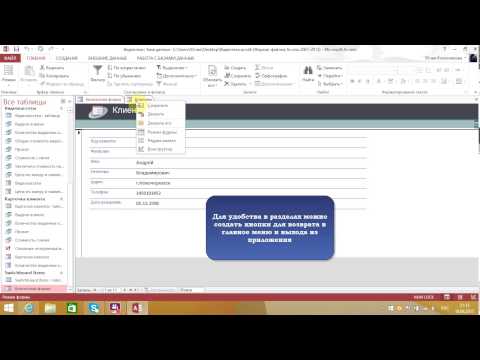В B&D состоялась практическая конференция «Карьера в fashion»
404
6 апреля в нашем институте состоялась практическая конференция «Карьера в fashion: карта профессии дизайнера костюма», организованная Центром карьеры B&D для открытой дискуссии студентов, выпускников и экспертов индустрии.
В рамках встречи участники обсудили ключевые вопросы, которые возникают у молодых дизайнеров перед выходом на рынок: как определить свою нишу в индустрии моды, какие навыки и знания нужны для успешной карьеры, какие существуют профессиональные возможности, как продвигать свои работы и построить собственный бренд и др.
Модератором конференции традиционно выступила Юлия Кованова, руководитель Центра Карьеры и отдела по работе с выпускниками B&D.
Первым спикером стала Станислава Нажмитдинова, основатель и генеральный директор агентства по масштабированию fashion-бизнеса ШТАБ, эксперт по продажам и управлению в сфере моды.
Далее выступила VASSA, главный дизайнер, генеральный директор, создатель и совладелец модного бренда Vassa&Co, рассказав о компании, штатных дизайнерах, их заработной плате и предъявляемым к ним требованиям, и объяснив, почему опыт работы в крупном доме моды необходим и обязателен.
Следующим спикером стала Татьяна Петрова, HR-директор компании «Кампотекс», которая также рассказала о штатных дизайнерах и требованиях к нанимаемым на работу специалистам, необходимых профессиональных и личных навыках, а также этапах создания коллекций на производстве.
Завершила встречу своей презентацией Анастасия Захарова, выпускница профиля «Дизайн костюма», дизайнер, владелец собственного бизнеса – модного бренда Da.
После официальной части мероприятия студенты еще долго не отпускали спикеров, задавая самые разные вопросы о своем профессиональном будущем. В свою очередь VASSA даже посетила проектную мастерскую наших молодых дизайнеров, где в индивидуальном порядке поговорила со студентами и выпускниками, дала всем желающим рекомендации по работам, портфолио и поиску авторского стиля и поделилась инсайтами из собственного опыта:
«Никогда не подделывайтесь под другой стиль, который вам не свойственен, это очень важно. Если вас что-то зажигает, если вы чувствуете «хочу вот так и все!», поверьте, найдется тот человек, который это все полюбит и скажет «хочу тоже!».
Благодарим наших спикеров и участников за эту встречу и море вдохновения и приглашаем к просмотру трансляции всех желающих!
Microsoft Access
|
Для организации эффективной работы пользователя можно создать целостное приложение, в котором все компоненты базы данных будут сгруппированы по функциональному назначению. При этом можно обеспечить удобный графический интерфейс пользователя. Приложение дает возможность пользователю работать с базой данных, затрачивая при этом меньше усилий.
При создании приложения пользователя главную роль играют формы, так как именно они являются основным диалоговым средством работы пользователя с базой данных. Для объединения объектов в едином диалоговом приложении создаются так называемые кнопочные формы. По существу кнопочная форма представляет собой панель управления приложением. Кнопки такой формы обеспечивают вызов других кнопочных форм, а также отдельных объектов базы данных – отчетов, запросов, форм и т.д. Здесь же находятся кнопки для возврата к кнопочным формам более высокого уровня и для выхода из базы данных. Обычно предусматривается кнопка для возможного изменения самой кнопочной формы. Дополнительным элементом приложения пользователя является организация вызова главной кнопочной формы при открытии базы данных, что позволяет пользователю сразу же начать работу в среде приложения. В Access имеется средство автоматизированной разработки приложения пользователя – диспетчер кнопочных форм.
Пользователь имеет возможность с помощью диспетчера кнопочных форм. Для создания главной кнопочной формы выберем команду Сервис | Надстройки| Диспетчер кнопочных форм. Для создания кнопочной формы нужно нажать кнопку Создать. В окне Создание в поле Имя страницы кнопочной формы введите имя кнопочной формы. После нажатия кнопки ОК в окне Диспетчера кнопочных форм появится строка с именем созданной кнопочной формы.Аналогичными действиями можно создать и другие кнопочные формы. Любую из подготовленных кнопочных форм можно сделать стартовой, которая будет открываться при открытии базы данных. Для этого выбирается ее имя в окне Диспетчера кнопочных форм и нажимается кнопка По умолчанию. Как правило, стартовой является главная кнопочная форма.
Элементами кнопочных форм являются кнопки с подписями. Подпись задается пользователем и должна по возможности кратко и точно называть действия, которые будут выполняться при нажатии кнопки. В окне Изменение страницы кнопочной формы можно переименовать Главную кнопочную форму введя новое имя в поле
Элементы, создаваемые в кнопочной форме могут быть подразделены на два основных типа: Для формирования в главной кнопочной форме кнопки вызова подчиненной кнопочной формы нажмите кнопку Создать.
В окне Изменение Элемента кнопочной формы в строке Команда нужно выбрать Переход к кнопочной форме. В строке Кнопочная форма выбирается форма, к которой должна обеспечивать переход создаваемая кнопка. В строке Текст вводится подпись для этой кнопки. Если потребуется изменить или удалить какую-либо из созданных кнопок, надо выбрать имя этой кнопки в списке и нажать кнопку Изменить или Удалить. При необходимости изменить порядок кнопок в списке надо выбрать элемент и нажать кнопку Вверх или Вниз. Для перехода к редактированию созданных кнопочных форм можно создать в главной кнопочной форме кнопку с именем Изменение кнопочной формы, выбрав для нее команду Разработка приложения. В дальнейшем это позволит в любой момент вызвать Диспетчер кнопочных форм. Для завершения работы с базой данных нужно создать кнопку, выбрав для нее команду Выход из приложения. В подчиненных кнопочных формах создаются кнопки для возврата в главную кнопочную форму, заполнив поля в окне Изменение элемента кнопочной формы.
Для формирования кнопок, обеспечивающих выполнение нужных действий, необходимо, чтобы они были связаны с объектами базы данных.
• Открытие формы в режиме редактирования. В окне Изменение элемента кнопочной формы, третья строка будет содержать наименование, соответствующее выбранной во второй строке команде. В ней выбирается конкретный объект. После завершения работы с Диспетчером кнопочных форм в списке форм базы данных появится форма с именем Кнопочная форма. Параметры запуска базы данных можно установить по команде Сервис | Параметры запуска. В поле Форма должно содержаться имя запускаемой при открытии базы данных формы – Кнопочная форма. Через параметры запуска можно запретить работу в окне базы данных. Для этого нужно снять флажок «Окно базы данных» и флажок «Специальные клавиши», который размещен в нижней части окна, вызываемой при нажатии кнопки Дополнительно.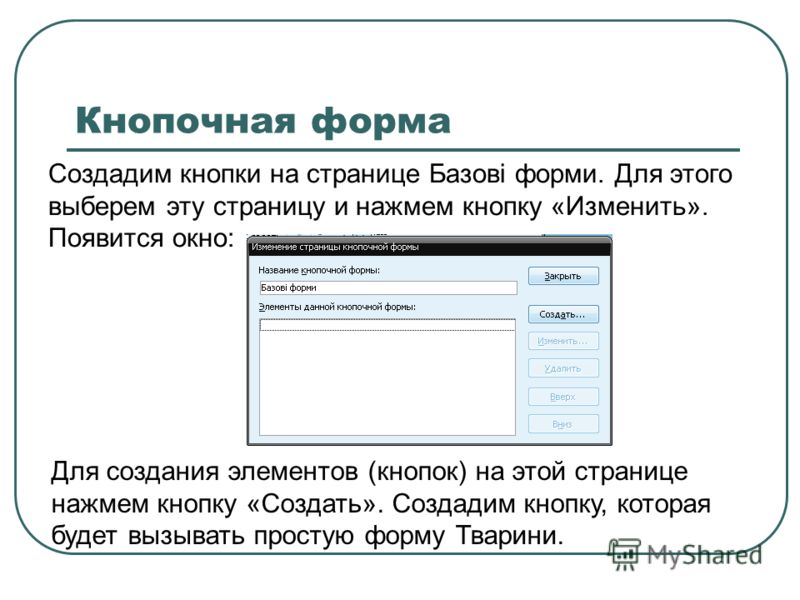 При создании кнопочной формы создается таблица Элементы кнопочной формы, содержащая описание кнопок и выполняемых ими действий.
Вернуться на главную |
Кнопка «Сохранить» в Microsoft Access
Кнопка «Сохранить» в Microsoft Access
| ||||||
|
| Кнопка «Сохранить» Ричард Рост 11 месяцев назад Как добавить кнопку сохранения в ваши формы доступа Access автоматически сохраняет записи в базовой таблице всякий раз, когда вы переходите от записи к записи или закрываете форму.
Несколько человек спрашивали меня, почему я использую Операции с формами > Обновить данные формы вместо Операции с записью > Сохранить запись . Честно говоря, это потому, что я забыл о Сохранить запись. Я никогда не пользуюсь мастером командных кнопок, если не преподаю в классе. Я всегда просто делаю кнопку и добавляю в нее одну строку кода: Me.Refresh . Вот почему мой мозг склонялся к Refresh Form Data. Оба работают точно так же.
доступ 2016, доступ 2019, доступ 2021, доступ 365, доступ к майкрософт, доступ мс, учебник по доступу мс, #msaccess, #microsoftaccess, #help, #howto, #tutorial, #learn, #lesson, #training, #database, #fasttips, кнопка сохранения, кнопка дискеты, грязная, грязная запись, обновить, сохранить запись
Подписаться на Кнопка сохранения | ||||||||||||||
Посетите эти другие страницы, которые могут вас заинтересовать: |
7 90187
|
Ниже приведена платная реклама
.
 Computer Learning Zone не несет ответственности за любой контент, показанный или предложения, сделанные этими объявлениями.
Computer Learning Zone не несет ответственности за любой контент, показанный или предложения, сделанные этими объявлениями.
Авторские права принадлежат Computer Learning Zone, Amicron и Ричарду Росту, 2023 г. | ||||||||||
Ключевые слова: кнопка быстрого доступа к подсказкам, кнопка гибкого диска, грязная, грязная запись, обновление, сохранение записи. Постоянная ссылка Кнопка «Сохранить» в Microsoft Access
Учебное пособие по базе данных Microsoft Access: Создание формы меню
В этом учебном пособии вы узнаете, как создать форму главного меню в вашей базе данных Microsoft Access .
Взгляните на приведенный ниже видеоурок, который проведет вас через самые основы, поскольку меня часто спрашивают, насколько легко создать собственные формы меню MS Access .
Не обращайте внимания на внешний вид продемонстрированных форм, но, что более важно, обратите внимание на то, насколько просто на самом деле создавать командные кнопки с помощью встроенного инструмента-генератора мастера.
Итак, вот краткий обзор основных шагов…
Прежде всего, вам нужно сделать отдельную форму, содержащую данные, которые будут извлекаться, когда пользователь нажимает кнопку в вашей форме меню.
Ниже перечислены шаги по созданию формы главного меню.
- Откройте Microsoft Access.
- Перейдите на вкладку «Создать» и нажмите на пустую форму.
- Создайте ярлык. Для этого перейдите на вкладку дизайн и нажмите Аа . Введите любую метку, которую вы хотите для формы. Вы можете изменить цвет и размер текста на главной вкладке.
- Создать кнопку.
- Перейти на вкладку «Дизайн».
- Щелкните xxxx , пункт рядом с Aa .
- Перетащите его туда, куда вы хотите поместить кнопку.
- Появится мастер кнопок управления. Он спросит вас, какое действие вы хотите выполнить при нажатии кнопки.
- В списке категорий выберите операции формы.

- В списке действий выберите открыть форму.
- Нажмите кнопку « следующий ».
- Он покажет вам формы, которые вы создали. Выберите тот, который вы будете использовать для формы меню.
- Нажмите кнопку « следующий ».
- Вам нужно будет выбрать между: « Открыть форму и найти конкретные данные для отображения » или « Открыть форму и показать все записи ».
- Нажмите кнопку « следующий ».
- Здесь у вас есть два варианта. Вы хотите отобразить текст или изображение на кнопке.
- Нажмите « следующая кнопка ‘.
- Мастер даст вам определенное имя для кнопки, которое поможет вам идентифицировать ее позже при написании кода.
- Нажмите кнопку « закончить ».
Вы можете добавить в форму другие типы кнопок:
- Кнопка, которая может удалять или добавлять записи.
- Кнопка, которая может показывать записи одну за другой и наоборот.


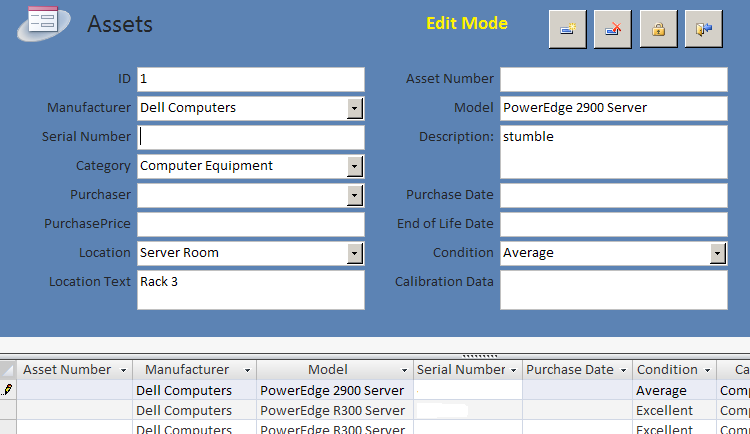 В окне Диспетчер кнопочных форм подтвердите создание кнопочной формы. В следующем окне появится окно со строкой Главная кнопочная форма. В этом окне формируется список кнопочных форм разных уровней.
В окне Диспетчер кнопочных форм подтвердите создание кнопочной формы. В следующем окне появится окно со строкой Главная кнопочная форма. В этом окне формируется список кнопочных форм разных уровней.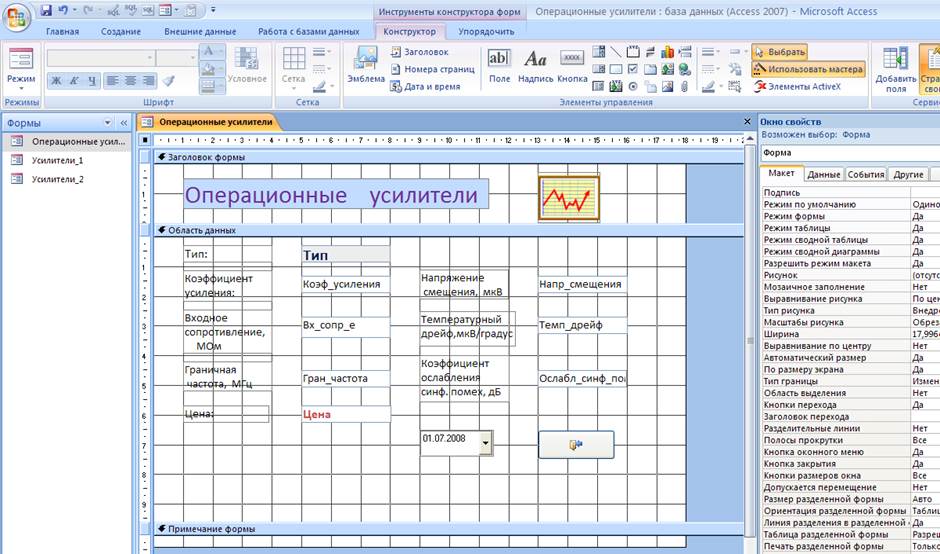 Для формирования элементов главной кнопочной формы нужно выделить соответствующую строку и нажать кнопку Изменить.
Для формирования элементов главной кнопочной формы нужно выделить соответствующую строку и нажать кнопку Изменить.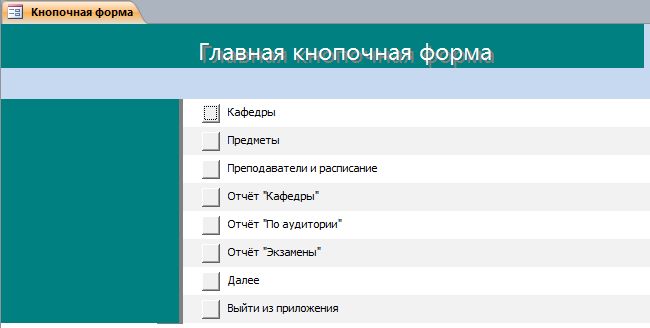 Для завершения формирования элемента нужно нажать кнопку
Для завершения формирования элемента нужно нажать кнопку
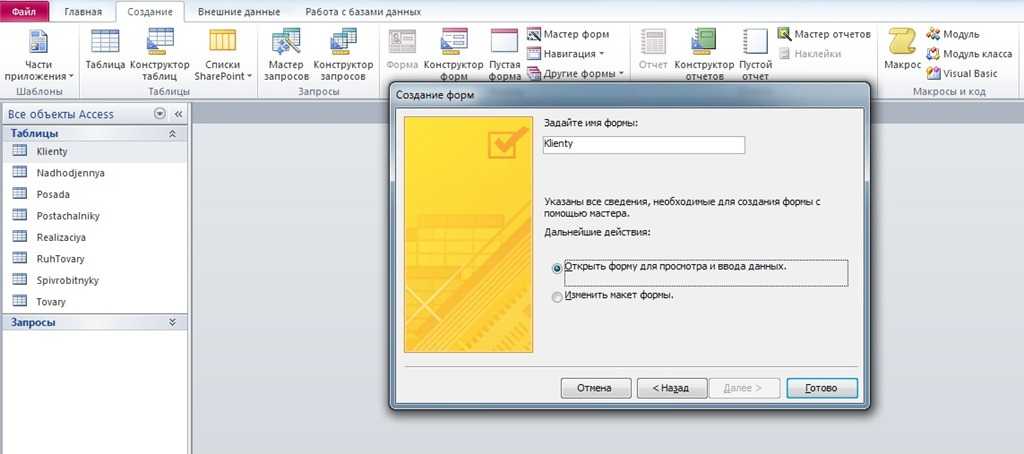 Однако иногда люди хотят нажать кнопку сохранить , чтобы чувствовать себя хорошо. В этом видео я покажу вам, как его создать.
Однако иногда люди хотят нажать кнопку сохранить , чтобы чувствовать себя хорошо. В этом видео я покажу вам, как его создать.
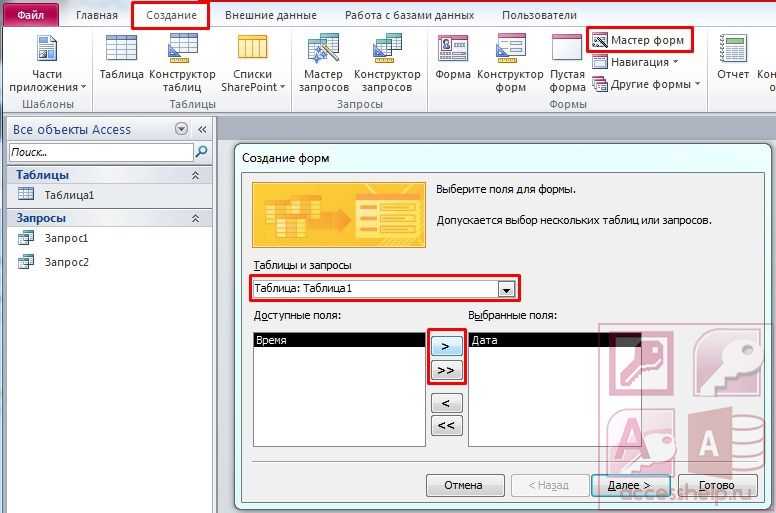 04.2023
04.2023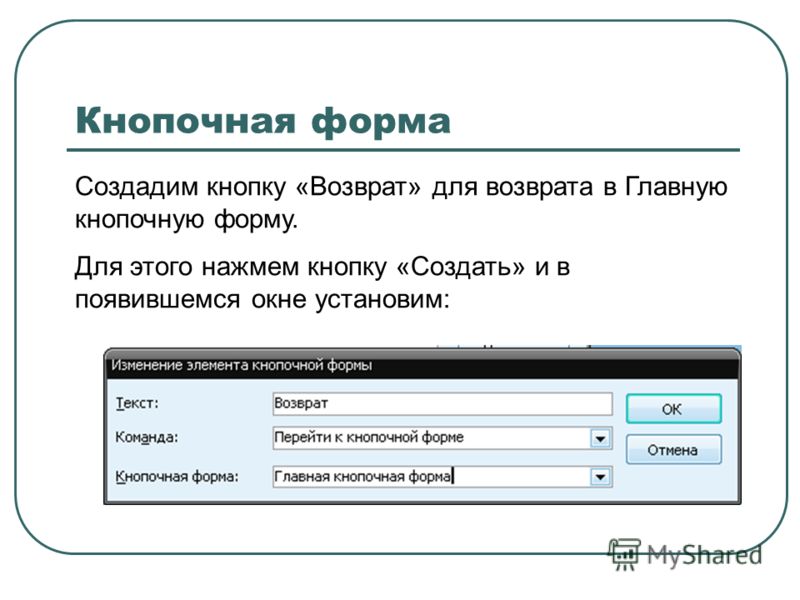 Все права защищены.
Текущее время: 23.04.2023 9:14:53.
Все права защищены.
Текущее время: 23.04.2023 9:14:53.