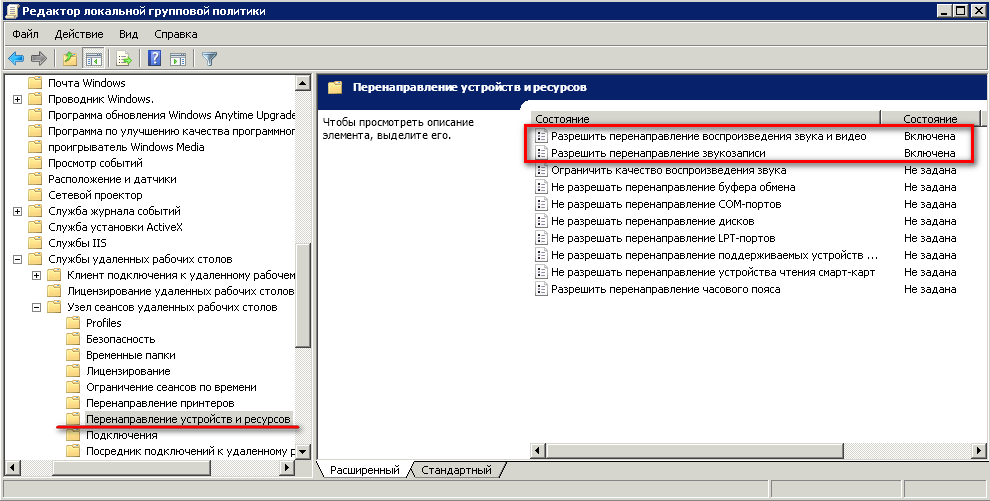Полезная информация о считывателях смарт-карт
дома / Поддержка ID / Считыватель карт /
Смарт-карты могут работать немного по-разному на компьютерах с разными операционными системами. Здесь мы перечислим основные требования к операционным системам и список проверенных считывателей карт. Работа других считывателей карт не протестирована и нам не известно насколько корректно они работают с приложением DigiDoc4.
Однако вы можете найти информацию о поддерживаемых операционных системах здесь.
Название и модель считывателя карты находятся на информационной этикетке устройства (в большинстве случаев на тыльной стороне). Идентификационный номер изделия (ID) можно найти в диагностике DigiDoc4 клиента (инструмент управления ID-картой).
- На операционной системе Windows устройство чтения карт работает, как правило, с драйверами любого производителя, включая универсальные драйверы Microsoft.

- На операционных системах Linux и macOS был успешно протестирован драйвер USB CCID, установленный по умолчанию.
- Существует вероятность возникновения проблемы со считыванием данных с ID-карты после выхода из режима ожидания standby и режима гибернации hibernate, если во время этих режимов ID-карта находилась в считывателе и был открыт какой-либо компонент программного обеспечения ID-карты.
В большинстве случаев может помочь простое действие: вынуть карту из считывателя и вставить ее снова. В некоторых случаях потребуется снова запустить компонент программного обеспечения ID-карты или перезагрузить компьютер. - В случае со считывателями PIN Pad ( с клавиатурой) могут возникнуть сбои в решениях терминалов Windows.
 Системы терминалов официально не поддерживаются программным обеспечением ID-карты.
Системы терминалов официально не поддерживаются программным обеспечением ID-карты. - Также может быть необходимость ограничить режим PINPad (клавиатуры/устройства считывания карт HP и Dell). Для этого требуется добавить ключ в реестр Windows, значение которого можно найти на сайте GitHub.
- Предупреждаем, что в некоторых считывателях карт ID-карта может быть заблокирована. Из-за особенностей чипа карта распознает совместное использование устаревшего программного обеспечения и определенных считывателей как атаку и блокируется в целях самозащиты.
Важно! Если Ваши знания о считывателях карт с чипом, указанных в данной статье, отличаются от нашей информации, пожалуйста, поделитесь с нами.
Эта статья была полезной?
Palun valige vastusevõimalus
Peita andmed
Please add the second name
*Пожалуйста, не вводите здесь личную информацию. В случае возникновения вопросов или опасений обращайтесь в  службу поддержки ID.
В случае возникновения вопросов или опасений обращайтесь в  службу поддержки ID.
Загрузка…
Криптопро не видит ключ JaCarta, решаем за минуту
Обновлено 13.01.2019
Добрый день! Уважаемые читатели и подписчики IT блога Pyatilistnik.org. Последние два дня у меня была интересная задача по поиску решения на вот такую ситуацию, есть физический или виртуальный сервер, на нем установлена наверняка многим известная КриптоПРО. На сервер подключен USB ключ JaCarta, который используется для подписи документов для ВТБ24 ДБО. Локально на Windows 10 все работает, а вот на серверной платформе Windows Server 2016 и 2012 R2, Криптопро не видит ключ JaCarta. Давайте разбираться в чем проблема и как ее поправить.
Описание окружения
Есть виртуальная машина на Vmware ESXi 6.5, в качестве операционной системы установлена Windows Server 2012 R2. На сервере стоит КриптоПРО 4. 0.9944, последней версии на текущий момент. С сетевого USB хаба, по технологии USB over ip, подключен ключ JaCarta. Ключ в системе видится, а вот в КриптоПРО нет.
0.9944, последней версии на текущий момент. С сетевого USB хаба, по технологии USB over ip, подключен ключ JaCarta. Ключ в системе видится, а вот в КриптоПРО нет.
Алгоритм решения проблем с JaCarta
КриптоПРО очень часто вызывает различные ошибки в Windows, простой пример (Windows installer service could not be accessed). Вот так вот выглядит ситуация, когда утилита КриптоПРО не видит сертификат в контейнере.
Как видно в утилите UTN Manager ключ подключен, он видится в системе в смарт картах в виде Microsoft Usbccid (WUDF) устройства, но вот CryptoPRO, этот контейнер не определяет и у вас нет возможности установить сертификат. Локально токен подключали, все было то же самое. Стали думать что сделать.
Возможные причины с определением контейнера
- Во первых, это проблема с драйверами, например, в Windows Server 2012 R2, JaCarta в идеале должна определяться в списке смарт карт как JaCarta Usbccid Smartcard, а не Microsoft Usbccid (WUDF)
- Во вторых если устройство видится как Microsoft Usbccid (WUDF), то версия драйверов может быть устаревшей, и из-за чего ваши утилиты будут не определять защищенный USB носитель.

- Устарелая версия CryptoPRO
Как решить проблему, что криптопро не видит USB ключ?
Создали новую виртуальную машину и стали ставить софт все последовательно.
Перед установкой любого программного обеспечения работающего с USB носителями на которых находятся сертификаты и закрытые ключи. Нужно ОБЯЗАТЕЛЬНО отключить токен, если воткнут локально, то отключаем его, если по сети, разрываем сессию
- Первым делом обновляем вашу операционную систему, всеми доступными обновлениями, так как Microsoft исправляет много ошибок и багов, в том числе и драйверами.
- Вторым пунктом является, в случае с физическим сервером, установить все свежие драйвера на материнскую плату и все периферийное оборудование.
- Далее устанавливаете Единый Клиент JaCarta.
- Устанавливаете свежую версию КриптоПРО
Установка единого клиента JaCarta PKI
Единый Клиент JaCarta — это специальная утилита от компании «Аладдин», для правильной работы с токенами JaCarta.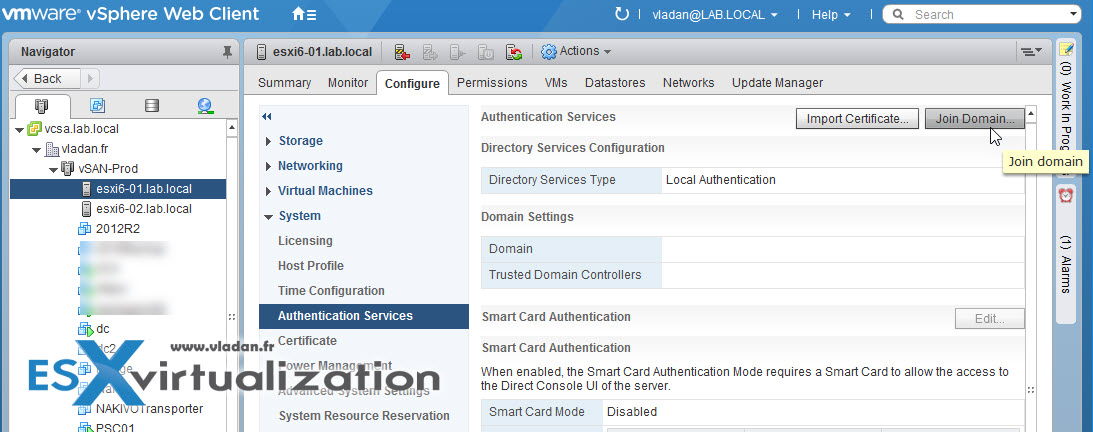 Загрузить последнюю версию, данного программного продукта, вы можете с официального сайта, или у меня с облака, если вдруг, не получиться с сайта производителя.
Загрузить последнюю версию, данного программного продукта, вы можете с официального сайта, или у меня с облака, если вдруг, не получиться с сайта производителя.
Официальный сайт: https://www.aladdin-rd.ru/support/downloads/87d06960-71a6-4fc0-853f-31c518fc1e2d
Скачать JaCarta PKI 2.11 с mail облака
Далее полученный архив вы распаковываете и запускаете установочный файл, под свою архитектуру Windows, у меня это 64-х битная. Приступаем к установке Jacarta драйвера. Единый клиент Jacarta, ставится очень просто (НАПОМИНАЮ ваш токен в момент инсталляции, должен быть отключен). На первом окне мастера установки, просто нажимаем далее.
Принимаем лицензионное соглашение и нажимаем «Далее»
Чтобы драйвера токенов JaCarta у вас работали корректно, достаточно выполнить стандартную установку.
Если выберете «Выборочную установку», то обязательно установите галки:
- Драйверы JaCarta
- Модули поддержки
- Модуль поддержки для КриптоПРО
Далее нажимаем «Установить».
Через пару секунд, Единый клиент Jacarta, успешно установлен.
Обязательно произведите перезагрузку сервера или компьютера, чтобы система увидела свежие драйвера.
Установка КриптоПРО
После установки JaCarta PKI, нужно установить КриптоПРО, для этого заходите на официальный сайт.
https://www.cryptopro.ru/downloads
На текущий момент самая последняя версия КриптоПро CSP 4.0.9944. Запускаем установщик, оставляем галку «Установить корневые сертификаты» и нажимаем «Установить (Рекомендуется)»
Инсталляция КриптоПРО будет выполнена в фоновом режиме, после которой вы увидите предложение, о перезагрузке браузера, но я вам советую полностью перезагрузиться.
После перезагрузки подключайте ваш USB токен JaCarta. У меня подключение идет по сети, с устройства DIGI, через клиента Anywhere View. В клиенте Anywhere View, мой USB носитель Jacarta, успешно определен, но как Microsoft Usbccid (WUDF), а в идеале должен определиться как JaCarta Usbccid Smartcard, но нужно в любом случае проверить, так как все может работать и так.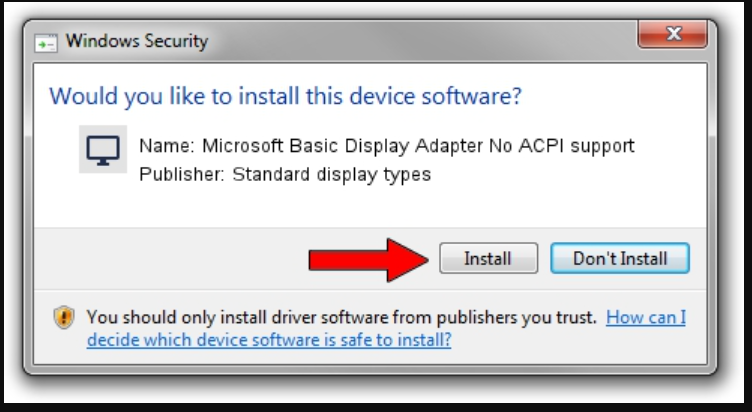
Открыв утилиту «Единый клиент Jacarta PKI», подключенного токена обнаружено не было, значит, что-то с драйверами.
Microsoft Usbccid (WUDF) — это стандартный драйвер Microsoft, который по умолчанию устанавливается на различные токены, и бывает, что все работает, но не всегда. Операционная система Windows по умолчанию, ставит их в виду своей архитектуры и настройки, мне вот лично в данный момент такое не нужно. Что делаем, нам нужно удалить драйвера Microsoft Usbccid (WUDF) и установить драйвера для носителя Jacarta.
Откройте диспетчер устройств Windows, найдите пункт «Считыватели устройств смарт-карт (Smart card readers)» щелкните по Microsoft Usbccid (WUDF) и выберите пункт «Свойства». Перейдите на вкладку «Драйвера» и нажмите удалить (Uninstall)
Согласитесь с удалением драйвера Microsoft Usbccid (WUDF).
Вас уведомят, что для вступления изменений в силу, необходима перезагрузка системы, обязательно соглашаемся.
После перезагрузки системы, вы можете увидеть установку устройства и драйверов ARDS Jacarta.
Откройте диспетчер устройств, вы должны увидеть, что теперь ваше устройство определено, как JaCarta Usbccid Smartcar и если зайти в его свойства, то вы увидите, что смарт карта jacarta, теперь использует драйвер версии 6.1.7601 от ALADDIN R.D.ZAO, так и должно быть.
В диспетчере устройств вы можете увидеть вот такие ошибки:
- не удалось запустить это устройство код 19
- не удалось запустить это устройство код 28
- не удалось запустить это устройство код 10
Если открыть единый клиент Jacarta, то вы увидите свою электронную подпись, это означает, что смарт карта нормально определилась.
Открываем CryptoPRO, и видим, что криптопро не видит сертификат в контейнере, хотя все драйвера определились как нужно. Есть еще одна фишка.
- В RDP сессии вы не увидите свой токен, только локально, уж такая работа токена, либо я не нашел как это поправить. Вы можете попробовать выполнить рекомендации по устранению ошибки «Не возможно подключиться к службе управления смарт-картами».

- Нужно снять одну галку в CryptoPRO
ОБЯЗАТЕЛЬНО снимите галку «Не использовать устаревшие cipher suite-ы» и перезагрузитесь.
После этих манипуляций у меня КриптоПРО увидел сертификат и смарт карта jacarta стала рабочей, можно подписывать документы.
Еще можете в устройствах и принтерах, увидеть ваше устройство JaCarta,
Если у вас как и у меня, токен jacarta установлен в виртуальной машине, то вам придется устанавливать сертификат, через console виртуальной машины, и так же дать на нее права ответственному человеку. Если это физический сервер, то там придется давать права на порт управления, в котором так же есть виртуальная консоль.
Не возможно подключиться к службе управления смарт-картами
Когда вы установили все драйвера для токенов Jacarta, вы можете увидеть при подключении по RDP и открытии утилиты «Единый клиент Jacarta PKI» вот такое сообщение с ошибкой:
Не возможно подключиться к службе управления смарт-картами
- Не запущена служба смарт-карт на локальной машине.
 Архитектурой RDP-сессии, разработанной Microsoft, не предусмотрено использование ключевых носителей, подключенных к удалённому компьютеру, поэтому в RDP-сессии удалённый компьютер использует службу смарт-карт локального компьютера. Из этого следует что, запуска службы смарт-карт внутри RDP-сессии недостаточно для нормальной работы.
Архитектурой RDP-сессии, разработанной Microsoft, не предусмотрено использование ключевых носителей, подключенных к удалённому компьютеру, поэтому в RDP-сессии удалённый компьютер использует службу смарт-карт локального компьютера. Из этого следует что, запуска службы смарт-карт внутри RDP-сессии недостаточно для нормальной работы. - Служба управления смарт-картами на локальном компьютере запущена, но недоступна для программы внутри RDP-сессии из-за настроек Windows и/или RDP-клиента.\
Как исправить ошибку «Не возможно подключиться к службе управления смарт-картами».
- Запустите службу смарт-карт на локальной машине, с которой вы инициируете сеанс удалённого доступа. Настройте её автоматический запуск при старте компьютера.
- Разрешите использование локальных устройств и ресурсов во время удалённого сеанса (в частности, смарт-карт). Для этого, в диалоге «Подключение к удалённому рабочему столу» в параметрах выберите вкладку «Локальные ресурсы», далее в группе «Локальные устройства и ресурсы» нажмите кнопку «Подробнее…», а в открывшемся диалоге выберите пункт «Смарт-карты» и нажмите «ОК», затем «Подключить».

- Убедитесь в сохранности настроек RDP-подключения. По умолчанию они сохраняются в файле Default.rdp в каталоге «Мои Документы» Проследите, чтобы в данном файле присутствовала строчка «redirectsmartcards:i:1».
- Убедитесь в том, что на удалённом компьютере, к которому вы осуществляете RDP-подключение, не активирована групповая политика
[Computer Configuration\Administrative Templates\Windows Components\Terminal Services\Client\Server data redirection\Do not allow smart card device redirection] -[Конфигурация компьютера\административные шаблоны\компоненты windows\службы удалённых рабочих столов\узел сеансов удалённых рабочих столов\перенаправление устройств и ресурсов\Не разрешать перенаправление устройства чтения смарт-карт]. Если она включена (Enabled), то отключите её, и перегрузите компьютер. - Если у вас установлена Windows 7 SP1 или Windows 2008 R2 SP1 и вы используете RDC 8.1 для соединения с компьютерами под управлением Windows 8 и выше, то вам необходимо установить обновление для операционной системы https://support.
 microsoft.com/en-us/kb/2913751
microsoft.com/en-us/kb/2913751
Вот такой вот был траблшутинг по настройке токена Jacarta, КриптоПРО на терминальном сервере, для подписи документов в ВТБ24 ДБО. Если есть замечания или поправки, то пишите их в комментариях.
Смарт-карты для службы Windows (Windows)
Редактировать
Твиттер LinkedIn Фейсбук Электронная почта
В этом разделе для ИТ-специалистов и разработчиков смарт-карт описывается, как служба смарт-карт для Windows (ранее называвшаяся диспетчером ресурсов смарт-карт) управляет считывателями и взаимодействием приложений.
Служба смарт-карт для Windows обеспечивает базовую инфраструктуру для всех других компонентов смарт-карт, поскольку она управляет устройствами чтения смарт-карт и взаимодействием приложений на компьютере. Он полностью соответствует спецификациям, установленным рабочей группой PC/SC.
Служба смарт-карт для Windows работает в контексте локальной службы и реализована как общая служба процесса хоста служб (svchost). Служба смарт-карт для Windows, Scardsvr, имеет следующее описание службы:
<действия> <действие задержка = "120000" тип = «перезапустить службу» /> <действие задержка = "300000" тип = «перезапустить службу» /> <действие задержка = "0" тип = "нет" /> <значение реестра имя = "ServiceDll" значение = "%SystemRoot%\System32\SCardSvr. dll" тип значения = "REG_EXPAND_SZ" /> <значение реестра имя = "Главная служба" значение = "КалеГлавная" тип значения = "REG_SZ" /> <значение реестра name="ServiceDllUnloadOnStop" значение = "1" тип_значения = "REG_DWORD" />
Примечание Для вызова winscard.dll в качестве установщика надлежащего класса в INF-файле устройства чтения смарт-карт для Class и ClassGUID должны быть указаны следующие значения:
Class=SmartCardReaderClassGuid -BA8A-11D1-BF5D-0000F805F530}
По умолчанию служба настроена на ручной режим. Создатели драйверов устройств чтения смарт-карт должны настроить свои INF-файлы таким образом, чтобы они запускали службу автоматически, а файлы winscard.dll вызывали предопределенную точку входа для запуска службы во время установки.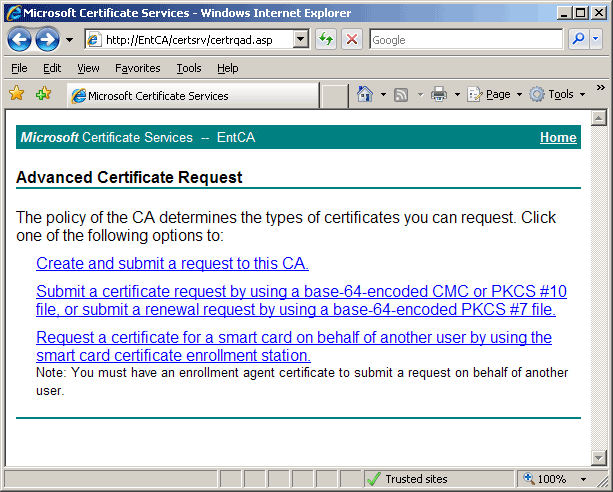
Когда служба запущена, она выполняет несколько функций:
Регистрирует себя для служебных уведомлений.
Регистрирует себя для уведомлений Plug and Play (PnP), связанных с удалением и добавлением устройств.
Он инициализирует свой кэш данных и глобальное событие, сигнализирующее о запуске службы.
Примечание Для реализации смарт-карт рассмотрите возможность отправки всех сообщений в операционных системах Windows со считывателями смарт-карт через службу смарт-карт для Windows.
Это обеспечивает интерфейс для отслеживания, выбора и взаимодействия со всеми драйверами, которые объявляют себя членами группы устройств чтения смарт-карт.
Служба смарт-карт для Windows классифицирует каждое гнездо устройства чтения смарт-карт как уникальное устройство чтения, и каждое гнездо также управляется отдельно, независимо от физических характеристик устройства. Служба смарт-карт для Windows выполняет следующие высокоуровневые действия:
Знакомство с устройством
Инициализация считывателя
Уведомление клиентов о новых считывателях
Серийный доступ к считывателям
Доступ к смарт-карте
Туннелирование специфичных для считывателя команд
См. также
Как работает вход с помощью смарт-карты в Windows
Обратная связь
Просмотреть все отзывы о странице
Устранение неполадок со смарт-картой (Windows) | Майкрософт учиться
В этой статье описываются инструменты и службы, которые разработчики смарт-карт могут использовать для выявления проблем с сертификатами при развертывании смарт-карт.
Для отладки и отслеживания проблем со смарт-картами требуются различные инструменты и подходы. В следующих разделах приведены рекомендации по инструментам и подходам, которые вы можете использовать.
Сертутил
Отладка и трассировка с использованием препроцессора трассировки программного обеспечения Windows (WPP)
Протокол Kerberos, центр распространения ключей (KDC) и отладка и трассировка NTLM
Обслуживание смарт-карт
Считыватели смарт-карт
Диагностика CryptoAPI 2.0
Certutil
Полное описание Certutil, включая примеры, показывающие, как его использовать, см. в Certutil [W2012].
Список сертификатов, доступных на смарт-карте
Чтобы просмотреть список сертификатов, доступных на смарт-карте, введите certutil -scinfo .
Примечание
Ввод PIN-кода для этой операции не требуется. Вы можете нажать ESC, если вам будет предложено ввести PIN-код.
Удалить сертификаты на смарт-карте
Каждый сертификат заключен в контейнер. Когда вы удаляете сертификат на смарт-карте, вы удаляете контейнер для сертификата.
Чтобы найти значение контейнера, введите certutil -scinfo .
Чтобы удалить контейнер, введите certutil -delkey -csp «Провайдер шифрования базовых смарт-карт Microsoft» «< ContainerValue >».
Отладка и трассировка с помощью WPP
WPP упрощает отслеживание работы поставщика трассировки. Он предоставляет поставщику трассировки механизм регистрации двоичных сообщений в реальном времени. Зарегистрированные сообщения могут быть преобразованы в удобочитаемую трассировку операции. Дополнительные сведения см. в разделе Диагностика с помощью WPP — блог NDIS.
Включить трассировку
Используя WPP, используйте одну из следующих команд для включения трассировки:
tracelog.exe -kd -rt -start < FriendlyName > -guid # < GUID > -f .
 \ < LogFileName > .etl -flags < flags > -ft 1
\ < LogFileName > .etl -flags < flags > -ft 1 Logman Start < FriendlyName > -ETS -P { < GUID > } — < Flags > -FT 1 -RT -O. \ <> -FT 1 -RT -O. \ <> -FT 1 -RT -O. .etl-режим 0x00080000
Можно использовать параметры из следующей таблицы.
| Дружественное имя | GUID | Флаги |
|---|---|---|
скардсвр | 13038e47-ffec-425d-bc69-5707708075fe | 0xffff |
Winscard | 3fce7c5f-fb3b-4bce-a9d8-55cc0ce1cf01 | 0xffff |
базовый кодексп | 133a980d-035d-4e2d-b250-94577ad8fced | 0x7 |
сксксп | 133a980d-035d-4e2d-b250-94577ad8fced | 0x7 |
msclmd | фб36каф4-582б-4604-8841-9263574к4ф2к | 0x7 |
кредитпров | дба0е0е0-505а-4аб6-аа3ф-22ф6ф743б480 | 0xffff |
сертификат | 30eae751-411f-414c-988b-a8bfa8913f49 | 0xffff |
фильтр | eed7f3c9-62ba-400e-a001-658869df9a91 | 0xffff |
вудфусбксид | а3с09ба3-2ф62-4бе5-а50ф-8278а646ас9д | 0xffff |
Примеры
, чтобы включить отслеживание для SCARDSVR. флаги 0xffff -ft 1
флаги 0xffff -ft 1
logman start scardsvr -ets -p {13038e47-ffec-425d-bc69-5707708075fe} 0xffff -ft 1 -rt -o .\scardsvr.etl -mode 0x00080000
Чтобы включить трассировку для scfilter.sys:
- tracelog.exe -kd -rt -start scfilter -guid #eed7f3c9-62ba-400e-a001-658869df9a91 -f .\scfilter.etl-07 ff -flags 0xff
Остановить трассировку
Используя WPP, используйте одну из следующих команд, чтобы остановить трассировку:
Примеры
Чтобы остановить трассировку:
Протокол Kerberos, KDC и отладка и трассировка NTLM
Вы можете использовать эти ресурсы для устранения неполадок этих протоколов и KDC:
Советы по устранению неполадок Kerberos и LDAP.
Комплект драйверов для Windows (WDK) и средства отладки для Windows (WinDbg). Вы можете использовать средство журнала трассировки в этом пакете SDK для отладки ошибок проверки подлинности Kerberos.

Чтобы начать трассировку, вы можете использовать Tracelog . Различные компоненты используют разные идентификаторы GUID элементов управления, как показано в этих примерах. Для получения дополнительной информации см. Журнал трассировки .
NTLM
Чтобы включить трассировку для проверки подлинности NTLM, выполните следующую команду в командной строке:
- tracelog.exe -kd -rt -start ntlm -guid #5BBB6C18-AA45-49b1-A15F-085F7ED0AA90 -f . \ntlm.etl -flags 0x15003 -ft 1
Чтобы остановить трассировку проверки подлинности NTLM, выполните следующую команду:
- tracelog -stop ntlm
Проверка подлинности Kerberos
Чтобы включить отслеживание проверки подлинности Kerberos, выполните следующую команду:
- tracelog.exe -kd -rt -start curb -guid #6B510852-3583-4e2d-AFFE-A67F9F223438 -f .\kerb.etl -flags 0x43 -ft 1
Чтобы остановить отслеживание проверки подлинности Kerberos, выполните следующую команду:
- tracelog.
 exe -stop curb
exe -stop curb
KDC
Чтобы включить трассировку для KDC, выполните в командной строке следующую команду:
- tracelog.exe -kd -rt -start kdc -guid #1BBA8B19-7F31-43c0-9643-6E911F79A06B -f . \kdc.etl -flags 0x803 -ft 1
Чтобы остановить трассировку KDC, выполните следующую команду в командной строке:
- tracelog.exe -stop kdc
Чтобы остановить трассировку с удаленного компьютера, выполните следующую команду: logman.exe -s
Примечание
По умолчанию файл logman.exe находится в папке %systemroot%system32\. Используйте параметр -s , чтобы указать имя компьютера.
Настройка трассировки с помощью реестра
Вы также можете настроить трассировку, изменив значения реестра Kerberos, показанные в следующей таблице.
| Элемент | Настройка ключа реестра |
|---|---|
| НТЛМ | HKEY_LOCAL_MACHINE\SYSTEM\CurrentControlSet\Control\Lsa\MSV1_0 Имя значения: NtLmInfoLevel Тип значения: DWORD Данные значения: c0015003 |
| Керберос | HKEY_LOCAL_MACHINE\SYSTEM\CurrentControlSet\Control\Lsa\Kerberos Имя значения: LogToFile Тип значения: DWORD Данные значения: 00000001 HKEY_LOCAL_MACHINE\SYSTEM\CurrentControlSet\Control\Lsa\Kerberos\Parameters HKEY_LOCAL_MACHINE \ SYSTEM \ CurrentControlset \ Control \ LSA \ Kerberos \ Parameters |
| КДЦ | HKEY_LOCAL_MACHINE\SYSTEM\CurrentControlSet\Services\Kdc Имя значения: KdcDebugLevel Тип значения: DWORD Данные значения: c0000803 |
Если вы использовали Tracelog найдите следующий файл журнала в текущем каталоге: kerb.etl/kdc.etl/ntlm.etl.
Если вы использовали параметры раздела реестра, показанные в предыдущей таблице, найдите файлы журнала трассировки в следующих местах:
NTLM: %systemroot%\tracing\msv1_0
Kerberos: %systemroot%\tracing\kerberos
KDC: %systemroot%\tracing\kdcsvc
Для декодирования файлов трассировки событий можно использовать Tracefmt (tracefmt.exe). Tracefmt — это инструмент командной строки, который форматирует и отображает сообщения трассировки из файла журнала трассировки событий (.etl) или сеанса трассировки в реальном времени. Tracefmt может отображать сообщения в окне командной строки или сохранять их в текстовом файле.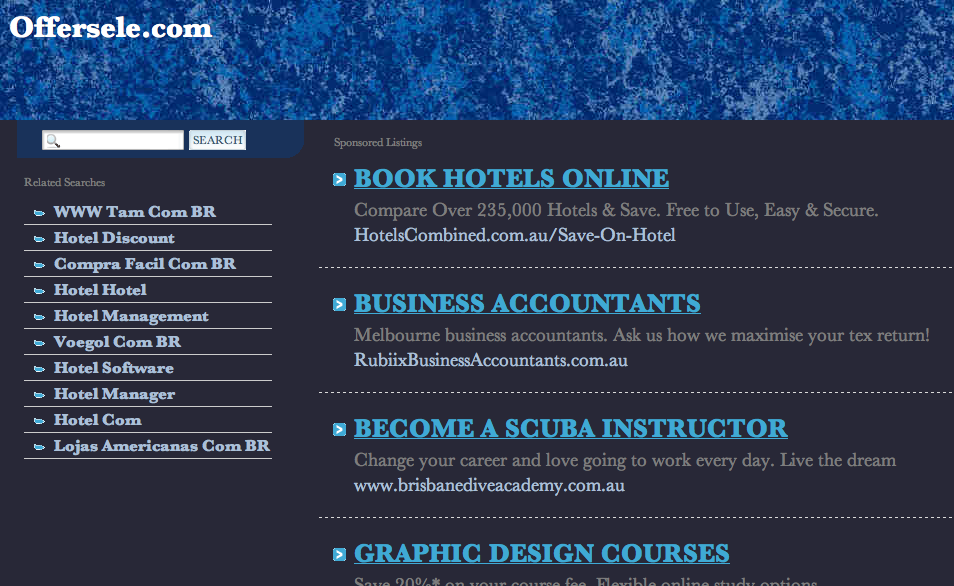 Он находится в подкаталоге \tools\tracing комплекта драйверов Windows (WDK). Для получения дополнительной информации см.
Он находится в подкаталоге \tools\tracing комплекта драйверов Windows (WDK). Для получения дополнительной информации см. Tracefmt .
Служба смарт-карт
Служба диспетчера ресурсов смарт-карт запускается в контексте локальной службы. Он реализован как общая служба процесса узла служб (svchost).
Чтобы проверить, запущена ли служба смарт-карт
Нажмите CTRL+ALT+DEL, а затем выберите Запустить диспетчер задач .
В диалоговом окне Диспетчер задач Windows выберите вкладку Службы .
Выберите столбец Имя , чтобы отсортировать список в алфавитном порядке, а затем введите s .
В столбце Имя найдите SCardSvr , а затем посмотрите в столбце Состояние , чтобы узнать, запущена служба или остановлена.
Чтобы перезапустить службу смарт-карт
Запустите в командной строке от имени администратора.

Если появится диалоговое окно Управление учетными записями пользователей , подтвердите, что отображаемое в нем действие соответствует вашим требованиям, а затем выберите Да .
В командной строке введите
net stop SCardSvr.В командной строке введите
net start SCardSvr.
Вы можете использовать следующую команду в командной строке, чтобы проверить, работает ли служба: sc queryex scardsvr .
Следующий пример кода является примером вывода этой команды:
SERVICE_NAME: scardsvr
ТИП: 20 WIN32_SHARE_PROCESS
СОСТОЯНИЕ: 4 РАБОТАЕТ
(ВЫКЛЮЧАЕТСЯ, НЕ ПРИОСТАНАВЛИВАЕТСЯ, ПРИНИМАЕТ_ВЫКЛЮЧЕНИЕ)
WIN32_EXIT_CODE: 0 (0x0)
SERVICE_EXIT_CODE: 0 (0x0)
КОНТРОЛЬНАЯ ТОЧКА: 0x0
ОЖИДАНИЕ_СОВЕТА: 0x0
ПИД: 1320
ФЛАГИ:
С:\>
Считыватели смарт-карт
Как и в случае любого устройства, подключенного к компьютеру, диспетчер устройств можно использовать для просмотра свойств и запуска процесса отладки.
Чтобы проверить, работает ли устройство чтения смарт-карт
Перейдите к Компьютер .
Щелкните правой кнопкой мыши Компьютер и выберите Свойства .
В разделе Задачи выберите Диспетчер устройств .
В диспетчере устройств разверните Устройство чтения смарт-карт , выберите имя устройства чтения смарт-карт, которое вы хотите проверить, а затем выберите Свойства .
Примечание
Если устройство чтения смарт-карт не указано в диспетчере устройств, в меню Действие выберите Сканировать аппаратные изменения .
Диагностика CryptoAPI 2.0
Диагностика CryptoAPI 2.0 доступна в версиях Windows, поддерживающих CryptoAPI 2.0, и может помочь вам устранить проблемы с инфраструктурой открытых ключей (PKI).

 Системы терминалов официально не поддерживаются программным обеспечением ID-карты.
Системы терминалов официально не поддерживаются программным обеспечением ID-карты.

 Архитектурой RDP-сессии, разработанной Microsoft, не предусмотрено использование ключевых носителей, подключенных к удалённому компьютеру, поэтому в RDP-сессии удалённый компьютер использует службу смарт-карт локального компьютера. Из этого следует что, запуска службы смарт-карт внутри RDP-сессии недостаточно для нормальной работы.
Архитектурой RDP-сессии, разработанной Microsoft, не предусмотрено использование ключевых носителей, подключенных к удалённому компьютеру, поэтому в RDP-сессии удалённый компьютер использует службу смарт-карт локального компьютера. Из этого следует что, запуска службы смарт-карт внутри RDP-сессии недостаточно для нормальной работы.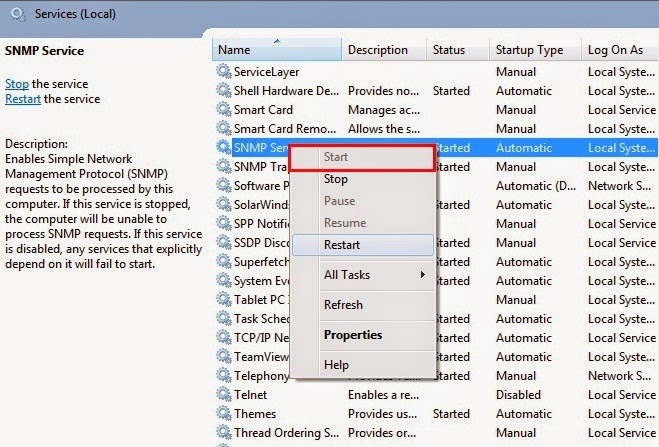
 microsoft.com/en-us/kb/2913751
microsoft.com/en-us/kb/2913751 dll"
тип значения = "REG_EXPAND_SZ"
/>
<значение реестра
имя = "Главная служба"
значение = "КалеГлавная"
тип значения = "REG_SZ"
/>
<значение реестра
name="ServiceDllUnloadOnStop"
значение = "1"
тип_значения = "REG_DWORD"
/>
dll"
тип значения = "REG_EXPAND_SZ"
/>
<значение реестра
имя = "Главная служба"
значение = "КалеГлавная"
тип значения = "REG_SZ"
/>
<значение реестра
name="ServiceDllUnloadOnStop"
значение = "1"
тип_значения = "REG_DWORD"
/>
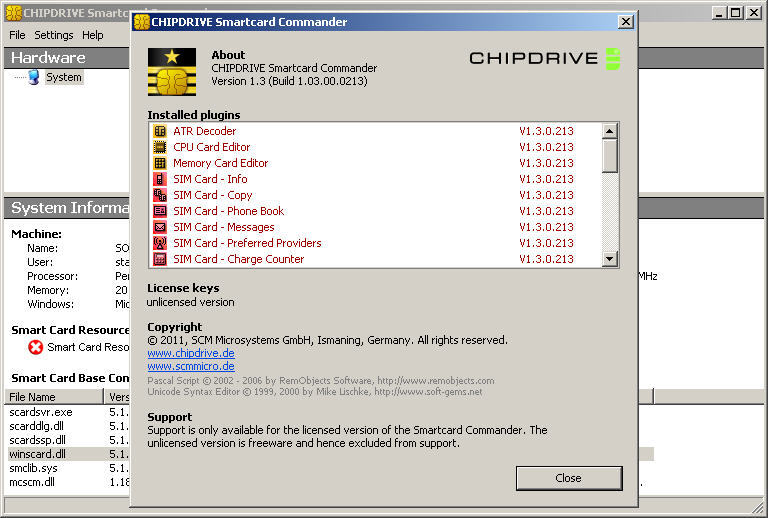 Это обеспечивает интерфейс для отслеживания, выбора и взаимодействия со всеми драйверами, которые объявляют себя членами группы устройств чтения смарт-карт.
Это обеспечивает интерфейс для отслеживания, выбора и взаимодействия со всеми драйверами, которые объявляют себя членами группы устройств чтения смарт-карт.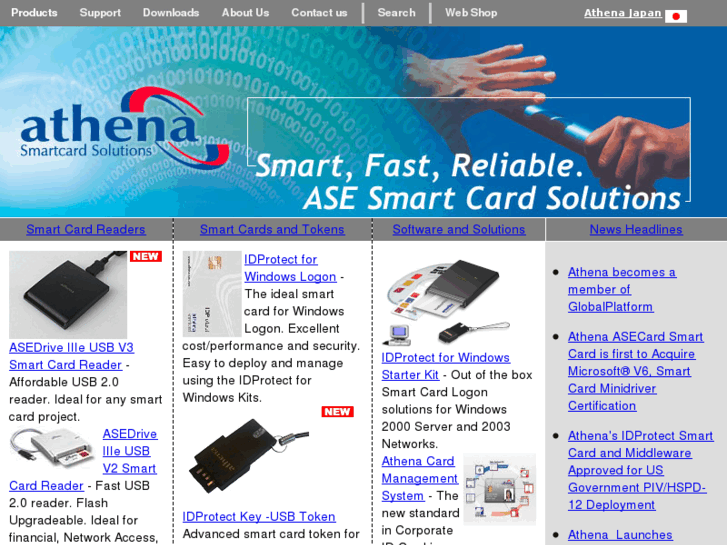 \ < LogFileName > .etl -flags < flags > -ft 1
\ < LogFileName > .etl -flags < flags > -ft 1 
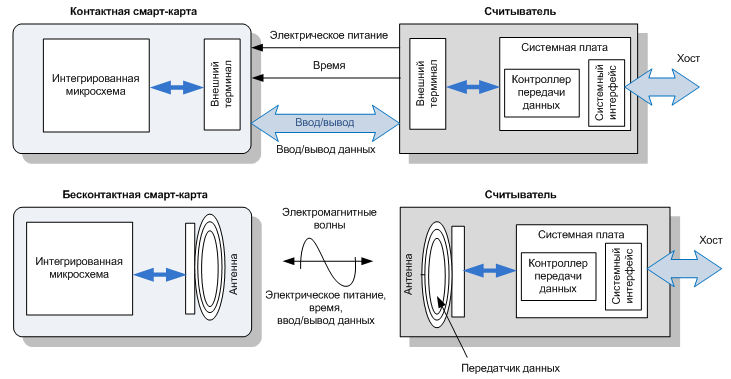 exe -stop curb
exe -stop curb