Объекты MS Access, их назначение — Студопедия.Нет
В MicrosoftAccess объектами считают любые компоненты, которым в MicrosoftAccess может быть присвоено имя.
В базе данных MicrosoftAccess основными объектами являются:
· Таблица – объект, который создается и используется для хранения данных. Каждая таблица содержит информацию о субъектах (предметах) определенного типа (например, клиентах). Поля (столбцы) таблицы служат для хранения различных характеристик субъектов (например, фамилий и адресов клиентов), а каждая запись (которая называется также строкой) содержит сведения о конкретном субъекте (например, данные о клиенте по фамилии Иванов). Для каждой таблицы можно определить первичный ключ (одно или несколько полей, имеющих уникальные значения в каждой записи) и один или несколько индексов, ускоряющих доступ к данным.
· Запрос — объект, позволяющий пользователю получить нужные данные из одной или нескольких таблиц. Для создания запроса можно использовать бланк QBE (QueryByExample — Запрос по образцу) или написать инструкцию SQL.
· Форма — объект, предназначенный в основном для ввода данных, отображения их на экране или управления работой приложения. Формы можно использовать для более наглядного представления данных таблиц или наборов записей запросов. При желании форму можно вывести на печать. Непосредственно в форме можно выполнять вычисления над данными таблиц или запросов.
· Отчет — объект, предназначенный для форматирования, вычисления итогов и печати выбранных данных. Прежде чем выводить отчет на принтер можно предварительно просмотреть его на экране.
· Страница доступа к данным — объект, содержащий файл HTML и вспомогательные файлы, обеспечивающие доступ к данным из MicrosoftInternetExplorer.
· Макрос — объект, представляющий собой структурированное описание одного или нескольких действий, которые автоматически выполняются в ответ на определенное событие. Например, можно создать макрос, который при выборе некоторого элемента в основной форме открывает другую форму. В макрос можно включить дополнительные условия для выполнения или пропуска тех или иных указанных в нем действий. Макросы можно использовать для открытия таблиц, выполнения запросов, просмотра или печати отчетов. Из макроса можно также запустить другой макрос или процедуру VisualBasic
Например, можно создать макрос, который при выборе некоторого элемента в основной форме открывает другую форму. В макрос можно включить дополнительные условия для выполнения или пропуска тех или иных указанных в нем действий. Макросы можно использовать для открытия таблиц, выполнения запросов, просмотра или печати отчетов. Из макроса можно также запустить другой макрос или процедуру VisualBasic
· Модуль — объект, содержащий программы на языке VisualBasic, позволяющие разбить некоторый процесс на несколько небольших процедур и обнаружить ошибки, которые не могли бы быть найдены при использовании макросов. Модули могут быть независимыми объектами, содержащими функции, вызываемые из любого места приложения, или непосредственно «привязанными» к формам или отчетам для реакции на те или иные события.
Типы данных MS Access.
Типданныхв MS Access (Data Type). Тип данных определяется значениями, которые предполагается хранить в поле, и операциями, которые будут выполняться с этими значениями.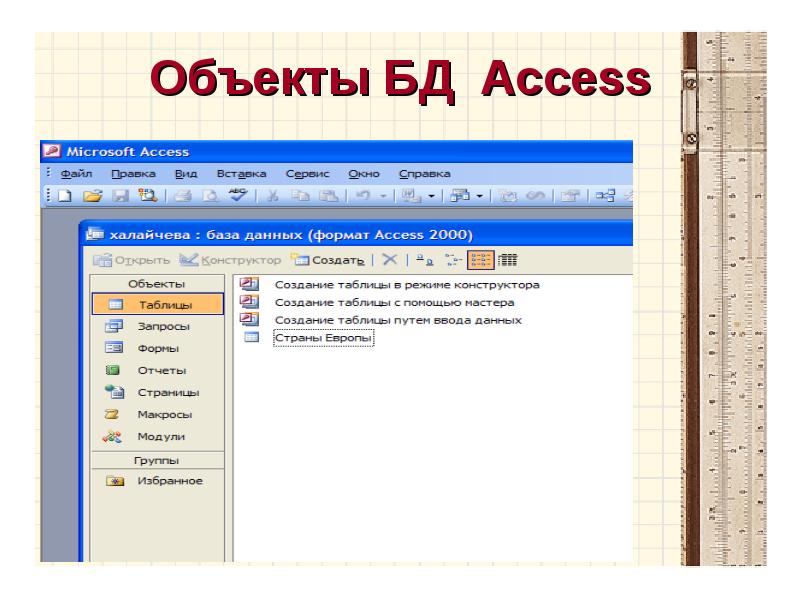 В Access допускается использование двенадцати типов данных.
В Access допускается использование двенадцати типов данных.
Текстовый(Text) — используется для хранения текста или комбинаций алфавитно-цифровых знаков, не применяемых в расчетах (например, код товара). Максимальная длина поля 255 знаков.
Поле МЕМО(Memo) — используется для хранения обычного текста или комбинаций алфавитно-цифровых знаков длиной более 255 знаков. Максимальный размер поля 1 Гбайт знаков или 2 Гбайт памяти (2 байта на знак) при программном заполнении полей, и 65 535 знаков при вводе данных вручную в поле и в любой элемент управления, связанный с этим полем.
Числовой(Number) — служит для хранения числовых значений (целых или дробных), предназначенных для вычислений, исключением являются денежные значения, для которых используется тип данныхДенежный(Currency). Размер поля 1, 2, 4 и 8 байтов, или 16 байтов (если используется для кода репликации) зависит от типа чисел, вводимых в поле.
Дата/время(Date/Time) — используется для хранения значений даты и времени в виде 8-байтовых чисел двойной точности с плавающей запятой. Хранение значений даты и времени в числовом формате позволяет выполнять различные вычисления с этими данными.
Денежный(Currency) — используется для хранения денежных значений в виде 8-байтовых чисел с точностью до четырех знаков после запятой. Этот тип данных применяется для хранения финансовых данных и в тех случаях, когда значения не должны округляться.
Счетчик(AutoNumber) — используется для уникальных числовых 4-байтовых значений, которые автоматически вводит Access при добавлении записи. Вводимые числа могут последовательно увеличиваться на указанное приращение или выбираться случайно. Обычно используются в первичных ключах.
Логический(Yes/No) — применяется для хранения логических значений, которые могут содержать одно из двух значений: Да/Нет, Истина/Ложь или Вкл/Выкл.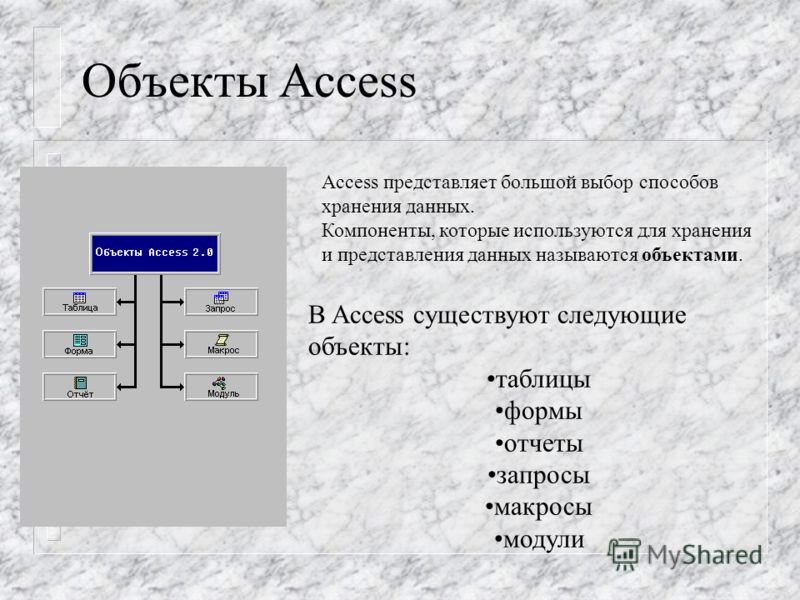 (8 битов = 1 байт). Используется 1 для значений Да и 0 для значений Нет. Размер равен 1 биту.
(8 битов = 1 байт). Используется 1 для значений Да и 0 для значений Нет. Размер равен 1 биту.
Поле объекта OLE(OLE Object) — используется для хранения изображений, документов, диаграмм и других объектов из приложений MS Office и других программ Windows в виде растровых изображений, которые затем отображаются в элементах управления форм или отчетов, связанных с этим полем таблицы.
Гиперссылка(Hyperlink) — применяется для хранения ссылок на Web-узлы (URL-адреса) или локальной сети (UNC-адреса — стандартного формата записи пути), а также на узлы или файлы локального компьютера. Кроме того, можно использовать ссылку на объекты Access, хранящиеся в базе данных. Может хранить до 1 Гбайт данных.
Вложение(Attachment) — используется для вложения в поле записи файлов изображений, электронных таблиц, документов, диаграмм и других файлов поддерживаемых типов точно так же, как в сообщения электронной почты. Максимальная длина поля для сжатых вложений — 2 Гбайт, для несжатых — примерно 700 Кбайт в зависимости от степени возможного сжатия вложения.
Вычисляемый(Calculated) — предназначен для создания вычисляемых полей: числовых, текстовых, денежных, дата/время, логических. Значение вычисляемого поля определяется выражением, записанным в поле и использующим другие поля текущей записи, некоторые встроенные функции и константы, связанные арифметическими, логическими или строковыми операторами.
Мастер подстановок(LookupWizard)— вызывает мастера подстановок, с помощью которого можно создать поле, позволяющее выбрать значения из списка, построенного на основе значений поля другой таблицы, запроса или фиксированного набора значений. Такое поле отображается как поле со списком.
MS Access — Управление базами данных и объектами
Каждая база данных Access состоит из нескольких объектов, которые позволяют вам взаимодействовать с данными. Базы данных могут включать в себя формы для ввода данных, запросы для поиска в нем, отчеты для анализа и таблицы для их хранения. Всякий раз, когда вы работаете с вашей базой данных, вы одновременно работаете со многими из этих объектов.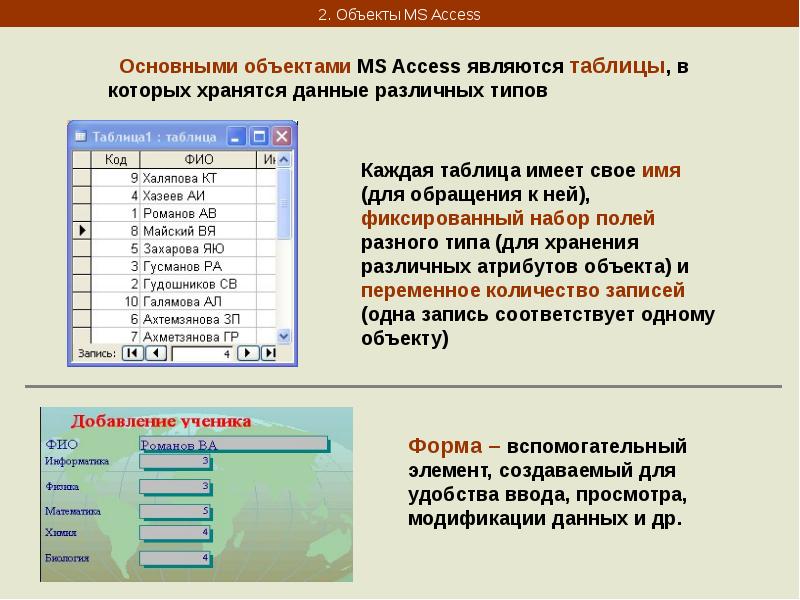
В этой статье вы узнаете, как открывать и закрывать базы данных, а также открывать, закрывать и сохранять объекты.
Открытие и закрытие баз данных
Прежде чем вводить данные или иным образом изменять свои объекты, вам нужно будет открыть свою базу данных. После того, как вы внесете изменения в свою базу данных, вам нужно будет знать, как ее закрыть.
Как открыть существующую базу данных:
- 1.Перейдите на вкладку «Файл». Это приведет вас к представлению Backstage.
- 2.Выберите «Открыть». Появится диалоговое окно.
- 3.Найдите и выберите нужную базу данных, затем нажмите «Открыть».
- 4.При открытии базы данных может появиться одно или несколько предупреждающих сообщений.
Если база данных содержит настраиваемые функции, под лентой может появиться желтая полоса с предупреждением о безопасности. Если вы доверяете источнику своей базы данных, нажмите «Включить контент», чтобы ваша база данных отображалась правильно.
После включения всего содержимого в базе данных вы можете увидеть сообщение о том, хотите ли вы сделать базу данных надежным документом. Нажмите «Да», если вы хотите, чтобы каждый контент автоматически включался каждый раз при открытии базы данных.
Возможно, вам будет предложено войти в базу данных. Выберите свое имя из списка. Если ваше имя не отображается, нажмите «Новый пользователь», чтобы ввести свою информацию.
Если вы недавно открыли существующую базу данных, вам может быть проще найти вашу базу данных в кратком списке, который отображается на боковой панели, или выбрать «Недавние» и выбрать базу данных из появившегося списка.
Как закрыть базу данных:
- 1.Перейдите на вкладку «Файл», чтобы перейти в «Вид заставки».
- 2.Выберите «Закрыть базу данных».
- 3. Если у вас есть не сохраненные объекты, появится диалоговое окно для каждого, спрашивающего, хотите ли вы сохранить его. Выберите «Да», чтобы сохранить объект, «Нет», чтобы закрыть его без сохранения, или «Отмена», чтобы открыть базу данных.

Работа с объектами
Полезно подумать о том, что ваша база данных является большим связующим или папкой, в которой вы храните свои данные. Сами данные содержатся в объектах базы данных. Access 2010 рассматривает каждый из этих объектов как отдельные документы, а это означает, что вам придется открывать и сохранять их отдельно для работы с ними.
Возможно, вы заметили, что этот урок не содержит инструкций по сохранению базы данных. Это связано с тем, что вы не можете сохранить сразу всю базу данных. Скорее, вы должны индивидуально сохранять объекты, содержащиеся в базе данных.
Как открыть объект:
- 1.На панели «Навигация» найдите объект, который вы хотите открыть.
- 2.Дважды щелкните нужный объект. Он откроется и появится как вкладка в панели вкладок документов.
По умолчанию самый последний открытый объект будет отображаться в главном окне как текущий объект. Чтобы просмотреть другой открытый объект, щелкните его вкладку в панели вкладок документов.
Сохранение объектов
Как и в других программах Microsoft Office, при попытке закрыть базу данных вам будет предложено сохранить любую несохраненную работу. Тем не менее, это хорошая идея, чтобы сохранить вашу работу, как вы идете. Сохранение вашей работы часто — лучший способ гарантировать, что вы не потеряете информацию, если компьютер сработает.
Как сохранить новый объект:
- 1.Выберите объект, который вы хотите сохранить, щелкнув его вкладку в панели вкладок документов.
- 2.Перейдите на вкладку «Файл», чтобы перейти к «Вид заставки».
- 3.Нажмите «Сохранить».
- 4.При первом сохранении объекта вам будет предложено назвать его. Введите имя требуемого объекта и нажмите «ОК».
Чтобы сохранить существующий объект, выберите сохранение в режиме Backstage View или просто нажмите кнопку «Сохранить» на панели быстрого доступа.
Как закрыть объект:
- 1.Выберите объект, который вы хотите закрыть, на панели вкладок документов.

- 2.Нажмите крестик в правом углу панели «Вкладки документа».
- 3.Если есть какие-либо не сохраненные изменения в объекте, вам будет предложено сохранить его. Выберите «Да» для сохранения, «Нет», чтобы закрыть его, не сохраняя ваши изменения, или «Отмена», чтобы оставить объект открытым.
Вы также можете закрыть объект, щелкнув правой кнопкой мыши его вкладку на панели вкладок документов. Появится раскрывающееся меню. Выберите «Закрыть», чтобы закрыть этот объект, или «Закрыть все», чтобы закрыть все открытые объекты.
Как переименовать объект:
- 1.Если объект, который вы хотите переименовать, открыт, закройте его.
- 2.В области переходов щелкните правой кнопкой мыши объект, который вы хотите переименовать.
- 3.Выберите «Переименовать».
- 4.Введите новое имя и нажмите Enter.
С уважением, авторы сайта Компьютерапия
Понравилась статья? Поделитесь ею с друзьями и напишите отзыв в комментариях!
Режимы работы с объектами MS Access
Обратная связь
ПОЗНАВАТЕЛЬНОЕ
Сила воли ведет к действию, а позитивные действия формируют позитивное отношение
Как определить диапазон голоса — ваш вокал
Как цель узнает о ваших желаниях прежде, чем вы начнете действовать. Как компании прогнозируют привычки и манипулируют ими
Как компании прогнозируют привычки и манипулируют ими
Целительная привычка
Как самому избавиться от обидчивости
Противоречивые взгляды на качества, присущие мужчинам
Тренинг уверенности в себе
Вкуснейший «Салат из свеклы с чесноком»
Натюрморт и его изобразительные возможности
Применение, как принимать мумие? Мумие для волос, лица, при переломах, при кровотечении и т.д.
Как научиться брать на себя ответственность
Зачем нужны границы в отношениях с детьми?
Световозвращающие элементы на детской одежде
Как победить свой возраст? Восемь уникальных способов, которые помогут достичь долголетия
Как слышать голос Бога
Классификация ожирения по ИМТ (ВОЗ)
Глава 3. Завет мужчины с женщиной
Оси и плоскости тела человека — Тело человека состоит из определенных топографических частей и участков, в которых расположены органы, мышцы, сосуды, нервы и т. д.
д.
Отёска стен и прирубка косяков — Когда на доме не достаёт окон и дверей, красивое высокое крыльцо ещё только в воображении, приходится подниматься с улицы в дом по трапу.
Дифференциальные уравнения второго порядка (модель рынка с прогнозируемыми ценами) — В простых моделях рынка спрос и предложение обычно полагают зависящими только от текущей цены на товар.
Таблицы, запросы, формы и отчеты можно создавать несколькими разными способами: автоматически, вручную или с помощью «Мастера».
Режим «Конструктор» открывает выбранный объект и позволяет править не содержимое, а его структуру. Если это таблица, в нее можно вводить новые поля или изменять свойства существующих полей. Если это форма, в ней можно изменять или создавать элементы управления.
Таблицы MS Access
Создание таблиц
Таблицы — основные объекты БД. Без запросов, форм, отчетов и прочего можно обойтись, но если нет таблиц, то, значит, нет и базы данных.
Создание таблицы состоит в задании ее полей и назначении их свойств. Существует несколько способов создания новой таблицы.
1. Использование Конструктора. В этом режиме можно самостоятельно задать имена полей, выбрать их тип и настроить свойства, как показано на рисунке 5.1.2.
Редактирование таблицы возможно в двух режимах: «Режим таблицы» (можно просматривать и изменять непосредственно данные) и «Режим конструктора» (можно изменять свойства и структуру таблицы). При изменении структуры таблицы система управления базой данных всегда выдает запрос на сохранение изменений. Все изменения в данных таблицы сохраняются автоматически в режиме реального времени, т.е. как только заканчивается ввод данных в одно поле и происходит переход к следующему полю, данные немедленно записываются на жесткий диск. Поэтому, для экспериментов надо создавать отдельные копии базы или таблиц и работать с ними.
В отличие от более ранних версий офисных приложений фирма Microsoft в версии 2007 изменила интерфейс. При нажатии кнопки Создать, приложение Access создаст новую базу данных и откроет ее в режиме таблицы.
При нажатии кнопки Создать, приложение Access создаст новую базу данных и откроет ее в режиме таблицы.
Программа автоматически создает первый столбец будущей таблицы, назвав его «Код». Этот код мы будем позже использовать при создании связей между таблицами. Если вы щелкните мышью на поле со значком «№», то станет активным поле «Тип данных» в котором отобразится слово «Счетчик». Это означает, что программа будет автоматически нумеровать строки нашей таблицы.
В новой версии Access появилась возможность создавать таблицу, не задумываясь о формате данных, которые вы вводите в соответствующий столбец. Программа автоматически отследит вводимую информацию и предложит соответствующий тип данных и наиболее часто используемый формат представления информации. При создании таблицы это наглядно видно.
Для удобства ввода дат справа от ячейки с типом данных «Дата/время» располагается кнопка электронного календаря. Щелчок мышкой по выбранной дате вводит дату в ячейку.
5.3. Создание связей между таблицами в MS Access
Для создания связей между таблицами СУБД Access имеет специальное диалоговое окно, которое называется «Схема данных», располагающееся на вкладке Работа с базами данных.
Если ранее никаких связей между таблицами базы не было, то при открытии окна «Схема данных» одновременно открывается окно «Добавление таблицы», в котором можно выбрать нужные таблицы для включения в структуру межтабличных связей. Если связи между таблицами уже были заданы, то для введения в схему данных новой таблицы надо щелкнуть правой кнопкой мыши на схеме данных и в контекстном меню выбрать пункт «Добавить таблицу».
Добавив в схему данных все таблицы, которые необходимо связать, можно приступать к созданию связей между полями таблиц. Связь между полями таблиц устанавливают путем перетаскивания имени поля из одной в таблицы в другую на соответствующее ему связанное поле, после чего открывается диалоговое окно «Связи», в котором можно задать свойства образующейся связи (см. рисунок 5.3.3).
рисунок 5.3.3).
Включение флажка «Обеспечение целостности данных «позволяет защититься от случаев удаления записей из одной таблицы, при которых связанные с ними данные других таблиц останутся без связи.
Термин Целостность данных означает систему правил, используемых в MS Access для поддержания связей между записями в связанных таблицах, а также обеспечивает защиту от случайного удаления или изменения связанных данных. Установить целостность данных можно, если выполнены следующие условия:
1. Связанное поле главной таблицы является ключевым полем или имеет уникальный индекс.
2. Связанные поля имеют один тип данных. Здесь существует два исключения. Поле счетчика может быть связано с числовым полем, если в последнем в свойстве «Размер поля «(Field Size) указано значение «Длинное целое». А также поле счетчика можно связать с числовым полем, если и в обеих ячейках свойства «Размер поля» (Field Size) задано значение «Код репликации».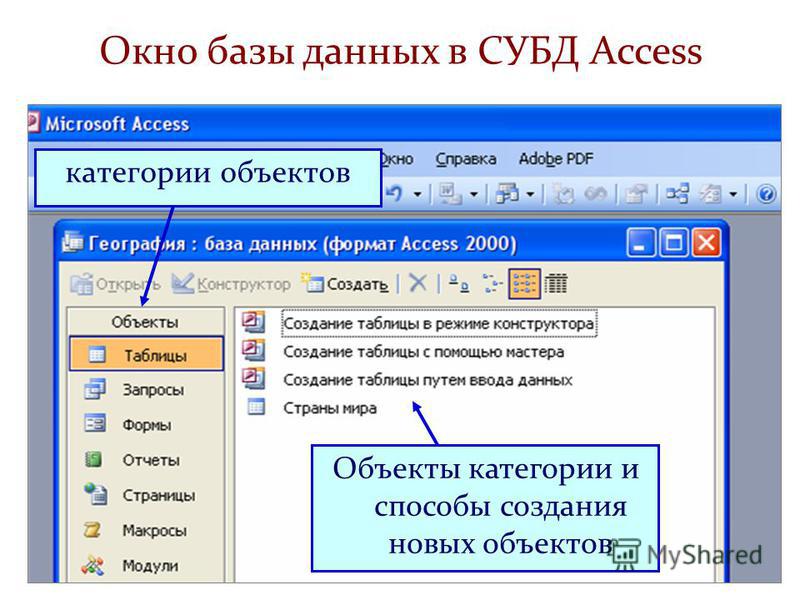
3. Обе таблицы принадлежат одной базе данных MS Access. Если таблицы являются связанными, то они должны быть таблицами MS Access. Для установки целостности данных база данных, в которой находятся таблицы, должна быть открыта. Для связанных таблиц из баз данных других форматов установить целостность данных стандартными средствами MS Access невозможно.
Установив целостность данных, необходимо следовать следующим правилам:
1. Невозможно ввести в поле внешнего ключа связанной таблицы значение, не содержащееся в ключевом поле главной таблицы. Однако в поле внешнего ключа возможен ввод пустых значений, показывающих, что записи не являются связанными. Например, нельзя сохранить запись, регистрирующую заказ, сделанный несуществующим клиентом, но можно создать запись для заказа, который пока не отнесен ни к одному из клиентов, если ввести пустое значение в поле «Код Клиента».
2. Не допускается удаление записи из главной таблицы, если существуют связанные с ней записи в подчиненной таблице. Например, невозможно удалить запись из таблицы «Сотрудники», если в таблице «Заказы» имеются заказы, относящиеся к данному сотруднику.
Например, невозможно удалить запись из таблицы «Сотрудники», если в таблице «Заказы» имеются заказы, относящиеся к данному сотруднику.
3. Невозможно изменить значение ключевого поля в главной таблице, если существуют записи, связанные с данной. Например, невозможно изменить код сотрудника в таблице «Сотрудники», если в таблице «Заказы» имеются заказы, относящиеся к этому сотруднику.
Чтобы наложить эти правила на конкретную связь, при ее создании следует установить флажок . Если данный флажок установлен, то любая попытка выполнить действие, нарушающее одно из перечисленных выше правил, приведет к выводу на экран предупреждения, а само действие выполнено не будет.
Чтобы преодолеть ограничения на удаление или изменение связанных записей, сохраняя при этом целостность данных, следует установить флажки «Каскадное обновление связанных полей» и «Каскадное удаление связанных полей». Если установлен флажок «Каскадное обновление связанных полей», то при изменении ключевого поля главной таблицы автоматически изменяются и соответствующие значения связанных записей. Если установлен флажок»Каскадное удаление связанных полей», то при удалении записи в главной таблице удаляются и все связанные записи в подчиненной таблице.
Запросы MS Access
Что такое запросы
Основное назначение таблицы в MS Access — хранение внесенных данных. При этом она играет роль пассивного хранилища, т. е. сама не может инициировать ни процесс запроса новых записей, ни передачу информации конечному потребителю. Для этого в СУБД служат другие объекты — запросы.
Все запросы делятся на запросы-выборки и запросы-действия.
После выполнения запроса-выборки СУБД создает виртуальную таблицу, в которую заносит выбранную информацию и хранит ее до тех пор, пока сгенерированная таблица не будет закрыта. Когда этот запрос закрывается, полученная таблица уничтожается, освобождая занимаемую память.
В отличие от запроса-выборки, запрос-действие вносит изменения в существующие данные. При помощи запроса-действия можно автоматически создать новую таблицу, внести данные в уже имеющуюся таблицу, а также удалить или изменить какой-либо набор записей из существующей таблицы.
Любой вновь создаваемый запрос в MS Access автоматически считается запросом-выборкой. В том случае, когда пользователю или разработчику нужно получить запрос-действие, следует специально это указать. Это помогает избежать случайных действий с данными, которые нельзя отменить.
Фактически, запрос в MS Access является инструкцией на языке SQL (Structured Query Language), который является на сегодняшний день основным средством составления запросов в наиболее распространенных реляционных СУБД. Посредством механизма SQL становится возможным как обращаться к содержимому баз MS Access из других приложений (в том числе и приложений от других производителей), так и получать данные для MS Access из внешних приложений, поддерживающих SQL.
Запросы в MS Access доступны в трех режимах: табличном, в котором запрос выглядит так же, как обычная таблица, режиме конструктора, где запрос предстает в виде схемы связанных объектов, и в виде инструкций SQL.
Краткие сведения об SQL
Структурированный язык запросов (Structured Query Language) — это язык запросов, ориентированный специально на реляционные базы данных. SQL был разработан в 70-е годы фирмой IBM и стандартизован ANSI (American National Standards Institute). Поэтому его часто также называют ANSI-SQL. Одно из достоинств SQL — его широкое распространение. При этом следует помнить, что на различных СУБД диалект SQL может отличаться от стандарта ( ANSI SQL89 и ANSI SQL92). Диалект SQL, используемый в MS Access, называется Jet SQL.
Небольшой набор команд SQL и определенный синтаксис составления выражений позволяет совершать сколь угодно сложные операции. Самой распространенной из них является выборка связанных данных из одной или нескольких таблиц при помощи оператора SELECT, однако в случае необходимости SQL может вносить информацию, корректировать хранящиеся записи и создавать новые объекты базы данных. SQL применяется не только в MS Access, но и во всех современных СУБД.
SQL-запросы построены на лексическом диалекте, основанном на семантике обычного языка (английского). При создании языка предполагалось, что конструкцию на нем сможет написать любой неподготовленный пользователь, руководствуясь исключительно своими потребностями и исходя из существующей структуры данных. Среди базовых инструкций, на которых основываются запросы, стоит выделить следующие наиболее распространенные команды:
1. SELECT — предназначается для выборки из базы данных набора записей, соответствующих указанному критерию. В качестве входных параметров инструкции передаются названия полей таблиц, которые должны быть внесены в результирующий набор.
2. UPDATE — служит для редактирования записей (одной или нескольких). Пользователь указывает названия полей таблиц и их новые значения.
3. DELETE — инструкция, полностью удаляющая из базы данных все указанные записи (а не только значения отдельных полей).
4. CREATE — позволяет создавать новые объекты базы данных.
Вспомогательные конструкции языка, например, WHERE задает критерий уточняющего поиска среди отобранных записей.
В языке запросов, реализованном в Microsoft Access, поддерживаются четыре дополнительных расширения: TRANSFORM (позволяет строить перекрестные запросы), IN (создание связи с удаленной базой данных), DISTINCTROW (определение запроса-объединения с потенциальной возможностью объединения данных), WITH OWNER-ACCESS OPTION (позволяет создавать специализированные запросы, которые может выполнять пользователь, не имеющий права доступа к таблицам, которыми оперирует данный запрос). В качестве функции могут быть использованы итоговые функции SQL, например такие, как AVG, COUNT, MAX, MIN, STDEV, STDEVP, SUM, VAR или VARP. Кроме того, в качестве функции могут применяться встроенные функции MS Access и встроенного языка VBA.
Создание запросов
Для того чтобы создать запрос-выборку, нужно перейти на вкладку «Создание» в окне базы данных и нажать кнопку «Мастер запросов», в результате откроется диалоговое окно.
При создании запроса с помощью Конструктора разработчику необходимо выбрать таблицы или запросы, содержащие нужные данные и заполнить бланк запроса. Бланк запроса расположен в нижней части окна конструктора и содержит описание запроса в табличной форме (см. рисунок 6.3.2). Этот вариант следует выбирать для создания запроса «с нуля» в режиме конструктора.
Каждая колонка в бланке запроса соответствует одному полю. Строки «Поле» и «Имя таблицы» содержат списки, которые позволяют определить нужное поле. Таблица бланка запросов расширяется вправо автоматически при добавлении в запрос новых полей. Контекстное меню, связанное с бланком запроса, позволяет скрывать или, наоборот, показывает строки «Имя таблицы» и «Групповая операция». Под «Групповой операцией» понимается обработка и обобщение значений данного поля при помощи определенной функции (Например функция «Count» позволяет подсчитать число записей).
Если воспользоваться вариантом Простой запрос, то откроется диалоговое окно Мастера простых запросов, в котором следует выбрать участвующие в запросе поля из любых таблиц или запросов, входящих в базу данных. В последнем диалоговом окне Мастера пользователю предлагается выбор выполнить запрос или просмотреть его структуру в режиме конструктора. Основное преимущество этого способа заключается в том, что Мастер автоматически заполняет бланк запроса ). Если полученный запрос не соответствует требованиям, в него можно внести изменения в режиме конструктора.
Перекрестный запрос — это операция построения таблицы для вычисления итоговых значений на основе существующей таблицы или запроса. Перекрестный запрос создается в предположении, что исходная таблица содержит необходимые данные для формирования заголовков строк и столбцов новой таблицы. Например, из всего объема продаж товаров и услуг за всю историю предприятия необходимо выбрать показатели по конкретным позициям за конкретный год, несколько определенных месяцев или кварталов.
В том случае, когда из всего массива данных одной или нескольких таблиц нужно выбрать лишь те данные, которые повторяются, следует воспользоваться вариантом «Повторяющиеся записи». Например, выбрать те товары, количество продаж которых «больше чем один».
Если нужно найти среди всех записей базы данных те, которые не имеют подчиненных, следует выбирать вариант, «Записи без подчиненных». Например, это достаточно типовая ситуация для любой базы данных, фиксирующей торговые операции по конкретным клиентам или по конкретным товарам. Незачем хранить информацию по конкретной поставке товара, если сам товар уже давно продан. Также незачем хранить в списке «постоянных клиентов» фамилии тех людей, которые уже длительное время не осуществляли никаких покупок. Очевидно, что чем меньше записей приходится просматривать, тем быстрее работает вся СУБД.
Запрос с параметрами — это запрос, при выполнении которого в его диалоговом окне пользователю выдается приглашение ввести данные, например условие для возвращения записей или значение, которое должно содержаться в поле. Можно создать запрос, в результате которого выводится приглашение на ввод нескольких данных, например, двух дат. В результате будут возвращены все записи, находящиеся между указанными двумя датами. Также запросы с параметрами удобно использовать в качестве основы для форм и отчетов. Например, на основе запроса с параметрами можно создать месячный отчет о доходах. При выводе данного отчета, на экране появится приглашение ввести месяц, доходы которого интересуют пользователя. После ввода месяца на экране будет представлен требуемый отчет. Можно создать специальную форму или диалоговое окно, которое вместо диалогового окна запроса с параметрами будет выводить приглашение на ввод параметров запроса.
Существует ряд вычислений, которые можно выполнить в запросе, например, найти сумму или среднее по значениям одного поля, перемножить значения двух полей или вычислить дату, отстоящую на заданное количество месяцев от текущей даты.
Результаты вычислений, выводящиеся в поле, не запоминаются в базовой таблице. Вместо этого, вычисления снова производятся всякий раз, когда выполняется запрос, поэтому результаты всегда представляют текущее содержимое базы данных. Обновить вычисленные результаты вручную невозможно.
Для определения вычисляемого поля можно использовать встроенные функции MS Access или выражения, создаваемые пользователем. Для каждого вычисляемого поля следует выбрать одно выражение. Выражения, определяющие вычисляемые поля, создаются с помощью мастера простых запросов или вводятся пользователем в строку «Групповая операция» бланка запроса, в которой допускается выбор статистических функций для выполняемых над полем вычислений. В бланке запроса задают также условия отбора, с помощью которых определяются группы, для которых вычисляются итоговые значения, записи, включаемые в вычисления, или результаты, отображаемые после выполнения расчетов.
Для расчетов с использованием формул, определяемых пользователем, требуется создать новое вычисляемое поле прямо в бланке запроса. Вычисляемое поле создается с помощью выражения, которое вводится в пустую ячейку «Поле» в бланке запроса. Результаты вычислений не обязательно должны отображаться в поле. Вместо этого, их можно использовать в условиях отбора для определения записей, которые выбираются в запросе, или для определения записей, над которыми производятся какие-либо действия.
Условия отбора записей
Условия отбора записей могут задаваться для одного или нескольких полей в строке «Условие отбора»бланка запроса (см. рисунок 6.3.2). Условием отбора является выражение, которое состоит из операторов сравнения и операндов, используемых для сравнения. В качестве операндов выражения могут использоваться: литералы и константы.
Литералом называют значение в явном представлении, например, число, строковое значение или дату. Примерами значений в явном представлении могут служить «Москва», 100 и #1-янв-94#. Даты необходимо заключать в символы (#), а строковые значения в прямые кавычки («).
Константа представляет не изменяющееся значение. True, False, Истина, Ложь и Null являются примерами констант, автоматически определяемых в MS Access. Допускается также использование подстановочных знаков, представленных в следующей таблице.
| Знак | Пример | Использование |
| * | ко* ищет «кот», «котелок» и «кофе», *ка ищет «кнопка», «папка» и «практика» | Соответствует любому количеству символов и может быть использован в любом месте текстовой строки |
| ? | п?ник находит «подлинник», «помощник» и «противник» | Соответствует любому одиночному символу |
| # | 5#2 находит 502, 572, 592 | Соответствует любой одиночной цифре |
| [] | л[аи]па находит «лапа» и «липа», но не «лупа» | Соответствует любому одному символу из заключенных в квадратные скобки |
| ! | л[!аи]па находит «лупа», но не «лапа» и не «липа» | Соответствует любому одному символу, кроме заключенных в скобки |
| - | б[а-в]д находит «бад», «ббд» и «бвд» | Соответствует любому символу из диапазона символов. Необходимо указывать этот диапазон по возрастанию (например от А до Я, но не от Я до А) |
Оператор BETWEEN…AND определяет принадлежность значения выражения указанному диапазону
Оператор IN проверяет, совпадает ли значение выражения с одним из элементов указанного списка, который задается в круглых скобках.
Оператор AND требует одновременного выполнения всех выражений, которые он соединяет.
Оператор OR требует выполнения хотя бы одного из тех выражений, которые он соединяет.
Оператор NOT требует невыполнения того выражения, перед которым он стоит.
Примеры определения диапазонов значений с помощью операторов представлены в следующей таблице
| Пример выражения | Описание |
| >234 | Числа, превышающие 234 |
| Between #02.02.93# And #01.12.93# | #01.12.93# Даты в диапазоне от 2-фев-93 до 1-дек-93 |
| <1200,45 | Числа, меньшие чем 1200,45 |
| >=»Иванов» | Все фамилии, начиная с фамилии «Иванов» и до конца алфавита |
Еще одним встроенным элементом поиска нужной информации в Access являются функции. Функция возвращает значение, которое является результатом расчетов или выполнения других операций. В Microsoft Access определен ряд встроенных функций, например:
функция Sum возвращает сумму набора значений поля; функция Avg вычисляет арифметическое среднее набора чисел, содержащихся в указанном поле запроса; функция Count вычисляет количество записей, возвращаемых запросом.
Запросы-действия
Как уже говорилось ранее, существует еще одна категория запросов — запросы-действия, которые вносят изменения в данные. Эта категория состоит из четырех типов, в которых условия, заданные в бланке, служат для отбора изменяемых записей, а дополнительная информация определяет характер изменений.
Запрос на удаление -удаляет группу записей из одной или нескольких таблиц. С помощью запроса на удаление можно удалять только всю запись целиком, а не отдельные поля внутри нее.
Запрос на создание таблицы-создает новую таблицу на основе всех или части данных из одной или нескольких таблиц и заносит в новую таблицу выбранные записи. Этот тип запроса может быть полезен при создании резервных копий информации. Например, отобрать все старые записи для копирования в отдельную резервную таблицу, после чего все эти записи удалить с помощью запроса на удаление из основной таблицы.
Запрос на добавление— добавляет группу записей из одной или нескольких таблиц в одну или несколько других.
Запрос на обновление записей — вносит общие изменения в группу записей одной или нескольких таблиц. Запрос на обновление записей позволяет изменять данные в существующих таблицах.
При работе с запросом в режиме конструктора можно преобразовать существующий запрос к одному из этих четырех типов. Для это следует выбрать тип запроса из меню » Запрос» (см. Рисунок 6.5.1).
При преобразовании запроса к другому типу состав строк бланка запросов соответствующим образом меняется. В двух типах запросов «Создание таблицы» и «Добавление» MS Access выводит диалоговое окно для получения дополнительной информации перед переходом в режим конструктора.
Пользователь может открыть в режиме конструктора различные запросы: запрос на выборку, перекрестный запрос и запрос на изменение. Запрос на выборку и перекрестный запрос также можно открыть в режиме таблицы для просмотра результатов. Запрос на изменение нельзя открыть в режиме таблицы. Однако в этом режиме можно выполнить предварительный просмотр данных, которые будут задействованы в запросе на изменение. Такой запрос отличается тем, что в окне базы данных рядом с его именем стоит восклицательный знак (!).
Запросы SQL
Запрос SQL — это запрос, создаваемый при помощи инструкций SQL. Примерами запросов SQL могут служить запросы на объединение, запросы к серверу, перекрестные и подчиненные запросы.
Запрос на объединение — комбинирует поля из одной или нескольких таблиц или запросов в одно поле в результатах запроса. Например, если шесть поставщиков ежемесячно посылают новые списки оборудования, то с помощью запроса на объединение эти списки можно объединить в один. А затем результаты поместить в новую таблицу, созданную с помощью запроса на создание таблицы, основанного на запросе на объединение.
Запрос к серверу — отправляет команды непосредственно в базы данных ODBC, например Microsoft SQL Server, причем используются только команды, поддерживаемые данным сервером.
Запрос управление создает или вносит изменения в объекты базы данных, такие как таблицы Microsoft Access или Microsoft SQL Server.
Формы MS Access
Общие сведения
Конечному пользователю БД работать непосредственно с таблицами не всегда бывает удобно, а представление в них данных не очень наглядно. Формы MS Access как правило используются для создания пользовательского интерфейса любой БД. Большая часть данных, представленных в форме, берется из таблицы или запроса. Каждая форма представляет собой контейнер, в котором размещаются элементы управления для просмотра и редактирования данных, навигации по набору записей и выполнение активных действий, при возникновении разных событий.
Элемент управления — это визуальный объект, используемый для отображения информации, ввода и изменения данных, выполнения определенных действий или просто для украшения формы.
Первое и наиболее часто встречающееся применение форм — ввод и редактирование информации. Для этого применяются различные элементы управления, чаще всего это поля ввода, в которые вводятся данные различных типов, выпадающие списки с набором значений для подстановки и логические переключатели. Также с помощью формы можно производить любые манипуляции с базой данных: создавать и уничтожать ее объекты, запускать на исполнение другие формы или отчеты и др. Формы по сравнению с обработкой данных в режиме таблицы обладают следующими преимуществами:
1. форма позволяет в каждый момент времени сфокусировать внимание на отдельной записи, поскольку, как правило, отображает все поля одной записи в отличие от режима таблицы, отображающего сразу несколько записей, так что приходится прокручивать окно, чтобы просмотреть содержимое всех полей;
2. элементы управления на форме можно расположить логичным образом, облегчающем чтение и работу с данными;
3. некоторые объекты базы данных, такие как рисунки, анимация, звуки и видео клипы, могут отображаться или воспроизводиться только в режиме формы, а не в режиме таблицы.
Редактирование формы происходит в визуальном режиме, что позволяется экспериментировать с расположением элементов управления и их внешним видом. При этом многие элементы при создании запускают своих «Мастеров», облегчающих процесс настройки их свойств.
Формы могут содержать следующие разделы: заголовок, верхний колонтитул, область данных, нижний колонтитул и примечание. В режиме формы заголовок отображается в верхней части экрана, а при печати — в верхней части первой страницы. Верхний и нижний колонтитулы могут содержать сведения, которые должны изображаться соответственно в верхней или нижней части каждой страницы. Колонтитулы отображаются только при печати формы. Область данных содержит записи. Допускается вывод одной или нескольких записей на экране или странице. Примечаниев режиме формы отображается в нижней части экрана, а при печати — на последней странице после области данных.
Создание форм
Создание формы начинается с щелчка на вкладке «Создание» в окне базы данных.
Для удобства ввода информации в таблицы применяются формы. В версии Access 2007 можно воспользоваться заготовками форм, соответствующие кнопки расположены на ленте «Создание». Первая заготовка используется для создания формы, в которую можно будет вводить информацию только по одной строке соответствующей таблицы за один раз.
Созданная при помощи такой заготовки форма для таблицы «Продукты» выглядит следующим образом.
При большом количестве полей в таблице такая форма очень удобна для ввода данных, она не позволяет случайно пропустить ввод какого-либо поля. Недостатком является необходимость просматривать исходную таблицу, чтобы по ошибке не вводить данные, уже имеющиеся в таблице. При переходе к следующей записи программа проверит уникальность сделанных добавлений и не допустит повтора, но время на ввод уже потрачено.
Более предпочтительна форма, созданная с помощью следующей заготовки.
Как видно из комментария к команде на создание такой формы, она позволяет видеть на экране данные уже введенные в таблицу и поля для ввода. Созданная при помощи такой заготовки форма для таблицы «Продукты» выглядит следующим образом. Обратите внимание на ошибку комментария: Таблица расположена снизу, а поля формы сверху окна формы.
Промежуточным вариантом по удобству работы среди вышеописанных форм можно считать форму, созданную из третьей заготовки (Рис. 02_3).
Она позволяет видеть на экране сразу несколько записей в форме, но это не приемлемо для таблиц с очень большим количеством полей, т.к. это снижает удобство ввода информации в мелкие по размерам поля.
Конструктор — создание формы на основе пустого бланка при помощи инструментальных средств конструктора форм. Этот вариант лучше всего использовать либо для очень простых форм, либо, наоборот, для очень сложных, не предусмотренных встроенным мастером MS Access.
Диаграмма — создание формы с диаграммой на основе выбранных полей таблицы. В этом случае по указанным полям Microsoft Excel автоматически строит диаграмму.
Сводная таблица — создание сводной таблицы Microsoft Excel на основе таблиц или запросов Access. Этот вариант создания формы следует использовать в тех случаях, когда возникает необходимость отобразить некий интегрированный суммарный результат.
Содержимое поля со списком «Таблица/Запрос»показывает, на основе какого объекта MS Access (таблицы или запроса) будет создана форма.
Для настройки элементов формы следует переключиться в режим конструктора.
Элементы управления
Все элементы, добавляемые в форму, являются элементами управления. Примерами разных элементов управления служат поля, надписи, списки, переключатели, кнопки и линии.
При открытии формы в режиме конструктора MS Access отображает панель элементов, предлагающую средства для добавления и работы с различными типами элементов управления.
Описание кнопок панели элементов представлено в следующей таблице.
| Название кнопки | Описание |
| Выбор объектов | Позволяет выделить определенный элемент управления, щелкнув на нем, или группу элементов, поочередно щелкая на них при нажатой клавише Shift. При нажатой кнопке можно выделить элементы управления с помощью прямоугольника выделения |
| Надпись | Позволяет ввести описательный текст, чтобы назвать элемент или дать инструкцию. Большинству элементов управления надписи придаются автоматически |
| Группа переключателей | Создается ряд элементов управления, среди которых можно производить выбор и которые присваивают полю числовое значение |
| Переключатель | Создается круглая кнопка, которая обычно используется в группе взаимоисключающих переключателей. Выделенная кнопка обозначена черным кружком |
| Поле со списком | Создается элемент управления, состоящий из текстового поля со списком под ним. Пользователь может или ввести текст в текстовое поле, или выбрать пункт из списка |
| Кнопка | Добавляется прямоугольная кнопка, на которой можно щелкнуть для выполнения действия (например Ok или Закрыть) |
| Свободная рамка объекта | Отображаются объекты OLE (например, рабочий лист MS Excel). Объект является постоянным, он не меняется с каждой записью) |
| Разрыв страницы | Форма разделяется на несколько экранов (или несколько страниц при печати) |
| Подчиненная форма/отчет | В форму добавляется информация из дополнительной таблицы, при этом пользователь может просматривать или изменять ее данные |
| Прямоугольник | На форме рисуется прямоугольник, чтобы сгруппировать или выделить ряд элементов |
| Мастера | Если эта кнопка нажата, то при создании нового сложного объекта (например, кнопки) автоматически запускается мастер по созданию сложных элементов управления |
| Поле | Добавляется поле для отображения, ввода или изменения данных |
| Выключатель | Добавляется прямоугольная кнопка, которую можно использовать для включения и выключения параметра. При включенном параметре кнопка нажата |
| Флажок | Добавляется маленькое квадратное окошко, которое можно использовать для включения и выключения параметра. При включенном параметре окошко содержит контрольную метку |
| Список | Добавляется элемент управления, отображающий список, из которого можно выбрать пункт |
| Рисунок | В форму добавляется постоянный рисунок (он не меняется при изменении записей) |
| Присоединенная рамка объекта | Отображаются объекты OLE, хранящиеся в записях таблицы, такие как фотографии служащих. При просмотре различных записей объект будет меняться |
| Набор вкладок | Позволяет разделить форму на отдельные вкладки |
| Линия | Дает возможность нарисовать на форме отдельную прямую линию для разделения или выделения элементов управления |
| Другие элементы | Добавляются из списка дополнительных элементов управления, поставляемых с Ms Office. Эти элементы отображаются в меню, появляющемся при нажатии на эту кнопку |
Элементы управления можно условно разделить на присоединенные, свободные и вычисляемые.
Присоединенный элемент управления — элемент управления, в котором выводится значение поля базовой таблицы или запроса. Имя поля таблицы или запроса задается в качестве значения свойства «Данные» элемента управления. Присоединенный элемент управления дает возможность просматривать или менять значения в связанном поле и является наиболее распространенным типом элемента управления.
Свободный элемент управления — элемент управления, не связанный с полем. Свободные элементы управления используются для вывода информации, такой как инструкции по работе с формой или рисунки, созданные в других приложениях. Например, линии и прямоугольники являются свободными элементами управления. С помощью свободных элементов управления (например, кнопок или переключателей) можно также организовать обработку некоторых действий пользователя.
Вычисляемый элемент управления — элемент управления, в котором выводится результат расчета выражения, а не сохраненные данные. Значение элемента управления пересчитывается при каждом изменении выражения.
Любой элемент управления в форме имеет свойства. Свойства элемента управления определяют структуру, внешний вид и поведение элемента, а также характеристики содержащихся в нем данных. Свойства выбранного объекта отображаются (и могут изменяться) в окне свойств (см. рисунок 7.3.2).
Изменение значений свойств формы или любого элемента управления формы, а также добавление новых элементов происходит в режиме конструктора.
Кнопочные формы
Как правило, базы данных состоят из большого количества форм и отчетов. Для более простого перемещения по базе данных часто используются кнопочные формы. На кнопочную форму помещаются кнопки, при нажатии которых открываются формы или отчеты (или открываются другие кнопочные формы, с помощью которых открываются дополнительные формы и отчеты), осуществляется выход из MS Access или настраивается сама кнопочная форма.
Кнопочная форма является более простым и предпочитаемым пользователями интерфейсом базы данных по сравнению с окном базы данных. Она предназначена главным образом для тех, кто пользуется БД, предпочитая не работать над ее конструкцией (т.е. для конечного пользователя, а не для разработчика БД).
Чтобы создать кнопочную форму, удобно использовать диспетчер кнопочных форм. Для этого необходимо пойти на вкладку Работа с базами данных →»Диспетчер кнопочных форм». С помощью этой надстройки автоматически создается удобная и функциональная форма, для выполнения основных действий с БД. В диалоговом окне «Диспетчер кнопочных форм» можно создавать, изменять и удалять страницы кнопочной формы. Пример кнопочной формы представлен на рисунке 7.4.1.
При создании кнопочной формы с помощью диспетчера кнопочных форм MS Access создает таблицу «Элементы кнопочной формы», которая описывает текст и действия кнопок формы. Если затем изменить кнопочную форму в режиме конструктора формы, приложение может перестать работать. Если потребуется значительно изменить кнопочную форму, лучше всего создать ее заново и назначить стартовой.
Отчеты MS Access
Общие сведения
Отчет — это гибкое и эффективное средство для организации данных при выводе на печать. С помощью отчета имеется возможность вывести необходимые сведения в том виде, в котором требуется.
Основные сведения в отчете берется из базовой таблицы, запроса или инструкции SQL, являющихся источниками данных для отчета. Другие сведения вводятся при разработке отчета. Для создания связи между отчетом и его источником данных применяются элементы управления (так же, как в формах). Такими элементами могут быть поля, надписи, линии или другие графические объекты.
К категории отчетов в MS Access относятся и другие объекты, включая наклейки с адресами (и другие типы наклеек), создаваемые Мастером наклеек, и диаграммы, создаваемые мастером диаграмм.
Стандартные отчеты делятся на две разновидности: столбцовые и ленточные.
Столбцовый отчет больше напоминает обычную форму: каждое поле выводится в отдельной строке, в которой слева расположено название, а справа — содержимое. В зависимости от количества полей в базе каждая запись может располагаться на одном или нескольких листах.
Ленточный отчет построен так, что каждое поле расположено в отдельном столбце, а каждая запись представлена одной строкой. Такой отчет напоминает режим таблицы. На различных уровнях структуры отчета могут находиться итоговые значения (промежуточные суммы, средние значения и т.д.).
В режиме конструктора отчеты делятся на несколько разделов (см. рисунок 8.1.1). Информация, содержащаяся в каждом разделе, выводится в определенной позиции печатного отчета. Раздел Заголовок отчета выводится в начале первой страницы. Раздел Примечание отчета — в конце последней страницы. Содержимое раздела Верхний колонтитул выводится в верхней части каждой страницы отчета, а раздел Нижний колонтитул — в нижней части каждой страницы. Информация из раздела Область данных выводится для каждой записи, входящей в отчет.
Отчет с группировкой данных позволяет вычислить итоговые значения для групп, а также представить информацию в удобном для использования виде. Заголовок группы печатается в начале каждой новой группы записей и может содержать имя группы и другие сведения, применимые ко всей группе целиком. Примечание группы печатается в конце группы записей и обычно содержит результаты групповых вычислений.
На первом этапе освоения программы Access целесообразно воспользоваться командой «Мастер отчетов» расположенной на вкладке «Создание».
В процессе работы «Мастер отчетов» предложит выбрать из списка доступные поля (см. Рис. 03_2), для чего можно воспользоваться стрелками влево и вправо, выделяя нужную строку из списка курсором.
Мы переносим в правую часть все доступные поля.
На следующем шаге мы можем выбрать способ сортировки информации в будущем отчете. Выбираем сортировка в алфавитном порядке (по возрастанию) для поля «Наименование продукта».
Далее выбираем «Табличный» макет и книжную ориентацию бумаги, т.к. число полей в таблице не большое и она легко разместиться на странице достаточно крупным шрифтом.
Следующий шаг «Мастера отчетов» предполагает выбор стиля (т.е. внешнего вида будущего отчета) – выберете тот, который вам больше подходит.
На завершающем этапе вы должны выбрать удобное для вас имя отчета и, либо просмотреть готовый отчет, либо перейти к редактированию, выбрав команду «Изменить макет отчета». Выбираем последний вариант.
Вариант Конструктор позволяет создавать отчеты «с нуля» в режиме конструктора.
Объекты VBA | Программирование VBA в СУБД Access 2003
Основы языка программирования VBA
Автор: Владимир Ткаченко
Источник: Обучение в интернет
Microsoft Office 2003 основан на принципах объектно-ориентированного программирования. Microsoft Office может быть представлен семейством классов и объектов. Необходимо отметить, что структуры объектных моделей приложений Microsoft Office отличаются друг от друга. Так объектная модель Access отличается от объектных моделей Word, Excel, PowerPoint. Иерархические структуры, сформированные из объектов и семейств, называются объектными моделями приложений.
Программирование VBA в Microsoft Access 2003 отличается от программирования в других приложениях Microsoft Office 2003. Программирование VBA в СУБД Access используют в основном профессиональные программисты в процессе создания различных приложений для пользователей. Но в некоторых случаях пользователи баз данных Access 2003 самостоятельно применяют программирование VBA для автоматизации своей деятельности.
Для программирования в Office можно использовать COM-совместимые или .NET-совместимые языки программирования. COM (Component Object Model — объектная модель компонентов) — это стандарт от компании Microsoft. COM предназначен для создания программного обеспечения на основе взаимодействующих COM-компонентов. При этом каждый COM-компонент через COM-интерфейсы может использоваться во многих программах одновременно. Использование COM-компонентов обеспечивается Windows API (application programming interfaces — интерфейсом прикладного программирования). К COM-совместимым языкам программирования относятся: Delphi, C, C++, Java, JScript, Visual Basic, VBScript и т.д.
Языки программирования .NET (языки программирования платформы .NET компании Microsoft) — компьютерные языки программирования, которые используются для создания библиотек и программ, удовлетворяющих требованиям CLI (Common Language Infrastructure — общеязыковая инфраструктура). К NET-совместимым языкам программирования относятся: VB.NET, JScript.NET, Delphi Visual C++, Borland C++, C# (си-шарп) и т.д.
Но для программирования приложений в Microsoft Office целесообразно использовать Visual Basic for Applications, что позволяет создавать приложения на языке VBA непосредственно внутри документов Microsoft Office. В этом случае программный код на языке VBA хранится внутри документов Word, Excel, PowerPoint, Access и т.д.
Объекты характеризуются свойствами, методами и событиями. Однотипные объекты объединяются в классы. Таким образом, объекты представляют собой экземпляры определенного класса. Классы — это шаблоны для создания объектов. Объект, содержащий набор однотипных объектов, называется семейством (сollection).
Свойства — это характеристики (атрибуты) объекта, которые предназначенны для его описания. Свойства определяют внешний вид и поведение объекта в приложении. Методы — это наборы действий (команд или процедур), которые может выполнить объект. Для каждого объекта определен ряд возможных событий. Событие — это определенное действие (например, нажатие кнопки), для которого можно создать исполняемый код обработки события, то есть процедуру, выполняющуюся в ответ на событие (отклик на событие).
В СУБД Access 2003 используется визуальная среда программирования, основанная на событиях объектов. Технология разработки программы на VBA состоит в выборе объектов из определенного класса, выборе свойств объектов, в задании событий и создании (написании программы или исполняемого кода) процедуры их обработки.
Все приложения MS Office имеют собственные объектные модели. В VBA определены объектные модели для каждого приложения Microsoft Office, объекты которых можно использовать в программах. Объектная модель Microsoft Access 2003 представляет собой набор объектов, организованных в библиотеку Access.
Главным в иерархии объектов Access является объект Application (приложение Access). Слева на рисунке 1 представлена объектная модель Access.Application. Объекты модели не раскрыты. Справа на этом же рисунке показан фрагмент объектной модели, в которой объект CodeData представлен в раскрытом виде (в объект CodeData входят коллекции). Информация заимствована из справки Microsoft Visual Basic приложения Access 2003.
Рис. 1
Для просмотра объектов VBA в приложении Access 2003 можно использовать окно просмотра Object Browser. Это окно вызывается из редактора VBA, выполнив команду View/Object Browser. Объекты можно искать во всех доступных библиотеках (All Libraries). Скриншот окна диалога Object Browser представлен на рисунке 2.
Рис. 2
По умолчанию список библиотек (рис. 2) содержит библиотеку Access, DAO, VBA, библиотеку проекта — Деканат и др. Список доступных библиотек можно изменять в окне диалога References, которое открывается командой Tools/References.
Для поиска объекта Application в библиотеке Access выберем Access в открывающемся списке библиотек, а в списке поиск введем Application и щелкнем на кнопке Просмотр. Результаты поиска будут отображаться в окне Object Browser (рис. 3).
Рис. 3
В окне мы увидим, в какой библиотеке, в каком классе содержится объект Application, который мы искали. В списке Library (библиотека) отображаются объекты, в списке Class отображаются все имеющиеся модули и объекты класса. В списке Member отображаются компоненты (элементы объекта: свойства, методы, события) класса или проекта.
Если выбрать библиотеку Деканат, то окно диалога Object Browser будет иметь вид, представленный на рисунке 4.
Рис. 4
Если в списке Classes выделить объект Form_FormatP, то списке Members (компоненты) будет отображаться свойства и методы этого объекта.
Графические символы для описания объектов в окне диалога Object Browser: — событие; — методы; — свойства.
Если выбрать библиотеку VBA, то окно диалога Object Browser будет иметь вид, представленный на рис.5. В окне отображается библиотека классов, связанных с языком VBA.
Рис. 5
В нижней части инструмента Object Browser имеется еще одно полезное окно, которое предназначено для отображения сведений о выбранном элементе. На рисунке 5 в этом окне отображается выбранный класс <globals>. Рекомендую пользователям самостоятельно ознакомиться с этим окном.
В заключение хочу отметить, что перед рассмотрением языка программирования мы с вами ознакомились с объектами VBA, так как понимание объектов лежит в основе программирования на языке VBA. Объекты VBA — это основные средства манипуляции данными в Microsoft Access 2003. Итак, объект – это программный элемент, который отображается на экране, и который содержит необходимые переменные, определяющие его свойства, а также список методов для управления объектом. Знание структуры объектной модели Microsoft Access 2003 позволяет создавать качественные приложения. Далее мы рассмотрим язык программирования VBA: переменные, типы данных и константы.
Работа в Microsoft Access XP
Главная / Офисные технологии / Работа в Microsoft Access XP / Тест 1 Упражнение 1:Номер 1
Какие типы объектов входят в базу данных Access?
Ответ:
 (1) таблицы 
 (2) листы 
 (3) страницы доступа к данным 
Номер 2
Какие типы объектов входят в базу данных Access?
Ответ:
 (1) запросы 
 (2) таблицы 
 (3) формы 
Номер 3
Какие типы объектов входят в базу данных Access?
Ответ:
 (1) макросы 
 (2) модули 
 (3) программы 
Упражнение 2:
Номер 1
Какие типы объектов в базе данных Access предназначены для хранения информации?
Ответ:
 (1) таблицы 
 (2) листы 
 (3) страницы 
Номер 2
К какому типу баз данных относится база данных Access?
Ответ:
 (1) иерархическому 
 (2) сетевому 
 (3) реляционному 
Номер 3
К какому типу баз данных относится база данных Access?
Ответ:
 (1) реляционному 
 (2) объектно-ориентированному 
 (3) объектно-реляционному 
Упражнение 3:
Номер 1
Как называют столбцы в таблице базы данных?
Ответ:
 (1) поля 
 (2) записи 
 (3) списки 
Номер 2
Как называют строки в таблице базы данных?
Ответ:
 (1) поля 
 (2) записи 
 (3) списки 
Номер 3
Что называют полями в таблице базы данных?
Ответ:
 (1) столбцы 
 (2) строки 
 (3) списки 
Упражнение 4:
Номер 1
Каким образом можно запустить Microsoft Access?
Ответ:
 (1) Пуск (Start) / Программы (Programs) / Microsoft Office / Microsoft Access 
 (2) Пуск (Start) / Выполнить (Run) / Access 
 (3) Пуск (Start) / Программы (Programs) / Microsoft Office / Microsoft Excel 
Номер 2
Как можно открыть уже созданную базу данных?
Ответ:
 (1) запустить программу Access и воспользоваться командой Создать (New) в меню Файл (File) 
 (2) выполнить двойной щелчок по имени соответствующего файла (с расширением .mdb) 
 (3) запустить программу Access и воспользоваться командой Открыть (Open) в меню Файл (File) 
Номер 3
Как можно создать новую базу данных?
Ответ:
 (1) запустить программу Access и воспользоваться командой Создать (New) в меню Файл (File) 
 (2) щелкнуть по имени соответствующего файла (с расширением .mdb) 
 (3) запустить программу Access и воспользоваться командой Открыть (Open) в меню Файл (File) 
Упражнение 5:
Номер 1
Как закрыть базу данных Access?
Ответ:
 (1) щелкнув на команде Закрыть (Close) в меню Файл (File) 
 (2) нажать крестик в правом верхнем углу 
 (3) ALT+F4 
Номер 2
Можно ли закрыть базу данных сочетанием клавиш ALT+F5?
Ответ:
 (1) можно 
 (2) нельзя 
 (3) можно, если база данных сохранена перед этим 
Номер 3
Каким номером отмечена панель объектов?
Ответ:
 (1) 1 
 (2) 2 
 (3) 3 
 (4) 4 
Упражнение 6:
Номер 1
В каких режимах может отображаться таблица в базе данных Access?
Ответ:
 (1) режим таблицы 
 (2) режим конструктора 
 (3) режим админа 
Номер 2
Что позволяет делать режим конструктора в объекте таблицы в базе данных Access?
Ответ:
 (1) вводить данные 
 (2) просмотреть и модифицировать структуру таблицы 
 (3) администрировать базу данных 
Номер 3
Что позволяет делать режим админа в объекте таблицы в базе данных Access?
Ответ:
 (1) администрировать базу данных 
 (2) просмотреть и модифицировать структуру таблицы 
 (3) такого режима нет 
Упражнение 7:
Номер 1
Какое ограничение существует на количество таблиц в базе данных Access?
Ответ:
 (1) доступное пространство на жестком диске компьютера 
 (2) 1 таблица 
 (3) 1000 таблиц 
Номер 2
Укажите кнопку для создания новой записи:
Ответ:
 (1) 1 
 (2) 2 
 (3) 3 
 (4) 4 
Номер 3
Можно ли создать базу данных в Access из 10000 таблиц?
Ответ:
 (1) нельзя 
 (2) можно 
 (3) можно, если достаточно места на жестком диске компьютера 
Упражнение 8:
Номер 1
Для чего предназначены запросы в базе данных Access?
Ответ:
 (1) для поиска в базе данных информации, отвечающей определенным критериям 
 (2) для вызова справки базы данных Access 
 (3) для вызова конструктора базы данных 
Номер 2
Можно ли использовать результаты запросов в качестве основы для создания других объектов Access?
Ответ:
 (1) нельзя 
 (2) можно только для создания форм 
 (3) можно 
Номер 3
Укажите значок запроса на выборку:
Ответ:
 (1) 1 
 (2) 2 
 (3) 3 
 (4) 4 
Упражнение 9:
Номер 1
Какие существуют типы запросов в базе данных Access?
Ответ:
 (1) запросы на выборку 
 (2) параметрические 
 (3) перекрестные 
 (4) запросы на бездействие 
Номер 3
Какие типы запросов не существуют в базе данных Access?
Ответ:
 (1) запросы на бездействие 
 (2) Autolookdown 
 (3) запросы SQL 
Упражнение 10:
Номер 1
Для чего служат формы в базе данных Access?
Ответ:
 (1) формы позволяют упростить и сделать более эффективными ввод и обработку содержимого таблиц 
 (2) формы визуализируют элементы управления базой данных Access 
 (3) формы предназначены для структуризации данных 
Номер 2
В каких режимах можно отображать формы базы данных Access?
Ответ:
 (1) в режиме формы 
 (2) в режиме конструктора 
 (3) в режиме таблицы 
Номер 3
В каких режимах можно отображать формы базы данных Access?
Ответ:
 (1) в режиме формы 
 (2) в режиме запроса 
 (3) в режиме таблицы 
Упражнение 11:
Номер 1
Для чего используются отчеты в базе данных Access?
Ответ:
 (1) для отображения информации, содержащейся в таблицах 
 (2) для структуризации данных 
 (3) отчеты позволяют упростить и сделать более эффективными ввод и обработку содержимого таблиц 
Номер 2
В каких режимах можно отображать отчеты базы данных Access?
Ответ:
 (1) в режиме конструктора 
 (2) в режиме просмотра образца 
 (3) в режиме предварительного просмотра 
Номер 3
В каких режимах можно отображать отчеты базы данных Access?
Ответ:
 (1) в режиме формы 
 (2) в режиме конструктора 
 (3) в режиме таблицы 
Упражнение 12:
Номер 1
Для чего предназначены страницы доступа к данным в базе данных Access?
Ответ:
 (1) для предоставления доступа к информации, хранящейся в базе данных, пользователям Интернета или интранета 
 (2) для просмотра таблиц, выполнения запросов и заполнения полей форм 
 (3) таких объектов не существует в базе данных Access 
Номер 2
Отметьте элементы управления Надпись?
Ответ:
 (1) 1 
 (2) 2 
 (3) 3 
 (4) 4 
Номер 3
В чем отличие макросов от модулей VBA в базе данных Access?
Ответ:
 (1) в количестве содержимых операций 
 (2) программы VBA используются для решения задач, слишком сложных для макросов 
 (3) отличий нет 
Иллюстрированный самоучитель по Microsoft Access 2002 › Программирование в Access 2002 › Модули как объекты Access [страница — 444] | Самоучители по офисным пакетам
Модули как объекты Access
Если в модуле для некоторого события существует процедура, то это событие выделяется в списке жирным шрифтом. В данном случае таких событий нет, т. к. обработка событий в форме «Клиенты» (Customers), которую мы открыли, выполняется с помощью макросов. При попытке открытия редактора VBA автоматически создается модуль формы, который будет иметь название Fогm_Клиенты (Form_Customers).
Если теперь закрыть окно редактора кода, а затем форму, то, хотя мы не вносили никаких изменений в форму, на экране появится вопрос: Сохранить изменения макета или структуры формы Клиенты? (Do you want to save changes to the design of form ‘Customers’?). Вопрос связан с появлением модуля формы. Если вы ответите Нет (No), модуль не будет сохранен.
Для того чтобы из программы VBA открыть форму и изменить какие-либо свойства формы или элементов управления формы, можно использовать два метода.
- Макрокоманду OpenForm, как метод объекта DoCmd, например:
DoCmd.OpenForm"Товары"Forms!Товары.RecordSource ="Товары клиента" - Ссылку на соответствующий модуль класса, например:
Form_ToBapbi.Visible =TrueРогт_Товары.RecordSource ="Товары клиента"
В том и в другом случае при выполнении открывается стандартный экземпляр формы «Товары» (Products) и подменяется источник записей для этой формы.
VBA позволяет открывать сразу несколько экземпляров класса формы. Это может потребоваться, например, когда хотят показать в разных окнах головную организацию и дочернюю фирму. Информация о той и другой может храниться в разных записях одной таблицы, и вам необходимо открыть два экземпляра одной формы с разными записями в каждом экземпляре.
Класс формы может иметь только один стандартный экземпляр, поэтому в данном случае придется создать нестандартный экземпляр формы. Для этого в программе нужно описать переменную, типом которой является имя модуля класса формы, при этом в описание переменной включить ключевое слово New. Например, следующая команда создает новый экземпляр формы «Клиенты» (Customers) и связывает его с переменной типа Form:
Dim frm As New Form_Клиенты
Теперь изменим источник данных для этой формы, расположение на экране (иначе формы просто перекроются) и присвоим свойству Вывод на экран (Visible) значение Да (Yes):
frm.RecordSource = "Наша организация"
DoCmd.MoveSize 1440, 2400 frm.Visible = True
Для изменения положения на экране используется макрокоманда СдвигРазмер (MoveSize), в которой в данном случае задаются координаты верхнего левого угла окна формы относительно главного окна Access.
Замечание
Для того чтобы второй экземпляр формы не исчез с экрана сразу после появления, переменная frm должна быть описана на уровне модуля, т. е. объявлена в разделе (Declarations) модуля с помощью ключевого слова Private.
Значения свойств формы или элементов управления формы относятся только к текущему экземпляру формы и не сохраняются после того, как он закроется. Это является отличием модуля класса от стандартного модуля: они по-разному хранят данные. В стандартном модуле можно объявить переменную Public, и она, будучи установлена, сохраняет свое значение до тех пор, пока явно не будет изменена другой командой в любом другом модуле. В модуле класса данные относятся к одному экземпляру класса, т. е. одному объекту. Они появляются, когда объект создается, и исчезают, когда исчезает объект. Это означает, что переменные Public в модуле класса могут быть доступны только до тех пор, пока существует переменная, содержащая ссылку на отдельный экземпляр класса. Это утверждение справедливо также для процедур, объявленных Public.
Формы и отчеты являются стандартными классами объектов в Access, однако можно использовать модули класса для создания пользовательских объектов. Имя, под которым сохраняется модуль класса, становится именем специального объекта. Процедуры типа Sub и Function, определенные в модуле класса, при этом станут методами объекта, а процедуры типа Property Let, Property Get и Property Set – свойствами объекта. Для описания метода, не возвращающего никакого значения, используется процедура Sub, а для метода, возвращающего значение, – процедура Function. Процедура Property Get возвращает значение свойства объекта. Процедура Property Set присваивает значение свойству объекта. Процедура Property Let устанавливает значение свойства, не принадлежащего объекту. Более детальные сведения об этих процедурах можно получить из справки Access, набрав в качестве критерия поиска имя процедуры: Property Let, Property Get и Property Set соответственно.
Точно так же, как и в модуле формы, новый экземпляр объекта создается путем объявления переменной, например:
После этого обращение к его методам и свойствам осуществляется с помощью данной переменной. Например, если в модуле определена процедура MyProcedure, для того чтобы выполнить эту процедуру, используется выражение:
Объект AccessObject (Доступ) | Документы Microsoft
- 2 минуты на чтение
В этой статье
Объект AccessObject ссылается на конкретный объект Access.
Замечания
Объект AccessObject включает в себя информацию об одном экземпляре объекта. В следующей таблице перечислены типы объектов, которые описывает каждый объект AccessObject , имя его коллекции и тип информации, который содержит AccessObject .
| AccessObject | Коллекция | Содержит информацию о |
|---|---|---|
| Схема базы данных | ВсеДиаграммы | Сохраненные схемы базы данных |
| Форма | Все формы | Сохраненные формы |
| Функция | Все функции | Сохраненные функции |
| Макрос | Все Макросы | Сохраненные макросы |
| Модуль | Все модули | Сохраненные модули |
| Запрос | AllQueries | Сохраненные запросы |
| Отчет | Все отчеты | Сохраненные отчеты |
| Хранимая процедура | AllStoredProcedures | Сохраненные хранимые процедуры |
| Стол | Все таблицы | Сохраненные таблицы |
| Посмотреть | ВсеПросмотры | Сохраненные просмотры |
Поскольку объект AccessObject соответствует существующему объекту, вы не можете создавать новые объекты AccessObject или удалять существующие.Чтобы обратиться к объекту AccessObject в коллекции по его порядковому номеру или по значению свойства Name , используйте любую из следующих форм синтаксиса:
- AllForms (0)
- AllForms (« название «)
- AllForms ! [ название ]
Методы
Недвижимость
См. Также
Поддержка и отзывы
Есть вопросы или отзывы об Office VBA или этой документации? См. Раздел Поддержка и отзывы Office VBA, чтобы узнать, как получить поддержку и оставить отзыв.
Access 2013: Введение в объекты
Урок 4: Знакомство с объектами
/ ru / access2013 / Introduction-to-databases / content /
Введение
Базы данныхв Access состоят из четырех объектов: таблиц , запросов , форм и отчетов . Вместе эти объекты позволяют вам вводить, хранить, анализировать и компилировать ваши данные, как вы хотите.
В этом уроке вы узнаете о каждом из четырех объектов и поймете, как они взаимодействуют друг с другом для создания полнофункциональной реляционной базы данных.
Столы
К этому моменту вы уже должны понимать, что база данных — это набор данных, организованных во множество связанных списков . В Access все данные хранятся в таблицах , что делает таблицы основой любой базы данных.
Возможно, вы уже знаете, что таблицы организованы в виде вертикальных столбцов и горизонтальных строк .
Строки и столбцы в таблице доступаВ Access строки и столбцы называются записями и полями .Поле — это больше, чем просто столбец; это способ организации информации по типу данных. Каждая часть информации в поле относится к одному и тому же типу . Например, каждая запись в поле с именем Имя будет именем, а каждая запись в поле с именем Уличный адрес будет адресом.
Поля и названия полейАналогично, запись — это больше, чем просто строка; это единица информации. Каждая ячейка в данной строке является частью записи этой строки.
ЗаписьОбратите внимание, как каждая запись занимает несколько полей. Несмотря на то, что информация в каждой записи организована в поля, она принадлежит другой информации в этой записи. Видите номер слева в каждой строке? Идентификационный номер идентифицирует каждую запись. Идентификационный номер для записи относится к каждой части информации, содержащейся в этой строке.
Запись идентификационных номеровТаблицы хороши для хранения тесно связанной информации .Допустим, у вас есть пекарня и база данных, которая включает в себя таблицу с именами и информацией ваших клиентов, такими как их номера телефонов, домашние адреса и адреса электронной почты. Поскольку все эти фрагменты информации являются подробностями о ваших клиентах, вы должны включить их все в одну таблицу . Каждый клиент будет представлен уникальной записью , и каждый тип информации об этих клиентах будет храниться в своем собственном поле. Если вы решили добавить дополнительную информацию, например, день рождения клиента, вы просто создадите новое поле в той же таблице.
Формы, запросы,
Объекты JSON
Синтаксис объекта
Пример
{ «name»: «John», «age»: 30, «car»: null}
Объекты JSON заключены в фигурные скобки {}.
Объекты JSON записываются парами ключ / значение.
Ключи должны быть строками, и значения должны быть допустимого типа данных JSON (строка, число, объект, array, boolean или null).
Ключи и значения разделяются двоеточием.
Каждая пара ключ / значение разделяется запятой.
Доступ к значениям объекта
Вы можете получить доступ к значениям объекта, используя запись с точкой (.):
Пример
myObj =
{
«name»: «John», «age»: 30, «car»: null};
x = myObj.name;
Вы также можете получить доступ к значениям объекта, используя обозначение скобок ([]):
Пример
myObj =
{
«name»: «John», «age»: 30, «car»: null};
x = myObj [«имя»];
Зацикливание объекта
Вы можете перебирать свойства объекта, используя цикл for-in:
Пример
myObj =
{
«name»: «John», «age»: 30, «car»: null};
for (x in myObj) {
документ.getElementById («демонстрация»). innerHTML
+ = х;
}
В цикле for-in используйте обозначение скобок для доступа к значениям свойства :
Пример
myObj =
{
«name»: «John», «age»: 30, «car»: null};
for (x в myObj) {
document.getElementById («demo»). innerHTML
+ = myObj [x];
}
Вложенные объекты JSON
Значения в объекте JSON могут быть другим объектом JSON.
Пример
myObj =
{
«имя»: «Джон»,
«возраст»: 30,
«cars»: {
«car1»: «Ford»,
«car2»: «BMW»,
«car3»: «Fiat»
}
}
Вы можете получить доступ к вложенным объектам JSON, используя точечную нотацию или обозначение скобок:
Изменить значения
Вы можете использовать точечную нотацию для изменения любого значения в объекте JSON:
Вы также можете использовать обозначение скобок для изменения значения в объекте JSON:
Удалить свойства объекта
Используйте ключевое слово delete для удаления свойств из объекта JSON:
Объекты доступа к данным — Учебник MS-Access
MS-Access / Начало работыDAO — это программный интерфейс между VBA и базами данных ядра СУБД Access, ODBC. (Open Database Connectivity) хранилища данных и устанавливаемый ISAM (индексированный метод последовательного доступа) источники данных, такие как Excel, Paradox, dBase и Lotus 1-2-3.DAO впервые был выпущен как часть Visual Basic 2.0 и более поздние версии выпущены с Access 1.0 в ноябре 1992 года. С годами внесено множество изменений. были внесены как в DAO, так и в ядро базы данных Microsoft Jet, чтобы отразить технологии на время. Поддержка 32-битных операционных систем, источников данных ODBC и языков Unicode была полностью завершена. включены в текущие версии DAO.
DAO 12.0 — это последняя версия, поставляемая с Access 2007, и это версия, используемая новым Формат файла ACCDB. Этот новый выпуск был написан для использования с ядром базы данных Access, который представляет собой обновленную версию ядра базы данных Microsoft Jet и на 100% совместим с Jet.Новые возможности добавлены в DAO и ядро базы данных Access, включают новые объекты и свойства, которые поддерживают многозначные поля поиска, новый тип данных вложения, мемо-поля только для добавления и шифрование базы данных используя пароль базы данных. Имя файла для ядра базы данных Access — ACECORE.DLL. (С участием ACE в названии, вы можете иногда видеть ядро базы данных Access, называемое ACE в группах новостей и блогах.)
Зачем использовать DAO?
ПрограммистыVisual Basic настоятельно рекомендуют ADO в качестве предпочтительной объектной модели для доступа к базам данных.Хотя ADO — отличная модель со своими уникальными преимуществами, в контексте баз данных Access, у него нет преимуществ встроенного подключения к базе данных, в чем DAO имеет явное преимущество.
Приложения, написанные на других языках программирования, таких как Visual Basic, Delphi и т. Д., Должны явно подключиться к источнику данных, которым они собираются управлять, и они должны делать это каждый раз, когда необходимо управлять данными или базовой схемой. Это потому, что, в отличие от Access, эти приложения не иметь внутренней связи с источником данных.При использовании в Access, DAO позволяет управлять данные и схема через неявное соединение, которое Access поддерживает с любой базой данных Access Engine, ODBC или ISAM источник данных, к которому он подключен.
Поскольку связанные таблицы являются уникальной функцией Access, DAO — просто лучшая альтернатива для доступ к базам данных Access. Фактически, это невозможно сделать изначально, используя любую другую модель доступа к данным.
DAO развился вместе с Jet и ядром базы данных Access и стал лучшей моделью для доступ и управление объектами и структурой ядра СУБД Access.Из-за его тесной интеграции с Access DAO также обеспечивает гораздо более быстрый доступ к базам данных Access, чем ADO или Jet. Объекты репликации (JRO). Все это может звучать как маркетинговая шумиха, но чтобы оценить преимущества DAO по сравнению с другими моделями, учитывайте следующее:
- Подключения ADO могут применяться только к одной базе данных за раз, тогда как DAO позволяет связываться (подключаться) к нескольким базам данных одновременно.
- Используя параметр dbDenyWrite метода OpenRecordset, DAO позволяет открывать таблицу не позволяя другим пользователям открывать ту же таблицу с правами записи.АДО Константа adModeShareDenyWrite объекта подключения работает на уровне подключения, а не на уровне таблицы.
- Используя параметр dbDenyRead метода OpenRecordset, DAO позволяет открывать таблицу при этом не позволяя другим пользователям вообще открывать таблицу. Объект ADO Connection Константу adModeShareDenyRead можно установить только на уровне подключения.
- Вы можете создавать пользователей и группы в DAO, но не в ADO, потому что вы не можете указать PID (Personal IDentifier) в ADO.
- Вы можете защитить объекты доступа (такие как формы, отчеты и т. Д.) В DAO, но не в ADO, потому что нет подходящих констант ADO для указания разрешений на выполнение, чтение изменений и запись изменений.
- Вы можете динамически связать обновляемую таблицу ODBC в DAO, но не в ADO.
- DAO позволяет создавать реплики баз данных, которые не позволяют пользователям удалять записи; JRO этого не делает.
- В DAO вы можете возвращать информацию о папках и столбцах Exchange и Outlook, используя свойства TableDef и Field Attributes. ADO не передает эту информацию.
- Используя методы GetOption и SetOption DBEngine, DAO позволяет устанавливать и изменить параметры ядра базы данных Access, не требуя внесения изменений в реестр.
- DAO позволяет создавать, изменять и удалять настраиваемые свойства базы данных.
- Вы можете принудительно заблокировать базу данных mo
Образец кода Microsoft Access | Использование DAO
DAO (объекты доступа к данным) — это API-интерфейсы, которые дают вам возможность писать приложения, независимые от какой-либо конкретной системы управления базами данных (СУБД). Другими словами, DAO — это программный интерфейс, который позволяет вам общаться с объектами данных в вашей базе данных с помощью кода VBA.Этот тип взаимодействия может быть очень мощным и предоставить вам большую гибкость в вашей базе данных Access. Чтобы использовать DAO, вы должны установить ссылку на него в вашем приложении Access. На приведенном ниже экране показан проект с правильно настроенной ссылкой на DAO:
После установки ссылки вы можете использовать объекты DAO для взаимодействия с данными в вашей базе данных и других базах данных в зависимости от настроек вашего соединения. Обратите внимание, что приведенный ниже пример кода является всего лишь образцом и не будет работать в вашем приложении, если не будут внесены определенные изменения для работы именно с вашими объектами данных.
Публичная подпрограмма doDAO () При ошибке Перейти к doDAOErr Dim myData As Recordset Dim db As DAO.Database Установить db = CurrentDb Установите myData = db.OpenRecordset («Выбрать * Из tblYourTable») Если не myData.EOF Тогда С myData Сделать до .EOF txtField =! DataBaseField1 .MoveNext Петля Конец с Конец, если myData.Close Установить db = Nothing doDAOExit: Выход из подводной лодки doDAOErr: MsgBox Err.Описание, vbOKOnly, Err.Source & «:» & Err.Number Возобновить doDAOExit Конец подписки
База данных Microsoft Access DAO — это образец базы данных, в которой показано несколько способов использования указанной выше функции.
Обратите внимание, что это база данных шаблонов. Если он не соответствует вашим потребностям на 100% и вы не можете настроить его самостоятельно, сообщите нам, и мы предоставим расценки на разработку настроек, необходимых вам, чтобы получить именно то, что вы хотите в своей системе DAO.
Примеры экранов
Главное меню
Основная форма — критерии формы
Форма главного меню
Главное меню — критерии формы
Форма главного меню
Главное меню — критерии формы
Форма главного меню
Главное меню — критерии формы
Форма главного меню
Главное меню — современный вид (Access 2010/2013)
Предыдущий следующийСкачать демо-версию
Возникли проблемы с тем, чтобы код работал на вас — попробуйте демо, чтобы увидеть, работает ли демо для вас.Загрузите демо-версию бесплатно, чтобы попробовать. Демонстрационная версия находится в Access 2007, которая будет работать с Access 2007, 2010, 2013 или 2016. Если вам нужна предыдущая версия Access для пробного использования, свяжитесь с нами. Обратите внимание, что демонстрационная версия программного обеспечения полностью функциональна, но не позволяет вам увидеть реализацию кода — полная версия позволяет вам разработать реализацию кода и настроить ее для ваших нужд.
Access 2007 Скачать
Access 2010/2013/2016/2019 / Office 365 Скачать
Access 2010, 64-разрядная загрузка
Access 2013/2016/2019 / Office 365 64-разрядная загрузка
Полная версия базы данных — это стандартный файл базы данных Access.У вас будет полный доступ к окну базы данных, всем объектам дизайна, коду проекта Visual Basic, и вы сможете изменять или добавлять в дизайн любым желаемым образом (это не относится к исполняемым / скомпилированным версиям. ). Если у вас нет времени на интеграцию этой базы данных в вашу систему, свяжитесь с нами, и мы будем рады помочь в вашем процессе интеграции. Если вам нравятся основы того, что вы видите в базе данных, но вам нужны улучшения, чтобы сделать систему функциональной для вашего бизнеса, пожалуйста, свяжитесь с нами, и мы разработаем для вас ценовое предложение для реализации дополнительных функций и улучшений, которые вам требуются.
Закупочная цена
19,99 долларов США — это позволяет вам использовать этот шаблон базы данных по своему усмотрению в вашей организации.39,99 долларов США — для неограниченного использования разработчиками — это позволяет вам использовать этот шаблон базы данных, как вы хотите, для любых приложений, которые вы разрабатываете и распространяете.
После завершения покупки вы получите электронное письмо в течение 12 часов (меньше в стандартные рабочие часы) со ссылкой для загрузки полной версии базы данных. Обязательно проверьте папку нежелательной почты, так как она часто попадает в нее.
Если вам нужна помощь в реализации этой функции или внесении изменений в соответствии с вашими потребностями, вы можете бесплатно получить расценки на ваши потребности в разработке Microsoft Access. WSI определит ваши потребности на основе предоставленных вами письменных требований.Попросите представителя WSI прислать вам пример того, что составляет достаточные письменные требования. Если вам нужна помощь в подготовке необходимых требований, WSI предлагает платные услуги. За подробностями обращайтесь к своему представителю WSI или воспользуйтесь нашей службой отображения процессов. Чтобы узнать больше о процессе цитирования WSI.MCQ доступа
MCQ Microsoft Access
1-1. Организованный набор логически связанных данных известен как
A.Данные
B. Метаданные
C. База данных
D. Информация
B. Метаданные
C. База данных
D. Информация
1-2. В базах данных уровень блокировки также называется
A. Гранулярность
B. Блокировка S
C. Блокировка X
D. Мертвая блокировка
B. Блокировка S
C. Блокировка X
D. Мертвая блокировка
1-3. Что из перечисленного не является приложением базы данных?
A. dBase
B. Flash
C. FoxPro
D. Access
B. Flash
C. FoxPro
D. Access
1-4. HSAM означает ________
A.Иерархический метод последовательного доступа
B. Иерархический стандартный метод доступа
C. Иерархический последовательный метод и метод
D. Иерархический стандарт и метод
B. Иерархический стандартный метод доступа
C. Иерархический последовательный метод и метод
D. Иерархический стандарт и метод
1-5. Что из следующего не является логической структурой базы данных?
A. Цепочка
B. Сеть
C. Дерево
D. Реляционная
B. Сеть
C. Дерево
D. Реляционная
1-6. Что представляет каждый столбец в таблице?
A. Запись
B. Поле
C.База данных
D. Таблица
B. Поле
C.База данных
D. Таблица
1-7. Что представляет каждая строка в таблице?
A. Запись
B. Поле
C. База данных
D. Таблица
B. Поле
C. База данных
D. Таблица
1-8. A ________ — единица информации в ________
A. запись, поле
B. поле, запись
C. источник данных, поле
D. запись, источник данных
B. поле, запись
C. источник данных, поле
D. запись, источник данных
1-9. Что вы называете полем первичного ключа, включенным в другую таблицу?
А.Внешний ключ
B. Родительский ключ
C. Дочерний ключ
D. Индекс
B. Родительский ключ
C. Дочерний ключ
D. Индекс
1-10. Какой тип поля увеличивается автоматически?
A. Auto Elevate
B. AutoNumber
C. Auto Increment
D. Auto Value
Ответы:
1 — C / 2 — A / 3 — B / 4 — A / 5 — A / 6 — B / 7 — A / 8 — B / 9 — A / 10 — B
B. AutoNumber
C. Auto Increment
D. Auto Value
Ответы:
1 — C / 2 — A / 3 — B / 4 — A / 5 — A / 6 — B / 7 — A / 8 — B / 9 — A / 10 — B
2-1. Какой объект используется для создания формы?
А.Таблицы и запросы
B. Только таблицы
C. Таблицы и отчеты
D. Запросы и отчеты
B. Только таблицы
C. Таблицы и отчеты
D. Запросы и отчеты
2-2. Что определяет порядок сортировки таблицы?
A. Поле AutoNumber
B. Поле индекса
C. Порядок полей
D. Первичный ключ
B. Поле индекса
C. Порядок полей
D. Первичный ключ
2-3. Что такое пересечение строки и столбца?
A. Форма
B. Курсор
C. Ячейка
D. Запись
B. Курсор
C. Ячейка
D. Запись
2-4.Какой инструмент вы используете для создания объекта запроса?
A. Мастер баз данных
B. Мастер простых фильтров
C. Мастер простых запросов
D. Мастер запросов к таблицам
B. Мастер простых фильтров
C. Мастер простых запросов
D. Мастер запросов к таблицам
2-5. Что из следующего не является представлением для взаимодействия с объектом формы?
A. Вид таблицы
B. Вид дизайна
C. Вид формы
D. Вид макета
B. Вид дизайна
C. Вид формы
D. Вид макета
2-6. Какова цель индексации?
А.Для уменьшения размера таблицы
B. Для ускорения поиска данных
C. Оба A и B
D. Ни один из вышеперечисленных
B. Для ускорения поиска данных
C. Оба A и B
D. Ни один из вышеперечисленных
2-7. Какой тип данных допустим в Access?
A. Номер
B. Текст
C. Валюта
D. Все вышеперечисленное
B. Текст
C. Валюта
D. Все вышеперечисленное
2-8. Сколько связей может существовать между таблицами в базах данных?
A. 4
B. 3
C. 2
D. 1
B. 3
C. 2
D. 1
2-9. Что такое полная форма SQL?
А.Сложный список вопросов
B. Структурированный список вопросов
C. Язык структурированных запросов
D. Малая длина запроса
B. Структурированный список вопросов
C. Язык структурированных запросов
D. Малая длина запроса
2-10. Какой тип данных лучше использовать для хранения номера телефона в формате «977-1-1234567»?
A. Текст
B. АвтоНомер
C. Номер
D. Валюта
Ответы:
1 — A / 2 — B / 3 — C / 4 — C / 5 — D / 6 — B / 7 — D / 8 — B / 9 — C / 10 — A
B. АвтоНомер
C. Номер
D. Валюта
Ответы:
1 — A / 2 — B / 3 — C / 4 — C / 5 — D / 6 — B / 7 — D / 8 — B / 9 — C / 10 — A
3-1.Что вы называете набором записей, соответствующих параметрам запроса?
A. Поле
B. Запись
C. Запрос
D. Dynaset
B. Запись
C. Запрос
D. Dynaset
3-2. Какой запрос вы используете, чтобы ответить на вопрос «Какие сотрудники зарабатывают более 5000 долларов в месяц»?
A. Поисковый запрос
B. Запрос перекрестной таблицы
C. Выбрать запрос
D. Обновить запрос
B. Запрос перекрестной таблицы
C. Выбрать запрос
D. Обновить запрос
3-3. В каком порядке вы размещаете поля для сортировки Dynaset сначала по почтовому индексу, затем по фамилии, а затем по имени?
А.почтовый индекс, имя, фамилия
B. имя, фамилия, почтовый индекс
C. почтовый индекс, фамилия, имя
D. нельзя сортировать по нескольким полям
B. имя, фамилия, почтовый индекс
C. почтовый индекс, фамилия, имя
D. нельзя сортировать по нескольким полям
3-4. При чем тут выражение [деталь]! [продукт] * 1,30 делать?
A. умножает содержимое полей деталей и продуктов на 1,3
B. Сначала детали делятся на продукты, а затем умножаются на 1,3.
C. Умножает содержание деталей в таблице продуктов на 1,3
D. умножает содержание продукта в подробной таблице на 1.3
B. Сначала детали делятся на продукты, а затем умножаются на 1,3.
C. Умножает содержание деталей в таблице продуктов на 1,3
D. умножает содержание продукта в подробной таблице на 1.3
3-5. По каким критериям возвращаются только адреса, начинающиеся с буквы «К»?
A. адрес = «K»
B. адрес = «K *»
C. адрес = «K?»
D. адрес = «K #»
B. адрес = «K *»
C. адрес = «K?»
D. адрес = «K #»
3-6. По каким критериям позиция «Офицер» не считается подходящей?
A. position = «* ff *»
B. position = «O ?? icer»
C. position = «? Ff *»
D. position = «O # r»
B. position = «O ?? icer»
C. position = «? Ff *»
D. position = «O # r»
3-7.Какой запрос вы используете, чтобы ответить на вопрос «Какая средняя зарплата у сотрудников»?
A. Поисковый запрос
B. Запрос перекрестной таблицы
C. Выбрать запрос
D. Обновить запрос
B. Запрос перекрестной таблицы
C. Выбрать запрос
D. Обновить запрос
3-8. Каков результат запроса «Выбрать * от клиента, где CustID> 10 и CustID <100»?
A. отобразить всех клиентов с CustID от 10 до 100
B. отобразить всех клиентов с CustID выше 10
C. отобразить всех клиентов с CustID ниже 100
D.отображать всех клиентов с CustID от 11 до 99
B. отобразить всех клиентов с CustID выше 10
C. отобразить всех клиентов с CustID ниже 100
D.отображать всех клиентов с CustID от 11 до 99
3-9. Как сделать так, чтобы поле даты DOB сохраняло такие даты, как «2002/10/17»?
A. Установив свойство маски ввода на «yyyy / mm / dd»
B. Установив свойство формата на «yyyy / mm / dd»
C. Путем ввода дат в yyyy, mm, dd заказ
D. ничего из вышеперечисленного
B. Установив свойство формата на «yyyy / mm / dd»
C. Путем ввода дат в yyyy, mm, dd заказ
D. ничего из вышеперечисленного
3-10. У вас есть поле «Пол» типа Byte Number. Как ограничить его значение только 0 и 1?
А.Установив необходимое значение «Да»
B. Используя значение по умолчанию
C. Определив правило проверки
D. Используя формат
Ответы:
1 — D / 2 — C / 3 — C / 4 — D / 5 — B / 6 — D / 7 — C / 8 — D / 9 — B / 10 — C
B. Используя значение по умолчанию
C. Определив правило проверки
D. Используя формат
Ответы:
1 — D / 2 — C / 3 — C / 4 — D / 5 — B / 6 — D / 7 — C / 8 — D / 9 — B / 10 — C
4-1. В приложении, созданном с помощью мастера базы данных, главное меню представлено как форма:
A. Отчет, называемый коммутатором
B., отчет, называемый таблицей меню
C.запрос, вызывается меню
B., отчет, называемый таблицей меню
C.запрос, вызывается меню
4-2. Что ведет вас через процесс создания таблицы?
A. волшебник
B. помощник
C. связь
D. тренер
B. помощник
C. связь
D. тренер
4-3. Какой тип данных лучше использовать для хранения цены товара?
A. Текст
B. Автономер
C. Номер
D. Валюта
B. Автономер
C. Номер
D. Валюта
4-4. Что вы нажимаете, чтобы отобразить первичный ключ и индексы таблицы в отдельном окне?
А.кнопка индексов
B. кнопка первичного ключа
C. кнопка просмотра таблицы
D. кнопка просмотра дизайна
B. кнопка первичного ключа
C. кнопка просмотра таблицы
D. кнопка просмотра дизайна
4-5. После щелчка правой кнопкой мыши по кнопке выбора поля, какое поле вы хотите удалить в режиме конструктора?
A. Удалить поле
B. удалить строки
C. удалить поле
D. удалить строки
B. удалить строки
C. удалить поле
D. удалить строки
4-6. Какой инструмент используется для распечатки структуры таблицы?
A. Анализатор
B.Конструктор
C. Документер
D. Генератор
B.Конструктор
C. Документер
D. Генератор
4-7. Что из следующего не является допустимым разделом для объектов формы?
A. Деталь формы
B. Заголовок группы
C. Заголовок формы
D. Нижний колонтитул страницы
B. Заголовок группы
C. Заголовок формы
D. Нижний колонтитул страницы
4-8. Основные элементы формы или отчета называются:
A. Элементы управления
B. Объекты
C. Windows
D. Свойства
B. Объекты
C. Windows
D. Свойства
4-9. Какие типы элементов управления чаще всего связаны с привязанным элементом управления?
А.командная кнопка
B. метка
C. текстовое поле
D. окно списка
B. метка
C. текстовое поле
D. окно списка
4-10. Какой тип элемента управления вы используете для создания вычисляемого элемента управления?
A. командная кнопка
B. поле со списком
C. текстовое поле
D. поле со списком
Ответы:
1 — A / 2 — A / 3 — D / 4 — A / 5 — B / 6 — C / 7 — B / 8 — A / 9 — C / 10 — C
B. поле со списком
C. текстовое поле
D. поле со списком
Ответы:
1 — A / 2 — A / 3 — D / 4 — A / 5 — B / 6 — C / 7 — B / 8 — A / 9 — C / 10 — C
5-1. Что не является представлением для отображения объекта отчета?
А.Вид таблицы
B. Вид дизайна
C. Предварительный просмотр печати
D. Предварительный просмотр макета
B. Вид дизайна
C. Предварительный просмотр печати
D. Предварительный просмотр макета
5-2. Раздел нижнего колонтитула отчета наиболее удобен для отображения:
A. Общие итоги
B. Заголовки столбцов
C. Промежуточные итоги
D. Номера страниц
B. Заголовки столбцов
C. Промежуточные итоги
D. Номера страниц
5-3. Какую функцию нельзя использовать для вычисляемых элементов управления в отчете?
A. СУММА
B. AVG
C. MPT
D. COUNT
B. AVG
C. MPT
D. COUNT
5-4.Какую настройку необходимо изменить для печати отчета на фирменном бланке?
A. Группа
B. Маржа
C. Раздел
D. Ориентация
B. Маржа
C. Раздел
D. Ориентация
5-5. В диалоговом окне форматирования таблицы, какой параметр не указан в раскрывающемся списке стилей границ и линий?
A. Граница таблицы
B. Подчеркнутый элемент таблицы
C. Подчеркнутый заголовок столбца
D. Вертикальная линия сетки
B. Подчеркнутый элемент таблицы
C. Подчеркнутый заголовок столбца
D. Вертикальная линия сетки
5-6.Что не подходит для настройки окна таблицы?
A. изменить высоту одной строки
B. скрыть один столбец
C. изменить ширину одного столбца
D. закрепить один столбец
B. скрыть один столбец
C. изменить ширину одного столбца
D. закрепить один столбец
5-7. Какую команду нельзя выбрать из контекстного меню столбца поля?
A. Скрыть столбцы
B. Показать столбцы
C. Закрепить столбцы
D. Сортировать по убыванию
B. Показать столбцы
C. Закрепить столбцы
D. Сортировать по убыванию
5-8. Как вы называете процесс ограничения отображения записей в таблице теми, которые соответствуют определенному критерию?
А.фильтрация
B. ограничение
C. сортировка
D. просеивание
B. ограничение
C. сортировка
D. просеивание
5-9. Что означает появление в окне отношений символов, таких как 1 и символ бесконечности, в конечных точках линии связи?
A. Ссылочная целостность обеспечивается
B. Ссылочная целостность не обеспечивается
C. Внутреннее соединение установлено
D. Внешнее соединение установлено
B. Ссылочная целостность не обеспечивается
C. Внутреннее соединение установлено
D. Внешнее соединение установлено
5-10. Что из следующего не является запросом действия?
А.добавить
B. удалить
C. make-table
D. обновить
Ответы:
1 — A / 2 — A / 3 — C / 4 — B / 5 — C / 6 — A / 7 — B / 8 — A / 9 — A / 10 — A
B. удалить
C. make-table
D. обновить
Ответы:
1 — A / 2 — A / 3 — C / 4 — B / 5 — C / 6 — A / 7 — B / 8 — A / 9 — A / 10 — A
6-1 В MS Access тип текстовых данных может содержать максимальное количество символов
A. 255 символов
B. 256 символов
C. 1064 символа
D. Без ограничений
B. 256 символов
C. 1064 символа
D. Без ограничений
6-2 Что из следующего не является допустимым типом данных в MS Access?
А.Заметка
B. Изображение
C. Валюта
D. Автоматический номер
B. Изображение
C. Валюта
D. Автоматический номер
6-3 В MS Access тип данных «Гиперссылка» может хранить
A. Веб-адрес
B. Адрес электронной почты
C. Путь к a Файл
D. Все вышеперечисленное
B. Адрес электронной почты
C. Путь к a Файл
D. Все вышеперечисленное
6-4 Какой из следующих типов данных используется для хранения логического значения в MS Access?
A. Верно / неверно
B. Вкл. / Выкл.
C. Да / Нет
D. Все вышеперечисленное
B. Вкл. / Выкл.
C. Да / Нет
D. Все вышеперечисленное
6-5 Соответствующий тип данных для хранения времени в MS Access?
А.Дата / время
B. Только время
C. Время
D. Время не может быть сохранено
B. Только время
C. Время
D. Время не может быть сохранено
6-6 В MS Access «Мастер поиска» используется для
A. для выбора из предыдущих значений
B. для выбора значений из Excel Sheet
C. для выбора значения из другой таблицы
D. Недействительный тип данных
B. для выбора значений из Excel Sheet
C. для выбора значения из другой таблицы
D. Недействительный тип данных
6-7 Какой из следующих типов данных используется для хранения изображения в MS Access
A. Изображение
B.OLE Object
C. Memo
D. Изображение не может быть сохранено
B.OLE Object
C. Memo
D. Изображение не может быть сохранено
6-8 в MS Access, какой тип данных подходит для хранения большого текста и чисел?
A. Текст
B. Памятка
C. OLE
D. Крупный текст
B. Памятка
C. OLE
D. Крупный текст
6-9 в MS Access, тип данных OLE Object может хранить
A. Документы Microsoft Word
B. Таблицы Microsoft Excel
C. Звуки
D. Все вышеперечисленное
B. Таблицы Microsoft Excel
C. Звуки
D. Все вышеперечисленное
6-10 в MS Access, тип данных AutoNumber
A.Может быть последовательным
B. Может быть случайным
C. Можно редактировать
D. Только A и B
Ответы:
1 — A / 2 — B / 3 — D / 4 — C / 5 — A / 6 — C / 7 — B / 8 — B / 9 — D / 10 — D
B. Может быть случайным
C. Можно редактировать
D. Только A и B
Ответы:
1 — A / 2 — B / 3 — D / 4 — C / 5 — A / 6 — C / 7 — B / 8 — B / 9 — D / 10 — D
7-1 Что из следующего используется для получения данных от пользователя?
A. Запрос
B. Страницы
C. Форма
D. Отчет
B. Страницы
C. Форма
D. Отчет
7-2 Что из следующего является недопустимым именем поля?
А.Адрес ученика
B. Адрес ученика
C. Адрес ученика
D. Адрес ученика
B. Адрес ученика
C. Адрес ученика
D. Адрес ученика
7-3 Первичный ключ —
A. Однозначно идентифицирует каждую запись
B. Невозможно повторить
C. AutoNumber является примером первичного ключа
D. Все вышеперечисленное
B. Невозможно повторить
C. AutoNumber является примером первичного ключа
D. Все вышеперечисленное
7-4 Чтобы создать таблицу в Access
A. База данных должна быть создана до создания таблицы
B. Таблица может быть создана с использованием шаблонов таблиц
С.В таблице должен быть хотя бы один первичный ключ
D. Все вышеперечисленное
B. Таблица может быть создана с использованием шаблонов таблиц
С.В таблице должен быть хотя бы один первичный ключ
D. Все вышеперечисленное
7-5 Что из следующего используется для просмотра или печати данных в организованном порядке?
A. Запрос
B. Отчет
C. Таблица
D. Форма
B. Отчет
C. Таблица
D. Форма
7-6 В таблице для вставки голоса пользователя поле данных должно быть
A. Объект OLE
B. SoundField
C. VoiceField
D. Memo
B. SoundField
C. VoiceField
D. Memo
7-7 В таблице можно установить несколько первичных клавиш
A.Верно
B. Неверно
B. Неверно
7-8 Что из следующего после создания таблицы является правильным?
A. Поля не могут быть добавлены
B. Поля не могут быть удалены
C. Поля можно добавлять, но только один раз
D. Поля можно добавлять и удалять по мере необходимости
B. Поля не могут быть удалены
C. Поля можно добавлять, но только один раз
D. Поля можно добавлять и удалять по мере необходимости
7-9 Правило проверки в поле будет
A. Проверяет введенное значение, когда пользователь покидает поле
B. Отображает значение в указанном формате, когда пользователь покидает поле
C.Определяет внешний вид текста
D. Правило проверки отсутствует.
B. Отображает значение в указанном формате, когда пользователь покидает поле
C.Определяет внешний вид текста
D. Правило проверки отсутствует.
7-10 Запрос можно использовать для выбора данных из
A. Одна таблица
B. Несколько таблиц
C. Оба A & B
Ответы:
1 — C / 2 — A / 3 — D / 4 — D / 5 — B / 6 — A / 7 — A / 8 — D / 9 — A / 10 — C
B. Несколько таблиц
C. Оба A & B
Ответы:
1 — C / 2 — A / 3 — D / 4 — D / 5 — B / 6 — A / 7 — A / 8 — D / 9 — A / 10 — C
8-1 Данные могут быть импортированы в базу данных Access из
- файлов Word
- Файлы Excel
- Файлы PowerPoint
- Файлы HTML
8-2 Какое использование ссылочной целостности в MS Access?
- Позволяет ввести значение в поле внешнего ключа дочерней таблицы, если это значение существует в первичном ключе родительской таблицы
- Не позволяет вводить значение в поле внешнего ключа дочерней таблицы, если это значение существует в первичном ключе родительской таблицы
- Позволяет ввести значение в поле первичного ключа дочерней таблицы, если это значение существует во внешнем ключе родительской таблицы.
- Ни одно из вышеперечисленных
8-3 В MS Access значение поля может содержать
- Текст
- Дата и время
- Изображение
- Все вышеперечисленное
8-4 Что из следующего является типом СУБД
- Плоская файловая система
- Иерархическая СУБД
- Реляционная DMBS
- Все вышеперечисленное
8-5 Какая из следующих взаимосвязей недопустима в MS Access ?
- Многие ко многим
- Многие до нуля
- Один к одному
- Один ко многим
8-6 Набор связанных таблиц называется
- Строка
- Запись
- База данных
- Файл
8-7 Какой из следующих форматов поддерживает Тип данных Да / Нет?
- Да / Нет
- Верно / Неверно
- Вкл. / Выкл.
- Все вышеперечисленное
8-8 Запросы могут быть созданы в Access с помощью
- Ввод запросов в SQL View
- Поля перетаскивания в конструкторе запросов
- Использование мастера запросов
- Все вышеперечисленное
8-9 Связь между двумя таблицами может быть установлена с помощью
- Перетащите первичный ключ таблицы во внешний ключ другой таблицы
- Перетащите внешний ключ таблицы в первичный ключ другой таблицы
- Перетащите любой ключ таблицы в любой ключ другой таблицы
- Все вышеперечисленное
8-10 Какая польза от опции каскадного удаления в MS Access?
- Он гарантирует, что все записи из родительской таблицы и дочерней таблицы удалены из выбранной базы данных
- Обеспечивает автоматическое удаление всех связанных записей из дочерней таблицы при удалении записей из родительской таблицы
- Обеспечивает автоматическое удаление всех связанных записей из родительской таблицы при удалении записей из дочерней таблицы
- Ни одно из вышеперечисленных
Ответы:
1 — B / 2 — A / 3 — D / 4 — D / 5 — B / 6 — C / 7 — D / 8 — D / 9 — A / 10 — B