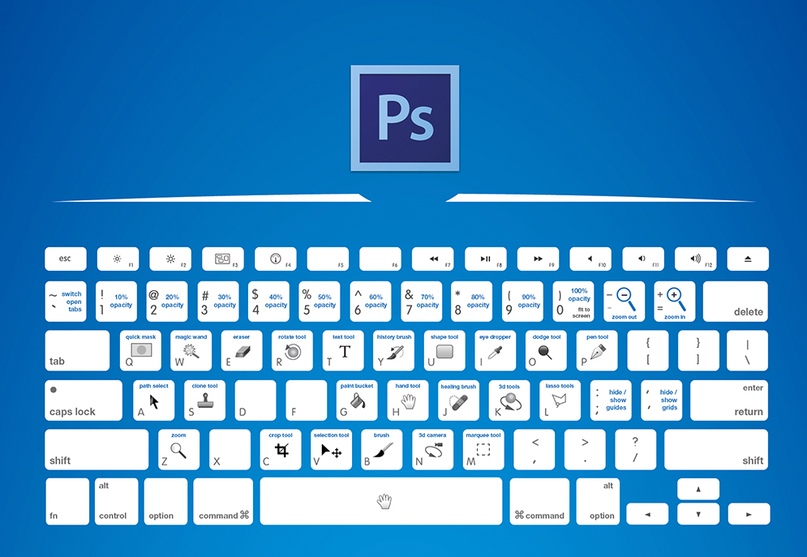Активировать Punch In | I |
Активировать Punch Out | O |
Цикл | Num / |
Задать позицию левого локатора | Shift-L |
Ввести позицию курсора проекта | Shift-P |
Задать позицию правого локатора | Shift-R |
Ввести темп | Shift-T |
Ввести размер | Shift-C |
Обмен форматами времени | . |
Перемотка вперед | Shift-Num + |
Перемотка вперед | Shift-Num — |
| Вперед | Num + |
Перейти на левый локатор | Num 1 |
Перейти в начало проекта | Num . |
Перейти на правый локатор | Num 2 |
Вставить маркер (Только для Windows) | Вставить |
Перейти на следующее событие | N |
Указать следующий хитпойнт | Alt-N |
Перейти на следующий маркер | Shift-N |
Перейти на предыдущее событие | B |
Указать предыдущий хитпойнт | Alt-B |
Указать предыдущий маркер | Shift-B |
| Указать начало выделенного | L |
Локаторы по выделению | P |
Зациклить выделение | Alt-P |
Сдвинуть курсор влево | Ctrl/Cmd-Num — |
Сдвинуть курсор вправо | Ctrl/Cmd-Num + |
Панель (Панель Транспорта) | F2 |
Проиграть выделенное | Alt-Space |
Вызов маркера цикла от 1 до 9 | Shift-Num 1 до Num 9 |
Запись | |
Упреждающая MIDI запись | Shift-Num * |
Перемотка назад | Num — |
Установить левый локатор в позицию курсора проекта | Ctrl/Cmd-Num 1 |
Установить локаторы по краям выбранного диапазона | P |
Установить Маркер 1 | Ctrl/Cmd-1 |
Установить Маркер 2 | Ctrl/Cmd-2 |
Установить Маркер от 3 до 9 | Ctrl/Cmd-Num 3 до 9 или Ctrl/Cmd- 3 до 9 |
Установить правый локатор в позицию курсора проекта | Ctrl/Cmd-Num 2 |
Начало | Enter |
Старт/Стоп | Space |
Стоп | Num 0 |
К маркеру 1 | Shift-1 |
К маркеру 2 | Shift-2 |
К маркеру от 3 до 9 | Num 3 до 9 или Shift-3 до 9 |
Активировать внешнюю синхронизацию | Alt-Shift-T |
Активировать метроном | C |
Активировать темпотрек | T |
Список горячих клавиш — топ 10 | Интернет
Горячие клавиши – это комбинация двух или трех клавиш на клавиатуре, которая позволяет быстро выполнить определенное действие. При этом не используется мышь и не нужно вызывать меню.
При этом не используется мышь и не нужно вызывать меню.
Списков горячих клавиш существует много: для Windows 7, Windows 8, Mac, для Фотошопа, для Word, автокада и т.д. Но далеко не все пользователи компьютеров их используют.
Зачем нужны горячие клавиши, если есть мышка или тачпад? Случается всякое: может сломаться мышь, а у беспроводной мышки – сесть батарейка.
Иногда возникают проблемы с программным обеспечением при подключении новой мыши, а старая уже «приказала долго жить». Да и тачпад может подвести, а некоторые просто не умеют с ним правильно обращаться, привыкнув кликать мышкой.
Когда нужно что-то сделать срочно, а мышка бесполезна, знания о сочетаниях клавиш могут оказаться очень кстати. К тому же используя их, можно значительно увеличить производительность при работе на компьютере.
Десятка самых используемых сочетаний
Вы с успехом можете их применять:
1. Эти сочетания наверняка знают многие. Горячие клавиши Копировать:
Ctrl + C или
Ctrl + Insert
Они необходимы для копирования выделенного фрагмента текста следующим образом:
- Сначала выделяем текст (или картинку, таблицу).

- Затем нажимаем на клавишу Ctrl и, не отпуская ее, одновременно нажимаем на клавишу с буквой С (кратко это пишут так: Ctrl + C).
- Отпускаем клавиши, теперь выделенный фрагмент скопирован в буфер обмена (в оперативную память компьютера).
Внешне на экране компьютера процедура Копировать никак не проявляется. Чтобы «достать» из памяти компьютера то, что мы туда поместили с помощью горячих клавиш Копировать:
- надо поставить курсор в то место, куда требуется поместить скопированный фрагмент, и
- нажать на горячие клавиши Вставить: Ctrl + V.
С помощью какой комбинации клавиш можно скопировать текст или объекты в буфер обмена?
Для этого есть горячие клавиши Копировать: Ctrl + C и Вставить: Ctrl + V. Их можно назвать сладкой парочкой. Их чаще всего используют в одной связке, то есть, сначала с помощью Ctrl + C копируют выделенный фрагмент, потом сразу делают его вставку клавишами Ctrl+V.
Можно использовать другую сладкую парочку, чтобы Копировать Вставить – это Ctrl + Insert и Shift + Insert. Здесь, как говорится, дело вкуса.
Здесь, как говорится, дело вкуса.
2. Ctrl + V или Shift + Insert – горячие клавиши Вставить текст или объект, скопированный в буфер обмена.
3. Ctrl + Z и Ctrl + Y – горячие клавиши Отменить.
С помощью этих команд можно отменить любые изменения, к примеру, если Вы случайно вырезали или удалили текст.
Чтобы отменить несколько последних изменений, нужно нажать одно из этих сочетаний (Ctrl + Z, либо Ctrl + Y) несколько раз.
Ctrl + X – горячие клавиши Вырезать
Это сочетание позволяет вырезать то, что нужно, и одновременно с этим закинуть вырезанное в буфер обмена. Потом можно вставить вырезанное в нужное место.
4. Ctrl + F – горячие клавиши Поиск.
Очень полезная «парочка» клавиш, открывает строку поиска почти в любой программе или в браузере.
Иногда Ctrl + F называют также горячими клавишами Найти.
5. Alt + Tab – горячие клавиши переключения окон.
Удобно для быстрого переключения между окошками открытых программ. Если для Вас это в новинку, просто попробуйте. Есть вероятность, что Вы предпочтете этот способ привычной мышке.
Если добавить к этим сочетаниям Shift (получится Shift+ Alt+ Tab), Вы будете перемещаться в обратном направлении, то есть, сможете вернуться к той программе, в которой Вы были на предыдущем шаге.
Ctrl + Tab – горячие клавиши переключения вкладок. С их помощью можно быстро перемещаться между вкладками в браузере.
6. Ctrl + Backspace – горячие клавиши Удалить. Они сэкономят уйму времени, если надо быстро удалить слово при наборе текста. В Блокноте эти сочетания клавиш не работают, а в Ворде отлично работают.
Набираем слово, ставим курсор сразу после слова и потом, если слово нужно удалить, просто жмем на Ctrl + Backspace.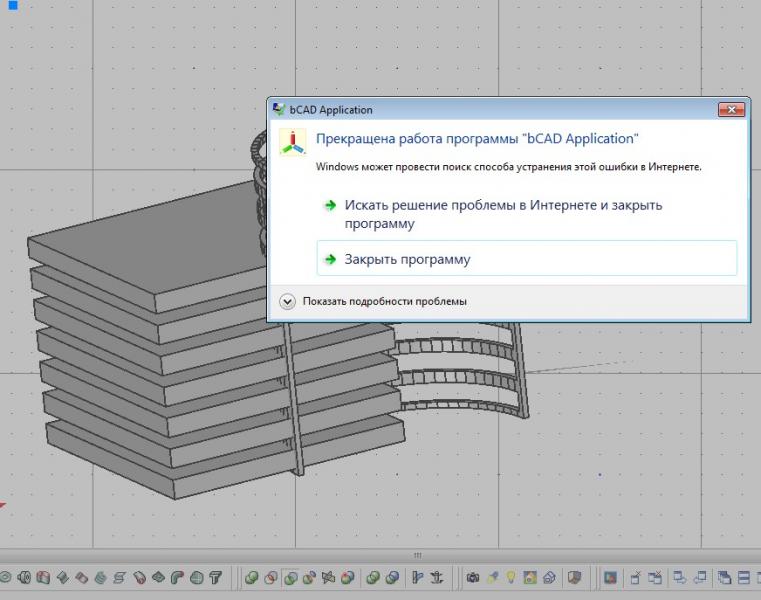 При этом Ворд удалит целое слово слева от курсора.
При этом Ворд удалит целое слово слева от курсора.
7. Ctrl + S – горячие клавиши Сохранить. Они используются для быстрого сохранения файла во многих программах. Применяйте его, если работаете над чем-то важным, например, когда садится батарея ноутбука.
В Word и Excel горячие клавиши Сохранить – это Shift + F12.
8. Crtl + Home или Crtl + End перемещает курсор в начало или конец документа соответственно.
Клавиши перемещения страниц Page Up (вверх) и Page Down (вниз) могут заменить полосу прокрутки.
9. Crtl + P – горячие клавиши Печать.
Используются для открытия окна предварительного просмотра текущей страницы в браузере или для вызова окна печати документа в текстовых редакторах.
10. Alt + F4 – горячие клавиши Закрыть.
Они позволяют закрыть то приложение или программу, с которым Вы работаете, то есть, закрыть активное приложение.
Диалоговые окна, которые ведут с Вами диалог в приложении или программе, например, спрашивают, «Сохранить текст?», закрываются с помощью клавиши Esc.
Если вам кажется, что запомнить все эти сочетания сложно, попробуйте для начала использовать этот текст в качестве шпаргалки. Применив каждое из них несколько раз на практике, Вы наверняка все легко запомните и сможете не только упростить свою работу на компьютере, но и, например, блеснуть знаниями, если у кого-то рядом сломается мышка.
Видео “Что такое горячие клавиши и зачем они нужны”
А вдруг и это будет интересно:
1. О пользе аудиокниг
2. Упражнения для глаз за компьютером
3. Как сделать скриншот в операционной системе Windows
4. Как устроен компьютер
5. Что такое смайлик? (и клавиши для текстовых смайликов)
Горячие клавиши ArtCAM — Заметки
Горячие клавиши в режиме редактирования линий:
I — вставить точку
P — вставить стартовую точку
R — удалить часть вектора
L — спрямить часть вектора
A — заменить часть вектора на дугу
F — скруглить вектора
C — вставить точку разрыва
D — удалить точку
S — сгладить точку
Ctrl+G — группирование
Ctrl+U — разгруппировать векторы
Ctrl+O — открыть документ
Ctrl+P — настройки печати
Ctrl+А — выделение всех векторов на листе
Ctrl+S — сохранить
Ctrl+Z — отмена последнего действия
Ctrl+shift+Z — отмена отмены последнего действия
Ctrl+X — удаление выделенного вектора
Ctrl+C — копирование
Ctrl+V — вставка
Ctrl+N — вызов окна размера новой модели
Ctrl+Y — повторить
Ctrl+L — выбрать все на слое
Ctrl+L — при работе с цветами-связать цвета, разъединить цвета.
Ctrl+K — связать все цвета
Ctrl+R — разъединить все цвета
Ctrl+M — окно порядок обработки
Ctrl+крутануть мышкой на поле 3d — вращение модели.
Ctrl+left — выравнивание вектора по левому краю
Ctrl+right — выравнивание вектора по правому краю
Ctrl+up — выравнивание вектора по верху
Ctrl+down — выравнивание вектора по низу
Shift+left — выравнивание вектора по горизонтали
Shift+down — выравнивание вектора по вертикали
F1 — вызов справки
F2 — сворачивание разворачивание рабочего окна 2d вида
F3 — сворачивание разворачивание рабочего окна 3d вида
F4 — переключение между окнами:
проект, Помощник, траектория
F6 — сворачивание разворачивание левой боковой вкладки,
F7 — сворачивание разворачивание правой боковой вкладки
F9 — выставление вектора по центру
F10 — сворачивание разворачивание цветовой гаммы под основным рабочим окном.
F12 — вызов редактора формы
окна
N+правая клавиша — в режиме редактирования векторов добавление точки
Y+правая клавиша — в режиме редактирования векторов добавление точки зеленой.
L+правая клавиша — создание дуги на выделенном участке
,+правая клавиша — создание Безье на выделенном участке
alt+N — блокнот
del — удалить
Еще
ArtCAM Function Keyboard Shortcut
View Control
Switch to 2D view
F2
Switch to 3D view
F3
Switch Assistant / Toolpath Manager
F4
Toggle through Assistant, Layers, Toolpath windows etc.
Alt + Tab
Vector Drawing
Create object and close page
Enter or Right mouse button
Create and continue
Space bar
Cancel and close page
Esc.
Close Polyline
Tab
Vector Modes
Selection Mode
Esc
Node and Multi-node Editing
N
Transform vector(s)
T
Transform vector(s) with dialog
T (Press Twice)
Edit 2D shape
E
Fillet Vectors
F
Selection Mode
Start point
P
Cut vector
C
Join vectors with coincident points
J
Constrain drag to x or y axis
Alt
Create copy on drag
Ctrl
Node and Multi-node Editing
Mode Span Editing
Convert span(s) to line
L
Convert span(s) to Bezier
B
Convert span to arc
A
Cut vector
C
Remove span(s)
R
Point Editing
Insert a point
I
Delete point(s)
D
Smooth point(s) On / Off
S
Start point
P
Align points in X (from last in selection)
X
Align points in Y (from last in selection)
Y
Constrain drag to x or y axis
Alt
Transform Mode
Create copy on drag
Ctrl
Scale proportionally
Shift
Scale about centre
Alt
Vector Alignment
Centre in Page
F9
Left
Ctrl + Left arrow
Horizontal Centre
Shift + Left arrow
Right
Ctrl + Right arrow
Top
Ctrl + Up arrow
Vertical Centre
Shift + Down arrow
Bottom
Ctrl + Down arrow
Vector Grouping
Group objects
Ctrl + G
Ungroup objects
Ctrl + U
Zoom Control
2D Design view
2D view Zoom in
Ctrl + Right mouse button
2D view Zoom out
Shift + Right mouse button
3D Display view
3D view twiddling
Left mouse button
3D view Zoom in / out
Push / Pull Right mouse button
3D view Pan
Left + Right mouse button
General
Multiple selection
Shift + Left mouse button
Copy to clipboard
Ctrl + C
Paste from clipboard
Ctrl + V
Edit Undo
Ctrl + Z
Edit Redo
Ctrl + A
Cut vector(s)
Ctrl + X
Save File
Ctrl + S
Open File
Ctrl + O
Edit / Add Guidelines
Double click on a guide line
Как настроить горячие клавиши для любой программы
Большинству пользователей компьютеров довольно часто приходится выполнять одни и те же рутинные действия ежедневно, которые просто отнимают наше время. И очень не многие знают, что это занятие можно значительно ускорить при помощи так называемых «горячих клавиш».
Использование горячих клавиш в работе с ПК позволяет напрямую обращаться к командам приложений, без необходимости поиска и выбора одного из множества пунктов меню. Всё, что нужно пользователю – это запомнить несложное сочетание клавиш, нажатие которых мгновенно вызывает нужное действие. Данное изобретение разработчиков ОС и программного обеспечения очень удобно тем, что позволяет пользователю экономить много времени, ускоряя процессы управления ПК.
Функциональные возможности комбинации клавиш
Сочетание клавиш увеличивает количество операций выполняемых с помощью клавиатуры, повышая её функциональность. Одна и та же клавиша может иметь несколько значений, в зависимости от назначенных заданий. Используя клавиши-модификаторы (Shift, Ctrl, Alt в Windows и Super или Command в Mac OS), за одной обычной клавишей можно закрепить до 7 команд, а при дополнительном использовании клавиши Windows число команд может быть увеличено до шестнадцати.
Интересной особенностью управляющих клавиш-модификаторов является то, что они могут неограниченно долго находиться в состоянии нажатия, не блокируя действий других кнопок.
В операционных системах и в различных программах разработчики назначают определённые команды для сочетаний клавиш, используемых по умолчанию. Не вдаваясь в подробности отметим, что сочетания клавиш и их действия можно узнать из справочников, описаний программ или в интернете. Запомнить их все очень трудно, да и особой необходимости в этом нет. Достаточно держать в уме часто используемые команды.
Комбинации клавиш, предоставленные нам разработчиками, могут оказаться неудобными в использовании при решении конкретных задач. Поэтому программисты оставили возможность самому определять горячие клавиши и назначать новые действия любой комбинации.
Строго говоря, можно под конкретную команду, предусмотренную программой, назначить новое удобное сочетание клавиш. При этом необходимо придерживаться правила: избегать одного и того же глобального сочетания клавиш для различных программ. Если пренебречь этим требованием, то возможен конфликт глобальных сочетаний, приводящий к выполнению команды только для одной из таких программ.
Настройка горячих клавиш в Windows и Mac OS
Пользователь ПК, имеющий достаточный опыт, может настроить необходимое ему сочетание клавиш самостоятельно. Алгоритм настройки немного отличается в различных операционных системах. В качестве примера рассмотрим последовательность действий для настройки быстрого вызова программы в Windows 7:
- Откройте главное меню.
- Зайдите в раздел «Свойства» программы, для которой будете менять сочетание клавиш (можно зайти через ярлык на рабочем столе).
- Выберите закладку «Ярлык» и установите курсор в строке «Быстрый вызов».
- Нажмите одновременно одну (или несколько) клавиш-модификаторов + букву латинского алфавита.
- Сохраните изменения.
Теперь требуемая программа будет вызываться мгновенно, при нажатии заданного сочетания клавиш.
Пример создания сочетания клавиш для быстрого запуска панели управления в Mac OS X:
- Откройте панель «Системные настройки».
- Кликните на панели «Клавиатура».
- После нажатия комбинации клавиш выберите список «Сочетание клавиш для программ».
- Нажав кнопку [+] выберите в выпадающем меню «Все программы».
- Наберите «Системные настройки» рядом с названием меню.
- В поле «Сочетание клавиш» введите желаемую комбинацию (например, Control+Command). Не выбирайте уже используемые комбинации.
- После нажатия «Добавить», выйдите из меню настроек.
Рассмотренные примеры могут быть полезными для назначения сочетаний в компьютерных играх: для вызова сверхспособности, вызова меню, группы и т.п. Разработчики игр предусмотрели возможность изменения сочетания клавиш, используемых по умолчанию.
Программа AutoHotkey для изменения комбинаций горячих клавиш
Программа AutoHotkey позволяет переназначить практически любые комбинации клавиш, а также кнопки на любых устройствах. Эта полезная, многофункциональная а главное бесплатная программа может выполнять различные функции, но чаще всего её используют в следующих целях:
- для переназначения горячих клавиш;
- управления мышью с помощью джойстика либо клавиатуры;
- для отслеживания системы, выполнения определённых действий заданных пользователем и другие функции.
Приложение содержит собственный скриптовый язык и предоставляется с открытыми исходными кодами. Программа является удобным инструментом для написания скриптов, отслеживающих управление клавиатурой, а также других управляющих устройств.
© OchProsto.com
Горячие клавиши Cubase — полный список
Работа горячими клавишами значительно облегчает работу в программе. Ниже приведен полноценный список, дающий представление о назначении клавиш в Cubase. Также даны пояснения опций.
Горячие клавиши Кубейс — полный список
Тема придется по вкусу начинающим пользователям. Рассмотрим функционал и постараемся запомнить его.
Набор клавиш F
- F1 – активирование помощи;
- F2 – включение транспортной панели;
- F3 – микшер;
- F4 – позволяет вызвать окошко воспроизведения и мониторинга входов/выходов для записи. Полезно при использовании многоканальной озвучки;
- F5 – открытие библиотеки Медиа Бэй;
- F8 – video плеера;
- F9 – предыдущая функция;
- F10 – позволяет переключиться на следующую функцию;
- F11 – откроется панелька подключаемых VST Instruments;
- F12 – окошко, позволяющее отследить загруженность ЦП в проекте;
Возможен вариант комбинации кнопок
- Ctrl + C – копирование выделенного объекта;
- Ctrl + D – выполняет копию фрагментов.
- Ctrl + V – вставка выделенного объекта;
- Ctrl + D – позволяет дублировать выделенный объект и поставить копию в конец;
- Ctrl + K – запуск окошка с целью повтора выполненного фрагмента;
- Shift + G – позволит прослушивать выделенной аудио части или фрагмента в порядке зацикливания;
- Ctrl + X – вырезание выделенного объекта для возможности вставки;
Отдельные кнопки
- Z – раскрывает опции трека, позволяя сделать выбранную звуковую дорожку масштабнее;
- M – заглушает трек, включая либо выключая замутированную группу треков;
- G – уменьшает масштаб объекта по горизонтали;
- H – увеличивает;
- J – включает/выключает привязку к сетке проекта;
- C – включение клика транспортной панели, которая избавит от нужны вызова кликом;
Помимо выше описанного, имеются горячие клавиши, применяемые во время работы. Нажав Enter Вы сможете воспроизводить трек, пробелом жать на «стоп». Для проматывания используйте кнопки + и —.
Заключение
Приведенные манипуляции облегчат работу Cubase. Если назначение становится неудобным, Вы всегда сможете назначить их через меню File-Key Commands. Более подробную информацию о программе вы можете узнать из видеокурса Cubase для начинающих.
голос
Рейтинг статьи
Cad hotkeys Скачать бесплатно для Windows
4 QLiner 235 Бесплатное ПО
Qliner hotkeys — это бесплатная среда с открытым исходным кодом для повышения производительности клавиатуры.
1 2 Бесплатное ПО
Горячие клавиши — отличный способ сэкономить время и силы. Они экономят время, устраняя d….
Sperry Software, Inc. 5 Условно-бесплатное ПО
Whit Quick Text Hotkeys позволяет вставлять стандартный текст одним щелчком мыши.
35 год Mutex Developments, Inc. 7 Условно-бесплатное ПО
Total Hotkeys — лучший менеджер клавиатуры в мире!
1 Том МакКлин 5 Бесплатное ПО
Позволяет запускать программы, файлы и веб-сайты одним нажатием клавиши.
45 Топальт 8 Бесплатное ПО
Создает горячие клавиши для перемещения выбранных элементов в предопределенную папку.
16 Guthrie CAD / GIS Software Pty Ltd. 1,263 Условно-бесплатное ПО
CAD Viewer позволяет просматривать, распечатывать и конвертировать файлы САПР.
4 YL Computing 1,063 Условно-бесплатное ПО
Создает и управляет вашими шаблонными сообщениями для любых программ.
18 OrdinarySoft 10 Бесплатное ПО
Hotkey Search Tool — отличный инструмент для поиска информации.
48 1-abc.net Разработка и распространение программного обеспечения 41 год Условно-бесплатное ПО
Создает глобальные горячие клавиши для более быстрого доступа ко всему.
SoftwareMage 10 Условно-бесплатное ПО
Позволяет управлять большинством задач с помощью комбинаций горячих клавиш.
2 Программное обеспечение Naturpic 59 Условно-бесплатное ПО
Hotkey Sound Recorder — мощная программа для записи звука.
3 Куботек США 20 Условно-бесплатное ПО
Программное обеспечениеKeyCreator Direct CAD — мировой лидер в области программного обеспечения 3D Direct CAD.
5 Altium Limited 18 Бесплатное ПО
Библиотеки P-CAD 2004 являются частью пакета обновления 4 для P-CAD 2004.
Xfusionsoftware 44 Условно-бесплатное ПО
TimeGen — это инженерный программный инструмент САПР для построения схем САПР.
1 CoolUtils Разработка 1,123 Условно-бесплатное ПО
Total CAD Converter конвертирует файлы САПР в PDF, TIFF, JPEG, BMP, WMF, PNG и т. Д.
2 PERI GmbH Коммерческий
PERI CAD — идеальный инструмент для опытных пользователей САПР.
PTC 4 Демо
Это полная среда проектирования, предлагающая 3D CAD и 2D CAD.
3 Ing. Михаэль Лахманн 6 Бесплатное ПО
MLCad (Mike’s Lego CAD) — это мощная система САПР, специально разработанная.
2 Coolutils 62 Условно-бесплатное ПО
Total CAD Printer автоматизирует процесс печати файлов САПР партиями.
2 Греберт Демо
Это надежная система CAD для Windows, основанная на движке CAD Graeberts первого поколения.
Академия САПР 6 Условно-бесплатное ПО
A + CAD — это мощный продукт автоматизированного проектирования (САПР) для инженеров.
горячих клавиш
горячих клавишОткрыть тему с навигацией
Назначение действий определенным клавишам и комбинациям клавиш помогает быстро создавать и передавать заказы на рынок.Вы можете назначить любое нажатие клавиши или комбинацию клавиш «Ctrl» и «Shift» с одной из 26 букв клавиатуры для сопоставления определенных команд создания и передачи ордеров, таких как покупка, продажа, передача и отмена.
Для записи горячих клавиш
- В меню «Мозаика» выберите «Глобальная конфигурация», затем выберите «Горячие клавиши» на левой панели.
- В области «Возможные действия» выберите действие, которому вы хотите назначить горячую клавишу, и нажмите «Создать ярлык».
- В области «Клавиатура» щелкните «Запись». Если у вас уже есть горячая клавиша, записанная для выбранного действия, она отображается в поле Текущее сочетание клавиш.
- Нажмите фактическое нажатие клавиши или комбинацию клавиш, которую вы будете использовать для выполнения этого действия. Система записывает нажатие клавиши и отображает его в поле «Текущее сочетание клавиш».
Примечание: Если вкладка «Настроить» отображается, вы можете настроить горячую клавишу для более точной настройки.Например, после того, как вы запишете горячую клавишу «Купить», настройте ее для создания лимитного ордера в виде скобок или скользящего стопа.
После того, как вы запишите нужные горячие клавиши и нажмете «Закрыть», назначенные клавиши отображаются в строке состояния внизу экрана. Чтобы повторно записать назначение горячих клавиш, выполните шаги 1–4 выше. Чтобы удалить назначение горячих клавиш для действия, щелкните Очистить.
Как определить конкретные горячие клавиши
Приведенные ниже процедуры относятся к определенным функциям горячих клавиш, в том числе:
Чтобы создать горячую клавишу на покупку / продажу для определенного типа ордера (т.е.е. Лимитный ордер на покупку, стоп-ордер на продажу)
- В меню «Правка» выберите «Глобальная конфигурация».
- На левой панели выберите Горячие клавиши
- Выберите «Купить» или «Продать» в качестве действия и нажмите «Создать ярлык».
- Щелкните вкладку «Настройка».
- В раскрывающемся списке Тип заказа выберите тип заказа, для которого вы хотите создать горячую клавишу.
- Заполните все необходимые поля, связанные с типом заказа.
- Щелкните вкладку Ярлыки.
- Щелкните «Запись» и нажмите комбинацию клавиш, которая будет представлять горячую клавишу типа заказа.
- Убедитесь, что горячая клавиша правильно записана в разделе «Ярлыки».
Чтобы создать горячую клавишу на покупку / продажу для определенного инструмента (например, лимитный ордер на покупку для XYZ)
- В меню «Правка» выберите «Глобальная конфигурация».
- На левой панели выберите Горячие клавиши
- Выберите «Купить или продать определенный продукт» в качестве действия и нажмите «Создать ярлык».
- Щелкните вкладку «Настройка».
- В поле Базовый введите базовый символ.
- Заполните поля, связанные с заказом.
- Щелкните вкладку Ярлыки.
- Щелкните «Запись» и нажмите комбинацию клавиш, которая будет представлять горячую клавишу типа заказа.
- Убедитесь, что горячая клавиша правильно записана в разделе «Ярлыки».
Для использования мгновенной передачи
Когда вы создаете горячую клавишу на покупку или продажу для любого типа ордера, вы можете выбрать «Передать ордер мгновенно», отметив эту функцию внизу страницы «Настройка».Когда вы активируете мгновенную передачу, использование комбинации горячих клавиш создает и передает заказ, не давая вам времени на просмотр и изменение параметров заказа.
Не устанавливайте эту функцию, чтобы комбинация горячих клавиш создавала ордер и оставляла его на экране торговли, чтобы вы могли передать его вручную.
Для крепления заказов на кронштейны
- В меню «Правка» выберите «Глобальная конфигурация».
- На левой панели выберите Горячие клавиши.
- Выберите «Купить» или «Продать» в качестве действия и нажмите «Создать ярлык».
- Щелкните вкладку «Настройка».
- В области «Прикрепленные заказы» установите флажок «Добавить простую скобку».
- В области групповых заказов:
- В поле Lmt Price (+/- offset) выберите Bid, Ask, Last или None в качестве основы для части лимитной цены скобочного ордера и при необходимости введите сумму смещения.
- Выберите тип остановки.
- Установите стоп-цену и смещение для стоп-цены срабатывания.
- Для стоп-лимитных ордеров установите цену и смещение стоп-лимита.
- На странице «Ярлыки» запишите комбинацию горячих клавиш и нажмите «ОК».
Горячая клавиша для создания увеличения (или уменьшения) размера заказа
- В меню «Правка» выберите «Глобальная конфигурация».
- На левой панели выберите Горячие клавиши.
- Выберите «Увеличить (уменьшить) цену или размер» и нажмите «Создать ярлык».
- На вкладке «Настройка» выберите «Размер» в раскрывающемся списке «Поле».
- Задайте значение Num Ticks для представления шага увеличения (уменьшения) размера порядка по умолчанию.
- На странице «Ярлыки» щелкните «Запись» и нажмите комбинацию горячих клавиш, чтобы указать размер порядка увеличения (уменьшения).
- Закройте диалоговое окно.
Для создания предела увеличения (или уменьшения) (доп.) Горячей клавиши
- В меню «Правка» выберите «Глобальная конфигурация».
- На левой панели выберите Горячие клавиши.
- Выберите «Увеличить (уменьшить) цену или размер» и нажмите «Создать ярлык».
- На вкладке «Настройка» выберите «Предельная цена (доп. Цена)» в раскрывающемся списке «Поле».
- Введите приращение Num Ticks, на которое горячая клавиша должна увеличивать (уменьшать) значение цены.
- На странице «Ярлыки» щелкните «Запись» и нажмите комбинацию горячих клавиш, чтобы указать увеличение (уменьшение) предельной (доп.) Цены.
- Закройте диалоговое окно.
Для использования Все доступные для покупки / продажи количество заказа
- В меню «Правка» выберите «Глобальная конфигурация».
- На левой панели выберите Горячие клавиши.
- Выберите «Купить» или «Продать» в качестве действия и нажмите «Создать ярлык».
- Щелкните вкладку «Настройка».
- В поле «Размер» выберите «Доступен», затем нажмите «ОК». Теперь, когда вы используете горячую клавишу «Купить» или «Продать», количество заказа будет определяться количеством доступных контрактов, как показано в поле «Размер предложения» или «Размер ставки».
Для изменения типа / времени действия приказа
- В меню «Правка» выберите «Глобальная конфигурация».
- На левой панели выберите Горячие клавиши.
- В разделе «Изменить / передать порядок» выберите «Изменить тип заказа» или «Изменить время действия» и нажмите «Создать ярлык».
- На странице «Ярлыки» щелкните «Запись» и нажмите сочетание клавиш.
- Закройте диалоговое окно.
Чтобы открыть окно предупреждений для просмотра / установки предупреждений
- В меню «Правка» выберите «Глобальная конфигурация».
- На левой панели выберите Горячие клавиши.
- В разделе «Мониторинг активности в реальном времени» выберите «Просмотр предупреждений» и нажмите кнопку «Создать ярлык».
- На странице «Горячие клавиши» щелкните «Запись» и нажмите комбинацию горячих клавиш, например Ctrl + A.
- Закройте диалоговое окно.
- Щелкните OK.
Когда вы используете Ctrl + A в TWS, открывается окно «Предупреждения», в котором отображаются текущие предупреждения. Чтобы создать оповещение, нажмите кнопку «Создать».
Для установки горячей клавиши Auto Stop
- В меню «Правка» выберите «Глобальная конфигурация».
- На левой панели выберите Горячие клавиши.
- В разделе «Мониторинг активности в реальном времени» выберите «Добавить автоматическую остановку».
- Щелкните Запись и нажмите комбинацию горячих клавиш, например Ctrl + A.
- Закройте диалоговое окно.
- Щелкните OK.
Теперь, когда вы используете Ctrl + A в TWS, вы прикрепляете стоп-приказ к выбранному ордеру.
Для установки горячей клавиши автоматического трейлинг-стопа
- В меню «Правка» выберите «Глобальная конфигурация».
- На левой панели выберите Горячие клавиши.
- В разделе «Мониторинг активности в реальном времени» выберите «Добавить автоматический трейлинг-стоп».
- Щелкните Запись и нажмите комбинацию горячих клавиш, например Ctrl + T.
- Закройте диалоговое окно.
- Щелкните OK.
Теперь, когда вы используете Ctrl + T в TWS, вы прикрепляете к выбранному ордеру трейлинг-стоп. Используемая конечная сумма — это значение, определенное в настройках по умолчанию.
Если вы попытаетесь использовать зарезервированную клавишу — например, клавишу Alt — при создании сочетания клавиш, вы получите сообщение об ошибке. В этом случае перезапишите горячую клавишу с другой комбинацией клавиш.
Примечание: Стандартные горячие клавиши не работают на панели быстрого ввода заказов.Когда вы записываете горячую клавишу для одного из действий быстрого ввода заказа, вы должны использовать «Ctrl» плюс символьную клавишу или клавишу Escape.
Редактор горячих клавиш
Обзор
Окно редактора горячих клавиш позволяет изменять горячих клавиш , назначенных различным функциям в Cascadeur. Его можно открыть, выбрав Hotkey editor из меню Settings .
Поле поиска расположено в верхней части окна. Как следует из названия, его можно использовать для поиска функций, к которым могут быть привязаны горячие клавиши.
Окно включает ряд раскрывающихся списков, каждый из которых содержит имена нескольких функций вместе с соответствующими горячими клавишами. На изображении ниже показан развернутый список Application
Управление ключами
Связывание ключей
Для назначьте горячую клавишу для функции:
- Найдите функцию в окне редактора горячих клавиш.Это можно сделать:
- Выпадающие списки просмотра
- Использование поиска Функция поиска , которая находится в верхней части окна
- Выпадающие списки просмотра
- Щелкните левой кнопкой мыши имя функции, чтобы выбрать ее. Появится текстовое поле
- Нажмите клавишу (или комбинацию клавиш), которую вы хотите назначить функции
- Нажатая клавиша должна появиться в текстовом поле
Если ключ, который вы хотите установить, уже используется для какой-либо другой функции, появится это предупреждение:
Щелкните Да , чтобы переназначить ключ новой функции, или щелкните Нет , чтобы оставить его и выбрать другой ключ
Удаление привязок
К снять привязку:
- Найдите нужную вам функцию
- Щелкните левой кнопкой мыши функцию, чтобы выбрать ее.Появится текстовое поле
- Щелкните крестик в правой части поля, чтобы удалить привязку
- Теперь клавиши, назначенные для функции, должны исчезнуть из списка
Восстановление настроек по умолчанию
При нажатии кнопки Reset to default (расположенной в нижней части окна) восстанавливаются привязки клавиш по умолчанию.