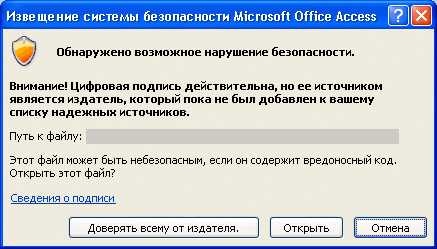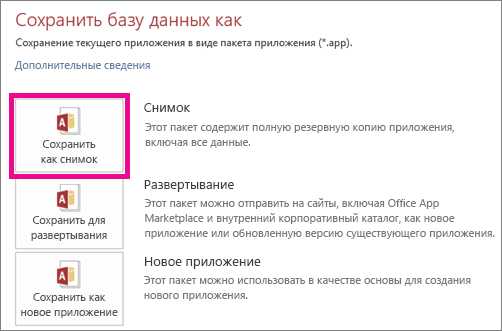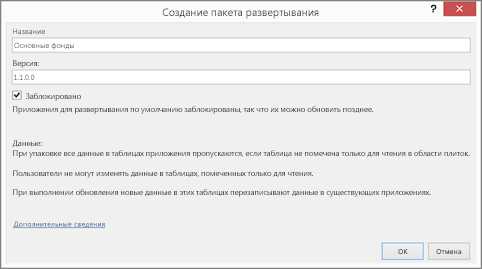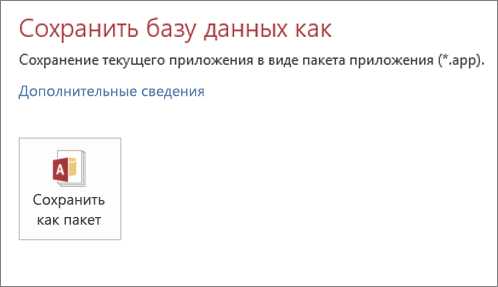Развертывание приложения Access — Access
Access представляет собой платформу с широким набором возможностей для разработки приложений баз данных. Приложение баз данных — это компьютерная программа, в которой можно хранить данные и управлять ими, с пользовательским интерфейсом, соответствующим логике бизнес-задач (логике приложения). В этой статье рассказывается о базовом планировании развертывания, упаковке и подписывании, развертывании приложений баз данных и среде выполнения Access.
В этой статье
-
План развертывания
-
Развертывание приложения Access
-
-
Создание установочного пакета
План развертывания
Прежде всего нужно задать себе указанные ниже вопросы, чтобы определить способ развертывания приложения.
Следует ли разделять данные и логику?
Вы можете создать приложение Access, где управление данными и логика приложения будут совмещены в одном файле. В Access такая структура приложения используется по умолчанию. Объединение управления данными и логики приложения в одном файле обеспечивает простейший способ развертывания, но этот метод лучше всего использовать, только если несколько человек одновременно используют приложение, и это требует определенного риска. Например, если пользователь случайно удалит или повредит файл приложения, данные будут потеряны. В большинстве случаев следует разделять управление данными и логику приложения. Это способствует повышению производительности и надежности.
Одним из способов разделения данных и логики является использование команды База данных Access (на вкладке Работа с базами данных в группе Перемещение данных). Эта команда разделяет приложение базы данных на два файла: для логики (переднего плана) и одной для данных (серверной части). Например, база данных с именем Мисолутион. accdb разбивается на два файла с именем Мисолутион_фе. accdb и Мисолутион_бе. ACCDB. Вы размещаете серверную базу данных в общем расположении, например в сетевой папке. Вы распространяете на свои компьютеры файлы первого уровня, для каждого пользователя и для каждого из этих копий. Вы также можете распространять разные внешние файлы для разных пользователей. Дополнительные сведения можно найти в разделе разделение базы данных Access.
Еще одним способом разделения управления данными и логики приложения является использование программы сервера базы данных (например, Microsoft SQL Server) для управления данными и приложения Access для логики приложения. Дополнительные сведения можно найти в разделе Перенос базы данных Access в SQL Server.
Ниже приведены дополнительные причины разделения данных и логики.
-
Целостность и безопасность данных. Если объединить данные и логику в одном файле, данные подвергаются тому же риску, что и логика приложения. Приложение Access, использующее отдельные алгоритмы и файлы данных, помогает защитить целостность данных и безопасность, используя функции безопасности NTFS в сетевых папках.
Access пользователи должны иметь разрешения на чтение, запись, создание и удаление для папки, в которой находится внешний файл. Однако вы можете назначить другие разрешения на доступ к самому внешнему файлу. Например, вы можете назначить разрешения только для чтения некоторым пользователям и разрешения на чтение и запись для других пользователей.
Вашему приложению могут потребоваться дополнительные параметры безопасности, например возможность контроля доступа пользователей к определенным данным. В этом случае вы можете использовать SQL Server или SharePoint для хранения данных приложения и управления ими, а также использовать Access для предоставления логики приложения.
-
Масштабируемость. Размер файла Access не может превышать 2 гигабайт (ГБ). Несмотря на то, что для текстовых данных 2 ГБ — это значительный объем, его может быть недостаточно для некоторых приложений, особенно тех, которые хранят вложения в записях базы данных. Если разделить данные и логику, приложение сможет хранить больший объем данных. Если вы прогнозируете, что пользователи будут хранить большие объемы данных, следует рассмотреть вариант использования нескольких файлов данных Access.
Вам также следует изучить другие сведения о масштабируемости в спецификации программы Access Чтобы узнать больше о Access спецификации, ознакомьтесь со статьей спецификаций доступа кстатье.
- Пропускная способность сети. Если одновременно нескольким пользователям потребуется использовать приложение по сети, вероятность повреждения данных увеличивается, когда данные и логика совмещены в одном файле. Более того, если вы совместили данные и логику в одном файле Access, то не сможете оптимизировать сетевой трафик, генерируемый приложением Access. Если одновременно несколько пользователей будут использовать ваше приложение по сети, следует разделить данные и логику, используя два или более файла Access или сервер базы данных для управления данными и Access для логики приложения.
Как будет выглядеть сетевая среда?
Выбор правильного решения для работы с базой данных Access для сетевой среды является критическим действием для ее успешного выполнения. Воспользуйтесь приведенными ниже рекомендациями, чтобы помочь вам лучше выбрать нужные сведения.
Домашняя сеть
Если у вас есть несколько пользователей, которым нужно предоставить доступ к базе данных Access, вы можете использовать одну базу данных, которую каждый пользователь открывает и использует в домашней сети. Дополнительные сведения можно найти в разделе Общий доступ к файлам в сети в Windows 10.
Локальная сеть (ЛВС)
ЛВС — это внутренняя сеть, которая обычно имеет отличное быстродействие, но ограничена небольшим географией, например, одной комнатной, здания или группой зданий. Если у вас несколько пользователей, совместно использующих базу данных в локальной сети, лучше разбить базу данных, сохранить ее в сетевую папку, а затем развернуть для каждого пользователя копию серверной базы данных.Глобальная сеть (WAN)
Существует множество возможных конфигураций глобальной сети, которые охватывают обширную географическую область. У вас может быть несколько офисов в городе, подключенном к общедоступной сети, выделенной линии или даже спутникам. Часто виртуальная частная сеть (VPN) используется для безопасного удаленного доступа на домашних компьютерах и в пути. Простой способ понять ГЛОБАЛЬную сеть – это то, что если бы вы ни находящегося за пределами локальной сети, но подключены к ней, вы используете ГЛОБАЛЬную сеть.
Об Старайтесь не использовать базу данных с разделением Access в глобальной сети, так как производительность может быть медленной, а базы данных могут быть повреждены.
Существует три способа использования Access в глобальной сети.
- База данных Access с связанными таблицами в списках SharePoint.
-
Клиентское подключение к базе данных доступа к серверной базе данных SQL Server или Azure SQL.
-
Службы удаленных рабочих столов (RDS) (ранее известное как сервер терминалов), которая создает виртуальную среду рабочего стола Windows на клиентском компьютере пользователя. У RDS есть несколько преимуществ.
-
Установка Access или базы данных Access не требуется, поскольку пользователи запускают клиент удаленного рабочего стола (RD), который доступен на многих устройствах.
-
Передача данных уменьшается между клиентом и сервером, так как RD — это тонкий клиент, который эффективно пересылает поток только пользовательскому интерфейсу.
-
-
Удаленные приложения RemoteApp могут запускать только одну программу, например приложение с заготовкой для поставщиков или рядовые работников.
Дополнительные сведения можно найти в разделе Добро пожаловать в службы удаленных рабочих столов.
-
Будет ли пользователям доступен Access?
Если у всех ваших пользователей на компьютере будет установлен Access, они смогут открывать и использовать приложение, как любой другой файл базы данных Access.
Если на компьютерах некоторых или всех пользователей не будет Access установлен, вы также можете развернуть программное обеспечение среды выполнения Access для этих пользователей при развертывании приложения. Дополнительные сведения можно найти в разделе сведения о том, как скачать среду выполнения Access.
К началу страницы
Развертывание приложения Access
Чтобы развернуть приложение Access, необходимо выполнить указанные ниже действия.
Подготовка базы данных в качестве решения приложения
Чтобы заблокировать решение, элементы управления навигацией и запуском, а также настроить другие важные параметры, выполните указанные ниже действия.
Совет Чтобы выполнить тщательный поиск, откройте диалоговое окно » Параметры Access » ( Параметры>файлов ) и выберите пункт Справка для каждой вкладки. Возможно, у вас есть дополнительные параметры, которые вы хотите контролировать для решения приложения.
Перед развертыванием
Прежде чем развертывать клиентскую базу данных, учитывайте следующие рекомендации:
Какой формат использовать?
Есть четыре формата файлов Access, можно использовать при развертывании приложения:
-
ACCDB Это формат файлов по умолчанию для Access. При развертывании приложения в этом формате пользователи обладают максимальными возможностями индивидуальной настройки приложения и навигации в нем. Если вы хотите запретить пользователям менять структуру приложения, вам следует выбрать формат файла ACCDE. Кроме того, у пользователя нет простого способа понять, был ли изменен файл ACCDB после добавления в пакет. Чтобы решить эту проблему, используйте формат файла ACCDC.
-
ACCDC Файл в таком формате также называют файлом развертывания Access. Файл развертывания Access состоит из файла приложения и цифровой подписи, связанной с файлом. Этот формат файла обеспечивает отсутствие изменений файла приложения после добавления в пакет. Вы можете применить этот формат к файлу Access в формате по умолчанию (ACCDB) или к компилированному двоичному файлу Access (ACCDE). Дополнительные сведения можно найти в разделе Показать отношение доверия путем добавления цифровой подписи.
В файл развертывания Access можно добавить только один файл приложения. Если у приложения отдельные файлы данных и логики, можно создать для них отдельные пакеты.
-
ACCDE Файл в таком формате также называют компилированным двоичным файлом. В Access компилированный двоичный файл — это файл приложения базы данных, сохраненный после компиляции кода VBA. В компилированном двоичном файле Access отсутствует исходный код VBA. Файл. ACCDE предотвращает изменения в дизайне и коде, уменьшает размер базы данных и способствует повышению производительности. Дополнительные сведения можно найти в разделе Скрытие кода VBA для пользователей.
Чтобы открыть компилированный двоичный файл Access, можно использовать Access Runtime. Если среда выполнения не распознает расширение имени файла. ACCDE, откройте двоичный файл, создав ярлык, указывающий на среду выполнения, и включите путь к скомпилированному двоичному файлу, который нужно открыть для ярлыка.
Роли Пользователи не могут открыть скомпилированный двоичный файл с использованием более ранней версии Access, чем версия, в которой он был скомпилирован, если предыдущая версия не поддерживает компонент, добавленный в более поздней версии. Чтобы устранить эту проблему, скомпилируйте двоичный файл в версии Access, установленной пользователями.
-
ACCDR Этот формат позволяет развернуть приложение, открывающееся в режиме среды выполнения. Развертывание приложения для среды выполнения помогает контролировать способ использования приложения, но не обеспечивает его безопасность. Дополнительные сведения о режиме среды выполнения см. в разделе Общие сведения об Access Runtime.
Установка и обновление базы данных Access с интерфейсом пользователя
При использовании разделенного макета базы данных необходимо распределять клиентскую базу данных каждому пользователю. Для плавной работы учитывайте следующие рекомендации:
-
Убедитесь, что у каждого пользователя есть нужная версия Access и что клиентская база данных открывается в нужной версии. Для Access также установлено 32 разрядов и 64 bit Versions. Выполнение неправильной «разрядности» может повлиять на вызовы Windows API, ссылки на библиотеки DLL и элементы ActiveX. Дополнительные сведения можно найти в разделе Выбор между 64-разрядной или 32-разрядной версией Office.
-
Создайте установочный пакет для других файлов, которые могут потребоваться вместе с драйверами баз данных, пакетными файлами для настройки и настройки, а также файлами, относящимися к приложению. Дополнительные сведения можно найти в разделе Создание пакета установки.
-
Предоставление быстрого доступа к рабочему столу Windows для быстрого запуска решения Access. Включите в ярлык расположение папки, понятное имя ярлыка, описание и значок. Дополнительные сведения можно найти в разделе Создание ярлыка на рабочем столе для программы или файла Office.
Совет Попросите пользователей, как закрепить приложения в меню «Пуск».
-
Определите эффективный способ повторного развертывания и замены серверной базы данных, если требуется обновление, и сохраните версии файлов для отслеживания изменений. Например, вы можете добавить код VBA для проверки новых версий и автоматического обновления, даже прежде чем пользователи запускают приложение.
-
При создании соединения ODBC с помощью файла DSN, содержащего строку подключения, этот файл DSN также необходимо установить на каждом клиентском компьютере. Еще один способ — создать подключение без DSN в коде VBA, чтобы устранить необходимость в использовании файла DSN. Дополнительные сведения можно найти в разделе Использование подключений без DSN.
К началу страницы
Понимание и скачивание среды выполнения Access
Чтобы развернуть приложение Access, которое может выполняться без установки Access на компьютере пользователя, вы можете распространять их вместе со средой выполнения Access, которая доступна бесплатно в центре загрузки Майкрософт. В Access Runtime база данных Access открывается в режиме среды выполнения.
Режим среды выполнения — это режим работы Access, в котором по умолчанию недоступны определенные возможности Access. Однако к некоторым из таких возможностей можно получить доступ в режиме среды выполнения.
Какие возможности недоступны в режиме среды выполнения?
В режиме среды выполнения недоступны следующие возможности Access.
-
Специальные клавиши Клавиши, такие как Ctrl + Break, Ctrl + G, и клавиша SHIFT для обхода параметров запуска в базе данных.
-
Область навигации. Область навигации недоступна в режиме среды выполнения. Это помогает предотвратить доступ пользователей к произвольным объектам в приложении базы данных. При использовании режима выполнения можно открывать только те объекты, которые вы предоставили пользователям (например, путем предоставления формы навигации). Область навигации нельзя сделать доступной в режиме среды выполнения.
-
Лента. По умолчанию лента недоступна в режиме среды выполнения. Это помогает предотвратить создание или изменение объектов базы данных и выполнение потенциально опасных действий, например подключение к новым источникам данных или экспорт данных непредусмотренным способом. В режиме среды выполнения нельзя предоставить доступ к вкладкам ленты по умолчанию. Тем не менее, вы можете создать пользовательскую ленту, а затем связать эту ленту с формой или отчетом. Дополнительные сведения можно найти в разделе Создание настраиваемой ленты в Access.
-
Режим конструктора и режим макета. Режим конструктора и режим макета недоступны для объектов базы данных в режиме среды выполнения. Это помогает предотвратить изменение структуры объектов в приложении базы данных. Режим конструктора и режим макета нельзя включить в режиме среды выполнения.
-
Справка. По умолчанию встроенная справка недоступна в режиме среды выполнения. Поскольку вы управляете функциями, доступными в приложении в режиме среды выполнения, некоторые разделы стандартной встроенной справки Access могут быть неактуальными для пользователей и только помешают им. Вы можете создать свой собственный файл справки, чтобы дополнить свое приложение в режиме среды выполнения.
Как можно смоделировать режим среды выполнения?
На компьютере, где установлена полная версия Access, вы можете запустить в режиме среды выполнения любую базу данных Access. Чтобы запустить базу данных Access в режиме среды выполнения, выполните одно из указанных ниже действий.
-
Измените расширение файл базы данных с ACCDB на ACCDR.
-
Создание ярлыка для базы данных с помощью переключателя командной строки /рунтиме
-
На рабочем столе Windows щелкните правой кнопкой мыши и выберите пункт создать > ярлык.
-
Введите расположение файла MSAccess. exe, расположение базы данных и квалификатор команды /рунтиме . Например:
"C:\Program Files\Microsoft Office\MSACCESS.EXE" "C:\MyDB.accdb" /runtime
Дополнительные сведения можно найти в разделе Создание ярлыка на рабочем столе для программы или файла Office.
-
Режим среды выполнения повышает уровень безопасности базы данных?
Хотя режим среды выполнения ограничивает возможности навигации и изменения структуры, его не следует использовать в качестве основного средства для обеспечения безопасности приложения базы данных. На компьютере, где установлена полная версия Access, пользователь может открыть приложение базы данных для режима среды выполнения как стандартное приложение базы данных (то есть получить доступ ко всем возможностям) и изменить структуру или выполнить другие нежелательные действия.
Даже если вы развернули приложение базы данных только на компьютерах, где не установлена полная версия Access, пользователь может перенести приложение на компьютер, где установлена полная версия Access, и открыть приложение базы данных для режима среды выполнения как стандартное приложение базы данных.
К началу страницы
Скачивание Access Runtime
Чтобы скачать Access Runtime из Центра загрузки Майкрософт, щелкните ссылку на подходящую версию:
Вы можете бесплатно скачать, использовать и распространять Access Runtime. Кроме того, отсутствуют ограничения на количество пользователей, которым можно предоставлять это программного обеспечения.
К началу страницы
Создание установочного пакета
В зависимости от версии Access вы можете использовать несколько подходов.
Использование общего установочного пакета (Access 2013 или более поздней версии)
для Access версии 2013 или более поздней вы можете использовать установщик Windows или найти сторонние программы, которые создают пакеты установки.
Упаковка и подписывание базы данных Access (Access 2007 и 2010)
В Microsoft Access 2007 или 2010 проще и быстрее подписывать и распространять базу данных. После создания ACCDB- или ACCDE-файла вы можете упаковать его, добавить к пакету цифровую подпись, а затем распространить подписанный пакет среди других пользователей. Функция упаковки и подписания помещает базу данных в файл развертывания Access (ACCDC), подписывает пакет, а затем сохраняет подписанный пакет в указанном вами месте на компьютере пользователя. После этого пользователи могут извлекать базу данных из пакета и работать непосредственно в ней (а не в файле пакета). Дополнительные сведения можно найти в разделе Обзор мастера упаковки решений.
Примечание: описанная в этом разделе функция упаковывает файл Access и применяет к пакету цифровую подпись, что позволяет пользователям убедиться в надежности файла.
Помните об указанных ниже фактах, прежде чем приступить к созданию и подписанию пакета.
-
Упаковка базы данных и подписание пакета помогают показать ее надежность. Если вы или ваши пользователи получили пакет, подпись подтверждает отсутствие несанкционированных изменений базы данных. Если вы доверяете автору, то можете смело использовать содержимое.
-
Функция упаковки и подписания действует только в отношении баз данных в формате ACCDB.
-
В пакет можно добавить только один файл базы данных.
-
При упаковке и подписании базы данных в файле базы данных подписывается код всех объектов, а не только макросы и модули кода. В ходе упаковки и подписания файл пакета также сжимается для ускорения его скачивания.
-
После извлечения базы данных из подписанного пакета она утрачивает связь с ним.
-
Если использовать самозаверяющий сертификат для подписания пакета базы данных, а затем нажать кнопку Доверять всему от издателя при его открытии, то все пакеты, подписанные самозаверяющими сертификатами, будут считаться доверенными.
-
Если извлечь базу данных в надежное расположение, ее содержимое будет автоматически включаться при ее открытии. Если выбранное расположение не является доверенным, некоторое содержимое базы данных может быть по умолчанию отключено.
В следующих разделах описано, как создать подписанный файл пакета и как использовать базу данных из файла подписанного пакета. чтобы выполнить эти действия, у вас должен быть по крайней мере один сертификат безопасности. Если на компьютере не установлен сертификат, вы можете создать его с помощью средства SelfCert или получить коммерческий сертификат. Сведения о сертификатах безопасности можно найти в разделе Показать отношение доверия, добавив цифровую подпись.
Создание подписанного пакета
-
Откройте базу данных, которую вы хотите упаковать и подписать.
-
На вкладке Файл выберите пункт Сохранить как.
-
В разделе Типы файлов баз данных щелкните вариант Упаковать и подписать, затем нажмите кнопку Сохранить как.
-
В диалоговом окне Выбрать сертификат выберите цифровой сертификат и нажмите кнопку ОК.
Откроется диалоговое окно Создать подписанный пакет Microsoft Office Access.
-
В списке Сохранить в выберите расположение для подписанного пакета базы данных.
-
В поле Имя файла введите имя для подписанного пакета, а затем нажмите кнопку Создать.
Access создаст ACCDC-файл и поместит его в папку, которую вы выбрали.
Извлечение и использование подписанного пакета
-
На вкладке Файл нажмите кнопку Открыть.
-
В диалоговом окне Открытие выберите тип файла Подписанные пакеты Microsoft Office Access (*.accdc).
-
В списке Поиск в перейдите к папке, в которой содержится ACCDC-файл, выберите его и нажмите кнопку Открыть.
-
Выполните одно из указанных ниже действий.
-
Если вы ранее выразили доверие цифровому сертификату, который использовался для пакета развертывания, откроется диалоговое окно Извлечь базу данных в. Перейдите к шагу 5.
-
Если вы еще не указали, следует ли доверять цифровому сертификату, появится предупреждение.

Если вы доверяете базе данных, нажмите кнопку Открыть. Если вы доверяете всем сертификатам данного поставщика, нажмите кнопку Доверять всему от издателя. Появится диалоговое окно Извлечь базу данных в.
-
-
В списке Сохранить в выберите местоположение для извлеченной базы данных, а затем в поле Имя файла введите другое имя для извлеченной базы данных.
Если вы сомневаетесь в том, можно ли доверять сертификату, см. статью Определение надежности цифровой подписи, в которой приведены основные сведения о проверке дат и других элементов сертификата для определения того, действителен ли он.
К началу страницы
Примечание: Эта страница переведена автоматически, поэтому ее текст может содержать неточности и грамматические ошибки. Для нас важно, чтобы эта статья была вам полезна. Была ли информация полезной? Для удобства также приводим ссылку на оригинал (на английском языке).
support.office.com
Как работать с базами данных Microsoft Access
Основным предназначением этой программы является создание и работа с базами данных, которые могут быть подвязаны как под мелкие проекты, так и под крупный бизнес. С её помощью вам будет удобно управлять данными, редактировать и хранить информацию.

Приложение пакета Microsoft Office — Access — служит для работы с базами данных
Создание новой базы данных
Естественно, перед началом работы вам потребуется создать или открыть уже существующую базу данных.
Откройте программу и перейдите в главное меню, нажав на команду «Файл», а там выберите пункт «Создать». Создавая новую базу, вам на выбор будет представлена пустая страница, которая будет иметь в себе одну таблицу либо же веб-база данных, позволяющая вам пользоваться встроенными инструментами программы для, например, ваших публикаций в интернете.
Кроме того, для максимального упрощения создания новой базы, пользователю на выбор предоставлены шаблоны, позволяющие создать базу, ориентированную на конкретную задачу. Это, между прочим, может помочь вам быстро создать необходимую форму таблицу, не настраивая всё вручную.
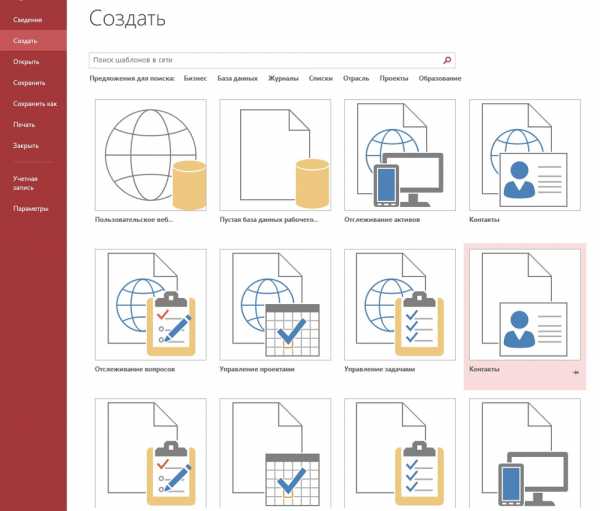
Наполнение базы данных информацией
Создав базу, необходимо её заполнить соответствующей информацией, структуру которой стоит заранее продумать, ведь функциональность программы позволяет оформлять данные в нескольких формах:
- Сейчас самым удобным и распространённым видом структуризации информации является таблица. По своим возможностям и виду, таблицы в Access не сильно отличаются от таких же в Excel, что, в свою очередь, значительно упрощает перенос данных из одной программы в другую.
- Вторым способом внесения информации являются формы, они чем-то похожи на таблицы, однако, обеспечивают более наглядное отображение данных.
- Для подсчёта и вывода информации из вашей базы предусмотрены отчёты, которые позволят вам проанализировать и высчитать, например, ваши доходы или количество контрагентов, с которыми вы работаете. Они очень гибки и позволяют производить любые расчёты, в зависимости от внесённых данных.
- Получение и сортировка новых данных в программе осуществляется посредством запросов. С их помощью вы сможете найти определённые данные среди нескольких таблиц, а также создать или обновить данные.
Все вышеперечисленные функции находятся в панели инструментов, во вкладке «Создание». Там вы можете выбрать какой именно элемент желаете создать, а затем, в открывшемся «Конструкторе», настроить его под себя.

Создание базы данных и импортирование информации
Создав новую базу данных, единственным, что вы увидите, будет пустая таблица. Вы можете заняться её заполнением вручную либо наполнить копируя необходимую информацию из интернета. Обратите внимания, что каждая внесённая вами часть информации должна быть размещена в отдельной колонке, а каждая запись иметь личную строку. Кстати, колонки можно переименовать, чтобы лучше ориентироваться в их содержимом.
Если же вся необходимая вам информация находится в другой программе или источнике, программа позволяет настроить импортирование данных.
Все настройки импортирования находятся в отдельно вынесенной в панель управления вкладке, которая называется «Внешние данные». Здесь, в области «Импорт и связи», перечислены доступные форматы, среди которых документы Excel, Access, текстовые и XML-файлы, интернет-страницы, папки Outlook и т. д. Выбрав необходимый формат, с которого будет перенесена информация, вам потребуется указать путь к месторасположению файла. Если же она размещена на каком-либо сервере, программа потребует от вас ввести адрес сервера. По мере импорта вы столкнётесь с различными настройками, которые предназначены для корректного переноса данных в Access. Следуйте инструкциям программы.
Основные ключи и взаимосвязи таблиц
При создании таблицы, программа автоматически наделяет каждую запись уникальным ключом. По умолчанию в ней есть колонка имён, которая расширяется, по мере внесения новых данных. Именно эта колонка и является первичным ключом. Помимо таких, основных ключей, база данных также может содержать поля, связанные с информацией, содержащейся в другой таблице.
Например, у вас есть две таблицы, содержащие взаимосвязанную информацию. К примеру, они называются «День» и «План». Выбрав в первой таблице поле «понедельник», вы сможете связать его с каким-либо полем в таблице «План» и при наведении курсора на одно из этих полей, вы увидите информацию и связанные ячейки.
Подобные взаимосвязи облегчат читаемость вашей базы данных и наверняка увеличат её удобство и эффективность.
Чтобы создать взаимосвязь, перейдите во вкладку «Работа с базами данных» и в области «Отношения» выберите кнопку «Схема данных». В появившемся окне вы увидите все обрабатываемые базы данных. Следует обратить ваше внимание на то, что в базах данных должны быть специальные поля, предназначенные для внешних ключей. На нашем примере, если во второй таблице вы хотите отобразить день недели или число, оставьте пустое поле, назвав его «День». Также настройте формат полей, т. к. он должен быть одинаков для обеих таблиц.
Затем, открыв две таблицы, перетащите поле, которое вы хотите связать, в специально приготовленное поле для внешнего ключа. Появится окно «Изменение связей», в котором вы увидите отдельно выделенные поля. Чтобы обеспечить изменение данных в обеих связанных полях и таблицах, поставьте галочку напротив пункта «Обеспечение целостности данных».
Создание и виды запросов
Запрос является действием в программе, благодаря которому пользователь может редактировать или вносить информацию в базу данных. Фактически запросы делятся на 2 вида:
- Выборный запросы, благодаря которым программа достаёт определённую информацию и делает по ней расчёты.
- Запросы действия, добавляющие информацию в базу либо удаляющие её.
Выбрав «Мастер запросов» во вкладке «Создание», программа проведёт процесс создания определённого типа запроса. Следуйте инструкциям.
Запросы могут значительно помочь вам упорядочить данные и всегда обращаться к конкретной информации.
Например, вы можете создать выборный запрос по определённым параметрам. Если вы хотите увидеть информацию по конкретной дате или дню таблицы «День» за весь промежуток времени, вы можете настроить подобный запрос. Выберите пункт «Конструктор запросов», а в нём нужную вам таблицу. По умолчанию запрос будет выборным, это становится понятным, если глянуть на панель инструментов с выделенной там кнопкой «Выборка». Для того чтобы программа искала именно ту дату или день, который вам нужен, найдите строку «Условие отбора» и введите туда фразу [какой день?]. Запомните, запрос должен быть помещён в квадратные дужки [] и заканчиваться на знак вопроса либо на двоеточие.
Это лишь один из вариантов использования запросов. На самом деле, с их помощью также можно создавать новые таблицы, отбирать данные по критериям и т. д.
Настройка и использование форм
Благодаря применению форм, пользователь сможет легко просматривать сведения по каждому полю и переключаться между существующими записями. При длительных вводах информации использование форм упрощает работу с данными.
Откройте вкладку «Создание» и найдите пункт «Форма», нажав на который появится стандартная форма, основанная на данных вашей таблицы. Появившиеся поля с информацией подвергаются всяческим изменениям, включая высоту, ширину и т. д. Обратите внимание, что если в приведённой таблице присутствуют взаимосвязи, вы увидите их и сможете перенастроить в этом же окне. В нижней части программы вы увидите стрелки, которые позволят последовательно открывать каждый столбец вашей таблицы либо же сразу переместиться на первый и последний. Теперь каждая из них является отдельной записью, поля которой вы можете настроить, кликнув мышью на кнопку «Добавить поля». Изменённые и внесённые таким образом сведения отобразятся в таблице и во всех присоединённых к ней таблицах. После настройки форма, необходимо сохранить её, нажав комбинацию клавиш «Ctrl+S».
Создание отчёта
Основным предназначением отчётов является предоставлению пользователю общей сводки по таблице. Отчёт можно создать абсолютно любой, в зависимости от данных.
Программа даёт вам выбрать тип отчёта, предоставив несколько на выбор:
- Отчёт — будет создан автоотчёт, использующий всю предоставленную в таблице информацию, однако, данные не будут сгруппированы.
- Пустой отчёт — не заполненная форма, данные для которой вы сможете выбрать сами из необходимых полей.
- Мастер отчётов — поможет вам пройти процесс создания отчёта и проведёт группирование и форматирование данных.
В пустой отчёт вы можете добавить, удалить или редактировать поля, наполняя их необходимой информацией, создавать специальные группы, которые помогут отделить определённые данные от остальных и многое другое.
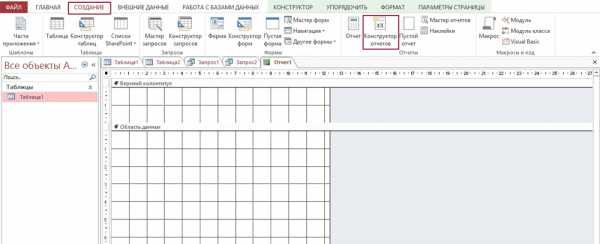
Выше приведены все азы, которые помогут вам справится и настроить под себя программу Access, однако, её функциональность достаточно широка и предусматривает более тонкую настройку рассмотренных здесь функций.
nastroyvse.ru
Видео. Что такое Access? — Access
Есть ли у вас идея для работы с базой данных, чтобы обеспечить эффективную работу своей команды? Используя Access, вам не нужно быть разработчиком, чтобы реализовать свои идеи.
Используйте свои данные максимально эффективно с помощью Access — вам не нужно писать код или быть экспертом по базам данных:
-
Создавайте базы данных с помощью шаблонов.
-
Легко находите и составляйте отчеты о данных, хранящихся в Access.
-
Создание форм для ввода данных с богатыми возможностями.
-
Импортируйте, преобразуйте и экспортируйте различные источники данных.
См. также
Новые возможности Access
Обучение работе с Excel
Обучение работе с Outlook
Теперь во главе угла лежит не создание данных.
Ведь данные создают любые компании.
Вместо этого вам нужно получить контроль над данными. Вы должны упорядочить ее и показать, чтобы появилось представление о мощных возможностях.
Именно для этого создан Microsoft Access.
Приложение Access предназначено для работы с Office 365.
Используйте шаблоны для более быстрой сборки баз данных.
В программе есть все нужное для работы: таблицы, запросы, формы, отчеты и многое другое.
Просто добавьте данные.
Новые шаблоны баз данных оснащены удобным интерфейсом с хорошим дизайном, а пользователи всегда могут подходить к работе единообразно, поэтому никогда не запутаются в своих числах.
Работать эффективнее… найти истории в данных с помощью Access.
support.office.com
Что такое Access
Access— это программа, с помощью которой можно быстро и довольно просто создавать базы данных, наполнять их и работать с ними. Иногда можно увидеть и такое сокращение, какСУБД. Не пугайтесь, это всего лишь аббревиатура отСистема Управления Базами Данных.Accessвходит в состав пакетаMicrosoft Office, и если не удается найти такую программу черезПуск — Программы, то запустите заново установкуMicrosoft Officeи смело жмите на кнопкуДобавить\Удалить, а затем просто установите галочку возлеMicrosoft Access. После установки нужный нам ярлык появится в списке программ. (Только одно маленькоеНО.Accessпоставляется только вPro(т.е.Professional) версияхMicrosoft Office. Поэтому, если обладаете не такой инсталляцией, то в ней нужного пункта найти не получится. ИщитеProи в добрый путь.)
Хранение и быстрый поиск нужной информации — является одной из важнейших функций персональных компьютеров и компьютерных сетей. Вот именно для этого и создаются СУБД. Многие из них схожи со специализированными языками программирования, изучив которые можно самостоятельно создавать базы данных, вводить в них необходимые элементы управления, настраивать и оптимизировать под конкретные нужды. Это напримерParadox,ClipperилиFoxPro.
Необходимость изучения языка программирования, либо привлечения специалистов несколько сдерживала широкое внедрение баз данных. Эта ситуация изменилась с появлением Access. Ранние версии программы, такие какAccess 2.0иAccess 95, еще можно встретить в системах работающих подWindows 3.11иWindows 95, но они постепенно замещаются все более новымиAccess 97(2000илиXP). Далее мы будем говорить оMicrosoft Access 97.
Структура базы данных
Хорошо продуманная база данных — это прежде всего набор поименованных таблиц. Каждая из которых в свою очередь содержит рядполей, обладающих определеннымисвойствами. Поля образуют структуру базы данных — ее основу. От свойств поля зависит какие данные можно в него вносить и какие операции затем можно, а какие нельзя, производить с содержимым поля. Например, данные в полеПорядковый Номер, можно отсортировать по возрастанию или убыванию, но вот суммировать их совершенно бессмысленно. В то время как данные в полеЗарплата, смело можно суммировать для получения значенияИтого. Очевидно, что эти поля обладают разными свойствами и относятся к разным типам.
Наполнение базы данных информацией происходит путем создания записей.Запись— это строка в таблице, содержащая в себе значения всех необходимых для заполнения полей. Поэтому простейшую базу можно создать даже с помощьюБлокнота (Notepad)илиMicrosoft Excel. При этом, чтобы создаваемый файл можно было причислить к базе данных, информацию в нем необходимо представить в виде полей. Т.е. он должен быть отформатирован так, чтобы содержимое соседних полей можно было легко различить.
Для текстовых баз данныхсуществуют два основных формата:
с фиксированной длиной поля (Разделяя поля табуляторами)
База в Microsoft Excel— это лист таблицы, в которой столбцы соответствуют тем или иным характеристикам объектов, т.е. представляют собой поля, а строки образуют записи.
Это самый низкий уровень баз данных, но в тоже время мощные СУБД обычно позволяют импортировать подобные файлы и конвертировать их в необходимые форматы. Поэтому информация, накопленная даже в простейшем виде не пропадет и не потребует полной переделки.
studfiles.net
2. Назначение и возможности ms Access
Система управления базами данных MS Access предназначена для создания и поддержания в рабочем состоянии баз данных, для получения из них необходимой информации в требуемой форме, а также для создания приложений, автоматизирующих работу с базами данных. С помощью этой программы могут разрабатываться базы данных и приложения баз данных для произвольных областей использования информационных технологий.
База данных в программе MS Access представляет собой взаимосвязанную совокупность ее основных компонентов, которые называются объектами базы.
Объектами базы данных в MS Access считаются обсуждавшиеся выше таблицы, формы, запросы, отчеты, а также страницы, макросы и модули. Объект «страница» представляет собой веб-страницу, то есть документ, который содержит сведения из базы данных и предназначен для размещения в Интернете. Объекты «макрос» и «модуль» являются средствами автоматизации работы с базами данных и создания приложений для работы с ними.
Совокупность объектов базы оформляется в виде единого файла стандартного для MS Access формата. Созданные в программе MS Access файлы баз данных имеют расширение .mdb.
Для выполнения всех функций по созданию и работе с базами данных в программе MS Access имеются мастера и конструкторы создания базы, таблицы, формы, запроса, отчета и страницы. В программе Access любой объект базы всегда создается с помощью мастера или конструктора.
Мастер представляет собой подсистему, которая в значительной степени автоматизирует процессы создания отдельных объектов базы или полностью готовой базы данных. В последнем случае мастер создает базу ориентированную на решение одной из стандартных задач (учет заказов, расчет затрат, основные фонды, контакты, склад и т. д.). При создании базы с помощью мастера все ее объекты создаются автоматически. Результатом является полностью готовая к работе база вместе с поддерживающим эту работу приложением. Мастер всегда предлагает стандартное решение, которое нуждается в определенной доработке до потребностей конкретного заказчика, потребителя.
Использование конструкторов позволяет выполнить всю работу «вручную» с максимальным учетом особенностей решаемой задачи и требований заказчика.
Конструктор является наиболее гибким инструментом создания любых новых объектов базы и изменения структуры уже существующих.
3. Запуск и завершение работы программы ms Access
В стандартном случае запуск программы MS Access выполняется с помощью команды:
1. «Пуск» — Все программы — Microsoft Access
2. с помощью значка, расположенного на Рабочем столе или на специальной панели
пакета MS Office.
Завершение работы программы выполняется стандартными способами:
1. сочетанием клавиш Alt+F4
2. Файл – Выход.
4. Справочная подсистема ms Access
Вызов справки MS Access осуществляется клавишей F1 или командой Справка ► Справка: Microsoft Access из операционного меню программы. Справочная подсистема построена по общим принципам, принятым в пакете Microsoft Office.
studfiles.net
Создание пакета приложения Access — Access
|
Важно Корпорация Майкрософт больше не рекомендует создавать и использовать веб-приложения Access в SharePoint. В качестве альтернативного средства для бизнес-решений, не требующих дополнительного программирования и работающих в браузере и на мобильных устройствах, рекомендуется использовать Microsoft PowerApps. |
Для резервного копирования, копирования, перемещения и развертывания веб-приложения Access его нужно сохранить как пакет приложения. Пакет — это APP-файл, который можно использовать для создания копии веб-приложения на другом сайте SharePoint. Можно поместить в пакет только структуру веб-приложения или включить в него еще и данные.
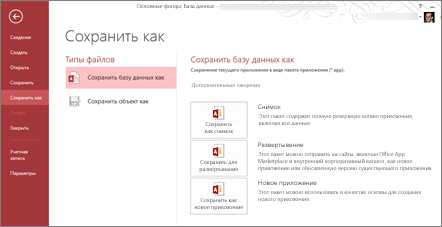
Важно: Пакеты веб-приложений Access можно устанавливать и повторно использовать только в пределах одной среды развертывания. Установка пакетов веб-приложений Access из локальных сред SharePoint в среду Office 365 или SharePoint Online не поддерживается. Например, если пакет веб-приложения Access создан на сайте SharePoint, который размещен в организации отдельно от Office 365 и SharePoint Online, его невозможно установить в среде Office 365 или SharePoint Online. То же ограничение действует и при попытке установить в локальной среде SharePoint пакет веб-приложения Access, созданный в Office 365 или SharePoint Online.
Если веб-приложение Access находится на сайте Office 365 и у вас установлена программа Access 2013 из набора Office 2013 с пакетом обновления 1 (SP1) или более поздней версии, то, в зависимости от того, каким образом планируется использовать пакет приложения, можно выбрать один из трех вариантов:
Если вы не видите этих трех вариантов на странице Сохранить как в Access, см. раздел Создание пакета приложения для локального веб-приложения Access. Ваше веб-приложение Access расположено не на сайте Office 365 или SharePoint Online, либо на компьютере не установлен набор Office 2013 с пакетом обновления 1 (SP1) или более поздней версии.
Примечание: Максимальный размер пакета приложения — 100 МБ. В процессе создания пакета выполняется сжатие данных, поэтому вы, вероятно, сможете сохранить в виде пакета приложения базу данных большего размера.
Сохранение веб-приложения Access в виде моментального снимка
Сохраните веб-приложение вместе со всеми данными в виде моментального снимка, который может служить резервной копией. Например, этот способ подходит для сохранения результатов работы в ходе разработки веб-приложения или перед его блокировкой.
-
На вкладке Файл выберите команду Сохранить как и нажмите кнопку Сохранить в виде снимка.

-
Введите название пакета и нажмите кнопку ОК.
-
Перейдите к папке, в которой нужно сохранить файл, и нажмите кнопку ОК.
К началу страницы
Сохранение веб-приложения Access для развертывания
При сохранении веб-приложения для распространения через каталог приложений или Магазин SharePoint или даже для отправки его окончательной копии на сайт группы лучше всего выбрать вариант Сохранить для развертывания, так как это даст вам следующие возможности:
-
Обновление веб-приложения в будущем. Если сохранить веб-приложение, используя один из других вариантов на экране Сохранить как, и распространить его среди пользователей, позже будет сложно его обновить. Единственная возможность сделать это — распространить еще одну копию веб-приложения, что может запутать работающих с ним людей.
-
Установка номера версии веб-приложения для будущих обновлений. Если позже вы обновите веб-приложение и захотите распространить для него пакет обновления через каталог приложений или Магазин SharePoint, то сможете увеличить номер версии и сохранить новую копию.
-
Блокировка веб-приложения, с тем чтобы пользователи не могли изменять его. Если веб-приложение заблокировано, то при его просмотре в браузере команда Настроить в Access не отображается и, следовательно, пользователи не могут изменить его. Если вы хотите позволить пользователям изменять веб-приложение, не блокируйте его. Учтите, что если пользователь изменит незаблокированное веб-приложение, вы не сможете применить к нему пакет обновления. Это ограничение направлено на защиту пользовательских данных.
-
Сохранение веб-приложения без данных, за исключением отдельных таблиц, заблокированных вами во время его разработки в Access. Блокировка таблицы во время разработки веб-приложения позволяет запретить пользователям изменять данные. Таким образом, вы можете работать с этой таблицей в качестве автора. Можно обновить заблокированную таблицу, поместив в нее другие данные, при следующем развертывании новой версии веб-приложения. При этом вам не нужно беспокоиться о том, что чьи-то данные будут перезаписаны.
Вот как можно сохранить веб-приложение для развертывания:
-
На вкладке Файл выберите команду Сохранить как и нажмите кнопку Сохранить для развертывания.
-
Введите название пакета приложения и при необходимости измените номер версии. Чтобы можно было использовать этот пакет для обновления, его название должно соответствовать веб-приложению, а номер версии должен быть больше, чем у версии, которую требуется обновить.

-
Оставьте установленным флажок Заблокировано, если вы не хотите, чтобы пользователи обновляли распространяемое веб-приложение. Снимите этот флажок, если нужно предоставить другим людям возможность настраивать веб-приложение.
Внимание: Прежде чем блокировать веб-приложение, обязательно сохраните его незаблокированную копию. Если не сделать этого, вы не сможете открыть веб-приложение для редактирования.
-
Нажмите кнопку ОК, перейдите к папке, в которой нужно сохранить файл, и еще раз нажмите кнопку ОК.
К началу страницы
Сохранение веб-приложения Access в виде нового веб-приложения
В некоторых случаях может потребоваться сохранить копию веб-приложения с частично измененными данными. Например, если есть веб-приложение для учета офисной мебели, на его базе можно создать другую программу для учета компьютеров. Воспользовавшись командой Сохранить как новое приложение, вы сможете переименовать копию веб-приложения и начать нумерацию его версий снова с 1.0.0.0.
Вот как можно сохранить веб-приложение в виде пакета, чтобы затем создать из него новое веб-приложение:
-
На вкладке Файл выберите команду Сохранить как и нажмите кнопку Сохранить как новое веб-приложение.
-
Введите название для пакета.
-
Установите флажок Включить данные в пакет, если вместе со структурой веб-приложения нужно сохранить данные, и нажмите кнопку ОК.
-
Перейдите к папке, в которой нужно сохранить файл, и нажмите кнопку ОК.
Теперь вы можете отправить пакет приложения на сайт, а затем настроить его в Access.
К началу страницы
Создание пакета приложения для локального веб-приложения Access
Если веб-приложение Access находится на сайте SharePoint, который размещен в организации отдельно от Office 365 и SharePoint Online, либо на компьютере не установлен набор Office 2013 с пакетом обновления 1 (SP1) или более поздней версии, вы можете сохранить пакет приложения только одним способом.
-
На вкладке Файл выберите команду Сохранить как и нажмите кнопку Сохранить как пакет.

-
Введите название для пакета.
-
Установите флажок Включить данные в пакет, если вместе со структурой веб-приложения нужно сохранить данные, и нажмите кнопку ОК.
-
Перейдите к папке, в которой нужно сохранить файл, и нажмите кнопку ОК.
Примечание: Для веб-приложений, созданных с помощью кнопки Сохранить как пакет, невозможно обновлять версии и создавать пакеты обновления.
К началу страницы
support.office.com
Программа MS Access
Министерство здравоохранения и социального развития РФ
Волгоградский государственный медицинский университет
Кафедра математики и информатики
ТЕМА РЕФЕРАТА
Программа
MS Access
Волгоград 2011
Оглавление:
- Введение…………………………………………………………
……2
- Основная часть…………………………………………………….3-5
- Таблицы…………………………..………………………
……………3
- Запросы.…………………………………………………………
……..3
- Формы……………………………………………………………..
…..4
- Отчёты………………………………………………………………
..4
- Страницы…………………………………………………………
…..5
- Макросы……………………………………………………………
…5
- Модули………………………………………………………………
.5
- Заключение……………………………………………………
………6
- Список используемой литературы…………………………………7
Статья
I.
Введение:
Приложение
Microsoft Access – это настольная система управления
реляционными базами данных (СУБД), предназначенная
для работы на автономном персональном
компьютере (ПК) или локальной вычислительной
сети под управлением семейства операционных
систем Microsoft Windows (Windows 2000, Windows XP и Windows
Server 2003).
СУБД Microsoft Access обладает мощными, удобными
и гибкими средствами визуального проектирования
объектов с помощью Мастеров, что позволяет
пользователю при минимальной предварительной
подготовке довольно быстро создать полноценную
информационную систему на уровне таблиц,
запросов, форм и отчетов.
К основным возможностям СУБД Microsoft Access
можно отнести следующие:
- Проектирование
базовых объектов – двумерные таблицы
с полями разных типов данных.
- Создание
связей между таблицами, с поддержкой
целостности данных, каскадного обновления
полей и каскадного удаления записей.
- Ввод, хранение,
просмотр, сортировка, изменение и выборка
данных из таблиц с использованием различных
средств контроля информации, индексирования
таблиц и аппарата алгебры логики.
- Создание, модификация и использование производных объектов (запросов, форм и отчетов).
В данной
работе рассмотрим общие понятия
приложения Access и описание его возможностей.
Статья
II.
Раздел
2.01 Таблицы
Таблицы — это основной объект баз данных. Их назначение — хранение информации. Любой другой объект баз данных предназначен для того или иного взаимодействия с таблицами. В базе данных Access могут содержаться тысячи таблиц, а число записей в каждой таблице ограничено скорее размером свободного пространства на жестком диске, чем чем-либо еще.
СОВЕТ. Чтобы получить дополнительные сведения о характеристиках Access, таких как максимальный размер базы данных или максимальное число записей в таблице, щелкните поле Введите вопрос, находящееся с правого края строки меню, введите характеристики Access и нажмите клавишу ВВОД.
Каждый объект Access имеет, по меньшей мере, два режима отображения. С таблицами чаще всего работают в режиме таблицы, в котором можно просматривать и изменять данные таблицы, и в режиме конструктора, в котором можно просматривать и изменять структуру таблицы. Для переключения режимов таблицы и конструктора используется кнопка Вид. Можно также нажать стрелку, расположенную справа от кнопки Вид, и выбрать режим из раскрывающегося списка.
В режиме таблицы данные распределены по столбцам (полям) и строкам (записям).
Если у двух таблиц есть общие поля, можно внедрить одну таблицу в другую. Такая внедренная таблица, которая называется подтаблица, позволяет видеть информацию в нескольких таблицах одновременно.
В режиме таблицы
отображаются данные, хранящиеся в таблице,
а в режиме конструктора — отображается
структура таблицы.
Раздел 2.02 Запросы
ЗАПРОС – это объект, который позволяет пользователю получить данные из одной или несколько таблиц.
Один из способов поиска данных в базе данных Access — создание запросов. Запросы позволяют находить информацию и просматривать, изменять или анализировать ее самыми различными способами. Результаты выполнения запросов можно также использовать для работы с другими объектами Access.
Запрос — это то же самое, что вопрос. Например, можно задать вопрос: «У каких записей таблицы «Клиенты» в поле «Почтовый индекс» стоит значение «98052»?». При выполнении запроса (то же самое, что задавание вопроса) Access просматривает все записи указанных таблиц, находит те, что соответствуют указанному критерию, и выводит их в виде таблицы.
Чтобы в Access можно
было получить ответы на задаваемые вопросы,
запросы должны иметь определенную
структуру. Каждому типу вопроса
соответствует определенный тип
запроса. Основные типы запросов: на
выборку, перекрестный и на
параметр. Реже встречаются запросы на
действие, на автоподстановку
значений и SQL. Access содержит мастер,
который помогает создавать стандартные
запросы. Специфические запросы создаются
вручную в бланке запроса в режиме конструктора.
Раздел
2.03 Формы
ФОРМЫ – это объект, предназначенный для просмотра, ввода и редактирования записей базы данных.
Таблицы Access —
это массивы «сырой»
Форма — это, по сути, окно, в котором размещаются элементы управления, которые будут предоставлять пользователям данные или принимать данные от них. В Access предусмотрена панель элементов, содержащая многие стандартные элементы управления Windows, такие как надписи, текстовые поля, кнопки параметров и флажки. Немного сноровки — и вы сможете создавать с помощью этих элементов управления формы, которые будут выглядеть и работать во многом так же, как диалоговые окна во всех программах Windows.
Формы используются для редактирования записей исходных таблиц и ввода новых записей. Так же, как таблицы и запросы, формы можно просматривать в различных режимах. Наиболее часто используются следующие три: режим формы, в котором вводятся данные; режим таблицы, который выглядит, в основном, как таблица; и режим конструктора, в котором, работая с элементами формы, можно изменять ее внешний вид и функциональность.
Раздел
2.04 Отчёты
ОТЧЁТ – это объект, предназначенный для создания документа, который впоследствии может бать распечатан либо включён в документ другого приложения.
В отчетах данные из таблиц отображаются в логично организованном виде и в формате, который позволяет легко получать к ним доступ либо на компьютере, либо на бумаге. Отчет может содержать информацию из нескольких таблиц и запросов, результаты расчетов на основе информации базы данных и элементы форматирования, такие как заголовки, примечания и названия.
Отчеты можно
просматривать в трех режимах: в
режиме конструктора, в котором структуру
отчета можно менять точно так
же, как структуру формы; в режиме предварительного
просмотра, в котором отчет отображается
точно в том виде, как он будет выглядеть
на печати; и в режиме просмотра
образца, в котором также видно, как
будет выглядеть каждый элемент, но не
столь подробно, как в режиме предварительного
просмотра.
Раздел
2.05 Страницы
СТРАНИЦЫ – это объект, представляющий собой специальный тип Web-страниц, предназначенный для просмотра и работы через Интернет или интрасеть с данными.
Чтобы информацию из баз данных можно было получать и работать с ней по внутренней сети или через Интернет, создаются страницы, известные также как страницы доступа к данным. Работа со страницей доступа к данным через Интернет во многом схожа с работой с самой таблицей или формой в Access — пользователи могут работать с данными в таблицах, выполнять запросы и вводить данные в формы.
Хотя публикация
информации из базы данных в Интернете
кажется задачей довольно сложной,
в Access есть мастер, который сделает
за вас значительную часть работы
по созданию страниц доступа к
данным. Созданную в мастере страницу
можно использовать в том виде,
как она получилась, а можно
внести в нее изменения в режиме
конструктора.
Раздел
2.06 Макросы
МАКРОС – это объект, представляющий собой последовательность макрокоманд для автоматизации наиболее часто выполняемых действий при работе с базой.
Макросы позволяют
Access реагировать на событие, например
нажатие кнопки, открытие формы или обновление
записи. Макросы могут оказаться очень
полезными, если с вашей базой данных будут
работать люди, разбирающиеся в Access хуже
вас. Например, для выполнения стандартных
действий с базой данных — открытия и
закрытия форм или печати отчетов — можно
создать специальные кнопки или кнопочные
формы. А чтобы гарантировать, что совершать
некие действия все будут одинаково, можно
сгруппировать несколько команд меню,
которые будут выполняться при нажатии
кнопки.
Раздел
2.07 Модули
МОДУЛЬ – это объект, автоматизирующий комплексные операции и предоставляющий программисту более полный контроль, чем макрос.
Модули предоставляют более широкие возможности, чем макросы, и представляют собой программы на языке VBA (Microsoft Visual Basic for Applications). VBA — язык программирования высокого уровня, разработанный корпорацией Майкрософт для создания приложений для Windows. Общий набор инструкций VBA используется со всеми программами пакета Office System, но у каждой программы есть собственный набор. В то время как с помощью макроса можно автоматизировать от четырех до шести десятков действий, VBA содержит сотни команд, и его можно бесконечно расширять, присоединяя дополнительные модули сторонних производителей. С помощью VBA можно выполнять задачи, которые не под силу макросу, например открытие таблицы Excel и извлечение специфических данных.
stud24.ru