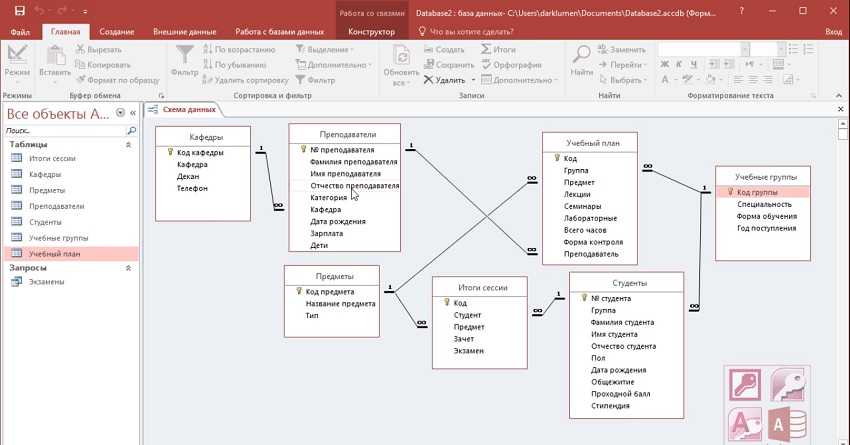База данных — презентация онлайн
Похожие презентации:
Базы данных и язык SQL
Базы данных. Access
Базы данных. Системы управления базами данных
Базы данных. Access 2007
Язык SQL
Системы управления базами данных (СУБД)
SQL. Базовый курс
Управление данными
Базы данных. Введение
Системы управления базами данных (СУБД)
Государственное автономное профессиональное
образовательное учреждение
«Краевой политехнический колледж»
БАЗЫ
ДАННЫХ
Преподаватель: М.С. Николаева
Чернушка
Основные понятия
2
База данных (БД) – совокупность данных,
организованных по определенным правилам,
предусматривающим общие принципы описания,
хранения и манипулирования данными, независимая
от прикладных программ
Система управления базами данных (СУБД)
– комплекс программных и языковых средств,
необходимых для создания баз данных, поддержания
их в актуальном состоянии и организации поиска
Ключевое поле – это поле, значение которого однозначно
определяет запись в таблице
Основные понятия
3
Сущность (entity) – это реальный или представляемый
объект, информация о котором должна сохраняться и
быть доступна (примеры: ФАКУЛЬТЕТ, ГРУППА, СТУДЕНТ)
Атрибут – характеристика, являющаяся некоторым
свойством сущности (СТУДЕНТ: фамилия, имя, отчество,
дата рождения, контактный телефон, группа и пр…)
Ключ сущности (entity key) – атрибут (или множество
атрибутов) уникальным образом идентифицирующих
экземпляр сущности (объект)
Поле базы данных — это столбец таблицы
Запись базы данных — это строка таблицы
Классификация баз данных
4
Реляционная (табличная) база данных
Реляционные БД – данные хранятся в виде таблиц
Одни таблицы связаны с другими,
а другие – с третьими и т.
 д.
д.У магазина есть две таблицы –
с товарами и покупателями.
Но когда один из них что-то
покупает, то данные попадают
в третью таблицу.
В ней есть своя информация
(количество купленных товаров)
и ссылки на покупателя и сам
товар. Если нужно, можно по этим
связям попасть в нужную таблицу
и узнать подробности о той или
другой записи
5
Иерархическая база данных
Иерархическая база данных –
хранилище, применимое для
тех систем, которым
изначально свойственна
древовидная структура
Иерархия – это когда есть
вышестоящий, а есть его
подчинённые, кто ниже.
У них могут быть свои
подчинённые и так далее
(файловая структура ОС)
6
Сетевая база данных
7
Представлена в виде графа
Между таблицами и записями
может быть несколько разных
связей
Особенность базы в том, что
в ней запоминаются все связи
и всё содержимое для каждой
связи
БД не нужно тратить время
на поиск нужных данных,
потому что вся информация
об этом уже есть в специальных
Государственное автономное профессиональное
образовательное учреждение
«Краевой политехнический колледж»
СУБД
MS Office Access 2019
Преподаватель: М.
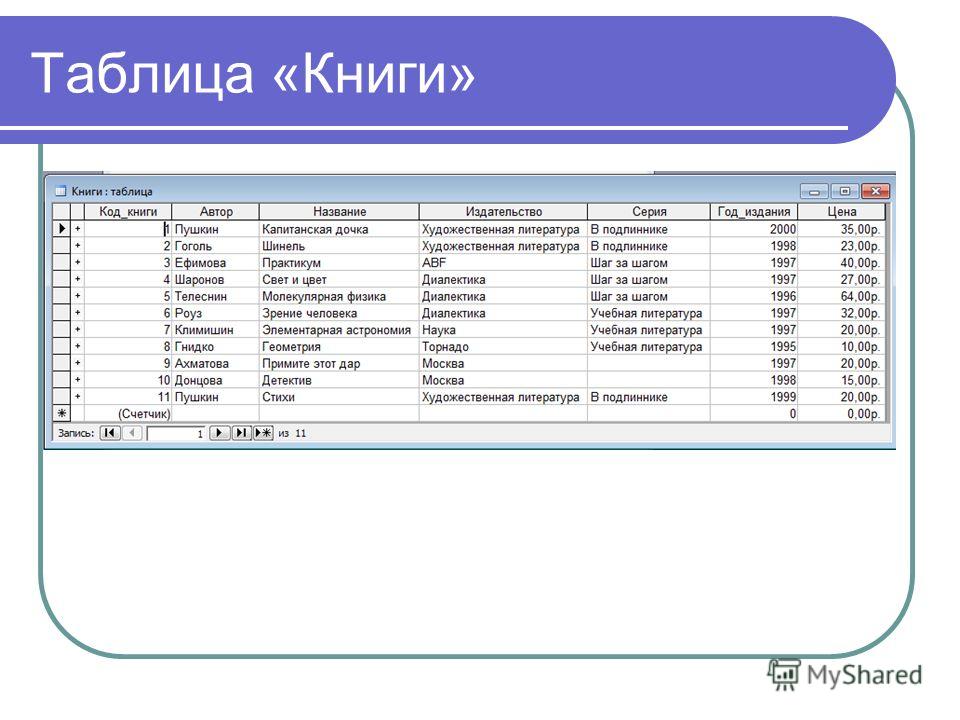 С. Николаева
С. НиколаеваЧернушка
Интерфейс MS Access 2019
9
Элементы MS Access 2019
10
Каждая таблица имеет уникальное имя
Строки имеют фиксированное число полей (столбцов)
и значений
Строки таблицы обязательно отличаются друг от друга
хотя бы единственным значением, что позволяет
однозначно идентифицировать любую строку таблицы
Столбцам таблицы однозначно присваиваются имена,
и в каждом из них размещаются однородные значения
данных (даты, фамилии, целые числа или денежные
суммы)
При выполнении операций с таблицей её строки
и столбцы можно обрабатывать в любом порядке
безотносительно к их информационному содержанию
База данных MS Access 2019
Расширение: *.accdb, всё в одном файле
Состав
таблицы – предназначены для хранения
и структурирования данных
формы – диалоговые окна для ввода
и редактирования данных
запросы – обращения к базе данных для выбора
нужной информации или изменения базы
отчёты – документы для вывода на печать
макросы – средства автоматизации работы
модули – дополнительные процедура на языке
Visual Basic
11
Основные типы данных
Тип данных
12
Описание
Текстовый
(короткий текст)
для хранения символьных или числовых
данных, не требующих вычислений
(максимальное количество символов – 255)
Поле МЕМО
(длинный текст)
длинный текст или комбинации текста
и чисел (до 65 536 символов)
Числовой
числовые данные, используемые
в математических расчётах
Дата/Время
для представления даты и времени
Денежный (валюта)
значения валют и числовые данные,
используемые в математических
с 1 до 4 десятичных знаков
Основные типы данных
Тип данных
13
Описание
OLE объекты (вложение)
хранит изображения, аудио, видео или
другие объекты
Гиперссылка
текст или комбинации текста и чисел,
хранящиеся в виде текста и используемые
в качестве адреса гиперссылки
Вычисленный
можно создать выражение, которое
использует данные из одного или
нескольких полей, можно указать различные
типы данных результата из выражения
Мастер подстановок
вызывает мастера подстановок, с помощью
которого можно создать поле, позволяющее
выбрать значения из списка, построенного
на основе значений поля другой таблицы,
запроса или фиксированного набора
значений
Основные типы данных
Тип данных
14
Описание
Логический (Да нет)
поля, содержащие только одно из двух
значений (Да/Нет, Истина/Ложь, Вкл/Выкл)
Счётчик (AutoNumber)
предназначен для автоматической вставки
уникальных последовательных
(увеличивающихся на 1) или случайных
чисел в качестве номера новой записи.

Номер, присвоенный записи, не может
быть удален или изменен (ключевое поле)
Мастер поиска
простое поле поиска использует
содержимое другой таблицы или списка
значений для проверки содержимого одного
значения в строке
сложное поле позволяет хранить
несколько значений одного и того же
типа данных в каждой строке
Виды связей между таблицами
Связь один к одному – самая редко встречаемая связь
между таблицами
Таблицы будут связаны один к одному тогда, когда
одному объекту таблицы А соответствует один объект
таблицы Б, и одному объекту таблицы Б соответствует
один объект таблицы
Сотрудник может руководить только одним отделом, и у каждого отдела
только один сотрудник
и каждый паспорт принадлежит только одному человеку
15
Виды связей между таблицами
Связь один ко многим в реляционных базах
данных реализуется тогда, когда объекту А может
принадлежать или же соответствовать несколько
объектов Б, но объекту Б может соответствовать только
один объект А
У одного клиента может быть несколько номеров, но за номером
закреплён лишь один клиент
В одном кинотеатре может быть множество экранов, но каждый экран
принадлежит только одному кинотеатру
На улице может быть несколько домов, но каждый дом принадлежит
только одной улице
16
Виды связей между таблицами
Связь многие ко многим реализуется в том случае,
когда нескольким объектам из таблицы А может
соответствовать несколько объектов из таблицы Б,
и в тоже время нескольким объектам из таблицы Б
соответствует несколько объектов из таблицы А
Книга может быть написана несколькими авторами, автор мог написать
несколько книг
Один педагог может вести несколько учебных дисциплин, одну учебную
дисциплину может вести несколько разных педагогов
17
Виды связей между таблицами
18
English Русский Правила
Практическая работа № 1 «Знакомство с СУБД Access.
 Создание таблиц
Создание таблицДисциплина – «Информатика и ИКТ
Практическая работа № 1
«Знакомство с СУБД Access. Создание таблиц»
Цель – сформировать навык создания таблиц в СУБД Access
Задание: создать таблицы «Автосалоны» и «Сотрудники» с помощью Режима «Таблица», создать таблицу «Автомобили» в Режиме конструктора.
Ход работы:
Запустить СУБД Access: Пуск→ Все программы →MS Access2007 выбрать команду «Новая база данных»(Рис. 1)
Рис.1 Создание базы данных
Введите новое имя файла «Автосалоны» и выберите папку «Учебный процесс» на диске С: для сохранения БД
Рис.2 Сохранение базы данных
Нажмите кнопку «Создать»
Дважды щелкните по объекту «Добавить поле» (Рис. 3) и введите название «Наименование»
3) и введите название «Наименование»
Нажмите клавишу
Рис.3 Добавление полей таблицы
Аналогично добавьте поля «Адрес», «Телефон», «e-mail»
Заполните таблицу исходными данными (Рис. 4)
Рис.4 Исходные данные таблицы «Автосалоны»
Закройте Таблицу1, подтвердив ее сохранение.
В открывшемся окне измените название таблицы «Таблица1» на «Автосалоны»(Рис.5)
Рис.5 Сохранение таблицы «Автосалоны»
Перейдите на вкладку «Создание» и выберите пункт «Конструктор таблиц» (Рис.6)
Рис.6 Переименование таблицы
В открывшемся окне введите имена полей и типы данных по образцу (Рис.7)
Рис.7 Конструктор таблиц
Закройте Таблицу1, подтвердив ее сохранение.
В открывшемся окне измените название таблицы «Таблица1» на «Автомобили»
Нажмите кнопку «Да», подтвердив создание ключевых полей (Рис.8)
Рис.8 Ключевые поля
Заполните таблицу исходными данными (Рис. 9)
Рис.9 Исходные данные таблицы «Автомобили»
Закройте таблицу «Автомобили», подтвердив ее сохранение.
Перейдите на вкладку «Создание» и выберите пункт «Таблица» (Рис.10)
Рис.10 Создание таблицы «Сотрудники»
В открывшемся окне создайте новые поля «ФИО сотрудника», «Дата рождения» (тип – Дата/Время), «Домашний адрес», «Телефон»,
Добавить еще одно поле «Семейное положение» и перейти в Режим Конструктора, щелкнув правой кнопкой мыши по названию таблицы в списке таблиц (Рис.11)
Рис. 11 Режим Конструктора
11 Режим Конструктора
В открывшемся окне для поля «Семейное положение» выбрать тип «Мастер подстановок» (Рис.12)
Рис.12 Мастер подстановок
В открывшемся окне (Рис.13) выбрать пункт «Будет введен фиксированный набор значений» и нажать кнопку «Далее»
Рис.13 Мастер подстановок
Ввести значения «Холост», «Не замужем», «Замужем», «Женат» (Рис.14) и нажмите кнопку «Далее», затем «Готово»
Рис.14 Мастер подстановок
Добавьте поля «Наличие детей» (Тип -Логический) и «Количество детей» (Тип — числовой)
Закройте Таблицу 1,подтвердив ее сохранение.
В списке таблиц найдите Таблицу1 и щелкните по ней правой кнопкой мыши.
В открывшемся контекстном меню выберите команду «Переименовать» (Рис. 15)
15)
Рис.15 Переименование таблицы
Введите новое название таблицы «Сотрудники» и откройте ее.
Заполните таблицу исходными данными (Рис. 16)
Рис.16 Исходные данные таблицы «Сотрудники»
Добавление поля поиска или списка значений в веб-приложение Access
Access для Microsoft 365 Access 2016 Access 2013 Больше…Меньше
Важно Access Services 2010 и Access Services 2013 удаляются из следующего выпуска SharePoint. Мы рекомендуем вам не создавать новые веб-приложения и перенести существующие приложения на альтернативную платформу, например Microsoft Power Apps. Вы можете обмениваться данными Access с Dataverse, облачной базой данных, на основе которой вы можете создавать приложения Power Platform, автоматизировать рабочие процессы, виртуальные агенты и многое другое для Интернета, телефона или планшета. |
Используйте поле поиска, чтобы найти («поиск») значения в одной таблице, которые можно использовать в другой таблице. Поле подстановки может предоставлять значения для раскрывающегося списка и упрощать ввод данных в поле. Например, допустим, вам нужен список из 50 штатов США, чтобы ваши пользователи могли выбрать штат из списка, а не вводить его название. Вы можете использовать мастер поиска в Access, чтобы настроить поле поиска для имени штата.
В этой статье
Создать поле поиска
Создать поле списка значений
Сравнение поля со списком и элементов управления автозаполнением
Создать поле поиска
Прежде чем продолжить, если вы использовали шаблон базы данных для создания приложения или добавили таблицу с помощью шаблона, возможно, Access уже создал некоторые отношения поиска между таблицами.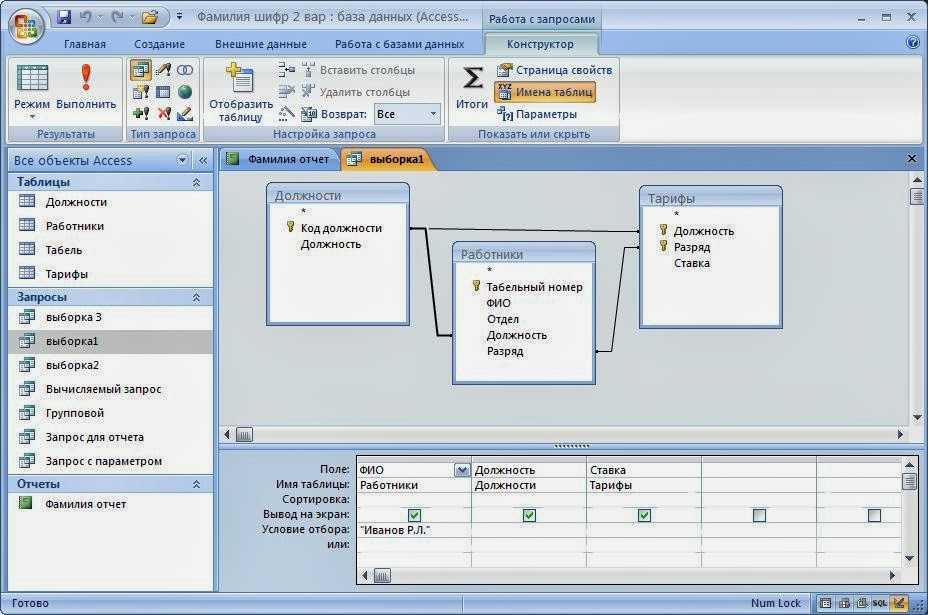 Чтобы проверить поля подстановки, откройте таблицу в представлении «Дизайн» в Access и найдите в столбце Тип данных тип данных Поиск .
Чтобы проверить поля подстановки, откройте таблицу в представлении «Дизайн» в Access и найдите в столбце Тип данных тип данных Поиск .
Чтобы использовать мастер поиска для веб-приложения Access:
В настольной программе Access откройте таблицу в режиме конструктора.
В первой пустой строке списка полей введите имя нового поля поиска и выберите Поиск в столбце Тип данных . Это запустит Мастер поиска.
Важно: В веб-приложении Access необходимо добавить новое поле и сразу же настроить его для использования типа данных поиска. Если вы попытаетесь изменить существующее поле на тип Lookup Data, вы не сможете сохранить изменения в структуре таблицы, даже если поле никогда не содержало никаких значений.
 Это ограничение относится только к веб-приложению.
Это ограничение относится только к веб-приложению.Щелкните Я хочу, чтобы поле поиска получало значения из другой таблицы или запроса .
Выберите таблицу или запрос, которые вы хотите использовать в качестве источника данных.
В Какое значение вы хотите отобразить в поиске? , выберите поле или запрос, который вы хотите использовать для поиска данных.
Выберите способ сортировки значений в Вы хотите отсортировать элементы в поиске? Список .

Выберите вариант обработки того, что происходит при удалении записи из исходной таблицы.
Примечание: Параметр Запретить удаление, если есть соответствующие записи… Вариант обычно является лучшим выбором, поскольку он помогает сохранить целостность данных. Используйте другие параметры с осторожностью.
Щелкните OK и сохраните таблицу.
Узнайте больше о типах данных для приложений Access.
Верх страницы
Создать поле списка значений
Вместо использования существующего поля или запроса в качестве источника вы можете создать список значений.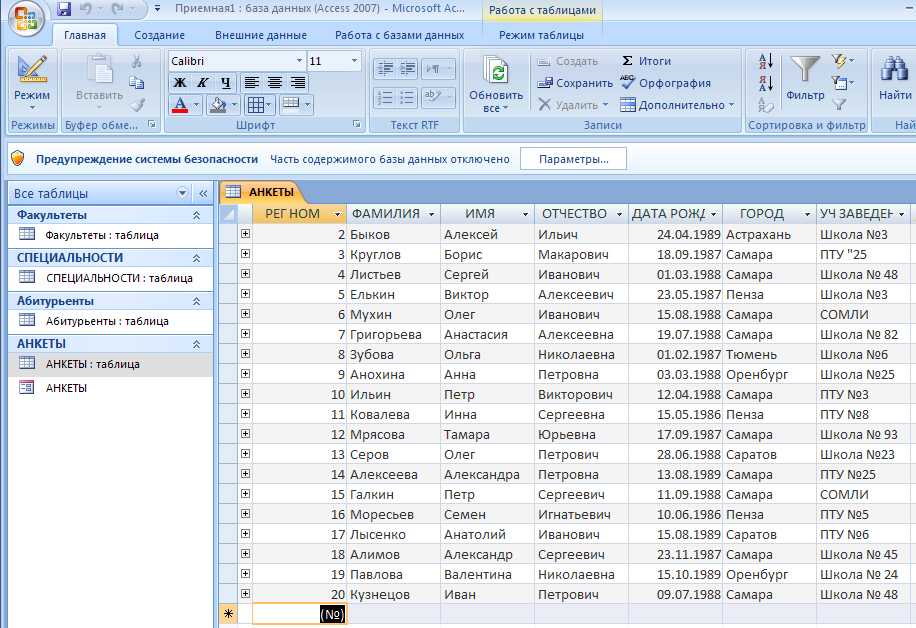
В настольной программе Access откройте таблицу в режиме конструктора.
Важно: В веб-приложении необходимо использовать новое поле. Вы не сможете сохранить изменения в структуре таблицы, если вы измените тип данных поля на Lookup, даже если поле никогда не содержало никаких значений.
Добавьте новое поле и выберите Lookup в качестве типа данных. Это запустит Мастер поиска.
Щелкните поле Я введу нужные значения .
org/ListItem»>
Введите значения, по одному в каждой строке, затем нажмите OK .
Верх страницы
Сравнение поля со списком и элементов управления автозаполнением
В следующем представлении:
В поле Shipping Zone используется элемент управления автозаполнением. Когда вы начнете вводить первую или несколько первых букв зоны, вы перейдете к первому совпадению в списке. Используйте элемент управления автозаполнением, когда люди уже знают, что ищут, и не хотят прокручивать длинный список. Дополнительные сведения см. в разделе Добавление элемента управления автозаполнением в представление.
org/ListItem»>
В поле State используется поле со списком. Щелкните стрелку вниз, чтобы увидеть полный список значений. Используйте поле со списком, когда людям нужно сразу увидеть все варианты из списка. Дополнительные сведения см. в разделе Добавление поля со списком в представление.
Верх страницы
Где находится мастер поиска в Access 2007, 2010, 2013, 2016, 2019и 365
Главная > Документы > Access > Где находится мастер поиска в Access 2007/2010/2013
Где находится мастер поиска в Microsoft Access 2007, 2010, 2013, 2016, 2019 и 365?
- Знакомый способ получить мастер поиска в Access 2007/2010/2013/2016/2019, если у вас есть классическое меню для Office
- Если у вас нет классического меню для Office
Если вы хотите создать связанную таблицу в Access 2007/2010/2013, мастер поиска поможет вам работать быстро. Здесь мы представим вам два способа получить мастер поиска в Access 2007/2010/2013/2016/2019:
Здесь мы представим вам два способа получить мастер поиска в Access 2007/2010/2013/2016/2019:
Как вернуть классические меню и панели инструментов в Office 2007, 2010, 2013, 2016, 2019 и 365 ? |
Знакомый способ получить мастер поиска, если у вас есть классическое меню для Office
Цель классического меню для Office — вернуть вас к интерфейсу Microsoft Access 2003, к которому вы привыкли. Он восстановит знакомые меню и панель инструментов, чтобы вы могли получить мастер поиска в Access 2007/2010/2013/2016/2019. так же, как вы делали это в Access 2003:
так же, как вы делали это в Access 2003:
- Щелкните раскрывающееся меню Вставить в главном меню;
- Щелкните элемент Lookup Column ;
- Затем появится диалоговое окно Lookup Wizard .
Рис. 1. Мастер поиска в классическом меню
Если у вас нет классического меню для Office
Лента Access 2007/2010/2013/2016/2019 сильно отличается от меню Access 2003. Команды и кнопки сгруппированы на разных вкладках. Мы поможем вам найти Мастер поиска в Access 2007/2010/2013:
- Перейдите на вкладку Datasheet ;
- Перейти к группе Поля и столбцы ;
- Нажмите кнопку Столбец поиска ;
- Появится диалоговое окно Мастер поиска .

Рис. 1. Мастер поиска в классическом меню
Классическое меню для Office
Разочарованы бесконечным поиском команд в ленточном интерфейсе Access? Классическое меню для Office возвращает знакомые меню и панели инструментов Microsoft Access 2007, 2010, 2013, 2016, 2019 и 365. Классический вид позволяет вам работать с Office 2010/2013/2016, как если бы это был Office 2003/2002/. 2000.
- В меню и панели инструментов добавлены все новые функции и команды для Access 2007, 2010, 2013, 2016, 2019 и 365.
- Вы по-прежнему можете пользоваться многими функциями Access 2003, которые были удалены из Access 2007, 2010, 2013, 2016, 2019 и 365.
- После обновления до Microsoft Access 2007, 2010 или 2013 вам не потребуются никакие курсы обучения или руководства.
Классическое меню для Office Включает классическое меню для Word, Excel, PowerPoint, Access , Outlook, Publisher, InfoPath, Visio и Project 2010, 2013, 2016, 2019 и 365. |

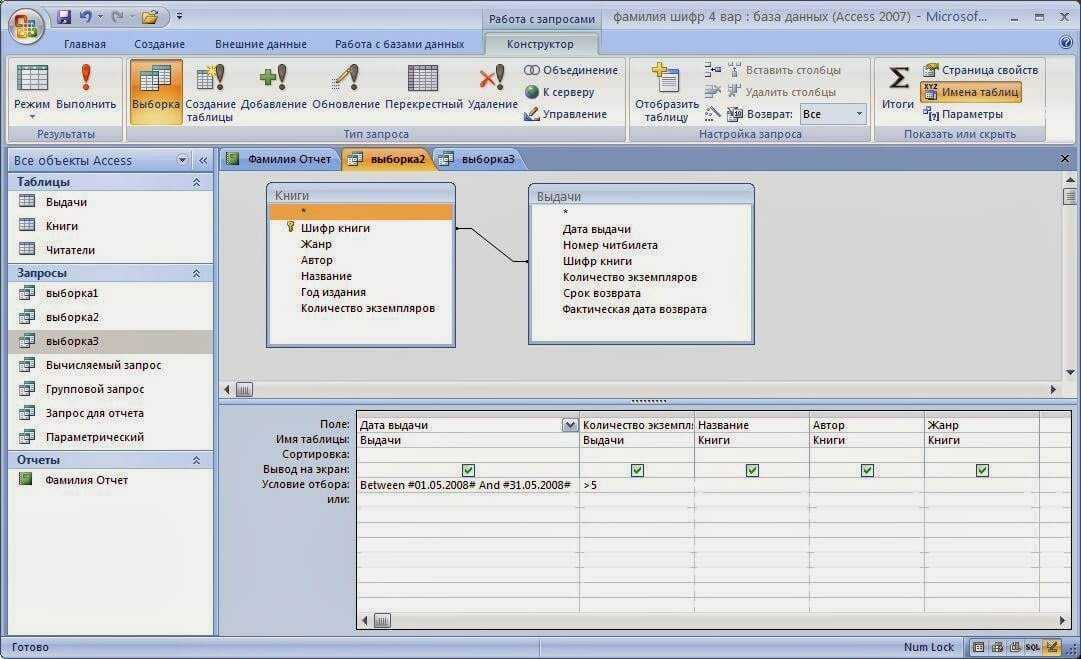 Это ограничение относится только к веб-приложению.
Это ограничение относится только к веб-приложению.