Как установить новые кисти в фотошоп. Установка дополнений Как установить новые кисти в photoshop cs6
Сегодняшний пост посвящен новичкам, которые только делают первые шаги в фотошопе. Для кого эта инструкция покажется смешной, вспомните себя, как вы искали, куда загрузить только что скачанные кисти.)) Тем более, что я частенько наталкиваюсь в интернете на сообщения, где люди просят рассказать даже, как распаковывать кисти. Так что садимся за парту…
1. Скачиваем кисти
Для наглядности скачаем какой-нибудь набор кистей. Например, отсюда . Для этого нажимаем на слово «Download» рядом с оранжевой иконкой. После этого откроется диалоговое окошко. Указываем куда сохранить и скачиваем на свой компьютер.
2. Распаковываем кисти
Идем в ту папку, куда мы сохранили кисти. Там видим архив кистей. Для того, чтобы разархивировать, нажимаем правой кнопкой мыши по архиву и в открывшимся меню выбираем пункт «Разархивировать в папку …» (Extract to …)
3. Переименовываем кисти
Переименовываем кисти
Идем внутрь папки, появившейся после разархивирования. Я сразу переименовываю кисти, чтобы потом не было путаницы с кистями.
4. Вырезаем кисти
Теперь снова щелкаем правой кнопкой мыши по значку кисти и выбираем команду «Вырезать».
5. Вставляем кисти в нужную папку.
Теперь нам надо вставить кисти в папку, где хранятся кисти для фотошопа. У меня путь к этой папке такой: C:\Program Files\Adobe\Adobe Photoshop CS4\Presets\Brushes. Заходим в папку «Brushes» и вставляем туда наши кисти (щелкаем правой кнопкой мыши и выбираем команду «Вставить»).
6. Открываем фотошоп
Теперь только открываем программу фотошоп. Для того, чтобы начать работать с только что загруженными кистями нам надо заменить используемый набор кистей на «Акварельные кисти». Для этого выбираем инструмент «Кисти» на панели инструментов. Потом щелкаем по стрелочке в верхнем меню (подчеркнуто красным). Выпадает окошко с используемыми в данный момент кистями.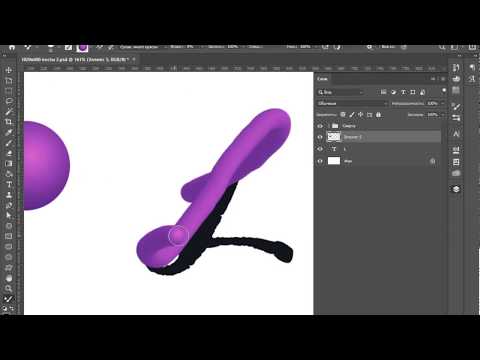
7. Заменяем кисти
После этого программа спросит, действительно ли вы хотите заменить текущие кисти на «Акварельные». Говорим «ОК» и двигаемся дальше.
8. Пользуемся акварельными кистями
Теперь в окошке появились только что загруженные нами в фотошоп акварельные кисти. Выбираем любую и начинаем ей пользоваться.
Как сохранить новую кисть
В этом пункте мы разберем отдельный случай, когда нужно сохранить как кисть, только что сделанное в фотошопе изображение. Для этого идем в меню «Редактирование» и выбираем пункт «Определить кисть…».
В открывшемся диалоговом окошке можно задать имя кисти. Жмем «ОК».
Теперь опять идем в главное меню «Редактирование», пункт «Управление наборами». В открывшемся окошке мы видим набор, который использовался в тот момент и плюс наша только что созданная кисть.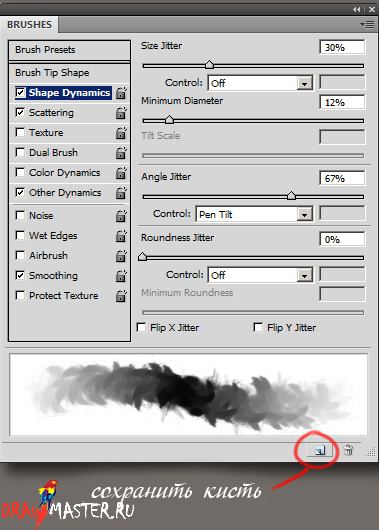
Теперь в наборе «Акварельные кисти» будет и наша созданная и сохраненная кисть.
Инструкция
Загрузите на свой компьютер готовую коллекцию кистей из интернета. Если файлы заархивированы, распакуйте архив.
Выбирайте только те кисти, которые предназначены для вашей версии программы Adobe Photoshop. Как правило, владельцы файлов указывают эти параметры.
Запустите программу Adobe Photoshop на своем компьютере. В меню Edit (Редактировать) выберите пункт Preset Manager (Управление наборами).
Установите в открывшемся окошке Preset Type: Brushes (Тип набора: Кисти). Нажмите на кнопку Load (Загрузить).
Перейдите в открывшемся окошке в папку, в которой хранятся загруженные вами кисти. Выберите файл кистей – он должен быть с расширением abr – и нажмите на кнопку Load (Загрузить).
Отредактируйте настройки установленных кистей. Для этого в правом верхнем углу окна программы откройте вкладку Brushes (Кисти). Выберите кисть, свойства которой вы хотели бы изменить.
Выбирайте в левой половине окошка характеристики, которые надо отредактировать. Изменяйте параметры, пользуясь инструментарием в окошке справа. Все результаты наглядно отобразятся в области просмотра внизу. Не бойтесь экспериментировать, пробуйте все варианты – так вы сможете получить неожиданные эффекты, которые пригодятся вам в дальнейшем.
Сохраните полученную кисть, нажав на квадратик в самом низу окошка (см. рисунок). Задайте имя новой кисти, чтобы ее потом можно было легко найти в списке. Нажмите на кнопку ОК — новая кисть в вашу программу добавлена.
Выделите область рисунка, которую вы хотели бы в дальнейшем использовать в качестве кисти.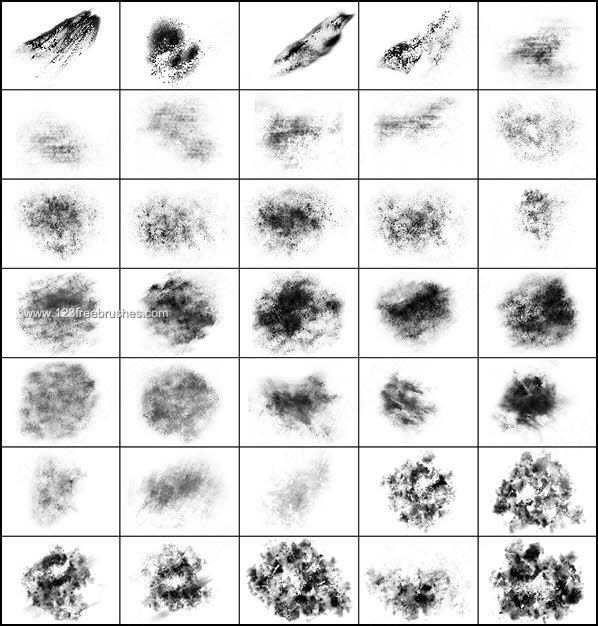 Все остальные элементы удалите или просто скройте. При необходимости, отрегулируйте параметры выбранной области – размеры, яркость, контраст и т.д.
Все остальные элементы удалите или просто скройте. При необходимости, отрегулируйте параметры выбранной области – размеры, яркость, контраст и т.д.
Как установить кисти в Фотошоп?
При рисовании в редакторе «Adobe Photoshop» наиболее часто используемым является инструмент «Кисть» , поскольку он позволяет делать красивые художественные мазки при достаточно гибких и удобных настройках. Для рисования с помощью этого инструмента используются шаблоны кисти, выбрать которые вы сможете на панели атрибутов. Однако бывают случаи, когда стандартного набора кистей может не хватить для выполнения тех или иных задач. В этом уроке мы расскажем вам,
как устанавливать кисти в редактор «Adobe Photoshop».Для того чтобы установить шаблон кисти необходимо при выбранном инструменте «Кисть» перейти на панель атрибутов и кликнуть левой кнопкой мыши по пиктограмме «Щелкните мышью, чтобы открыть выбор набора кистей».
После чего необходимо кликнуть левой кнопкой мыши по пиктограмме, расположенной в верхнем правом углу.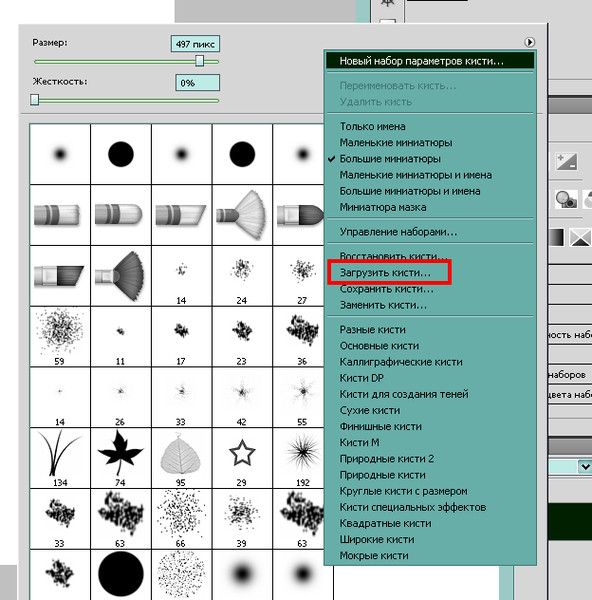
В появившемся контекстном меню выберите команду «Загрузить кисти» . Стоит отметить, что для добавления кисти в редактор Фотошоп («Adobe Photoshop») необходимо сначала загрузить ее на ваш компьютер. В сети Интернет есть огромное количество сервисов, на которых вы найдете множество интересных художественных кистей и легко скачаете их на ваш компьютер. В нашем случае мы воспользуемся уже загруженным и сохраненным файлом шаблона кисти. В открывшемся диалоговом окне «Загрузить» необходимо выбрать кисть и нажать кнопку «Загрузить».
Кисть будет загружена и добавлена в коллекцию. Для того чтобы найти установленную кисть, просто прокрутите список шаблонов кистей до самого низа. Как вы можете заметить, появились новые кисти и теперь вы сможете легко их использовать.
Таким образом, вы сможете быстро устанавливать и применять необходимые вам наборы кистей, значительно расширив возможности программы редактор «Adobe Photoshop».
(0)1.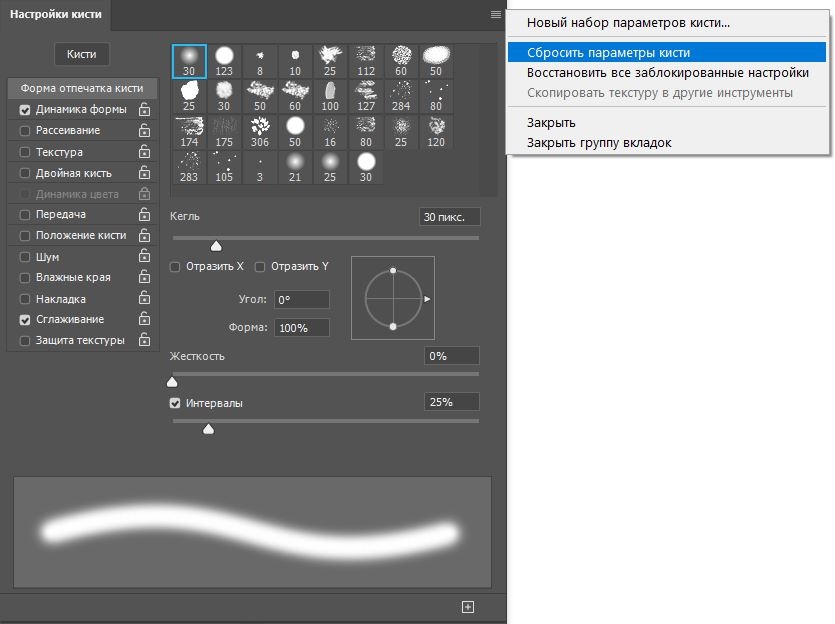 | Как убрать прыщи в Фотошопе? | 4:50 | 0 | 94147 | |
| 2. | Как изменить цвет глаз в Фотошопе? | 2:27 | 4 | 29295 | |
| 3. | Как изменить цвет волос в Фотошопе? | 3:39 | 1 | 141835 | |
| 4. | Как изменить фон в Фотошопе? | 4:21 | 6 | 296782 | |
| 5. | Как сделать фотографию черно-белой в Фотошопе? | 4:09 | 1 | 20121 | |
| 6. | Как обрезать фотографию в Фотошопе? | 3:09 | 1 | 103811 | |
| 7. | Как установить плагин для Фотошопа? | 3:09 | 0 | 41719 | |
| 8. | Как добавить кисти в Фотошоп? | 2:29 | 0 | 19444 | |
9. | 4:22 | 2 | 190179 | ||
| 10. | Как сделать кожу идеальной в Фотошопе? | 4:35 | 0 | 88577 | |
| 11. | Как установить шрифты в Фотошоп? | 3:03 | 0 | 56066 | |
| 12. | Как создать новый слой в Фотошоп? | 1:54 | 0 | 27982 | |
| 13. | Как сделать Gif-анимацию в Фотошопе? | 4:05 | 0 | 153223 | |
| 14. | Рисуем зомби в Photoshop | 3:34 | 5 | 19603 | |
| 15. | Как сделать скриншот? | 1:39 | 0 | 17289 | |
| 17. | Как уменьшить вес фотографии | 2:06 | 0 | 5056 | |
| 18. | Как уменьшить размер фотографии | 1:07 | 0 | 5755 | |
19. | Как две фотографии соединить в одну | 1:13 | 0 | 44094 | |
| 20. | Как сделать панорамное фото? | 1:48 | 0 | 9392 | |
| 21. | Как сделать фото из видео? | 1:48 | 0 | 21718 | |
| 22. | Как скачать Photoshop? | 2:19 | 0 | 29638 | |
| 23. | Основные отличия Photoshop® CS6 от CS5 | 1:54 | 0 | 3699 | |
Наверное, каждый пользователь «Фотошопа» испытал незабываемые минуты восторга от знакомства с программой, и эта эйфория в значительной степени обязана обилию и разнообразию предустановленных в программе наборов кистей. Однако, удовлетворив нетерпеливое желание опробовать их все, мы приходим к справедливому заключению, что этого мало и торопливо скачиваем (на пробу) в Интернете новый набор кистей или сразу несколько.
Куда складывать скачанные кисти
Ну, во-первых, вы можете «прописать» файлы (.abr) вместе со штатными кистями «Фотошопа» в просторной папке Brushes по адресу: Локальный диск C: > Program Files > Adobe > Adobe Photoshop CS > Presets (для Windows), или отправить по маршруту: Users > {username} > Library > Application Support > Adobe/Adobe Photoshop CS3 > Presets > Brushes (для mac OS X).
А во-вторых, кисти можно положить в любую другую, в том числе специально созданную для них, папку и в любом удобном для вас месте, только надо не забыть, где.
Определились, пристроили файлы, запомнили место, а теперь поговорим о том, как добавить кисть в «Фотошопе».
Как новым кисточкам попасть в «Фотошоп»
В первом случае новые кисти автоматически окажутся в редакторе, пополнив список установленных наборов кистей, а во втором варианте придется зайти в «Фотошоп», включить инструмент «Кисть» (Brushes) и щелкнуть по малюсенькому треугольнику рядом с миниатюрой отпечатка кисти слева вверху на панели настроек.
В открывшемся окне текущего набора кистей снова нужно кликнуть по треугольничку в правом верхнем углу и в развернувшемся меню задач выбрать команду «Загрузить кисти» (Load Brushes) или сделать то же самое, но через функцию «Управление наборами» (что будет правильней).
В любом случае «распахнется» «Загрузки», в котором вы увидите внизу, что уже выбран тип файлов «Кисти (*ABR)», а вам остается только указать любое место, где хранятся кисти (так как добавить кисть в «Фотошопе» можно откуда бы то ни было), и щелкнуть по кнопке «Загрузить». В результате «новички» тотчас добавятся к текущему набору (обратите внимание: не появятся в списке установленных наборов, а только пополнят текущий).
В диалоговое окно «Управление наборами» можно попасть также из меню «Редактирование», выбрав там команду «Наборы» (так быстрее). Здесь, кроме загрузки, кисти можно удалять, дополнять, замещать, сортировать, переименовывать, группировать в новые наборы и сохранять их в папке Brushes.
Вот примерно таким содержанием информации многие и ограничиваются, объясняя, как добавить кисть в «Фотошопе», но упуская при этом одну очень существенную деталь.
Как «прописать постоянно» кисти в «Фотошоп»
Дело в том, что файлы, загруженные в редактор из «посторонних» папок, попадая в один из установленных наборов, будут оставаться в программе до тех пор, пока вы не решите заменить смешанный набор одним из фигурирующих в списке или «Восстановить кисти» по умолчанию, потому что, когда накапливается много и разных кистей в одном наборе, работать очень неудобно.
Таким образом, чтобы новые кисти получили ПМЖ в редакторе и заняли место в списке установленных наборов, нужно загружать файлы из папки Brushes в директорииPresets.
Теперь, поднаторев в особенностях загрузки файлов в редактор, можно разобраться и с тем, как в «Фотошопе» создать кисть, потому что такая проблема неизбежно возникает у каждого серьезного пользователя программы.
Как создать и добавить в «Фотошоп» собственную кисть
А разбираться здесь особо и не в чем, потому что трудно не заметить в меню Edit («Редактирование») команду Define Brush Preset («Определить кисть»), по которой появляется окно, где вам предложат окрестить каким-нибудь именем (name) свой шедевр, и как только вы нажмете «OK», новая кисть сразу же займет место в конце списка текущего набора.
Но все это произойдет только в том случае, если у вас будет готов рисунок отпечатка, хотя редактор с удовольствием «определит кисть» буквально из всего, что у вас открыто в данный момент.
Вот и получается, что такая интересная задача, как сделать кисть в «Фотошопе», в плане трудоемкости, по сути, сводится к созданию рисунка отпечатка и после «определения кисти» в программе к манипуляциям с параметрами формы в палитре кистей. Эта панель включается кнопкой с тремя кисточками справа вверху на панели настроек или по команде «Кисть» в меню «Окно».
Рисунком для отпечатка может быть все что угодно — от единичного объекта и до целого пейзажа со сложной композицией, но при создании собственной кисти следует придерживаться определенных правил, определяющих качество заготовки.
Рисунок создается в новом документе и желательно с большими размерами, а фон должен быть прозрачным. Это касается готового изображения или его фрагмента, только хорошо бы использовать картинки с высоким разрешением.
Если какой-то объект вырезан из фона, нужно максимально ограничить его с помощью инструмента «Рамка» (Crop). Кстати, края объекта еще на стадии выделения должны быть тщательно обработаны и желательно с привлечением инструмента «Уточнить край» (Refine Edge).
Все претенденты стать отпечатком кисти должны быть переведены в черно-белый режим любым удобным для вас способом, например, с помощью корректирующего слоя «Черно-белое» (Black & White). Кроме того, можно (если нужно) поработать над яркостью, контрастом, насыщенностью и резкостью объекта.
Убедившись, что после выполнения команды Define Brush Preset новая кисть появилась в палитре, останется только закрепить свое творение в редакторе, если вы не забыли, как добавить кисть в «Фотошопе», чтобы она не исчезла после повторного включения программы. Файл, сохраненный через диалоговое окно «Управление наборами», неизбежно попадет в папку Brushes и останется в «Фотошопе», пока вы его сами не депортируете.
Вот сюда и надо переместить файл. abr. (можно просто перетащить мышкой, можно копировать-вставить). Для примера, я вставил файлы custom_brushes.abr и Кисти.abr :
abr. (можно просто перетащить мышкой, можно копировать-вставить). Для примера, я вставил файлы custom_brushes.abr и Кисти.abr :
После того, как Вы поместите файлы, закройте окно, нажав крестик в правом верхнем углу окна.
Перезапустите Photoshop, повторите действия, указанные картинке ниже, Ваши загруженные кисти появились в самом низу списка, для их выбора надо только кликнуть по соответствующей строке:
2. Установка сразу в папку
Просто поместите файл.abr в папку:
Для Windows Vista, 7, 10:
C:\Users\-имя пользователя-\AppData\Roaming\Adobe\Adobe Photoshop CC 2014\Presets\Brushes
Для Windows ХР:
Меню Пуск —> Мой компьютер—> Documents and Settings\-имя пользователя-\Application Data\Adobe\Photoshop\Adobe Photoshop CC 2014\Presets\Brushes
Не забываем,что эти папки скрытые, надо включить отображение скрытых папок.
После загрузки в папку, надо перезапустить Photoshop, и кисти можно открывать, как в первом способе.
3. Установка в папку Photoshop
Кисти можно загрузить и в другую папку:
C:\Program Files\Adobe\Adobe Photoshop CC 2014\Presets\Brushes
Тогда они появятся в меню вместе с кистями, изначально установленными в Photoshop, после перезапуска программы. Для примера, я закинул в эту папку файл brushesсайт.abr :
4. Быстрая установка
Самый быстрый способ — это просто дважды кликнуть по файлу.abr, расположенному на жёстком диске Вашего компьютера. Сразу после этого кисти из набора появятся в меню выбора кистей. Они добавятся к имеющимся и будут располагаться внизу меню, при этом перезапускать Photoshop не требуется:
Примечание . Если Вы — начинающий пользователь Photoshop, то я настоятельно рекомендую ознакомиться с материалом
Кисти в Photoshop | Софт Культура
МенюКак искать, создавать и настраивать
Серго Попов
31. 08.2022
08.2022
Время чтения: 7 мин
Кисть — один из базовых инструментов Photoshop для создания и обработки графики. На первый взгляд кажется, что у кистей ограниченное применение, и кроме как для рисования они не особенно нужны. А что если вы можете отказаться от кучи папок с текстурами и объектами и заменить их на несколько наборов кистей? Давайте разбираться.
Кисть — это растровое изображение или отпечаток с определённым размером, цветом и формой. Отпечаток может быть абсолютно любым, поэтому и возможности инструмента не ограничены.
Для чего использовать кисти
В архитектурной подаче кисти очень сильно выручают в самых разных ситуациях: текстурирование, стилизация, постобработка, добавление условных знаков и многое другое. Кисти различаются по детализации, поэтому можно найти отличный инструмент под свои задачи — от создания коллажа до постобработки рендера. Вот наша подборка полезных кистей, которую вы можете дополнять на практике.
Текстуры материалов
Да, текстуры могут быть не только картинками. Когда изображение не слишком большое — до 5000 пикселей по длинной стороне, — вместо изображения можно использовать кисти. Единственное ограничение — прозрачность кистей: не всегда получается добиться плотной укрывистой текстуры и нужно комбинировать отпечаток кисти и фон, или несколько кистей, или использовать кисть с режимами наложения.
Когда изображение не слишком большое — до 5000 пикселей по длинной стороне, — вместо изображения можно использовать кисти. Единственное ограничение — прозрачность кистей: не всегда получается добиться плотной укрывистой текстуры и нужно комбинировать отпечаток кисти и фон, или несколько кистей, или использовать кисть с режимами наложения.
- Пример работы с кистями. Текстуры. Изображение: OMMX
- Пример работы с кистями. Текстуры. Изображение: OMMX
- Пример работы с кистями. Текстуры. Изображение: Инна Тягай
prev
next
Наборы кистей по текстурам:
- Бетон
- Дерево
- Кирпич
- Штукатурка
Имитация красок
Здесь речь идёт об имитации мазков краски или её поведения на бумаге, то есть об имитации мазков при использовании масляной, акварельной и других красок. Эти кисти можно использовать для стилизованных подач или для создания иллюстраций в разных техниках — например, чтобы сделать подачу, имитирующую рисунок маркером.
- Пример работы с кистями. Имитация краски. Изображение: Norrøn
- Пример работы с кистями. Имитация краски. Изображение: Олег Бородин
- Пример работы с кистями. Имитация краски. Изображение: Ana Marta Lins, Carol Vasques, Giulia Petrucci
prev
next
Наборы кистей с разными эффектами:
- Акварель
- Масло
- Пастель
- Маркер
Погодные эффекты
Эта категория кистей нужна, чтобы создать атмосферу изображения. Лучше всего такие кисти работают для точеных задач — например, чтобы добавить облака на визуализацию, создать воздушную перспективу или сделать цветовую растяжку.
- Постобработка рендера с помощью кистей. Погодные эффекты. Изображение: Darcstudio
- Постобработка рендера с помощью кистей. Погодные эффекты. Изображение: Allies and Morrison, O’Donnell + Tuomey
- Постобработка рендера с помощью кистей.
 Погодные эффекты
Погодные эффекты
prev
next
Наборы кистей с погодными эффектами:
- Облака
- Туман
- Дождь
- Снег
Антураж
К этой категории можно отнести самые разные объекты — от аксонометрических фигур людей до деревьев с видом сверху, которые нужны для плана. Если хорошо поискать, можно найти кисть с антуражем для любого ракурса.
Использовать для антуража кисти удобнее, чем вставлять отдельные PNG, особенно если их много. Антураж, нарисованный кистями, занимает всего несколько слоёв и незначительно утяжеляет проект.
- Использование кистей деревьев на генплане. Изображение: Nate Wadell
- Использование кистей деревьев на генплане. Изображение: Алёна Шляховая
- Использование кистей деревьев на генплане. Изображение: Julian Bächle
prev
next
Наборы антуражных кистей:
- Люди: вид сверху (для плана), вид сбоку (для визуализаций, фасадов, разрезов).

- Растения, вид сверху (для плана, генплана). Деревья, вид сбоку. Кустарники, вид сбоку (для визуализаций, фасадов, разрезов).
- Животные: птицы, домашние звери и дикие звери.
- Транспорт.
Где искать кисти
Кисти из нашей подборки универсальны и пригодятся во многих ситуациях, но каждый коллаж или рендер уникальны — одинаковых подач не бывает. Поэтому кроме набора кистей мы собрали список полезных ресурсов, где можно найти кисти на любой случай.
Deviantart
deviantart.com
Коммерческая площадка для цифровых художников. Здесь публикуют не только работы, но и инструменты. Deviantart похож на Behance, но этот ресурс больше заточен под художников, поэтому здесь можно найти много авторских и специализированных кистей, которых больше нигде нет.
Сайт международный, поэтому поиск здесь работает только на английском. Чтобы скачать материалы, обязательно нужна регистрация. Сайт иногда работает нестабильно — может потребоваться VPN.
Brusheezy
brusheezy.com
Платформа для графических дизайнеров, на которой они обмениваются инструментами, в основном кистями. Здесь можно найти самые разнообразные кисти, большинство из которых бесплатные.
На Brusheezy поиск тоже работает на английском языке. Регистрация для скачивания не нужна.
myPhotoshopBrushes
myphotoshopbrushes.com
Большой сток кистей, шаблонов, паттернов и фигур для Photoshop. Здесь собраны работы отдельных авторов, которые готовы поделиться своими инструментами бесплатно даже для коммерческого использования. На сайте есть удобный поиск по категориям.
Стоит отметить, что сайт больше ориентирован на дизайнеров, поэтому годных инструментов для архитектора здесь не очень много. Поиск на английском, регистрация для скачивания не нужна.
Прочие стоки
stock.adobe.com
fbrushes.com
myphotoshop.ru
Почти на любом стоке с ресурсами для Photoshop есть раздел с кистями. Стоков много, они отличаются друг от друга по контенту, но у них есть общая черта — большинство инструментов можно скачать только платно или по подписке. Но по сравнению с бесплатными сервисами выбор на стоках намного больше.
Но по сравнению с бесплатными сервисами выбор на стоках намного больше.
Добавление, настройки и ограничения
Теперь, когда вы узнали о возможностях кистей, стоит разобраться с основными нюансами работы с этим инструментом.
Добавление
Простое открытие:
Кликните дважды по файлу с кистями с расширением ABR. Откроется Photoshop, а новые кисти подгрузятся в набор стандартных.
Принудительный импорт:
Если кисти не добавляются через двойной клик, их можно импортировать инструментами Photoshop. Для этого откройте программу, активируйте инструмент кисть, а затем:
eng: Window → Brush → в открывшейся панели найдите значок ≣ в правом верхнем углу → Import Brushes → выберите кисти → Open.
рус: Окно → Кисти → в открывшейся панели найдите значок ≣ в правом верхнем углу → Импорт Кистей → выберите кисти → Открыть.
Новый набор отобразится в панели кистей в самом низу.
Настройки
Рассказываем о самых полезных настройках кистей, которые помогают создать разнообразные графические эффекты.
Форма отпечатка кисти | Brush Tip Shape
В этой вкладке лежат базовые настройки кисти: выбор отпечатка, размер (Size), угол поворота (Angle) и интервал (Spacing). С помощью этих настроек задаётся или меняется основная конфигурация кисти.
Самый интересный пункт здесь — интервал (Spacing): он задаёт дополнительное пространство между отдельными отпечатками кисти. Настраивая интервал, можно добиться разных эффектов — например, проставлять ряды деревьев или делать контурную обводку.
Настройки формы кистиДинамика формы | Shape Dynamics
Инструменты для работы с формой отпечатка. Например, здесь можно задать колебание размера (Size Jitter) — тогда каждый отпечаток будет отличаться от другого по размерам. Масштаб колебаний и максимальная разбежка задаются отдельным ползунком.
Масштаб колебаний и максимальная разбежка задаются отдельным ползунком.
Остальные параметры — колебание угла (Angle Jitter), колебание формы (Roundness Jitter) — имеют такие же настройки, как и колебание размера (Size Jitter) и повторяют их функции.
Настройка динамики формы кистиДинамика цвета | Color Dynamics
Интересная настройка кисти, с помощью которой можно создать иллюзию, что вы используете разнообразные объекты, на самом деле просто меняя цветовые нюансы. Особенно хорошо этот эффект работает для антуражных кистей в паре с динамикой формы.
Колебание переднего / заднего плана (Foreground / Background Jitter) смешивает два цвета из боковой палетки в настроенной пропорции. Колебания цветового тона / насыщенности / яркости (Hue / Saturation / Brightness Jitter) задают изменения для основного цвета кисти, причём пропорции здесь тоже настраиваются.
Двойная кисть | Dual Brush
Двойная кисть позволяет объединить два отпечатка в одной кисти — например, спроецировать текстурную кисть на антуражную. Внутренние настройки здесь такие же, как при работе с формой отпечатка.
Настройка двойной кистиРассеивание | Scattering
Рассеивание позволяет создать эффект скученности объектов. Эта настройка смещает положение кисти по одной или двум осям и добавляет хаотичности в графику. Можно настроить силу смещения через рассеивание (Scatter), а также дублировать отпечаток через счётчик (Count).
Можно настроить силу смещения через рассеивание (Scatter), а также дублировать отпечаток через счётчик (Count).
Если вы захотите узнать больше о других настройках кистей, посмотрите официальный гайд от Adobe: в нём есть ссылки на разные материалы, где можно найти ответ на любой вопрос о кистях в Photoshop.
Как создавать свои кисти
Очень часто нужные кисти нужно просто создать. Чтобы сделать кисть, вам потребуется чёрно-белое изображение. Можно найти готовый PNG, взять прозрачный PDF или почистить JPG. А после этого действуйте так:
1. Откройте Photoshop и создайте новый файл. Заданное разрешение файла будет определять рабочий размер кисти. Например, если файл имеет размер 300×300, то кисть будет хорошо работать только с размером до 300 пикселей. При большем размере отпечаток начнёт терять чёткость. Заранее продумывайте, какое разрешение вам нужно для работы.
При большем размере отпечаток начнёт терять чёткость. Заранее продумывайте, какое разрешение вам нужно для работы.
2. В созданом файле создайте или добавьте изображение отпечатка. Если отпечаток цветной, сделайте его чёрно-белым, чтобы понять, как будет выглядеть кисть. Помните, что все белые участки станут прозрачными, а чёрные — непрозрачными. Сводить слои не нужно.
3. Пройдите в настройки Photoshop:
eng: Edit → Define Brush Preset.
рус: Редактирование → Определить кисть.
Назовите кисть и нажмите ОК. Созданный инструмент появится на панели кистей внизу.
4. Кисти можно объединить в группу. Это удобно, если вы создали много кистей в одном стиле. Для этого:
eng: открыть панель кистей → зажать Ctrl / Cmd → выбрать отпечатки для группировки → кликнуть правой кнопкой мыши → New Brush Group → назвать группу.
рус: открыть панель кистей → зажать Ctrl / Cmd → выбрать отпечатки для группировки → кликнуть правой кнопкой мыши → Новая группа кистей → назвать группу.
Из этого же меню можно удалять кисти и группы кистей.
Горячие клавиши
Чтобы быстро работать с кистями, используйте небольшую шпаргалку с основными горячими клавишами:
Ограничения
Как и у любого инструмента, у кистей есть ограничения, которые влияют на технику работы и могут не подойти под какие-то задачи. Вот основные ограничения, о которых стоит помнить:
Монохромность
Кисть может иметь только один цвет, а нюансы и детали вы сможете донастроить за счёт прозрачности отдельных участков отпечатка. Используйте несколько цветов для одной кисти и режимы наложения и помните, что можно создать двойную кисть.
Размер
Кисть не может иметь размер больше 5000×5000 пикселей — этого достаточно для большинства задач. Помните, что растровый слой, в отличие от нерастриванных PNG или PDF, не будут «тянуться», то есть графику нельзя будет увеличить без потерь.
Помните, что растровый слой, в отличие от нерастриванных PNG или PDF, не будут «тянуться», то есть графику нельзя будет увеличить без потерь.
Привязка к слою
Отпечаток кисти, как и любой растр в Photoshop, находится на конкретном слое. В таком случае использовать обтравочные маски и режимы наложения будет трудно, так как их эффект будет применяться ко всему слою, а чтобы добиться нужного результата, придётся использовать много масок слоя. Лучше разносить разную графику на разные слои заранее, а для наложения эффектов объединять слои в группы.
Еще статьи
Оставьте свой e-mail, если хотите подписаться на наши новые материалы
* нажимая на кнопку «Подписаться на новости», вы даете согласие на обработку своих персональных данных
Пожалуйста, подождите…
Наш сайт использует файлы cookie.
Продолжая использовать сайт, вы даёте согласие на работу с этими файлами.
настраиваемых инструментов кисти — Artrage
Опубликовано от ArtRage
Руководства пользователя > Настраиваемые инструменты кисти
ArtRage 5 предлагает два совершенно разных типа настраиваемых кистей: спрей-наклейку и пользовательскую кисть. Хотя вы можете создавать похожие кисти в обоих инструментах, они имеют очень разные свойства.
Используйте индивидуальную кисть и спрей для наклеек, чтобы создать любой эффект, который вам нужен, будь то для профессионального цифрового искусства или просто для развлечения. Вы можете работать с широким спектром встроенных пресетов, загружать новые кисти от других пользователей или использовать наши онлайн-руководства и учебные пособия, чтобы экспериментировать с созданием совершенно новых цифровых кистей.
Об инструментах
Пользовательская кисть наиболее близка к стандартной кисти для цифрового искусства в других программах, таких как Procreate или Photoshop. Он позволяет добавить одну форму головы и рисунок зерна, а затем настроить различные свойства цвета, обводки и мазка. Это полезно для повторения узоров, текстурирования и художественных кистей, а также для создания пользовательских блендеров.
Он позволяет добавить одну форму головы и рисунок зерна, а затем настроить различные свойства цвета, обводки и мазка. Это полезно для повторения узоров, текстурирования и художественных кистей, а также для создания пользовательских блендеров.
Пользовательская кисть
Экспериментируйте с почти бесконечным разнообразием цифровых кистей, которые могут смешивать и подбирать текстуру холста.
Custom Brush Designer
Воссоздайте свои любимые цифровые кисти из других программ и придумайте новые в Brush Designer.
Пользовательские блендеры
Редактирование цветовых свойств пользовательских кистей позволяет использовать их в качестве настраиваемых блендеров.
Распылитель стикеров уникален для ArtRage и распыляет твердые изображения (наклейки). Настройки штриха «Распылитель стикера» позволяют настраивать размер, цвет, плотность, случайность, порядок изображений и многое другое в зависимости от всего, от давления стилуса до положения на холсте. Отдельные стикеры «мазки» могут быть добавлены как отдельный редактируемый слой в каждый штрих или выбраны один за другим на панели «Наклейки». Наклейка-спрей полезна для очень специфических результатов, таких как распыление косяка рыб, состоящего из нескольких изображений рыб, которые увеличиваются по мере приближения к одной стороне холста, или распыление узоров листьев вокруг.
Отдельные стикеры «мазки» могут быть добавлены как отдельный редактируемый слой в каждый штрих или выбраны один за другим на панели «Наклейки». Наклейка-спрей полезна для очень специфических результатов, таких как распыление косяка рыб, состоящего из нескольких изображений рыб, которые увеличиваются по мере приближения к одной стороне холста, или распыление узоров листьев вокруг.
Загрузка кистей
Загрузка пресетов спреев, стикеров и пользовательских кистей от других пользователей.
- Пользовательские наборы кистей
- Наклейки и наборы распылителей для наклеек
Сравнение
Ниже вы найдете обзор различий между двумя пользовательскими инструментами кистей в ArtRage, но вы можете найти более подробные руководства по отдельным инструментам в Custom Brush, Stickers и Sticker Spray.
Издания ArtRage
Оба эти инструмента доступны только в настольных версиях ArtRage. Вы можете создавать новые кисти только в полных версиях, но вы можете импортировать пользовательские кисти других пользователей.
Вы можете создавать новые кисти только в полных версиях, но вы можете импортировать пользовательские кисти других пользователей.
| Edition | Sticker Spray | Custom Brush | Allows Editing |
|---|---|---|---|
| ArtRage 5 | Yes | Yes | Yes |
| ArtRage Lite | Yes | No | No |
| ArtRage 4 | Yes | No | Yes |
| ArtRage 3 Studio Pro | Yes | No | Yes |
| ArtRage 3 Studio | Yes | No | No |
Обзор режима рисования
Предустановки Sticker Spray используют одно или несколько изображений с одного листа наклеек в настраиваемой последовательности и образце штрихов. Вы также можете добавить их как отдельные слои наклеек, а не непосредственно на существующую краску, и щелкнуть правой кнопкой мыши на отдельных наклейках, чтобы настроить размер, форму, тени и непрозрачность.
Пользовательские пресеты кисти используют один и тот же повторяющийся мазок и зернистость для всего мазка. Штрихи имеют глубину в один пиксель и не имеют глубины рисования и не взаимодействуют с какими-либо пользовательскими свойствами рисования ArtRage (например, обычная цифровая кисть в другой программе), но могут реагировать на текстуру холста.
Настройки инструмента
Панель «Настройки» стикера-распылителя позволяет настроить автозаполнение, автоматическое выравнивание (независимо от того, находится он на отдельном слое или нет) и реагировать на симметрию или нет. Эти параметры управляют тем, как обводка действует по отношению к существующей краске и слоям, и отличаются от более продвинутых настроек в «Вариациях распыления», которые определяют, как будет выглядеть обводка.
Панель «Настройки» пользовательской кисти позволяет настраивать свойства обводки, такие как непрозрачность, зернистость холста, сглаживание и минимальный размер (для управления изменением размера). Все они также доступны в конструкторе кистей, но перечислены в настройках для быстрого доступа.
Все они также доступны в конструкторе кистей, но перечислены в настройках для быстрого доступа.
Смешивание
Пользовательская кисть может брать цвет краски с холста и использоваться в качестве блендера (с любым фактическим цветом на пользовательской кисти или без него, см. страницу «Настройки цвета» для получения справки, но это не влияет на текстуру.
Наклейка-спрей никак не реагирует на существующую краску, поэтому ее нельзя использовать в качестве блендера.
Отслеживание выборки цвета
Оба инструмента подберут цвет из изображения трассировки. Пользовательскую кисть можно настроить так, чтобы она подбирала цвет за один мазок или за мазок (по скользящей шкале). Наклейка-спрей всегда подбирает цвет для каждого отдельного мазка, но отдельные значения цвета можно регулировать (например, оттенок, насыщенность).Свойства стилуса
Пользовательская кисть использует давление стилуса для изменения непрозрачности и размера. Вы можете настроить диапазон в настройках обводки. По умолчанию для вращения используется наклон стилуса. Вы можете настроить это или настроить свойства для расширенных стилусов (колесо аэрографа, вращение ствола) в меню «Свойства стилуса» в верхней части «Настройки» или «Конструктор кистей».
Вы можете настроить диапазон в настройках обводки. По умолчанию для вращения используется наклон стилуса. Вы можете настроить это или настроить свойства для расширенных стилусов (колесо аэрографа, вращение ствола) в меню «Свойства стилуса» в верхней части «Настройки» или «Конструктор кистей».
Все свойства стилуса «Распылитель наклейки» задаются на панели «Варианты распыления», но она позволяет настроить реакцию на давление, наклон, вращение, колесико аэрографа и поворот пера (цилиндра) для свойств, которые поддерживает ваш стилус.
Создание новых наборов кистей (дополнительные настройки)
Добавление нового изображения мазка/наклейки
Пользовательская кисть использует определенную форму для головы и другое изображение для зерна. Оба они используются для всего хода, но относительный размер, поворот и положение можно регулировать. Настройте или создайте собственный набор кистей в конструкторе кистей (в меню «Настройки» или в разделе «Инструменты»). Здесь вы можете редактировать глобальные свойства этой кисти, чтобы она всегда действовала одинаково, когда бы вы ее ни использовали. Сбросьте настройки пользовательских кистей по умолчанию для очень простой кисти, а затем отрегулируйте их при необходимости.
Здесь вы можете редактировать глобальные свойства этой кисти, чтобы она всегда действовала одинаково, когда бы вы ее ни использовали. Сбросьте настройки пользовательских кистей по умолчанию для очень простой кисти, а затем отрегулируйте их при необходимости.
Создайте новую предустановку распыления наклеек, добавив новый лист наклеек в меню «Наклейки», затем загрузив его и перейдя на панель «Варианты распыления», чтобы настроить поведение.
Вы можете загрузить один файл изображения в виде листа из нескольких изображений и разделить их на разные изображения наклеек. Вы также можете добавить отдельные файлы изображений для разных каналов (цвет верха и низа, текстуры, освещение, металлик), чтобы можно было смешивать и сочетать изображения (например, подарочные коробки с различными вариантами ленты) или получать более индивидуальные результаты.
На панели «Варианты распыления» вы выбираете значения (например, размер, оттенок, порядок наклеек, непрозрачность), а затем устанавливаете, как вы хотите, чтобы они реагировали на определенные свойства (например, базовое или случайное значение, давление пера, положение холста). . Различные свойства будут умножаться, поэтому установка базы и случайного значения ограничит случайность вокруг базового значения.
. Различные свойства будут умножаться, поэтому установка базы и случайного значения ограничит случайность вокруг базового значения.
Вам не нужно использовать все различные параметры, если у вашего спрея для наклеек есть альфа (непрозрачность) и размер (масштаб).
Цвет обводки
Оба инструмента позволяют более продвинутую настройку цвета. Цвета мазка пользовательской кисти можно рандомизировать по оттенку и яркости, а также подобрать цвет из существующей краски.
Цвет распыления стикера можно рандомизировать или контролировать с помощью любых различных параметров на панели «Варианты распыления», таких как давление стилуса, случайный выбор, наклон или положение холста.
Цвет спрея-наклейки регулируется с помощью процентного значения слева (отрицательное) или справа (положительное) на палитре цветов. Это означает, что он будет смещать исходный цвет наклейки в зависимости от вашего текущего выбранного цвета и значения, введенного в Варианты распыления. Если значение не введено, всегда будут использоваться исходные цвета стикеров.
Если значение не введено, всегда будут использоваться исходные цвета стикеров.
Если вы хотите, чтобы ваша наклейка всегда использовала точно выбранный цвет, исходное изображение должно быть красным (RGB: красный 255, зеленый 0, синий 0). Чистый красный цвет является начальным значением в палитре цветов, поэтому изображения наклеек должны быть чисто красными, чтобы точно соответствовать изменениям цвета.
Советы:
- Оба инструмента поддерживают различные форматы изображений, но рекомендуются PNG и JPEG.
- Наклейка-распылитель может быть многоцветным изображением и использовать несколько цветовых слоев, но пользовательская кисть использует только изображения в градациях серого и использует цвет, выбранный из палитры цветов. Стикер-спрей также может реагировать на цвет палитры цветов, но он немного менее интуитивно понятен.
- Наклейка-спрей поддерживает прозрачность. Пользовательская кисть преобразует черный цвет в прозрачность, но не поддерживает прозрачные исходные изображения.

- Изображения пользовательских кистей должны быть небольшими файлами для повышения производительности, поскольку они загружаются при каждом мазке. Изображения Sticker Spray могут быть больше, так как они используют одну существующую наклейку.
- Загрузите существующую предустановку, чтобы скопировать настройки, а затем изменить изображения и отдельные настройки, а не пытаться ввести все с нуля.
- Распылитель наклейки включает значения по умолчанию для кистей изображения и распыления объектов в меню на панели «Варианты распыления», или вы можете очистить все и просто ввести 100% в столбце «Базовое значение» для альфа-канала и масштаба.
- Протестируйте распыление наклеек на основном холсте во время настройки параметров и протестируйте пользовательские кисти на тестовом холсте, входящем в комплект поставки.
Предустановки и общий доступ
Пресетами можно свободно делиться с любым пользователем через Package Files или просто скопировав сам пресет. Пользователи ArtRage Lite и Studio могут устанавливать готовые пресеты Sticker Spray, но не могут создавать новые. Пользовательская кисть есть только в ArtRage 5, поэтому ее нельзя использовать ни в одной другой версии.
Пользователи ArtRage Lite и Studio могут устанавливать готовые пресеты Sticker Spray, но не могут создавать новые. Пользовательская кисть есть только в ArtRage 5, поэтому ее нельзя использовать ни в одной другой версии.
Оба инструмента сохраняют разные кисти как отдельные пресеты. Пользовательская кисть сохраняет данные о головке и зернистости как часть предустановленных свойств, но включает набор стандартных и настраиваемых изображений, которые можно использовать для головы и зернистости.
Аэрозольный стикер относится к существующему изображению стикера и сохраняет только отдельные свойства штриха (поэтому вам необходимо установить этот лист стикера, а также предустановку).
Как выполнить проверку лодки Yamaha перед поездкой
Проведение проверки лодки Yamaha перед поездкой поможет убедиться в том, что ваша лодка правильно обслуживается и готова к эксплуатации.
Прежде чем начать, вам следует ознакомиться с руководством пользователя. Если у вас больше нет копии, вы можете загрузить ее бесплатно в разделе «Boating Resource» на веб-сайте «Yamaha Boats».
Очистите моторный отсек и клеммы аккумуляторной батареи изнутри
Во-первых, мы собираемся осмотреть моторный отсек на наличие любых признаков утечки топлива или масла или любых возможных незакрепленных или поврежденных компонентов, таких как шланги системы охлаждения и электрические соединения.
Откройте моторный отсек, чтобы выпустить избыточные пары топлива, которые могли скопиться. Также хорошей практикой является включение вентиляторов двигателя на две минуты перед запуском двигателей.
Если внутренняя часть корпуса загрязнена, используйте Yamalube Bilge Cleaner и следуйте указаниям на упаковке. Этот шаг поддерживает чистоту моторного отсека и значительно упрощает осмотр.
Сейчас самое время убедиться, что клеммы аккумулятора также надежно закреплены и чисты. Коррозия или ослабленные кабели могут оставить вас в затруднительном положении или, что еще хуже, повредить вашу электрическую систему.
Если клеммы подверглись коррозии, очистите их проволочной щеткой и нанесите очиститель и защитное средство для клемм аккумуляторной батареи Yamalube. Затем убедитесь, что батарея надежно закреплена.
Затем убедитесь, что батарея надежно закреплена.
Проверьте уровень масла
Далее вы проверите уровень масла. В зависимости от модели лодки Yamaha имеют разные процедуры. Модели, в которых используется ввинчивающийся масляный щуп, необходимо проверять после того, как двигатель прогреется до рабочей температуры. Более новые модели с выдвижным щупом следует проверять в холодном состоянии. Точный метод для вашей модели см. в руководстве пользователя.
Во-первых, вы хотите выровнять лодку как можно лучше. Извлеките щуп и протрите его начисто. Снова вставьте щуп, чтобы проверить уровень масла. Он должен быть между нижней и полной отметками. Доливать масло нужно только в том случае, если оно ниже нижней отметки.
Обязательно используйте масло Yamalube 4W, специально разработанное для четырехтактных гидроциклов Yamaha. Следите за тем, чтобы уровень масла не превышал максимальную отметку, в противном случае возможно замасливание воздушного фильтра или еще более серьезное повреждение двигателя.
Дополнительные области для осмотра
Убедитесь, что дроссельная заслонка, рулевое управление и задний ход работают плавно и без заеданий. Проверьте заглушки для очистки, чтобы убедиться, что они полностью установлены и находятся в заблокированном положении. Визуально осмотрите водозаборную решетку водометной установки и корпус на наличие других потенциальных проблем. Убедитесь, что сливные пробки установлены правильно, если какие-либо фитинги выглядят сухими, смажьте их морской смазкой Yamashield или Yamalube.
Убедитесь и проверьте работу выключателей пуска и останова. Установите строп и запустите двигатель(и), как только двигатель(и) запустится, выключите двигатели. Еще раз запустите двигатель (двигатели), но потяните шнур, чтобы заглушить двигатель. На этот раз убедитесь, что выключатели остановки работают должным образом, а аккумулятор имеет достаточный заряд для запуска двигателя.
Если вам нужно долить бензин, добавьте немного Yamalube Engine Med Plus в топливный бак перед заправкой.