Добавление контакта в Outlook — Служба поддержки Майкрософт
Контакты и задачи
-
Добавление контактов
Видео -
Создание группы контактов
Видео -
Импорт контактов Gmail
Видео -
Экспорт контактов
Видео -
Создание задач и элементов списка дел
Видео
Далее: Календарь
Контакты и задачи
Обучение работе с Outlook
Контакты и задачи
Контакты и задачи
Добавление контактов
-
Добавление контактов
Видео -
Создание группы контактов
Видео -
Импорт контактов Gmail
Видео -
Экспорт контактов
Видео -
Создание задач и элементов списка дел
Видео
Далее: Календарь
Проверьте, как это работает!
Создавайте и добавляйте контакты, чтобы всегда поддерживать порядок в списке людей, с которыми вы переписываетесь в Outlook. Если вы сохраните чей-либо контакт и введете в сообщении несколько первых букв имени этого человека, Outlook вставит его адрес электронной почты.
Если вы сохраните чей-либо контакт и введете в сообщении несколько первых букв имени этого человека, Outlook вставит его адрес электронной почты.
Добавление контакта из сообщения
-
Щелкните правой кнопкой мыши имя в строке Кому, Копия, СК или От.
-
Выберите пункт Добавить в контакты Outlook.
-
Добавьте любые дополнительные сведения.
org/ListItem»>
Нажмите кнопку Сохранить и закрыть.
Добавление контакта с нуля
-
В разделе Люди нажмите Создать контакт.
-
Добавьте любые дополнительные сведения.
-
Нажмите кнопку Сохранить и закрыть.
Вам нужны дополнительные возможности?
Добавление контакта
Добавление контакта — Служба поддержки Майкрософт
Вы можете сохранять новые контакты в адресной книге и упорядоывать информацию о них. Контакты — это электронные карточки, в которые можно сохранить контактные данные человека. Контакт может быть основным, например имя и адрес электронной почты, или включать дополнительные сведения, например почтовый адрес, несколько номеров телефонов и изображение профиля.
Контакты — это электронные карточки, в которые можно сохранить контактные данные человека. Контакт может быть основным, например имя и адрес электронной почты, или включать дополнительные сведения, например почтовый адрес, несколько номеров телефонов и изображение профиля.
Вы можете управлять тем, какие сведения добавляются в карточку контакта, а также обновляются и удаляются.
После того как вы сохранили человека в качестве контакта, вы можете ввести первые несколько букв его имени в сообщение электронной почты, а Outlook заполнит его адрес электронной почты. Вы также можете позвонить этому человеку несколькими щелчками мыши, не нажимая при этом номер телефона.
-
Откройте сообщение, чтобы имя человека было показано в одной из таких строк: От:, To:, Cc:или СК:.

- Щелкните правой кнопкой мыши нужное имя и выберите добавить Outlook контакты.
-
В открываемом окне заполните сведения, которые вы хотите сохранить.
Примечание: Outlook вставьте адрес электронной почты контакта в поле Электронная почта, а все другие сведения о контакте, доступные в сообщении, в соответствующие поля. Если контакт находится в вашей организации, это может быть должность, отдел, номер телефона и офис.
org/ListItem»>
-
Выберите Люди в нижней части экрана.
-
В меню Файл выберите пункт Новый контакт или нажмите CTRL+N.
Совет: Чтобы создать контакт из другой папки Outlook, нажмите CTRL+SHIFT+C.
org/ListItem»>
-
Если вы хотите сразу же создать еще один контакт, выберите сохранить & создать (в этом случае вам не придется начинать все сначала для каждого контакта).
Советы:
-
Чтобы добавить еще один контакт из той же компании, выберите стрелку рядом с & Сохранить& , а затем выберите Контакт из той же компании.
-
org/ListItem»>
-
Введите имя и другие нужные сведения для включения в контакт.
После ввода новых контактов выберите Сохранить & Закрыть.
Вы можете сохранить несколько номеров телефонов, адресов электронной почты или почтовых адресов для другого человека.
-
Если вы еще не добавили контакт, создайте новый контакт. В противном случае откройте существующий контакт.
-
Щелкните стрелку вниз рядом с полем Электронная почта ,любым из Телефон или бизнес-адресом, а затем выберите один из других вариантов в списке. Например, чтобы добавить второе сообщение, выберите Отправить по электронной почте 2.
 Чтобы добавить номер телефона TTY/TDD, щелкните стрелку рядом с любым из полей телефона и выберите TTY/TDD .
Чтобы добавить номер телефона TTY/TDD, щелкните стрелку рядом с любым из полей телефона и выберите TTY/TDD .
Если у вас есть фотография человека, сохраненного на компьютере (или в другом месте), вы можете использовать его в контактных данных.
Щелкните значок изображения в поле нового контакта.
-
Найдите нужный рисунок в поле Добавить фотографию контакта и нажмите кнопку ОК.
- org/ListItem»>
Импорт контактов из .csv или PST-файла Файл .csv содержит контакты, экспорт которых вы экспортировали в текстовый файл, где каждая часть сведений о контакте разделена запятой (.csv означает «значение, разделенное запятой»).
PST-файл — это файл, экспортируется из Outlook в формат, который может читать другой компьютер, на Outlook компьютере.
Дополнительные Outlook см. в Outlook для Windows.
Дополнительные Outlook см. в Outlook для Windows.
Вы можете управлять тем, какие сведения добавляются в карточку контакта. Вы можете обновлять и удалять данные по мере выбора.
Изменение темы имен в карточке контакта
На вкладке Файл выберите Параметры > люди .
В списке Имена и систематовхранения сделайте следующее:
-
В списке Заказ по умолчанию «Полное имя» выберите один из вариантов.
Параметр
Пример
First (Middle) Last
Ly N Dempsey
Последняя первая
Dempsey Molly
First Last1 Last2
Ly Jones Dempsey
org/ListItem»>
В списке порядок «Файл как» по умолчанию выберите один из вариантов.
|
Параметр |
Пример |
|
|
Последняя, первая |
Dempsey, Molly N |
|
|
Первый список |
Ly N Dempsey |
|
|
Компания |
Contoso Ltd. |
|
|
Последняя, первая (компания) |
Dempsey, Molly (Contoso Ltd.) |
|
|
Компания (первая последняя) |
Contoso Ltd. (Демпси, Леня N) |
Настроив параметры, нажмите кнопку ОК.
Обновление сведений в существующей карточке контакта
-
На вкладке Главная в группе Найти нажмите кнопку Адресная книга.
-
В диалоговом окне Адресная книга: контакты в списке Адресная книга выберите адресную книгу, в которой хранятся сведения о контакте.
org/ListItem»>
-
Выберите Сохранить & Закрыть > файл >Закрыть.
Выберите контакт, который вы хотите изменить, щелкните его правой кнопкой мыши и в карточке контакта измените или обновите нужные сведения.
Добавление добавимого номера
-
На карточке контактав Телефон номеравыберите Бизнес.
Примечание: Не выбирайте стрелку вниз рядом с полем «Бизнес», «Факс длябизнеса» или «Мобильный».
 Выберите фактическое поле.
Выберите фактическое поле. -
В диалоговом окне Телефон номер в поле Телефон втом числе поле Номер расширения.
Переадваровка карточки контакта коллеге или бизнес-партнеру
-
Откройте карточку контакта.
-
На вкладке Контакт в группе Действия в списке Forward (Перенач) выберите as an Outlook контакт.

Примечание: Карточка контакта будет переналожена в виде вложения в сообщении электронной почты.
Важно: Office 2010 больше не поддерживается. Перейдите на Microsoft 365, чтобы работать удаленно с любого устройства и продолжать получать поддержку.
Обновить
Создание контакта из области «Контакты»
-
В меню Файл выберите пункты Новыеи Контакты .
Сочетания клавиш. Чтобы создать контакт, нажмите клавиши CTRL+SHIFT+C.
org/ListItem»>
-
Введите сведения, которые вы хотите включить в контакт.
Примечания:
-
Чтобы указать, как имя контакта будет отображаться в строке «По», введите его в поле Отобразить как.
-
Чтобы ввести несколько записей для поля, например несколько номеров телефонов или адресов электронной почты, щелкните стрелку вниз рядом с полем.
org/ListItem»>
Если у контакта несколько адресов электронной почты, выберите этот адрес, чтобы определить, какой из них будет использоваться при слиянии.
-
Введите имя контакта.
Совет: Вы можете быстро создать еще один контакт с той же информацией о компании. В текущем контакте в меню Действия выберите пункт Новый контакт из той же компании.
Вы можете создать новый контакт из существующего контакта, используя существующий контакт в качестве шаблона, а затем при необходимости изменить любую информацию.
-
В представлении «Контакты» в представлении «Визитные карточки» выберите контакт, который вы хотите использовать в качестве шаблона.

Примечание: Эту процедуру также можно выполнить в представлениях «Адресные карточки» и «Подробные адресные карточки».
-
Нажмите CTRL+C, а затем CTRL+V.
-
В окне Обнаружение дубликата контакта выберите параметр Добавить новый контакт.
Когда вы сохраняете контакт или имя электронная визитная карточка с тем же именем или именем электронной почты, что и у существующего в папке «Контакты», Microsoft Outlook выводит диалоговое окно с вариантами добавления дубликата контакта в качестве нового или обновления существующего контакта новыми сведениями из дубликата контакта.
 Дополнительные данные см. в документе Разрешение и удаление дубликатов контактов.
Дополнительные данные см. в документе Разрешение и удаление дубликатов контактов. -
Нажмите кнопку Добавить.
Новый контакт появится в представлении Визитные карточки рядом с скопированным контактом.
-
Дважды щелкните новый контакт, чтобы открыть его, и при необходимости отредактируете сведения.
-
Нажмите кнопку Сохранить и закрыть.
Откройте или просмотрите сообщение электронной почты с именем, которое вы хотите добавить в список контактов.
Щелкните правой кнопкой мыши имя отправившего, которого вы хотите сделать контактом, и выберите в меню пункт Добавить в контакты.
Примечание: В Outlook не существует возможности автоматически добавлять контактные данные в контакты или адресную книгу при ответе на него.
При сохранение электронной визитной карточки, полученной в сообщении электронной почты, создается новый контакт. Если у вас уже есть контакт с таким же именем, вы можете сохранить дубликат как новый контакт или обновить исходный.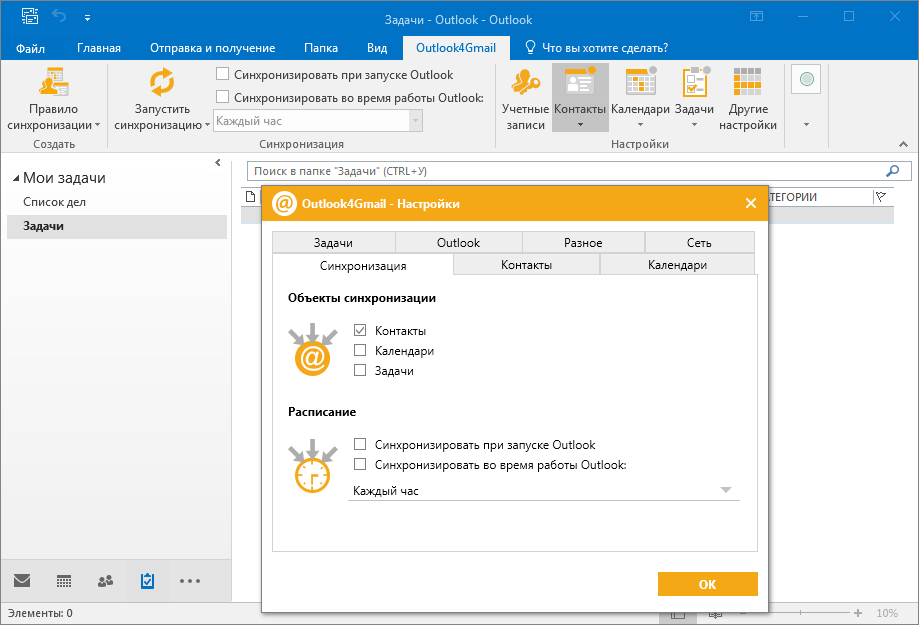
-
В открытом сообщении щелкните карточку правой кнопкой мыши и выберите в меню пункт Добавить в контакты. Новый контакт откроется в форме контакта.
-
На вкладке Контакт в группе Сохранить нажмите кнопку Сохранить & Закрыть.
-
Если у вас уже есть контакт с таким же именем, Outlook обнаруживает дубликат. Выполните одно из указанных ниже действий.
- org/ListItem»>
Выберите Добавить новый контакт. При этом создается дубликат контакта, включая форму контакта и электронную визитную карточку.
-
Выберите Обновить сведения. В списке указаны существующие дубликаты контактов. Дважды щелкните контакт, чтобы обновить его, а затем обновите сведения в форме контакта и сохраните его.
Новые контактные данные теперь сохраняются в представлении «Контакты» и доступны как в электронной визитной карточке, так и в других представлениях. Вы можете вносить изменения в контактные данные как до, так и после сохранения. Инструкции по внесению изменений в карточку после ее сохранения см. в инструкциях в области Создание электронных визитных карточек.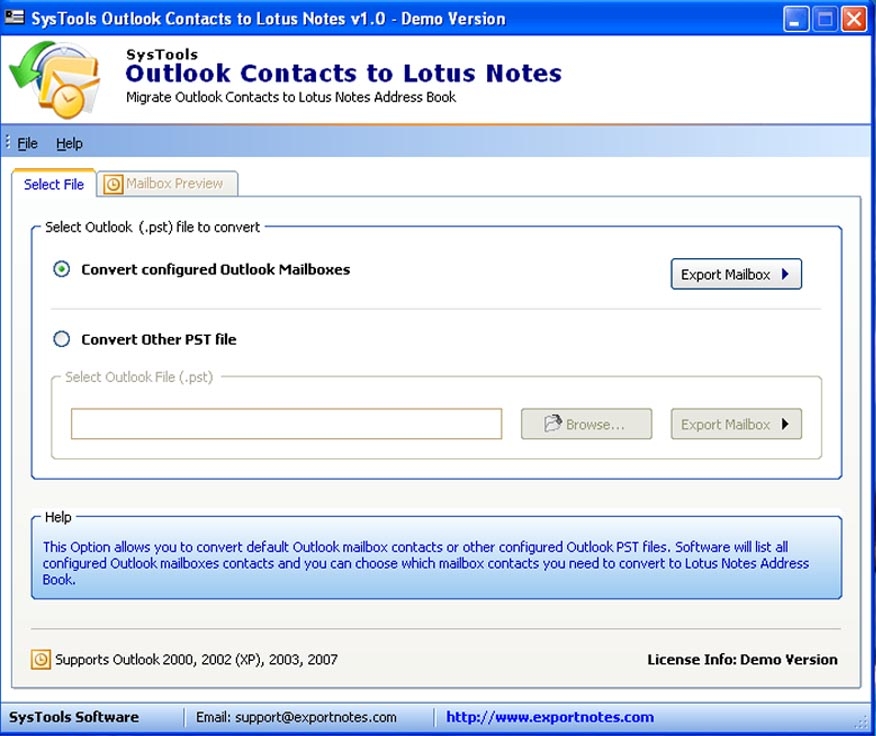
Примечания:
-
Вы также можете щелкнуть вложенный VCF-файл правой кнопкой мыши в заглавной области сообщения, чтобы открыть меню и добавить контакт или выбрать другие параметры.
-
Если в форме контакта & Сохранить & создать, открытый контакт будет сохранен, и откроется новая пустая форма контакта.
Для использования этой функции необходима учетная запись Microsoft Exchange Server 2000, Exchange Server 2003 или Exchange Server 2007. Большинство учетных записей для домашнего или личного пользования не связаны с Microsoft Exchange.
Откройте общедоступный папку, в которой вы хотите создать контакт.
Процедура
-
Если список папок не отображается, щелкните меню Перейти и выберите пункт Список папок.
-
Щелкните Общедоступныепапки и выберите папку, которую вы хотите открыть.
Если папка, которую вы хотите открыть, находится в другой папке, щелкните знак «плюс» (+) рядом с каждой вложенной папкой, пока не найдете ее.

В меню Файл выберите пункты Новыеи Контакты .
Введите имя нового контакта.
Введите сведения, которые вы хотите включить в контакт.
Примечания:
-
Чтобы указать, как имя контакта будет отображаться в строке «По», введите его в поле Отобразить как.

-
Чтобы ввести несколько записей для поля, например несколько типов номера телефона или адреса, щелкните стрелку вниз рядом с полем.
-
Если у контакта несколько адресов электронной почты, выберите этот адрес, чтобы определить, какой из них будет использоваться при слиянии.
Нажмите кнопку Сохранить и закрыть .
Создать контакт можно только в папке «Контакты».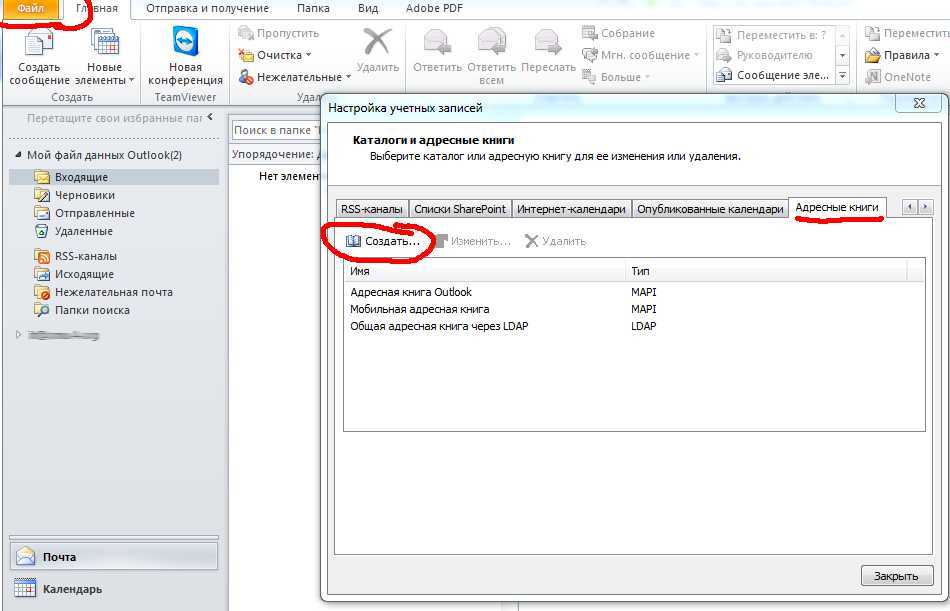 Например, невозможно создать контакт в почтовой папке.
Например, невозможно создать контакт в почтовой папке.
Управление контактами в Outlook для Windows
Переключитесь на Outlook для календаря и контактов Windows из G Suite
Перейти на Microsoft 365
Переключитесь на Outlook для календаря и контактов Windows из G Suite
Переключитесь на Outlook для календаря и контактов Windows из G Suite
Управляйте своими контактами
- Расписание событий
Статья - Делитесь календарями
Статья - Настроить календарь
Статья - Управляйте своими контактами
Статья - Учить больше
Статья
Следующий: Переключиться на Word для Windows из Документов
Помимо почтового ящика и календаря, Outlook также позволяет управлять контактами, чтобы информация о людях, с которыми вам нужно поддерживать связь, всегда была актуальной.
Создать контакт
Выберите Люди .
Выберите Новый контакт .
Добавить детали.
Выберите Детали , чтобы добавить дополнительную информацию.
Выберите Сохранить и закрыть .

Редактировать контакт
Выберите контакт.
Щелкните контакт правой кнопкой мыши и выберите Изменить контакт .
Внесите необходимые изменения.
Выберите Сохранить и закрыть .
Подключите свою учетную запись Microsoft 365 к LinkedIn
Когда вы подключаете свою учетную запись к LinkedIn, вы переносите свою сеть подключений прямо в Outlook. Это добавит дополнительную информацию в карточки профиля, а в Outlook для Интернета вы получите информацию на вкладке LinkedIn в своей карточке контакта.
Это добавит дополнительную информацию в карточки профиля, а в Outlook для Интернета вы получите информацию на вкладке LinkedIn в своей карточке контакта.
В карточке профиля выберите значок или раздел LinkedIn.
Выберите Да, поехали / Продолжить в LinkedIn .
При появлении запроса войдите в свою учетную запись LinkedIn.
Выберите Принять , чтобы связать свою учетную запись LinkedIn с учетной записью Microsoft 365.

Выберите один:
При появлении запроса выберите Got it / OK для завершения настройки.
Чтобы узнать больше, ознакомьтесь с LinkedIn в приложениях и службах Microsoft.
Примечание. Функции и информация в этом руководстве относятся к Outlook, доступному через Microsoft 365.
Как управлять контактами в Outlook
Microsoft — один из старейших игроков на рынке услуг электронной почты. Еще в 19В 96 году они купили Hotmail, старую классику среди миллениалов. А восемь лет назад они создали Outlook, которым в настоящее время пользуются более 400 миллиардов пользователей по всему миру.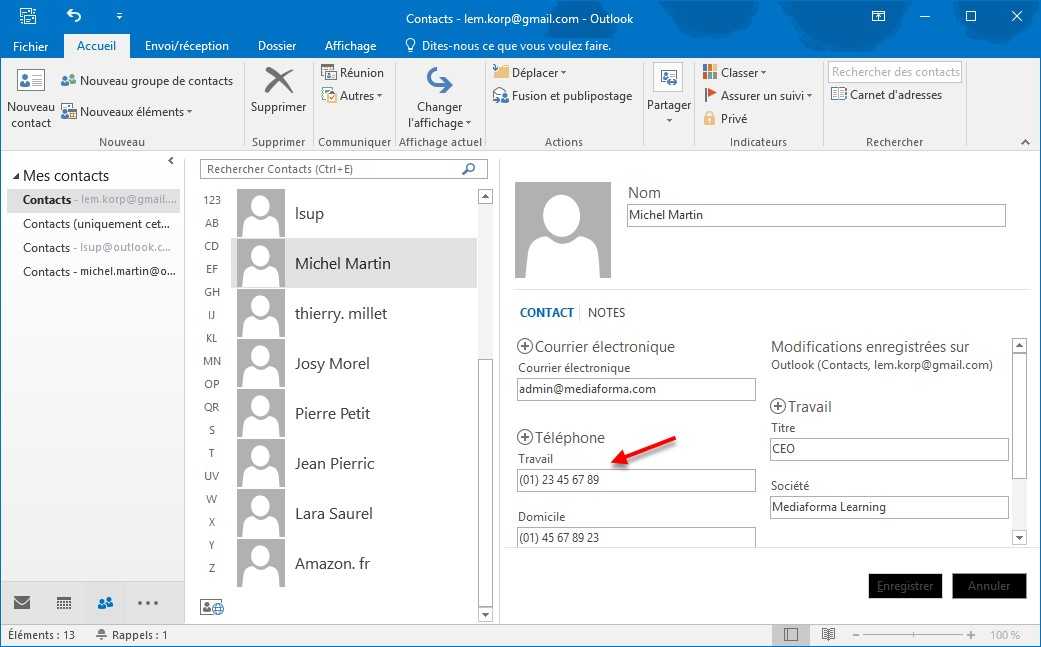 Этот популярный инструмент является обязательным для предприятий и организаций, работающих с несколькими продуктами или службами Microsoft.
Этот популярный инструмент является обязательным для предприятий и организаций, работающих с несколькими продуктами или службами Microsoft.
Краеугольным камнем хорошей службы электронной почты, такой как Outlook, является ее способность управлять сообщениями и контактами и упорядочивать их. Для этого последнего элемента Outlook предоставляет несколько функций, которые могут быть интересны для вашего конкретного случая использования. В конечном счете, то, как вы собираете, систематизируете и используете свои контакты, зависит от вас.
Вот что вам нужно знать, чтобы максимально эффективно использовать контакты Outlook.
Что такое Outlook?
Outlook — это приложение для управления личной информацией, созданное Microsoft. Outlook предлагает службу электронной почты, которая позволяет упорядочивать электронные письма и расставлять приоритеты, в том числе те, которые приходят из разных учетных записей или даже от разных поставщиков, таких как Gmail или iCloud.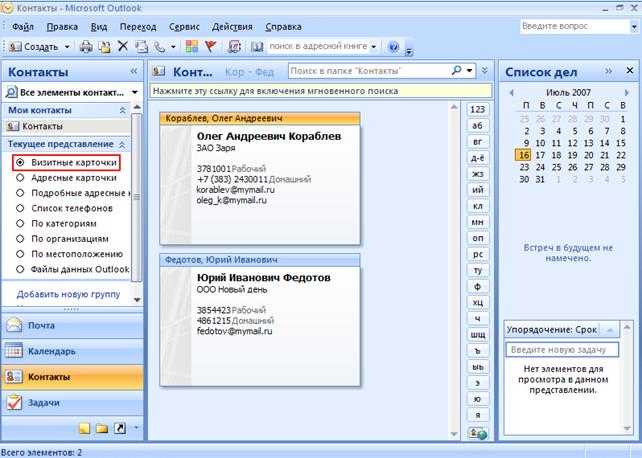 Он также позволяет вам управлять и обмениваться контактами, календарем, задачами и файлами.
Он также позволяет вам управлять и обмениваться контактами, календарем, задачами и файлами.
Существуют различные типы учетных записей Outlook, которые можно создать в соответствии с вашим профилем. Есть школьные, деловые и личные аккаунты. Важно знать, какой тип учетной записи у вас есть, потому что функции и возможности могут различаться в зависимости от этого.
Где хранятся ваши контакты Outlook?
Вы можете получить доступ к своим учетным записям Outlook с разных устройств. Для этого у вас есть веб-версия Outlook, настольное приложение и мобильное приложение Outlook. Это здорово с точки зрения доступности, но может возникнуть путаница, когда одни элементы вашей учетной записи синхронизируются, а другие нет.
Когда дело доходит до ваших контактов, также известных как «Люди Outlook», их просмотр в приложении Outlook не означает, что они синхронизированы с облаком Microsoft.
Чтобы узнать наверняка, посетите веб-сайт Office365 и войдите в свою учетную запись Outlook.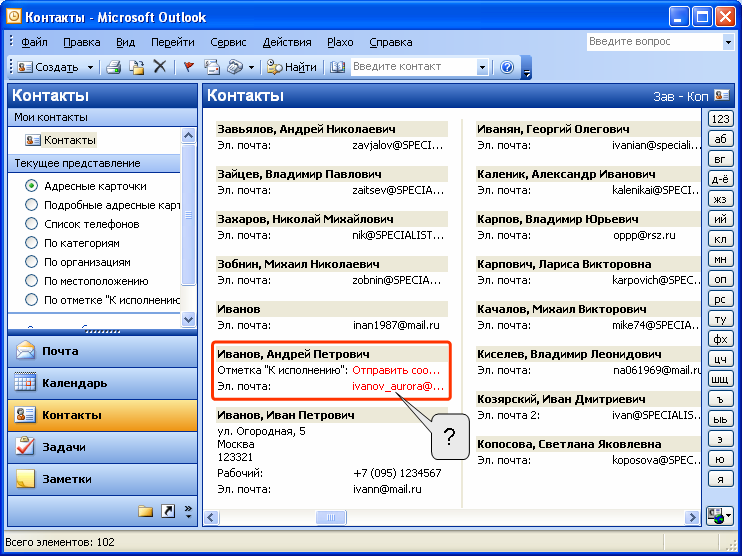 Если ваш список контактов выглядит так же, как в вашем приложении, то ваши контакты хранятся в облаке MS.
Если ваш список контактов выглядит так же, как в вашем приложении, то ваши контакты хранятся в облаке MS.
Если ваших контактов там нет, возможно, они просто есть в личной адресной книге вашего приложения Outlook. Если вы хотите, чтобы они были в облаке, взгляните на свои настройки. Пошаговое руководство для этого зависит от типа вашей учетной записи, но лучше всего начать с посещения Настройки > Просмотреть все настройки Outlook > Люди
Совет эксперта: Избегайте одновременного использования нескольких репозиториев контактов. Если вы выбрали Outlook в качестве основного хранилища контактов, не добавляйте аналогичные инструменты, такие как Google Contacts или iCloud. Это просто добавит (возможно, ненужного) уровня сложности вашей стратегии управления контактами.
Как добавить контакты в Outlook
Существуют разные способы добавления контактов в Outlook. В этом разделе мы сосредоточимся на отдельных контактах. Мы сделали отдельный раздел о том, как импортировать или синхронизировать целые списки контактов.
Мы сделали отдельный раздел о том, как импортировать или синхронизировать целые списки контактов.
Вы можете создавать отдельные контакты в Outlook, вводя чью-либо информацию вручную. Для этого вам нужно щелкнуть значок «Люди» в своем приложении или на сайте:
И выбрать Новые контакты > Новый контакт
Если человек связывается с вами по электронной почте, и вы хотите сохранить его индивидуальный контакт информация , вы можете сделать это прямо из своего почтового ящика.
Нажмите на имя получателя и перейдите на вкладку Контакты > Добавить в контакты . В некоторых случаях вы увидите, что добавление их профиля в LinkedIn также является опцией.
Совет эксперта : Имея так много доступных контактных полей, может быть сложно определить, какая информация является ключевой. Согласуйте ввод контактных данных с остальной частью вашей стратегии управления данными. Последовательность — ваш лучший союзник!
Варианты организации ваших контактов
По мере того, как ваша база данных контактов начнет расти, вы заметите, что в вашей адресной книге есть разные типы контактов. Должны ли поставщики, клиенты и другие коллеги быть вместе? Как вы все это организуете? Outlook предлагает ряд ресурсов, которые могут различаться в зависимости от типа используемой учетной записи или версии Office365. Но в большинстве случаев вы увидите возможность создавать списки контактов, группы контактов и категории.
Должны ли поставщики, клиенты и другие коллеги быть вместе? Как вы все это организуете? Outlook предлагает ряд ресурсов, которые могут различаться в зависимости от типа используемой учетной записи или версии Office365. Но в большинстве случаев вы увидите возможность создавать списки контактов, группы контактов и категории.
Списки контактов в Outlook
В Outlook список контактов позволяет отправлять электронные письма группе людей одновременно. Списки контактов также могут называться списками рассылки . Важно отметить, что адреса электронной почты в списке контактов не связаны с вашими сохраненными контактами.
Чтобы создать новый список, перейдите на страницу «Люди» Outlook или нажмите значок «Люди». Перейдите в верхнее левое меню и нажмите Новый контакт > Новый список контактов
Вы можете добавить в список столько контактов, сколько хотите, но имейте в виду, что Outlook не является приложением для маркетинга по электронной почте. Для массовых кампаний по электронной почте вы можете проверить специализированные варианты.
Для массовых кампаний по электронной почте вы можете проверить специализированные варианты.
Дайте вашему списку легко запоминающееся имя. Когда вы пишете электронное письмо, вы сможете просто ввести имя списка в строке To: , чтобы добавить весь этот список.
Группы контактов в Outlook
Группы в Outlook — отличный способ совместной работы с вашей командой. Вы сможете обмениваться разговорами, файлами и календарем с другими участниками этой группы.
Чтобы создать группу контактов, перейдите на домашнюю страницу Outlook. Вы увидите «Новая группа» в меню слева. Вы также можете перейти на страницу Outlook People и щелкнуть New Contact > New Group в верхнем левом меню.
После того, как вы дали название своей группе и добавили членов своей команды, адрес электронной почты будет сгенерирован автоматически. Каждый член группы сможет видеть электронные письма, связанные с этим адресом.
Только участники или доверенные отправители могут отправлять сообщения в группу. Чтобы пользователи, не являющиеся членами группы, могли отправлять электронные письма в группу, вы можете добавить их в список из Доверенные отправители , которые вы увидите под адресом электронной почты группы.
Чтобы пользователи, не являющиеся членами группы, могли отправлять электронные письма в группу, вы можете добавить их в список из Доверенные отправители , которые вы увидите под адресом электронной почты группы.
Папки контактов Outlook
В Outlook адресная книга является папкой по умолчанию. Это место, на которое Outlook будет смотреть, когда вы составляете электронное письмо или когда хотите отправить приглашение на собрание. Если вы используете мобильное приложение Outlook, это также папка, которую вы видите на своем смартфоне.
В папке можно хранить сообщения электронной почты, календари, контакты и задачи. Чтобы создать его, перейдите на домашнюю страницу Outlook. Вы увидите Новая папка … ‘ в левом или верхнем меню (в зависимости от вашей версии Office365).
Папки в основном используются, когда вам нужно поделиться списком контактов с коллегой.
Совет эксперта: Когда дело доходит до контактов, лучше не усложнять. Придерживайтесь одной простой папки. Особенно, если вы планируете синхронизировать свои контактные данные с другими системами, сделать это гораздо сложнее, если ваши контакты разбросаны по папкам.
Придерживайтесь одной простой папки. Особенно, если вы планируете синхронизировать свои контактные данные с другими системами, сделать это гораздо сложнее, если ваши контакты разбросаны по папкам.
Категории Outlook
В Outlook вы можете классифицировать задачи, электронные письма, календари и контакты. Вы можете назначить другой цвет и имя для каждой категории, которая вам нужна.
Ваши контакты Outlook могут относиться к разным категориям. В этом случае категории работают как ярлыки или то, что в большинстве CRM называется тегом .
Ограничение категорий в Outlook заключается в том, что вы не сможете увидеть их в адресной книге вашего смартфона или в приложении Outlook Mobile. Они работают только на вашем рабочем столе.
Для своей учетной записи Outlook Premium перейдите в раздел View > Categories , чтобы создать их и управлять ими.
Управление дубликатами в Outlook
Невозможно объединить повторяющиеся контакты в Outlook. Однако у вас есть возможность обнаружить дубликаты контактов и связать их вручную.
Однако у вас есть возможность обнаружить дубликаты контактов и связать их вручную.
Вы можете сделать это, выбрав Управление > Связать повторяющиеся контакты.
Если позже вы решите их разъединить, перейдите на панель инструментов вашей адресной книги, нажмите Связанные контакты , а затем выберите Удалить связь.
Это не лучший способ управлять повторяющимися контактами и поддерживать точность базы данных. Ознакомьтесь с бесплатными услугами, чтобы избежать дубликатов, выбрав решение для синхронизации, подобное приведенному ниже.
Как перенести контакты Outlook
Помимо Outlook, вы, вероятно, используете несколько других приложений для хранения контактов, таких как инструменты маркетинга по электронной почте, CRM, приложение поддержки и т. д. Вот почему в какой-то момент вам может понадобиться ваши контакты Outlook доступны в другом приложении, или вам нужно будет вручную добавить контакты из других приложений в Outlook.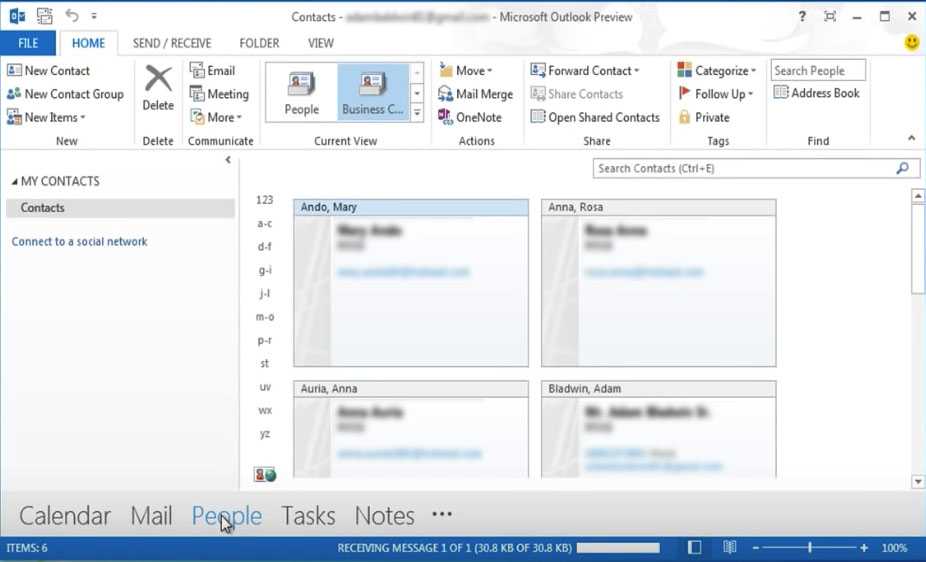 Вот несколько вариантов для таких случаев:
Вот несколько вариантов для таких случаев:
Импорт и экспорт контактов
Функции Outlook позволяют очень легко использовать параметры импорта и экспорта контактов. Если вы используете настольную версию Outlook, посетите страницу «Люди» Outlook. Там вы найдете оба варианта в разделе Управление .
Если вы выбрали экспорт контактов , вам нужно будет выбрать типы контактов, которые вы хотите экспортировать. Параметр все контакты относится к вашей адресной книге. Результатом экспорта будет файл CSV, который затем можно будет импортировать в другое приложение.
Для импорта контактов Outlook требует, чтобы вы загрузили CSV-файлы с кодировкой UTF-8 (пусть вас не пугает название, это всего пара кликов). Используя этот формат, вам не нужно беспокоиться о том, что Outlook перезапишет какие-либо из ваших существующих контактов.
Совет эксперта: Импорт и экспорт файлов CSV не является одним из лучших способов управления контактами.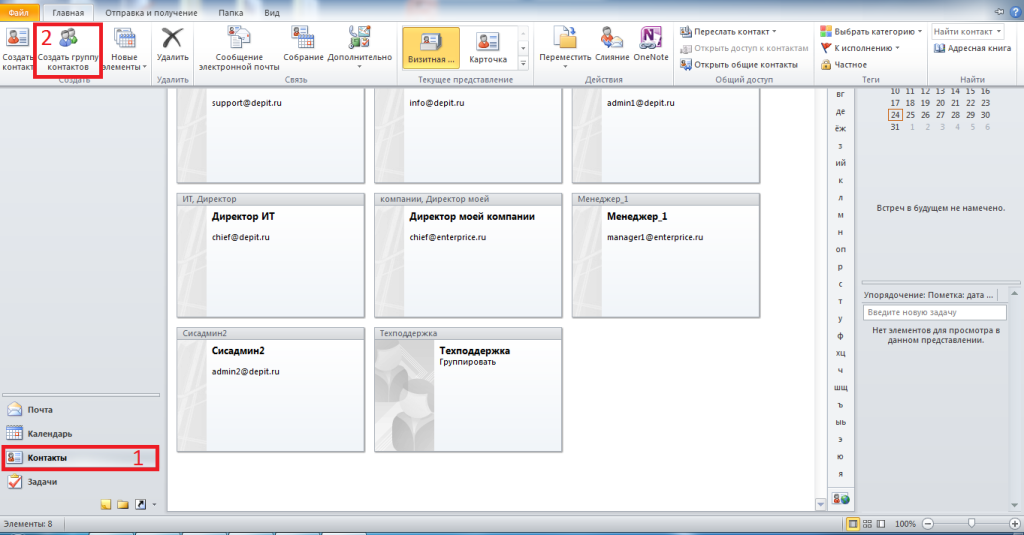 Этот тип ручного процесса часто приводит к устаревшей контактной информации, ошибкам в данных и ненужным угрозам безопасности.
Этот тип ручного процесса часто приводит к устаревшей контактной информации, ошибкам в данных и ненужным угрозам безопасности.
Синхронизация контактов для Outlook
Поскольку импорт и экспорт файлов CSV не идеален, существуют обходные пути, позволяющие напрямую передавать контактные данные из Outlook в другое приложение и наоборот. Некоторые бизнес-приложения предлагают встроенную интеграцию с Outlook.
Другим решением является использование iPaaS, такого как Zapier, или собственного решения для интеграции, подобного тем, которые предлагаются в Operations Hub.
Zapier — это инструмент на основе триггера. Всякий раз, когда новый контакт создается в Outlook, он автоматически «проталкивается» в другой инструмент. Важно отметить, что Zapier не работает с историческими данными, он только добавит контакты, которые вы добавите после настройки «zap».
Синхронизация HubSpot, с другой стороны, постоянно проверяет все ваши адресные книги (включая исторические данные) на наличие новой или обновленной информации в обоих приложениях.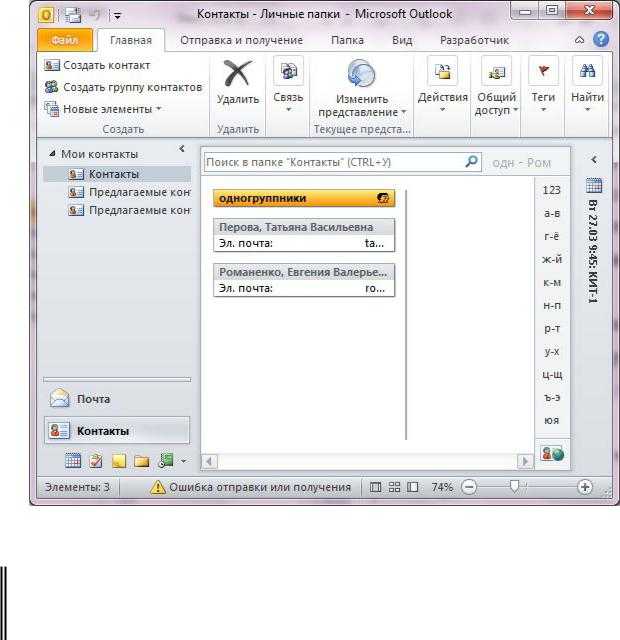

 Чтобы добавить номер телефона TTY/TDD, щелкните стрелку рядом с любым из полей телефона и выберите TTY/TDD .
Чтобы добавить номер телефона TTY/TDD, щелкните стрелку рядом с любым из полей телефона и выберите TTY/TDD . 
 Выберите фактическое поле.
Выберите фактическое поле.

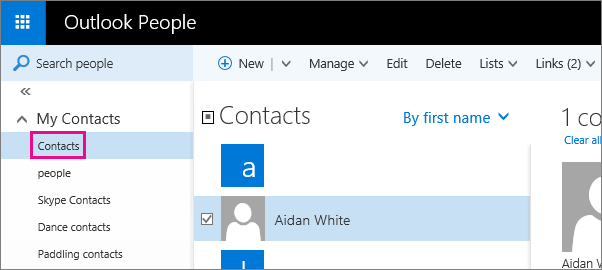 Дополнительные данные см. в документе Разрешение и удаление дубликатов контактов.
Дополнительные данные см. в документе Разрешение и удаление дубликатов контактов.


